Adobe Photoshop CS6 — что нового?
Автор Дмитрий Евсеенков На чтение 8 мин Просмотров 703 Обновлено
Содержание
- Новый интерфейс в CS6
- Автоматическое резервное копирование
- Улучшен инструмент кадрирования (Рамка, Crop Tool)
- Инструмент кадрирования перспективы
- Изменены диалоговые окна корректирующих слоёв
- Новые фильтры
- Поиск слоёв
- Редактирование видео
- Увеличено быстродействие программы
- Улучшение работы с формами и векторными объектами
- Инструмент «Перемещение с учётом содержимого»
- Модернизирована автоматическая тоновая коррекция
- Новая технология работы «Заплатки» (Patch Tool)
- Обводка пуктиром и точками
- Информативность курсоров
- Уточнить край (Refine Edge)
- Разные улучшения и модернизации в Adobe Photoshop CS6
Первое, что бросается в глаза при запуске CS6 — это новая цветовая схема интерфейса.
Впрочем, старую расцветку нетрудно вернуть. Сделать это возможно через Редактирование —> Установки —> Интерфейс (Edit —> Preferences —> Interface).
Кроме того, яркость интерфейса можно в реальном времени уменьшать/увеличивать нажатием клавиш Shift+F1/Shift+F2. Также, можно выбрать фон, окружающий изображение. Для этого надо кликнуть правой клавишей мыши по пространству вокруг документа и выбрать цвет из имеющихся в списке или задать свой.
Вид рабочего окна Photoshop CS6:
Варианты расцветки интерфейса нового Фотошопа CS6:
Более подробно об новом интерфейсе программы читайте в статье Photoshop CS6, новые возможности — интерфейс.
Автоматическое резервное копирование
Наконец то появилась функция автоматического резервного копирования! Ура, после стольких лет просьб от страждущих пользователей! По умолчанию копии сохраняются каждые десять минут, но этот промежуток времени можно изменить в настройках, Редактирование —> Установки —> Обработка файлов (Edit —> Preferences —> File Handling), пункт «Автоматически сохранять информацию о восстановлении каждые»(Automatically Save Recovery Information Every).
Подробнее об этой функции читайте в статье Photoshop CS6 — фоновое и автоматическое сохранение.
Улучшен инструмент кадрирования (Рамка, Crop Tool)
У Photoshop CS6 улучшен, я бы сказал, значительно улучшен инструмент обрезки изображений — Crop tool. Изменён вид курсора, к нему добавлен крестик, теперь прицеливаться стало значительно легче .
Теперь можно выбирать пропорции рамки кадрирования.
Новая функция «Выпрямить» (Straighten) позволяет выровнять документ по какой-либо проведённой линии, это упростит работу при исправлении снимков с заваленным горизонтом.
Изменился в лучшую сторону и принцип визуализации. Теперь прямоугольник обрезки всегда расположен по центру окна и не подвергается наклону, теперь перемещается, наклоняется и масштабируется уже обрабатываемое изображение. Но, при желании, можно вернуться к классическому способу визуализации. Добавлен инструмент указателя угла поворота изменяемого изображения. Сетку в CS6 можно настраивать под свои нужды. Добавлена опция отключения удаления отсечённых пикселей («удалить отсечённые пиксели» или «Delete Cropped Pixels»), т.е., если мы снимаем галку у данной опции, то отсечённые части изображения не удаляются, а сохраняются в памяти.
Добавлена опция отключения удаления отсечённых пикселей («удалить отсечённые пиксели» или «Delete Cropped Pixels»), т.е., если мы снимаем галку у данной опции, то отсечённые части изображения не удаляются, а сохраняются в памяти.
Инструмент кадрирования перспективы
Появился новый инструмент кадрирования — «Кадрирование перспективы» (Perspective Crop Tool). С помощью него можно не только кадрировать изображение, но и править перспективу.
Изменены диалоговые окна корректирующих слоёв
Палитру корректирующих слоёв теперь можно растягивать по вертикали, также, появилась горизонтальная прокрутка.
Новые фильтры
Появилась новая галерея фильтров размытия. Это:
- Размытие поля (Field Blur)
- Размытие диафрагмы (другой перевод — «Радужное размытие», англ. — Iris Blur)
- Наклон-смещение (Другой перевод — «Наклон и сдвиг», англ — Tilt-Shift)
Открываются данные фильтры в отдельной палитре.
Первый фильтр позволяет создать круговое размытие вокруг каждой выбранной точки, также, с помощью него можно убрать размытие из заданных областей.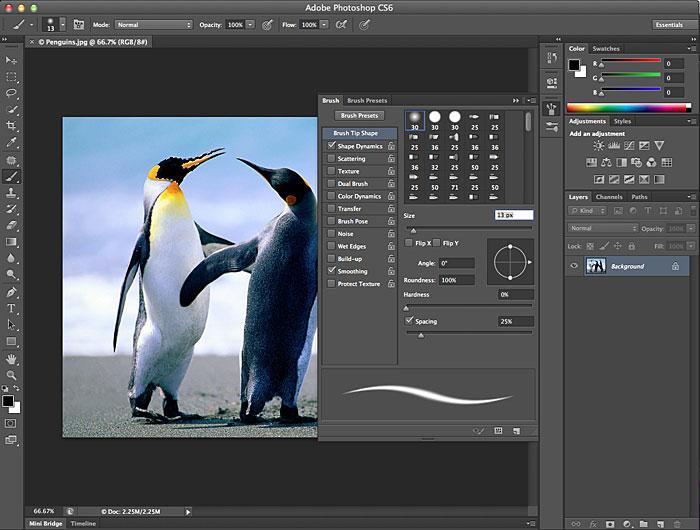
Размытие диафрагмы, в отличие от первого фильтра, позволяет задать форму зоны размытия- эллипс. квадрат и т.д.
Третий фильтр создаёт размытие, плавно увеличивающиеся от зоны резкости, проходящей вдоль заданной линии, т.наз. эффект миниатюры.
Несмотря на то, что данные фильтры выводятся в виде трех отдельных пунктов меню, отображаются они в одном окне в виде палитры из трёх различных инструментов:
Поиск слоёв
Для тех, кто не любит наводить порядок в слоях, добавлен инструмент поиска слоя. Кроме того, слои можно фильтровать по виду (обычные пиксельные, корректирующие и т.п.), имени, эффекту (т.е. стилю слоя), режиму наложения, атрибуту (видимый, заблокированный и т.п.). Поиск включается/выключается симпатичными кнопочками справа. На рисунке ниже показан пример поиска по жёлтому цвету. Подробнее.
Редактирование видео
Добавлены новые возможности редактирования видео. Это размещение нескольких видеороликов на временной шкале, возможность менять их последовательность и продолжительность, а также, отдельная дорожка для аудио. В общем, редакция видео в Photoshop всё больше напоминает Adobe Premiere.
В общем, редакция видео в Photoshop всё больше напоминает Adobe Premiere.
Увеличено быстродействие программы
Повышение производительности с помощью фонового сохранения крупных файлов. Т.е. во время процесса сохранения можно продолжать работать с текущим или другим изображением.
Улучшение работы с формами и векторными объектами
Теперь имеется возможность создавать формы с заданными размерами. Если выбрать любой инструмент из группы векторных фигур и кликнуть по рабочему окну документа, появляется диалоговое окно, где предлагается задать размеры этой фигуры, а также выбрать расположение — при создании, в месте клика мышкой будет находится либо центр фигуры, либо левый верхний угол.
Информативное масштабирование форм. При масштабировании фигур с помощью свободного трансформирования всплывает информативное окно, указывающее текущие размеры.
Копирование/вставка атрибутов форм — цвета заливки, цвета, толщины и формы штриха обводки.
Копирование осуществляется правым кликом мыши по фигуре в палитре слоёв выбором пункта «Копировать атрибуты фигуры» (Copy Shape Attributes). Вставка в другую форму происходит аналогично, выбором пункта «Вставить атрибуты формы».
Возможность скрыть очертания контура комбинацией клавиш Ctrl+Shift+H.
Новое средство привязки опорных точек векторных объектов к пиксельной сетке — Snap Vector Tools and Transforms to Pixel Grid — включается в основных настройках.
Заливка векторных форм. Значительно увеличилось количество способов заливки, появилась даже заливка векторных элементов градиентом.
Ещё одно нововведение — теперь можно объединять векторные слои без их растеризации.
Инструмент «Перемещение с учётом содержимого»
В Adobe Photoshop CS6 появился новый инструмент — «Перемещение с учётом содержимого» (Content-Aware Move Tool). Это следствие развития опции «Заливка с учётом содержимого». С его помощью можно не только убирать объекты, но и переносить их на другое место, для этого достаточно всего-лишь выделить нужный объект и перетащить на желаемое место. Программа автоматически зарисует область, на которой этот объект находился и максимально реалистично впишет его в новое место.
Программа автоматически зарисует область, на которой этот объект находился и максимально реалистично впишет его в новое место.
Модернизирована автоматическая тоновая коррекция
Улучшен инструмент автоматической коррекции изображений. Запустить его можно через корректирующий слой Яркость/Контрастность, кнопка находится в правом верхнем углу палитры
Появилась возможность осуществлять автоматическую коррекцию в корректирующем слое «Кривые», где также присутствует данная кнопка. Коррекция осуществляется после нажатия на неё, а если кликнуть по этой кнопке с зажатой клавишей Alt, то откроется меню с четырьмя моделями коррекции и дополнительными настройками:
Новая технология работы «Заплатки» (Patch Tool)
У инструмента «Заплатка» добавился новый способ адаптации по технологии Content-Aware (С учётом содержимого), работающей несколько лучше классического.
Обводка пуктиром и точками
Появилась возможность обводки векторных объектов контуром с установкой его толщины и типа .
Таким образом, точками и пунктиром может быть обведена любая фигура или контур.
Тип линии задаётся инструментом «Параметры обводки» (Stroke options). В нём вы можете задать один из трёх типов линии, а также выбрать дополнительно:
- Выровнять (Align) – выбор расположения обводки — по центру, внутри, снаружи.
- Концы (Caps) – обводка с квадратными концами, заканчивающимися там же, где и контур (Butt Cap), с закругленными концами (Round Cap) или с квадратными концами, заканчивающимися чуть дальше, чем контур (Square Cap).
- Углы (Corners) – Выбор уровня закругленности вершин : Milter, rounded и bevel.
Подробнее о применении этого инструмента читайте в статье «Пунктирная рамка и линия в Photoship CS6».
Информативность курсоров
В CS6 курсорам инструментов группы лассо, заплатке и заливке добавлена стрелка-указатель, что делает их применение наглядным и удобным.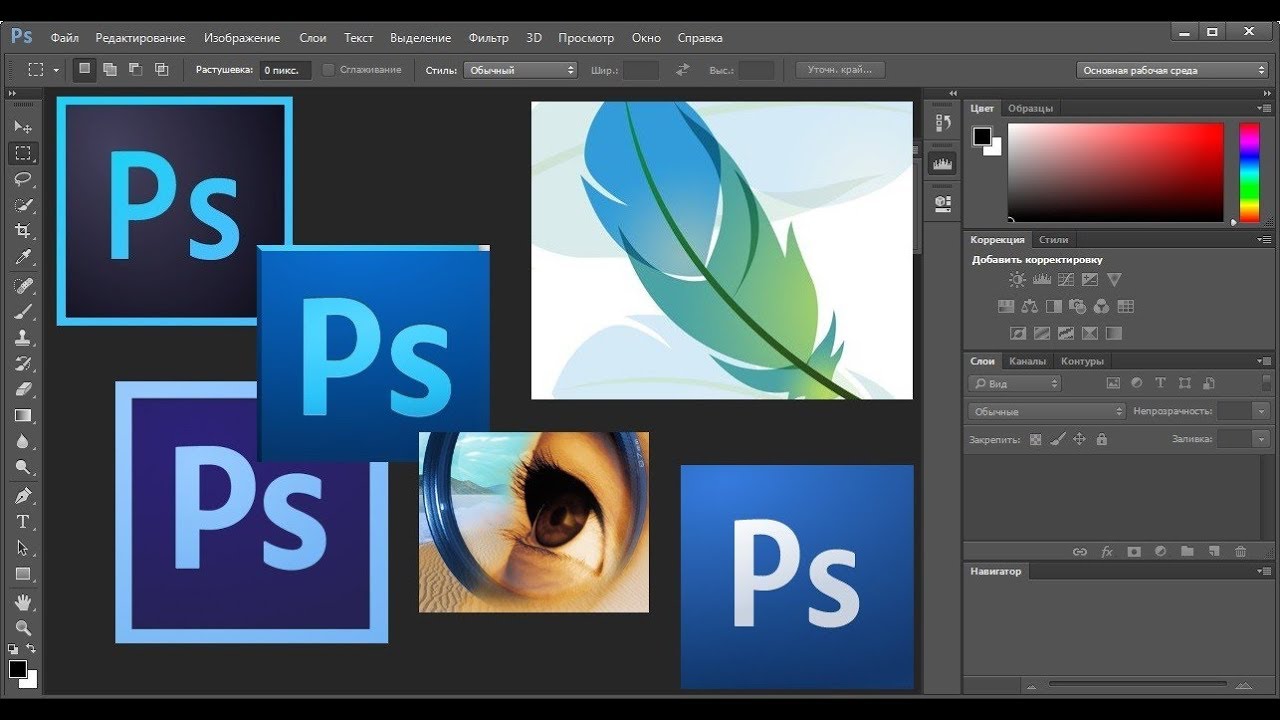 А к курсору инструмента «Рамка» (Crop Tool) добавлен крестик:
А к курсору инструмента «Рамка» (Crop Tool) добавлен крестик:
Уточнить край (Refine Edge)
Вопреки ожиданиям страждущих, инструмент «Уточнить край» не подвергся модернизации. Но, тем не менее, при умелом использовании, он существенно упрощает вырезку мелких деталей изображения, таких как волосы, ветки деревьев и т.п. О грамотном и эффективном применении этого инструмента читайте в материале «Вырезаем волосы — инструмент Уточнить край в Photoshop CS5 и CS6».
Разные улучшения и модернизации в Adobe Photoshop CS6
Инструмент «Текст». Появился единообразный вид типа стилей, которые позволяют применять форматирование выбранных символов, линий или абзацев текста с помощью одного клика.
Генерация случайного текста — Lorem Ipsum. Ну, это очень поможет веб-дизайнерам.
Появились всплывающие информативные окна, показывающие размер элементов, это позволит не держать открытой палитру информации при создании элементов с заданными размерами.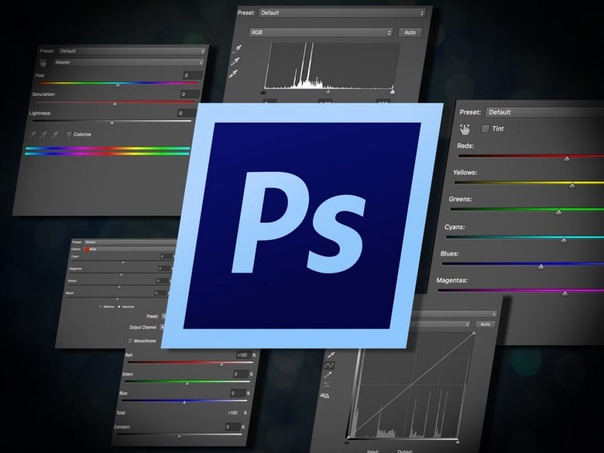
Автоматический выбор режима увеличения/уменьшения изображений.
Увеличен максимальный размер кисти. По многочисленным просьбам пользователей увеличен максимальный размер кисти — теперь кисть можно увеличивать до диаметра в 5000 пикселей, в Photoshop CS5 он был равен 2500 пикс.
Появились новые наборы экшенов (или действий, операций, или action). Но,надо сказать, я никогда не пользовался ни одним их набором )))
Что нового в Adobe Photoshop CS6. Новые опции в Photoshop CS6 – MediaPure.Ru
Наверное, многих, кто занимается дизайном, графикой и фотографией интересует что же нового приготовила компания Adobe в своем самом популярном продукте — Adobe Photoshop CS6. Все же эта программа — лидер растровой графики. Для нетерпеливых, сразу отмечу более быстрый движок (быстрое открытие файлов и работа фильтров), а о нововведениях скажу позже. Лично мне с головой хватает функциональности Adobe Photoshop CS5, многим даже не пользуюсь, так как на помощь приходят плагины, но все же перешел на новую версию знаменитого фоторедактора. Почему? Читайте сами…
Почему? Читайте сами…
- быстрое rрафическое ядро Adobe Меrсurу, позволяющее работать с графикой и фото на слабых компьютерах. Новая версия редактора отлично работает даже на моем 2-х ядерном нетбуке (2*1 ГГц).
- увеличена скорость работы с изображениями за счет автоматизации часто используемых инструментов (например, обрезка, ретушь, выделение и маска)
- добавлена функция переноса настроек между устройствами (например, с ПК на ноутбук)
- наконец-то добавлено автосохранение и восстановление
добавлены новые инструменты в Adobe Саmеrа Raw 7 - интегрирован видеоредактор с набором фильтров, эффектов и переходов
- реализован поиск по слоям с фильтрацией по типу
- добавлены заданные размеры документа для мобильных устройств (iPad, iPhone, Android и т.д.)
Автоматизация стандартных операций
В новой версии программы Photoshop CS6 многое можно сделать в несколько кликов мышью, благодаря новой технологии семейства Соntеnt-Аwаrе. Любителям ретуши будут интересны два новых инструмента: «Patch» и «Content-Aware Move», которые помогают просто и точно ретушировать, восстанавливать и обрабатывать изображения. Выбранными вами элементами картинки или дизайна можно будет легко управлять. Photoshop CS6 самостоятельно заполнит пустое пространство в обрабатываемом элементе, отредактирует неточности, растянет и оптимизирует изображение. На полную автоматизации кропотливого ретуширования рассчитывать конечно же не приходится, но время вы сэкономите прилично.
Любителям ретуши будут интересны два новых инструмента: «Patch» и «Content-Aware Move», которые помогают просто и точно ретушировать, восстанавливать и обрабатывать изображения. Выбранными вами элементами картинки или дизайна можно будет легко управлять. Photoshop CS6 самостоятельно заполнит пустое пространство в обрабатываемом элементе, отредактирует неточности, растянет и оптимизирует изображение. На полную автоматизации кропотливого ретуширования рассчитывать конечно же не приходится, но время вы сэкономите прилично.
Обрезка фотографий в Photoshop CS6
- увеличение скорости обрезки, благодаря аппаратному ускорению и точность масштабирования изображения
- новый дизайн и новые шаблоны направляющих: Золотое сечение, Золотая спираль, Диагональ, Треугольник, Сетка и Правило третей, что способствует реryлировке границ обрезки в соотношении с разметкой
- смена формата картинки без изменения оригинального изображения (сохранение оригинальных пикселей)
Выравнивание объектов в Photoshop CS6
Простота работы с инструментом: изменение полей объекта во время обрезки. добавлен новый инструмент — «Perspective Сrор», который использует гибкую область выделения для выравнивания элементов изображений, снятых под углом.
добавлен новый инструмент — «Perspective Сrор», который использует гибкую область выделения для выравнивания элементов изображений, снятых под углом.
Адаптивный широкоугольный фильтр
Не секрет, что использование широкоугольного объектива искажает архитектурные сооружения на фотографии, и не только. И для этого в Photoshop СS6 нашлось решение — адаптивный широкоугольный фильтр, исправляющий снимок и задающий нужные пропорции. Вы можете выбрать объекты на фото, которые хотите исправить. Фильтр способен помочь при наличии разных типов широкоугольных снимков (например, сферические панорамы).
Редактор стиля текста
Несвойственная функция для Photoshop, но Adobe внедрила в новую версию фоторедактора текстовые стили, как для абзацев, так и отдельных букв и слов.
Блюр. Эффекты размытия в Adobe Photoshop CS6
Новые фильтры размытия фото мне пришлись особенно по вкусу. Я не настолько люблю фотографию, чтобы покупать дорогие объективы для этих целей.
Новый редактор Photoshop предлагает три новых эффекта размытия:
Iris Blur [Размытие диафрагмы] — добавление на фотографию точек фокусировки с настройкой их размеров и формы, размытие остальной части картинки и
эффекты перехода между областями.
Blur Ring [Кольцо размытия] — этим эффектом вы можете менять количественную составляющую размытия фото, а также регулировать резкость в плоскостях при помощи стиля Tilt-Shift [Наклон-Сдвиг], добившись результата, который получается при использовании объективов для комбинированных съемок.
Field Blur [Поле размытия] — регулировка плавности эффекта размытия в нескольких зонах. В итоге вы можете получить несколько участков с различными показателями.
Видеоредактор в Photoshop CS6
- В наличии все стандартные инструменты для редактирования и обработки видео.
- Поддержка множества форматов (например, MPEG-4, Н.264 и т.
 д.).
д.). - Добавленные ролики появляются на привычной панели Layers [Слои], а клипы, в свою очередь отображаются на панели Timeline [Временная шкала]. По обыкновению, в несколько слоев вы можете добавлять необходимые объекты в ролик.
- Для удобства работы аудио сопровождение в Timeline имеет отдельный раздел.
- Возможность добавить, очень популярные сегодня, эффекты и переходы.
Обработка фото
Улучшенный редактор Adobe Саmега Raw 7 с новый алгоритмом сопоставления oттенков, который позволяет выявить все элементы на высветленных областях фотографий, сохранив высокую детализацию в тенях.
Интерфейс
Индивидуально настраиваемый внешний вид — одно из самых полезных нововведений в интерфейсе фоторедактора Photoshop CS6. Появилась возможность выбрать для интерфейса уровень яркости, в том числе и темный, который мне особенно по душе. При выполнении действий в программе вы увидите кнопку интерактивной подсказки, позволяющая получить быстрый доступ к определенным типам меню.
Последние статьи
Вход и регистрация в 1win
Виталий Шундрин — 0
Выполнение ставок на деньги в БК 1win актуально для большей части пользователей сайта, также предлагается раздел с играми. Все предложения достаточно выгодные и интересные,…
Работа с текстом в Photoshop CS6
| Персонал CreativePro Майк Рэнкин |
Выдержка из Adobe Photoshop CS6 Classroom в книге . Авторское право © 2012 Adobe Systems Incorporated. Используется с разрешения Pearson Education и Adobe Press.
В дополнение к приведенной ниже HTML-версии выдержки вы также можете загрузить выдержку в формате PDF, в которой сохранен полный дизайн печатной книги.
Типографский дизайн
Обзор урока
В этом уроке вы узнаете, как делать следующее:
• Используйте направляющие для размещения текста в композиции.
• Сделать обтравочную маску из шрифта.
• Объединить текст с другими слоями.
• Форматировать текст.
• Распределить текст вдоль пути.
• Создание и применение стилей шрифтов.
• Тип управления и позиционирование с использованием дополнительных функций.
Этот урок займет меньше часа.
Photoshop предоставляет мощные и гибкие инструменты для работы с текстом, так что вы можете добавлять текст к своим изображениям с большим контролем и творческим подходом.
О шрифте
Шрифт в Photoshop состоит из математически определенных фигур, описывающих буквы, цифры и символы шрифта. Многие гарнитуры доступны в нескольких форматах, наиболее распространенными форматами являются шрифты Type 1 или PostScript, TrueType и OpenType (см. «OpenType в Photoshop» далее в этом уроке).
«OpenType в Photoshop» далее в этом уроке).
Когда вы добавляете текст к изображению в Photoshop, символы состоят из пикселей и имеют то же разрешение, что и файл изображения — при увеличении символов отображаются зубчатые края. Однако Photoshop сохраняет контуры векторного шрифта и использует их при масштабировании или изменении размера шрифта, сохранении файла PDF или EPS или печати изображения на принтере PostScript. В результате вы можете создавать текст с четкими краями, не зависящими от разрешения, применять к тексту эффекты и стили, а также изменять его форму и размер.
Начало работы
На этом уроке вы будете работать над макетом обложки технологического журнала. Вы начнете с рисунка, созданного в Уроке 6: на обложке изображена модель, его тень и оранжевый фон. Вы добавите и стилизуете шрифт для обложки, в том числе деформируете текст.
Вы начнете урок с просмотра изображения финальной композиции.
1. Запустите Photoshop и сразу же нажмите и удерживайте Ctrl+Alt+Shift (Windows) или Command+Option+Shift (Mac OS), чтобы восстановить настройки по умолчанию.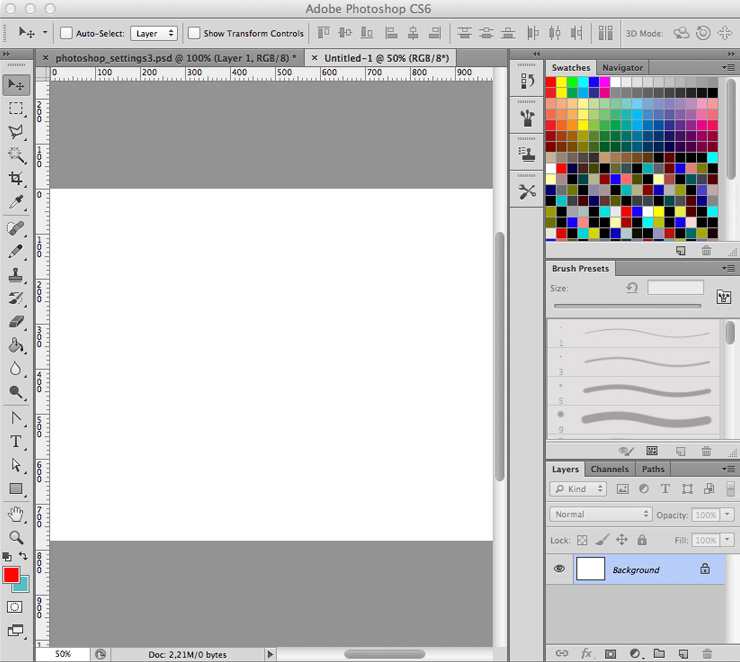 (См. «Восстановление настроек по умолчанию» на стр. 4.)
(См. «Восстановление настроек по умолчанию» на стр. 4.)
2. При появлении запроса нажмите «Да», чтобы удалить файл настроек Adobe Photoshop.
3. Выберите «Файл» > «Обзор в Bridge», чтобы открыть Adobe Bridge.
4. На панели «Избранное» в левой части Bridge щелкните папку Lessons, а затем дважды щелкните папку Lesson07 на панели содержимого.
5. Выберите файл 07End.psd. Чтобы изображение было четким, увеличьте размер миниатюры, перетащив ползунок миниатюры вправо.
Вы примените обработку шрифта в Photoshop, чтобы закончить обложку журнала. Все необходимые элементы управления шрифтом доступны в Photoshop, поэтому вам не нужно переключаться в другое приложение для завершения проекта.
6. Дважды щелкните файл 07Start.psd, чтобы открыть его в Photoshop.
7. Выберите «Файл» > «Сохранить как», переименуйте файл в 07Working.psd и нажмите «Сохранить».
8. Нажмите «ОК», если появится диалоговое окно «Параметры формата Photoshop».
9. Выберите «Типография» в переключателе рабочей области на панели параметров.
Выберите «Типография» в переключателе рабочей области на панели параметров.
В рабочей области «Типографика» отображаются панели «Символ», «Абзац», «Стили абзацев», «Слои» и «Контуры», которые вы будете использовать в этом уроке.
Создание обтравочной маски из типа
Обтравочная маска — это объект или группа объектов, форма которых маскирует другие иллюстрации, так что видны только области, лежащие в пределах обтравочной маски. По сути, вы обрезаете иллюстрацию, чтобы она соответствовала форме объекта (или маски). В Photoshop вы можете создать обтравочную маску из фигур или букв. В этом упражнении вы будете использовать буквы в качестве обтравочной маски, чтобы сквозь буквы было видно изображение на другом слое.
Добавление направляющих к позиции типа
Файл 07Working.psd содержит фоновый слой, который станет основой для вашей типографики. Вы начнете с увеличения рабочей области и использования направляющих линейки, чтобы помочь расположить шрифт.
1. Выберите «Вид» > «По размеру экрана», чтобы четко видеть всю обложку.
2. Выберите «Вид» > «Линейки», чтобы отобразить линейки вдоль левой и верхней границ окна изображения.
3. Перетащите вертикальную направляющую от левой линейки к центру обложки (4,25 дюйма).
Примечание. После ввода необходимо зафиксировать редактирование в слое, нажав кнопку «Принять любые текущие изменения» или переключившись на другой инструмент или слой. Вы не можете зафиксировать текущие изменения, нажав Enter или Return; это просто создает новую строку типа.
Добавление типа точки
Теперь вы готовы добавить текст к композиции. Photoshop позволяет создавать горизонтальный или вертикальный шрифт в любом месте изображения. Вы можете ввести тип точки (одна буква, слово или строка) или тип абзаца . В этом уроке вы сделаете и то, и другое. Во-первых, вы создадите тип точки.
1. На панели «Слои» выберите фоновый слой.
2. Выберите инструмент «Горизонтальный шрифт» и на панели параметров выполните следующие действия:
• Выберите шрифт без засечек, например Myriad Pro, во всплывающем меню «Семейство шрифтов» и выберите «Полужирный» во всплывающем меню «Стиль шрифта».
• Введите 144 pt в поле Размер и нажмите Enter или Return.
• Нажмите кнопку «Центр текста».
3. На панели «Символ» измените значение «Отслеживание» на 100.
4. Нажмите на центральную направляющую, которую вы добавили, чтобы установить точку вставки, и введите ЦИФРОВОЙ заглавными буквами. Затем нажмите кнопку «Принять любые текущие изменения» на панели параметров.
На обложку будет добавлено слово «ЦИФРОВОЙ», и оно появится на панели «Слои» как слой нового типа, ЦИФРОВОЙ. Вы можете редактировать текстовый слой и управлять им так же, как и любым другим слоем. Вы можете добавить или изменить текст, изменить ориентацию шрифта, применить сглаживание, применить стили слоя и преобразования, а также создать маски.
5. Нажмите Ctrl (Windows) или Command (Mac OS) и перетащите текст «DIGITAL», чтобы переместить его в верхнюю часть обложки, если его там еще нет.
6. Выберите «Файл» > «Сохранить», чтобы сохранить свою работу.
1 2 3 4 Следующий
- в АРХИВ , Дизайн , Графика , Инструкции , Веб/Мобильный , Рабочий процесс Персонал CreativePro
- |
- 27 июля 2012 г.
- |
Adobe Photoshop CS6: более высокая производительность, полезные улучшения редактирования
Краткий обзорРейтинг экспертов
Плюсы
- Добавлена регулировка размера текста в интерфейсе — наконец,
- Новый механизм ускорения графического процессора повышает скорость и возможности
- Инструмент Content-Aware Move (новый) работает хорошо 9014 8
Минусы
- Должна быть возможность сделать текст (даже) больше!
- В Fireworks улучшена функция «Сохранить для Интернета»
- Поддержка видео кажется ненужной
Наш вердикт
Ускорение графического процессора обеспечивает высокую производительность и новые модные функции.
Adobe Photoshop CS6, последняя версия краеугольного камня пакета приложений Creative Suite компании, заимствует немного волшебства у своего соседа по пакету Premiere Pro. Конечно, Photoshop CS6 (699 долларов на 01.06.2012) добавляет немного волшебства в это значительное обновление.
Улучшенное ускорение графического процессора
В Photoshop было какое-то ускорение графического процессора, по крайней мере, в нескольких версиях, но Photoshop CS6 улучшает его с помощью нового графического движка Mercury, аналогично движку Mercury Playback Engine Adobe Premiere Pro CS6, который отвечает за поразительную производительность этого приложения для редактирования видео. В Photoshop CS6 некоторые инструменты ускоряются с помощью графического процессора, в том числе некоторые фильтры, существенно обновленный инструмент обрезки и 3D-функции в Photoshop CS6 Extended. Он позволяет открывать и работать с большими файлами и большими кистями и, по словам Adobe, «помогает вам более плавно перемещаться по документам и рабочему пространству».
Чтобы протестировать движок, я открыл изображение размером 600 МБ с 20 слоями, используя рабочую станцию с двумя процессорами Xeon четырехлетней давности, с включенным и затем выключенным графическим ускорением. В любом режиме изображение открывалось за одно и то же время, и у меня не было проблем с перемещением изображения по экрану. Но с включенным ускорением графического процессора изображение продолжало немного скользить после того, как я отпустил мышь.
Кроме того, некоторые функции, такие как новый фильтр «Масляная краска», отказывались работать с отключенным ускорением графического процессора, а инструмент «Пластика» настоятельно рекомендовал мне снова включить его. С включенным ускорением эти функции работали — независимо от того, какие настройки я пробовал, независимо от того, насколько велика кисть — и мне никогда не приходилось ждать, пока индикатор выполнения завершится. Вы также не ограничены выбором только из небольшого количества видеокарт; см. список карт Adobe, которые были протестированы и подтверждены для работы.
Обновленный инструмент обрезки имеет много новых функций. Он поощряет новый способ кадрирования, который является неразрушающим, то есть, когда вы кадрируете изображение, вы можете сохранить (но скрыть) обрезанные пиксели, чтобы, если они вам понадобятся позже, вы могли вернуться к ним, не начиная заново. Вы также можете сохранить пресеты обрезки — например, стандартный размер вашего сайта для миниатюр. Новые сетки наложения помогут вам точно кадрировать.
новый инструмент Photoshop «Обрезка перспективы»; обратите внимание, как выпрямляется верхний край деревянной детали.
Совершенно новый Perspective Crop — отличный инструмент: с его помощью вы рисуете рамку кадрирования поверх изображения, снятого под углом, который искажает или искажает изображение, а затем корректируете положение одного или нескольких углов вашего изображения. Инструмент может выпрямить изображение и слегка увеличить части вашего изображения, которые находятся в нижней перспективе (дальше), чтобы все изображение выглядело прямым.
Новый инструмент размытия с ускорением на графическом процессоре также добавляет множество функций. В окне с элементами управления на изображении вы можете управлять степенью размытия, задавать области, которые не будут размыты, степень растушевки и угол размытия. Это дает вам отличный контроль, хотя меня не поразил контроль, который устанавливает степень размытия — вы вращаете его, как колесо iPod, но в крошечной области. Однако в окне есть ползунки, которые вы можете использовать вместо этого.
Но самым впечатляющим инструментом я считаю Content-Aware Move. Как и другие инструменты Photoshop для работы с содержимым, этот инструмент анализирует существующие пиксели, чтобы клонировать большие участки пикселей для использования в другом месте вашего изображения. Например, на изображении человека на фоне фона, который мне понравился лишь наполовину, я смог грубо выделить вокруг человека, а затем с помощью инструмента «Перемещение с учетом содержимого» клонировать желаемую часть фона поверх нежелательной области за один шаг, оставив человека нетронутым, хотя сделанное мной выделение было далеко не идеальным.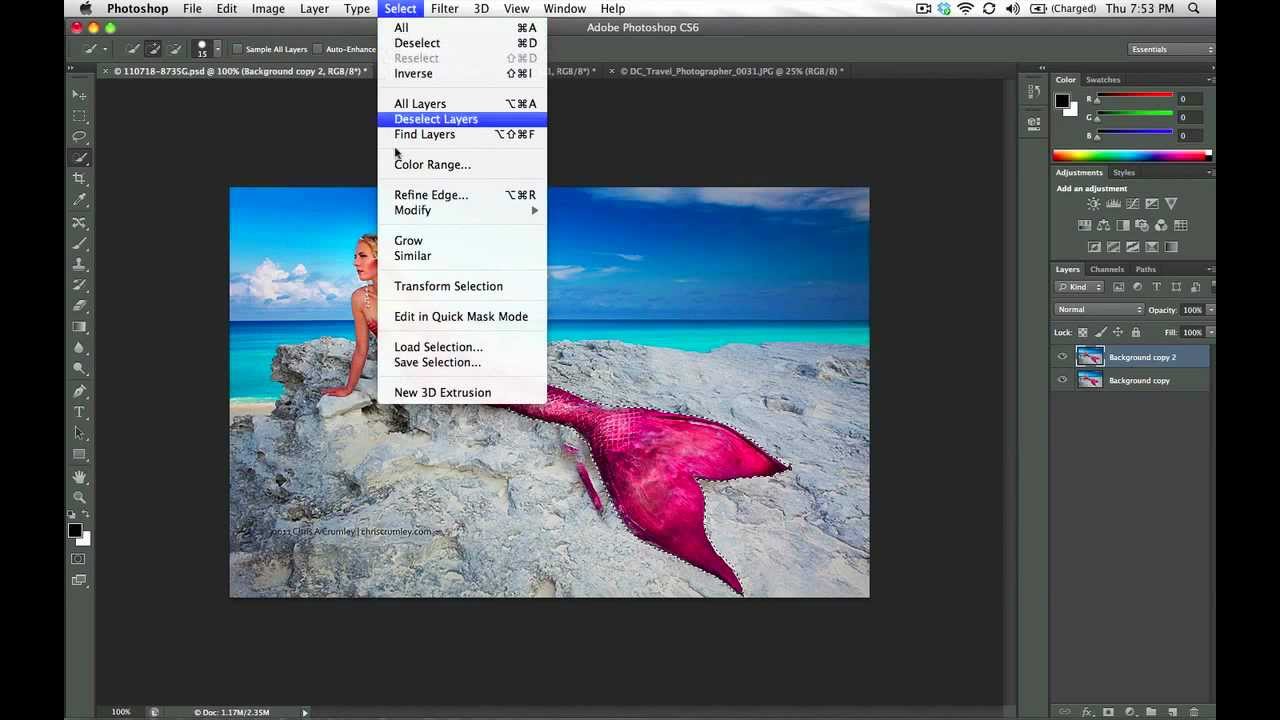
У меня были менее хорошие результаты с обновленным инструментом Patch. Как и в предыдущей версии этого инструмента, он часто собирал нежелательные пиксели, когда использовал его для стирания объектов на изображении. Хотя в некоторых местах работает нормально.
В Photoshop CS6 добавлены элементы управления меню «Текст», включая форматирование порядковых чисел и дробей.
Какой у тебя тип?
Для некоторых проектов, особенно тех, которые включают текст, я обнаружил, что мне приходится выбирать между Adobe Photoshop и Adobe InDesign. Это может происходить реже, поскольку в Photoshop CS6 есть расширенные текстовые инструменты. CS6 считает текст настолько важным, что теперь у него есть меню «Текст» и несколько новых элементов управления текстом, включая возможность правильного форматирования порядковых и дробных чисел. Новый механизм рендеринга шрифтов, поддерживающий OpenType, делает текст более четким и четким. Вы даже можете вставить в lorum ipsum текст заполнителя автоматически, и вы можете скопировать стиль одного блока текста и применить тот же стиль к тексту в другом месте.
В Photoshop уже давно есть функция «Сохранить для Интернета», но она по-прежнему не сжимает изображения так хорошо и не так сильно, как его коллега по пакету Adobe Fireworks — Fireworks создает файлы значительно меньшего размера, чем Photoshop. Таким образом, если вам нужны инструменты Photoshop для веб-графики, вам все равно следует создавать в Photoshop, сохранять файл Photoshop и открывать его в Fireworks, а затем экспортировать окончательное изображение. Однако это не идеальный рабочий процесс.
Photoshop имел базовые функции редактирования видео в нескольких версиях, но его возможности были расширены в CS6. Вы можете открывать 70 различных видеоформатов в Photoshop CS6 и добавлять слои, дорожки, обрезку, добавлять базовые видео- и аудиопереходы, применять эффекты и т. п., а затем экспортировать результат в виде видео в один из трех форматов с помощью встроенной версии Media Encoder. Adobe говорит, что Photoshop делает видео из-за популярности видеосъемки с помощью цифровых зеркальных фотокамер, и я полагаю, что это отличное дополнение для людей, которые не имеют или хотят изучить Premiere Pro, но в остальном мне этого недостаточно, чтобы увидеть смысл.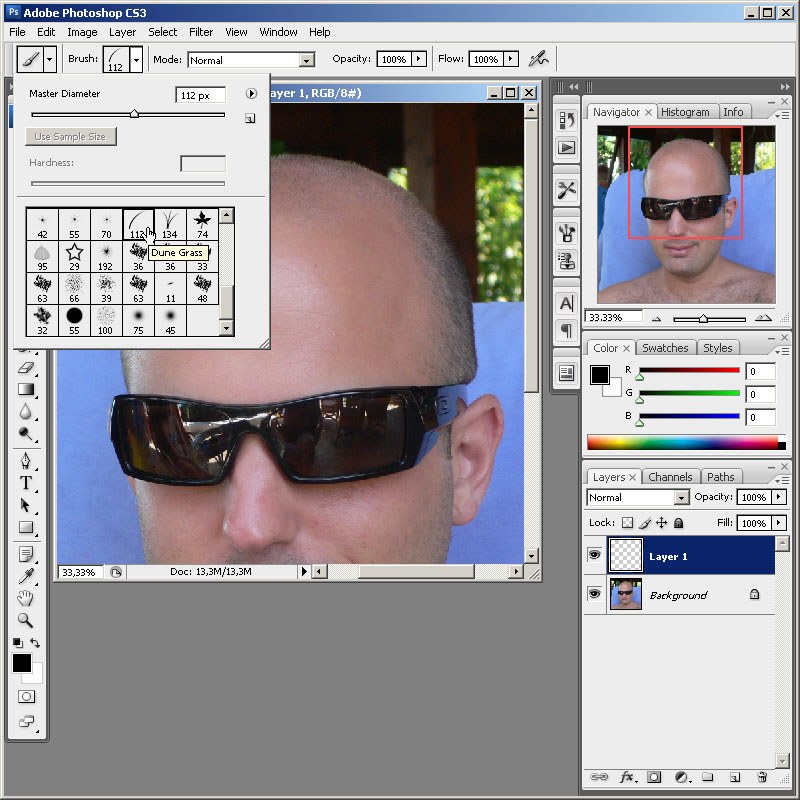
Я, конечно, вижу смысл в добавлении — наконец — нового параметра interface-text-size. Те из нас, кто большую часть своей жизни вглядывался в мониторы компьютеров и имеет плохое зрение, чтобы показать это, оценят, что Photoshop теперь позволяет вам настроить меню для отображения мелкого, среднего или крупного текста. Выбрав прямоугольный инструмент выделения, я измерил разницу в размере панели инструментов на моем экране; «маленький» параметр имеет ширину 796 пикселей, «средний» параметр имеет ширину 845 пикселей, а «большой» параметр имеет ширину 888 пикселей. Это всего лишь от 5 до 6 процентов увеличения на шаг, и это едва заметно, но все же приветствуется. К сожалению, ни в одном из других приложений CS6 его нет.
Еще одно небольшое, но полезное дополнение интерфейса: палитра «Слои» теперь имеет фильтры, поэтому одним нажатием кнопки вы можете отображать только текстовые слои или только слои пикселей, корректировки, формы или слои смарт-объектов (или комбинации этих типов), и вы можете переключать фильтрацию нажатием одной маленькой кнопки.

 д.).
д.).