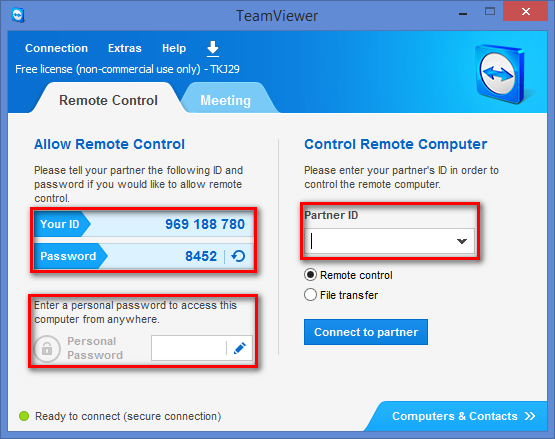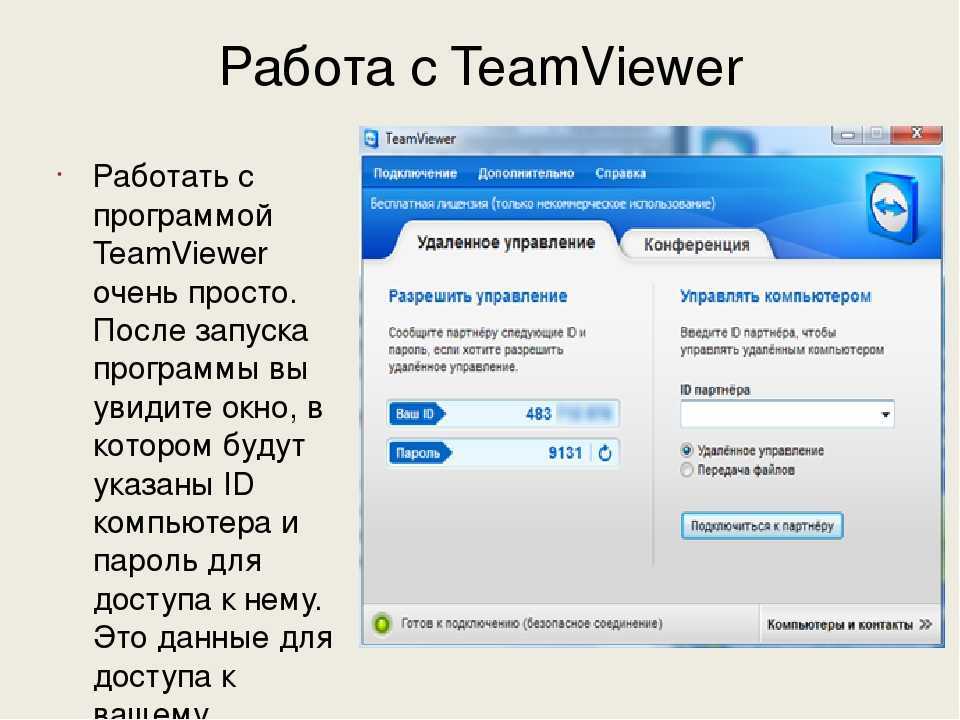8 платных и бесплатных аналогов TeamViewer
15 июля Ликбез Технологии
Платные и бесплатные приложения для удалённого доступа и поддержки клиентов.
1. SupRemo
- Платформы: Windows, Linux, Android, iOS, macOS.
Приложение для управления и поддержки удалённого рабочего стола. Позволяет пользователям получать доступ по Сети к компьютерам и проводить онлайн‑конференции. SupRemo достаточно проста в использовании: у неё есть только один исполняемый файл, не требующий установки.
Программа также поддерживает 256‑битное шифрование AES для установки безопасного соединения. Supremo можно использовать в локальных сетях бесплатно, однако придётся купить лицензию, если собираетесь регулярно работать в удалённом режиме с другими пользователями и устройствами.
SupRemo →
Загрузить
Цена: Бесплатно
Загрузить
Цена: Бесплатно
2.
 TightVNC
TightVNC- Платформы: Windows.
Бесплатная кроссплатформенная программа для удалённого управления компьютером. У неё есть серверная часть и сторона клиента. Утилита предлагает защитные функции — позволяет блокировать доступ к устройству и устанавливать пароль на него.
TightVNC способна работать в фоновом режиме, ожидая подключения, что достаточно удобно — не нужно активировать запуск каждый раз вручную. С помощью этого приложения можно переносить файлы с удалённого компьютера на свой локальный и в обратном направлении.
TightVNC →
3. Radmin
- Платформы: Windows.
Программа от российских разработчиков работает только на Windows. Для соединения необходимо установить две утилиты: одну на локальном компьютере, другую — на удалённом. Кроме дистанционного управления сервис позволяет общаться через голосовой и текстовый чаты, а также передавать файлы.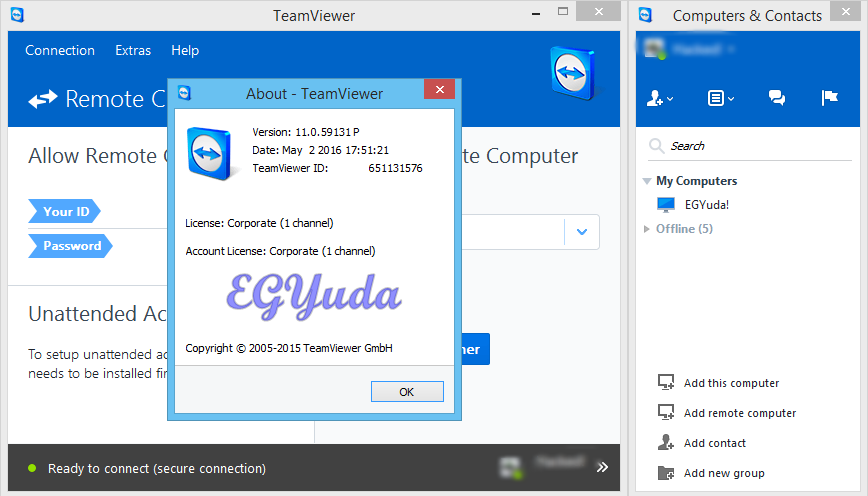
Radmin →
4. Chrome Remote Desktop
- Платформы: Windows, Linux, Android, iOS, macOS, Chrome.
Кроссплатформенная программа для организации удалённого доступа к компьютеру. В десктопной версии системы доступны два раздела: «Удалённый доступ» и «Удалённая поддержка». В первом случае нужно ввести имя и пароль для подключения к ПК. Во втором необходимо со стороны сервера сгенерировать код для соединения, а затем ввести этот шифр на устройстве‑клиенте.
С помощью мобильного приложения Chrome Remote Desktop также получится настроить удалённый доступ к компьютеру. А вот подключиться с ПК к смартфону или планшету не удастся.
Google Remote Desktop →
Загрузить
Цена: 0
Загрузить
Цена: Бесплатно
Загрузить
Цена: Бесплатно
5. Zoho Assist
- Платформы: Windows, Linux, Android, iOS, macOS.

Облачный сервис в первую очередь предназначен для управления устройствами в ИТ‑отделе организации или поддержки клиентов. Здесь есть набор инструментов, которые позволяют настраивать автоматический удалённый доступ внутри и за пределами локальной сети.
С помощью Zoho Assist можно управлять ноутбуками, ПК, мобильными устройствами и серверами. Система поддерживает использование нескольких мониторов и переключение между рабочими столами активных экранов.
Сервис предлагает голосовой и видеочат для взаимодействия с коллегами или клиентами в процессе устранения неполадок. Подключённый удалённый рабочий стол при необходимости можно быстро перезагрузить и сразу повторно подключиться к нему. Эта функция пригодится, когда нужно устранить серьёзные проблемы с устройством.
Zoho Assist позволяет отправлять любые файлы на удалённый рабочий стол. Для установки безопасного соединения предусмотрено 256‑битное SSL‑шифрование AES.
Zoho Assist →
Загрузить
Цена: Бесплатно
Загрузить
Цена: Бесплатно
6.
 AnyDesk
AnyDesk- Платформы: Windows, Linux, Android, iOS, macOS, Chrome.
Один из самых популярных и мощных инструментов для удалённой работы, который подходит для решения многих задач. Он может как транслировать экран другого устройства, так и обмениваться файлами. Серверная часть AnyDesk имеет портативную версию и способна функционировать без установки.
Программа достаточно проста в использовании — нужно только ввести одноразовый пароль на клиентском устройстве и подтвердить соединение со стороны сервера. AnyDesk поддерживает запись удалённых сессий, а также связь через аудиочат. Бесплатная версия сервиса доступна только для личного использования, для бизнеса придётся приобрести лицензию.
AnyDesk →
Загрузить
Цена: Бесплатно
Загрузить
Цена: Бесплатно
7. Getscreen
- Платформы: Windows, Linux, macOS, Android, iOS.

Облачное ПО Getscreen подходит для администрирования, технической поддержки и удалённой работы. Сервис мультиплатформенный — работает с большинством распространённых систем. Использовать можно без установки, прямо из браузера. В платной версии есть запись сессий удалённого подключения.
Для двух устройств тариф бесплатный. Если их больше, то придётся приобрести лицензию. Есть пробный срок на две недели.
Getscreen →
8. Ammyy Admin
- Платформы: Windows.
Одна из самых простых программ, которая позволит подключиться к удалённому компьютеру для просмотра рабочего стола и администрирования. Она работает без установки и перенастройки роутера, если он используется.
Ammyy Admin имеет довольно простой и староватый интерфейс, но при этом предлагает много полезных возможностей. С помощью этой программы можно передавать файлы, а также использовать голосовой чат для связи. Приложение позволяет удалённо перезагружать компьютер, входить в систему и менять пользователей.![]() После первичной настройки Ammyy Admin даже не обязательно постоянно следить за соединением с компьютера‑сервера.
После первичной настройки Ammyy Admin даже не обязательно постоянно следить за соединением с компьютера‑сервера.
Ammyy Admin →
Читайте также 📁📎📄
- 9 бесплатных альтернатив Microsoft Office
- Чем заменить Canva: 5 аналогов для пользователей из России
- Как управлять другим компьютером через «Быструю помощь» Windows 10
- 8 альтернативных файл-менеджеров для Windows, которые стоит попробовать
- 10 бесплатных программ для удалённого доступа к компьютеру
Удаленное управление компьютером с помощью TeamViewer
До появления программ для удаленного доступа к рабочему столу и управления компьютером (а также сетей, позволяющих это делать на приемлемой скорости), помогать друзьям и членам семьи решать проблемы с компьютером обычно означала часы телефонных разговоров с попыткой что-то объяснить или же выяснить, что все-таки происходит с компьютером. В этой статье поговорим о том, как программа для удаленного управления компьютером TeamViewer решает эту проблему. См. также: Как управлять компьютером удаленно с телефона и планшета, Использование Microsoft Remote Desktop
В этой статье поговорим о том, как программа для удаленного управления компьютером TeamViewer решает эту проблему. См. также: Как управлять компьютером удаленно с телефона и планшета, Использование Microsoft Remote Desktop
С помощью TeamViewer вы можете удаленно подключаться к своему или чужому компьютеру для того, чтобы решить какую-либо проблему или для других целей. Программа поддерживает все основные операционные системы — как для настольных компьютеров, так и для мобильных устройств — телефонов и планшетов. На компьютере, с которого вы хотите подключаться к другому компьютеру должна быть установлена полная версия TeamViewer (имеется также версия TeamViewer Quick Support, которая поддерживает только входящее подключение и не требует установки), которую можно бесплатно скачать с официального сайта http://www.teamviewer.com/ru/. Стоит отметить, что программа бесплатна только для личного использования — т.е. в случае, если вы используете ее для некоммерческих целей. Также может быть полезным обзор: Лучшие бесплатные программы для удаленного управления компьютером.
Обновление 16 июля 2014. Бывшие сотрудники TeamViewer представили новую программу для удаленного доступа к рабочему столу — AnyDesk. Ее главное отличие — очень высокая скорость работы (60 FPS), минимальные задержки (около 8 мс) и все это без необходимости снижать качество графического оформления или разрешение экрана, то есть программа подходит для полноценной работы за удаленным компьютером. Обзор AnyDesk.
Как скачать TeamViewer и установить программу на компьютер
Для загрузки TeamViewer перейдите по ссылке на официальный сайт программы, которую я давал выше и нажмите «Бесплатная полная версия» — автоматически будет загружена та версия программы, которая подходит для вашей операционной системы (Windows, Mac OS X, Linux). Если это почему-то не работает, то скачать TeamViewer можно нажав «Загрузить» в верхнем меню сайта и выбрав нужную вам версию программы.
Установка программы не представляет особенных сложностей. Единственное, следует немного пояснить пункты, появляющиеся на первом экране установки TeamViewer:
- Установить — просто установка полной версии программы, в дальнейшем ее можно использовать для управления удаленным компьютером, а также настроить таким образом, чтобы можно было подключаться к этому компьютеру из любого места.

- Установить, чтобы потом управлять этим компьютером удаленно — то же самое, что и предыдущий пункт, но настройка удаленного подключения к этому компьютеру происходит на этапе установки программы.
- Только запустить — позволяет просто запустить TeamViewer для однократного подключения к чужому или своему компьютеру, без установки программы на компьютер. Этот пункт подходит вам в случае, если Вам не нужна возможность в любое время подключаться к своему компьютеру удаленно.
После установки программы вы увидите главное окно, в котором будет указан Ваш ID и пароль — они нужны для того, чтобы управлять текущим компьютером удаленно. В правой части программы будет пустое поле «ID партнера», которое позволяет подключиться к другому компьютеру и удаленно управлять им.
Настройка неконтролируемого доступа в TeamViewer
Также, если при установке TeamViewer вы выбрали пункт «Установить, чтобы потом управлять этим компьютером удаленно», появится окно неконтролируемого доступа, с помощью которого вы можете настроить статичные данные для доступа конкретно к этому компьютеру (без этой настройки пароль может меняться после каждого запуска программы).
Удаленное управление компьютером для помощи пользователю
Удаленный доступ к рабочему столу и компьютеру в целом — наиболее используемая возможность TeamViewer. Наиболее часто приходится подключаться к клиенту, у которого загружен модуль TeamViewer Quick Support, который не требует установки и прост в использовании. (QuickSupport работает только в Windows и Mac OS X).
Главное окно TeamViewer Quick Support
После того, как пользователь загрузит QuickSupport, ему будет достаточно запустить программу и сообщить Вам ID и пароль, которые она отобразит. Вам же потребуется ввести ID партнера в главном окне TeamViewer, нажать кнопку «Подключиться к партнеру», после чего ввести пароль, который запросит система. После подключения вы увидите рабочий стол удаленного компьютера и сможете проделать все необходимые действия.
После подключения вы увидите рабочий стол удаленного компьютера и сможете проделать все необходимые действия.
Главное окно программы для удаленного управления компьютером TeamViewer
Аналогичным образом вы можете удаленно управлять своим компьютером, на котором установлена полная версия TeamViewer. Если вы задали личный пароль при установке или в настройках программы, то, при условии что ваш компьютер подключен к сети Интернет, вы можете получить к нему доступ с любого другого компьютера или мобильного устройства, на котором установлен TeamViewer.
Другие функции TeamViewer
Помимо удаленного управления компьютером и доступа к рабочему столу, TeamViewer может использоваться для проведения вебинаров и обучения одновременно нескольких пользователей. Для этого следует воспользоваться вкладкой «Конференция» в главном окне программы.
Вы можете начать конференцию или же подключиться к уже ведущейся. При проведении конференции Вы можете показать пользователям свой рабочий стол или отдельное окно, а также позволить им выполнять действия на вашем компьютере.
Это лишь некоторые, но далеко не все возможности, которые предоставляет программа TeamViewer совершенно бесплатно. В ней имеются и многие другие возможности — передача файлов, настройка VPN между двумя компьютерами и многое другое. Здесь я лишь кратко описал некоторые, наиболее востребованные функции этого программного обеспечения для удаленного управления компьютером. В одной из следующих статей я рассмотрю некоторые аспекты использования данной программы подробнее.
remontka.pro в Телеграм | Другие способы подписки
Как правильно установить и настроить TeamViewer? Полное руководство в 2022 году
Как
Решение наиболее распространенных проблем с TeamViewer — это правильная установка и настройка TeamViewer, а также правильная настройка вашей ОС. Исключение составляет сообщение «соединение заблокировано после тайм-аута», что указывает на проблемы с лицензией. Вы можете найти все, что вам нужно здесь. Эта статья поможет избежать многих из них.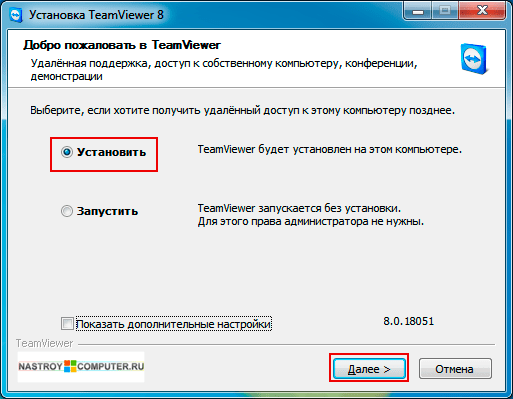
- • установка TeamViewer в Windows
- • как установить TeamViewer на Mac
- • как установить TeamViewer на Ubuntu
Выберите нужный раздел в зависимости от того, какую ОС вы используете, и вы узнаете, как избежать большинства проблем с TeamViewer.
Установка TeamViewer для Windows 10 и 11
При установке TeamViewer в Windows следует помнить о ряде моментов, чтобы обеспечить бесперебойную работу TeamViewer. Некоторые распространенные ошибки включают в себя:
- • черный экран при входе в систему;
- • невозможность подключения к удаленному компьютеру;
- • TeamViewer не запускается;
- • Различные сообщения об ошибках, в том числе «Достигнут лимит сеансов» или «Нет соединения с партнером».
Другие вещи, которые следует учитывать, включают ваш брандмауэр и антивирусное программное обеспечение. Убедитесь, что ни один из них не блокирует ваш TeamViewer.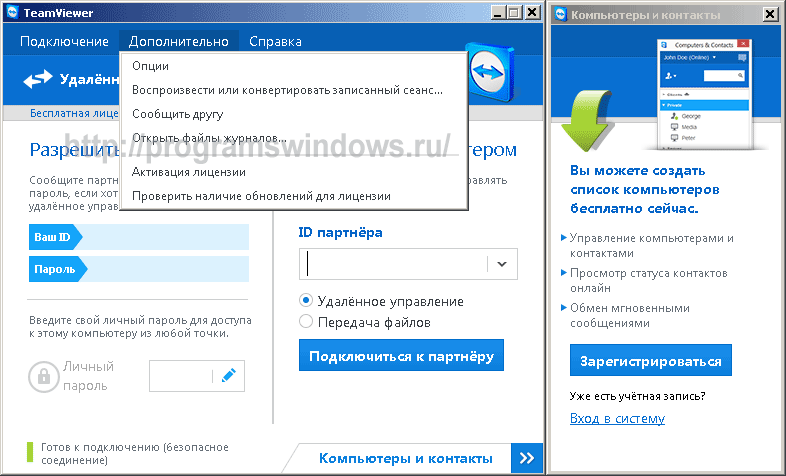
TeamViewer доступен как для 32-, так и для 64-разрядных систем, поэтому убедитесь, что вы знаете, какая версия вам нужна. Если вы используете Windows 11, вы можете установить только 64-разрядную версию.
Загрузите и установите последнюю версию с веб-сайта TeamViewer.
Если вы не знаете, какая версия ОС Windows у вас установлена, выполните следующие действия, чтобы выяснить это.
Щелкните Пуск > Выберите Параметры > Система > Сводка системы > О программе.
Чтобы установить TeamViewer, выполните следующие действия:
- Дважды щелкните файл, чтобы начать процесс установки.
- Выберите вариант установки.*
- org/HowToStep»> Установите флажок, чтобы принять лицензионное соглашение.
- Выберите версию TeamViewer, которая вам больше подходит.**
- Нажмите Готово.
* Вам будет предложено выбрать тип установки из доступных вариантов. Для большинства пользователей вариант «Установка по умолчанию» подходит для повседневных нужд удаленного рабочего стола. Однако если вам требуется автоматический доступ, как в случае с выездной техподдержкой, то выберите вариант «Установить и настроить автоматический доступ к этому устройству». Вы также можете использовать TeamViewer без его фактической установки, выбрав последний вариант «Только запуск (однократное использование)».
** Вам будет предложено выбрать способ использования TeamViewer. Если вы используете программное обеспечение в коммерческих целях, вам требуется лицензия. Однако TeamViewer предоставляет 14-дневную пробную версию. Для целей этой статьи мы будем использовать бесплатную версию.
Однако TeamViewer предоставляет 14-дневную пробную версию. Для целей этой статьи мы будем использовать бесплатную версию.
Настройки TeamViewer в Windows
Доступ к меню параметров TeamViewer. Затем выберите «Удаленное управление».
Настройте параметры следующим образом:
- Убедитесь, что качество установлено на «Оптимизировать качество».
- Убедитесь, что флажок «Удалить удаленные обои» не установлен.
- Должен быть выбран «Показывать курсор вашего партнера».
Затем выберите в меню пункт «Дополнительно». В разделе «Контроль доступа» выберите «Полный доступ». В «Случайный пароль после каждого сеанса» установите флажок «Полный контроль доступа при подключении партнера к экрану входа в Windows».
Чтобы сделать TeamViewer более безопасным и защищенным, просмотрите 10 шагов для повышения безопасности TeamViewer.
Отключить брандмауэр Windows
- Откройте настройки брандмауэра Windows.
 Вы можете получить к нему доступ, введя «Брандмауэр Windows» в поле поиска в строке меню.
Вы можете получить к нему доступ, введя «Брандмауэр Windows» в поле поиска в строке меню. - Выберите Брандмауэр Защитника Windows, чтобы открыть окно настроек.
- Нажмите «Включить и выключить брандмауэр Защитника Windows».
- Выберите переключатели «Отключить брандмауэр Windows» в настройках частной и общедоступной сети.
- Перезагрузите систему, чтобы изменения вступили в силу.
Если у вас по-прежнему возникают проблемы с подключением, попробуйте снова включить брандмауэр, снова выполнив описанный выше шаг, но выберите параметр «Включить брандмауэр Windows».
Вы также можете вручную проверить, блокирует ли брандмауэр Windows TeamViewer или порт, используемый TeamViewer — порт TeamViewer по умолчанию — 5938. Посмотрите, какие порты использует TeamViewer.
Проверьте настройки антивируса
Убедитесь, что у вас установлен антивирус и вы регулярно обновляете его. Вирус может помешать запуску некоторых приложений.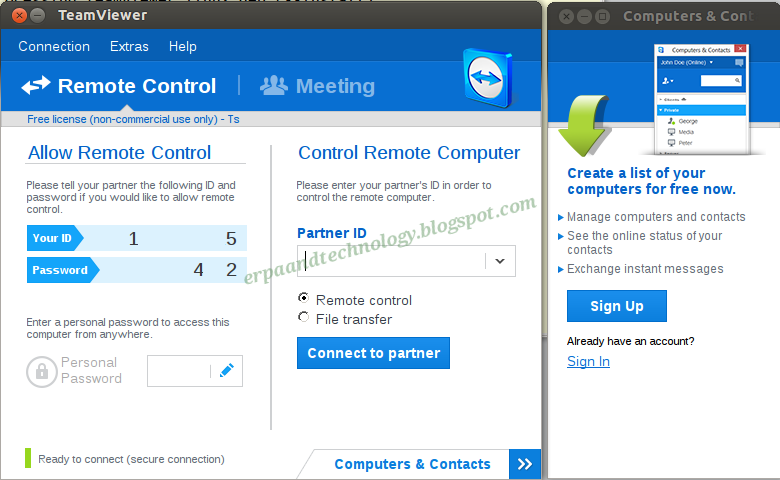 Некоторое программное обеспечение безопасности также может по ошибке заблокировать TeamViewer, думая, что это угроза безопасности. Убедитесь, что вы добавили TeamViewer в список исключений вашего программного обеспечения безопасности. Проверьте другое лучшее безопасное программное обеспечение для удаленного доступа.
Некоторое программное обеспечение безопасности также может по ошибке заблокировать TeamViewer, думая, что это угроза безопасности. Убедитесь, что вы добавили TeamViewer в список исключений вашего программного обеспечения безопасности. Проверьте другое лучшее безопасное программное обеспечение для удаленного доступа.
Если у вас по-прежнему возникают проблемы, существует ряд других доступных приложений для удаленного рабочего стола, которые вы можете использовать вместо них.
Уменьшите разрешение экрана
Также возможно, что разрешение вашего экрана несовместимо с TeamViewer. Обычно это происходит, когда вы используете высокое разрешение экрана.
Выполните следующие действия, чтобы уменьшить разрешение экрана:
- Щелкните правой кнопкой мыши на рабочем столе, чтобы получить доступ к настройкам дисплея.
- Текущий дисплей будет указан слева. Справа будет отображаться текущее разрешение.
- Просто щелкните раскрывающийся список, чтобы изменить разрешение экрана на более низкое.

- При появлении запроса нажмите «Сохранить изменения».
- Перезагрузите TeamViewer, чтобы проверить, решена ли ваша проблема.
Как установить TeamViewer на Mac
Проблема с конфигурацией TeamViewer не ограничивается пользователями Windows. Пользователям Mac необходимо убедиться, что не установлены предыдущие версии, которые могут вызывать конфликт. Вы должны удалить TeamViewer из папки приложения. Также удалите TeamViewer из списка специальных возможностей, полного доступа к диску и записи экрана. Сделайте это в Системных настройках > Параметры безопасности и конфиденциальности.
Иногда вы можете столкнуться с проблемами при попытке удалить приложение. У нас есть несколько шагов, которые нужно выполнить, если вы столкнетесь с этой проблемой. Вы можете найти эти советы далее в этой статье.
Теперь вы готовы загрузить последнюю версию TeamViewer и переустановить ее. Используйте следующие шаги в качестве руководства:
- Перейдите на страницу https://www.
 teamviewer.com/en-us/download/mac-os/, чтобы загрузить TeamViewer.
teamviewer.com/en-us/download/mac-os/, чтобы загрузить TeamViewer. - Выберите и дважды щелкните файл TeamViewer.dmg, чтобы начать процесс загрузки.
- Следуйте указаниям мастера установки, чтобы завершить процесс установки.
- Для дополнительного автоматического доступа вам будет предложено ввести пароль для активации этой функции.
Настройки TeamViewer
Получите доступ к настройкам TeamViewer из пунктов главного меню: «Настройки» > «Удаленное управление».
- Убедитесь, что качество установлено на «Оптимизировать качество»
- Снимите флажок «Удалить удаленные обои»
- Убедитесь, что выбран параметр «Показать курсор вашего партнера».
Теперь выберите опцию «Дополнительно» на панели инструментов. В дополнительных настройках как для подключения к этому компьютеру, так и к другим компьютерам выберите опцию «Полный доступ». Сравните свои настройки со снимком экрана, показанным ниже.
Для повышения безопасности проверьте список настроек безопасности TeamViewer.
Обязательные разрешения TeamViewer Mac
Перейдите в меню «Справка» и выберите «Проверить доступ к системе». Убедитесь, что для записи экрана, специальных возможностей и полного доступа к диску установлено значение «Разрешено».
Системные настройки
Чтобы TeamViewer работал, вы должны разрешить доступ к компьютерной системе для доступа к жесткому диску, а также для записи экрана.
Включите общий доступ к экрану, выбрав «Системные настройки» > «Общий доступ» и отметив «Совместный доступ к экрану». Удаленный вход не является обязательным.
Теперь выберите «Безопасность и конфиденциальность» в Системных настройках.
Нажмите на каждый из этих пунктов в боковом меню:
- Специальные возможности — следует выбрать TeamViewer и TeamView_Desktop. Если вы не можете внести изменения, вам необходимо разблокировать системные настройки, щелкнув значок блокировки в левом нижнем углу. Вам будет предложено ввести системный пароль для продолжения.
 Если вы не видите TeamViewer в списке приложений, щелкните значок +, чтобы найти и добавить TeamViewer. Затем вы сможете выбрать TeamViewer и TeamView_Desktop.
Если вы не видите TeamViewer в списке приложений, щелкните значок +, чтобы найти и добавить TeamViewer. Затем вы сможете выбрать TeamViewer и TeamView_Desktop. - Полный доступ к диску — в соответствии с пунктом номер один выше убедитесь, что TeamViewer выбран для разрешения полного доступа к диску.
- Запись экрана. Опять же, разрешите TeamViewer доступ к полноэкранной записи, убедившись, что он выбран в списке приложений.
СВЯЗАННЫЕ СТАТЬИ
- ↗ Как получить удаленный доступ к Mac: полное руководство
- ↗ Лучшее бесплатное программное обеспечение для удаленного рабочего стола Mac
Руководство по удалению TeamViewer для Mac
Как упоминалось ранее в этой статье, если вы пытаетесь удалить предыдущую версию TeamViewer, выполните следующие действия, чтобы удалить приложение и все его файлы конфигурации из вашей системы.
Откройте окно Finder (Cmd + N) и найдите файл TeamViewer. app в папке приложений. Удалите файл, щелкнув правой кнопкой мыши и выбрав «Переместить в корзину» или перетащив его прямо в корзину.
app в папке приложений. Удалите файл, щелкнув правой кнопкой мыши и выбрав «Переместить в корзину» или перетащив его прямо в корзину.
Затем найдите папку пользователя (Cmd + Shift + H). Для ОС Х 10.9Mavericks и выше, щелкните меню «Вид», а затем «Показать параметры просмотра» (Cmd + J). Убедитесь, что папка библиотеки видна, выбрав параметр «Показать папку библиотеки». В более ранних версиях macOS откройте новое окно терминала. Вы можете получить доступ к поиску Spotlight с помощью сочетания клавиш Cmd + Space, затем введите терминал для поиска. Введите следующую команду в окне терминала: chflags nohidden ~/Library/
Найдите все файлы, начинающиеся с «com.teamviewer» с расширением «.plist», в «Библиотеке» > «Настройки». После завершения вы можете повторить описанный выше шаг, но снова скрыть папку «Библиотека». Используйте chflags hidden ~/Library/ для более старых версий ОС. Это желательно из соображений безопасности.
Теперь найдите системный жесткий диск в Finder.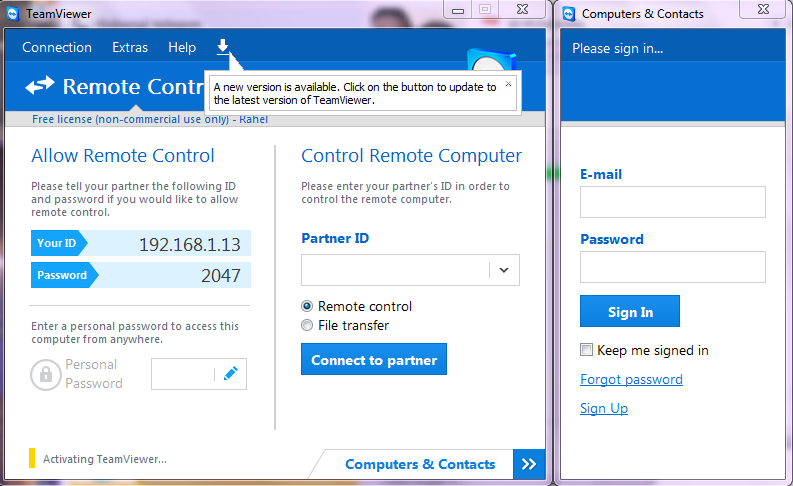 Обычно он называется «Macintosh HD» или «OS X». Если вы его не видите, выберите настройки в Finder, а затем включите «Жесткие диски». Это гарантирует, что вы увидите свой жесткий диск на боковой панели окна Finder.
Обычно он называется «Macintosh HD» или «OS X». Если вы его не видите, выберите настройки в Finder, а затем включите «Жесткие диски». Это гарантирует, что вы увидите свой жесткий диск на боковой панели окна Finder.
Как установить TeamViewer на Ubuntu
При желании вы можете использовать командную строку Ubuntu для установки TeamViewer.
Следующие шаги помогут вам в этом процессе:
- Загрузите и добавьте ключ репозитория TeamViewer
Вам необходимо загрузить ключ репозитория, прежде чем вы сможете установить TeamViewer.
Используйте системный Dash или Ctrl + Alt + T, чтобы открыть терминал
Выполните следующую команду, чтобы загрузить ключ$ cd /tmp $ wget https://download.teamviewer.com/download/linux/signature/TeamViewer2017.asc - Проверьте папку Download на наличие файла ключа .asc.
Используйте следующую команду apt-key от имени sudo, чтобы добавить ключ в вашу систему.
$ sudo apt-key добавить TeamViewer2017.asc
Добавьте репозиторий TeamViewer
Теперь добавьте официальный репозиторий TeamViewer, откуда вы будете устанавливать TeamViewer
Для стабильной версии TeamViewer:
$ sudo sh -c 'echo "deb http://linux.teamviewer.com/deb стабильный основной" >> /etc/apt/sources.list.d/teamviewer.list'
Для предварительной версии TeamViewer:
$ sudo sh -c 'echo "deb http://linux.teamviewer.com/deb preview main" >> /etc/apt/sources.list.d/teamviewer. list'
В этом руководстве мы используем предварительную версию TeamViewer
. Используйте следующую команду, чтобы обновить индекс репозитория вашей системы.
$ sudo apt update
Установить TeamViewer
Теперь вы можете установить TeamViewer с помощью следующей команды:
$ sudo apt install teamviewer
Когда будет предложено ввести Y или N для продолжения, введите Y и нажмите Enter, чтобы продолжить установку.
Запуск TeamViewer
Вы можете запустить TeamViewer из командной строки с помощью следующей команды:
$ teamviewer
Удаление TeamViewer Ubuntu
Чтобы удалить TeamViewer, используйте следующую команду: (При этом никакие конфигурации системы не удаляются. )
$ sudo apt remove teamviewer
При появлении запроса подтвердите действие, введя Y и нажав Enter.
Чтобы удалить TeamViewer и любые конфигурации, используйте вместо этого эту команду:
$ sudo apt purge teamviewer
Как использовать TeamViewer на вашем смартфоне?
TeamViewer — отличный инструмент для устранения неполадок с компьютером семьи, коллеги или друга, поскольку он предоставляет комплексные функции для удаленного подключения через Интернет. С помощью TeamViewer пользователи могут выполнять «техподдержку» и другие важные задачи на определенных компьютерах независимо от их местонахождения.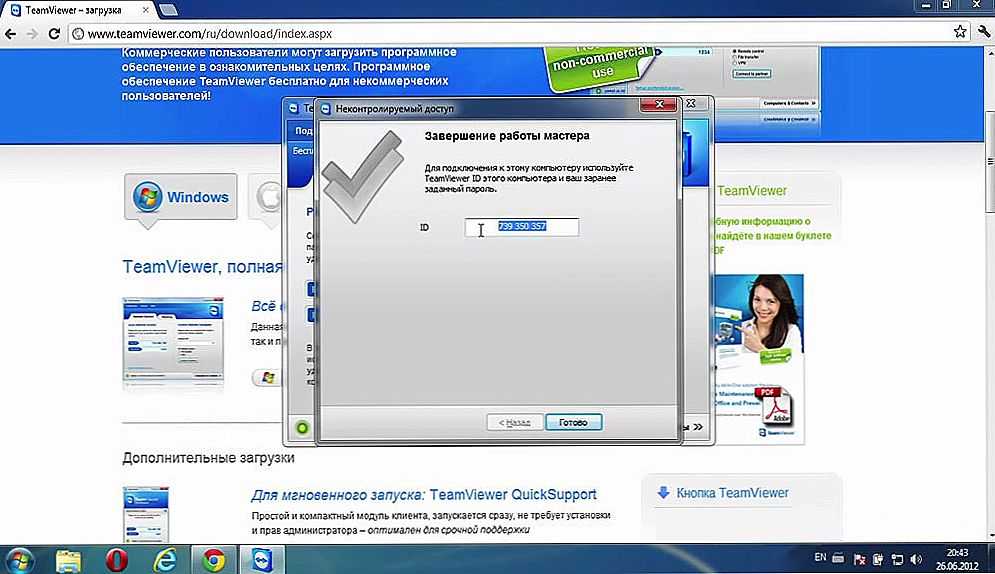 Тем не менее, вы значительно сократите время на объяснение другой стороне, что делать и где получить доступ к определенным функциям на вашем компьютере.
Тем не менее, вы значительно сократите время на объяснение другой стороне, что делать и где получить доступ к определенным функциям на вашем компьютере.
Раньше это было исключительно для управления пользователями на удаленных компьютерах. К счастью, приложение теперь интегрировано с функциями видеоконференций, что позволяет пользователям разговаривать, делиться своими экранами и открывать веб-камеру, чтобы видеть друг друга. С TeamViewer пользователи получат удобное решение «все в одном», которое позволит им на 100 % получить контроль над удаленными рабочими столами/ноутбуками для упрощения устранения неполадок. Традиционный метод его использования заключался в доступе к одному компьютеру путем подключения с другого компьютера. Однако теперь он уже выпустил свое официальное мобильное приложение для более удобного и простого доступа. В результате вы уже можете удаленно управлять другим ПК с помощью своего смартфона или планшета.
В этом руководстве мы выделяем все, что необходимо знать о TeamViewer и о том, как использовать его на своем смартфоне, независимо от того, является ли это устройством iOS или Android.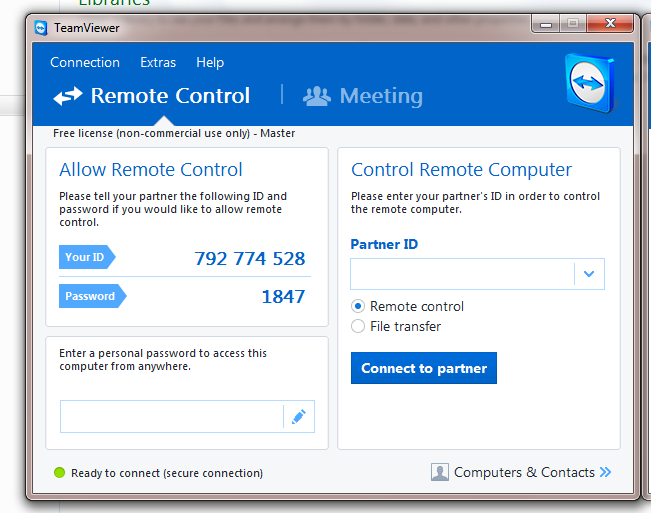
Что такое TeamViewer? Photo by Luke Peters On Unsplash
TeamViewer, выпущенный в 2005 году, является одним из лучших приложений для совместного использования вашего рабочего стола или ноутбука с другими пользователями методом удаленного зеркалирования экрана. Это программа, которая позволяет вам обмениваться данными между компьютерами, совместно использовать рабочие столы и контролировать удаленные ПК через Интернет. TeamViewer предназначен для работы между компьютерами, на которых он установлен. Доступ к нему можно получить с помощью портативного метода QuickSupport для устройств iOS и Android.
Учитывая, что это приложение для удаленного зеркального отображения экрана, вы должны указать свой идентификатор сеанса и пароль, чтобы другой человек мог получить доступ к вашей системе. После этого они смогут увидеть, что сейчас отображается на вашем экране. Они также могут перемещать курсор и открывать приложения, отображаемые на вашем экране в режиме реального времени. Благодаря функциям TeamViewer это одно из часто используемых приложений удаленного рабочего стола для оказания технической поддержки во многих компаниях.
Благодаря функциям TeamViewer это одно из часто используемых приложений удаленного рабочего стола для оказания технической поддержки во многих компаниях.
С его помощью служба технической поддержки может сэкономить огромное количество времени и усилий при устранении неполадок на ваших ПК без необходимости личного присутствия. Если вы беспокоитесь о безопасности и конфиденциальности, TeamViewer интегрирован с технологией 256-битного шифрования AES для безопасных соединений.
Необходимые условия для использования TeamViewer на мобильных устройствах Фото Team
Совместимые устройства
TeamViewer теперь совместим с несколькими платформами, а именно:
- Mac
- Windows
- Андроид
- iOS
- Линукс
- Малиновый Пи
Приложение TeamViewer больше не ограничивается компьютерами; его уже можно использовать со смартфонами и планшетами с такими же функциями и интерфейсом.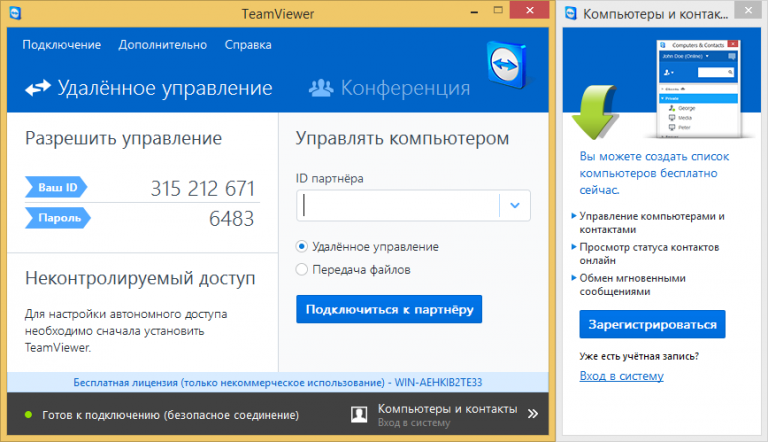
Настройка приложения
Прежде чем мы опишем, как использовать TeamViewer на ваших смартфонах, обратите внимание, что требуется первоначальная настройка, чтобы вы могли получить доступ к компьютеру, которым вы хотите удаленно управлять, и смартфону, который у вас есть в настоящее время. для управления удаленным компьютером. После того, как вы завершили начальный процесс, вы можете легко получить доступ к удаленному ПК в любое время и в любом месте с любого смартфона с приложением.
- Доступ к официальному веб-сайту TeamViewer по адресу www.teamviewer.com.
- Нажмите кнопку «Загрузить бесплатно», чтобы автоматически начать загрузку установщика TeamViewer.
- В зависимости от расположения папки «Загрузки» запустите файл установщика.
- При появлении запроса установите флажок «Я принимаю лицензионное соглашение с конечным пользователем и DPA».
- Нажмите «Продолжить».

- Следуйте инструкциям на экране, чтобы установить его на свой компьютер.
- Выберите нужный вариант в разделе Как вы хотите его использовать? меню и нажмите «Продолжить».
- Нажмите «Готово».
- Примените необходимые изменения в окне «Проверить доступ к системе» и нажмите «Закрыть».
ПРИМЕЧАНИЕ
Чтобы на 100 % дистанционно управлять своим ПК с помощью iPhone/iPad, вы должны разрешить доступ для записи экрана, специальных возможностей и полного доступа к диску. На Mac вы можете установить эти изменения на вкладке «Системные настройки» > «Безопасность и конфиденциальность» > «Конфиденциальность».
После первоначальной настройки TeamViewer на ПК вы можете начать сеанс с другими пользователями. Вашим компьютером можно дистанционно управлять с другого компьютера или смартфона.
Как использовать TeamViewer на устройствах iOS Фото TeamViewer
Учитывая, что у вас уже есть идентификатор TeamViewer и пароль, а ваш удаленный компьютер включен, теперь вы можете удаленно управлять ПК с помощью iPhone или iPad.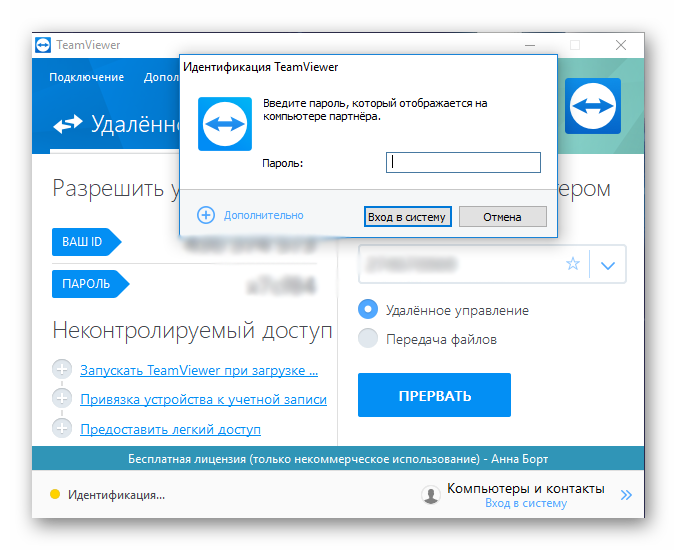
Если на вашем устройстве iOS в настоящее время нет мобильного приложения TeamViewer Remote Control, вы можете загрузить его из App Store здесь.
Вот фактические шаги по использованию TeamViewer на устройствах iOS:
- Получите идентификатор и пароль с удаленного компьютера, на котором установлено программное обеспечение.
Примечание
Хотя идентификатор TeamViewer меняется не часто, он может измениться при наличии нового оборудования или обновлении операционной системы. Рекомендуется проверять идентификатор перед тем, как оставить компьютер без присмотра, чтобы иметь правильный идентификатор для сеанса TeamViewer.
- С помощью iPhone/iPad откройте мобильное приложение TeamViewer.
- Введите идентификатор партнера из шага 1.
- Коснитесь пульта дистанционного управления.
- Введите свой пароль TeamViewer.

- На экране вашего устройства iOS появится обзор жестов рук.
- Если ваш Mac предложит вам диалоговое окно, касающееся записи экрана, нажмите «Открыть системные настройки».
- Щелкните значок замка, расположенный в нижней левой части экрана.
- Введите пароль вашего Mac и нажмите «Разблокировать».
- В разделе «Конфиденциальность» установите флажок TeamViewer.
- Еще раз щелкните значок замка из шага 8 и закройте диалоговое окно.
- На iPhone/iPad нажмите «Продолжить».
Как использовать TeamViewer на устройствах Android Фото TeamViewer
Подобно устройствам iOS, использовать TeamViewer и удаленно управлять ПК с помощью устройства Android очень просто и просто.
Если на вашем Android-смартфоне или планшете в настоящее время нет мобильного приложения, вы можете загрузить его из Google Play Store.
Вот шаги по использованию TeamViewer на устройствах Android:
- Получите идентификатор TeamViewer и пароль с удаленного компьютера, на котором установлена программа.
Примечание
Хотя идентификатор TeamViewer меняется не часто, он может измениться при наличии нового оборудования или обновлении операционной системы. Рекомендуется проверять идентификатор перед тем, как оставить компьютер без присмотра, чтобы иметь правильный идентификатор для сеанса TeamViewer.
- С помощью смартфона Android откройте мобильное приложение.
- Введите идентификатор партнера из шага 1.
- Коснитесь пульта дистанционного управления.
- Введите свой пароль.
- На экране вашего Android-смартфона или планшета появится обзор жестов рук.
Разница между настольной и мобильной версиями
Интерфейс мобильного приложения прост и чрезвычайно удобен в использовании.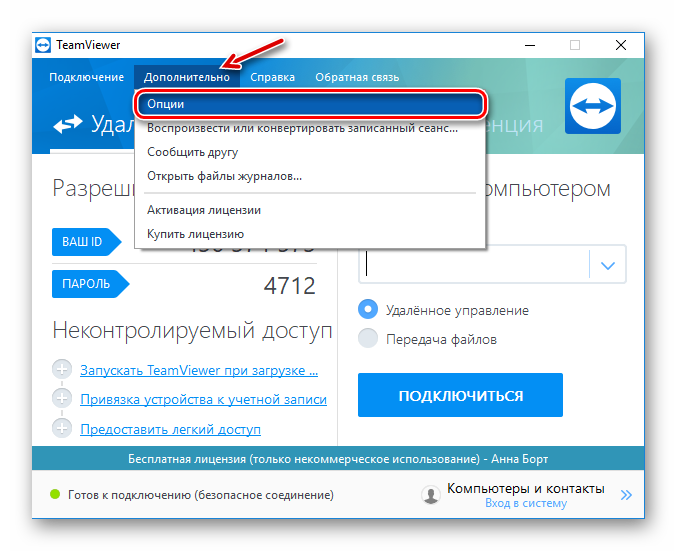 Значки приложений говорят сами за себя; таким образом, пользователи могут легко понять, как использовать TeamViewer на своих смартфонах, даже не имея технических знаний.
Значки приложений говорят сами за себя; таким образом, пользователи могут легко понять, как использовать TeamViewer на своих смартфонах, даже не имея технических знаний.
Знакомство со значками приложений TeamViewer на устройствах iOS и Android
| Закрыть сеанс TeamViewer | Уменьшить | ||
| Настройки сеанса | Быстрые действия | ||
| Увеличить | Активировать клавиатуру |
Знакомство с жестами рук TeamViewer на устройствах iOS и Android
и iOS-устройства.
Фото TeamViewerСравнение пользовательского ввода TeamViewer Mobile и Desktop
| TeamViewer Mobile | TeamViewer для настольных ПК |
|---|---|
| Метчик | Нажмите |
| Нажмите и удерживайте | Двойной щелчок/правый щелчок |
| Перетаскивание для движения мыши | Движение курсора |
| Зажим | Увеличить/Уменьшить |
| Перетаскивание двумя пальцами | Прокрутка |
| Двойное нажатие и перетаскивание | Перетаскивание элементов |
Напротив, версия TeamViewer для настольных ПК предоставляет вам наиболее полный набор возможностей совместного использования удаленного рабочего стола и управления им. Помимо функций удаленного зеркального отображения экрана, вы также можете организовывать, планировать или присоединяться к видеоконференциям, выполняя техническую поддержку и другие действия во время сеанса. Настольная версия также позволяет сохранять компьютеры и контакты и упорядочивать их соответствующим образом, чтобы вы могли легко начать сеанс с ранее взаимодействовавшими получателями TeamViewer.
Помимо функций удаленного зеркального отображения экрана, вы также можете организовывать, планировать или присоединяться к видеоконференциям, выполняя техническую поддержку и другие действия во время сеанса. Настольная версия также позволяет сохранять компьютеры и контакты и упорядочивать их соответствующим образом, чтобы вы могли легко начать сеанс с ранее взаимодействовавшими получателями TeamViewer.
Почему следует использовать TeamViewer на мобильных устройствах?
Благодаря специальным мобильным приложениям TeamViewer пользователи могут легко выполнять сеансы удаленного обмена и управления с помощью нескольких нажатий на своих устройствах Android и iOS. Следовательно, проще и гибче оказывать техническую поддержку для любой платформы прямо с мобильных устройств в любое время и в любом месте. Например, вы можете получить доступ к своей офисной рабочей станции и передавать файлы или приложения с одного устройства на другое совместимое устройство независимо от вашего местоположения.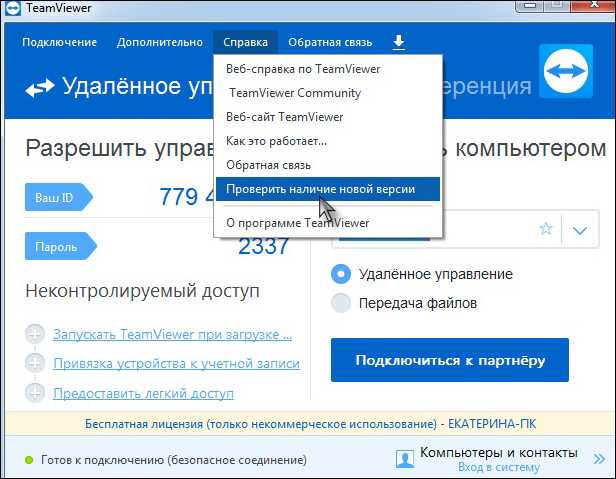
Изучение того, как использовать TeamViewer на смартфоне, даст вам гибкость мобильной поддержки клиентов/технической поддержки. С помощью нескольких касаний на смартфоне или планшете вы можете легко оказывать поддержку своим коллегам и клиентам, когда им это необходимо, передавать важные документы на совместимые устройства и с них, получать доступ к приложениям на рабочем столе в офисе и удаленно управлять компьютерами без присмотра. К счастью, приложение TeamViewer является бесплатным для некоммерческого использования.
Альтернативы TeamViewer
Хотя программа не имеет себе равных, когда речь идет о функциях удаленного совместного использования и управления компьютерами, вам может быть интересно, существуют ли другие приложения, такие как TeamViewer. Хорошей новостью является то, что существует множество доступных альтернатив. Если вам нужны более безопасные и комплексные инструменты удаленного управления, подходящие для некоммерческих пользователей, вот несколько надежных альтернатив TeamViewer:
Webex Meetings Фото Webex Meetings
В 2007 году Cisco приобрела Webex Communications.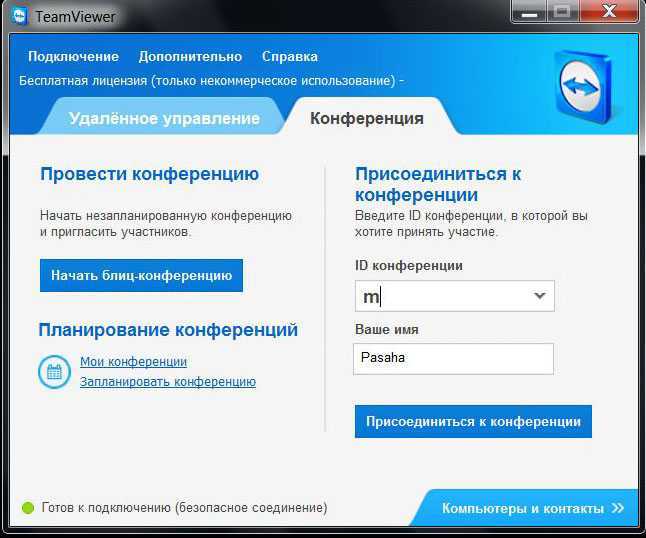 С момента своего приобретения компания постоянно разрабатывает и распространяет программные решения для безопасной и стабильной совместной работы в организациях. Webex Meetings — это комплексное удаленное решение, помогающее отдельным пользователям и компаниям выполнять виртуальное обучение, удаленную техническую поддержку и другие важные задачи. Компания делает упор на виртуальные чаты, голосовые вызовы и видеоконференции. Как и в большинстве продуктов Webex, виртуальные удаленные сеансы, проводимые через Webex Meetings, возможны только через облачную платформу Cisco Webex. Облачный сервис Cisco распространяется по всему миру в многочисленных центрах обработки данных с мерами кэширования и резервного копирования. Тем не менее, это помогает предоставить пользователям гибкость и максимальную пропускную способность.
С момента своего приобретения компания постоянно разрабатывает и распространяет программные решения для безопасной и стабильной совместной работы в организациях. Webex Meetings — это комплексное удаленное решение, помогающее отдельным пользователям и компаниям выполнять виртуальное обучение, удаленную техническую поддержку и другие важные задачи. Компания делает упор на виртуальные чаты, голосовые вызовы и видеоконференции. Как и в большинстве продуктов Webex, виртуальные удаленные сеансы, проводимые через Webex Meetings, возможны только через облачную платформу Cisco Webex. Облачный сервис Cisco распространяется по всему миру в многочисленных центрах обработки данных с мерами кэширования и резервного копирования. Тем не менее, это помогает предоставить пользователям гибкость и максимальную пропускную способность.
Посетите веб-сайт
Удаленный рабочий стол Chrome Фото из Интернет-магазина Chrome
Удаленный рабочий стол Chrome — еще одно известное приложение для удаленного доступа. Это 100% бесплатное приложение, которое легко установить и настроить, обеспечивая стабильное соединение между различными удаленными рабочими столами или ноутбуками. Чтобы использовать Chrome Remote Desktop, пользователи должны включить расширение Chrome и максимально использовать его возможности. При наличии стабильного подключения к Интернету Удаленный рабочий стол Chrome быстро работает в различных веб-браузерах, платформах и устройствах. Подобно TeamViewer, у приложения есть обширное мобильное приложение для устройств Android и iOS. Однако в приложении нет функций видеоконференцсвязи, обмена мгновенными сообщениями и демонстрации экрана.
Это 100% бесплатное приложение, которое легко установить и настроить, обеспечивая стабильное соединение между различными удаленными рабочими столами или ноутбуками. Чтобы использовать Chrome Remote Desktop, пользователи должны включить расширение Chrome и максимально использовать его возможности. При наличии стабильного подключения к Интернету Удаленный рабочий стол Chrome быстро работает в различных веб-браузерах, платформах и устройствах. Подобно TeamViewer, у приложения есть обширное мобильное приложение для устройств Android и iOS. Однако в приложении нет функций видеоконференцсвязи, обмена мгновенными сообщениями и демонстрации экрана.
Скачать Chrome Remote Desktop на Android
Скачать Chrome Remote Desktop на iOS
VNC Connect
VNC Connect — это приложение для совместного использования экрана для коммерческого и некоммерческого использования.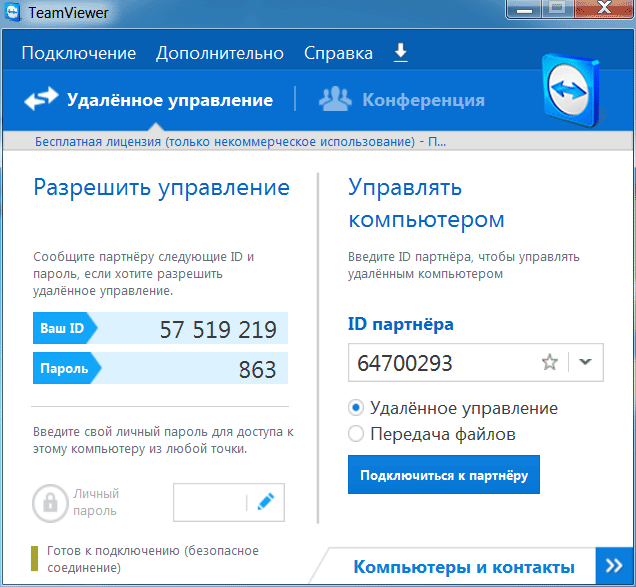 Что касается расширенных функций, VNC Connect предлагает доступные, более гибкие, расширенные возможности безопасности и обмена файлами по сравнению с TeamViewer. Это надежное и безопасное приложение помогает защитить виртуальные удаленные сеансы с помощью двухфакторной аутентификации (2FA), более строгих настроек паролей и 128-битного шифрования AES. Эта альтернатива TeamViewer от RealVNC включает отдельное лицензированное серверное приложение для управления различными машинами.
Что касается расширенных функций, VNC Connect предлагает доступные, более гибкие, расширенные возможности безопасности и обмена файлами по сравнению с TeamViewer. Это надежное и безопасное приложение помогает защитить виртуальные удаленные сеансы с помощью двухфакторной аутентификации (2FA), более строгих настроек паролей и 128-битного шифрования AES. Эта альтернатива TeamViewer от RealVNC включает отдельное лицензированное серверное приложение для управления различными машинами.
Хотя это на 100% бесплатное использование, пользователи должны иметь учетную запись RealVNC для авторизации доступа к другим пользователям, а также для управления подписками пользователей. Для приложений VNC Viewer и Server больше не требуются конфигурации маршрутизатора или брандмауэра. VNC Connect предлагает бесплатные и премиальные подписки; однако у пользователей есть ограниченные возможности, если они предпочитают бесплатную версию. В рамках подписки Enterprise и Professional VNC Connect пользователи могут управлять или контролировать неограниченное количество удаленных рабочих столов или ноутбуков.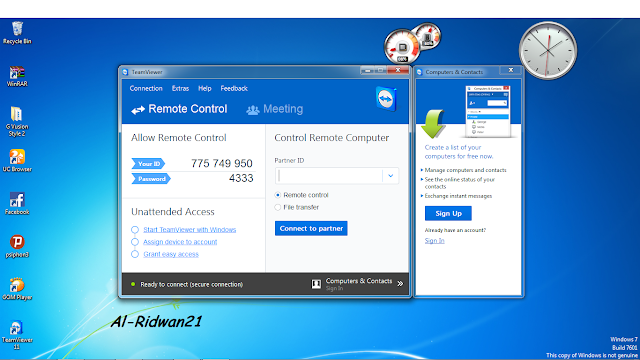


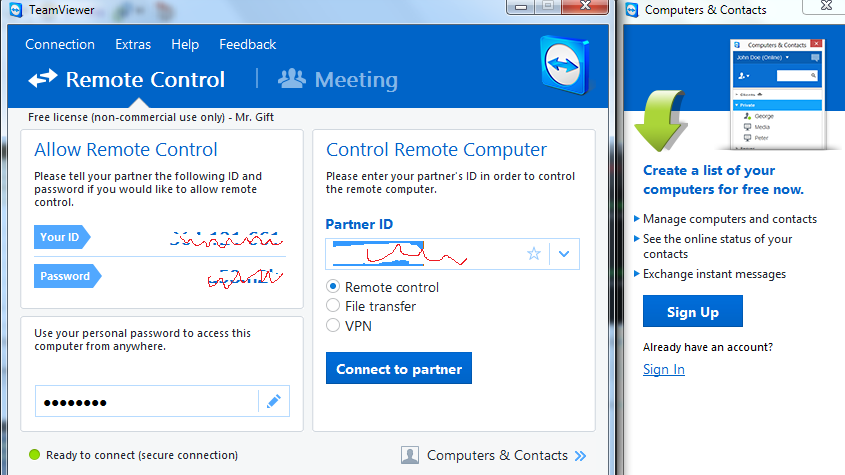

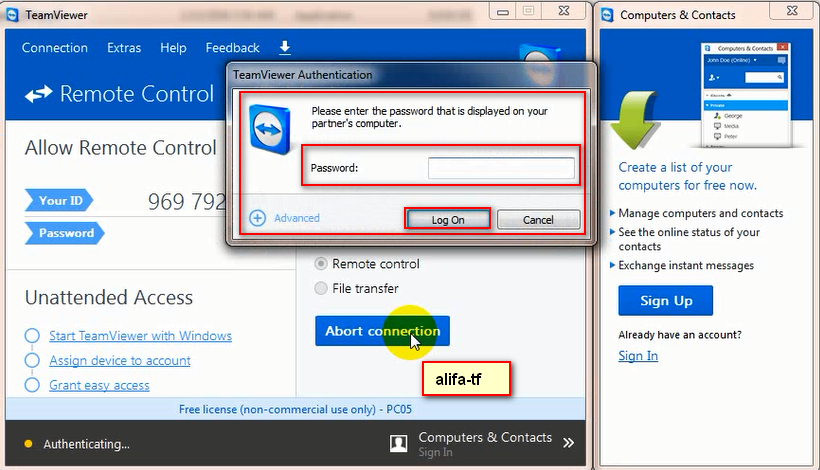 Вы можете получить к нему доступ, введя «Брандмауэр Windows» в поле поиска в строке меню.
Вы можете получить к нему доступ, введя «Брандмауэр Windows» в поле поиска в строке меню.
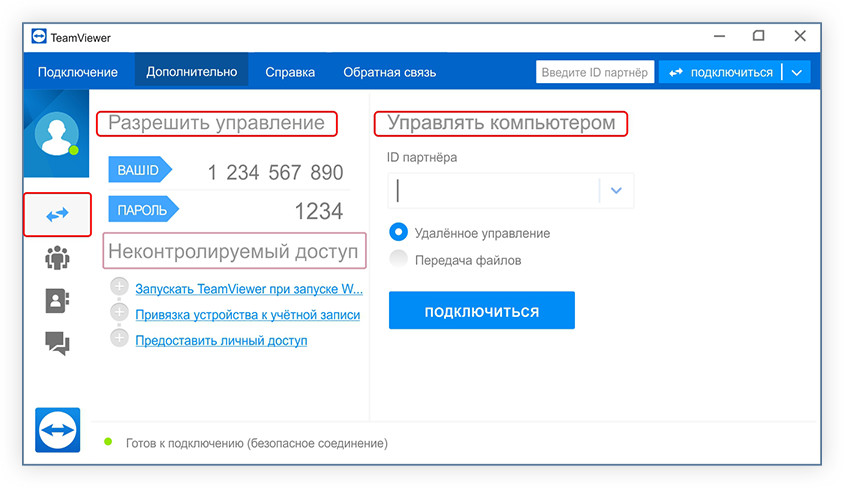 teamviewer.com/en-us/download/mac-os/, чтобы загрузить TeamViewer.
teamviewer.com/en-us/download/mac-os/, чтобы загрузить TeamViewer.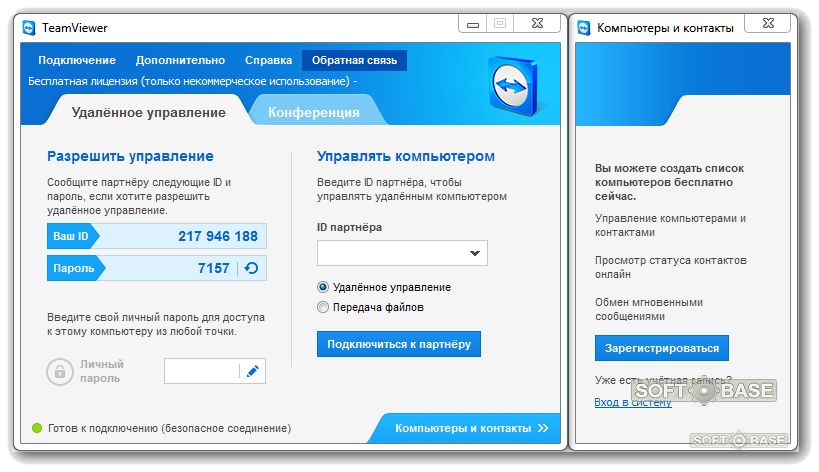 Если вы не видите TeamViewer в списке приложений, щелкните значок +, чтобы найти и добавить TeamViewer. Затем вы сможете выбрать TeamViewer и TeamView_Desktop.
Если вы не видите TeamViewer в списке приложений, щелкните значок +, чтобы найти и добавить TeamViewer. Затем вы сможете выбрать TeamViewer и TeamView_Desktop.