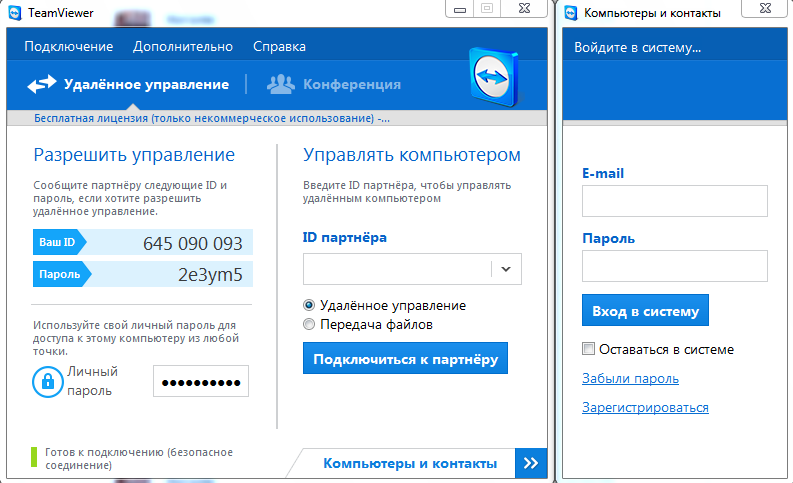Как работает Team Viewer / Хабр
В текущей экономической ситуации мы все чаще обращаемся к средствам удаленного управления для доступа к рабочему месту сотрудника или заказчика. Еще не так давно, при словах «удаленный доступ» и «проброс портов» системные администраторы заметно грустнели. Сейчас уже не нужно искать совместимые продукты для подключения разных типов операционных систем, достаточно поставить Team Viewer (TV), элементарно запустить его, можно даже не устанавливать. Более того, в TV – можно еще и позвонить, увидеть собеседника, услышать его удивленный голос и вот ты уже «возишь» мышкой по чужому рабочему столу. Но как же он все-таки работает? Какие подводные камни тут могут грозить сисадминам? В статье я хочу рассмотреть принцип работы этого популярнейшего ПО, а также сравнить с аналогами – Anydesk, Ammyy Admin, Radmin, Google remote desktop, Dameware и Lite Manager.
Что мы знаем о Team Viewer
- Компания Team Viewer GMBH основана в Германии в 2005 году.

- Продукт имеет кросс-платформенный клиент, в том числе для Windows, Linux, MacOS, Android а также Chrome app плагин и даже решения для IoT enterprise — интернета вещей. Также существует веб-версия продукта для получения доступа с помощью веб-браузера (через регистрацию) для самых суровых политик безопасности. Веб-клиент требует Flash.
- Коммерческую версию можно запускать еще и на серверных операционных системах.
- Возможен видео, голосовой, текстовый чат между пользователями, сеанс зашифрован ключом AES-256, а передача ключей — RSA-4096.
- Team Viewer работает с установкой или без, то есть даже без прав на установку ПО. Программный продукт должен быть запущен на обеих машинах – системного администратора и пользователя.
О NAT
Думаю, на Хабре много говорить про NAT излишне. Кратко – механизм транслирует локальные IP-адреса сетей во внешние публичные и маршрутизируемые в интернете и наоборот.
Однако, говоря о TV, важно вспомнить основы и кратко пересказать RFC-классификацию сетей NAT для понимания возможных вариантов установки соединения:
- Full cone NAT или NAT один-на–один – однозначная трансляция пар. Все пакеты с пары внутренний IP адрес: порт идут через пару внешний IP адрес: порт. Любой внешний хост может пересылать пакеты на внутренний адрес: порт через внешнюю пару IP адрес: порт, при условии, что это разрешено файерволом.
- Restricted Cone NAT – однажды инициированное изнутри соединение назначается («мапится») на внешнюю пару адрес: порт и в дальнейшем позволяет получать пакеты с любого порта этого публичного хоста. То есть порт значения не имеет, но внешний хост сможет отправить пакеты клиенту за NAT только, если ранее принял от него пакет. На какой порт принимаетcя ответный пакет — значения не имеет.
- Port-restricted Cone NAT – то же что и предыдущее, но включает в себя ограничение по портам, то есть внешний клиент сможет оправить пакет только на тот порт, с которого ранее получил пакет.

- Symmetric NAT или симметричный NAT – при таком соединении внутренний адрес: порт преобразуется в случайную свободную пару – внешний адрес: порт. Так как пара динамическая – даже если тот же самый внутренний хост отправил соединение с того же порта другому адресату, маппинг-пара динамически меняется. В итоге, внешний хост может только отправить пакет назад внутреннему хосту. Инициация соединения из публичной сети при этом невозможна.
Также существуют реализации NAT, которые комбинируют данные принципы и, в итоге ведут себя уникально.
О базовых принципах работы TV
Team Viewer – это одновременно и сервер, и клиент. Приложение TV использует сервера-посредники в интернете для keep-alive подключения. Тип VP-подключения выбирается и устанавливается TV самостоятельно.
Разработчики не раскрывают точный алгоритм, однако, по анализу лога в целом варианты такие:
- Соединение с двумя внешними IP, без NAT – простейший и общий случай установки VPN-соединения, для нас неинтересный.

- Соединение напрямую при наличии одного реального IP-адреса у одной из сторон. При этом не важно, у кого именно он присутствует, соединение может быть установлено и в обратном направлении, к инициатору, у которого этот адрес есть. Информация об IP передается через сервера-посредники TV. На выбор используется TCP либо UDP-протокол. Во втором случае используется технология UDP hole punching. Далее срабатывает главная магия – метод соединения, при котором оба клиента сообщают серверу TV свой уникальный идентификатор, внешний и внутренний адрес и порт подключения. Эти данные сервер TV хранит и далее передает информацию каждому из клиентов. Используя полученные сведения, каждый клиент пытается установить связь, используя допустимые файерволами, либо известные открытые порты и перенаправляет входящие пакеты каждой стороне. Знание сетевой топологии для подключения не требуется. Итак, каждый из клиентов устанавливает подключение на адрес и порт к серверу TV, на тот порт, что открыт на файерволе, пока не установится сессия.
 Таким образом, образуется дыра или «firewall pinhole» и клиент становится способен получить ответ от второго участника соединения.
Таким образом, образуется дыра или «firewall pinhole» и клиент становится способен получить ответ от второго участника соединения. - Соединяем ПК с «серыми» IP, когда оба участника под ограничениями за файерволом и роутером (NAT). Как описано выше, не все типы NAT позволяют подключение. Тут сервера TV также получают идентификаторы клиентов и устанавливают https-тунеллирование. Порты не открываются. Такое соединение – вебсерфинг по сути. Скорость при таком типе подключения минимальна, нагрузка ложится на внешние сервера TV. Эта штука работает даже через 4G-сети и любой hotspot с закрытыми портами.
Чем мы рискуем
Несмотря на огромное упрощение задач подключения, недостатки таких систем управления напрямую вытекают из их достоинств:
У TV есть версии quick support-поддержки, которые не требуют ни установки, ни прав администратора и стартуют даже с флешки. Достаточно передать человеку линк-ссылку на программу. Такую версию можно сгенерировать с заранее известным паролем и, хотя есть лимит на разовый сеанс в 5 минут, этого вполне достаточно, чтобы закрепиться и захватить контроль над ОС, либо получить секретные данные.
Такую версию можно сгенерировать с заранее известным паролем и, хотя есть лимит на разовый сеанс в 5 минут, этого вполне достаточно, чтобы закрепиться и захватить контроль над ОС, либо получить секретные данные.
TV дал мощный толчок к развитию программ удаленного доступа и управления. Существуют десятки альтернатив – среди известных в нашей стране Anydesk, Ammyy Admin, Radmin, Google remote desktop, Dameware, Lite Manager. Хотя пандемия 2020 спровоцировала невероятное увеличение спроса, не все вендоры выросли так же значительно как TV, чтобы успеть озаботится проблемами безопасности.
Ammyy Admin. В 2016 году печально известен тем, что пережил атаку на свой сайт, в результате которой официальный дистрибутив ставился вместе с трояном Lurk. Хотя проблема давно исправлена, это помешало популярности продукта.
Anydesk. Нашумевший продукт и в России, и в мире, благодаря сфере около-банковского мошенничества и трейдинга. Известен случай обмана клиентов (фрода) в Reserve Bank of India в 2019.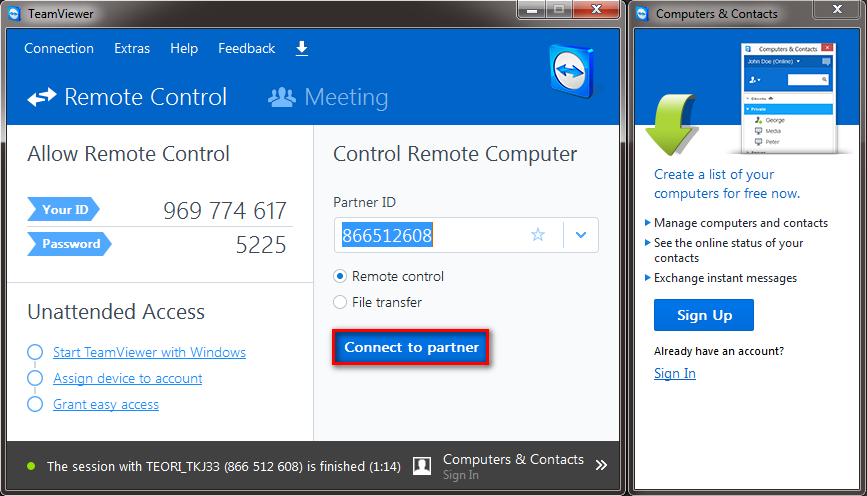
Chrome OS desktop – работает прямо из браузера, который к тому же можно запустить из виртуальной машины или контейнера. В качестве примера можно привести Google Chrome remote desktop в изолированной среде (технология application guard) для браузера Windows 10 Edge. При этом у приложения нет ни связи с основной ОС, ни доступа к дискам или буферу обмена, при закрытии окна контейнер полностью уничтожается.
Chrome OS desktop бесплатен и этим все сказано. Однако вы не сможете управлять мобильным устройством с ПК, равно как и настраивать телефон с телефона. В этом плане Chrome OS desktop значительно уступает TV.
В этом плане Chrome OS desktop значительно уступает TV.
Антивирусы по-прежнему классифицируют данные программы как riskware – потенциально опасные для предоставления удаленного доступа. Сообщество ИБ характеризует отдельную категорию преступников – technical support-скамеров. Это жулики, прикидывающиеся легитимной удаленной поддержкой крупных корпораций. Базовая схема строится на холодных звонках и социальной инженерии c целью добиться установки TV или аналога, далее их подходы изобретательны:
- установка кейлоггера;
- платное обновление «истекших лицензионных ключей»;
- убеждение жертвы в том, что ее атакуют хакеры при помощи запуска команд в cmd — netstat или рекурсии dir /s;
- скачивание или удаление конфиденциальных документов путем отвлечения внимания и требование выкупа;
- блокировка ОС установкой пароля на запуск;
- многое другое, выходящее за рамки этой статьи.
Первые упоминания о таких случаях начались в 2008.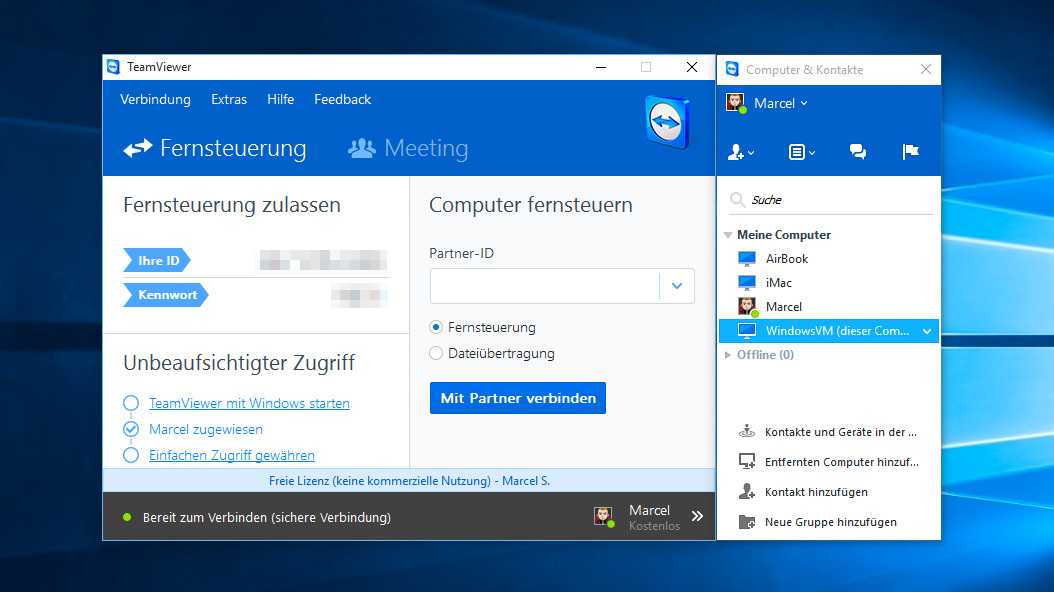 Так как TV переведен на 30 языков и популярен почти во всех странах мира, пострадали многие. Если верить статистике, TV пользуются уже свыше 300 миллионов человек.
Так как TV переведен на 30 языков и популярен почти во всех странах мира, пострадали многие. Если верить статистике, TV пользуются уже свыше 300 миллионов человек.
Самые действенные меры защиты подключений со стороны Team Viewer
- ПО защищено подписью Verisign.
- TV прошли сертификацию на соответствие стандарту ISO 27001.
- Введена запись сессии.
- Произошла смена протокола авторизации на SRP, в TV усилили ключи. Обмен ключами идет по RSA 4096 и сессия шифруется AES 256. TV уверяет, что «Man in the middle attack» невозможна.
- Реализована двухфакторная аутентификация для входа в запись.
- Введен лист блокировки для входящих подключений в том числе за пределами исходной сети.
- Уничтожена возможность неограниченного тестового доступа без авторизации (с 2016 года).
Несмотря на меры по защите предприятий, для администраторов такие средства управления как TV – это потеря контроля и огромная головная боль.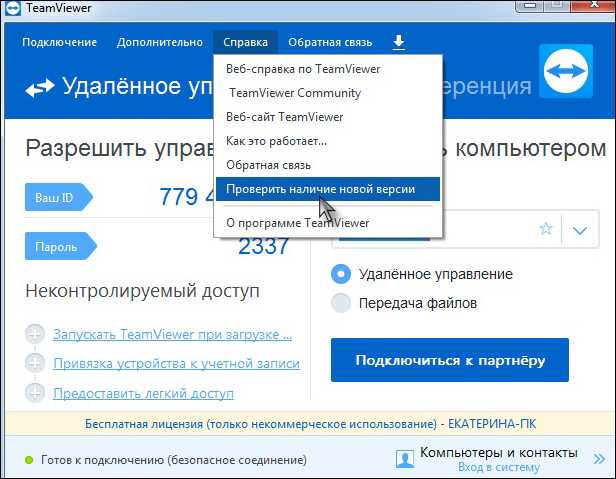 Наряду с бронированными воротами шлюзов корпоративной безопасности, с авторизацией и контролем удаленных пользователей, они получают постоянно распахнутую калитку, через которую можно получить доступ ко всей интра-сети, не открывая портов, не авторизуясь и не оставляя логов VPN-сессий.
Наряду с бронированными воротами шлюзов корпоративной безопасности, с авторизацией и контролем удаленных пользователей, они получают постоянно распахнутую калитку, через которую можно получить доступ ко всей интра-сети, не открывая портов, не авторизуясь и не оставляя логов VPN-сессий.
Ссылка на ПО может прийти откуда угодно и от кого угодно, достаточно иметь хоть какой то доступ в интернет и уже можно вести зашифрованный диалог и управлять ПК. А ведь еще есть BYOD (личные) устройства, которые приносят на работу, где TV или его аналог может быть даже установлен по умолчанию.
Да, есть DLP решения, способные детектировать запуск процессов и новомодные шлюзы – вроде Checkpoint или Palo Alto, анализирующие и блокирующие трафик не по портам, а по сигнатурам приложений, но ведь их нужно выявить и добавить. А сколько таких версий может быть!
Если же вы пользуетесь по необходимости подобным ПО можно прийти к своду рекомендаций, которые пишут сами разработчики.
Рекомендации разработчиков при использовании TV или аналогов
- Не отходите от ПК при сеансе.

- Ведите запись чужих сессий, если возможно.
- Удаляйте или отключайте ПО после использования.
- Используйте ПО, которое сами скачали и поставили, не то что вам прислали.
- Не принимайте помощь от незнакомых людей – «провайдер», или «Microsoft» не предложат скачать и использовать подобное решение.
В целом же концепция Team Viewer меня восхищает. Это революционный продукт, балансирующий на стыке удобства, безопасности и функциональности. Он просто работает, не надо ни пробрасывать порты, ни вдаваться в детали маршрутизации между сетями, ни настраивать файерволы там, где это сделать просто невозможно. Обращайтесь с ним бережно, как с заряженным оружием: знайте кому разрешаете подключение, регулируйте использование, когда речь о компании, и жизнь станет проще.
Автор статьи: Галиулин Тимур GTRch
Чем заменить TeamViewer в России. 2 крутых способа
Буквально пару дней назад российские пользователи заметили, что на их компьютерах перестал работать TeamViewer.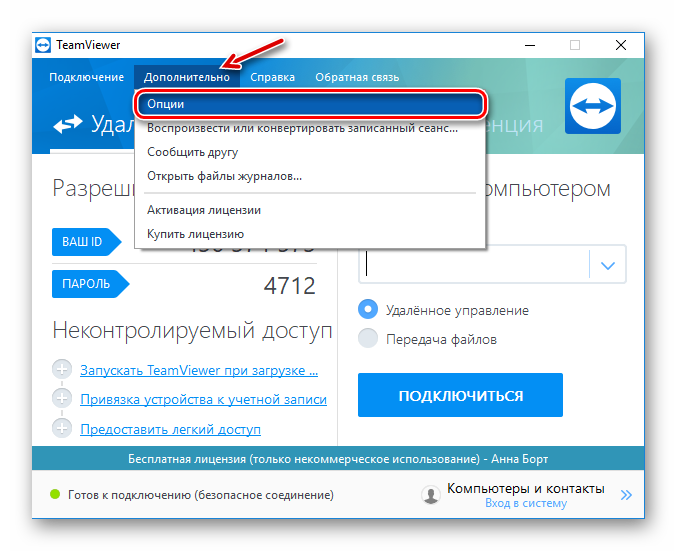 Если кто не знал, Тимвивер — приложение, с помощью которого можно удаленно подключиться не только к компьютеру Mac, но и к любому другому. За долгие годы своего существования эта программа стала культовой и сейчас, когда отовсюду говорят, что Тимвивер не работает в России, все думают о хорошей альтернативе известному софту. Начнем с того, что для удаленного управления Mac вообще никаких дополнительных программ не надо, для этого в macOS есть встроенные инструменты. Ну, а если вы хотите кроссплатформенное приложение для подключения к экрану компьютера, то тут и без TeamViewer справиться можно. В статье расскажем обо всех способах решения этой проблемы и обсудим детали, коих здесь очень много.
Если кто не знал, Тимвивер — приложение, с помощью которого можно удаленно подключиться не только к компьютеру Mac, но и к любому другому. За долгие годы своего существования эта программа стала культовой и сейчас, когда отовсюду говорят, что Тимвивер не работает в России, все думают о хорошей альтернативе известному софту. Начнем с того, что для удаленного управления Mac вообще никаких дополнительных программ не надо, для этого в macOS есть встроенные инструменты. Ну, а если вы хотите кроссплатформенное приложение для подключения к экрану компьютера, то тут и без TeamViewer справиться можно. В статье расскажем обо всех способах решения этой проблемы и обсудим детали, коих здесь очень много.
Заменить Тимвивер в России — не такая уж большая проблема.
ПОДПИСЫВАЙТЕСЬ НА НАС В ЯНДЕКС.ДЗЕН! КАЖДЫЙ ДЕНЬ ТАМ ВЫХОДЯТ ЭКСКЛЮЗИВНЫЕ СТАТЬИ, КОТОРЫХ НЕТ НА НАШЕМ САЙТЕ.
Тимвивер ушел из России
В прошлую среду, 4 мая, российские и беларусские пользователи заметили, что Тимвивер внезапно перестал подключаться к другим компьютерам.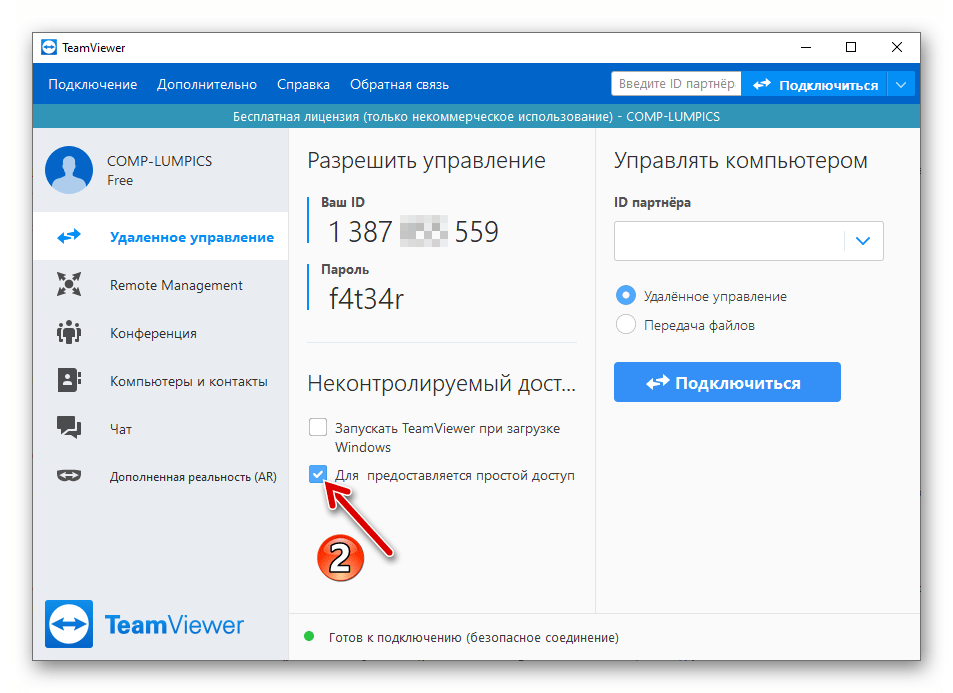 При попытке подключения приходило следующее уведомление: Невозможно подключиться к партнеру. Чуть позже, 5 мая, на сайте компании появилось сообщение по этому поводу:
При попытке подключения приходило следующее уведомление: Невозможно подключиться к партнеру. Чуть позже, 5 мая, на сайте компании появилось сообщение по этому поводу:
…мы решили полностью прекратить свою деятельность в России и Беларуси. Существующие подписки, не попадающие под действие санкций, которые не связаны с неправомерным использованием наших продуктов, будут действовать до истечения срока действия договора, но продлены не будут. Кроме того, TeamViewer заблокировал все нелицензионные соединения с Россией и Беларусью, чтобы избежать дальнейшего использования нашего программного обеспечения.
Стоит ли говорить, насколько популярным было это приложение. Если забить в Гугл «Тимвивер», то буквально в первой строке высвечивается запрос Тимвивер на Мак. Однако это явно не то приложение, которое нельзя заменить. Тем более для владельцев яблочной техники, ведь, как я уже сказал, в macOS есть множество встроенных инструментов для удаленного подключения к Mac.
Ранее мои коллеги уже предлагали несколько вариантов удаленного управления, обязательно ознакомьтесь с материалом, там много полезного. Ну, а сегодня хотелось бы рассказать о способе, которым пользуюсь я сам, и предложить один альтернативный вариант с кроссплатформенной программой. Забегая вперед, скажу, что с нее можно настроить управление компьютером Mac c практически любого другого устройства.
Как удаленно подключиться к компьютеру Mac
Самый простой способ удаленного подключения к Mac — встроенная функция Общий доступ к экрану. С ее помощью вы без проблем можете транслировать изображение на другой Mac.
Чтобы настроить общий доступ к экрану Mac, вам необходимо:
- Нажать на иконку яблочка в верхнем меню macOS, перейти в Системные настройки.
- Далее нажать «Общий доступ», убрать галочку напротив пункта «Удаленное управление», если она там есть.
- После этого установить галочку напротив пункта «Общий экран».

- В меню «Разрешить доступ» указать либо «Все пользователи», либо «Только этим пользователям» и выбрать их самостоятельно.
- Далее нажать на кнопку «Настройки компьютера» в верхней части окна и указать нужные вам параметры.
Настроить удаленный доступ к Mac можно без сторонних приложений.
В разделе Настройки компьютера есть два пункта:
- Любой пользователь может запросить разрешение управлять экраном.
- Пользователи VNC могут получить управление экраном по паролю.
Аббревиатура VNC многим может показаться непонятной, поэтому объясняем на пальцах:
VNC (Virtual Network Computing) - это функция, которая позволяет удаленно делиться управлением клавиатурой и мышью (трекпадом) через локальную сеть или интернет. По сути, вы получаете полный доступ к компьютеру и можете управлять им откуда угодно.
До обновления macOS Monterey я не парился и запускал удаленное управление через специальную утилиту Общий экран, но в последнем апдейте ее убрали, поэтому самый простой способ удаленно подключиться к Mac для меня — iMessage:
- Укажите нужные настройки Общего экрана, как показано в инструкции выше.

- Перейдите в приложение Сообщения, откройте чат с нужным пользователем.
- В правом верхнем углу нажимаете кнопку «i» и выбераете пункт Поделиться.
- Дождитесь подтверждения от другого пользователя и управляйте его компьютером или включите демонстрацию экрана.
Настроить общий доступ к компьютеру Mac можно прямо через iMessage.
Подписывайтесь на крутой Телеграм-канал Сундук Али-Бабы, в котором можно найти сотни товаров с АлиЭспресс за копейки!
Как управлять Mac с Windows
Встроенные инструменты macOS — это, конечно, хорошо, но гораздо чаще у пользователей возникает необходимость удаленного доступа с Mac на Windows и наоборот. Здесь у TeamViewer есть один крутой аналог, который называется AnyDesk. Отдельная его фишка — предельно простой интерфейс. Никаких глубинных настроек, все лежит на поверхности и понятно буквально с самого начала работы с программой.
AnyDesk умеет буквально все. Можно получить доступ к удаленному управлению буквально в пару кликов. Плюс, у программы есть клиенты на iOS, iPadOS, Android и некоторых других платформах. Очень удобное приложение, которое вполне может тягаться даже с нативными инструментами Apple.
Плюс, у программы есть клиенты на iOS, iPadOS, Android и некоторых других платформах. Очень удобное приложение, которое вполне может тягаться даже с нативными инструментами Apple.
Чтобы удаленно подключиться к Mac, вам необходимо:
- Скачать приложение AnyDesk с официального сайта разработчика по этой ссылке, установить AnyDesk на оба компьютера.
- Предоставить приложению разрешение на запись экрана, перейдя в Системные настройки, Защита и безопасность, Запись экрана, установив галочку напротив AnyDesk.
- Далее открыть само приложение AnyDesk, скопировать ваш адрес (9 цифр) в левом углу.
- Вставить адрес на втором компьютере, смартфоне или планшете.
- Дождаться согласия на удаленное управление со стороны второго устройства.
AnyDesk — вполне неплохая замена Тимвивер.
Если вы хотите пользоваться приложением бесплатно, то сможете управлять лишь одним устройством. Я опробовал приложение на своем iPad и Windows-ноутбуке, все работает как надо.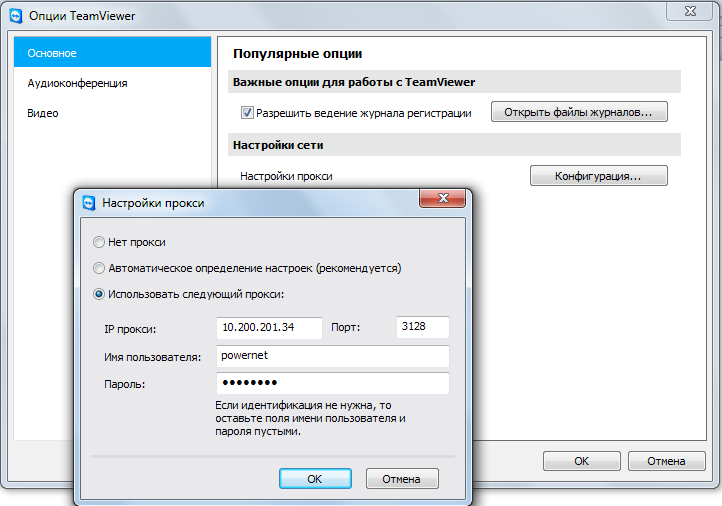 Скорость обновления картинки, конечно, небольшая, но в целом, работать можно. У программы есть платная версия с адресной книжкой, собственным VPN, неограниченном количестве подключений и многими другими фишками. Но вот с оплатой сейчас могут возникнуть большие проблемы.
Скорость обновления картинки, конечно, небольшая, но в целом, работать можно. У программы есть платная версия с адресной книжкой, собственным VPN, неограниченном количестве подключений и многими другими фишками. Но вот с оплатой сейчас могут возникнуть большие проблемы.
Настроить удаленное управление Mac с Windows оказалось очень легко и без TeamViewer.
Плюс, обратите внимание на статью моего коллеги, автора AppleInsider.ru Ивана Герасимова. Он уже предлагал отличную альтернативу AnyDesk — Google Chrome Remote Desktop. Я проверял, работает пока все очень даже неплохо. Ну и круто, что никаких танцев с бубном там нет — все делается через Chrome, который есть у каждого.
Есть на просторах интернета и русские приложения, но рекомендовать я вам их просто не могу. Пользоваться таковыми крайне неудобно, интерфейс оставляет желать лучшего, да и постоянные лаги мучают каждые 10 минут. Если очень хочется попробовать, можете скачать Ассистент, но если что, я вас предупреждал.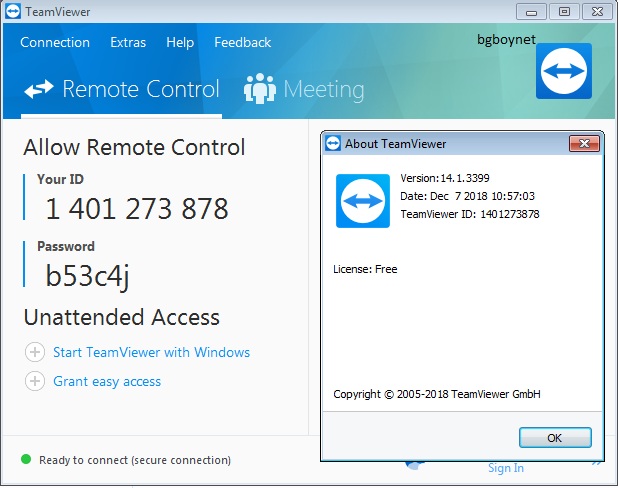
Читайте также: Нужен ли антивирус для macOS.
А вы сильно пострадали от ухода TeamViewer? Или вообще не прибегали к сторонним приложениям и предпочитаете нативные инструменты? Может быть у вас есть своя альтернатива Тимвивер? Обязательно отпишитесь в наш Телеграм-чат или в комментариях ниже, будет интересно прочесть.
Компьютеры AppleОбзоры приложений для iOS и MacСоветы по работе с Apple
teamviewer — Как именно работает удаленная программа, такая как Team Viewer?
спросил
Изменено 4 года, 10 месяцев назад
Просмотрено 118 тысяч раз
Если вы используете Windows RDP или Remmina, вы обычно используете IP-адрес (общедоступный) или прикрепленное имя хоста сервера для входа в систему.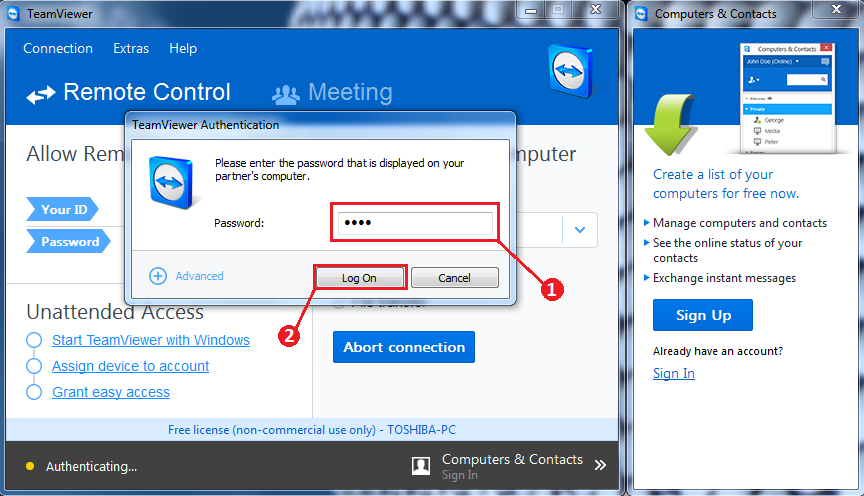 Мне было интересно, как работает удаленная программа, такая как Team Viewer? А также, как программа знает, как маршрутизировать этот трафик через Интернет?
Мне было интересно, как работает удаленная программа, такая как Team Viewer? А также, как программа знает, как маршрутизировать этот трафик через Интернет?
- удаленный рабочий стол
- teamviewer
0
TeamViewer, LogMeIn и любая другая программа, которая позволяет нулевой конфигурации сеанс удаленного рабочего стола использовать сторонний сервер.
Например, LogMeIn — это программа, похожая на TeamViewer, с помощью которой вы можете удаленно войти на компьютер за пределами сети, в которой вы сейчас находитесь. Вы заметите, что для этого типа удаленного сеанса не требуются внешние настройки. Это связано с тем, что программное обеспечение, которое вы установили на удаленную машину (клиент LogMeIn) инициирует исходящий запрос к серверам LogMeIn. Поскольку этот клиент инициировал запрос, перенаправление портов на брандмауэре не требуется.
На вашем компьютере, за пределами сети компьютера LogMeIn, вы можете получить удаленный доступ к этому компьютеру через веб-сайт LogMeIn. Этот веб-сайт принимает инициированный запрос от удаленного компьютера и поддерживает соединение для прослушивания запроса удаленного сеанса.
Этот веб-сайт принимает инициированный запрос от удаленного компьютера и поддерживает соединение для прослушивания запроса удаленного сеанса.
Когда вы запускаете TeamViewer, вам присваивается идентификатор на их сервере-брокере. Вы устанавливаете соединение с идентификатором Teamviewer, и TeamViewer передает соединение вниз через установленный туннель клиента TeamViewer к месту назначения, после чего вам предлагается ввести пароль, после чего соединение устанавливается.
5
Teamviewer использует порт 80 для подключения к центральному серверу. Если соединение установлено, вы получаете уникальный идентификатор, и сервер знает, что вы в сети. Вся связь может происходить через порт 80, если другие порты заблокированы.
Teamviewer позволяет подключаться напрямую к IP-адресу. Вы должны установить это в настройках, чтобы разрешить входящие подключения по локальной сети. Это работает для локальных сетей и, возможно, для сетей WAN, но тогда вам нужно настроить переадресацию портов, чтобы порт 80 подключался к нужному компьютеру за маршрутизатором/брандмауэром.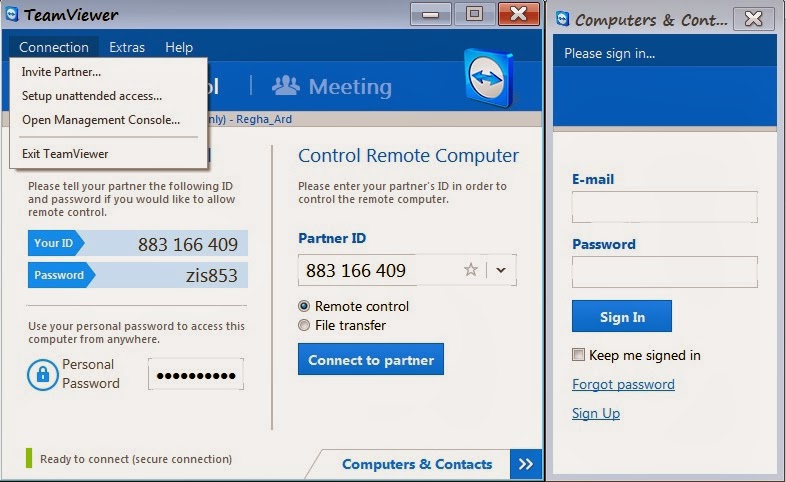 Это усложняет задачу для большинства людей и делает ее неуправляемой для большинства остальных, поэтому мы используем метод Teamviewer ID.
Это усложняет задачу для большинства людей и делает ее неуправляемой для большинства остальных, поэтому мы используем метод Teamviewer ID.
Я не знаю, означает ли это, что весь трафик проходит через серверы teamviewer, но может быть. (И поскольку он регистрирует все щелчки и нажатия клавиш, это, вероятно, означает, что они могут — в теории — и, поскольку мы знаем о PRISM и т. д., вероятно, в реальности — знать обо всех ваших логинах и секретных ключах.)
Это то, что компания говорится в их заявлении о безопасности:
При установлении сеанса TeamViewer определяет оптимальный тип соединения. После рукопожатия через наши мастер-серверы в 70% случаев устанавливается прямое соединение по UDP или TCP (даже за стандартными шлюзами, NAT и брандмауэрами). Остальные соединения маршрутизируются через нашу сеть маршрутизаторов с высокой избыточностью через TCP или https-туннелирование. Вам не нужно открывать какие-либо порты для работы с TeamViewer!
Как позже описано в параграфе «Шифрование и аутентификация», даже мы, как операторы серверов маршрутизации, не можем читать зашифрованный трафик данных
Итак:
- начальное соединение от обоих клиентов инициируется клиентом и
проходит через порт 80, поэтому у него нет проблем с NAT или брандмауэрами,
можно через веб-прокси и т.
 д. После этого все настроено и оба клиента нужно подключить друг к другу, далее:
д. После этого все настроено и оба клиента нужно подключить друг к другу, далее: - 2.1), вероятно, использует перфорацию UPnP или NAT, чтобы иметь возможность установить фактическое соединение между двумя клиентами, или
- 2.2) если это невозможно, он будет направлять трафик через их серверы, которые будут медленнее и за ними можно будет следить (однако они заявляют, что данные зашифрованы сквозным шифрованием, в этом случае это не будет проблемой)
3
Большинство приложений, таких как TeamViewer, направляют данные через свои серверы, если прямой путь недоступен, таким образом обходя необходимость использования общедоступных IP-адресов и открытых портов.
Зарегистрируйтесь или войдите в систему
Зарегистрируйтесь с помощью Google
Зарегистрироваться через Facebook
Зарегистрируйтесь, используя адрес электронной почты и пароль
Опубликовать как гость
Электронная почта
Обязательно, но не отображается
Опубликовать как гость
Электронная почта
Требуется, но не отображается
Нажимая «Опубликовать свой ответ», вы соглашаетесь с нашими условиями обслуживания, политикой конфиденциальности и политикой использования файлов cookie
.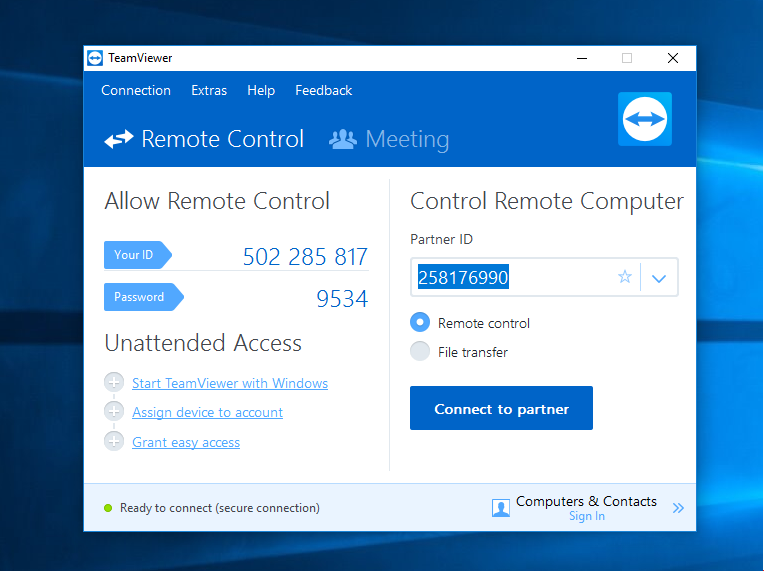
Как использовать удаленное управление TeamViewer для удаленного устранения неполадок устройств Android
Устранение неполадок устройства Android на расстоянии требует надежного удаленного решения. Войдите в TeamViewer Remote Control: приложение, которое упрощает удаленное подключение с одного устройства к другому. Здесь мы более подробно рассмотрим удаленное управление TeamViewer, как оно работает и как вы можете использовать приложение для удаленного устранения неполадок на устройствах Android.
Что такое TeamViewer?
TeamViewer — это легкое приложение для удаленного управления или удаленного мониторинга, используемое для веб-конференций, передачи файлов и устранения неполадок. Он поддерживает множество платформ, включая iOS, Windows, ChromeOS, Mac, Linux и, к счастью для нас, Android.
С годами TeamViewer расширил свои функции, превратившись в набор приложений, включая TeamViewer Tensor и TeamViewer AR. Но TeamViewer Remote Control остается самым популярным приложением, и именно его мы будем использовать в этом руководстве. Давайте рассмотрим несколько примеров проблем, которые вы можете решить удаленно с его помощью.
Но TeamViewer Remote Control остается самым популярным приложением, и именно его мы будем использовать в этом руководстве. Давайте рассмотрим несколько примеров проблем, которые вы можете решить удаленно с его помощью.
Загрузить: Удаленное управление TeamViewer (бесплатно)
Какие проблемы можно решить с помощью удаленного управления TeamViewer?
Используя TeamViewer Remote Control, вы можете успешно устранять многие проблемы на уровне программного обеспечения, удаленно подключаясь к другому устройству. Вы можете решить проблемы, предприняв превентивные меры, чтобы защитить устройство Android от вредоносных программ или, например, удалить надоедливые приложения, которые продолжают разряжать аккумулятор устройства.
Другие ситуации, в которых TeamViewer Remote Control может быть полезен, включают, помимо прочего:
- Настройка устройства Android для первого использования.
- Помощь в изучении приложения и навигации по нему.

- Систематизация файлов и их расхламление.
- Активация или деактивация труднодоступных настроек.
- Резервное копирование важных файлов.
Однако есть оговорки. Если на Android-устройстве произошел сбой внутреннего хранилища, циклы загрузки, проблемы с подключением или питанием — другими словами, аппаратные проблемы, — TeamViewer Remote Control не сможет помочь. Удаленное управление TeamViewer может многое. Но исправление физических неисправностей не является одним из них.
Удаленное управление TeamViewer также поддерживается не на всех устройствах Android (хотя большинство производителей Android поддерживают его). В частности, с устройствами Samsung официально поддерживаются только устройства, защищенные Knox. Проверьте список производителей Android в TeamViewer, чтобы узнать, какие устройства поддерживают дистанционное управление TeamViewer.
Либо найдите приложение TeamViewer Remote Control в Google Play, чтобы убедиться, что ваше устройство поддерживает это приложение.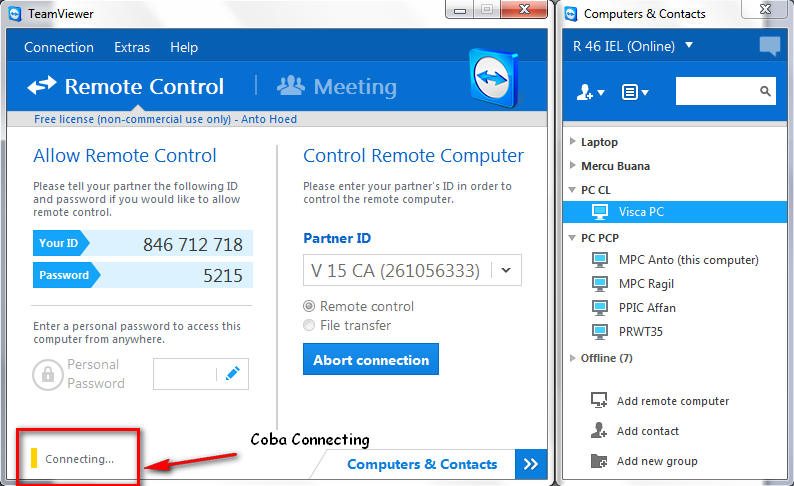 Убедитесь, что опция Это устройство под Ваши устройства Выбрано раскрывающееся меню. Если вы видите приложение, ваше устройство поддерживается. Если нет, рассмотрите возможность загрузки приложения для Android, чтобы проверить, работает ли оно, хотя ваш пробег может отличаться.
Убедитесь, что опция Это устройство под Ваши устройства Выбрано раскрывающееся меню. Если вы видите приложение, ваше устройство поддерживается. Если нет, рассмотрите возможность загрузки приложения для Android, чтобы проверить, работает ли оно, хотя ваш пробег может отличаться.
2 Изображения
Настройка удаленного управления TeamViewer на вашем устройстве
После установки удаленного управления TeamViewer, открытия приложения и принятия Положений и условий вы будете перенаправлены на страницу Connect . Это стандартная страница удаленного управления TeamViewer. Обратите внимание на четыре вкладки в нижней части приложения:
- Подключиться (страница, которую вы просматриваете)
- Компьютеры
- Чат
- Решения
- Выберите значок Gear в правом верхнем углу, чтобы получить доступ к настройкам 9.0026 .
- Нажмите Зарегистрироваться внизу страницы.
- Введите адрес электронной почты, имя и пароль. Используйте уникальный пароль: позже вы поделитесь этим паролем с хостом (устройством Android, на котором вы удаленно устраняете неполадки).
- Рядом
- Группа
- Компьютер
- Контакт
- Нажмите Группа .
- Выберите имя вашей новой группы в Добавить группу 9поле 0026.
- Выбрать Добавить .
- Откройте TeamViewer Host.
- Попросите их нажать Назначить устройство .
- Сообщите им, чтобы они ввели свой адрес электронной почты, уникальный пароль и Псевдоним (имя, которое они хотят дать своему устройству).
- Попросите их нажать Назначьте для подтверждения соединения.
- Подключиться к главному устройству Android.
- Когда вы увидите зеркальное отображение удаленного устройства, выберите Настройки .
- Коснитесь раздела О телефоне (на некоторых устройствах Android он находится в разделе Система ).
- Продолжайте нажимать Номер сборки . В конце концов появится сообщение Вы находитесь X нажатий от разблокировки опций разработчика .
- Продолжайте нажимать, пока не появится другое сообщение с надписью Теперь вы разработчик .

7 2 Изображения
Вы найдете устройства, к которым вам разрешено подключаться, на вкладке Компьютеры .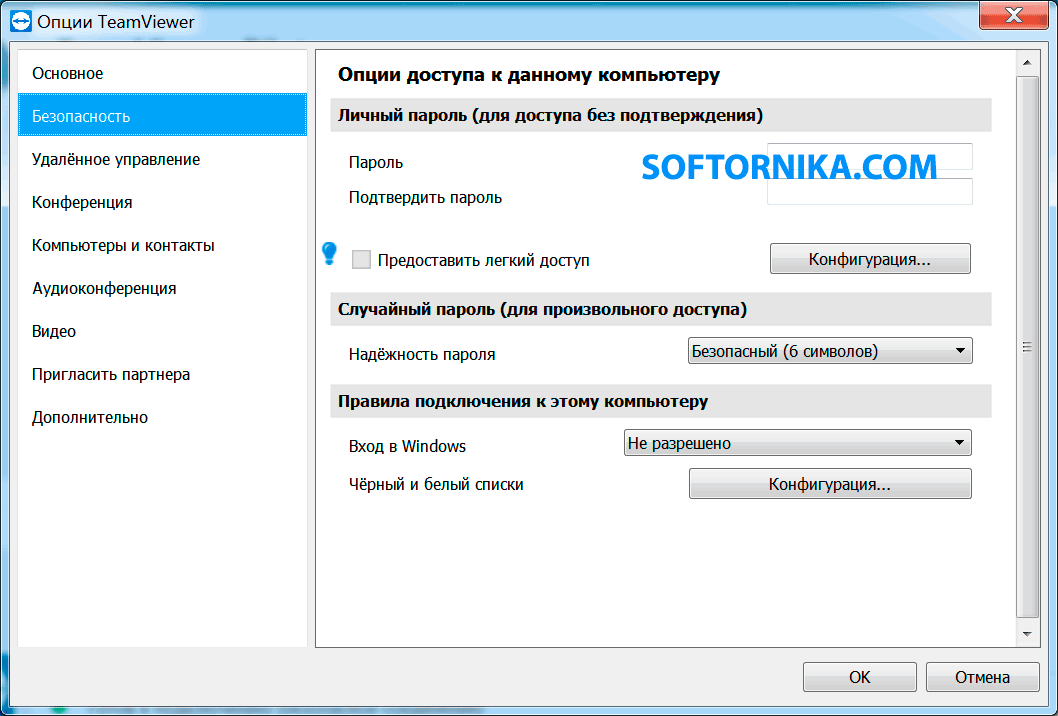 Но сначала зарегистрируйте бесплатную учетную запись TeamViewer, если у вас ее нет. Для этого:
Но сначала зарегистрируйте бесплатную учетную запись TeamViewer, если у вас ее нет. Для этого:
Чтобы войти в новую учетную запись TeamViewer, выберите Зарегистрироваться . Затем нажмите Стрелку назад , выберите Компьютеры и нажмите кнопку Плюс (+) . Вы увидите четыре варианта:
3 Изображения
Если вы планируете удаленно устранять неполадки на нескольких устройствах — например, для друзей и членов семьи — может быть хорошей идеей заранее спланировать и создать для них разные группы.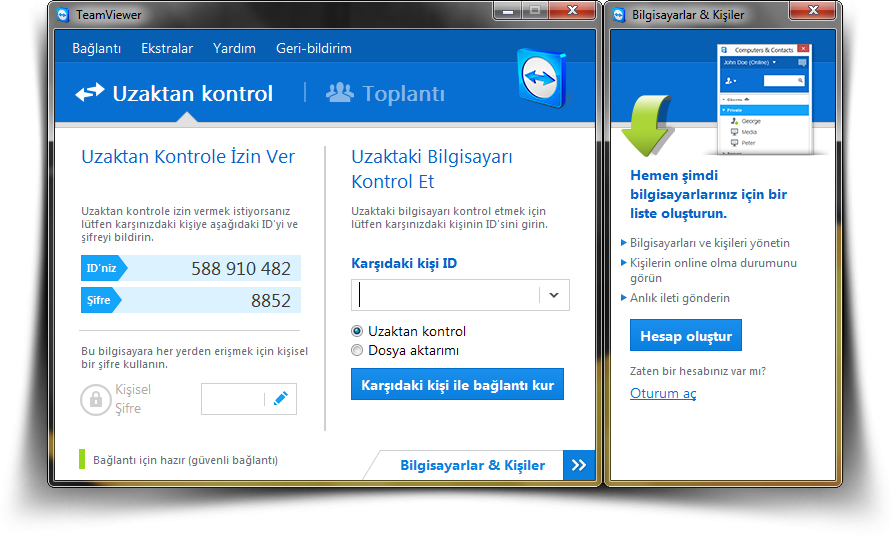 Вот как:
Вот как:
Новая группа будет указана в разделе Группы . После того как вы добавили устройство (что вы сделаете позже), вы можете добавить его в группу. Когда вы будете готовы сделать это, коснитесь имени устройства, а затем нажмите Edit > Groups > [Group Name] . Включите Checkmark , затем вернитесь, чтобы увидеть устройство в новой группе.
Настройка TeamViewer Host
Попросите человека, которому требуется удаленная помощь, открыть Google Play и найти TeamViewer Host (или отправьте им ссылку на TeamViewer Host в Google Play). Затем вы должны выполнить шаги, которые мы использовали ранее, чтобы проверить, поддерживается ли их устройство. Если они видят TeamViewer Host, попросите их нажать Установить .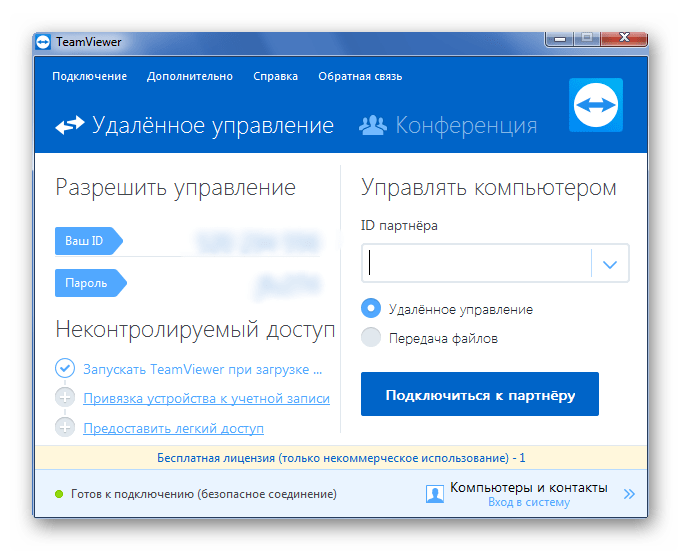
После установки приложения поделитесь с ними своими учетными данными TeamViewer, а затем передайте следующие шаги:
4 Изображения
Появится экран с сообщением о том, что их устройство назначено вашей учетной записи. Затем они могут безопасно закрыть TeamViewer Host. Это так просто!
Если они хотят отозвать ваш доступ, они должны выбрать значок с тремя точками , нажать Удалить назначение , затем подтвердить с помощью Удалить . Чтобы переназначить свою учетную запись на их устройство, повторите этот процесс.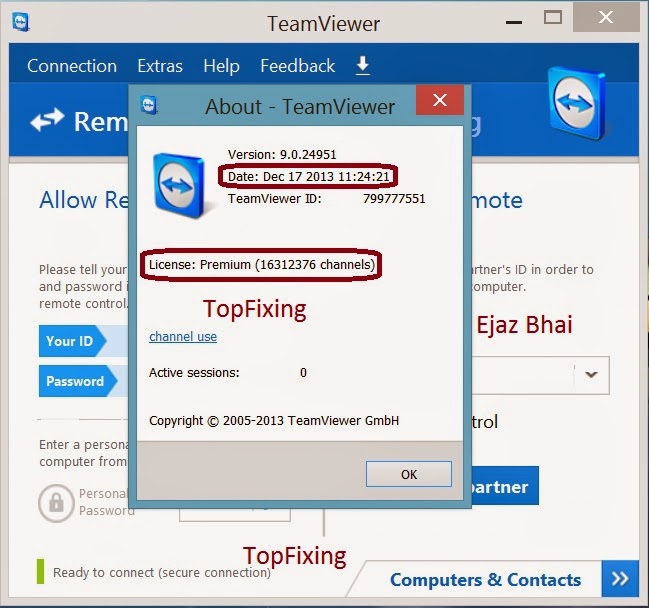
Подключение к хосту
После того, как хост авторизовал вашу учетную запись TeamViewer для доступа к своему устройству Android, пришло время установить соединение. Откройте удаленное управление TeamViewer и коснитесь Компьютеры . Вы увидите добавленное устройство в разделе Мои компьютеры или свою пользовательскую группу, если вы создали группу ранее в руководстве.
3 Изображения
Коснитесь имени устройства, затем Пульт дистанционного управления . Хост-устройство отобразит окно, сообщающее, что TeamViewer Host начнет захватывать все, что отображается на экране. Они должны нажать Начать сейчас , прежде чем попытка подключения будет успешной. После подключения вы получите полный удаленный контроль над хост-устройством.
Теперь вы можете выполнить все обычные шаги по устранению неполадок, которые вы можете выполнить, чтобы устранить проблему с программным обеспечением или запустить диагностику.
Пример удаленного устранения неполадок
Давайте рассмотрим пример использования TeamViewer Remote Control в реальной ситуации. Для наших целей предположим, что любимый человек хочет попробовать лучшие варианты Android Developer, но не знает, как их разблокировать. В частности, они хотят отключить абсолютную громкость для устройств Bluetooth.
Вот как это сделать:


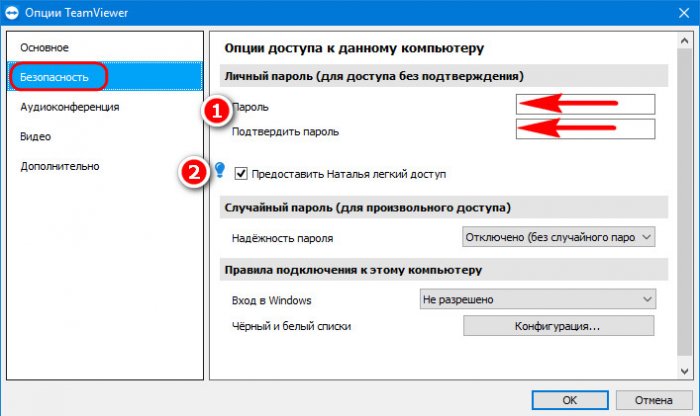

 Таким образом, образуется дыра или «firewall pinhole» и клиент становится способен получить ответ от второго участника соединения.
Таким образом, образуется дыра или «firewall pinhole» и клиент становится способен получить ответ от второго участника соединения.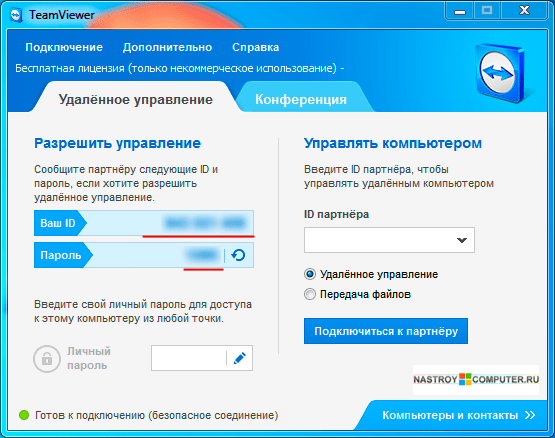
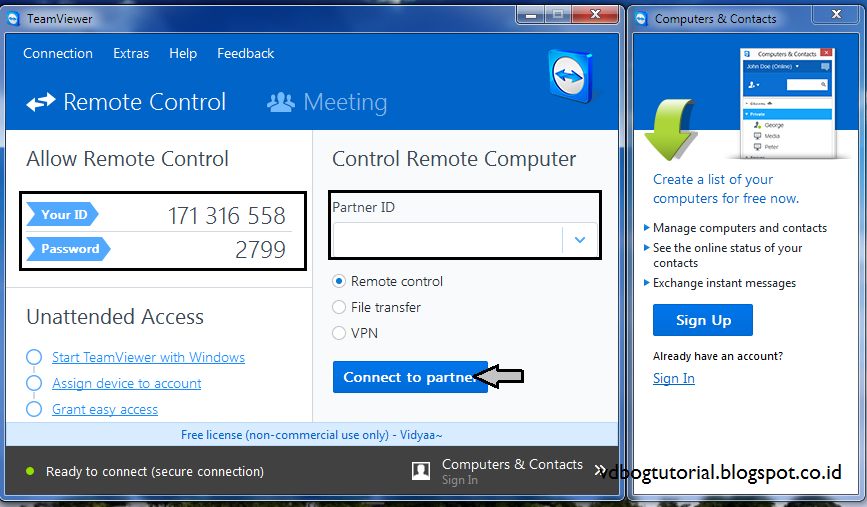

 д. После этого все настроено и оба клиента нужно подключить друг к другу, далее:
д. После этого все настроено и оба клиента нужно подключить друг к другу, далее: