Редактирование и форматирование текста в файлах PDF с помощью Adobe Acrobat
Руководство пользователя Отмена
Поиск
Последнее обновление Sep 30, 2022 10:53:06 AM GMT | Также применяется к Adobe Acrobat 2017, Adobe Acrobat 2020
- Руководство пользователя Acrobat
- Введение в Acrobat
- Доступ к Acrobat с настольных компьютеров, мобильных устройств и интернета
- Новые возможности Acrobat
- Комбинации клавиш
- Системные требования
- Рабочее пространство
- Основные сведения о рабочем пространстве
- Открытие и просмотр файлов PDF
- Открытие документов PDF
- Навигация по страницам документа PDF
- Просмотр установок PDF
- Настройка режимов просмотра PDF
- Включение предварительного просмотра эскизов файлов PDF
- Отображать PDF в браузере
- Работа с учетными записями облачного хранилища в Интернете
- Доступ к файлам из Box
- Доступ к файлам из Dropbox
- Доступ к файлам из OneDrive
- Доступ к файлам из SharePoint
- Доступ к файлам из Google Диска
- Acrobat и macOS
- Уведомления Acrobat
- Сетки, направляющие и измерения в PDF
- Использование азиатского текста, кириллицы и текста слева направо в документах PDF
- Основные сведения о рабочем пространстве
- Создание документов PDF
- Обзор процедуры создания документов PDF
- Создание файлов PDF в Acrobat
- Создание документов PDF с помощью PDFMaker
- Использование принтера Adobe PDF
- Преобразование веб-страниц в PDF
- Создание файлов PDF с помощью Acrobat Distiller
- Настройки преобразования Adobe PDF
- Шрифты PDF
- Редактирование документов PDF
- Редактирование текста в документах PDF
- Редактирование изображений и объектов в документе PDF
- Поворот, перемещение, удаление и изменение нумерации страниц PDF
- Редактирование отсканированных документов PDF
- Улучшение фотографий документов, снятых на камеру мобильного устройства
- Оптимизация документов PDF
- Свойства документов PDF и метаданные
- Ссылки и вложенные файлы в PDF
- Слои документов PDF
- Миниатюры страниц и закладки в документах PDF
- Мастер операций (Acrobat Pro)
- Файлы PDF, преобразованные в веб-страницы
- Настройка документов PDF для использования в презентации
- Статьи PDF
- Геопространственные файлы PDF
- Применение операций и сценариев к файлам PDF
- Изменение шрифта по умолчанию для добавления текста
- Удаление страниц из документов PDF
- Сканирование и распознавание текста
- Сканирование документов в формат PDF
- Улучшение фотографий документов
- Устранение неполадок сканера при использовании Acrobat для сканирования
- Формы
- Основные положения для работы с формами PDF
- Создание форм с нуля в Acrobat
- Создание и рассылка форм PDF
- Заполнение форм PDF
- Свойства полей форм PDF
- Заполнение и подписание форм PDF
- Настройка кнопок для выполнения действий в формах PDF
- Публикация интерактивных веб-форм PDF
- Основные положения для работы с полями форм PDF
- Поля форм PDF для штрих-кода
- Сбор данных формы PDF и управление ими
- Инспектор форм
- Помощь с формами PDF
- Отправка форм PDF получателям с использованием эл.
 почты или внутреннего сервера
почты или внутреннего сервера
- Объединение файлов
- Объединение или слияние файлов в один файл PDF
- Поворот, перемещение, удаление и перенумерация страниц PDF
- Добавление верхних и нижних колонтитулов, а также нумерации Бейтса в документы PDF
- Обрезка страниц PDF
- Добавление водяных знаков в документы PDF
- Добавление фона в документы PDF
- Работа с файлами, входящими в портфолио PDF
- Публикация портфолио PDF и предоставление совместного доступа
- Обзор портфолио PDF
- Создание и настройка портфолио PDF
- Общий доступ, редактирование и комментирование
- Предоставление общего доступа к документам PDF и их отслеживание онлайн
- Пометка текста при редактировании
- Подготовка к редактированию документа PDF
- Запуск процесса редактирования файлов PDF
- Размещение совместных рецензий на сайтах SharePoint или Office 365
- Участие в редактировании документа PDF
- Добавление комментариев в документы PDF
- Добавление штампа в файл PDF
- Процессы утверждения
- Управление комментариями | просмотр, добавление ответа, печать
- Импорт и экспорт комментариев
- Отслеживание редактирования PDF и управление им
- Сохранение и экспорт документов PDF
- Сохранение PDF
- Преобразование файлов PDF в формат Word
- Преобразование документа PDF в файл JPG
- Преобразование и экспорт документов PDF в файлы других форматов
- Параметры форматирования файлов для экспорта в PDF
- Повторное использование содержимого PDF
- Защита
- Повышенный уровень защиты документов PDF
- Защита документов PDF с помощью паролей
- Управление цифровыми удостоверениями
- Защита документов PDF с помощью сертификатов
- Открытие защищенных документов PDF
- Удаление конфиденциальных данных из документов PDF
- Установка политик безопасности файлов PDF
- Выбор метода защиты для документов PDF
- Предупреждения безопасности при открытии документов PDF
- Защита файлов PDF с Adobe Experience Manager
- Функция защищенного просмотра PDF-документов
- Обзор функций защиты в программе Acrobat и файлах PDF
- Язык JavaScript в файлах PDF, представляющий угрозу безопасности
- Вложения как угроза безопасности
- Разрешить или заблокировать ссылки в PDF-файлах
- Электронные подписи
- Подписание документов PDF
- Съемка подписи на мобильное устройство и использование ее в любых приложениях
- Отправка документов на электронные подписи
- О подписях сертификатов
- Подписи на основе сертификата
- Подтверждение цифровых подписей
- Доверенный список, утвержденный Adobe
- Управление доверенными лицами
- Печать
- Основные задачи печати файлов PDF
- Печать брошюр и портфолио в формате PDF
- Дополнительные настройки печати PDF
- Печать в PDF
- Печать цветных документов PDF (Acrobat Pro)
- Печать файлов PDF с помощью заказных размеров
- Расширенный доступ, теги и перекомпоновка
- Создание и проверка средств расширенного доступа к документам PDF
- Возможности расширенного доступа в файлах PDF
- Инструмент «Порядок чтения» в PDF
- Чтение документов PDF при помощи возможностей расширенного доступа и перекомпоновки
- Редактирование структуры документа на панелях «Содержимое» и «Теги»
- Создание документов PDF с расширенным доступом
- Поиск и индексация
- Индексирование файлов PDF
- Поиск в документах PDF
- 3D-модели и мультимедиа
- Добавление аудио, видео и интерактивных объектов в файлы PDF
- Добавление 3D-моделей в файлы PDF (Acrobat Pro)
- Отображение 3D-моделей в файлах PDF
- Взаимодействие с 3D-моделями
- Измерение 3D-объектов в файлах PDF
- Настройка 3D-видов в файлах PDF
- Включение 3D-содержимого в документе PDF
- Добавление мультимедийного контента в документы PDF
- Добавление комментариев для 3D-макетов в файлах PDF
- Воспроизведение видео-, аудио- и мультимедийных форматов в файлах PDF
- Добавление комментариев в видеоролики
- Инструменты для допечатной подготовки (Acrobat Pro)
- Обзор инструментов для допечатной подготовки
- Типографские метки и тонкие линии
- Просмотр цветоделения
- Обработка прозрачности
- Преобразование цветов и управление красками
- Цветовой треппинг
- Предпечатная проверка (Acrobat Pro)
- Файлы, совместимые с PDF/X-, PDF/A- и PDF/E
- Профили предпечатной проверки
- Расширенная предпечатная проверка
- Отчеты предпечатной проверки
- Просмотр результатов предпечатной проверки, объектов и ресурсов
- Методы вывода в PDF
- Исправление проблемных областей с помощью инструмента «Предпечатная проверка»
- Автоматизация процедуры анализа документов с помощью дроплетов или операций предпечатной проверки
- Анализ документов с помощью инструмента «Предпечатная проверка»
- Дополнительная проверка с помощью инструмента «Предпечатная проверка»
- Библиотеки предпечатной проверки
- Предпечатные переменные
- Управление цветом
- Обеспечение согласованности цветов
- Настройки цветов
- Управление цветом документов
- Работа с цветовыми профилями
- Основы управления цветом
|
|
|
|
|
Узнайте, как добавить или заменить текст, исправить опечатки, изменить шрифты и гарнитуру шрифта, скорректировать выравнивание и изменить размер текста в документе PDF.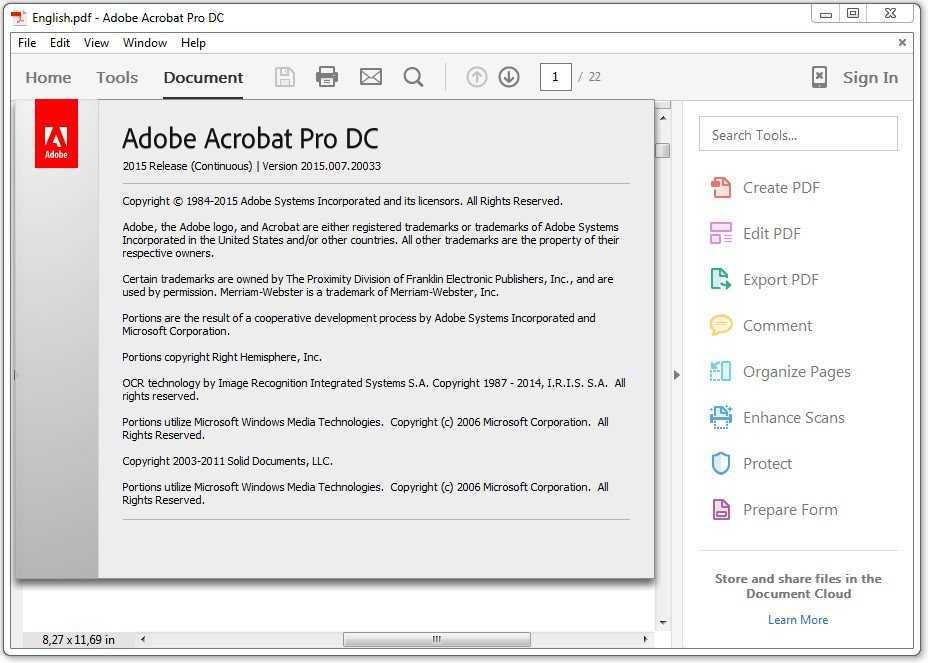 (Информация о том, как редактировать изображения, объекты или отсканированные документы PDF, представлена на странице по ссылке ниже.)
(Информация о том, как редактировать изображения, объекты или отсканированные документы PDF, представлена на странице по ссылке ниже.)
При добавлении текста в документ PDF по умолчанию Acrobat использует ближайшие атрибуты шрифтов для нового текста. Аналогичным образом при редактировании существующего текста в документе PDF, если данный шрифт недоступен в системе, приложение по умолчанию использует резервный шрифт для конкретного набора символов. Например, приложение использует резервный шрифт
В Acrobat в меню Редактирование выберите Установки. Отобразится диалоговое окно «Установки».
(Можно также нажать клавиши Ctrl+K в ОС Windows или Command+K в macOS. )
)В диалоговом окне нажмите Редактирование контента в разделе «Категории». Параметры шрифтов отображаются, как показано на изображении ниже.
Выберите подходящий шрифт в выпадающих списках:
- Резервный шрифт для редактирования
- Шрифт по умолчанию для добавленного текста и Размер шрифта
Нажмите OK, чтобы сохранить изменения и закрыть диалоговое окно «Установки».
В процессе редактирования текста выполняется перекомпоновка текста абзаца внутри текстового поля в соответствии с внесенными изменениями. Все текстовые поля независимы друг от друга, в вставка текста в одном блоке не приводит к перетеканию текста в смежный блок или на следующую страницу.
Выберите Инструменты > Редактировать PDF > Редактировать .
Пунктирные контуры указывают на текст и изображения, доступные для редактирования.
Выберите текст, который нужно редактировать. При выборе текстовое поле становится синим и в верхней части выбранного текстового поля появляется маркер поворота.
Редактируйте текст с помощью следующих действий:
- Введите новый текст, чтобы заменить выделенный текст, либо нажмите клавишу Delete, чтобы удалить текст.
- Чтобы повернуть текстовое поле, используйте маркер поворота в верхней части выбранного текстового поля.
- Управляйте элементами списка с помощью элементов управления списками (маркированными и нумерованными) на панели Формат справа. Предусмотрены возможности для создания элементов списка, преобразования абзацев в элементы списка, преобразования элементов списка в абзацы, а также преобразования списков одного типа в другой.
- Выберите шрифт, размер шрифта и другие параметры форматирования на панели Формат справа. Кроме того, можно задать дополнительные параметры форматирования, например межстрочный интервал, межбуквенный интервал, масштаб по горизонтали, толщину штриха и цвет.

В соответствии с законодательством необходимо купить шрифт и установить его в системе, чтобы корректировать текст с использованием данного шрифта.
Редактирование текста возможно только в том случае, если в системе установлен шрифт, которым набран этот текст. Если шрифт не установлен в системе, но встроен в документ PDF, можно изменить только цвет и размер шрифта. Если шрифт не установлен и не встроен, вносить изменения в текст невозможно.
Нажмите вне выделенного фрагмента, чтобы отменить выделение, и начните заново.
Выберите Инструменты > Редактировать PDF > Редактировать .
Пунктирные контуры указывают на текст и изображения, доступные для редактирования.Выделите текст, который необходимо изменить.
На панели Формат справа выберите шрифт, размер шрифта или другие параметры форматирования.
Параметры форматирования в области справа Кроме того, можно задать дополнительные параметры форматирования, например межстрочный интервал, межбуквенный интервал, масштаб по горизонтали, толщину штриха и цвет.
Кроме того, можно задать дополнительные параметры форматирования, например межстрочный интервал, межбуквенный интервал, масштаб по горизонтали, толщину штриха и цвет.В соответствии с законодательством необходимо купить шрифт и установить его в системе, чтобы корректировать текст с использованием данного шрифта.
Редактирование текста возможно только в том случае, если в системе установлен шрифт, которым набран этот текст. Если шрифт не установлен в системе, но встроен в документ PDF, можно изменить только цвет и размер шрифта. Если шрифт не установлен и не встроен, вносить изменения в текст невозможно.
Нажмите вне выделенного фрагмента, чтобы отменить выделение, и начните заново.
Добавить или вставить новый текст в документ PDF можно, используя любой шрифт, установленный в системе.
Выберите Инструменты > Редактировать PDF > Добавить текст .
Откройте документ PDF и выберите «Инструменты» > «Редактировать PDF» > «Добавить текст».
Нажмите и перетащите указатель мыши, чтобы определить ширину добавляемого текстового блока.
В случае вертикального текста нажмите в текстовом поле правой кнопкой мыши и выберите Настроить вертикальное направление текста.
Инструмент «Добавить текст» интеллектуально распознает следующие свойства текста вблизи точки щелчка:
- Название, размер и цвет шрифта
- Интервалы между символами, абзацами и строками текста
- Горизонтальное масштабирование
Эти свойства автоматически применяются к тексту, который добавляется в точке щелчка.
Свойства текста можно изменить с помощью параметров в разделе Формат в области справа.
Наберите текст.
Чтобы изменить размер текстового поля, перетащите маркер выделения.
Чтобы переместить текстовое поле, наведите указатель на ограничительную рамку (не наводите указатель на маркеры выделения).
 Когда курсор изменится на указатель перемещения , перетащите поле в новое местоположение. Если требуется сохранить выравнивание с другими элементами списка, перетаскивайте поле при нажатой клавише Shift.
Когда курсор изменится на указатель перемещения , перетащите поле в новое местоположение. Если требуется сохранить выравнивание с другими элементами списка, перетаскивайте поле при нажатой клавише Shift.
Текстовый блок на странице можно переместить или повернуть. Инструмент Редактирование текста и изображений выделяет каждый текстовый блок контуром, поэтому пользователь сразу может определить, какой текст будет изменен. Редактирование можно применить только к текущей странице. Невозможно перетащить текстовый блок на другую страницу, а также переместить или повернуть отдельные символы или слова в пределах текстового поля. Однако можно скопировать текстовое поле и вставить его на другой странице.
При изменении размера текстового блока выполняется перекомпоновка текста в границах измененного текстового блока. При этом размер текста не изменяется. Так же, как и в других операциях редактирования, изменение размера применяется только к текущей странице. Текст не переносится на следующую страницу.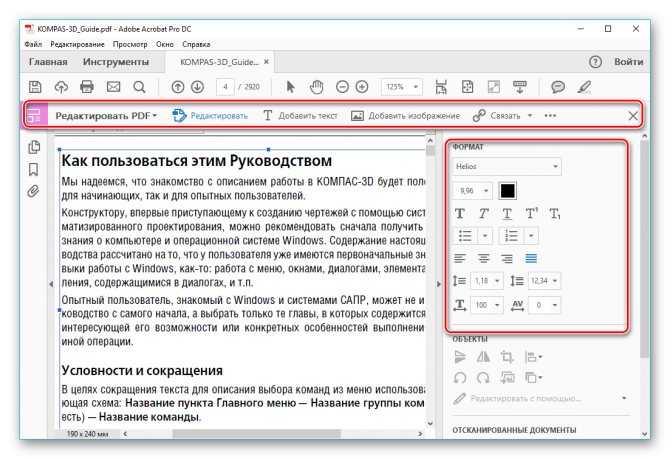
Выберите Инструменты > Редактировать PDF > Редактировать .
Нажмите текстовое поле, которое требуется переместить, повернуть или размер которого требуется изменить.
Вокруг выбранного текстового поля появляется ограничительная рамка с маркерами выделения.Выполните одно из следующих действий.
Перемещение
Наведите указатель на ограничительную рамку (не следует наводить указатель на маркеры выделения). Когда курсор изменится на указатель Переместить , перетащите поле в нужное место. Чтобы перемещать поле только в вертикальном и горизонтальном направлениях, удерживайте при перетаскивании клавишу Shift.
Поворот
Нажмите и удерживайте указатель поворота , поверните изображение методом перетаскивания.
Изменить размер
Наведите указатель на любой из маркеров выделения и перетащите его, чтобы изменить размер текстового блока.

Чтобы пометить выделенный текст с помощью выделения, зачеркивания или подчеркивания, воспользуйтесь инструментом Комментарии. Текст документа PDF изменен не будет. Эти пометки только указывают, где и как текст должен быть исправлен в исходном файле. Дополнительная информация представлена в разделе Выделение цветом, зачеркивание или подчеркивание текста.
Инструменты комментирования и рисованных пометок можно использовать для добавления примечаний к тексту. Комментарии представляют собой заметки и рисунки, позволяющие обмениваться идеями или составлять отзывы о документах PDF. Ввод текстовых сообщений доступен с помощью инструмента «Записка». Можно рисовать линии, окружности или другие фигуры с помощью инструментов рисования, а также вводить сообщения в соответствующие всплывающие заметки. Дополнительные сведения представлены на странице Добавление комментариев и пометок в документы PDF.
Вы можете добавлять элементы в нумерованные и маркированные списки, создавать элементы списка, а также преобразовывать абзацы в элементы списка, элементы списка в абзацы и списки одного типа в другой.
Выберите Инструменты > Редактировать PDF > Редактировать .
В Acrobat абзацы и списки распознаются по отдельности. Поэтому во время редактирования абзацы и списки могут отображаться в одной ограничительной рамке. Но, если открыть измененный файл после сохранения, абзацы и элементы списка будут отображаться в отдельных ограничительных рамках.
Выполните следующие действия.
Добавление или удаление элементов нумерованного или маркированного списка:
- Для добавления или удаления элементов списка любого уровня, используются такие же элементы управления, что и в MS Office. Например, чтобы добавить новую строку, нажмите клавишу Enter в конце элемента списка. Чтобы удалить новую строку и расположить курсор в конце предыдущего элемента списка, нажмите клавишу Backspace.
Создание нумерованного или маркированного списка:
- Установите курсор в области документа, в которой нужно добавить список.

- Выберите соответствующий тип списка (маркированный или нумерованный) в разделе Формат на панели справа.
Преобразование абзаца в элемент списка:
- Установите курсор в абзаце, затем выберите соответствующий тип списка (маркированный или нумерованный) в разделе Формат на панели справа.
Преобразование элемента списка в абзац:
- Выберите все элементы в списке. Соответствующий тип списка будет выделен в разделе Формат на панели справа.
- Нажмите выделенный тип списка.
Преобразование списка одного типа в другой:
- Установите курсор на элементе списка или выберите все элементы в списке.
- Выберите соответствующий тип списка (маркированный или нумерованный) в разделе Формат на панели справа.
Кроме того, добавить элементы списка можно с помощью клавиатуры.
 Например, перед абзацем введите «а» с закрывающей скобкой «)» и поставьте пробел. Будет добавлен нумерованный список, начинающийся с буквы «a)».
Например, перед абзацем введите «а» с закрывающей скобкой «)» и поставьте пробел. Будет добавлен нумерованный список, начинающийся с буквы «a)».
Инструменты «Заполнить и подписать» можно использовать для добавления текста и других символов в любом месте формы. Инструкции представлены в разделе Заполнение и подписание форм PDF.
Вы можете создавать, распространять, отслеживать, заполнять и подписывать PDF-формы с помощью Acrobat. Дополнительная информация представлена на странице Помощь с формами PDF.
Можно с легкостью систематизировать страницы в документе PDF при наличии разрешения на его редактирование. Дополнительная информация представлена в разделе Поворот, перемещение, удаление, извлечение страниц PDF и изменение их нумерации.
Acrobat позволяет добавить верхний и нижний колонтитулы на все страницы документа PDF. Верхние и нижние колонтитулы могут содержать дату, автоматическую нумерацию страниц, номера Бейтса для юридических документов, заголовок или имя автора. Дополнительные сведения представлены на странице Добавление верхних и нижних колонтитулов, а также нумерации Бейтса в документы PDF.
Дополнительные сведения представлены на странице Добавление верхних и нижних колонтитулов, а также нумерации Бейтса в документы PDF.
Допускается избирательное применение фона к отдельным страницам или диапазонам страниц документа или документов PDF. Формат PDF поддерживает только один фон на страницу, но фон для разных страниц может быть различным. Дополнительные сведения представлены на странице Добавление фона в документы PDF.
Водяной знак представляет собой текст или изображение, появляющееся либо перед, либо за содержимым существующего документа, аналогично штампу. Например, можно добавить водяной знак «Конфиденциально» к страницам с конфиденциальной информацией. Можно добавить несколько водяных знаков в один или несколько файлов PDF, однако каждый водяной знак необходимо добавлять по отдельности. Дополнительные сведения представлены на странице Добавление водяных знаков в документы PDF.
Связанные материалы
- Функция продукта: редактирование документов PDF с помощью Acrobat
Вход в учетную запись
Войти
Управление учетной записью
Правовые уведомления | Политика конфиденциальности в Интернете
Language Navigation
Language Navigation
Редактируйте PDF-файлы — редактируйте PDF-файлы онлайн
Онлайн-редактор позволяет редактировать PDF-файлы.
 Вы можете добавить текст, вставить изображение, нарисовать прямоугольники, круги и стрелки, выделить абзац, вырезать и скопировать часть документа.
Вы можете добавить текст, вставить изображение, нарисовать прямоугольники, круги и стрелки, выделить абзац, вырезать и скопировать часть документа.Перетащите файлы сюда
Введите URL Dropbox Google Диск
Оптимизировать превью для отсканированного документа
Включите эту опцию, если у вас отсканированный документ или если файл неправильно отобразился в PDF-редакторе.
Информация: Включите поддержку JavaScript, чтобы обеспечить нормальную работу сайта.
Публикация рекламы
300,000+ users
18,000+ users
Оставайтесь на связи:
Как редактировать PDF-файл?
- Загрузите файл для редактирования.

- Нажмите на миниатюру страницы слева.
- Выберите инструмент для редактирования из меню над страницей.
- Рисуйте, пишите и добавляйте примечания на страницах файла. Вы можете увеличивать и уменьшать масштаб, отменять изменения, сбрасывать настройки и всё в таком духе.
- Откройте меню «Опции» слева, чтобы изменить цвет, шрифт, размер кисти и т.д.
- Нажмите на кнопку «Сохранить» дважды, чтобы получить готовый, отредактированный PDF.
Редактируйте PDF-файлы онлайн
бесплатно в любом месте
Как редактировать PDF-файл
Для загрузки перетащите файл в поле выше. Вы также можете загрузить документ с компьютера или из облака.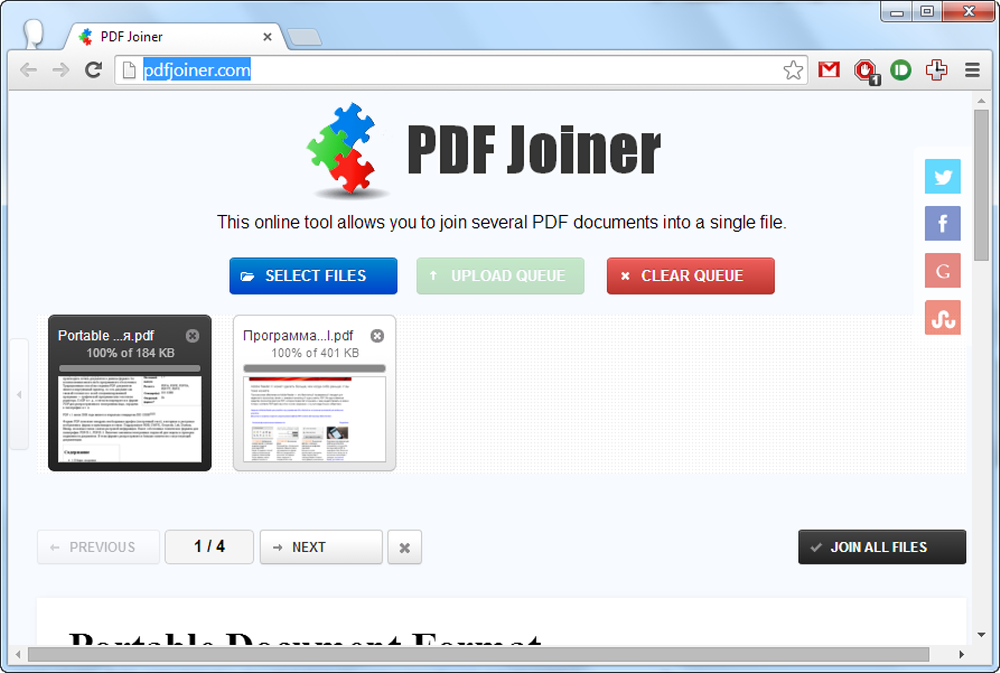
Вот как работает универсальный PDF-редактор. Слева вы видите миниатюры страниц. Выберите ту, которую хотите отредактировать. Над страницей в режиме предварительного просмотра надо выбрать нужное действие. Там же доступны дополнительные действия (отменить, вернуть изменение, увеличить). Чтобы изменить цвет или шрифт, откройте меню «Опции».
Редактируйте PDF-документы онлайн
Чтобы отредактировать файл Adobe PDF, не надо ничего скачивать или устанавливать. Просто используйте онлайн-студию PDF2Go — это бесплатно!
Забудьте о вредоносных программах и вирусах, не забивайте жёсткий диск. Отредактируйте PDF-документ онлайн и скачайте готовый файл!
Зачем нужен PDF-редактор?
Хотите добавить пометки в PDF-файл? Выделить самую важную часть или основные абзацы? Наверное, придётся распечатать файл…
А вот и нет! Благодаря PDF2Go вы можете рисовать в PDF-файле, добавлять изображения и водяные знаки, а также обрезать и копировать отдельные части документа.
Редактируйте у нас — это безопасно
Не беспокойтесь о безопасности! Все файлы, загруженные на PDF2Go, обрабатываются автоматически. Только у вас есть доступ к содержимому файла.
Все права собственности на PDF-файл сохраняются за вами.
Если у вас остались вопросы, ознакомьтесь с Политикой конфиденциальности.
Можно ли отредактировать PDF-файл?
Конечно! PDF2Go позволяет редактировать любые PDF-файлы — с таблицами, изображениями, текстом.
Документы:
Adobe PDF
Редактируйте PDF-файлы в любом удобном месте
Вам не нужен компьютер, чтобы редактировать PDF-документы. Название PDF2Go говорит само за себя. Всё, что вам нужно, — это надёжное подключение к сети.
PDF2Go работает на смартфонах, планшетах, компьютерах и ноутбуках с такими браузерами, как Chrome, Opera, Safari, Firefox и не только!
Оцените инструмент 4. 5 / 5
5 / 5
Чтобы оставить отзыв, преобразуйте и скачайте хотя бы один файл
Отзыв отправлен
Спасибо за оценку
Edit PDF — бесплатный редактор PDF, работающий прямо в браузере
Edit PDF — бесплатный редактор PDF, работающий прямо в браузереНачните бесплатную пробную версию
Получите доступ к функциям Pro и выполняйте свою работу быстрее.
«; ломать; case «emailVerification»: e.innerHTML = »
Подтвердите свой адрес электронной почты
Возможности Smallpdf ограничены без подтвержденного адреса электронной почты
«;
ломать;
случай «ie11Offboard»:
e.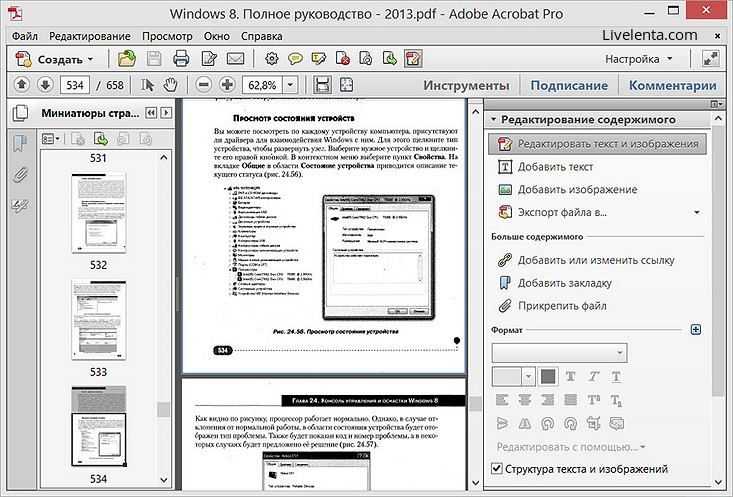 innerHTML = «
innerHTML = «
Прекращение поддержки IE11
Мы прекратили поддержку Internet Explorer. Пожалуйста, используйте другой браузер.
«; ломать; случай «alipayNotSupported»: e.innerHTML = »
Alipay больше не поддерживает
Обновите способ оплаты, чтобы продолжить использовать Smallpdf Pro
«; ломать; случай «бесплатно снова»: e.innerHTML = »
Smallpdf предлагает неограниченное количество бесплатных загрузок для выполнения работы — проще, быстрее и эффективнее!
«; ломать; } } }
HomeПреобразование и сжатие
Compress PDF
PDF -преобразователь
Splate Scanner
- .
 Splits
Splits
Просмотр и редактирование
Редактирование PDF
PDF Reader
Number Pages
Delete PDF Pages
Rotate PDF
Convert from PDF
PDF to Word
PDF to Excel
PDF в PPT
PDF в JPG
Преобразование в PDF
Word в PDF
Excel в PDF 900
3
PPT to PDF
JPG to PDF
Sign & Security
eSign PDF
Unlock PDF
Protect PDF
Преобразование и сжатие
Сжатие PDF
Конвертер PDF
Сканер PDF
Разделение и объединение
Split PDF
Merge PDF
View & Edit
Edit PDF
PDF Reader
Number Pages
Delete PDF Pages
Повернуть PDF
Преобразовать из PDF
PDF в Word
PDF в Excel
PDF в PPT
PDF to JPG
Convert to PDF
Word to PDF
Excel to PDF
PPT to PDF
JPG to PDF
Подпись и безопасность
eSign PDF
Разблокировка PDF
Защита PDF
- Сжатие0038
- Объединить
- Редактировать
- Подписать
Войти
«; ломать; } } }
Главная
›
Редактировать PDF
или перетащите файлы сюда
Добавляйте текст и заполняйте формы
Наш PDF-редактор позволит вам быстро добавлять текст в формы и заполнять текст в PDF.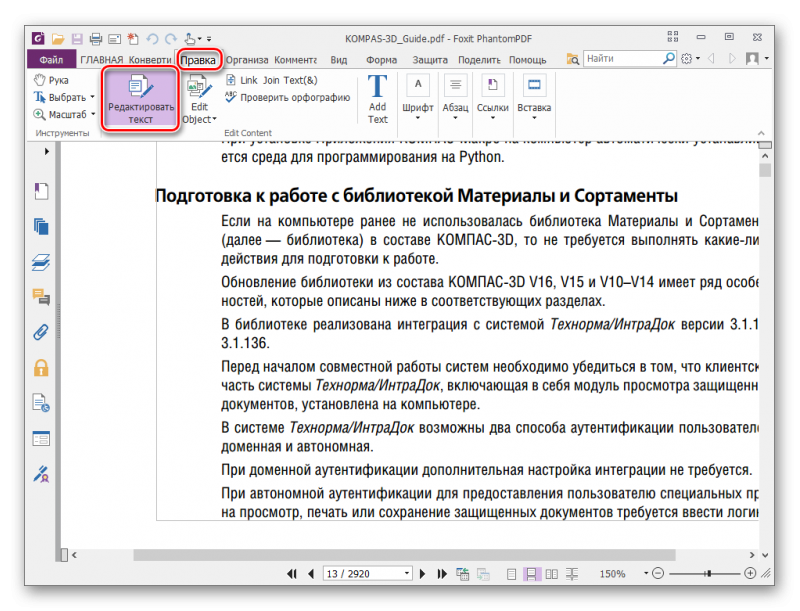 Импортируйте файлы прямо с вашего ПК, Dropbox или Google Диска в панель инструментов выше, чтобы начать.
Импортируйте файлы прямо с вашего ПК, Dropbox или Google Диска в панель инструментов выше, чтобы начать.
Простой в использовании PDF-редактор
Упрощенный интерфейс был разработан, чтобы каждый мог легко редактировать документы. Помимо добавления текста, вы можете дополнительно модифицировать свой PDF-файл, добавляя различные фигуры и рисунки.
Работает на всех устройствах
Этот онлайн-инструмент совместим с устройствами Windows, Linux и Mac. Поскольку он основан на браузере, вы можете редактировать PDF онлайн на мобильных устройствах. Нет необходимости в установке или регистрации.
Безопасное программное обеспечение для редактирования PDF
Безопасность ваших данных гарантирована на 100% благодаря продвинутому уровню безопасности. Как на нашем веб-сайте, так и при передаче файлов используется самое современное SSL-шифрование.
Преобразование в Word для редактирования исходного содержимого
Кроме того, вы можете использовать наш инструмент PDF в Word, чтобы преобразовать PDF в редактируемый документ Word.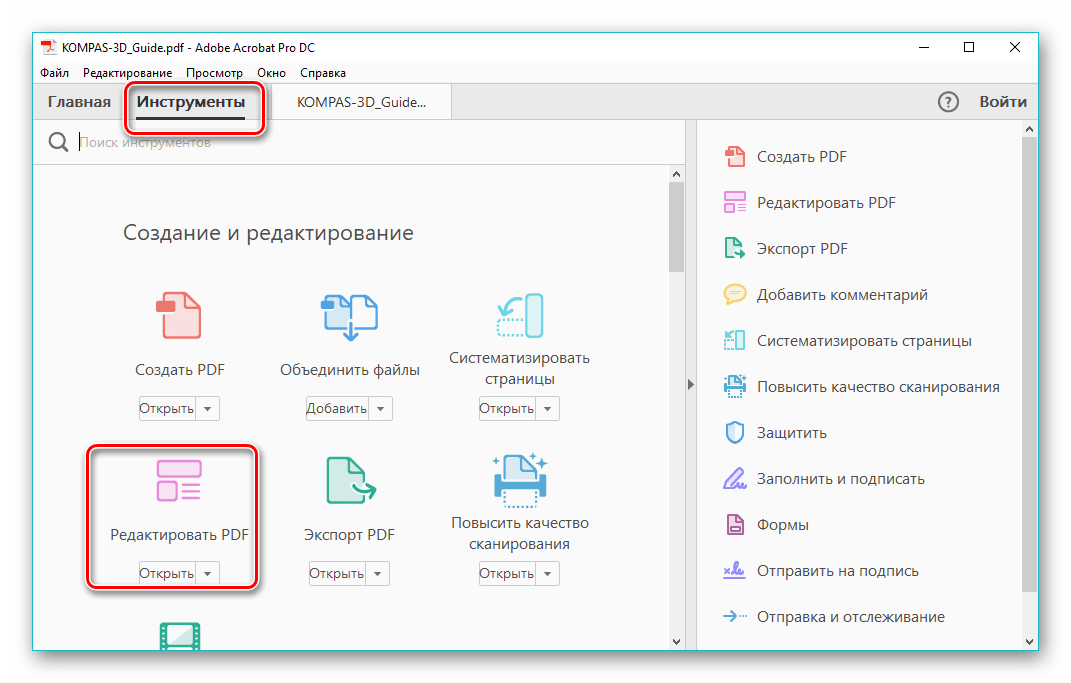 Мы позаботимся о том, чтобы все исходное форматирование было на месте.
Мы позаботимся о том, чтобы все исходное форматирование было на месте.
Доступ из любого места
Smallpdf работает в облаке на наших защищенных серверах. Таким образом, вы можете использовать наш PDF-редактор онлайн из любого места через свой любимый веб-браузер: Chrome, IE, Firefox или Safari.
Как редактировать файл PDF онлайн:
- Перетащите документ PDF в редактор PDF.
- Добавьте текст, изображения, формы или аннотации от руки по своему желанию.
- Вы также можете изменить размер, шрифт и цвет добавляемого контента.
- Нажмите «Применить», сохраните изменения и загрузите отредактированный PDF-файл.
Оцените этот инструмент
4.5 / 5 — 145 663 голосов0006 Compress PDF
PDF Converter
PDF Scanner
Split & Merge
Split PDF
Merge PDF
View & Edit
Edit PDF
PDF Reader
Число страниц
Удалить страницы PDF
Повернуть PDF
Convert from PDF
PDF to Word
PDF to Excel
PDF to PPT
PDF to JPG
Convert to PDF
Word to PDF
Excel to PDF
PPT до PDF
JPG до PDF
Sign & Security
ESING PDF
0003
Разблокировать PDF
Защитить PDF
Мы делаем PDF проще.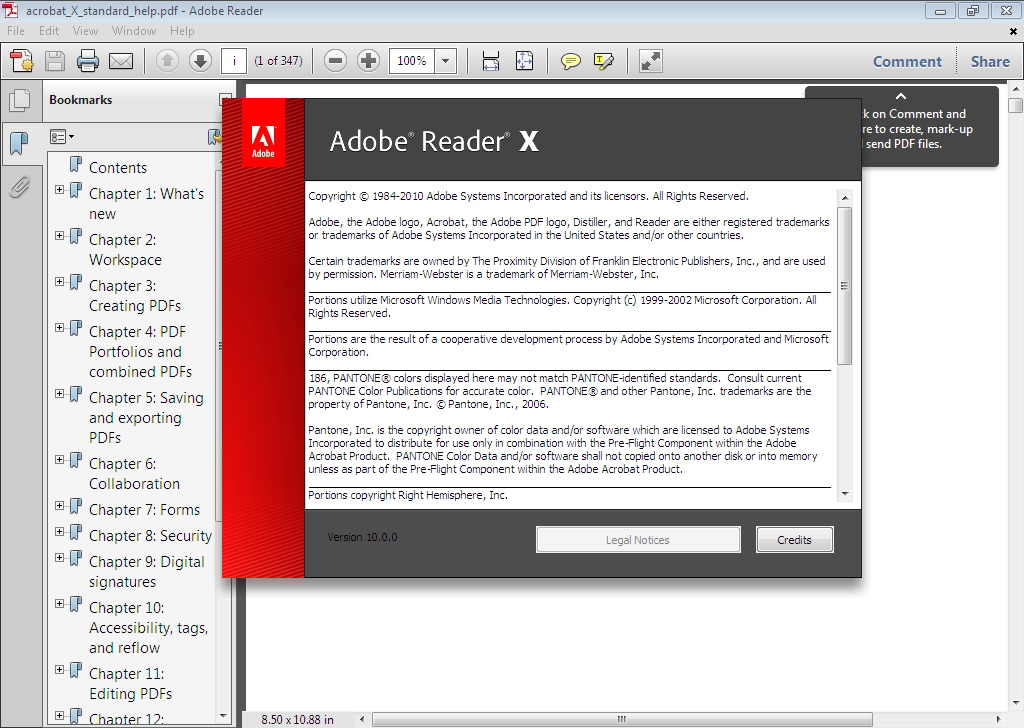
©
2022
Smallpdf AG
—
Сделано с
для пользователей Интернета.
Уведомление о конфиденциальности
Положения и условия
Выходные данные
Как редактировать PDF-файлы и документы без Adobe Acrobat
PDF — это согласованный формат файла, который вы видите одинаково на всех устройствах. А Adobe Acrobat считается одним из лучших инструментов для редактирования PDF-файлов.
Хотя это немного дорогое решение, и не у всех есть к нему доступ.
К счастью, существует множество различных способов редактирования PDF-файлов без использования Adobe.
Хотите знать, как редактировать содержимое ваших PDF-файлов (текст, изображения и т. д.), не тратя деньги на Adobe Acrobat?
Вы можете редактировать PDF-файлы с помощью онлайн-инструментов, Google Docs, Google Drive и других методов, которые мы рассмотрим ниже.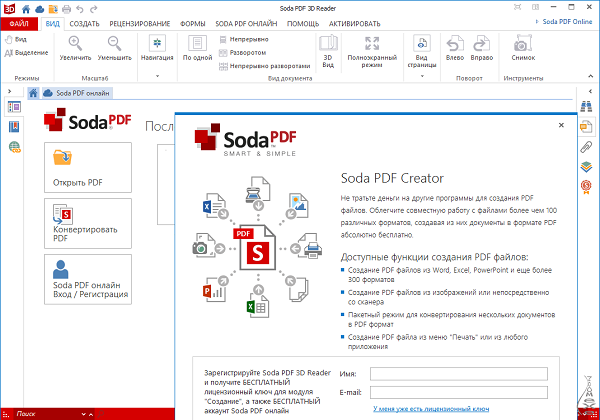
Вот чему вы научитесь:
- Редактирование PDF-файлов и документов без Adobe Acrobat
- 4 способа редактирования PDF-файлов без Adobe Acrobat
- О чем следует помнить при редактировании при выборе инструментов редактирования PDF
Редактирование PDF-файлов и документов без Adobe Acrobat
Помимо бесплатно, PDF-файлы проще в использовании, функциональны и стабильны на всех устройствах, системах, платформах и программных платформах.
Переносимый формат файла представляет собой графическое представление текста, которое выглядит как текст, но не редактируется; именно поэтому он популярен как « документы только для чтения ». Для редактирования этих файлов вам понадобится помощь стороннего конвертера.
Ниже мы рассмотрим 4 различных метода , которые помогут вам редактировать PDF-файлы, не прикасаясь к Adobe Acrobat.
4 способа редактирования PDF-файлов без Adobe Acrobat Если вы хотите внести некоторые быстрые изменения, вы можете использовать другие инструменты помимо Adobe Acrobat.
Вы можете сделать это онлайн или даже использовать простые инструменты обработки текста, такие как приведенный ниже.
Способ №1: Как отредактировать файл PDF в MS Word?
Первый метод включает редактирование PDF с помощью Word. Для этого вам необходимо конвертировать PDF-файлы в Word. Вы можете преобразовать PDF-файлы в Microsoft Word, используя очень простую процедуру.
Вот как:
1. Откройте файл PDF, который вы хотите преобразовать в Word; Файл>Открыть
2. Word сделает копию файла PDF и уведомит вас о преобразовании его содержимого в формат, который Word может просматривать. Исходный PDF-файл не изменился. Выберите ОК.
3. Теперь отредактируйте его содержимое в соответствии с вашими потребностями.
Имейте в виду, что после того, как вы отредактировали файл PDF, преобразовав его в файл Word, вы можете преобразовать его обратно в исходный файл PDF.
Альтернативный метод редактирования PDF-файлов в Word
Если у вас есть версия Word 2013 или более ранняя версия, вы также можете использовать ее для редактирования PDF-документов:
- Откройте Microsoft Word и нажмите «Файл».
 вариант.
вариант. - Выберите опцию «Открыть».
- Теперь выберите файл PDF, который вы хотите отредактировать.
- Здесь вы можете увидеть уведомление о том, что ваш файл PDF преобразован в редактируемый формат.
- Нажмите «ОК», и вы готовы редактировать файл.
- Теперь снова сохраните файл в формате PDF.
Примечание: Для тех, у кого более старая версия Microsoft, этот способ не подойдет.
Ищете дополнительную информацию об управлении документами PDF в Word?
Обязательно прочтите:
- Как изменить порядок, изменить и переместить страницы в MS Word
- 5+ способов удалить пароль из документа Word (с примерами)
Метод № 2: Как редактировать файл PDF онлайн на Google Диске?
Google Диск — еще один источник для преобразования файлов PDF в Документы Google. Он также имеет встроенную функцию OCR (оптическое распознавание символов), которая извлекает содержимое из изображений.
Вот пошаговое руководство по конвертации PDF с помощью Google Docs:
1. Войдите в Google Диск.
2. Нажмите и перетащите файл PDF в браузере файлов, нажмите «Создать», а затем «Загрузить файл», чтобы перейти к файлу, который вы хотите загрузить.
3. Когда файл загружается, вы можете обнаружить его в своих документах.
4. Нажмите на загруженный файл PDF, чтобы просмотреть его в предварительном просмотре. Открыть с помощью > Документы Google.
Документы Google затем автоматически превратят PDF в редактируемый документ Google.
Примечание. Google Диск не поддерживает редактирование PDF. То есть вы не можете преобразовать PDF в файл doc или заполнить форму. Вы можете преобразовать или просмотреть PDF в файл документа. Это все. Существуют сторонние приложения, которые могут подключаться к Google Диску для редактирования PDF-файлов. Сначала откройте файл PDF и нажмите Открыть с помощью> Подключить другие приложения.
Ищете дополнительную информацию о том, как максимально эффективно использовать файлы Документов Google?
Вы также можете прочитать:
- Как сохранить документ Google в формате PDF и файлов других форматов
- Как превратить файл PDF в Документы Google без потери форматирования
- Как редактировать документы PDF в Документах Google или в Интернете
Вне -box PDF Generation
Самый простой способ автоматического создания безбумажных документов и управления ими в любом масштабе.
Отправляя эту форму, я подтверждаю, что прочитал и понял Политику конфиденциальности Inkit .
Спасибо! Ваша заявка принята!
Ой! Что-то пошло не так при отправке формы.
Метод № 3. Как редактировать PDF-файл в Интернете с помощью сторонних приложений
Онлайн-сервисы редактирования PDF лучше всего подходят, когда вы спешите и хотите внести несколько быстрых правок.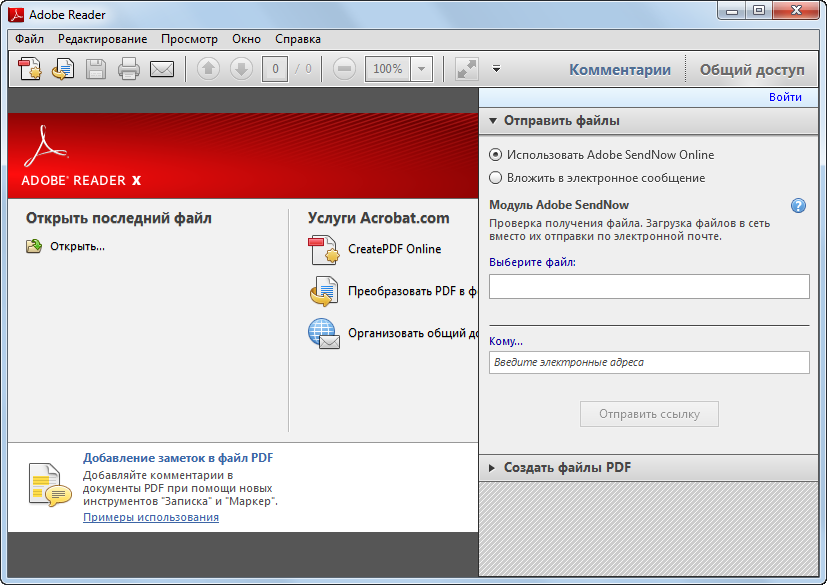
Для этого существует множество инструментов, и вы можете вносить некоторые изменения, например:
- Изменение, редактирование или написание текста.
- Удаление или добавление подписи в PDF.
- Преобразование PDF в черно-белый.
- Выполнение пробной печати, изменение порядка страниц и т. д.
Лучший способ редактирования PDF-файлов в Интернете зависит от действия, которое вы хотите предпринять.
В зависимости от этого вы можете ввести эту задачу в поиск Google (например, «конвертировать MHTML в PDF»), и вы найдете множество бесплатных онлайн-инструментов, которые делают именно это.
Такие инструменты, как:
- SmallPDF
- Pdfpro
- Pdfbuddy
- Online2pdf
Эти инструменты просты в использовании, и вам просто нужно следовать подсказкам или навигации, чтобы преобразовать PDF-файлы за считанные секунды.
Что следует учитывать при использовании онлайн-редактора PDF
Вот несколько моментов, которые стоит учитывать при редактировании PDF-файлов онлайн. Такие как:
Такие как:
- Интернет отзывы.
- Выберите инструмент, который показывает символ замка в адресной строке.
- Политика конфиденциальности и условия, чтобы убедиться, что ваш PDF-контент не используется компанией.
Способ № 4. Выполнение базового редактирования содержимого PDF с помощью Preview (только для Mac)
Preview — это приложение, используемое для преобразования изображений и PDF-файлов. Он встроен, и вы можете обнаружить его, быстро открыв файл и перейдя на «панель инструментов».
Вы можете подчеркивать текст, добавлять/удалять страницы, комментировать, сжимать, выделять нужные разделы, подписывать и заполнять PDF.
Вот как:
- Выберите «текстовый элемент» на панели инструментов вверху.
- Выберите текстовую часть, которую хотите отредактировать. Внесите необходимые изменения и нажмите на пустое место.
Кроме того, он также позволяет редактировать изображения.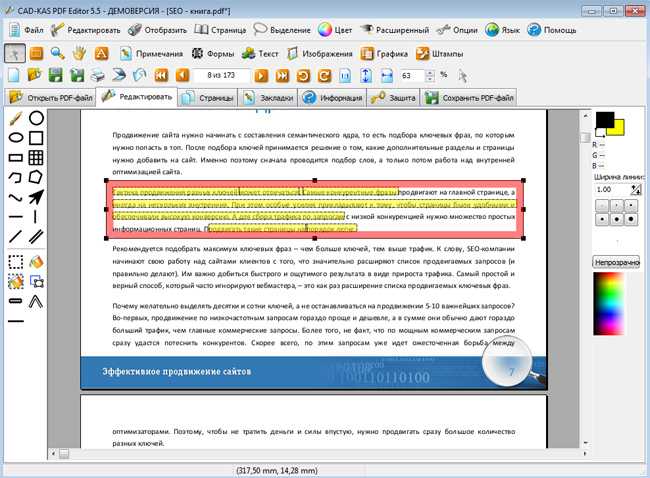 Чтобы редактировать изображения в формате PDF с помощью предварительного просмотра, выполните следующие простые действия.
Чтобы редактировать изображения в формате PDF с помощью предварительного просмотра, выполните следующие простые действия.
- Нажмите кнопку «Изменить».
- Перейти в «Изображение».
- Перейдите в «Поиск» и выберите файл PDF, содержащий изображение.
- Теперь переместите изображение.
- Наконец, отредактируйте PDF в Документах Google.
Вот некоторые другие способы редактирования PDF-документов на Mac:
- Как защитить паролем PDF-файлы на Mac
- Как уменьшить размер файла PDF на Mac
- Печатать PDF-файлы на Mac: как редактировать, добавлять текст и писать с помощью приложения Preview
- Как печатать специальные буквы и слова с акцентами на Mac
На рынке есть несколько других программ, кроме Adobe Acrobat, которые немного дешевле и работают так же хорошо, если не лучше.
Их можно приобрести разово, и они станут вашим основным инструментом для редактирования PDF-файлов.
Отдельное программное обеспечение может стоить от 50 до 150 долларов. Программное обеспечение стоит купить, если вы слишком часто работаете с PDF-файлами и нуждаетесь в расширенных изменениях. Они имеют некоторые отличные функции, которые недоступны в бесплатных инструментах редактирования.
Вот на что следует обратить внимание при выборе идеального инструмента для редактирования;
Качество
Всегда сравнивайте характеристики различных инструментов, доступных на рынке. Вы, конечно, не хотите ставить под угрозу качество ваших PDF-файлов. Итак, рассмотрим инструмент, сохраняющий качество файлов. Хорошо информированная покупка приведет к желаемым результатам и отлично выполнит работу.
Стоимость
Еще одна вещь, которую вы должны учитывать, это ваш бюджет. Если вы хотите приобрести инструмент для минимальных приложений, мы не рекомендуем тратить слишком много. Вместо того, чтобы искать максимальные возможности, лучше искать самые полезные.
Вместо того, чтобы искать максимальные возможности, лучше искать самые полезные.
Пользовательский опыт
Плавность и скорость производства программного обеспечения неизбежны. Выберите тот, который предлагает бесплатную пробную версию, чтобы убедиться, полезен он для вас или нет. Кроме того, инструмент с простым и понятным интерфейсом более желателен, чем инструмент с довольно сложным интерфейсом.
Если вы часто работаете с PDF-файлами и документами, вы также можете рассмотреть возможность перехода на безбумажный документооборот и повысить безопасность ваших документов.
Преобразователь на основе триггера, такой как Inkit Render, с его простым в использовании API создает или конвертирует файла PDF из HTML. Затем инструмент сохраняет сообщения в облаке безопасным способом.
Заключение PDF является одним из популярных форматов файлов, широко используемых во всем мире для распространения и доставки файлов.

 почты или внутреннего сервера
почты или внутреннего сервера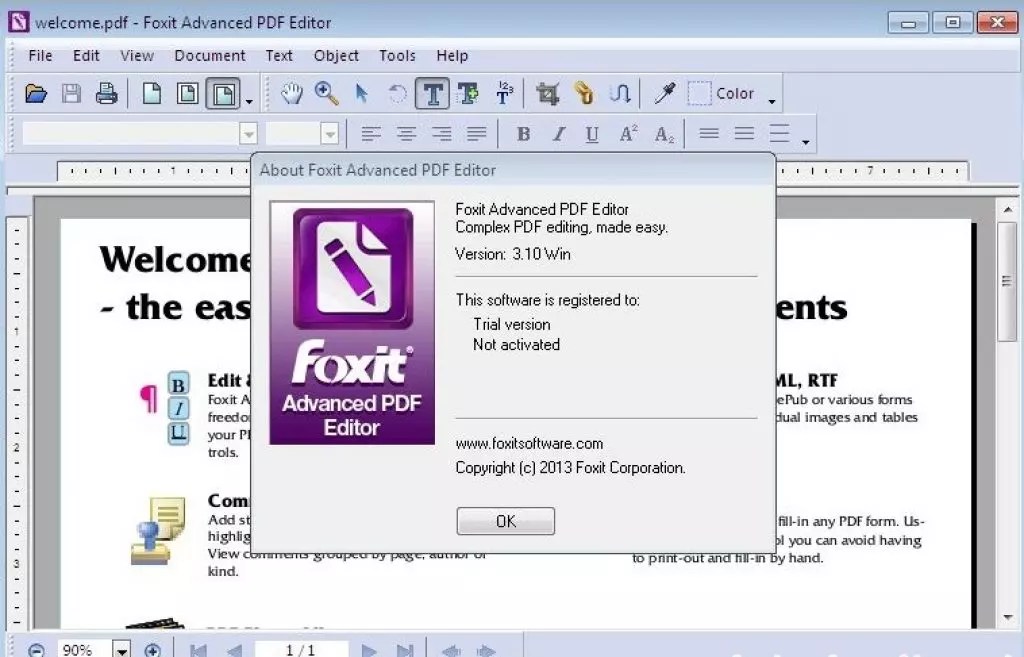 )
)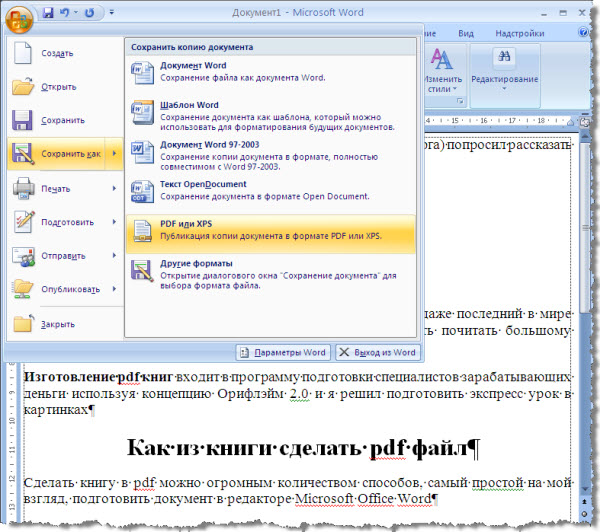
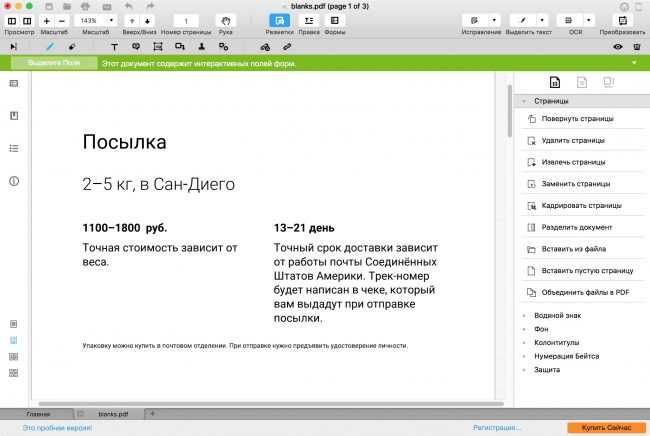
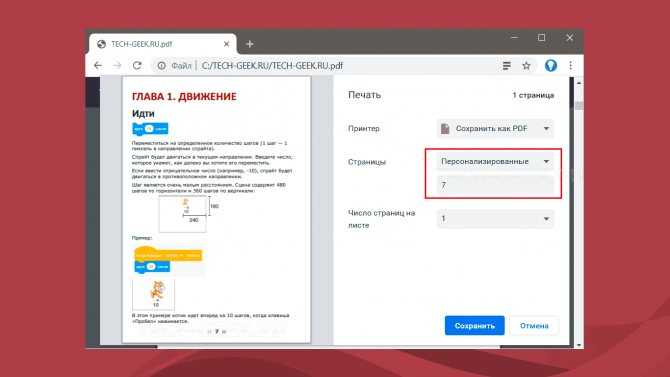 Кроме того, можно задать дополнительные параметры форматирования, например межстрочный интервал, межбуквенный интервал, масштаб по горизонтали, толщину штриха и цвет.
Кроме того, можно задать дополнительные параметры форматирования, например межстрочный интервал, межбуквенный интервал, масштаб по горизонтали, толщину штриха и цвет.
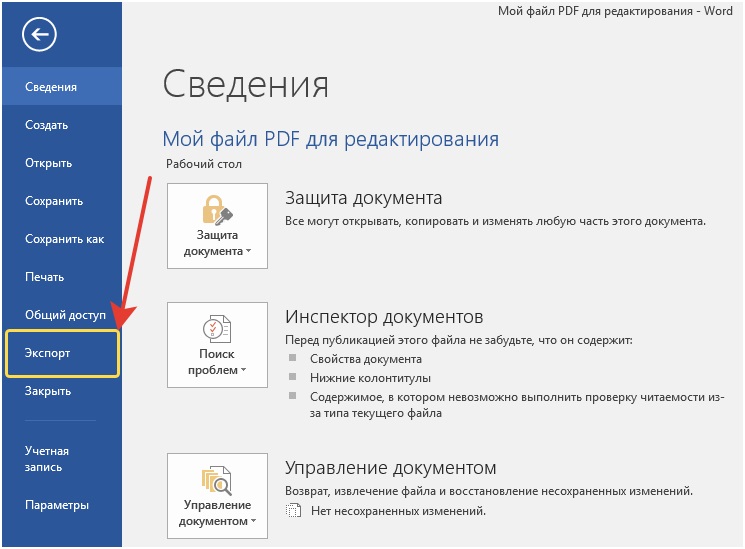 Когда курсор изменится на указатель перемещения , перетащите поле в новое местоположение. Если требуется сохранить выравнивание с другими элементами списка, перетаскивайте поле при нажатой клавише Shift.
Когда курсор изменится на указатель перемещения , перетащите поле в новое местоположение. Если требуется сохранить выравнивание с другими элементами списка, перетаскивайте поле при нажатой клавише Shift.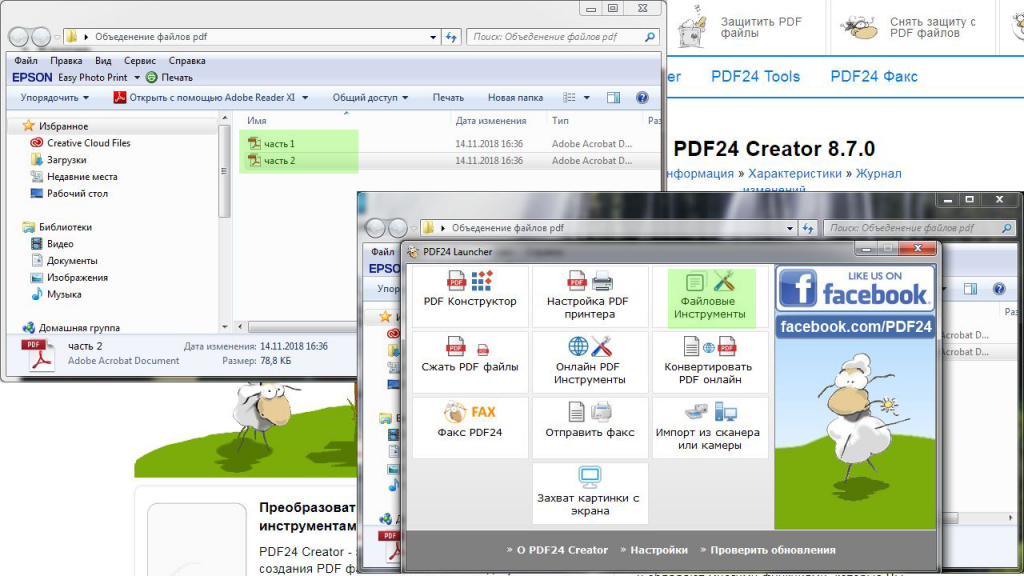
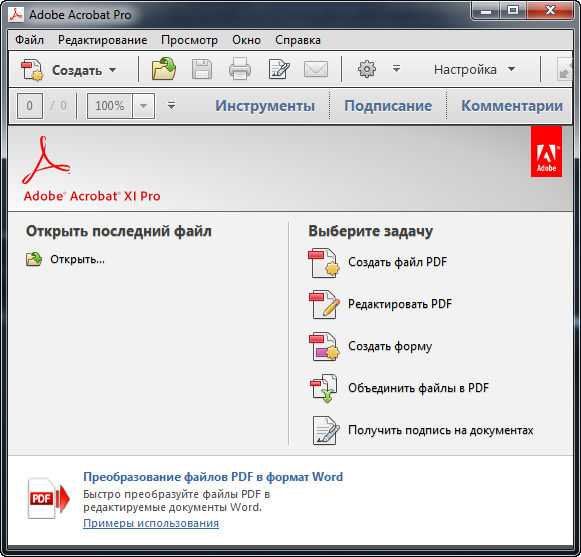
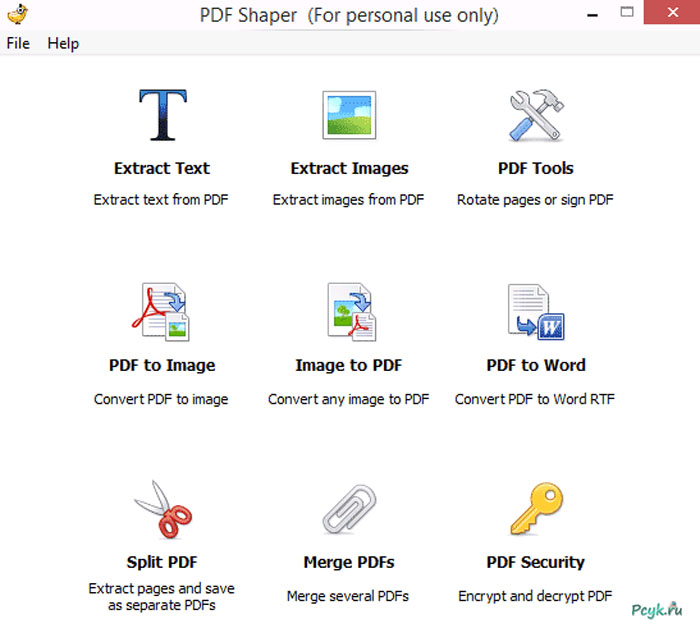 Например, перед абзацем введите «а» с закрывающей скобкой «)» и поставьте пробел. Будет добавлен нумерованный список, начинающийся с буквы «a)».
Например, перед абзацем введите «а» с закрывающей скобкой «)» и поставьте пробел. Будет добавлен нумерованный список, начинающийся с буквы «a)».
 Splits
Splits вариант.
вариант.