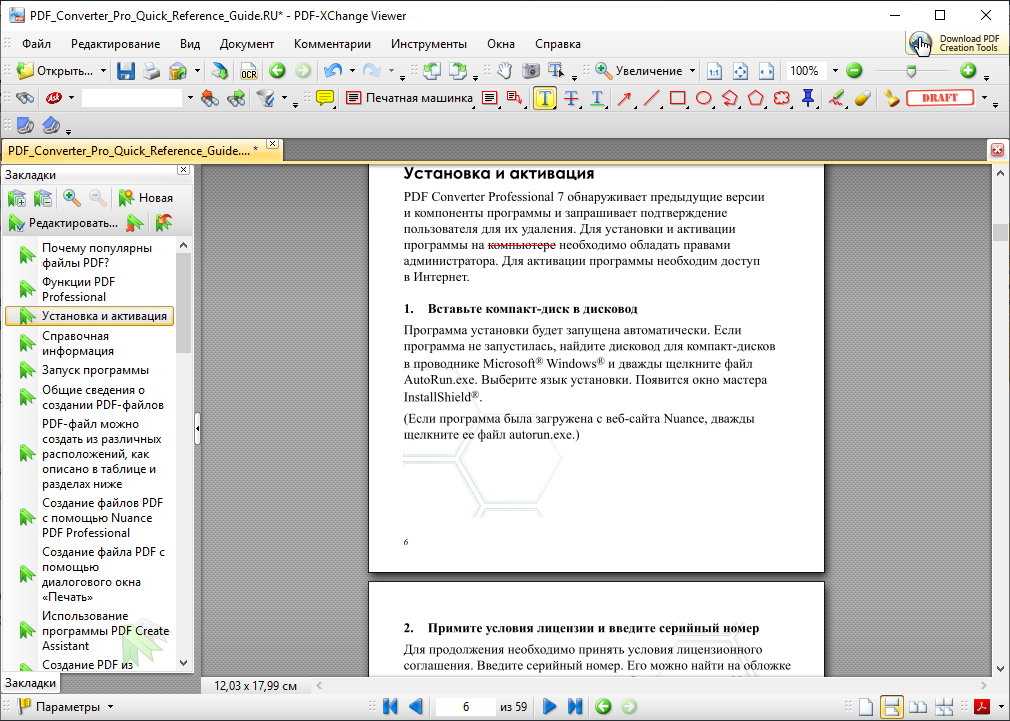Как редактировать PDF бесплатно
Многие пользователи PDF в какой-то момент увидят причины для редактирования своих PDF-документов. Например, если вы подготовили юридический документ, написали электронную книгу или даже статью в формате PDF, но вы решили изменить изображения и текст или даже изменить страницы документа, то в этой ситуации вам потребуется внести изменения в свой файл PDF. Есть несколько способов редактирования PDF-документов, и это то, с чем мы ознакомимся в этой статье.
Wondershare PDFelement — Редактор PDF-файлов произвел революцию в способах работы с PDF-документами, разработав более интеллектуальное и быстрое редактирование PDF-файлов. Он поддерживает системы Windows и Mac, объединяет передовые технологии в эксцентричном дизайне пользователя с крупным прорывом в технологиях редактирования и распознавания форм.
Фактически, PDFelement имеет унифицированный внешний вид, вдохновленный Office 2016 для Windows и Mac, что позволяет каждому пользователю редактировать любой PDF-документ так же легко, как и в Microsoft Word.
Это видео дает вам более подробное руководство о том, как редактировать PDF, и, при необходимости, вы также можете просмотреть больше интересных видео о PDFelement от Wondershare Video Сообщества.
Скачать Бесплатно Скачать Бесплатно
Мощная функция автоматического распознавания форм позволяет с легкостью обрабатывать формы.
Извлекайте данные легко, эффективно и точно с помощью функции извлечения данных из форм.
Преобразование стопок бумажных документов в цифровой формат с помощью функции распознавания текста для лучшего архивирования.
Редактируйте документы, не изменяя шрифты и форматирование.
Совершенно новый дизайн, позволяющий вам оценить содержащиеся в нем рабочие документы.
#2. Редактировать PDF с помощью Adobe
® Acrobat® DC- Шаг 1: Откройте файл PDF в Acrobat и щелкните инструмент «Редактировать PDF» на правой панели.
- Шаг 2: Щелкните текст, который хотите отредактировать, затем добавьте или отредактируйте текст на странице. Добавляйте, выбирайте, перемещайте и заменяйте изображения с помощью инструментов из списка «Объект».
- Шаг 3: Нажмите на инструменты «Нижний колонтитул», «Ссылки» или «Фон» для дальнейшего редактирования, если это необходимо.
#3. Редактировать PDF с помощью Foxit PhantomPDF
- Шаг 1: Откройте документ PDF.
- Шаг 2: Нажмите кнопку «Редактировать текст», расположенную в верхней части экрана.
- Шаг 3: Найдите текст, выделите его, чтобы изменить, а затем введите новый текст.
#4. Редактировать PDF с помощью Nitro Pro 12
- Шаг 1: Нажмите кнопку «Открыть», найдите файлы PDF, которые хотите отредактировать, и выберите файл.

- Шаг 2: Перейдите на вкладку «Главная» и найдите параметры редактирования. Нажмите «Добавить примечание», чтобы добавить в документ важные примечания. Нажмите «Ввести текст», чтобы добавить новый текст в документ. Вы можете изменить размер шрифта, цвет и стиль документа.
#5. Редактировать PDF с помощью Nuance Power PDF
- Шаг 1: Откройте файл PDF в Nuance Power PDF.
- Шаг 2: Нажмите «Редактировать» и выберите «Редактировать объект».
- Шаг 3: Дважды щелкните текст, который хотите отредактировать, и начните редактирование.
#6. Редактировать PDF с помощью PDFCreator
- Шаг 1: Откройте PDFCreator.
- Шаг 2: Нажмите кнопку «Редактировать текст» вверху экрана.
- Шаг 2: Выберите файл для печати и перетащите его в окно PDFCreator.
- Шаг 3: Выберите «Сохранить», чтобы создать PDF-файл.
 Затем файл можно открыть с помощью программы для чтения PDF по умолчанию.
Затем файл можно открыть с помощью программы для чтения PDF по умолчанию.
#7. Редактировать PDF с помощью PDF Expert
- Шаг 2: Нажмите «Текст».
- Шаг 3: Выделите текст, который хотите отредактировать.
- Шаг 4: Отредактируйте текст в PDF и сохраните изменения.
#8. Редактировать PDF с помощью Preview
- Шаг 1: Откройте файл PDF с помощью Preview, перетащив файл на платформу.
- Шаг 2: Щелкните PDF-файл и выберите текст, который хотите отредактировать.
- Шаг 3: Нажмите «Аннотировать», чтобы выделить или подчеркнуть текст в PDF.
- Шаг 4: Заполните форму PDF, нажав кнопку «Текст» и поле для ввода информации.
#9. Редактировать PDF с помощью PDF-Xchange Editor
- Шаг 1: Нажмите кнопку «Редактировать содержимое», чтобы выделить текст, который хотите отредактировать.

- Шаг 2: Дважды щелкните выделенный текстовый блок, чтобы отредактировать сам текст. Вы можете изменить размер, цвет и шрифт шрифта, просто щелкнув текст правой кнопкой мыши, чтобы получить параметры.
Часть 2. Как редактировать PDF онлайн?
Если вы все еще хотите найти бесплатное решение для редактирования файлов PDF, здесь вы найдете полный список бесплатных инструментов, которые вам помогут.
Существует множество онлайн-программ, которые вы можете использовать для бесплатного редактирования PDF-документов, и 10 лучших из них следующие.
#1. Редактировать PDF с помощью PDFzorro
Это один из самых простых бесплатных онлайн-инструментов, который позволяет с относительной легкостью редактировать файлы PDF. Это быстро, и помимо редактирования файлов PDF, PDFzorro может также выполнять другие задачи, такие как приложение цифровой подписи, заполнение форм и другие. PDFzorro утверждает, что предлагает некоторые уровни конфиденциальности и защиты, которые могут отсутствовать в некоторых других онлайн-редакторах.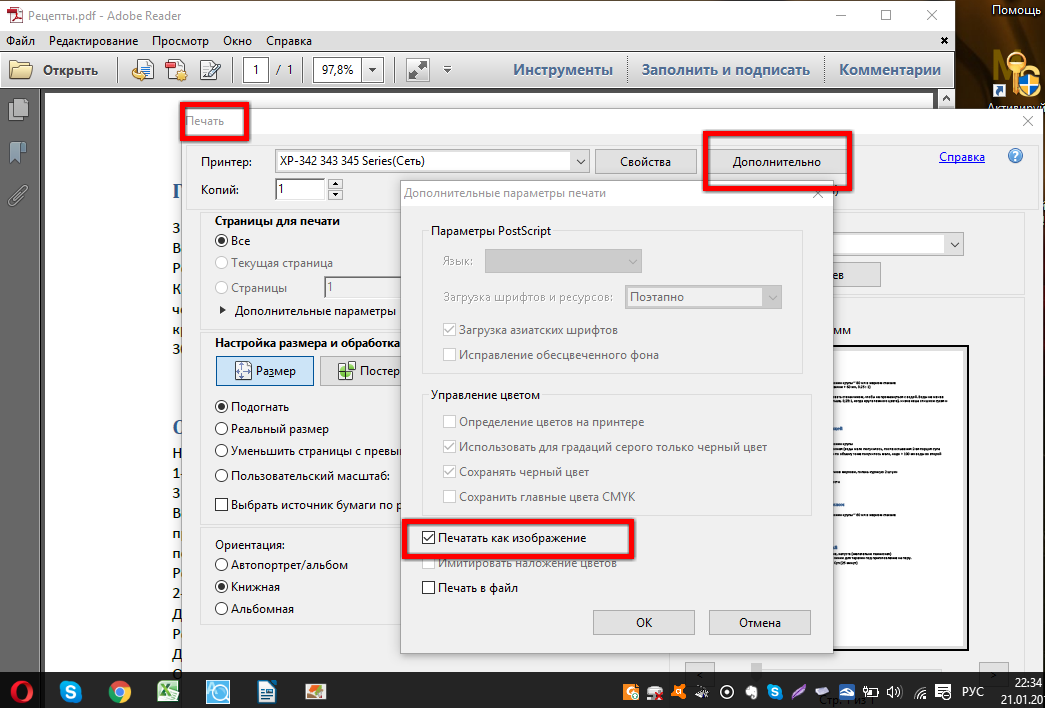 Чтобы отредактировать PDF с помощью PDFzorro, выполните следующие действия:
Чтобы отредактировать PDF с помощью PDFzorro, выполните следующие действия:
- Шаг 1: Перейдите на веб-сайт www.pdfzorro.com.
- Шаг 2: Щелкните по кнопке загрузки. Обратите внимание, что кнопка загрузки — это серая кнопка посередине страницы, затем нажмите «Выбрать файл», который находится в нижней части страницы выбора файла. Выберите файл PDF и нажмите «Открыть». Это загрузит ваш PDF-файл на сайт.
- Шаг 3: Щелкните «Запустить редактор PDF». Вы можете найти его под кнопкой загрузки. Он используется для открытия программы. Затем щелкните страницу PDF, и они отобразятся в основной части окна. Вы можете удалить нужный текст из своего PDF-файла, щелкнув и перетащив курсор. Щелкните область, в которую вы хотите добавить текст, и добавьте его.
- Шаг 4: Снова нажмите кнопку «Написать», чтобы сохранить набранный текст, а затем нажмите «Загрузить», чтобы загрузить его на свой компьютер.
#2.
 Редактировать PDF с помощью PDF2Go
Редактировать PDF с помощью PDF2GoPDF2Go — это бесплатный онлайн-инструмент для редактирования PDF-файлов, который можно использовать для редактирования PDF-файлов без установки программного обеспечения. С PDF2Go вы можете многое сделать, например, добавить текст, изображения и стрелки. Вы также можете использовать платформу для добавления водяных знаков в PDF и выделения отрывков. При использовании PDF2Go применяются следующие шаги.
- Шаг 1: Перейдите на веб-сайт www.pdf2go.com.
- Шаг 2: Перетащите или загрузите файлы PDF из любого хранилища на вашем компьютере в поле на веб-странице.
- Шаг 3: После загрузки PDF-файла на сайт вы можете нажать соответствующую кнопку, чтобы открыть инструменты редактирования. Выберите действие, которое вы хотите предпринять. При необходимости отредактируйте документы PDF и загрузите их на свой компьютер.
#3. Редактировать PDF с помощью Small PDF
Smallpdf гордится тем, что является онлайн-решением ваших проблем с PDF.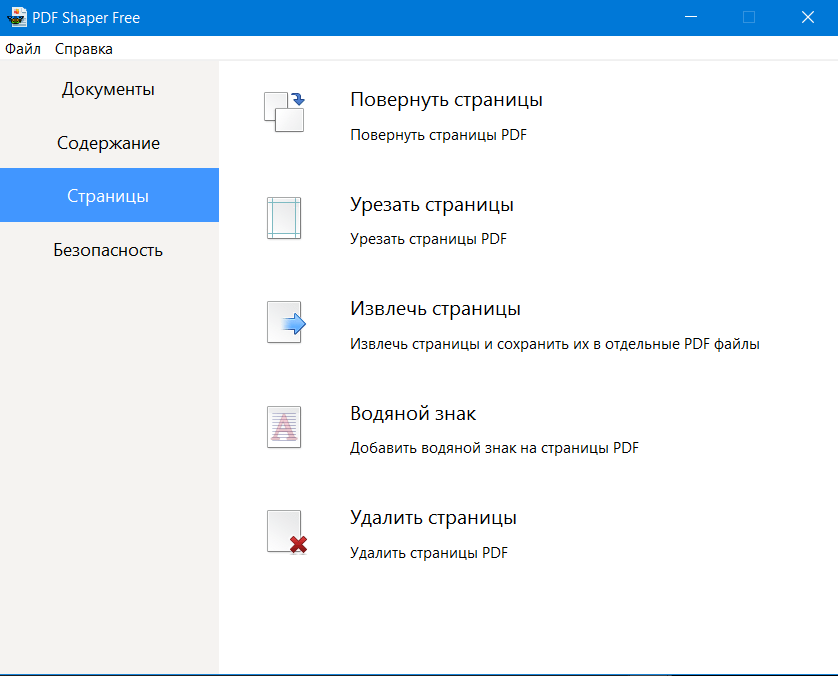 Помимо редактирования вашего PDF-файла, он также обладает другими интересными функциями, такими как преобразование из PDF в другие документы, электронная подпись и другие. Smallpdf очень прост в использовании, так как все редактирование можно выполнять онлайн. Чтобы использовать SmallPDF, выполните следующие действия:
Помимо редактирования вашего PDF-файла, он также обладает другими интересными функциями, такими как преобразование из PDF в другие документы, электронная подпись и другие. Smallpdf очень прост в использовании, так как все редактирование можно выполнять онлайн. Чтобы использовать SmallPDF, выполните следующие действия:
- Шаг 1: Перейдите на веб-сайт www.smallpdf.com
- Шаг 2: Чтобы преобразовать PDF в другие форматы, перетащите или загрузите файлы PDF из любой области хранения вашего компьютера на платформу.
- Шаг 3: После того, как вы поместите его в область, файл будет преобразован, и вы сможете сразу же загрузить преобразованный файл.
#4. Редактировать PDF с помощью PDF Candy
PDF Candy — одно из лучших онлайн-решений для ваших проблем с PDF. Помимо редактирования вашего PDF, он также обладает другими интересными функциями, такими как преобразование из PDF в другие документы, электронная подпись, защита файлов PDF, разделение PDF, объединение PDF и другие.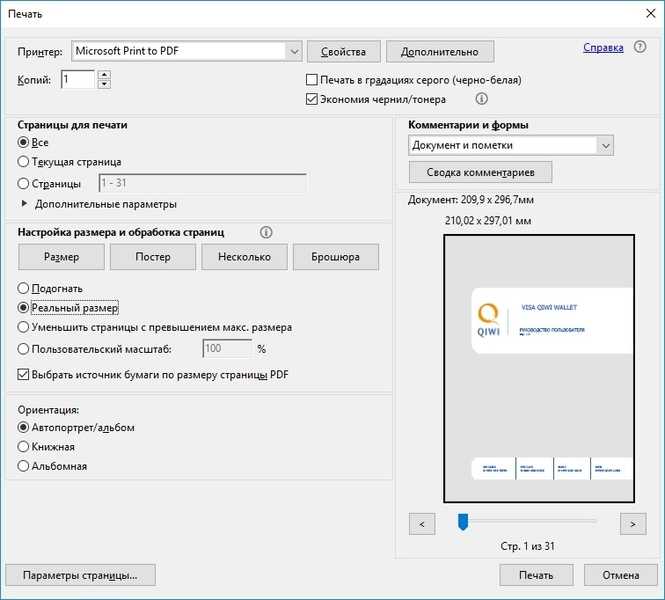
- Шаг 1: Перейдите на веб-сайт www. Pdfcandy.com.
- Шаг 2: Добавьте файл, который вы хотите преобразовать в JPG, в поле на платформе. Вы можете перетащить или использовать кнопку «Добавить файл», чтобы загрузить файлы PDF из любого хранилища на вашем компьютере.
- Шаг 3: Выберите качество преобразования, которое вы хотите произвести. Вы можете выбрать низкий, средний или даже высокий уровень. Затем нажмите кнопку конвертировать PDF, чтобы выполнить преобразование. Затем загрузите преобразованный файл на свой компьютер.
#5. Редактировать PDF с помощью ILovePDF
ILovePDF — это бесплатный онлайн-инструмент для редактирования PDF-файлов, который может помочь вам редактировать ваши PDF-файлы в Интернете. Вы можете многое сделать с iLovePDF, например, добавить текст, изображения и стрелки. Вы также можете использовать платформу для добавления водяных знаков в PDF и выделения отрывков.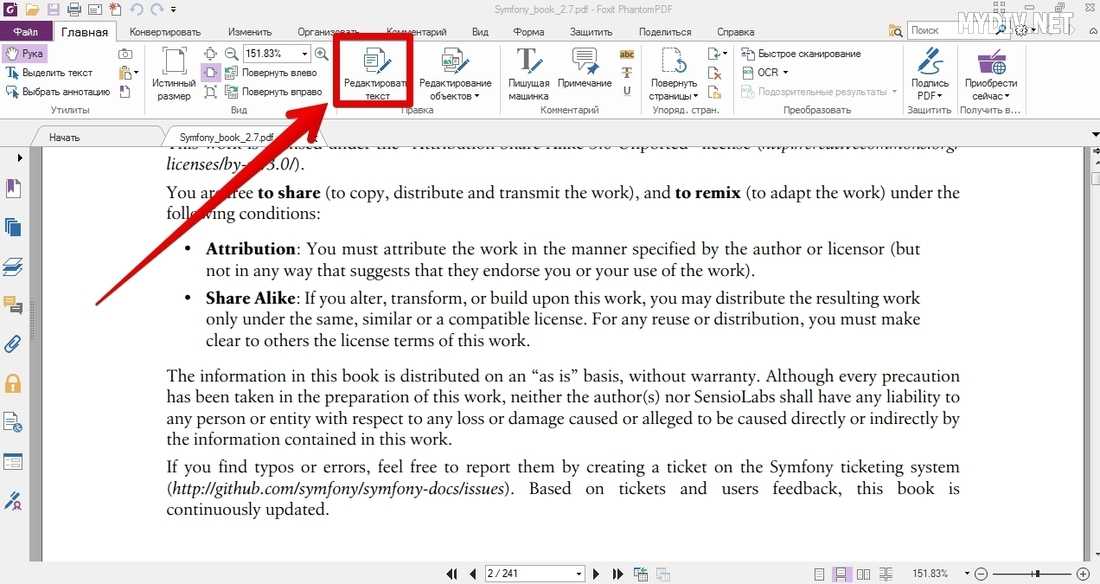
- Шаг 1: Перейдите на веб-сайт www. Ilovepdf.com.
- Шаг 2: Чтобы сжать PDF-файлы, нажмите «Выбрать PDF-файл» на платформе и загрузите из области хранения вашего компьютера. Вы также можете выбрать PDF-файл с Google Диска или Dropbox, щелкнув соответствующие значки рядом с полем.
- Шаг 3: После загрузки PDF-файла в программу ваши PDF-файлы сжимаются, и вы можете загрузить их на свой компьютер.
#6. Редактировать PDF с помощью PDF Buddy
PDF Buddy — это онлайн-программа, способная редактировать PDF-документы. Важно отметить, что PDF Buddy позволяет вам делать множество других вещей, помимо простого редактирования. Например, вы можете подписывать документы PDF, добавлять текст, изображения и подписи, объединять файлы и разделять их.
- Шаг 1: Перейдите на веб-сайт www.pdfbuddy.com
- Шаг 2: В правой части редактора нажмите «Перетащите сюда PDF-файл» или «Выбрать PDF-файл для редактирования». Это приведет вас к области хранения вашего компьютера, где вы можете выбрать и загрузить свои файлы в редактор.
- Шаг 3: Затем вы можете редактировать свои файлы по своему усмотрению и загружать их обратно на свой компьютер.
#7. Редактировать PDF с помощью Sejda
Sedja — это бесплатный онлайн-инструмент для редактирования PDF-файлов, который может помочь вам редактировать и управлять вашими PDF-файлами и не требует установки какого-либо программного обеспечения. Вы можете многое сделать с Sejda, например, добавить текст, изображения. Вы также можете использовать платформу для добавления водяных знаков в PDF, а также для выделения фрагментов PDF. Другие функции включают разделение, объединение и сжатие PDF-файлов в дополнение к преобразованию PDF-файлов в файлы других форматов и обратно. При использовании Sejda применяются следующие шаги:
Другие функции включают разделение, объединение и сжатие PDF-файлов в дополнение к преобразованию PDF-файлов в файлы других форматов и обратно. При использовании Sejda применяются следующие шаги:
- Шаг 1: Перейдите на веб-сайт www.sejda.com.
- Шаг 2: Загрузите файлы со своего компьютера или перетащите их в поле программы. Вы также можете выбирать файлы из Dropbox и Google Drive.
- Шаг 3: Отредактируйте тексты PDF, выбрав инструмент «Текст» на верхней панели инструментов. Щелкните текст, который хотите отредактировать, и при необходимости отредактируйте его. Сохраните изменения, нажав кнопку «Сохранить», а затем загрузите их на свой компьютер.
#8. Редактировать PDF с помощью PDFfiller
PDFfiller остается одним из лучших онлайн-решений для многих ваших проблем с PDF. Помимо редактирования вашего PDF, он также может похвастаться другими интересными функциями, такими как преобразование из PDF в другие документы, электронная подпись, защита файлов PDF, разделение PDF, объединение PDF и другие.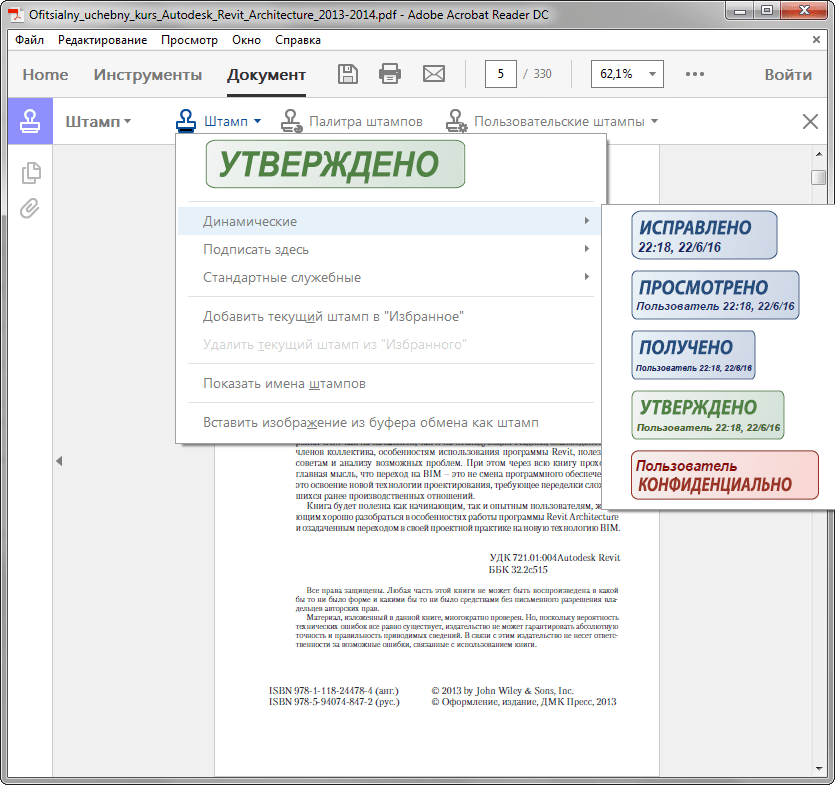 Как и в других онлайн-редакторах, каждое редактирование выполняется только онлайн. Чтобы использовать PDFfiller, необходимо выполнить следующие действия:
Как и в других онлайн-редакторах, каждое редактирование выполняется только онлайн. Чтобы использовать PDFfiller, необходимо выполнить следующие действия:
- Шаг 1: Перейдите на веб-сайт www. Pdffiller.com
- Шаг 2: Для начала перетащите документы PDF в поле редактора или нажмите «Найти документ на своем компьютере», чтобы загрузить файлы PDF.
- Шаг 3: Редактируйте файлы PDF, добавляя или удаляя текст, изменяя шрифты, вводя текст в любом месте документа и подписывая формы. Сохраните отредактированный документ и распечатайте, отправьте факсом или загрузите его на свой компьютер.
Часть 3. Как редактировать PDF в Word?
Еще один способ редактирования PDF-документов — через версию Microsoft word 2013. Эта версия позволит вам открыть файл PDF, изменить его, а затем сохранить обратно в формате PDF. Это довольно просто и не требует вашего времени, хотя и имеет свои ограничения. Чтобы отредактировать PDF в Word, выполните следующие действия:
Откройте файлы PDF:Прежде всего, откройте версию Microsoft Word 2013 года.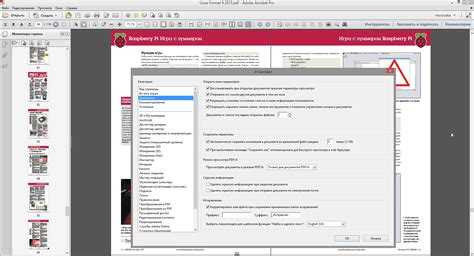 Затем выберите Файл > Открыть. Откроется папка, в которой вы выбираете файл, который хотите отредактировать, и нажимаете «Открыть». Это отобразится в окне просмотра.
Затем выберите Файл > Открыть. Откроется папка, в которой вы выбираете файл, который хотите отредактировать, и нажимаете «Открыть». Это отобразится в окне просмотра.
Измените Файлы:После внесения изменений в документы вы можете сохранить их обратно в формате PDF. Перейдите в «Файл» > «Сохранить как». Затем найдите документ и нажмите «Сохранить».
Сохраните PDF: После внесения изменений в документ вы можете сохранить его в формате PDF. Перейдите в «Файл> Сохранить как», выберите папку назначения и нажмите «Сохранить».
Часть 4. Как редактировать PDF в Google Docs?
Вы также можете редактировать файлы PDF в Google Docs. Это хорошая, а также проста в использовании альтернатива редактированию файлов PDF. Чтобы отредактировать файлы PDF в Google Docs, выполните следующие действия:
Войдите в Google Drive: Важно отметить, что вы не можете получить доступ к Google Docs без предварительного входа на Google Диск, и это вы должны сделать со своей учетной записью Google.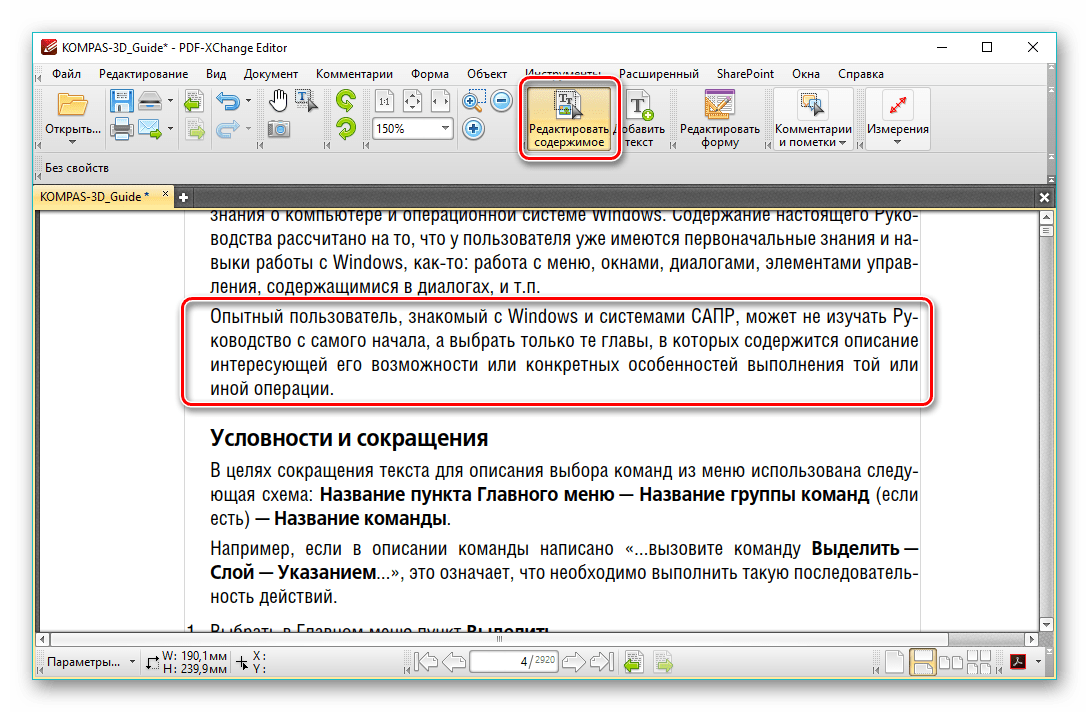 Обратите внимание, что на Google Диске у вас будет возможность редактировать файлы PDF и делиться ими с кем угодно, кто вас интересует.
Обратите внимание, что на Google Диске у вас будет возможность редактировать файлы PDF и делиться ими с кем угодно, кто вас интересует.
Загрузите свои Файлы: Затем вы можете загрузить свои PDF-файлы в Google Docs. Щелкните стрелку в верхнем левом углу и выберите файлы, которые вы хотите редактировать, из папок для хранения. Затем загрузите файлы в Google Docs.
Откройте и отредактируйте PDF-файлы: После загрузки вы можете открывать и редактировать файлы PDF в Google Docs. Обратите внимание, что в этом случае вам нужно будет открыть файлы в Google Docs, и это сделает файлы PDF доступными для редактирования. С его помощью вы можете редактировать, выделять, делать закладки и многое другое с вашими файлами PDF.
Как работать с документами PDF онлайн
17 апреля 2018 Ликбез Веб-сервисы
Редактируйте и конвертируйте файлы прямо в браузере без установки дополнительных программ.
Что можно сделать с PDF онлайн
Бесплатные и удобные веб-инструменты — всё что нужно для комфортной работы с PDF.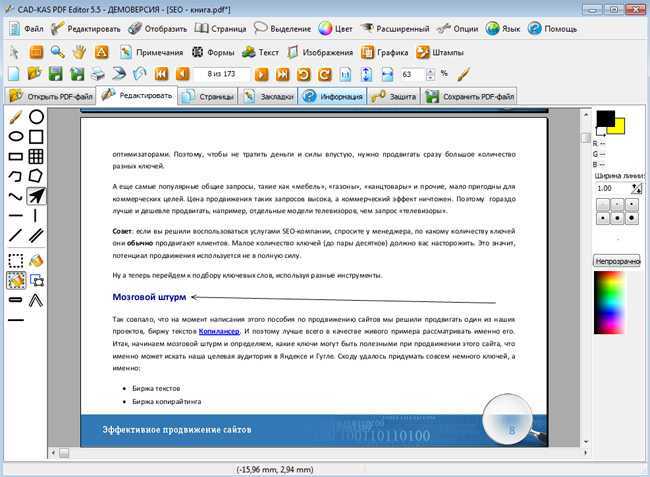 Воспользовавшись сервисами, перечисленными в конце статьи, вы сможете:
Воспользовавшись сервисами, перечисленными в конце статьи, вы сможете:
1. Конвертировать PDF
Преобразуйте документы различных форматов в PDF и наоборот. Вам доступны следующие варианты конвертации: PDF в JPG, JPG в PDF, PDF в Word, Word в PDF, PDF в Excel, Excel в PDF, PDF в PPT, PPT в PDF, PDF в PNG, PNG в PDF, PDF в HTML, HTML в PDF и другие.
2. Сжать PDF
Уменьшайте размер слишком больших файлов. Сжатие происходит за счёт снижения качества PDF-документа.
3. Отредактировать PDF
Добавляйте и удаляйте текст, выделяйте нужные фрагменты и вставляйте изображения. Эти и другие действия можно выполнять в специальных редакторах, которые входят в состав большинства сервисов для работы с PDF.
4. Разделить или объединить PDF
Извлекайте из документа нужные страницы или дробите его на части. А при необходимости, наоборот, объединяйте несколько PDF в один файл.
5. Повернуть PDF
Переворачивайте все или выбранные страницы документа.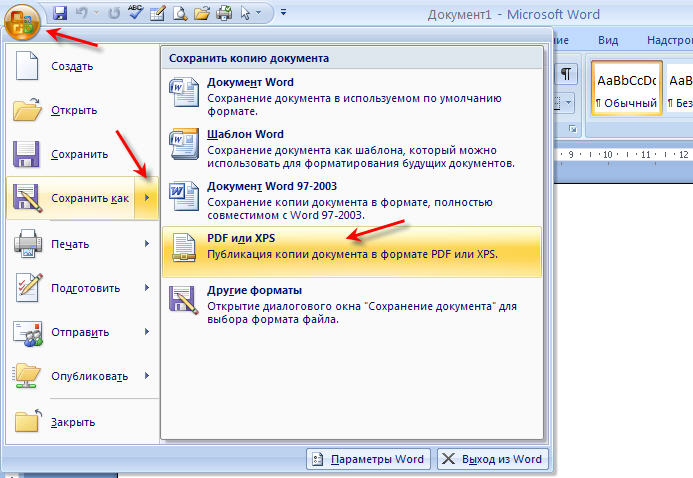 Таким образом можно привести в порядок PDF, фрагменты которого были отсканированы вверх ногами.
Таким образом можно привести в порядок PDF, фрагменты которого были отсканированы вверх ногами.
6. Защитить или снять защиту с PDF
Устанавливайте на документы пароль, чтобы их не могли прочитать посторонние, или отключайте защиту, если в ней больше нет необходимости.
Где работать с PDF онлайн
Богатой функциональностью может похвастать каждый из этих универсальных сервисов. Все они работают примерно одинаково: выбирайте нужное действие с PDF, загружайте файл, вносите дополнительные настройки, если это возможно, и скачивайте результат. Отличия сводятся к деталям интерфейса и некоторым дополнительным функциям — рассмотрим их далее.
Сервисы из этого списка работают как на компьютерах, так и на мобильных устройствах. Но для некоторых операций с документами на планшете или смартфоне вам всё-таки может понадобиться менеджер файлов вроде Documents для iOS или «ES Проводник» для Android.
appbox fallback https://apps.apple.com/ru/app/id364901807
1. Smallpdf
Smallpdf позволяет подписывать PDF-документы с помощью сенсорной панели или мыши.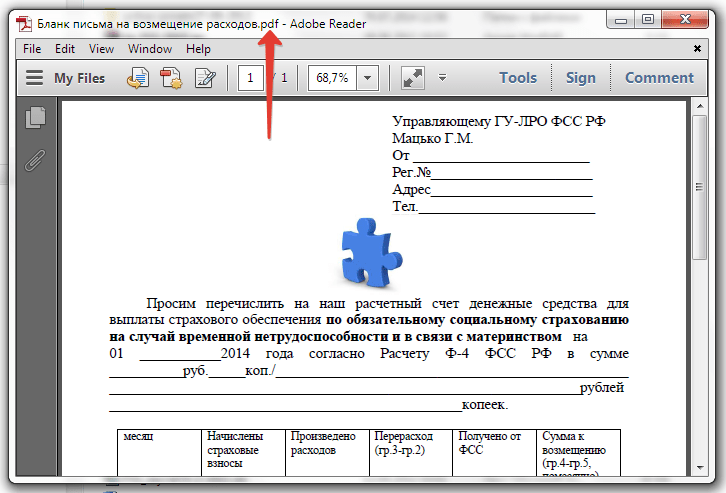 Бесплатное использование сервиса ограничено двумя действиями в час. Для более интенсивной работы со Smallpdf нужно оплатить подписку стоимостью 6 долларов в месяц.
Бесплатное использование сервиса ограничено двумя действиями в час. Для более интенсивной работы со Smallpdf нужно оплатить подписку стоимостью 6 долларов в месяц.
Smallpdf →
2. PDFCandy
В этом сервисе можно обрезать PDF, сортировать страницы, добавлять колонтитулы и редактировать метаданные. Кроме того, PDFCandy поддерживает несколько дополнительных вариантов преобразования: EPUB в PDF, MOBI в PDF, PDF в TIFF, TIFF в PDF, PDF в BMP, BMP в PDF и FB*2 в PDF.
PDFCandy →
3. PDF.io
В состав PDF.io не входит PDF-редактор. Зато вы можете добавлять нумерацию страниц.
PDF.io →
4. PDF2Go
PDF2Go позволяет менять формат листа. Среди доступных вариантов: A4, A3, A5 и другие размеры. Кроме того, с помощью этого сервиса вы можете попытаться восстановить PDF-файл, если тот не открывается.
PDF2Go →
5. iLovePDF
iLovePDF делает ставку на базовые функции. Из дополнительных можно отметить разве что возможность помечать документы водяным знаком.
iLovePDF →
Читайте также 🧐
- 13 самых удобных конвертеров PDF
- Как конвертировать PDF в Word-файл: 15 бесплатных инструментов
- 7 бесплатных программ для работы c PDF
Работа с PDF-файлами — Служба технической поддержки
Вероятно, вы загружали статьи или руководства пользователя в формате PDF. PDF — это формат файла, который сохраняет макет вашего документа независимо от того, на какой платформе он просматривается. Его может прочитать любой, у кого есть Adobe Acrobat или другие программы для чтения PDF. Если вы беспокоитесь о сохранении макета вашего документа, сохранение его в виде файла PDF может быть наиболее эффективным средством обеспечения того, чтобы он выглядел одинаково независимо от того, на каком компьютере он просматривается.
Если вы беспокоитесь о сохранении макета вашего документа, сохранение его в виде файла PDF может быть наиболее эффективным средством обеспечения того, чтобы он выглядел одинаково независимо от того, на каком компьютере он просматривается.
Ищете способ конвертировать PDF в другой формат, например Word? Ознакомьтесь с подпиской Reed на SensusAccess, доступный конвертер документов.
- Adobe Acrobat
- Нужен ли мне Acrobat Professional?
- Создание PDF-файлов с помощью macOS
- Создание PDF-файлов с помощью Windows
- Альтернативы ПО PDF
- Предварительный просмотр
- Переупорядочивание страниц
- Объединение нескольких PDF-файлов
- Создание аннотаций
- Adobe Reader
- Комментарии в ридере
- Создание аннотаций
- Добавление элементов в PDF-файлы
- Перемещение страниц и изображений
- Советы и хитрости PDF-файлов
Adobe Acrobat
Adobe Acrobat — программа для чтения/редактора PDF, позволяющая читать файлы PDF и редактировать их. Эта программа поставляется в трех версиях: Reader, Standard и Pro. Reader — это бесплатная версия программы. Он имеет ограниченные возможности редактирования, и это версия, которая понадобится большинству людей. Две другие версии требуют платной подписки и предоставляют пользователю более широкие возможности редактирования.
Эта программа поставляется в трех версиях: Reader, Standard и Pro. Reader — это бесплатная версия программы. Он имеет ограниченные возможности редактирования, и это версия, которая понадобится большинству людей. Две другие версии требуют платной подписки и предоставляют пользователю более широкие возможности редактирования.
Вы можете просмотреть любой файл PDF с помощью этой программы, щелкнув файл правой кнопкой мыши и выбрав Acrobat в Открыть с… меню. Вы также можете открыть программу Acrobat и щелкнуть File>Open , а затем выбрать и открыть файл, который хотите открыть.
Нужен ли мне Acrobat Professional?
Вам нужен Acrobat Professional только в том случае, если вам нужно:
- Редактировать существующий файл PDF, который нельзя воссоздать в другой программе
- Создание файла PDF непосредственно в Acrobat
- Преобразование файлов PDF в файлы других типов непосредственно в Acrobat. (В качестве альтернативы ознакомьтесь с подпиской Reed на SensusAccess, доступный конвертер документов)
- Защитите паролем ваш файл PDF
- Запретить печать, копирование или изменение файла PDF
Если вам не нужно выполнять какую-либо из этих функций, Adobe Acrobat Reader должно быть достаточно для ваших нужд.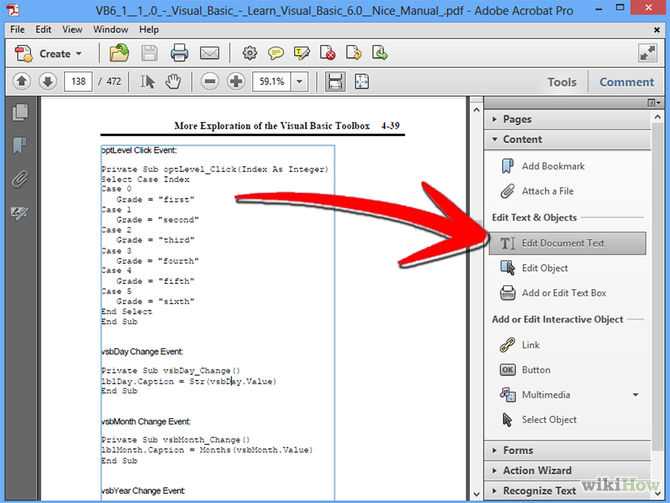
Создание PDF-файлов с помощью macOS
- В собственном приложении macOS перейдите к Печать…
- В левом нижнем углу диалогового окна Печать… выберите PDF из перечисленных форматов файлов.
- Сохраните файл в выбранном месте в формате PDF.
Создание PDF-файлов в Windows
- Находясь в документе Word, который вы хотите преобразовать, нажмите Сохранить как
- Откройте раскрывающееся меню сохранить как тип и выберите PDF
- Нажмите , сохраните и подождите несколько минут, пока документ преобразуется в PDF.
Альтернативы ПО PDF
Встроенное приложение Apple Preview отлично подходит для работы с PDF-файлами — переупорядочивания страниц, объединения нескольких PDF-файлов, разметки и многого другого.
Пользователям Windows мы рекомендуем Foxit Reader, который можно скачать здесь.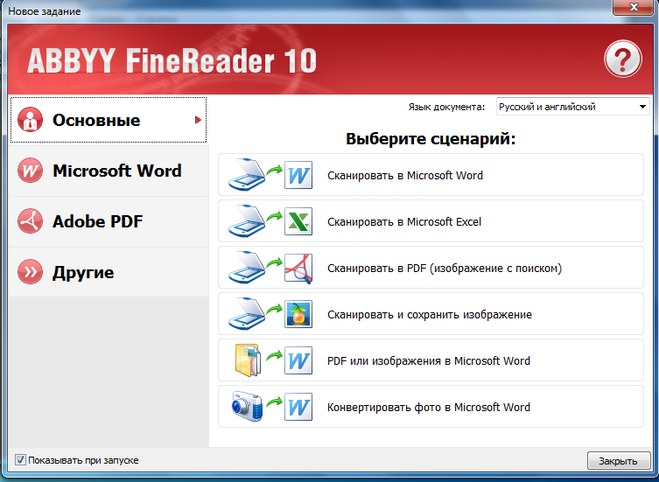
Предварительный просмотр
Ниже мы описали, как выполнять общие задачи с помощью предварительного просмотра.
Переупорядочивание страниц
- Открытие файла PDF с предварительным просмотром
- В верхнем левом углу щелкните значок боковой панели и выберите эскиз
- Нажмите, чтобы выбрать и перетащите миниатюру страницы, которую вы хотите переместить, в новое место (нажмите клавишу Command, чтобы выбрать несколько страниц).
Объединение нескольких PDF-файлов
- Откройте PDF-файл в режиме предварительного просмотра.
- Выберите «Вид» > «Миниатюры», чтобы отобразить миниатюры страниц на боковой панели.
- Чтобы указать, куда вставить другой документ, выберите миниатюру страницы.
- Выберите «Правка» > «Вставить» > «Страница из файла», выберите PDF-файл, который хотите добавить, затем нажмите «Открыть».
- Чтобы сохранить, выберите «Файл» > «Экспортировать как PDF».

Создание аннотаций
Выбор текста: выберите текст для копирования или удаления.
Прямоугольное выделение: выберите прямоугольную область изображения для копирования или удаления.
Эскиз: Нарисуйте фигуру одним штрихом. Если ваш рисунок распознается как стандартная фигура, он заменяется этой фигурой; чтобы вместо этого использовать свой рисунок, выберите его из показанной палитры.
Фигуры: Нажмите на фигуру и перетащите ее в нужное место. Чтобы изменить размер фигуры, используйте синие маркеры. Если у него есть зеленые ручки, используйте их, чтобы изменить форму.
Текст . Введите текст и перетащите текстовое поле в нужное место.
Подпись : Если подписи есть в списке, щелкните одну из них, а затем перетащите ее в нужное место. Чтобы изменить его размер, используйте синие ручки.
Щелкните здесь для получения дополнительной информации о том, как создать новую подпись.
Примечание. Введите текст.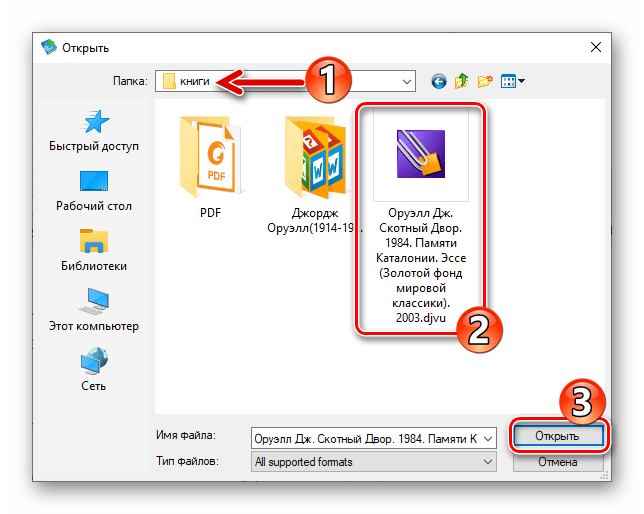 Чтобы изменить цвет заметки, щелкните заметку, удерживая клавишу Control, затем выберите цвет. Чтобы переместить заметку в другое место, перетащите ее.
Чтобы изменить цвет заметки, щелкните заметку, удерживая клавишу Control, затем выберите цвет. Чтобы переместить заметку в другое место, перетащите ее.
Стиль фигуры: измените толщину и тип линий, используемых в фигуре, и добавьте тень.
Цвет границы: измените цвет линий, используемых в фигуре.
Цвет заливки: измените цвет, используемый внутри фигуры.
Стиль текста: измените шрифт или стиль и цвет шрифта.
Аннотировать: комментировать элемент, делая наброски или рисунки на нем с помощью находящегося рядом iPhone или iPad. Инструмент Annotate отображается синим цветом, когда ваше устройство подключено; чтобы отключить устройство, щелкните инструмент еще раз.
Adobe Reader
Ниже мы описали, как выполнять распространенные задачи с помощью Adobe Reader.
Комментарии в программе чтения
Если к PDF-файлу не применены функции безопасности, вы должны иметь возможность комментировать файл и создавать линии, текст, поля и стрелки.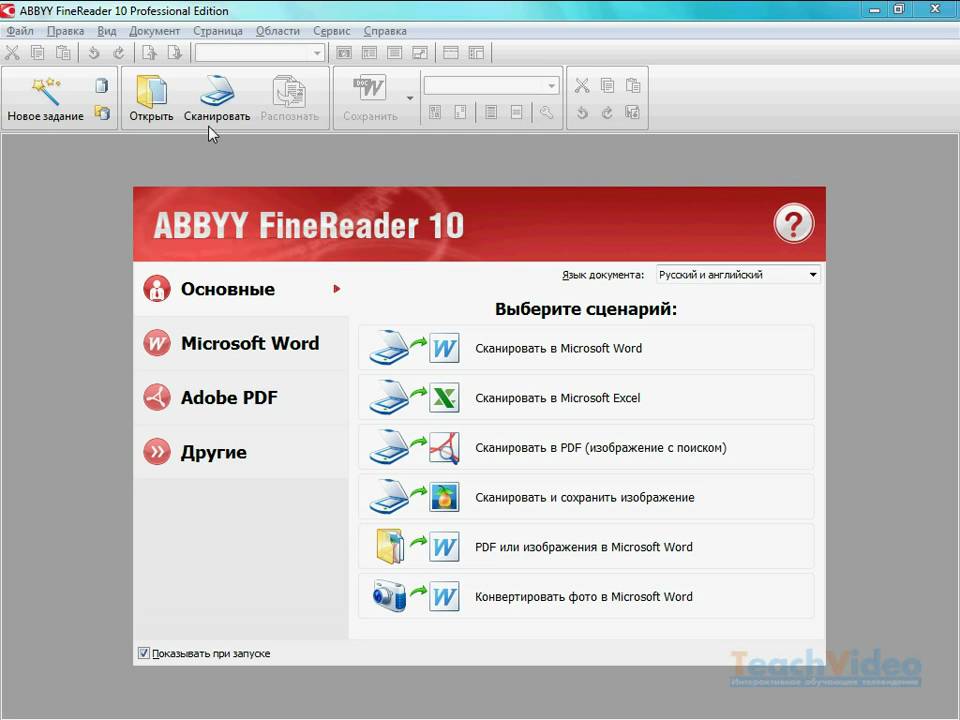 Чтобы получить доступ к функциям комментариев, нажмите C комментарий в правой части приложения Acrobat, как показано ниже.
Чтобы получить доступ к функциям комментариев, нажмите C комментарий в правой части приложения Acrobat, как показано ниже.
В верхней части приложения откроется панель со всеми функциями комментариев, как показано ниже. Мы рассмотрим более важные функции комментариев в следующих разделах 9.0003
Создание аннотаций
Чтобы прокомментировать файл PDF, нажмите значок . Это превратит ваш курсор в белый текстовый пузырь. Теперь нажмите на файл PDF, где вы хотите разместить комментарий. На экране появится желтый текстовый пузырь, и вы можете ввести свой комментарий в левой части экрана под комментариями. Если вы хотите получить доступ к этим комментариям позже, вы можете либо прокрутить раздел комментариев с левой стороны, либо щелкнуть желтый текстовый пузырь, оставленный в PDF-файле. Вы также можете прокомментировать удаление () или вставку () текста, щелкнув один из двух связанных значков и выделив текст.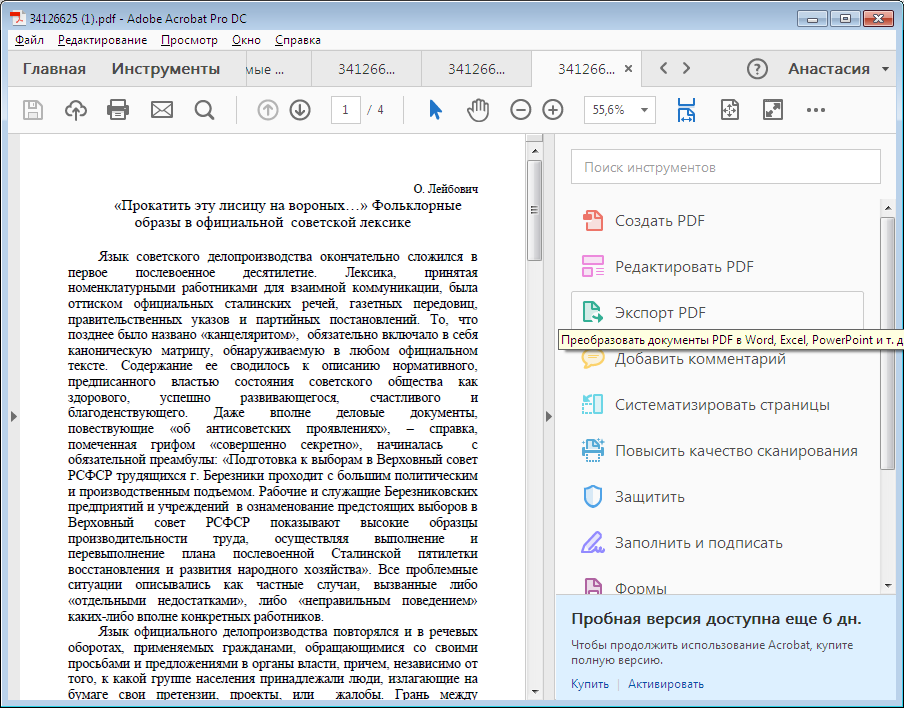
Чтобы выделить файл PDF, щелкните значок . Затем перетащите указатель мыши на элементы, которые вы хотите выделить (вы можете выделить как текст, так и изображения).
Чтобы подчеркнуть текст в файле PDF, щелкните значок . Затем перетащите указатель мыши на текст, который хотите подчеркнуть.
Чтобы зачеркнуть текст в файле PDF, нажмите значок . Затем перетащите указатель мыши на текст, который хотите зачеркнуть.
Добавление элементов в PDF-файлы
В Acrobat вы также можете добавлять в PDF-файл такие элементы, как текст, фигуры и ссылки. Они позволяют добавлять заметки, редактировать PDF-файлы и добавлять подписи. Помимо подписи, все эти функции находятся на панели комментариев.
К добавьте текст , нажмите на значок . Затем нажмите на экран, где вы хотите добавить текст. Появится дополнительная панель с текстовыми параметрами, и вы можете ввести текст, который хотите добавить. Если вы хотите создать текстовое поле, вместо того, чтобы нажимать , щелкните значок .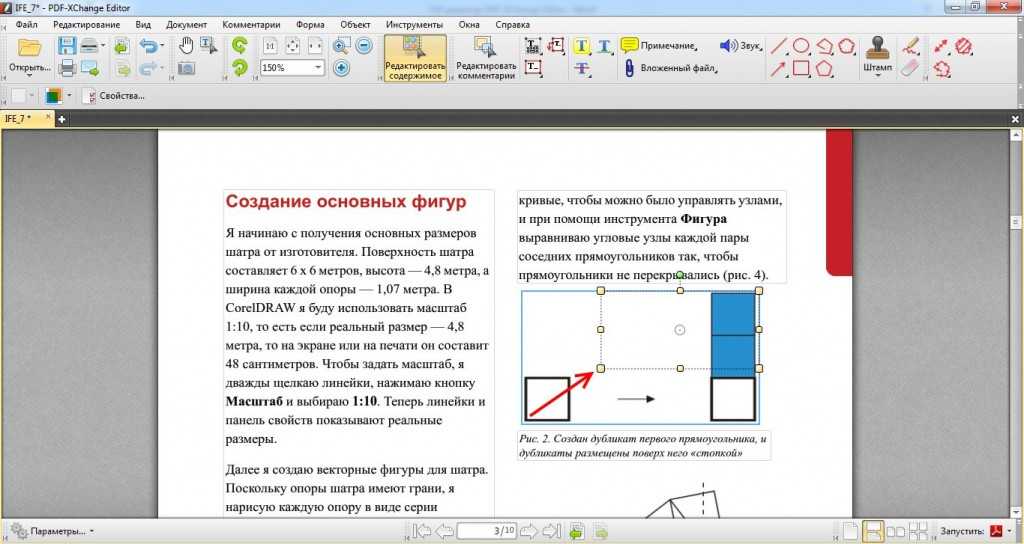
Чтобы нарисовать в файле, щелкните значок . Это позволит вам рисовать произвольные линии в вашем PDF-файле. Если вы хотите стереть свои линии, вы можете сделать это, нажав на значок . Если вы щелкните и перетащите линии, которые вы нарисовали, этот инструмент удалит их.
Чтобы добавить фигуры в файл, щелкните значок . Это создаст раскрывающееся меню, которое позволит вам создавать линии, стрелки, прямоугольники, овалы, текстовые выноски, многоугольники, облака и фигуры произвольной формы. Как только вы выберете форму, нажмите на две точки в PDF-файле, и форма появится.
Чтобы добавить файлы или аудио , нажмите значок . Затем щелкните туда, куда вы хотите прикрепить эти файлы. Всплывающее меню поможет вам получить этот файл и назначить значок для этого файла. Он также имеет возможность записи звука в программе. Однако будет проще записать звук в другое приложение и прикрепить его.
К добавьте подпись , нажмите значок . Нажав на нее, вы сможете создать цифровую подпись. Как только он будет создан, вы можете его сохранить. После сохранения вы можете поместить его в любой PDF-файл.
Нажав на нее, вы сможете создать цифровую подпись. Как только он будет создан, вы можете его сохранить. После сохранения вы можете поместить его в любой PDF-файл.
Перемещение страниц и изображений
Если вы используете Acrobat, вам потребуется использовать платную версию, чтобы сделать это в приложении.
Вы можете перемещать страницы и изображения в Mac Preview. Дополнительную информацию о том, как использовать предварительный просмотр, можно найти на веб-странице поддержки Apple здесь.
Овладейте искусством работы с PDF с помощью этих 10 советов и рекомендаций для Adobe Reader и Acrobat
PDF, или переносимый формат документа, — один из самых распространенных на сегодняшний день форматов файлов. Независимо от того, какой настольный компьютер, ноутбук, мобильное устройство или операционную систему вы используете, PDF работает. Независимо от того, сколько различных шрифтов, изображений и других компонентов документа содержит PDF-файл, все они отображаются вместе.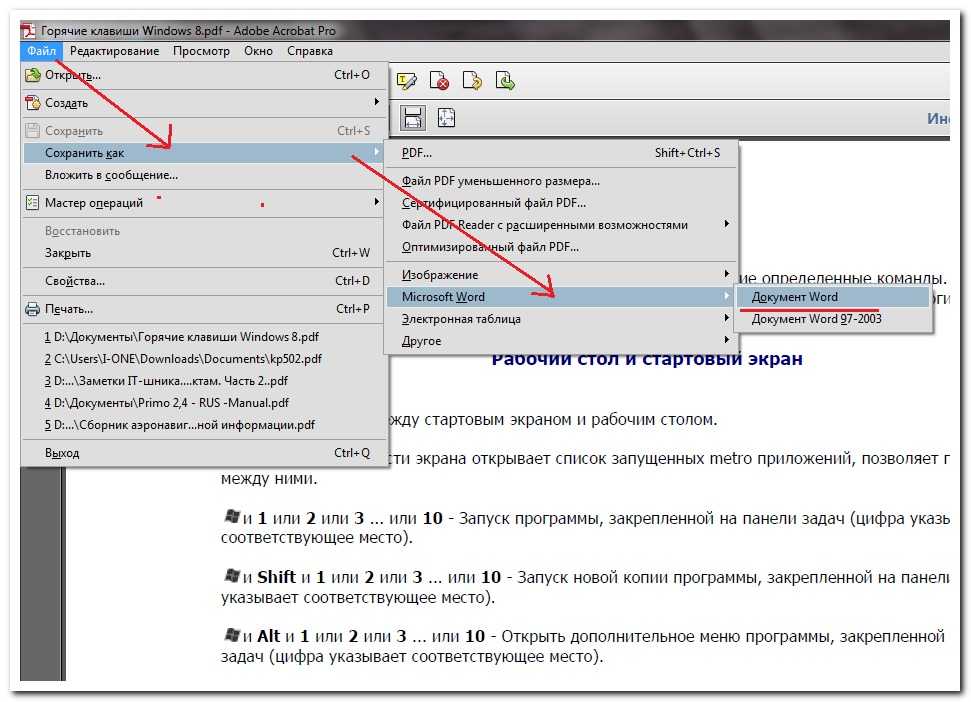 А высокая степень сжатия PDF-файлов означает, что их легко отправлять по электронной почте, загружать и распечатывать.
А высокая степень сжатия PDF-файлов означает, что их легко отправлять по электронной почте, загружать и распечатывать.
Базовая структура PDF-файла представляет собой одну из величайших побед программного обеспечения с открытым исходным кодом — поскольку PDF-файл не является собственностью какой-либо конкретной компании, любой может разрабатывать, использовать, продавать и распространять программное обеспечение PDF. И любой человек на любом устройстве может просматривать PDF-файлы, что является чудом кросс-платформенной способности.
Но такая упрощенность не означает, что работать с PDF-файлами легко. Существуют сотни различных программ для чтения и редактирования PDF, все с разным уровнем удобства для пользователя. Microsoft Word недавно улучшила свою игру PDF, предоставив пользователям с небольшим весом возможность редактировать и заполнять PDF-файлы.
Но Adobe, которая создала PDF в 1990-х годах и предоставила все безвозмездные права на этот формат в 2008 году, в настоящее время может похвастаться одними из наиболее широко используемых программ: Reader, который является бесплатным, Acrobat Standard, который является начальным уровнем, и Acrobat Pro, наиболее полное программное обеспечение Adobe для работы с PDF.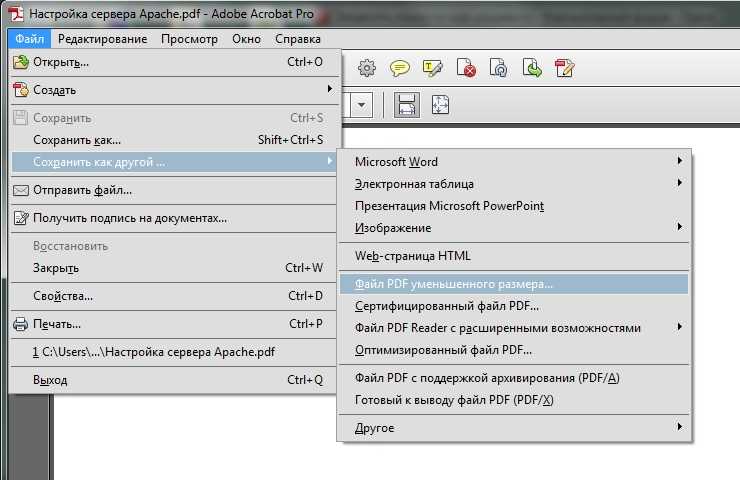
Если вы регулярно создаете, отправляете или просматриваете PDF-файлы или когда-либо не знали, как их читать, редактировать, шифровать или экспортировать, мы надеемся, что следующий список любимых стратегий CMIT Solutions для PDF-файлов улучшит ваше использование этого популярного формата файла.
1) Преобразование документа в PDF
Это очень просто: перетащите документ, который необходимо преобразовать, на значок приложения Adobe Acrobat или щелкните правой кнопкой мыши и выберите «Преобразовать в Adobe PDF», затем выберите из множества вариантов форматирования.
2) Превратите любой контент в PDF
В таких программах, как Microsoft Word, вы можете преобразовать что угодно в PDF. В Adobe вы можете пойти еще дальше: нажмите «Файл» > «Создать», а затем выберите PDF из «Экран», «Окно» или «Захват выделения»; PDF со сканера или веб-страницы; или PDF из буфера обмена. Это означает, что вы можете превратить веб-сайт, фотографию, снимок экрана или что-либо еще в PDF-файл, с которым легко работать.
3) Простой сбор ответов на опросы, подписей и другой информации
Adobe Acrobat позволяет авторам документов настраивать поля формы в PDF-файлах и позволяет добавлять текст любому, у кого есть доступ к PDF-файлу. Каждая форма может иметь свои собственные конкретные критерии — число, дату, ответы с несколькими вариантами ответов и т. д. — и существующие формы могут быть преобразованы напрямую, что обеспечивает максимальную гибкость и простоту использования.
4) Добавление аннотаций, комментариев и правок в PDF.
Если вы создали документ, вы можете разрешить другим пользователям вносить в него аннотации или комментарии — таким образом любой, кто просматривает PDF-файл, может оставить отзыв и внести изменения. Выберите текст, который вы хотите прокомментировать, затем щелкните правой кнопкой мыши, чтобы открыть такие параметры, как «Добавить примечание для замены текста», «Перечеркнуть текст», «Добавить закладку» и «Создать ссылку».
5) Объединение нескольких файлов в один PDF-файл
Иногда самый простой способ объединить разрозненные компоненты в единое целое — это сохранить их все вместе в PDF-файле.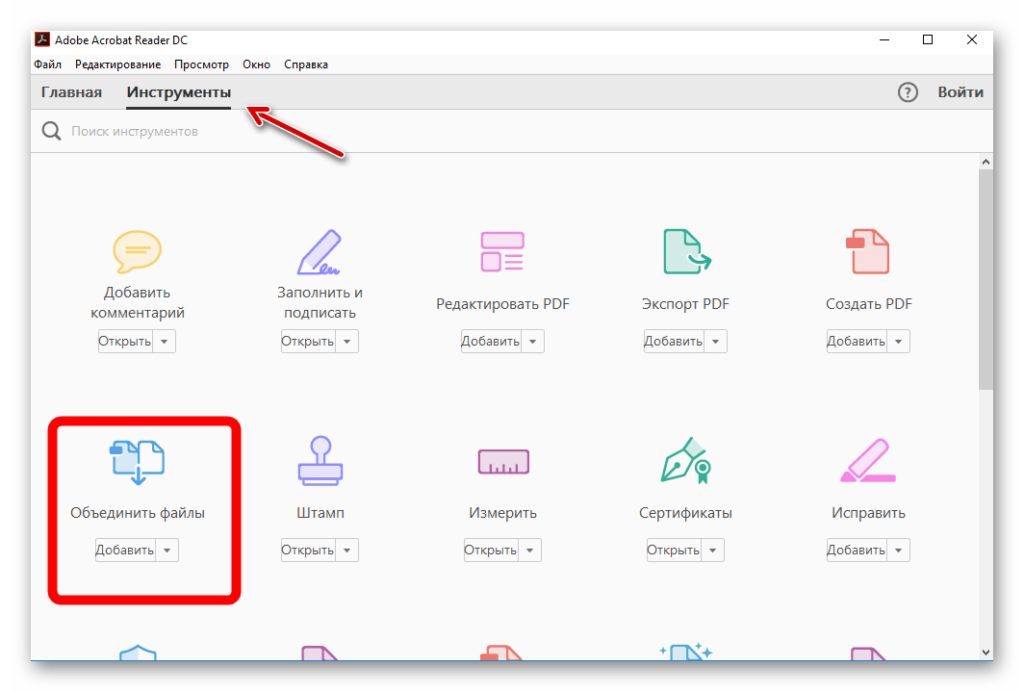 В Adobe Acrobat выберите «Файл» > «Создать» > «Объединить файлы в один PDF-файл», а затем сэкономьте часы на копировании и вставке.
В Adobe Acrobat выберите «Файл» > «Создать» > «Объединить файлы в один PDF-файл», а затем сэкономьте часы на копировании и вставке.
6) Извлеките отдельные страницы в отдельные файлы.
Обратная сторона совета выше — Acrobat позволяет сохранять любую страницу из большого PDF-файла как отдельный документ. Открыв файл, нажмите «Инструменты» > «Страницы» > «Извлечь» и выберите один из множества параметров, чтобы получить нужный результат.
7) Найдите в любом PDF-файле все, что вам нужно.
Бесплатное программное обеспечение Adobe Reader включает в себя впечатляющие функции в этом отделе: нажмите «Правка» > «Расширенный поиск» > «Открыть полный поиск Reader», и вы сможете сортировать по определенному тексту, теме или интерактивным спискам.
8) Просмотр PDF в полноэкранном режиме.
Этот режим, иногда называемый режимом киоска, позволяет просматривать PDF-файлы как презентации PowerPoint. Нажмите «Вид» > «Полноэкранный режим», и вы сможете переходить между страницами, используя только мышь или клавиатуру.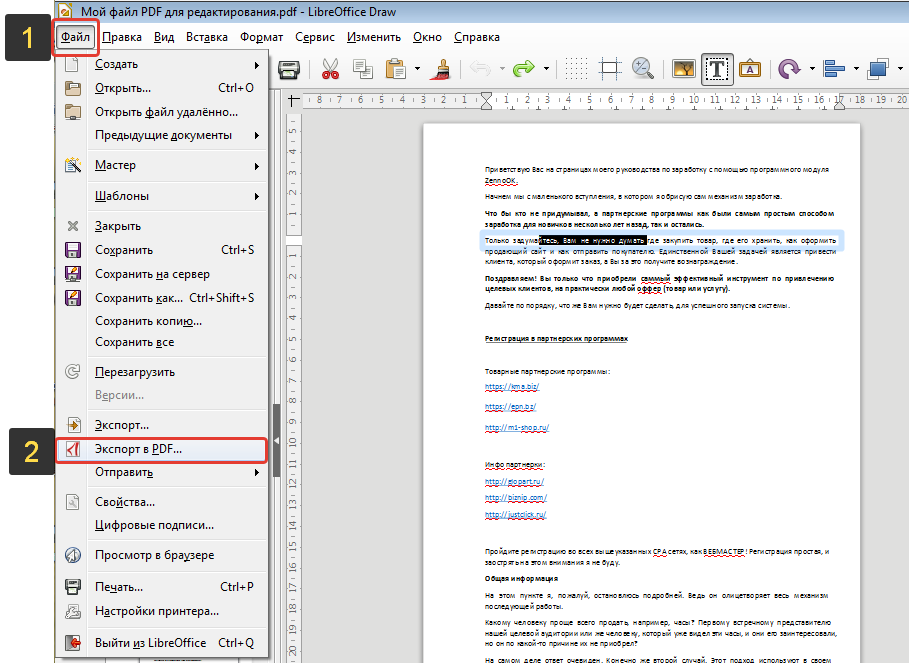
9) Добавьте изображения в свой PDF.
Работа с фотографиями и графикой в Adobe Acrobat намного проще, чем в других программах. Открыв документ, нажмите «Инструменты» > «Редактирование содержимого» > «Редактировать текст и изображения» или «Добавить изображение», чтобы получить множество интуитивно понятных элементов управления.
10) Защита, шифрование, ограничение и даже редактирование PDF-файлов
Очередь «Инструменты» > «Защита» включает множество методов управления доступом, редактированием, просмотром и очисткой ваших PDF-файлов. Какой бы уровень безопасности вам ни понадобился, Adobe Acrobat предлагает его.
PDF-файлы составляют основу современного мира обмена документами — просто не так много форматов файлов, которые делают доступ, чтение, редактирование, создание и экспорт более простыми. Надеемся, что эти советы и приемы помогут углубить ваши знания о PDF-файлах и улучшить работу с Adobe Acrobat и Adobe Reader, двумя наиболее часто используемыми программами PDF из существующих.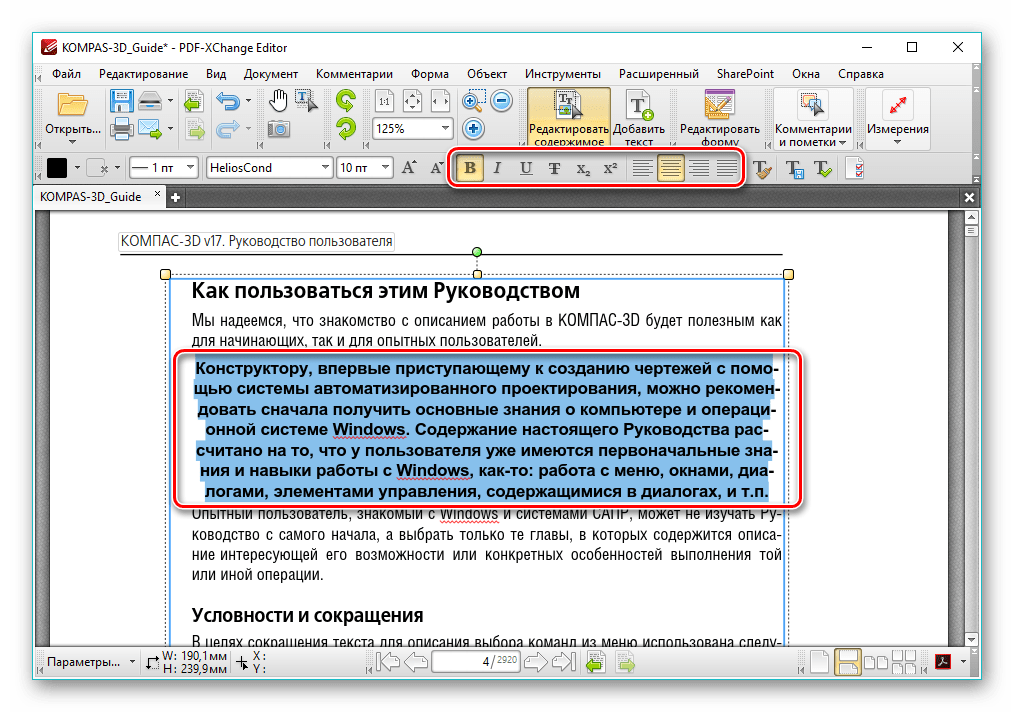

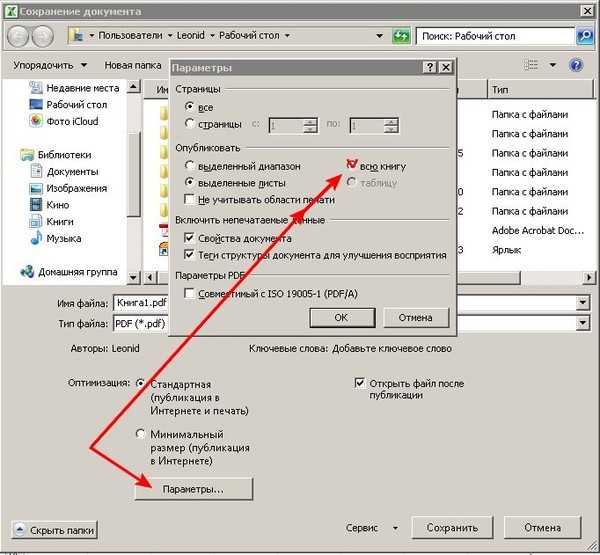
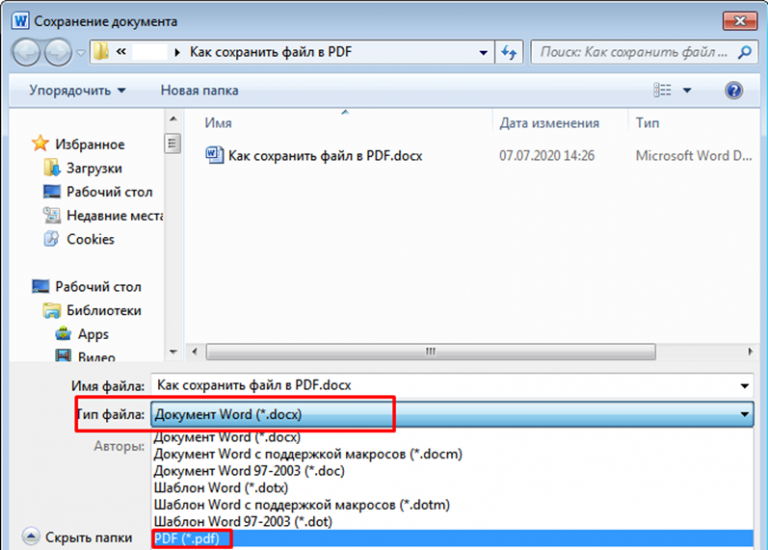 Затем файл можно открыть с помощью программы для чтения PDF по умолчанию.
Затем файл можно открыть с помощью программы для чтения PDF по умолчанию.