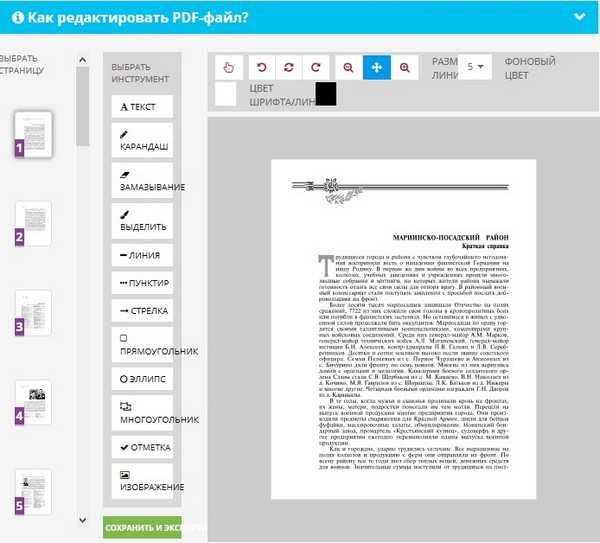Как редактировать PDF бесплатно
Многие пользователи PDF в какой-то момент увидят причины для редактирования своих PDF-документов. Например, если вы подготовили юридический документ, написали электронную книгу или даже статью в формате PDF, но вы решили изменить изображения и текст или даже изменить страницы документа, то в этой ситуации вам потребуется внести изменения в свой файл PDF. Есть несколько способов редактирования PDF-документов, и это то, с чем мы ознакомимся в этой статье.
Wondershare PDFelement — Редактор PDF-файлов произвел революцию в способах работы с PDF-документами, разработав более интеллектуальное и быстрое редактирование PDF-файлов. Он поддерживает системы Windows и Mac, объединяет передовые технологии в эксцентричном дизайне пользователя с крупным прорывом в технологиях редактирования и распознавания форм.
Фактически, PDFelement имеет унифицированный внешний вид, вдохновленный Office 2016 для Windows и Mac, что позволяет каждому пользователю редактировать любой PDF-документ так же легко, как и в Microsoft Word.
Это видео дает вам более подробное руководство о том, как редактировать PDF, и, при необходимости, вы также можете просмотреть больше интересных видео о PDFelement от Wondershare Video Сообщества.
Скачать Бесплатно Скачать Бесплатно
Мощная функция автоматического распознавания форм позволяет с легкостью обрабатывать формы.
Извлекайте данные легко, эффективно и точно с помощью функции извлечения данных из форм.
Преобразование стопок бумажных документов в цифровой формат с помощью функции распознавания текста для лучшего архивирования.
Редактируйте документы, не изменяя шрифты и форматирование.
Совершенно новый дизайн, позволяющий вам оценить содержащиеся в нем рабочие документы.
#2. Редактировать PDF с помощью Adobe
® Acrobat® DC- Шаг 1: Откройте файл PDF в Acrobat и щелкните инструмент «Редактировать PDF» на правой панели.
- Шаг 2: Щелкните текст, который хотите отредактировать, затем добавьте или отредактируйте текст на странице. Добавляйте, выбирайте, перемещайте и заменяйте изображения с помощью инструментов из списка «Объект».
- Шаг 3: Нажмите на инструменты «Нижний колонтитул», «Ссылки» или «Фон» для дальнейшего редактирования, если это необходимо.
#3. Редактировать PDF с помощью Foxit PhantomPDF
- Шаг 1: Откройте документ PDF.
- Шаг 2: Нажмите кнопку «Редактировать текст», расположенную в верхней части экрана.
- Шаг 3: Найдите текст, выделите его, чтобы изменить, а затем введите новый текст.
#4. Редактировать PDF с помощью Nitro Pro 12
- Шаг 1: Нажмите кнопку «Открыть», найдите файлы PDF, которые хотите отредактировать, и выберите файл.

- Шаг 2: Перейдите на вкладку «Главная» и найдите параметры редактирования. Нажмите «Добавить примечание», чтобы добавить в документ важные примечания. Нажмите «Ввести текст», чтобы добавить новый текст в документ. Вы можете изменить размер шрифта, цвет и стиль документа.
#5. Редактировать PDF с помощью Nuance Power PDF
- Шаг 1: Откройте файл PDF в Nuance Power PDF.
- Шаг 2: Нажмите «Редактировать» и выберите «Редактировать объект».
- Шаг 3: Дважды щелкните текст, который хотите отредактировать, и начните редактирование.
#6. Редактировать PDF с помощью PDFCreator
- Шаг 1: Откройте PDFCreator.
- Шаг 2: Нажмите кнопку «Редактировать текст» вверху экрана.
- Шаг 2: Выберите файл для печати и перетащите его в окно PDFCreator.
- Шаг 3: Выберите «Сохранить», чтобы создать PDF-файл.
 Затем файл можно открыть с помощью программы для чтения PDF по умолчанию.
Затем файл можно открыть с помощью программы для чтения PDF по умолчанию.
#7. Редактировать PDF с помощью PDF Expert
- Шаг 1: Нажмите «Редактировать» на верхней панели инструментов, чтобы войти в режим редактирования.
- Шаг 2: Нажмите «Текст».
- Шаг 3: Выделите текст, который хотите отредактировать.
- Шаг 4: Отредактируйте текст в PDF и сохраните изменения.
#8. Редактировать PDF с помощью Preview
- Шаг 1: Откройте файл PDF с помощью Preview, перетащив файл на платформу.
- Шаг 2: Щелкните PDF-файл и выберите текст, который хотите отредактировать.
- Шаг 3: Нажмите «Аннотировать», чтобы выделить или подчеркнуть текст в PDF.
- Шаг 4: Заполните форму PDF, нажав кнопку «Текст» и поле для ввода информации.
#9. Редактировать PDF с помощью PDF-Xchange Editor
- Шаг 1: Нажмите кнопку «Редактировать содержимое», чтобы выделить текст, который хотите отредактировать.

- Шаг 2: Дважды щелкните выделенный текстовый блок, чтобы отредактировать сам текст. Вы можете изменить размер, цвет и шрифт шрифта, просто щелкнув текст правой кнопкой мыши, чтобы получить параметры.
Часть 2. Как редактировать PDF онлайн?
Если вы все еще хотите найти бесплатное решение для редактирования файлов PDF, здесь вы найдете полный список бесплатных инструментов, которые вам помогут.
Существует множество онлайн-программ, которые вы можете использовать для бесплатного редактирования PDF-документов, и 10 лучших из них следующие.
#1. Редактировать PDF с помощью PDFzorro
Это один из самых простых бесплатных онлайн-инструментов, который позволяет с относительной легкостью редактировать файлы PDF. Это быстро, и помимо редактирования файлов PDF, PDFzorro может также выполнять другие задачи, такие как приложение цифровой подписи, заполнение форм и другие. PDFzorro утверждает, что предлагает некоторые уровни конфиденциальности и защиты, которые могут отсутствовать в некоторых других онлайн-редакторах.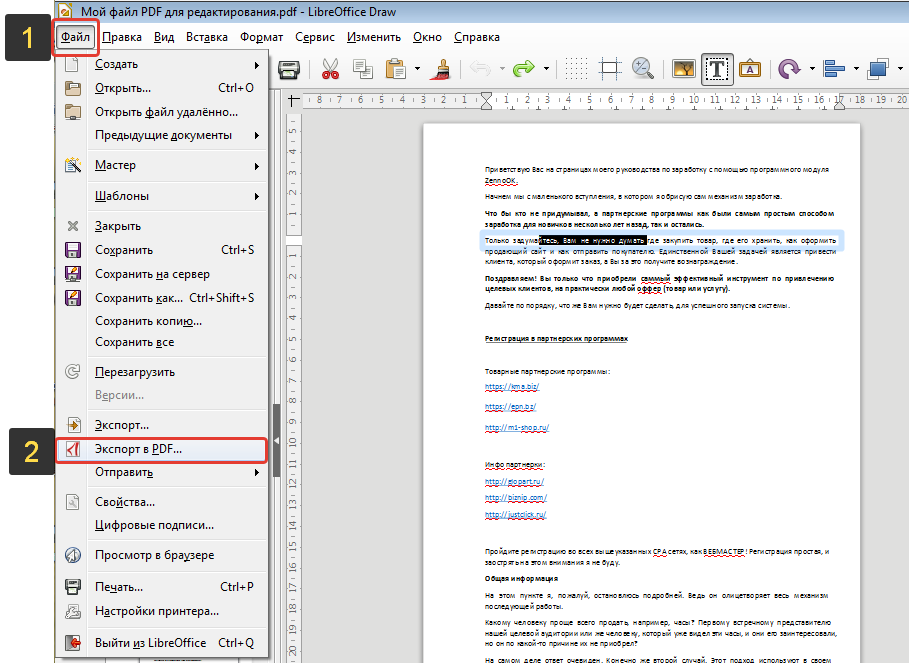 Чтобы отредактировать PDF с помощью PDFzorro, выполните следующие действия:
Чтобы отредактировать PDF с помощью PDFzorro, выполните следующие действия:
- Шаг 1: Перейдите на веб-сайт www.pdfzorro.com.
- Шаг 2: Щелкните по кнопке загрузки. Обратите внимание, что кнопка загрузки — это серая кнопка посередине страницы, затем нажмите «Выбрать файл», который находится в нижней части страницы выбора файла. Выберите файл PDF и нажмите «Открыть». Это загрузит ваш PDF-файл на сайт.
- Шаг 3: Щелкните «Запустить редактор PDF». Вы можете найти его под кнопкой загрузки. Он используется для открытия программы. Затем щелкните страницу PDF, и они отобразятся в основной части окна. Вы можете удалить нужный текст из своего PDF-файла, щелкнув и перетащив курсор. Щелкните область, в которую вы хотите добавить текст, и добавьте его.
- Шаг 4: Снова нажмите кнопку «Написать», чтобы сохранить набранный текст, а затем нажмите «Загрузить», чтобы загрузить его на свой компьютер.
#2.
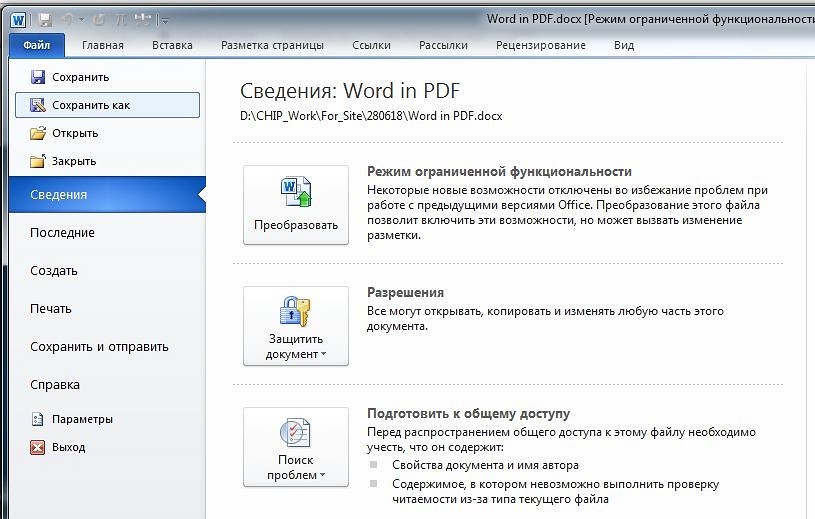 Редактировать PDF с помощью PDF2Go
Редактировать PDF с помощью PDF2GoPDF2Go — это бесплатный онлайн-инструмент для редактирования PDF-файлов, который можно использовать для редактирования PDF-файлов без установки программного обеспечения. С PDF2Go вы можете многое сделать, например, добавить текст, изображения и стрелки. Вы также можете использовать платформу для добавления водяных знаков в PDF и выделения отрывков. При использовании PDF2Go применяются следующие шаги.
- Шаг 1: Перейдите на веб-сайт www.pdf2go.com.
- Шаг 2: Перетащите или загрузите файлы PDF из любого хранилища на вашем компьютере в поле на веб-странице.
- Шаг 3: После загрузки PDF-файла на сайт вы можете нажать соответствующую кнопку, чтобы открыть инструменты редактирования. Выберите действие, которое вы хотите предпринять. При необходимости отредактируйте документы PDF и загрузите их на свой компьютер.
#3. Редактировать PDF с помощью Small PDF
Smallpdf гордится тем, что является онлайн-решением ваших проблем с PDF.
- Шаг 1: Перейдите на веб-сайт www.smallpdf.com
- Шаг 2: Чтобы преобразовать PDF в другие форматы, перетащите или загрузите файлы PDF из любой области хранения вашего компьютера на платформу.
- Шаг 3: После того, как вы поместите его в область, файл будет преобразован, и вы сможете сразу же загрузить преобразованный файл.
#4. Редактировать PDF с помощью PDF Candy
PDF Candy — одно из лучших онлайн-решений для ваших проблем с PDF. Помимо редактирования вашего PDF, он также обладает другими интересными функциями, такими как преобразование из PDF в другие документы, электронная подпись, защита файлов PDF, разделение PDF, объединение PDF и другие.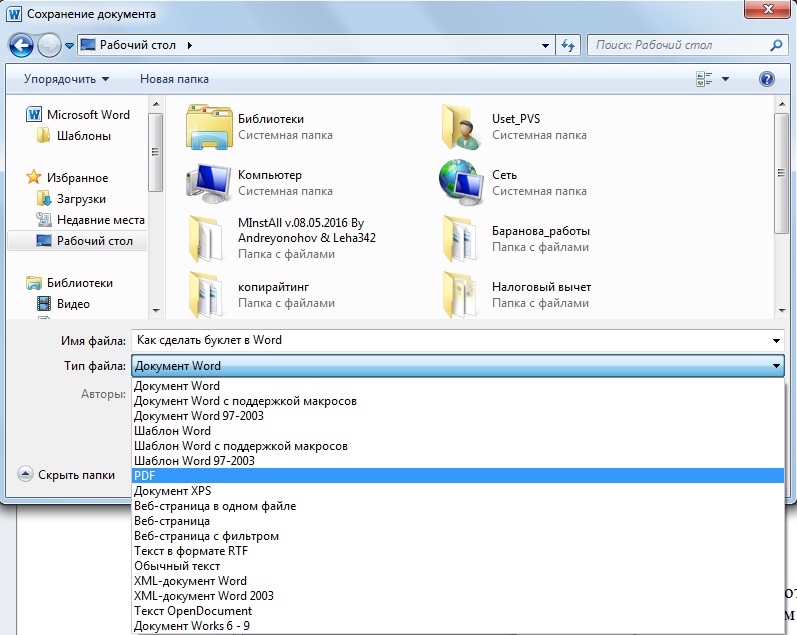
- Шаг 1: Перейдите на веб-сайт www. Pdfcandy.com.
- Шаг 2: Добавьте файл, который вы хотите преобразовать в JPG, в поле на платформе. Вы можете перетащить или использовать кнопку «Добавить файл», чтобы загрузить файлы PDF из любого хранилища на вашем компьютере.
- Шаг 3: Выберите качество преобразования, которое вы хотите произвести. Вы можете выбрать низкий, средний или даже высокий уровень. Затем нажмите кнопку конвертировать PDF, чтобы выполнить преобразование. Затем загрузите преобразованный файл на свой компьютер.
#5. Редактировать PDF с помощью ILovePDF
ILovePDF — это бесплатный онлайн-инструмент для редактирования PDF-файлов, который может помочь вам редактировать ваши PDF-файлы в Интернете. Вы можете многое сделать с iLovePDF, например, добавить текст, изображения и стрелки. Вы также можете использовать платформу для добавления водяных знаков в PDF и выделения отрывков.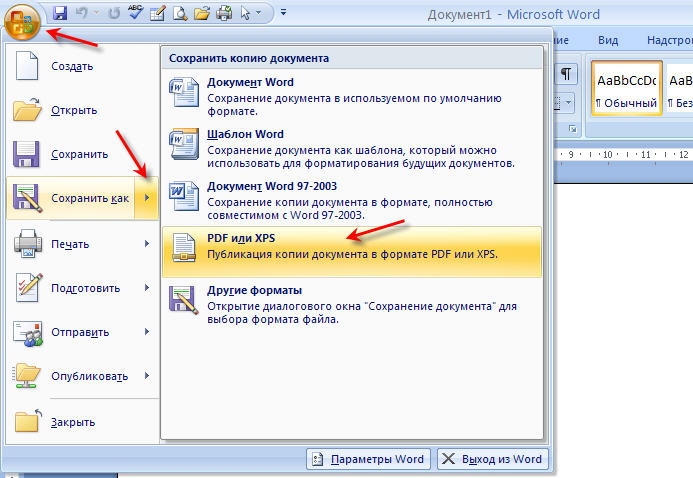
- Шаг 1: Перейдите на веб-сайт www. Ilovepdf.com.
- Шаг 2: Чтобы сжать PDF-файлы, нажмите «Выбрать PDF-файл» на платформе и загрузите из области хранения вашего компьютера. Вы также можете выбрать PDF-файл с Google Диска или Dropbox, щелкнув соответствующие значки рядом с полем.
- Шаг 3: После загрузки PDF-файла в программу ваши PDF-файлы сжимаются, и вы можете загрузить их на свой компьютер.
#6. Редактировать PDF с помощью PDF Buddy
PDF Buddy — это онлайн-программа, способная редактировать PDF-документы. Важно отметить, что PDF Buddy позволяет вам делать множество других вещей, помимо простого редактирования. Например, вы можете подписывать документы PDF, добавлять текст, изображения и подписи, объединять файлы и разделять их.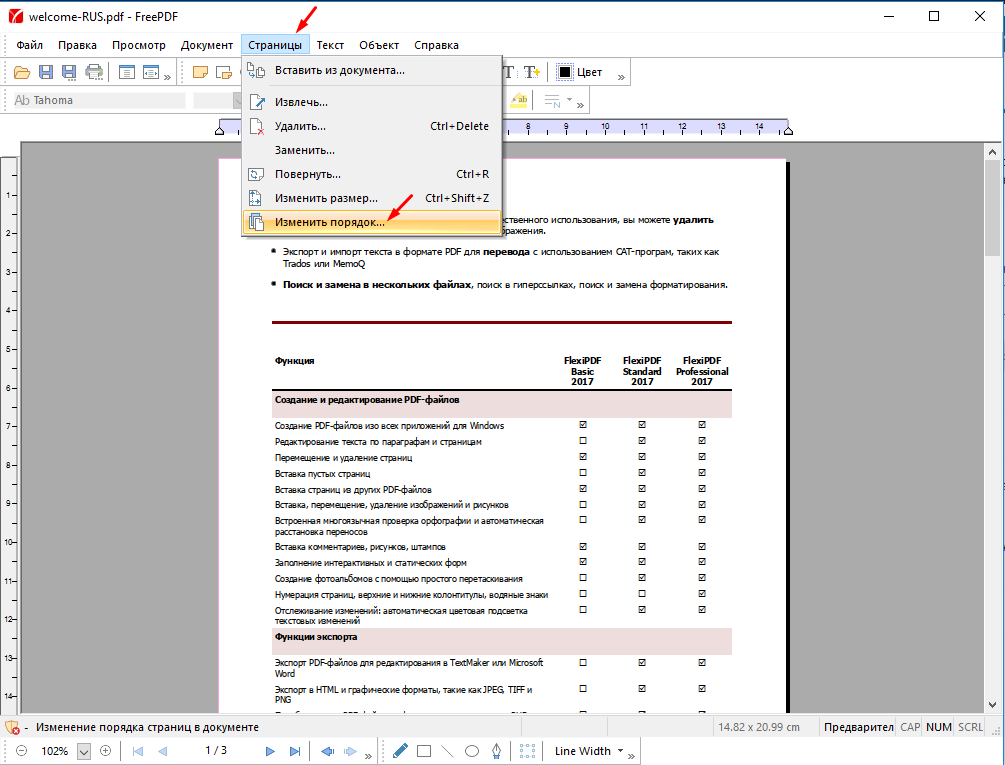
- Шаг 1: Перейдите на веб-сайт www.pdfbuddy.com
- Шаг 2: В правой части редактора нажмите «Перетащите сюда PDF-файл» или «Выбрать PDF-файл для редактирования». Это приведет вас к области хранения вашего компьютера, где вы можете выбрать и загрузить свои файлы в редактор.
- Шаг 3: Затем вы можете редактировать свои файлы по своему усмотрению и загружать их обратно на свой компьютер.
#7. Редактировать PDF с помощью Sejda
Sedja — это бесплатный онлайн-инструмент для редактирования PDF-файлов, который может помочь вам редактировать и управлять вашими PDF-файлами и не требует установки какого-либо программного обеспечения. Вы можете многое сделать с Sejda, например, добавить текст, изображения. Вы также можете использовать платформу для добавления водяных знаков в PDF, а также для выделения фрагментов PDF.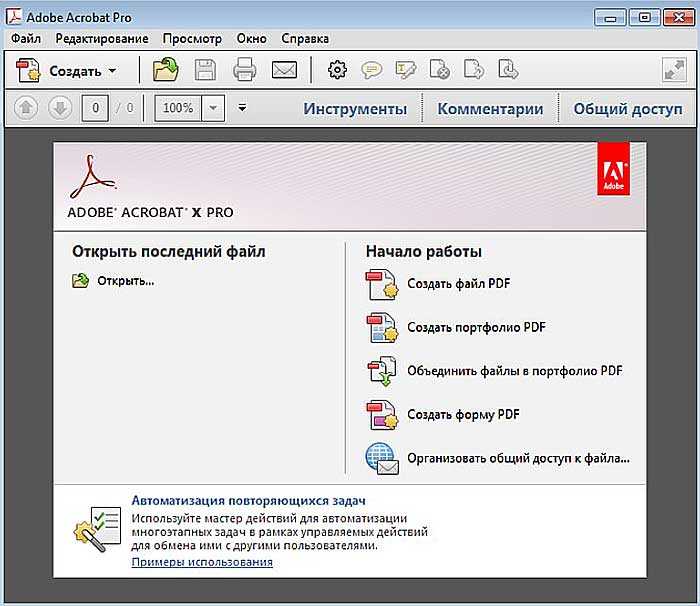 Другие функции включают разделение, объединение и сжатие PDF-файлов в дополнение к преобразованию PDF-файлов в файлы других форматов и обратно. При использовании Sejda применяются следующие шаги:
Другие функции включают разделение, объединение и сжатие PDF-файлов в дополнение к преобразованию PDF-файлов в файлы других форматов и обратно. При использовании Sejda применяются следующие шаги:
- Шаг 1: Перейдите на веб-сайт www.sejda.com.
- Шаг 2: Загрузите файлы со своего компьютера или перетащите их в поле программы. Вы также можете выбирать файлы из Dropbox и Google Drive.
- Шаг 3: Отредактируйте тексты PDF, выбрав инструмент «Текст» на верхней панели инструментов. Щелкните текст, который хотите отредактировать, и при необходимости отредактируйте его. Сохраните изменения, нажав кнопку «Сохранить», а затем загрузите их на свой компьютер.
#8. Редактировать PDF с помощью PDFfiller
PDFfiller остается одним из лучших онлайн-решений для многих ваших проблем с PDF. Помимо редактирования вашего PDF, он также может похвастаться другими интересными функциями, такими как преобразование из PDF в другие документы, электронная подпись, защита файлов PDF, разделение PDF, объединение PDF и другие. Как и в других онлайн-редакторах, каждое редактирование выполняется только онлайн. Чтобы использовать PDFfiller, необходимо выполнить следующие действия:
Как и в других онлайн-редакторах, каждое редактирование выполняется только онлайн. Чтобы использовать PDFfiller, необходимо выполнить следующие действия:
- Шаг 1: Перейдите на веб-сайт www. Pdffiller.com
- Шаг 2: Для начала перетащите документы PDF в поле редактора или нажмите «Найти документ на своем компьютере», чтобы загрузить файлы PDF.
- Шаг 3: Редактируйте файлы PDF, добавляя или удаляя текст, изменяя шрифты, вводя текст в любом месте документа и подписывая формы. Сохраните отредактированный документ и распечатайте, отправьте факсом или загрузите его на свой компьютер.
Часть 3. Как редактировать PDF в Word?
Еще один способ редактирования PDF-документов — через версию Microsoft word 2013. Эта версия позволит вам открыть файл PDF, изменить его, а затем сохранить обратно в формате PDF. Это довольно просто и не требует вашего времени, хотя и имеет свои ограничения. Чтобы отредактировать PDF в Word, выполните следующие действия:
Откройте файлы PDF:Прежде всего, откройте версию Microsoft Word 2013 года.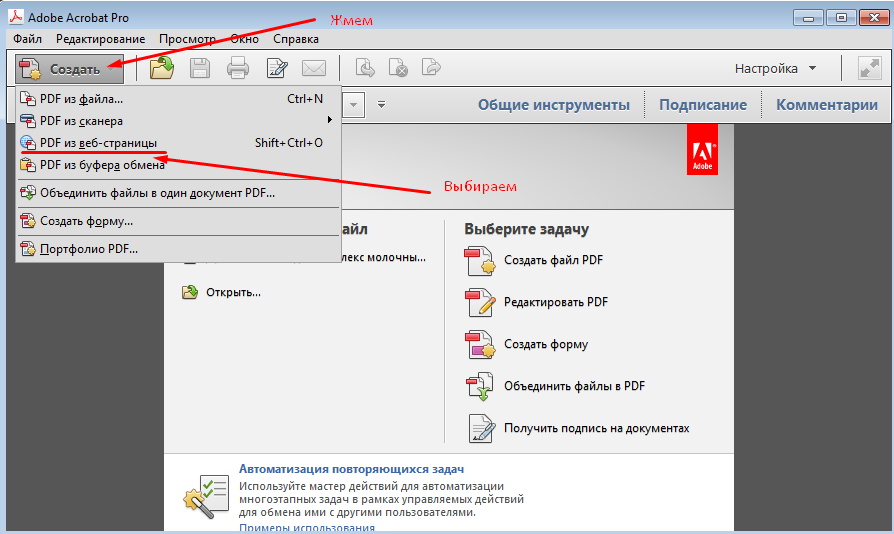 Затем выберите Файл > Открыть. Откроется папка, в которой вы выбираете файл, который хотите отредактировать, и нажимаете «Открыть». Это отобразится в окне просмотра.
Затем выберите Файл > Открыть. Откроется папка, в которой вы выбираете файл, который хотите отредактировать, и нажимаете «Открыть». Это отобразится в окне просмотра.
Измените Файлы:После внесения изменений в документы вы можете сохранить их обратно в формате PDF. Перейдите в «Файл» > «Сохранить как». Затем найдите документ и нажмите «Сохранить».
Сохраните PDF: После внесения изменений в документ вы можете сохранить его в формате PDF. Перейдите в «Файл> Сохранить как», выберите папку назначения и нажмите «Сохранить».
Часть 4. Как редактировать PDF в Google Docs?
Вы также можете редактировать файлы PDF в Google Docs. Это хорошая, а также проста в использовании альтернатива редактированию файлов PDF. Чтобы отредактировать файлы PDF в Google Docs, выполните следующие действия:
Войдите в Google Drive: Важно отметить, что вы не можете получить доступ к Google Docs без предварительного входа на Google Диск, и это вы должны сделать со своей учетной записью Google.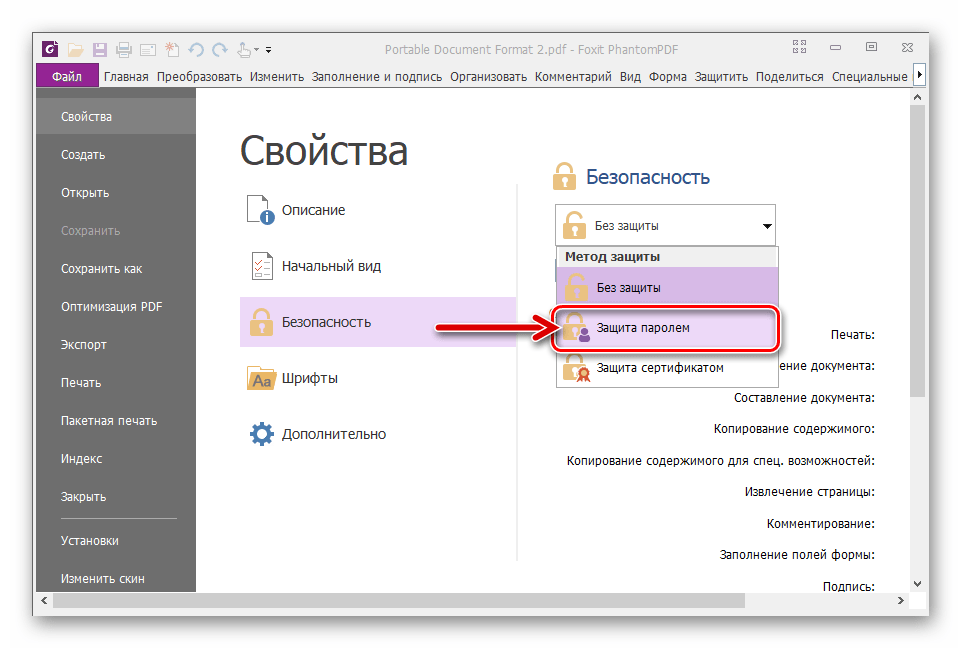 Обратите внимание, что на Google Диске у вас будет возможность редактировать файлы PDF и делиться ими с кем угодно, кто вас интересует.
Обратите внимание, что на Google Диске у вас будет возможность редактировать файлы PDF и делиться ими с кем угодно, кто вас интересует.
Загрузите свои Файлы: Затем вы можете загрузить свои PDF-файлы в Google Docs. Щелкните стрелку в верхнем левом углу и выберите файлы, которые вы хотите редактировать, из папок для хранения. Затем загрузите файлы в Google Docs.
Откройте и отредактируйте PDF-файлы: После загрузки вы можете открывать и редактировать файлы PDF в Google Docs. Обратите внимание, что в этом случае вам нужно будет открыть файлы в Google Docs, и это сделает файлы PDF доступными для редактирования. С его помощью вы можете редактировать, выделять, делать закладки и многое другое с вашими файлами PDF.
Новинки IT-индустрии, обзоры и тесты компьютеров и комплектующих
- ПК и комплектующие
- Настольные ПК и моноблоки
- Портативные ПК
- Серверы
- Материнские платы
- Корпуса
- Блоки питания
- Оперативная память
- Процессоры
- Графические адаптеры
- Жесткие диски и SSD
- Оптические приводы и носители
- Звуковые карты
- ТВ-тюнеры
- Контроллеры
- Системы охлаждения ПК
- Моддинг
- Аксессуары для ноутбуков
- Периферия
- Принтеры, сканеры, МФУ
- Мониторы и проекторы
- Устройства ввода
- Внешние накопители
- Акустические системы, гарнитуры, наушники
- ИБП
- Веб-камеры
- KVM-оборудование
- Цифровой дом
- Сетевые медиаплееры
- HTPC и мини-компьютеры
- ТВ и системы домашнего кинотеатра
- Технология DLNA
- Средства управления домашней техникой
- Гаджеты
- Планшеты
- Смартфоны
- Портативные накопители
- Электронные ридеры
- Портативные медиаплееры
- GPS-навигаторы и трекеры
- Носимые гаджеты
- Автомобильные информационно-развлекательные системы
- Зарядные устройства
- Аксессуары для мобильных устройств
- Фото и видео
- Цифровые фотоаппараты и оптика
- Видеокамеры
- Фотоаксессуары
- Обработка фотографий
- Монтаж видео
- Программы и утилиты
- Операционные системы
- Средства разработки
- Офисные программы
- Средства тестирования, мониторинга и диагностики
- Полезные утилиты
- Графические редакторы
- Средства 3D-моделирования
- Мир интернет
- Веб-браузеры
- Поисковые системы
- Социальные сети
- «Облачные» сервисы
- Сервисы для обмена сообщениями и конференц-связи
- Разработка веб-сайтов
- Мобильный интернет
- Полезные инструменты
- Безопасность
- Средства защиты от вредоносного ПО
- Средства управления доступом
- Защита данных
- Сети и телекоммуникации
- Проводные сети
- Беспроводные сети
- Сетевая инфраструктура
- Сотовая связь
- IP-телефония
- NAS-накопители
- Средства управления сетями
- Средства удаленного доступа
- Корпоративные решения
- Системная интеграция
- Проекты в области образования
- Электронный документооборот
- «Облачные» сервисы для бизнеса
- Технологии виртуализации
Наш канал на Youtube
Архив изданий
| 1999 | 1 | 2 | 3 | 4 | 5 | 6 | 7 | 8 | 9 | 10 | 11 | 12 |
| 2000 | 1 | 2 | 3 | 4 | 5 | 6 | 7 | 8 | 9 | 10 | 11 | 12 |
| 2001 | 1 | 2 | 3 | 4 | 5 | 6 | 7 | 8 | 9 | 10 | 11 | 12 |
| 2002 | 1 | 2 | 3 | 4 | 5 | 6 | 7 | 8 | 9 | 10 | 11 | 12 |
| 2003 | 1 | 2 | 3 | 4 | 5 | 6 | 7 | 8 | 9 | 10 | 11 | 12 |
| 2004 | 1 | 2 | 3 | 4 | 5 | 6 | 7 | 8 | 9 | 10 | 11 | 12 |
| 2005 | 1 | 2 | 3 | 4 | 5 | 6 | 7 | 8 | 9 | 10 | 11 | 12 |
| 2006 | 1 | 2 | 3 | 4 | 5 | 6 | 7 | 8 | 9 | 10 | 11 | 12 |
| 2007 | 1 | 2 | 3 | 4 | 5 | 6 | 7 | 8 | 9 | 10 | 11 | 12 |
| 2008 | 1 | 2 | 3 | 4 | 5 | 6 | 7 | 8 | 9 | 10 | 11 | 12 |
| 2009 | 1 | 2 | 3 | 4 | 5 | 6 | 7 | 8 | 9 | 10 | 11 | 12 |
| 2010 | 1 | 2 | 3 | 4 | 5 | 6 | 7 | 8 | 9 | 10 | 11 | 12 |
| 2011 | 1 | 2 | 3 | 4 | 5 | 6 | 7 | 8 | 9 | 10 | 11 | 12 |
| 2012 | 1 | 2 | 3 | 4 | 5 | 6 | 7 | 8 | 9 | 10 | 11 | 12 |
| 2013 | 1 | 2 | 3 | 4 | 5 | 6 | 7 | 8 | 9 | 10 | 11 | 12 |
- О нас
- Размещение рекламы
- Контакты
Популярные статьи
Моноблок HP 205 G4 22 AiO — одно из лучших решений для офисной и удаленной работы
В настоящем обзоре мы рассмотрим модель моноблока от компании HP, которая является признанным лидером в производстве компьютеров как для домашнего использования, так и для офисов.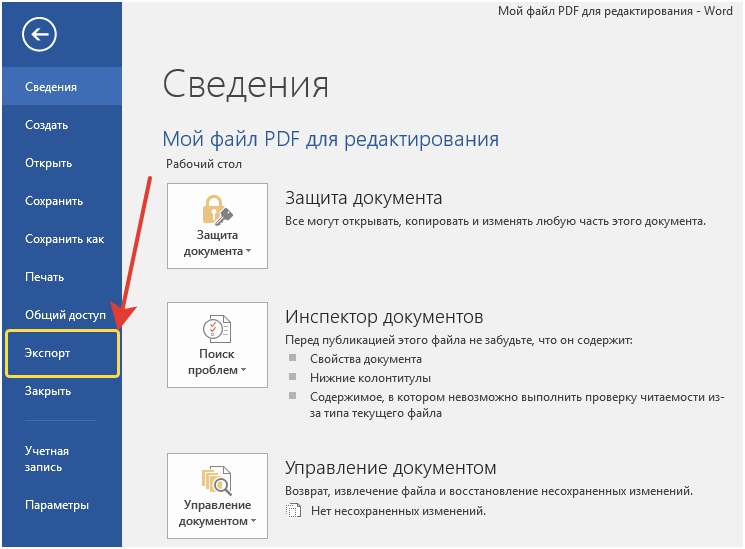 Моноблок HP 205 G4 22 — модель нового семейства, которая построена на базе процессоров AMD последнего поколения и отличается неплохой производительностью вкупе с привлекательной ценой
Моноблок HP 205 G4 22 — модель нового семейства, которая построена на базе процессоров AMD последнего поколения и отличается неплохой производительностью вкупе с привлекательной ценой
Logitech G PRO X Superlight — легкая беспроводная мышь для профессиональных киберспортсменов
Швейцарская компания Logitech G представила беспроводную игровую мышь Logitech G PRO X Superlight. Новинка предназначена для профессиональных киберспортсменов, а слово Superlight в ее названии указывает на малый вес этой модели, который не превышает 63 г. Это почти на четверть меньше по сравнению с анонсированным пару лет тому назад манипулятором Logitech G PRO Wireless
Материнская плата для домашнего майнинга ASRock h210 Pro BTC+
Как показало недавнее исследование Кембриджского университета — количество людей, которые пользуются сегодня криптовалютами, приближается к размеру населения небольшой страны и это только начало, мир меняется. Поэтому компания ASRock разработала и выпустила в продажу весьма необычную материнскую плату — h210 PRO BTC+, которую мы и рассмотрим в этом обзоре
Верхняя панель клавиатуры Rapoo Ralemo Pre 5 Fabric Edition обтянута тканью
Компания Rapoo анонсировала в Китае беспроводную клавиатуру Ralemo Pre 5 Fabric Edition.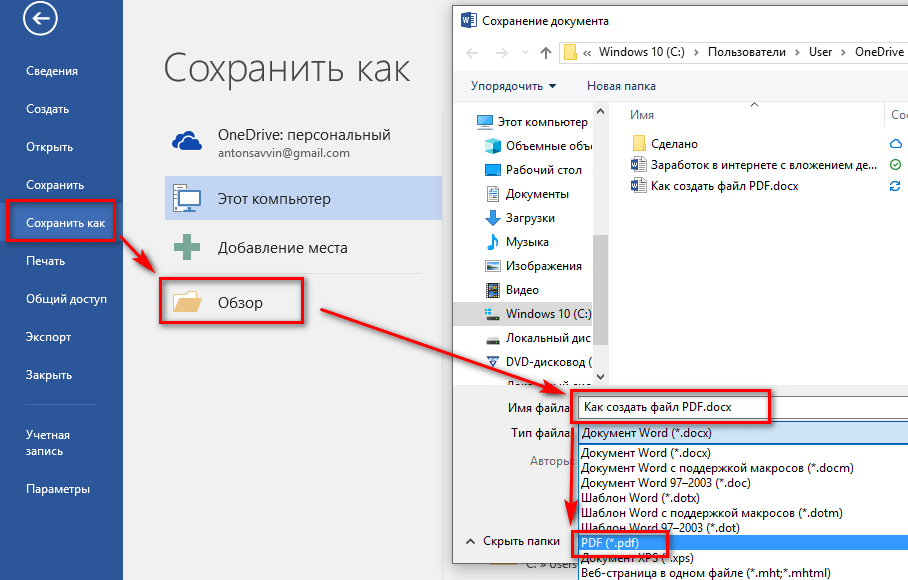 Новинка выполнена в формате TKL (без секции цифровых клавиш) и привлекает внимание оригинальным дизайном. Одна из отличительных особенностей этой модели — верхняя панель, обтянутая тканью с меланжевым рисунком
Новинка выполнена в формате TKL (без секции цифровых клавиш) и привлекает внимание оригинальным дизайном. Одна из отличительных особенностей этой модели — верхняя панель, обтянутая тканью с меланжевым рисунком
Изогнутый экран монитора MSI Optix MAG301 CR2 обеспечит максимальное погружение в игру
Линейку компьютерных мониторов MSI пополнила модель Optix MAG301 CR2, адресованная любителям игр. Она оборудована ЖК-панелью типа VA со сверхширокоформатным (21:9) экраном изогнутой формы (радиус закругления — 1,5 м). Его размер — 29,5 дюйма по диагонали, разрешение — 2560×1080 пикселов
Комплект SilverStone MS12 позволяет превратить SSD типоразмера M.2 2280 в портативный накопитель
Каталог продукции компании SilverStone пополнил комплект MS12. Он позволяет создать портативный накопитель на базе стандартного SSD типоразмера M.2 2280 с интерфейсом PCI Express
SSD-накопители ADATA XPG Spectrix S20G сочетают производительность с эффектным дизайном
Компания ADATA Technology анонсировала твердотельные накопители серии XPG Spectrix S20G.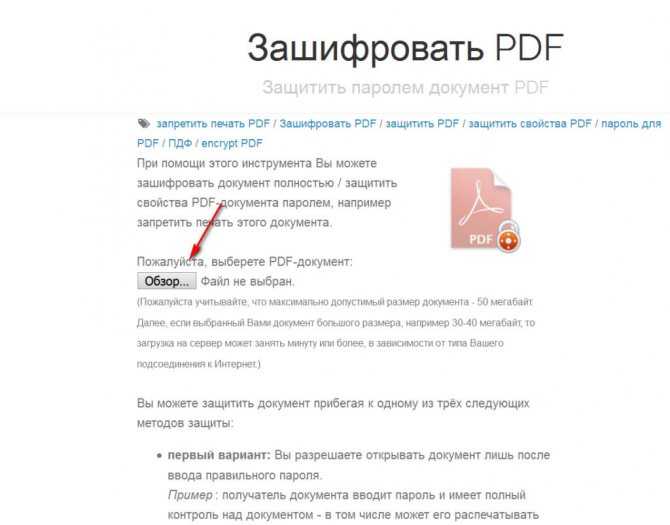 Они предназначены для оснащения игровых ПК и, как утверждают их создатели, сочетают высокую производительность и эффектный внешний вид
Они предназначены для оснащения игровых ПК и, как утверждают их создатели, сочетают высокую производительность и эффектный внешний вид
Видеокарта ASUS GeForce RTX 3070 Turbo оснащена системой охлаждения с одним центробежным вентилятором
Линейку видеоадаптеров ASUS на базе графических процессоров NVIDIA пополнила модель GeForce RTX 3070 Turbo (заводской индекс TURBO-RTX3070-8G), предназначенная для оснащения игровых ПК. Одной из особенностей новинки является конструкция системы охлаждения
КомпьютерПресс использует
Как редактировать PDF-файлы и документы без Adobe Acrobat
PDF — это согласованный формат файлов, который вы видите одинаково на всех устройствах. А Adobe Acrobat считается одним из лучших инструментов для редактирования PDF-файлов.
Хотя это немного дорогое решение и не у всех есть к нему доступ.
К счастью, существует множество различных способов редактирования PDF-файлов без использования Adobe.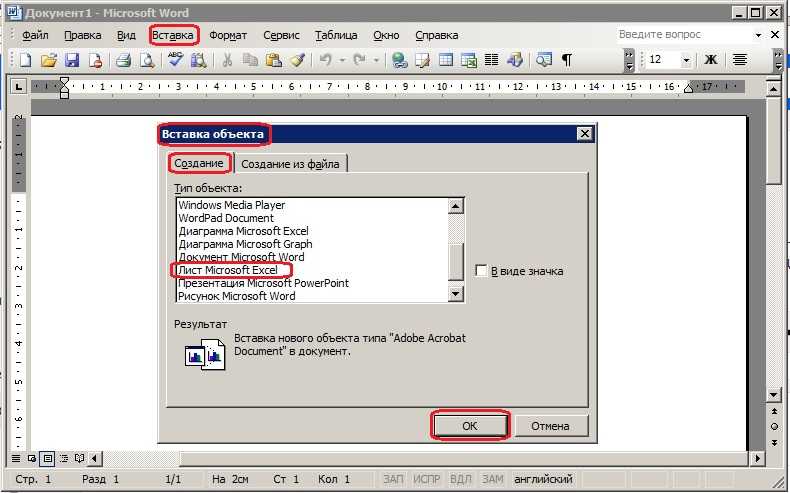
Хотите знать, как редактировать содержимое ваших PDF-файлов (текст, изображения и т. д.), не тратя деньги на Adobe Acrobat?
Вы можете редактировать PDF-файлы с помощью онлайн-инструментов, Google Docs, Google Drive и других методов, которые мы рассмотрим ниже.
Вот чему вы научитесь:
- Редактирование PDF-файлов и документов без Adobe Acrobat
- 4 способа редактирования PDF-файлов без Adobe Acrobat
- О чем следует помнить при редактировании при выборе инструментов редактирования PDF 4
- Откройте Microsoft Word и нажмите «Файл». вариант.
- Выберите опцию «Открыть».
- Теперь выберите файл PDF, который вы хотите отредактировать.
- Здесь вы можете увидеть уведомление о том, что ваш файл PDF преобразован в редактируемый формат.
- Нажмите «ОК», и вы готовы редактировать файл.
- Теперь снова сохраните файл в формате PDF.
- Как изменить порядок, изменить и переместить страницы в MS Word
- 5+ способов удалить пароль из документа Word (с примерами)
- Как сохранить документ Google в формате PDF и файлов других форматов
- Как превратить файл PDF в Документы Google без потери форматирования
- Как редактировать документы PDF в Документах Google или в Интернете
- Изменение, редактирование или написание текста.
- Удаление или добавление подписи в PDF.
- Преобразование PDF в черно-белый.
- Выполнение пробной печати, изменение порядка страниц и т. д.
- SmallPDF
- Pdfpro
- Pdfbuddy
- Online2pdf
- Интернет отзывы.
- Выберите инструмент, который показывает значок замка в адресной строке.
- Политика конфиденциальности и условия, чтобы убедиться, что ваш PDF-контент не используется компанией.
- Выберите «текстовый элемент» на панели инструментов вверху.
- Выберите текстовую часть, которую хотите отредактировать. Внесите необходимые изменения и нажмите на пустое место.
- Нажмите кнопку «Изменить».
- Перейти в «Изображение».
- Перейдите в «Поиск» и выберите файл PDF, содержащий изображение.
- Теперь переместите изображение.
- Наконец, отредактируйте PDF в Документах Google.
- Как защитить паролем PDF-файлы на Mac
- Как уменьшить размер файла PDF на Mac
- Печатать PDF-файлы на Mac: как редактировать, добавлять текст и писать с помощью приложения Preview
- Как печатать специальные буквы и слова с акцентами на Mac
- , нажав значок Import Documents в «Системе документов», или
- , нажав значок Тексты, PDF-файлы, таблицы Значок на Import
Редактирование PDF-файлов и документов без Adobe Acrobat
Помимо того, что PDF-файлы бесплатны, они просты в использовании, функциональны и стабильны на всех устройствах, системах, платформах и программных платформах.
Переносимый формат файла представляет собой графическое представление текста, который выглядит как текст, но не редактируется; именно поэтому он популярен как « документов только для чтения ».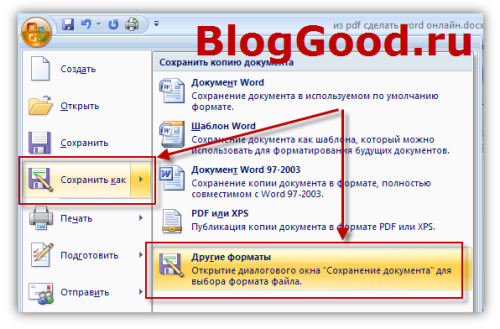 Для редактирования этих файлов вам понадобится помощь стороннего конвертера.
Для редактирования этих файлов вам понадобится помощь стороннего конвертера.
Ниже мы рассмотрим 4 различных метода , которые помогут вам редактировать PDF-файлы, не прикасаясь к Adobe Acrobat.
4 способа редактирования PDF-файлов без Adobe AcrobatЕсли вы хотите внести некоторые быстрые изменения, вы можете использовать другие инструменты помимо Adobe Acrobat.
Вы можете сделать это онлайн или даже использовать простые инструменты обработки текста, такие как приведенный ниже.
Метод №1: Как отредактировать PDF-файл в MS Word?
Первый метод включает редактирование PDF с помощью Word. Для этого вам необходимо конвертировать PDF-файлы в Word. Вы можете преобразовать PDF-файлы в Microsoft Word, используя очень простую процедуру.
Вот как:
1. Откройте файл PDF, который вы хотите преобразовать в Word; Файл>Открыть
2. Word сделает копию PDF-файла и уведомит вас о преобразовании его содержимого в формат, который Word может просматривать.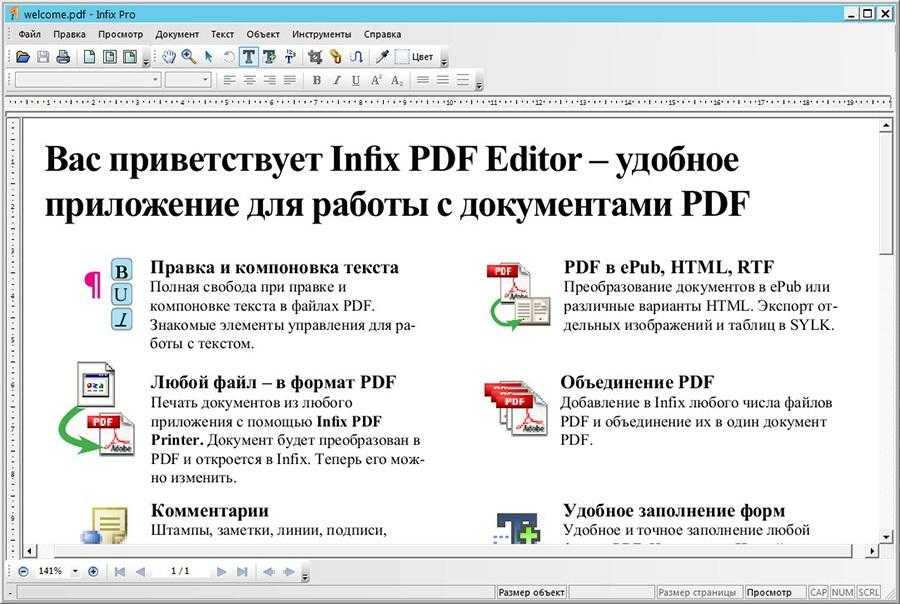 Исходный PDF-файл не изменился. Выберите ОК.
Исходный PDF-файл не изменился. Выберите ОК.
3. Теперь отредактируйте его содержимое в соответствии с вашими потребностями.
Имейте в виду, что после того, как вы отредактировали файл PDF, преобразовав его в файл Word, вы можете преобразовать его обратно в исходный файл PDF.
Альтернативный метод редактирования PDF-файлов в Word
Если у вас есть версия Word 2013 или более ранняя версия, вы также можете использовать ее для редактирования PDF-документов:
Примечание: Для тех, у кого более старая версия Microsoft, этот способ не подойдет.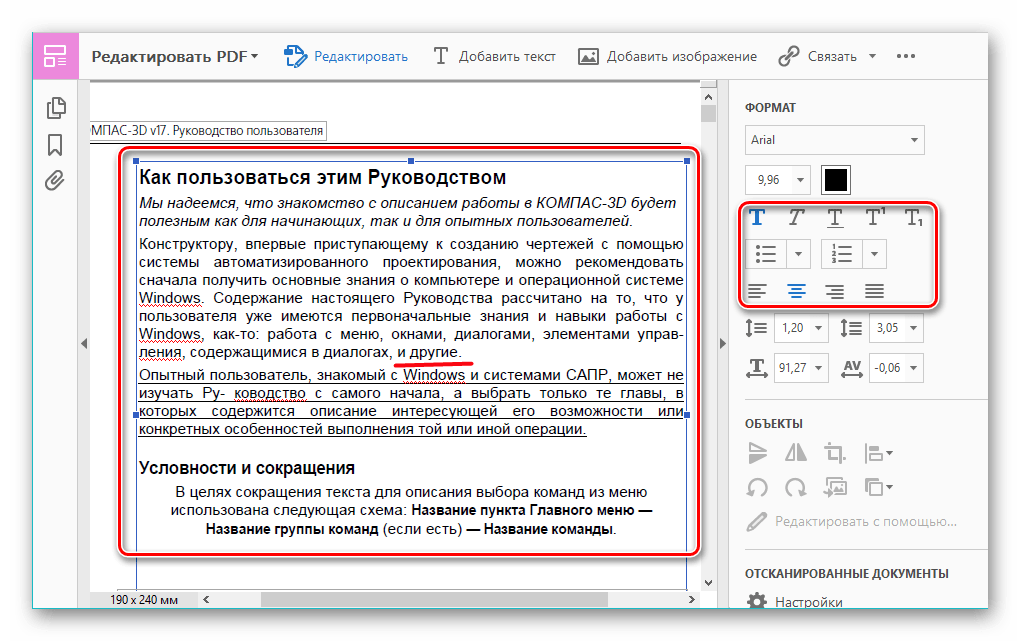
Ищете дополнительную информацию об управлении документами PDF в Word?
Обязательно прочтите также:
Метод №2: Как редактировать файл PDF онлайн на Google Диске?
Google Диск — еще один источник для преобразования файлов PDF в Документы Google. Он также имеет встроенную функцию OCR (оптическое распознавание символов), которая извлекает содержимое из изображений.
Вот пошаговое руководство по конвертации PDF с помощью Google Docs:
1. Войдите в Google Диск.
2. Нажмите и перетащите файл PDF в браузере файлов, нажмите «Создать», а затем «Загрузить файл», чтобы перейти к файлу, который вы хотите загрузить.
3. Когда файл загружается, вы можете заметить его в своих документах.
4. Нажмите на загруженный вами PDF-файл, чтобы увидеть предварительный просмотр.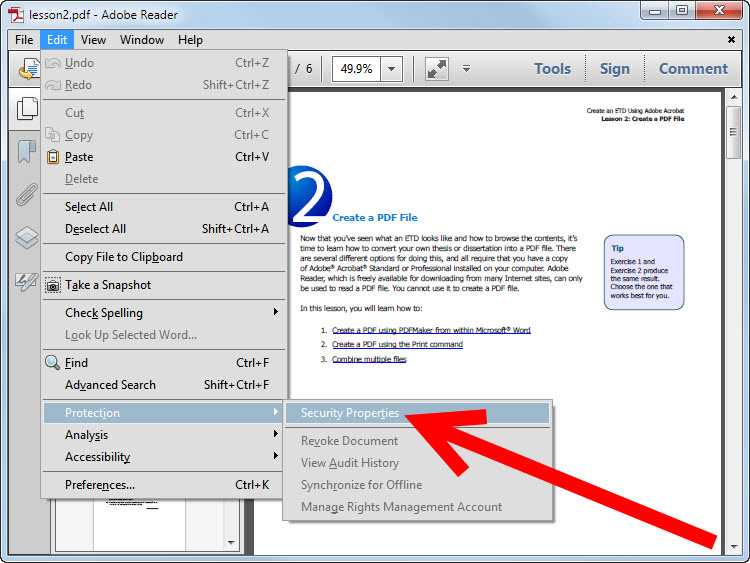 Открыть с помощью > Документы Google.
Открыть с помощью > Документы Google.
Документы Google затем автоматически превратят PDF в редактируемый документ Google.
Примечание. Google Диск не поддерживает редактирование PDF. То есть вы не можете преобразовать PDF в файл doc или заполнить форму. Вы можете преобразовать или просмотреть PDF в файл документа. Вот и все. Существуют сторонние приложения, которые могут подключаться к Google Диску для редактирования PDF-файлов. Сначала откройте файл PDF и нажмите Открыть с помощью> Подключить другие приложения.
Ищете дополнительную информацию о том, как максимально эффективно использовать файлы Документов Google?
Вы также можете прочитать:
Вне -box PDF Generation
Самый простой способ автоматического создания безбумажных документов и управления ими в любом масштабе.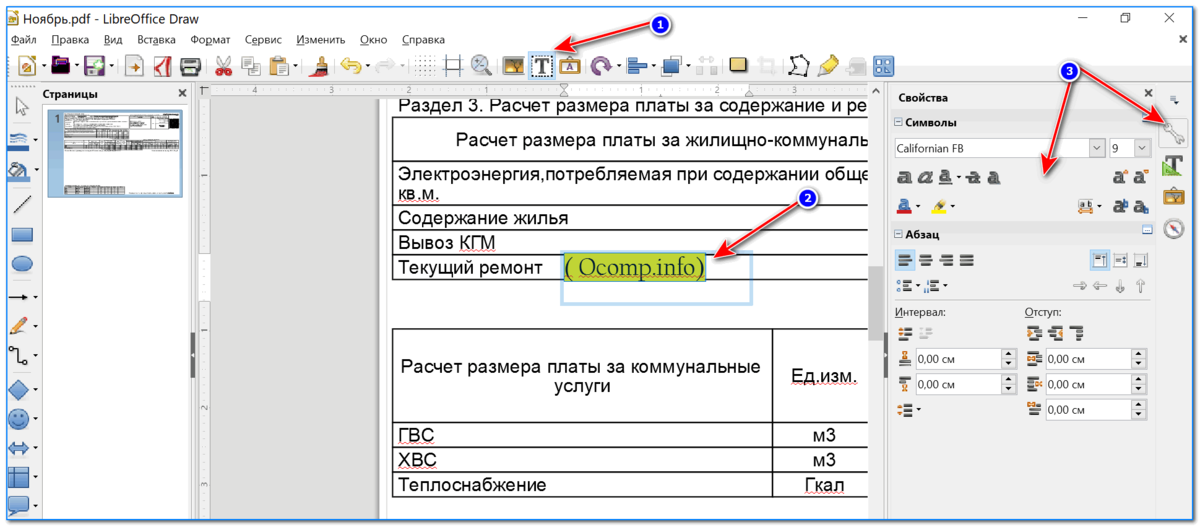
Спасибо! Ваша заявка принята!
Ой! Что-то пошло не так при отправке формы.
Отправляя эту форму, я подтверждаю, что прочитал и понял Политику конфиденциальности Inkit .
Способ № 3. Как редактировать файл PDF в Интернете с помощью сторонних приложений
Службы редактирования PDF в Интернете лучше всего подходят, когда вы спешите и хотите внести несколько быстрых изменений.
Для этого существует множество инструментов, и вы можете вносить некоторые изменения, например:
Лучший способ редактирования PDF-файлов в Интернете зависит от действия, которое вы хотите предпринять.
В зависимости от этого вы можете ввести эту задачу в поиск Google (например, «конвертировать MHTML в PDF»), и вы найдете множество бесплатных онлайн-инструментов, которые делают именно это.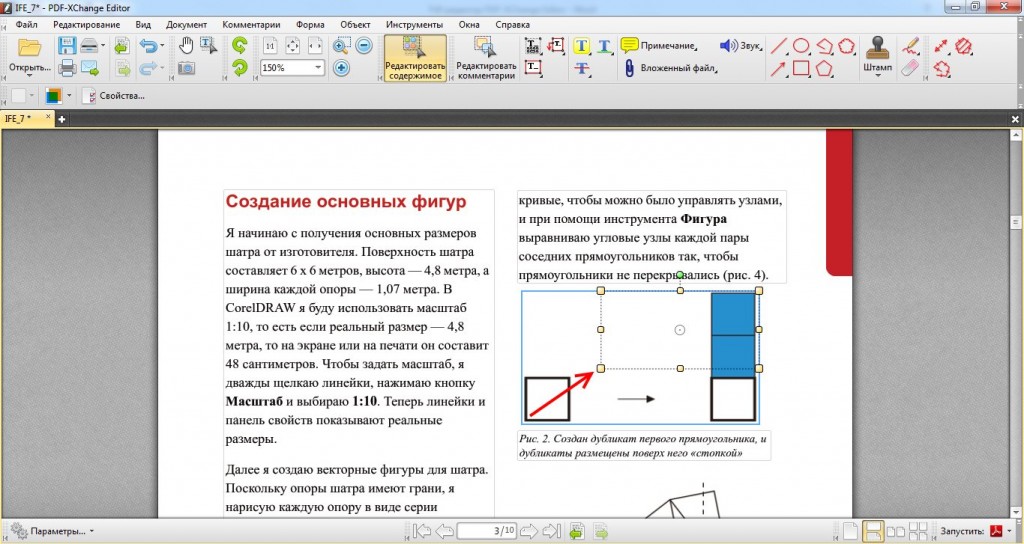
Такие инструменты, как:
Эти инструменты просты в использовании, и вам просто нужно следовать подсказкам или навигации, чтобы преобразовать PDF-файлы за считанные секунды.
Что следует учитывать при использовании онлайн-редактора PDF
Вот несколько моментов, которые стоит учитывать при редактировании PDF-файлов онлайн. Такие как:
Метод № 4. Выполнение базового редактирования содержимого PDF с помощью Preview (только для Mac)
Preview — это приложение, используемое для преобразования изображений и PDF-файлов. Он встроен, и вы можете обнаружить его, быстро открыв файл и перейдя на «панель инструментов».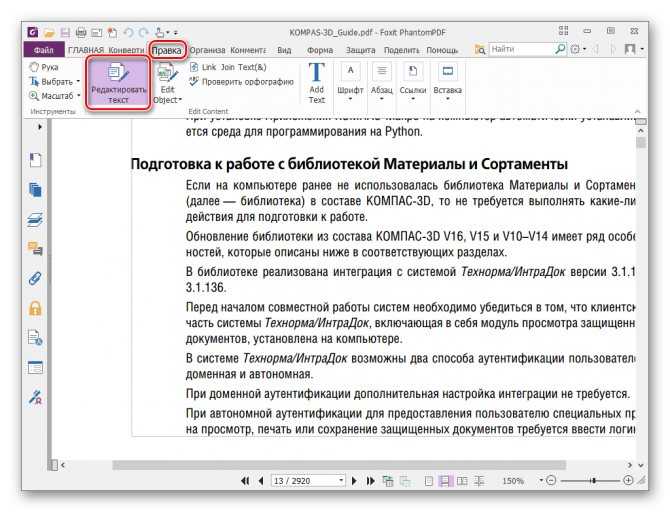
Вы можете подчеркивать текст, добавлять/удалять страницы, комментировать, сжимать, выделять нужные разделы, подписывать и заполнять PDF.
Вот как:
Кроме того, он также позволяет редактировать изображения. Чтобы редактировать изображения в формате PDF с помощью предварительного просмотра, выполните следующие простые действия.
Вот некоторые другие способы редактирования PDF-документов на Mac:
На рынке есть несколько других программ, кроме Adobe Acrobat, которые немного дешевле и работают так же хорошо, если не лучше.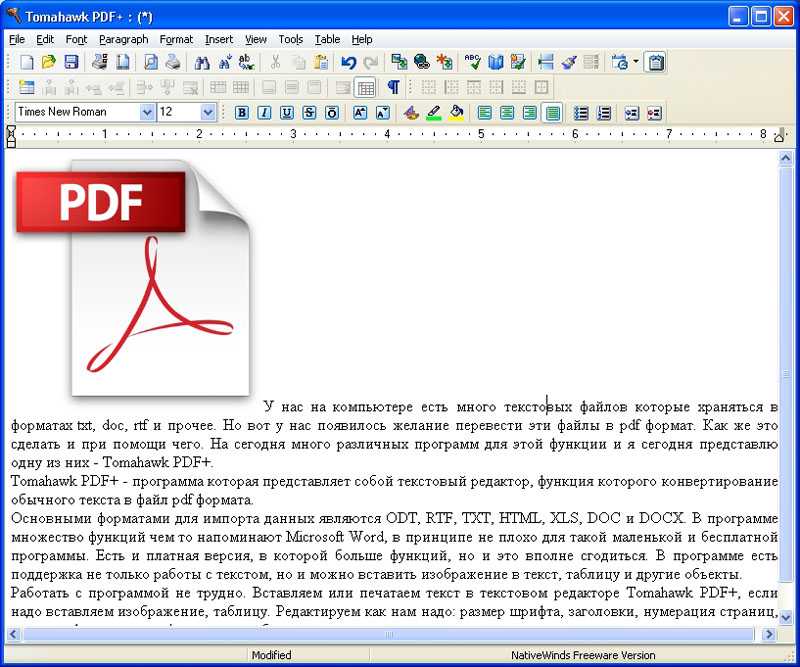
Их можно приобрести разово, и они станут вашим основным инструментом для редактирования PDF-файлов.
Отдельное программное обеспечение может стоить от 50 до 150 долларов. Программное обеспечение стоит купить, если вы слишком часто работаете с PDF-файлами и нуждаетесь в расширенных изменениях. Они имеют некоторые отличные функции, которые недоступны в бесплатных инструментах редактирования.
Вот на что следует обратить внимание при выборе идеального инструмента для редактирования;
Качество
Всегда сравнивайте характеристики различных инструментов, доступных на рынке. Вы, конечно, не хотите ставить под угрозу качество ваших PDF-файлов. Итак, рассмотрим инструмент, сохраняющий качество файлов. Хорошо информированная покупка приведет к желаемым результатам и отлично выполнит работу.
Стоимость
Еще одна вещь, которую вы должны учитывать, это ваш бюджет. Если вы хотите приобрести инструмент для минимальных приложений, мы не рекомендуем тратить слишком много.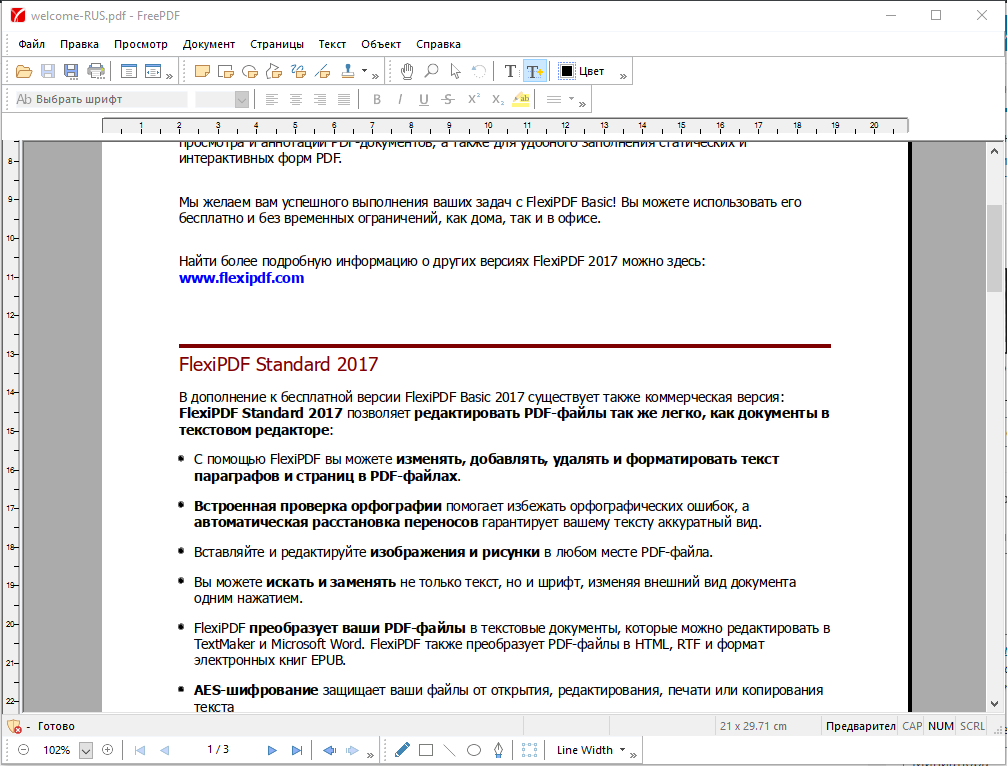 Вместо того, чтобы искать максимальные возможности, лучше искать самые полезные.
Вместо того, чтобы искать максимальные возможности, лучше искать самые полезные.
Пользовательский опыт
Плавность и скорость производства программного обеспечения неизбежны. Выберите тот, который предлагает бесплатную пробную версию, чтобы убедиться, полезен он для вас или нет. Кроме того, инструмент с простым и понятным интерфейсом более желателен, чем инструмент с довольно сложным интерфейсом.
Если вы часто работаете с PDF-файлами и документами, вы также можете рассмотреть возможность перехода на безбумажный документооборот и повысить безопасность ваших документов.
Конвертер на основе триггера, такой как Inkit Render, с его простым в использовании API создает или конвертирует файлов PDF из HTML. Затем инструмент сохраняет сообщения в облаке безопасным способом.
Заключение PDF является одним из популярных форматов файлов, широко используемых во всем мире для распространения и доставки файлов.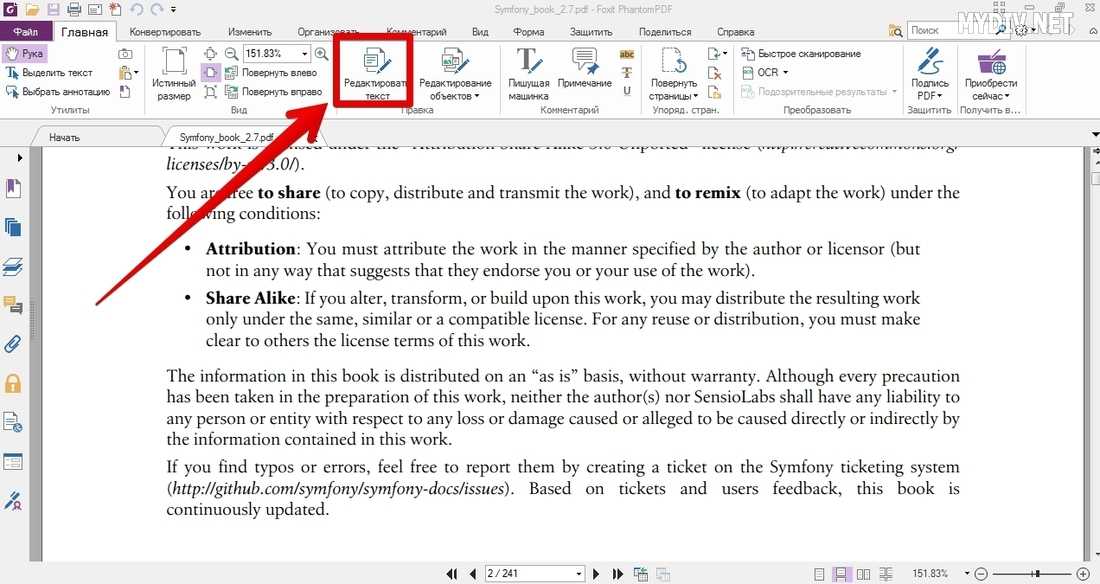 Они могут быть защищены и недоступны для редактирования. Adobe Acrobat является одним из самых популярных инструментов для редактирования и преобразования PDF-файлов, но некоторые другие варианты намного дешевле и быстрее. Итак, если вы искали средства для редактирования PDF-файлов без использования Acrobat, эта статья как раз для вас.
Они могут быть защищены и недоступны для редактирования. Adobe Acrobat является одним из самых популярных инструментов для редактирования и преобразования PDF-файлов, но некоторые другие варианты намного дешевле и быстрее. Итак, если вы искали средства для редактирования PDF-файлов без использования Acrobat, эта статья как раз для вас.
Мы надеемся, что это было полезно, и теперь у вас есть альтернативные инструменты и программное обеспечение для редактирования PDF.
И если вы ищете платформу для автоматизированного создания документов для преобразования PDF-документов и управления ими в любом масштабе, обязательно ознакомьтесь с Inkit Render!
Готовое создание PDF-файлов
Самый простой способ автоматического создания безбумажных документов и управления ими в любом масштабе.
Отправляя эту форму, я подтверждаю, что прочитал и понял Политика конфиденциальности .
Спасибо! Ваша заявка принята!
Ой! Что-то пошло не так при отправке формы.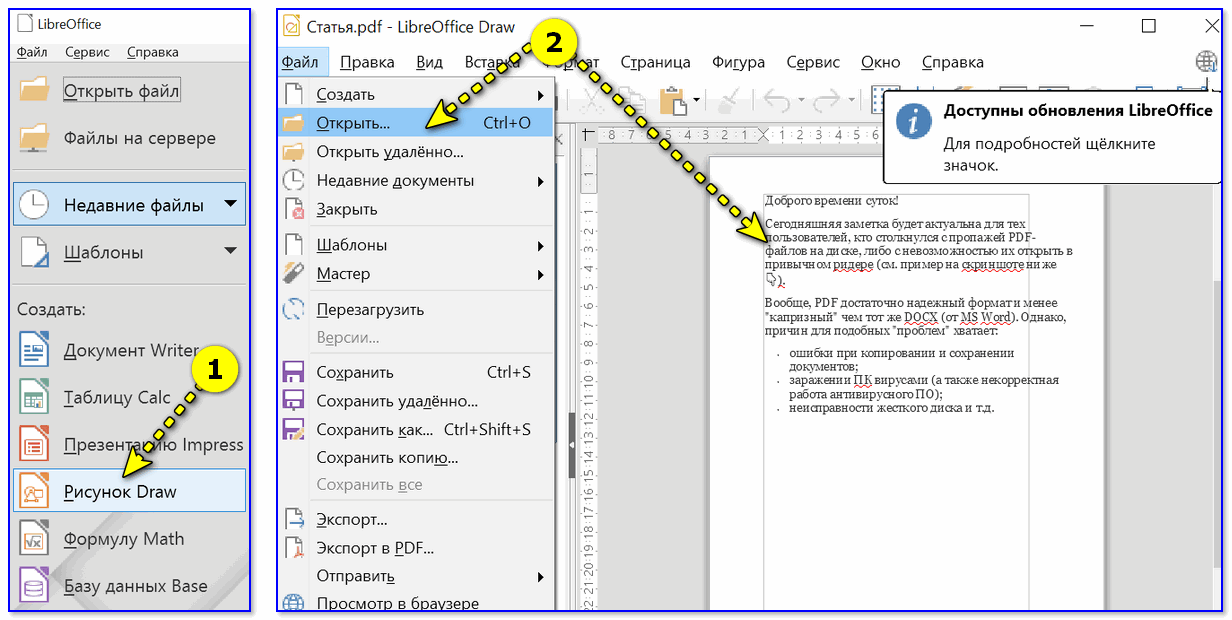
PDF-документы — MAXQDA
Импорт PDF-документов
Вы можете импортировать PDF-документы в MAXQDA, как описано здесь:
Текст из документа PDF как отдельный текстовый документ
После импорта документа PDF в проект MAXQDA вы можете извлечь текст из документа PDF. Изображения и форматирование игнорируются, только обычный текст вставляется как новый текстовый документ в «Систему документов».
Щелкните документ PDF в «Системе документов» и выберите функцию Вставить текст PDF как новый документ . Новый текст появляется непосредственно под выбранным документом.
Совет: Во многих текстах в формате PDF преобразование позволяет выполнять поиск по абзацам при проведении лексического поиска.
Работа с PDF-документами
При работе с PDF-документами необходимо учитывать некоторые особенности, поскольку формат PDF был задуман не для редактирования текста, а скорее как формат компоновки для печати, и, следовательно, это файлы гораздо большего размера, чем простые текстовые документы.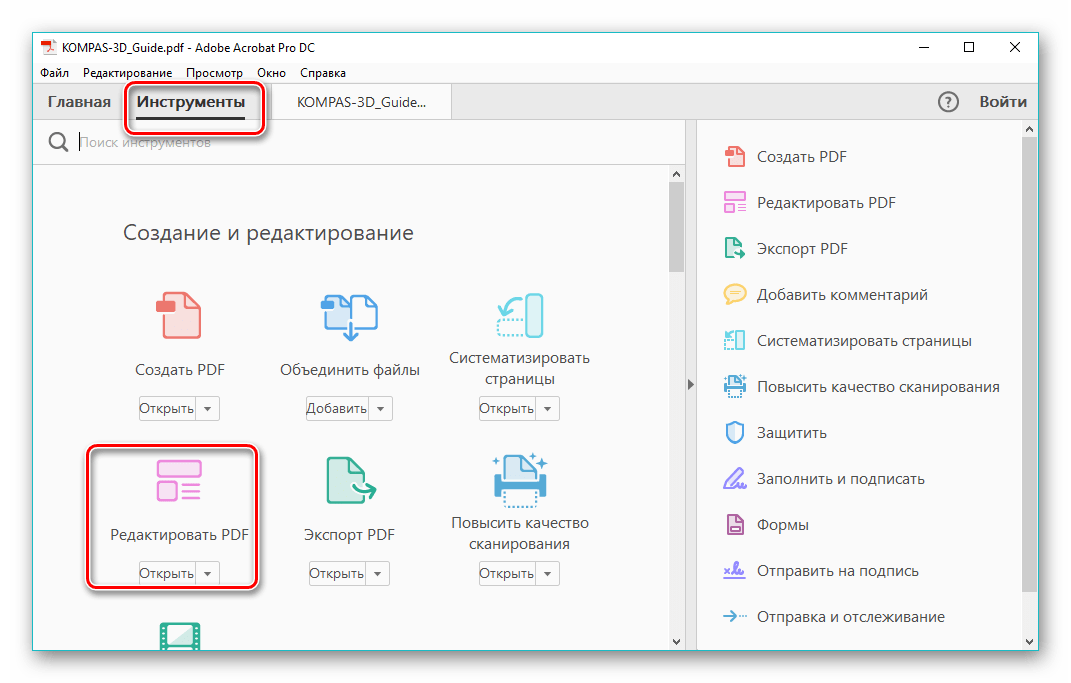
Совет: PDF-документы могут содержать страницы как в книжной, так и в альбомной ориентации или страницы разных размеров. MAXQDA отображает все страницы документа PDF с той же ориентацией и размером страницы, что и первая страница. Если ваш документ содержит страницы разной ориентации и размера, может потребоваться повернуть их в одну и ту же ориентацию перед импортом документа в MAXQDA или удалить титульную страницу, размер которой меньше, чем у следующих страниц.
Сохранение PDF-файлов вне файла проекта MAXQDA
По умолчанию все PDF-файлы размером менее 5 МБ при вставке будут сохранены в файле проекта. PDF-файлы размером более 5 МБ сохраняются не в самом проекте MAXQDA, а в папке для внешних файлов и генерируют только ссылку на внешне сохраненные данные. Вы можете настроить максимальный размер файла, а также расположение для внешних файлов через настройки MAXQDA, доступ к которым можно получить с помощью символа шестеренки в правом верхнем углу MAXQDA.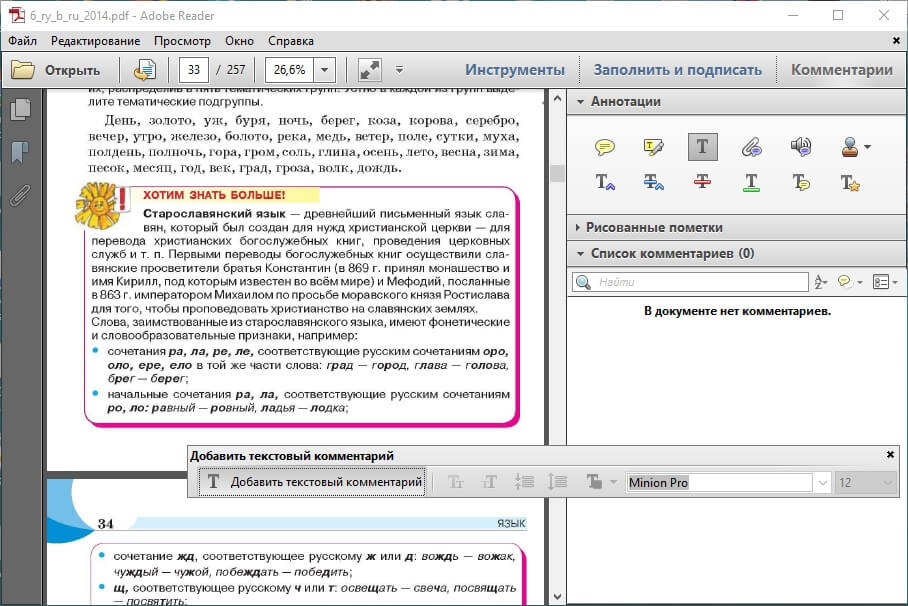
Совет: Если вы работаете с большим количеством больших файлов PDF (например, с общим размером более 1 ГБ), имеет смысл хранить их во внешнем хранилище, чтобы файл MAXQDA оставался небольшим и его можно было легко защитить. Для оптимальной производительности рекомендуется, чтобы внешне сохраненные файлы располагались на локальном жестком диске и, по возможности, не в сети, хотя увеличение скорости сети означает, что это создает все меньше и меньше проблем.
Кодирование текстовых и графических сегментов
Сегменты текста и изображений в документах PDF можно кодировать с помощью мыши. Выберите и создайте рамку вокруг нужных сегментов, чтобы впоследствии закодировать их. MAXQDA не различает кодировку текста и изображения по частоте кода; однако в Coding Query при поиске перекрытия запрос будет искать перекрытие/пересечение независимо в текстовых документах и документах с изображениями. Перекрытие между текстовыми сегментами и сегментами изображения будет игнорироваться.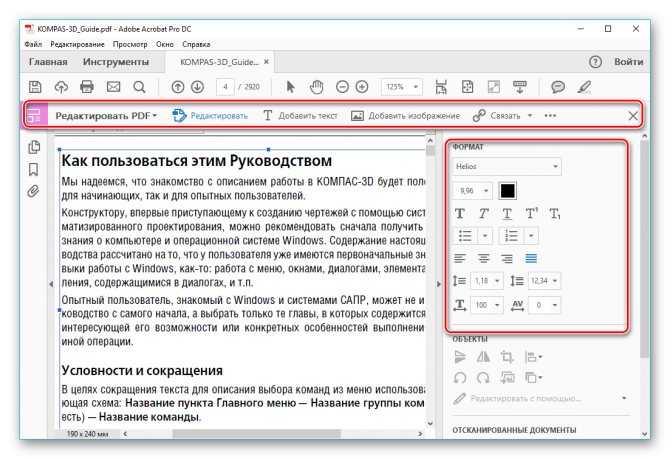 Функция «Рядом» для сегментов изображения всегда возвращает результат 0, как в сложном запросе кодирования, так и в браузере взаимосвязей кодов.
Функция «Рядом» для сегментов изображения всегда возвращает результат 0, как в сложном запросе кодирования, так и в браузере взаимосвязей кодов.
Если текст имеет формат отсканированного PDF-файла, оптическое распознавание символов или OCR, процесс распознавания текста, необходимо выполнить с помощью подходящей программы перед импортом в MAXQDA. Этот процесс позволяет позже пометить и закодировать текст в MAXQDA, иначе можно было бы пометить только изображения.
Отсутствие абзацев в PDF-файлах
PDF-документы, в отличие от текстовых документов, не имеют структуры абзацев как таковой. Поэтому функции MAXQDA, основанные на структуре абзаца, нельзя использовать в документах PDF. Эти функции включают в себя, среди прочего, автоматическое кодирование с параметрами «Предложение» или «Абзац», а также функцию «Рядом» для сегментов в Комплексном запросе кодирования и Браузере кодовой матрицы.
Навигация по «Диспетчеру документов»
Как только PDF-документ отображается в «Диспетчере документов», на панели инструментов появляется несколько интерактивных значков.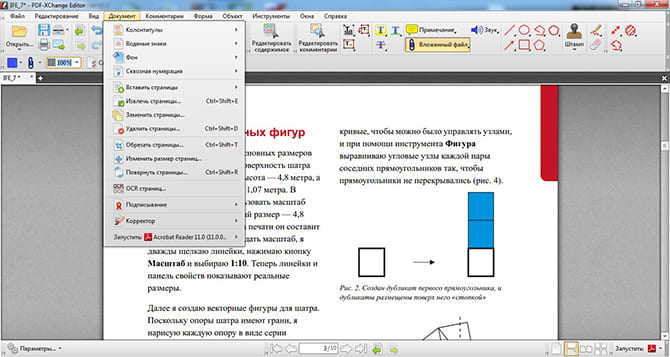


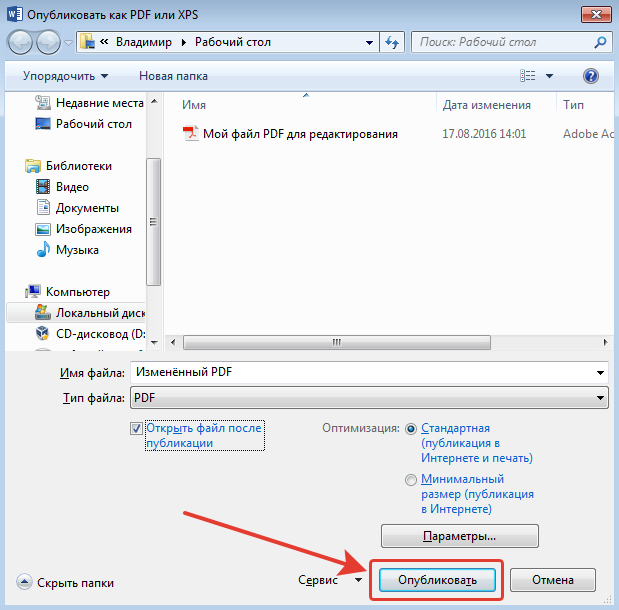 Затем файл можно открыть с помощью программы для чтения PDF по умолчанию.
Затем файл можно открыть с помощью программы для чтения PDF по умолчанию.