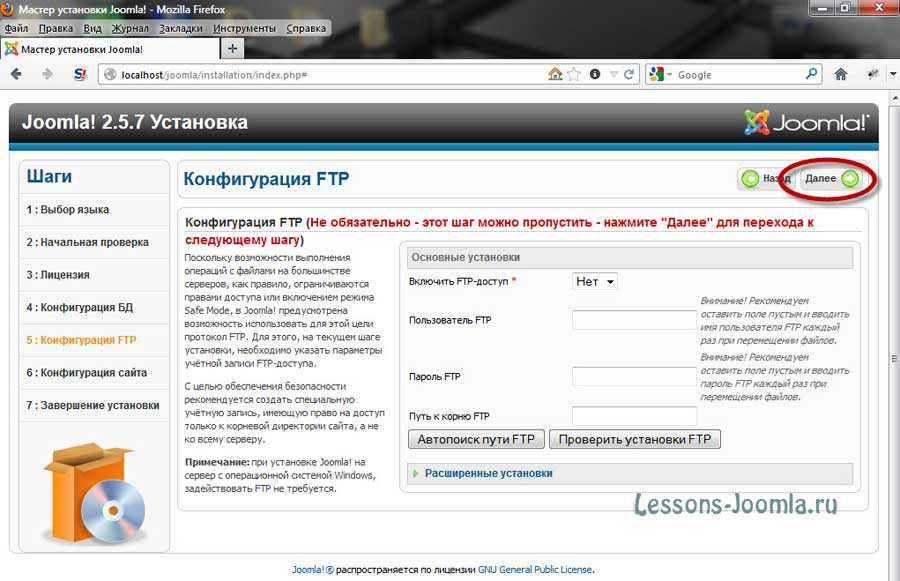Уроки Joomla для начинающих
Joomla
Окт 29, 2021
Elena B.
8хв. читання
Когда мы говорим о системе управления контентом, Joomla! — это решение, которое одно из первых приходит на ум. Полностью бесплатная ( с открытым кодом — open-source), Joomla! может быть использована кем угодно, кто хочет создать мощный сайт.
Joomla! используют много известных брендов и организаций включая Гарвадский Университет, Linux.com, Guggenheim, MTV и UNRIC (United Nations Regional Information Centre for Western Europe — Региональный информационный центр Организации Объединенных Наций для Западной Европы).
Создавать сайт в Joomla! очень просто и интересно, потому что вам доступно множество шаблонов и расширений. Будь то социальная сеть или новостной сайт, управление сайтом или внесение изменений в ядро, вы сможете найти готовое расширение на официальном сайте Joomla.
Шаблоны Joomla также доступны в интернете и готовы к использованию, поэтому начать не так уж сложно.
Говоря о лидирующих CMS, в конечном счете, сравнение с WordPress неизбежно. Даже не смотря на то, что у WordPress на 120% больше скачиваний, больше бесплатных тем и плагинов, чем у Joomla, говорить о том, что Joomla! уступает WordPress в вопросах конкуренции не совсем верно. Вот более полное сравнение отличий между двумя самыми известными в мире системами управления контентом.
В данном руководстве Уроки Joomla основное внимание уделяется демонстрации использования Joomla! для создания сайта. Рассмотрим всё от установки до настройки сайта.
Оглавление
Шаг 1 – Установка Joomla
Для установки Joomla на вашем виртуальном хостинге Hostinger, всё что нужно будет сделать — это несколько кликов и заполнить данные о вашем сайте. Автоустановщик позволяет вам сохранить время и установить Joomla за несколько минут.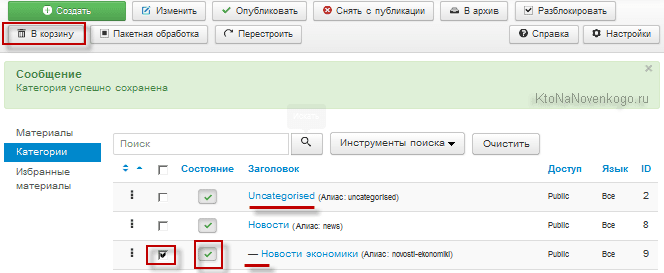
- Зайдите в панель инструментов.
- Нажмите на Автоустановщик.
- В поле для поиска напишите Joomla и нажмите на появившуюся иконку.
- В мастере установок введите данные о своём сайте и нажмите Установить.
- Подождите пару минут для установки CMS.
Готово! Это всё, что надо было сделать. Теперь Joomla! установлена, создана и соответственно настроена база данных.
Чтобы зайти в панель управления Joomla, добавьте /administrator в конец URL (т.е. www.mydomainname.com/administrator) в вставьте в адресную строку браузера. После введения имени пользователя и пароля, которые вы создали, когда устанавливали Joomla, вы будете адресованы на страницы администратора.
Шаг 2 – Создание сайта с Joomla
С Joomla! вы получаете множество настроек для упорядочивания вашего сайта и управления его контентом. В этой части руководства Уроки Joomla проведём вас через весь процесс создания удобного и эффективного управления контентом.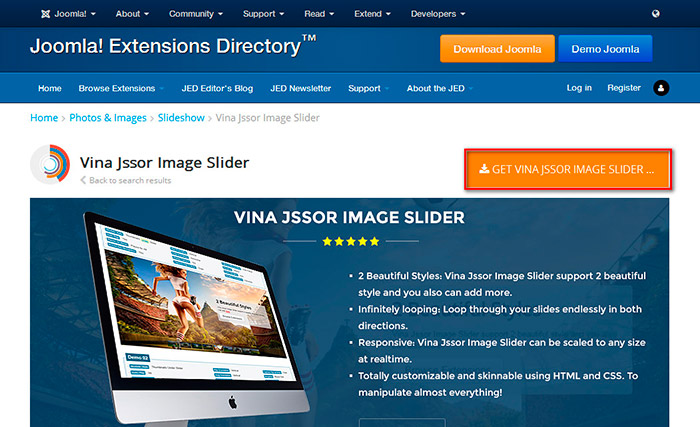
Шаг 2.1 – Создание Материала
Начнём с основ. На админ странице нажмите кнопку
По завершению нажмите Сохранить и ваш материал будет опубликован.
Как только материал был создан, он появится в разделе Материалы. Если вы хотите разместить ссылку на него в главном меню следуйте этим шагам:
- Нажмите на вкладку Меню.
- Наведите на пункт Main Menu и нажмите на Создать пункт меню.
- Заполните заголовок меню, например Lorem ipsum.
- Теперь вам нужно выбрать тип пункта меню; в данном случае выберите пункт Материалы.

- Для того, чтобы созданный пункт меню открывал недавно созданный материал, выберите опцию Материал.
- Выберите то, на что хотите ссылаться. Нажмите Выбрать и укажите путь к недавно созданному материалу.
- Нажмите кнопку Сохранить.
Теперь должно быть всё готово. Ваш недавно созданный материал будет доступен из главного меню на вашем сайт на Joomla.
Шаг 2.2 – Добавление Компонентов Joomla
С Joomla! вы имеете возможность добавлять специальные функции дополнительно к стандартным материалам, которые содержат текст, ссылки и картинки. Создание сложного контента осуществляется с использованием компонентов.
Менеджер компонентов предоставляет разные варианты добавления сложных страниц на сайт. В Joomla есть довольно много встроенных компонентов, которые облегчают создание специализированных типов страниц: Контакты, поиск, умный поиск, новостные ленты, ссылки и других.
Например, чтобы сделать страницу с новостной лентой с внешнего сайта, вам нужно перейти в Компоненты, затем выбрать Ленты новостей -> Ленты, затем нажать кнопку Создать.
В новом окне заполните необходимые детали (заголовок и URL для новостной ленты, который вы хотите, чтобы отражался) и нажмите кнопку Сохранить.
Другие компоненты (можно найти в этом же меню Компоненты) могут быть использованы таким же образом. Их настройка потребует всего нескольких кликов.
Шаг 2.3 – Добавление Категорий Joomla
В Joomla есть категории, которые позволяют эффективно классифицировать ваш контент. Каждый раз, когда вы создаете новый контент, вы можете присвоить ему категорию. Возможность разделения на категории позволяет структурировано и систематизировано хранить контент. Категории очень удобны, когда на вашем сайте одновременно есть разные типы материалов/контента. Для создания категории сделайте следующее:
- В админ панели нажмите на пункт меню Материалы.
- Теперь в меню Категории
- Добавьте заголовок, алиас, описание.
 (Примечание: Алиас и описание не обязательные для заполнения поля).
(Примечание: Алиас и описание не обязательные для заполнения поля). - Нажмите кнопку Сохранить для создания новой категории.
Как и материалы, компоненты Joomla можно распределить по категориям. Есть одно отличие между категориями материалов и компонентов; то есть, когда вы выбираете меню категории для какого либо компонента, вы попадаете в специальный менеджер для компонентов. Для добавления категории нужно нажать кнопку Создать.
Шаг 2.4 – Создание Избранных материалов
С помощью Joomla вы можете создавать страницы, которые объединяют контент в зависимости от сходства свойств.
Первый шаг это пометить материал как избранный. Это легко сделать, как и многое другое в Joomla. Просто перейдите в Материалы и выберите Менеджер материалов
. Отобразится список материалов вашего сайта. Вы можете заметить, что возле каждого материала в списке стоит звёздочка. Всё, что нужно сделать для того, чтобы сделать материал избранным, это нажать на звёздочку, соответствующую ему.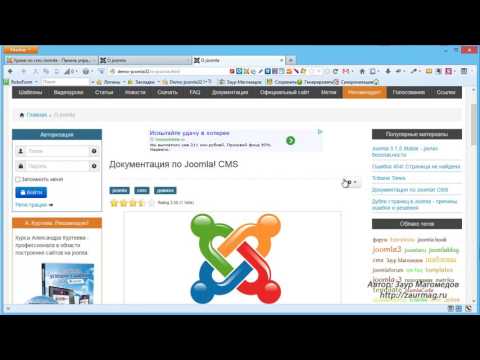 Звёздочка должна стать жёлтой, и ваш материал избранный.
Звёздочка должна стать жёлтой, и ваш материал избранный.Чтобы показать избранные статьи на странице, связанной в меню, выполните следующие действия:
- Вначале создайте пункт меню. Перейдите в Меню, потом Main Menu.
- Теперь нажмите на Создать пункт меню. (Это можно проделать с любым другим уже существующим меню).
- Выберите тип меню. Для этого нажмите кнопку Выбрать.
- Из типов меню вначале выберите Материалы затем Избранные материалы
- Заполните Заголовок для своего меню, например, Избранные материалы.
- Нажмите кнопку Сохранить.
Шаг 2.5 – Создания страницы Контактов
Получение отзывов от ваших посетителей/клиентов/потенциальных клиентов часто актуально для владельцев сайтов. Для этого важно наличие страницы контактов. В несколько кликов Joomla может помочь вам её создать:
- Прежде всего, вам нужно создать компонент страницы контактов.
 Для этого перейдите в Компоненты и нажмите Контакты. Нажмите кнопку Создать.
Для этого перейдите в Компоненты и нажмите Контакты. Нажмите кнопку Создать. - Добавьте имя страницы и контактную информацию для вашей формы. Если вы хотите добавить описание используйте вкладку Miscellaneous Information.
- По завершению нажмите кнопку Сохранить.
Чтобы включить эту форму контакта и сделать ее видимой, просто добавьте вновь созданный компонент в Меню. Процесс такой же простой, как добавление в меню нового материала.
Шаг 2.6 – Использование Баннеров
Компонент Баннеры может быть использован для управления изображением или HTML баннерами. Вот как мы это сделаем:
- Прежде, нужно создать баннер. Для этого перейдите во вкладку баннеров из Компоненты -> Баннеры -> Баннеры.
- Теперь нажмите на кнопку Создать в левом верхнем углу.
- Выберите название для своего баннера.
 Рекомендуется использования осмысленное, конкретное называние, которое будет легко понимать позже.
Рекомендуется использования осмысленное, конкретное называние, которое будет легко понимать позже. - Загрузите своё изображение и заполните необязательные настройки, такие как ширина и высота.
- Как только вы закончите нажмите кнопку Сохранить.
- Теперь, чтобы ваш новый баннер отобразить, нужно опубликовать новый модуль. Перейдите в Менеджер модулей в меню Расширения.
- Перед вами появится список модулей. Выберите Баннеры.
- Выберите Заголовок и место для модуля. Затем сохраните и всё готово.
В качестве примера, мы добавили изображение с котятами в футер нашего сайта на Joomla!.
Шаг 3 – Устанавливаем Расширения для Joomla
Официальная библиотека расширений Joomla предлагает все расширения, которые вы можете использовать. От безопасности и карт до электронной коммерции — всё это можно найти прямо там.
Расширения устанавливаются и управляются в меню Расширения -> Менеджер расширений.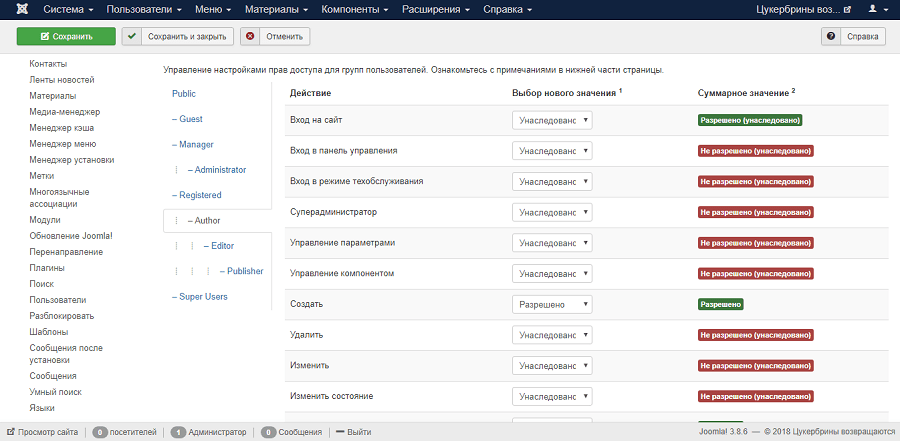 Joomla! спросит, хотите ли вы включить вкладку Install from Web. Мы рекомендуем включить её, так как это поможет вам искать и устанавливать расширения не покидая админ панели Joomla!.
Joomla! спросит, хотите ли вы включить вкладку Install from Web. Мы рекомендуем включить её, так как это поможет вам искать и устанавливать расширения не покидая админ панели Joomla!.
Другой вариант установки расширений Joomla! вручную:
- Скачайте .zip архив с каталога расширений Joomla.
- Нажмите на вкладку Upload Package File в разделе Расширения.
- Загрузите архив.
Вот и всё.
Вот несколько обязательных расширений для вашего сайта на Joomla!:
- ProFiles: это файловый менеджер, намного удобнее встроенного FTP.
- Google Maps от Reumer: используйте этот плагин для отображения карт на вашем сайте.
- AllVideos: с AllVideos вы можете встраивать видео (расположенного локально или любое внешнее видео из сайтов подобный YouTube) в контент сайта.
- Akeeba backup: широко известное как самое часто используемое расширение Joomla, Akeeba backup заботится о всём, что связано с бэкапами.

Шаг 4 – Установка шаблонов Joomla
Темы и шаблоны — это то, что делает ваш сайт выделяющимся среди остальных и удобным для посетителей, а это является наиболее важной часть с точки зрения пользователя, правда? Выбор правильной темы, шаблона или решение для веб дизайна — это основа функциональности и внешнего вида сайта, поэтому используйте любой дополнительный шанс для улучшения.
У Joomla тоже есть много бесплатных или платных шаблонов доступных онлайн, но в сравнении с WordPress или Drupal их количество значительно меньше.
Установка шаблонов Joomla тоже весьма проста. Процесс практически такой же как и при установке расширений:
- Нажмите Расширения -> Менеджер расширений.
- Теперь перейдите на вкладку Upload Package File.
- Нажмите browse for file и выберите .zip архив для закачивания.
- По завершения загрузки, перейдите в раздел Расширения -> Менеджер шаблонов.
- Нажмите на иконку, соответствующую шаблону, который вы хотите включить.

Шаг 5 – Создание Бэкапов в Joomla
В вашем аккаунте Hostinger бэкапы создаются автоматически для файлов и баз данных. Вы можете их найти и скачать в разделе Панели Управления Hostinger -> Бэкапы.
Хотя, есть ещё несколько путей для создания бэкапов Joomla.
Шаг 5.1 – Создание бэкапа Joomla вручную
Чтобы создать копию бэкапа, вам понадобится заархивировать все файлы Joomla и базу данных. При создании бэкапа файлов, одним из удобных способов создания архива .zip будет использование файлового менеджера Hostinger. Это можно сделать перейдя в главный установочный каталог Joomla, выбрав все файлы и нажав кнопку сжатия вверху страницы. По завершению создания архива его можно скачать.
Другим способом скачать файлы может быть использование FTP клиента. Процесс очень простой — всё что потребуется это перейти в каталог Joomla, выбрать файлы и нажать кнопку Download.
Чтобы создать бэкап базы данных MySQL, мы рекомендуем использовать phpMyAdmin. В Hostinger вы можете перейти в phpMyAdmin из Панели управления нажатием по иконке и далее нажимая кнопку Войти в phpMyAdmin возле базы данных, соответствующей Joomla!.
В Hostinger вы можете перейти в phpMyAdmin из Панели управления нажатием по иконке и далее нажимая кнопку Войти в phpMyAdmin возле базы данных, соответствующей Joomla!.
Вы можете определить, какая база данных Joomla используется, посмотрев в файле configuration.php. Этот файл должен находиться в том же каталоге, где установлена Joomla. Обычно, это каталог public_html.
Если вы уже зашли в phpMyAdmin, нажмите вкладку Export и кнопку Go для скачивания файла .sql.
Шаг 5.2 – Использование Akeeba для создания бэкапа Joomla
Akeeba backup, наверно самый популярный плагин для Joomla. В этом разделе руководства Joomla вы узнаете, как использовать Akeeba для создания бэкапов в Joomla.
Вы не найдёте Akeeba Backup в официальном каталоге Joomla, поэтому вам нужно будет скачать плагин с сайта Akeeba. После завершения загрузки установите плагин через вкладку Upload Package File.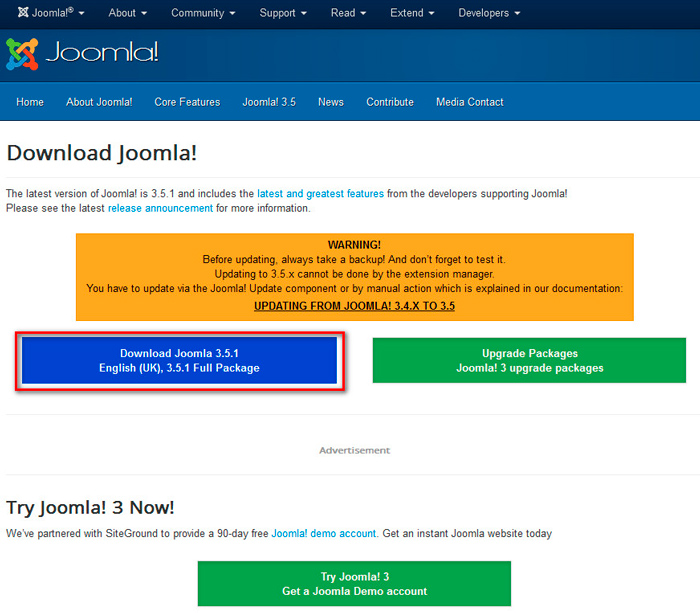
Теперь переходите в Компоненты -> Akeeba Backup.
При первом доступе к компоненту Akeeba вы пройдёте мастер автоматического тестирования, который настроит ваш компонент для оптимальной производительности создания бэкапов. По завершении вы получите подтверждающее сообщение.
- Нажмите Backup Now , чтобы сделать бэкап сайта Joomla.
- Если вы хотите изменить настройки, которые установил мастер автоматического тестирования, вы можете нажать Configuration.
- Чтобы автоматизировать создание бэкапов нажмите Schedule Automatic Backups.
Как только бэкап был создан, нажмите Manage Backups. Советуем хранить копию бэкапа локально у себя на компьютере. Для скачивания нажмите кнопку Download.
Шаг 6 – Обновление Joomla
Примечание: Рекомендуем вам создать резервную копию (бэкап) перед обновлением сайта.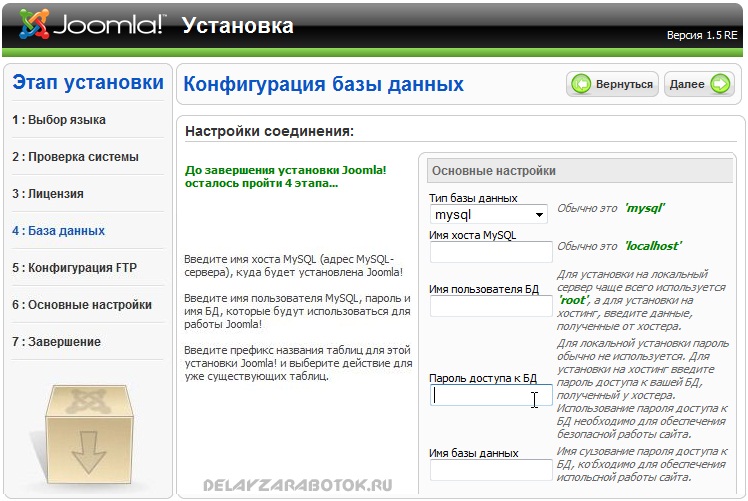
Поддерживать Joomla в обновлённом состоянии очень важно. Когда вы вошли в систему по этой ссылке http://mydomain.com/administrator, Joomla автоматически запускает проверку наличия в доступе новой версии. Если в официальном репозитории есть новая версия, вы увидите новое уведомление. В уведомлении будет указано название обновления и кнопку Update Now. Нажмите на кнопку для начала процесса установки.
Далее вы перейдёте на страниц обновления Joomla. Здесь будет отображена информация о вашей текущей и новой версиях. Нажмите на кнопку установки для продолжения. Установка займёт несколько мгновений и после этого вы перейдёте на страницу, которая подтвердит вам успешную установку обновления.
Шаг 7 – Ускорение работы Joomla
Быстрая скорость загрузки сайта является важной частью хорошего впечатления пользователей о сайте. В этом разделе руководства Уроки Joomla мы рассмотрим, как повысить производительность и скорость загрузки сайта на Joomla.
Шаг 7.1 – Включение сжатие Gzip
Сжатие помогает сократить размер сайта, который ваши посетители закачивают, это приводит к ускорению загрузки сайта.
В админ Панели управления Joomla выберите Система -> Общие настройки.
Вы перейдёте на страницу Общих Настроек. Теперь следуйте шагам ниже для включение сжатия Gzip в Joomla:
- Нажмите Сервер.
- Выберите Да в разделе Gzip-сжатие страниц.
- Сохраните свои изменения.
Если все изменения были успешно сохранены, вы получите подтверждающее уведомление:
Всё готово, Gzip сжатие теперь включено для вашего сайта на Joomla.
Шаг 7.2 – Включение Кэша в Joomla
Включив кэш, вы сохраняете содержимое своего сайта, которое извлекается из базы данных на сервере, поэтому, когда посетитель заходит на ваш сайт, отклик происходит быстрее по времени.
Возвращайтесь в Общие настройки в раздел Система и следуйте этим шагам для включения кэша:
- Вы можете выбрать какой Обработчик кэширования вы хотите использовать.
 На большинстве провайдеров виртуального хостинга должен использоваться в качестве обработчика кэширования Файл.
На большинстве провайдеров виртуального хостинга должен использоваться в качестве обработчика кэширования Файл. - Оставьте Path to Cache Folder пустым, если не хотите сохранять файлы кэша в свою директорию.
- Время кэширования определяет как долго хранится и как часто обновляется содержимое кэша. Значение по умолчанию 15 минут. Если вы обновляете свой сайт очень часто, тогда уменьшите значение времени. Если вы редко обновляете сайт, тогда увеличьте это значение.
- Оставьте Platform specific caching в положении Нет, если вы не собираетесь предоставлять другой HTML контент для мобильных устройств.
- Включите Кэш, выбрав одну из настроек:
- Стандартное кэширование — выбирайте эту настройку, если у вас очень большой сайт.
- Прогрессивное кэширование — это значение кэша по умолчанию и подходит наилучшим образом практически для всех сайтов на Joomla.

- Сохраните свои изменения.
Если все изменения были успешно сохранены, вы получите подтверждающее уведомление:
Другой способ включить кэширования страниц вашего сайта на Joomla — включение плагина Кэша. Перейдите в Расширения -> Плагины в панели управления Joomla.
Теперь всё, что вам нужно сделать это найти плагин Page Cache и включить его.
Чтобы облегчить поиск плагина, введите cache в поле для поиска. Как только вы найдёте нужный плагин нажимайте на кнопку в колонке статуса, чтобы его включить. Если плагин включился, вы увидите сообщение и зелёную кнопку с отмеченной галочкой.
Теперь кэширование включено и скорость загрузки вашего сайта должна улучшиться. Для дальнейшей оптимизации рекомендуем также работать с масштабированием изображений. Руководство по этой теме здесь (англ.).
Заключение
В этом руководстве Уроки Joomla основное внимание было уделено знакомству начинающих с Joomla, а также даётся полный обзор того, как можно управлять готовым сайтом с использованием современной CMS. Более подробную информацию, которая выходит за рамки этой статьи, можно получить из официальной документации Joomla.
Более подробную информацию, которая выходит за рамки этой статьи, можно получить из официальной документации Joomla.
Елена имеет профессиональное техническое образование в области информационных технологий и опыт программирования на разных языках под разные платформы и системы. Более 10 лет посвятила сфере веб, работая с разными CMS, такими как: Drupal, Joomla, Magento и конечно же наиболее популярной в наши дни системой управления контентом – WordPress. Её статьи всегда технически выверены и точны, будь то обзор для WordPress или инструкции по настройке вашего VPS сервера.
Більше статей від Elena B.
Первые шаги — Руководство Joomla 3.0
1. Что такое Joomla?
Joomla представляет собой бесплатную систему для создания веб-сайтов. Это проект с открытым исходным кодом, который, как и большинство подобных проектов, не стоит на месте. Он очень успешно развивается, в течение вот уже семи лет, и пользуется популярностью у миллионов пользователей по всему миру.
2. Скачивание и установка Joomla
Паника… где и что скачивать? Где устанавливать? Зачем? Как?
Для того чтобы установить Joomla! на своем компьютере, необходимо создать локальный хостинг, для которого вам понадобится браузер, веб-сервер, PHP-интерпретатор, а также система баз данных, которую поддерживает Joomla. Назовем это пакетом решений и клиент-серверной системой.
3. Joomla на вашем языке
На данный момент сайт и панель управления доступны только на английском языке. Это основной язык Joomla. Выбор языка доступен в инсталляторе только для процесса установки.
4. Дизайн, Макет, Цвета
Шаблон — одна из важнейших составных частей сайта. Он обеспечивает внешний вид и дизайн.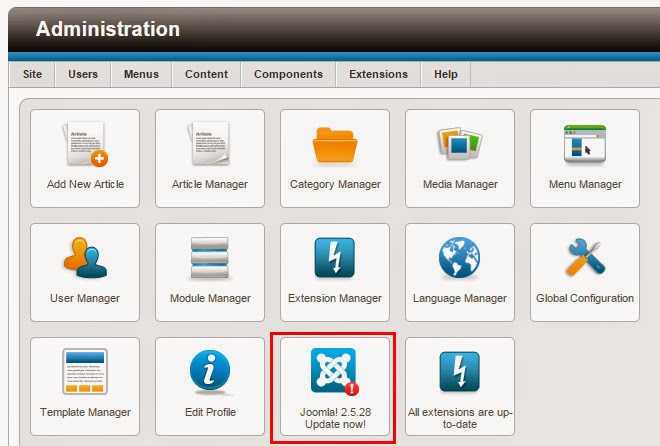 Это мотивирует новых посетителей оставаться на сайте. Посетители ценят красивый и практичный дизайн. Подумайте о других продуктах, например машине. Автомобиль нуждается в хорошем двигателе и шинах, но одной из самых важных причин для его покупки зачастую является дизайн.
Это мотивирует новых посетителей оставаться на сайте. Посетители ценят красивый и практичный дизайн. Подумайте о других продуктах, например машине. Автомобиль нуждается в хорошем двигателе и шинах, но одной из самых важных причин для его покупки зачастую является дизайн.
5. Пользователи и их статьи
Знаем, на нашем сайте еще нет контента, но прежде чем мы создадим его, давайте посмотрим на учетные записи нашего нового веб-сайта Joomla.
6. Руководство по созданию контента
Создать контент нелегко! Каждая его часть – это история. История эта может быть хорошей или не очень, может привлекать посетителей, а может заставить скучать. Тысячи книг и еще больше людей пытались и пытаются обучать других писательскому ремеслу.
Наша задача довольно проста — раскрыть только техническую часть.
7. Отображение контента
После того как вы создали контент, следует подумать о том, как он будетот ображаться. Звучит незамысловато, но это очень важно.
В последней главе мы создали статью и поместили ее на главной странице. Только там посетители смогут ее увидеть.
8. Расширения
Как вы уже заметили, Joomla 3 выпускается с большим количеством встроенных расширений. Как посетителя сайта, расширения не интересуют, вы пользуетесь ими, пока они работают. Однако, как администратор, вы должны точно знать, что происходит. Мы уже рассмотрели несколько Joomla! расширения, например, расширение контента, которое позволяет писать и управлять статьями, а также по-разному публиковать их на сайте. Пользовательское расширение относится к пользователям, расширение категорий – к категориям и так далее.
руководств по Joomla для начинающих. Изучите Joomla бесплатно примерно за 2 часа.
Добро пожаловать в Основы — бесплатная серия обучающих видео по Joomla для начинающих. Это оригинальный курс по началу работы с Joomla, который мы преподаем онлайн с 2008 года. Теперь этот курс полностью обновлен для Joomla 3, и его посмотрели десятки тысяч студентов по всему миру. Но самое приятное то, что все 16 уроков и 100-страничная рабочая тетрадь БЕСПЛАТНЫ! Вы можете посмотреть этот курс здесь или на нашем родственном веб-сайте Навыки сайта:
- Местные навыки
- БЕСПЛАТНО
- Без рекламы
- Рабочая тетрадь включена
- Видео для скачивания
- Зарегистрируйтесь сейчас
- Создание веб-сайта Joomla
- БЕСПЛАТНО
- Поддерживается рекламой
- Рабочая тетрадь НЕ включена
- Регистрация не требуется
- Смотреть сейчас
О курсе
vimeo.com/video/87832367″ webkitallowfullscreen=»»>
Если вы хотите быстро и легко начать работу с Joomla 3, вы обратились по адресу. То, что это бесплатно, не означает, что вы получите урезанную версию другого курса. Да, у нас есть продвинутый курс Joomla, но Основы научит вас всем основным концепциям Joomla , чтобы вы могли создать свой первый веб-сайт в рекордно короткие сроки.
Изучение Joomla немного похоже на строительство кирпичной стены. У многих новичков есть базовая база — они понимают основы веб-сайтов. Затем они начинают нагромождать несколько кирпичей тут и там. Но пока возводится их стена знаний, она полна дыр. В конце концов они достигают точки, когда их стена больше не может выдерживать вес и рушится.
Пустая трата времени!
Этот курс использует пошаговый подход к созданию веб-сайтов Joomla. Каждый урок основывается на предыдущем, , так что ваша стена прочна .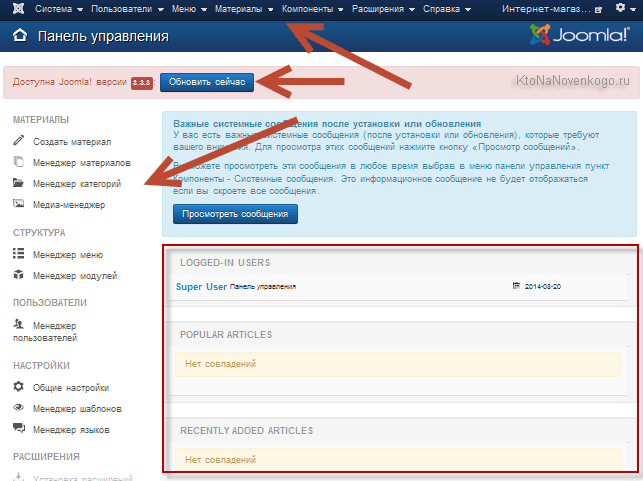 Итак, если вы хотите сэкономить деньги, создав собственный веб-сайт, или если вы уже существующий веб-разработчик, которому нужно изучить Joomla, вы находитесь в правильном месте. Присоединяйтесь к тысячам студентов, прошедших этот курс, начав сегодня.
Итак, если вы хотите сэкономить деньги, создав собственный веб-сайт, или если вы уже существующий веб-разработчик, которому нужно изучить Joomla, вы находитесь в правильном месте. Присоединяйтесь к тысячам студентов, прошедших этот курс, начав сегодня.
Полная рабочая книга с множеством скриншотов включена, чтобы сэкономить ваше время. Вы также можете задать нам любые вопросы через наш форум.
Уроки Joomla 3
Этот курс рекомендуется для начинающих пользователей Joomla
| Раздел 1 | Обзор | |
| 1 | Введение | 14:43 |
| 2 | Почему Joomla? | 13:49 |
| 3 | Требования | 11:17 |
| Раздел 2 | Установка | |
| 4 | Демонстрационный сайт | 4:53 |
| 5 | Быстрая установка | 8:59 |
| 6 | Стандартная установка | 15:47 |
| Раздел 3 | Концепции | |
| 7 | Внешний интерфейс | 11:32 |
| 8 | Администратор | 8:39 |
| 9 | Категории | 10:25 |
| 10 | Артикул | 7:33 |
| 11 | Меню | 7:40 |
| 12 | Модули | 12:36 |
| 13 | Изображения | 10:02 |
| 14 | Шаблоны | 17:13 |
| 15 | Расширения | 11:47 |
| 16 | Заключение | 6:31 |
Начать изучение Joomla 3
Джумла! Для чайников, 2-е издание
- Загрузить флаер продукта
- Описание
- Об авторе
- Разрешения
- Содержание
Выбранный тип: Электронная книга
23,99 канадских долларов
Симус Беллами, Стив Хольцнер
ISBN: 978-1-118-01071-6
январь 2011 г.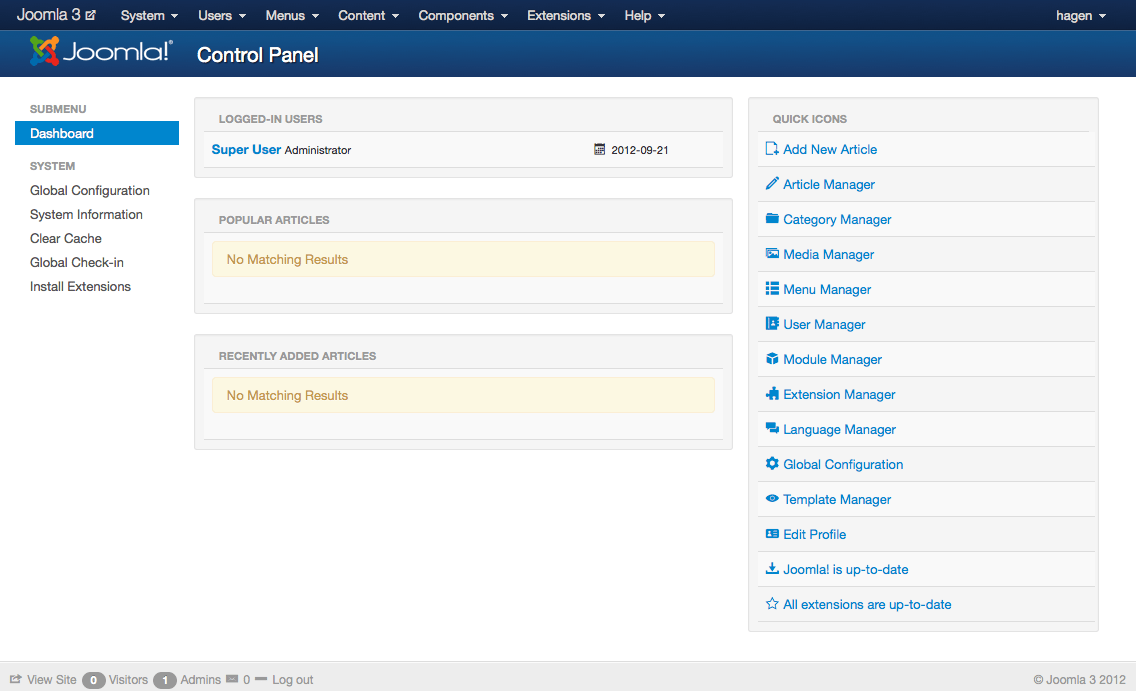 360 страниц
360 страниц
Электронная книга
Всего от 23,99 канадских долларов
Электронная книга </li><li>E-books are non-returnable and non-refundable.</li><li>To learn more about our e-books, please refer to our <a href="https://www.wiley.com/wiley-ebooks" target="_blank">FAQ</a>.</li></ul>» data-original-title=»» title=»»/>
23,99 канадских долларов
Загрузить рекламный проспект
Загрузить рекламный проспект
Загрузить флаер продукта для загрузки PDF в новой вкладке. Это фиктивное описание. Загрузить флаер продукта — загрузить PDF в новой вкладке. Это фиктивное описание. Загрузить флаер продукта — загрузить PDF в новой вкладке. Это фиктивное описание. Загрузить флаер продукта — загрузить PDF в новой вкладке. Это фиктивное описание.
Описание
Создавайте веб-сайты на основе шаблонов без необходимости писать код!
Joomla! — это бесплатная система управления контентом с открытым исходным кодом на основе PHP и MySQL, которая позволяет создавать интерактивные веб-сайты для сообществ без необходимости писать или программировать код на PHP или ASP.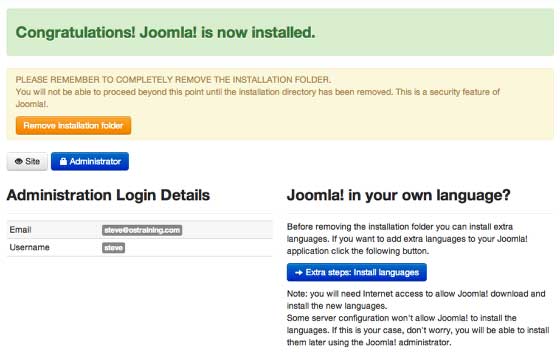 NET. Это веселое и дружелюбное введение в Joomla! показывает, как создать многофункциональный интерактивный веб-сайт, не требующий кода.
NET. Это веселое и дружелюбное введение в Joomla! показывает, как создать многофункциональный интерактивный веб-сайт, не требующий кода.
Независимо от уровня ваших навыков, этот простой для понимания ресурс демонстрирует, как перетаскивать предварительно сконфигурированные модули, которые уже содержат код PHP и MySQL, прямо в ваш Joomla! сайт. Благодаря веселому и дружелюбному подходу Dummies вы быстро увидите, как легко создать многофункциональный интерактивный веб-сайт с помощью Joomla!
- Демонстрирует, как быстро и легко создать бизнес-сайт с корзиной для покупок
- Проведет вас через разработку веб-сайтов с обсуждениями, RSS-потоками, отправкой изображений и т. д.
- Включает описание новейшей версии Joomla!, объясняет его совершенно новые административные функции и рассматривает его способность предоставлять разные уровни доступа разным пользователям с помощью столь востребованных списков контроля доступа
Узнайте, почему Joomla! это самый простой способ создать интерактивный веб-сайт для сообщества!
Об авторе
Симус Беллами — писатель и веб-дизайнер. Он также работал в разведывательном сообществе и в сфере безопасности частного сектора.
Он также работал в разведывательном сообществе и в сфере безопасности частного сектора.
Разрешения
Запросить разрешение на повторное использование контента с этого сайта
Содержание
Введение.
Часть I: Начало работы с Joomla.
Глава 1: Основные сведения о Joomla.
Глава 2: Получение и установка Joomla.
Глава 3: Освоение главной страницы.
Часть II: Joomla в действии.
Глава 4. Добавление веб-страниц на ваш сайт.
Глава 5. Создание навигации на вашем сайте с помощью меню.
Глава 6. Создание веб-страницы.
Часть III: Работа с модулями и шаблонами Joomla.
Глава 7. Начало работы с модулями.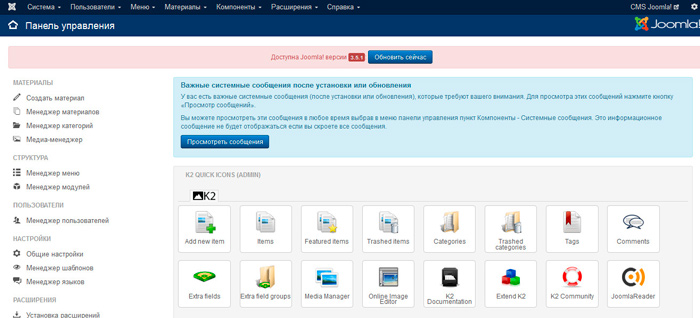

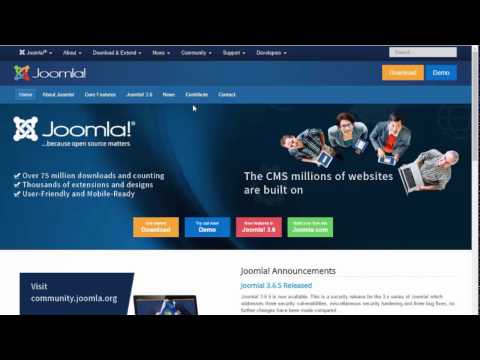
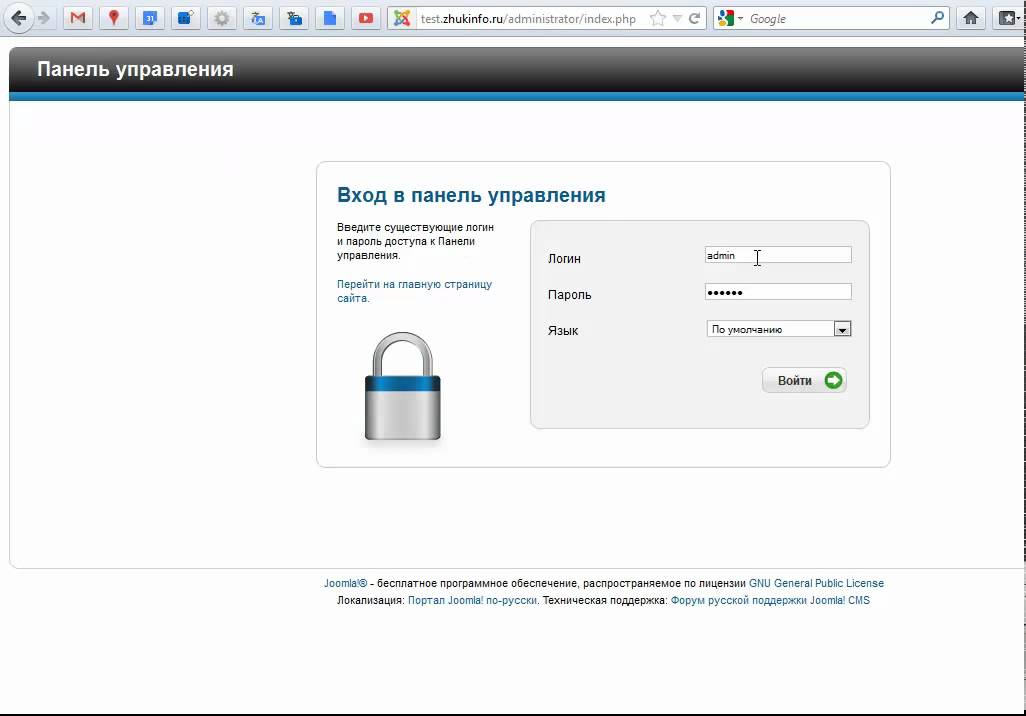 (Примечание: Алиас и описание не обязательные для заполнения поля).
(Примечание: Алиас и описание не обязательные для заполнения поля). Для этого перейдите в Компоненты и нажмите Контакты. Нажмите кнопку Создать.
Для этого перейдите в Компоненты и нажмите Контакты. Нажмите кнопку Создать. Рекомендуется использования осмысленное, конкретное называние, которое будет легко понимать позже.
Рекомендуется использования осмысленное, конкретное называние, которое будет легко понимать позже.
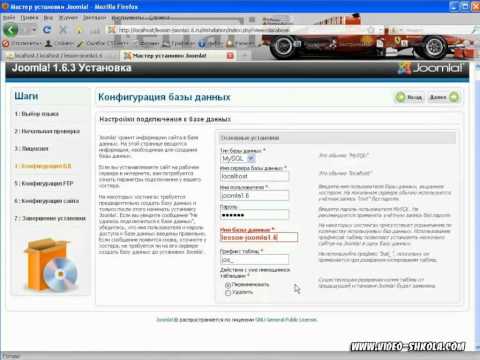
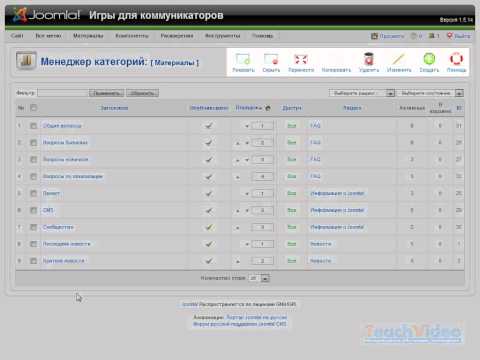 На большинстве провайдеров виртуального хостинга должен использоваться в качестве обработчика кэширования Файл.
На большинстве провайдеров виртуального хостинга должен использоваться в качестве обработчика кэширования Файл.