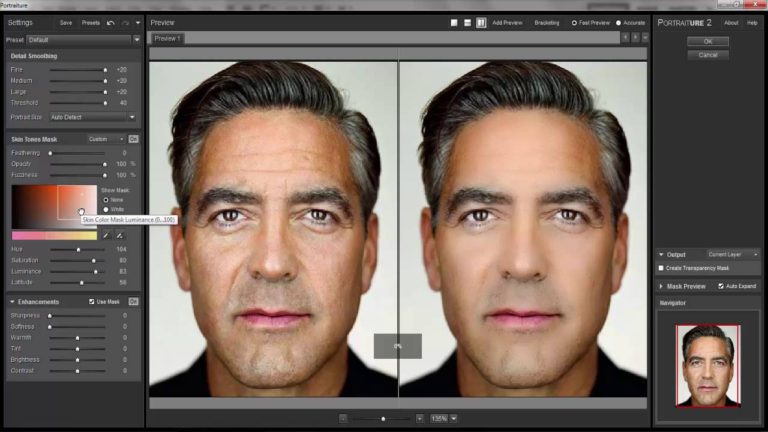Слои в Adobe Photoshop CS5
Работа со слоями в фотошопе – это возможность изменять отдельно части картинки, составить изображение из разрозненных элементов. Коснемся базовых моментов.
Относительно друг друга каждый слой можно переместить, объединить их в группы, корректировать. При этом каждый из них можно сделать прозрачным, полупрозрачным, сплошным.
Что такое слои в фотошопе
Представьте себе, что просматриваете стопку фотографий. Вы их перекладываете, но видеть можете только верхнее фото. Это сплошные слои. Положите на фотографии прозрачный файл, и видимость не изменится. Теперь нарисуйте на файле картинку или напишите текст. Появится ощущение, что картинка или текст наложены на верхнее фото. Так в редакторе работает прозрачный фон. Отсортируйте фотографии по значению и разложите в конверты. Для такой сортировки в Adobe Photoshop существует функция «Сгруппировать».
Какие бывают слои
Изображение. Его основу составляют пиксели. Когда в редакторе открывается картинка, палитра (1) автоматически его отображает.
Заливка. Заполняет однотонным цветом, узором или градиентом.
Текст. Работа с текстовым слоем в фотошопе несколько отличается. Он не содержит пикселей. В палитре (1) он появляется сразу, как при активном инструменте «Текст» приступаем к работе.
Векторный слой. Это произвольная фигура, не содержащая пикселей. В палитре он появляется автоматически при использовании инструмента. Внутри очертания фигура заливается цветом.
Корректирующий слой и слой-маска.Помогают корректировать насыщенность цвета, затемнение или освещение изображений, расположенных под ними. Сама картинка остается неизменной, а корректирующий слой указывает программе, какие изменения к ней применить.
Основная работа со слоями в фотошопе
Любое действие при работе со слоями в Фотошопе можно выполнить несколькими способами: при помощи палитры (1), вкладки на панели управления (2), горячими клавишами. Если нужной палитры не окажется в правой части редактора, активируется она путем «Окно» — «Слои».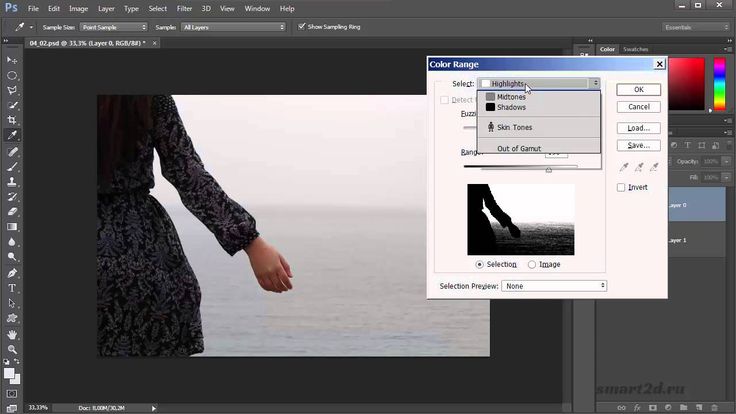
О том, как создать слой в фотошопе рассказывалось в другой статье. Когда открывается новый документ или изображение, в палитре автоматически появляется его иконка (3). Каждому следующему документу будет соответствовать такая же отдельная строка.
Обычно первый слой закреплен, о чем говорит значок замка (4). Это значит, что работа с ним частично ограничена. Его нельзя передвигать, копировать, корректировать. Чтобы снять ограничения, надо зажать мышкой замочек и перетянуть его в корзину.
Второй способ разблокировки – двойной щелчок левой мышкой по замочку, и в выпавшем окне нажать «ок». Можно предварительно в том же окне задать название.
Работать в фотошопе допускается только с тем слоем, который в это время активен. Активность определяется в палитре — он выделен синим цветом. Чтобы перейти к другому слою, просто щелкните на нем мышкой. Нижний слой будет закрыт теми, которые находятся выше. Чтобы его увидеть, надо закрыть верхние. Для этого надо щелкнуть по рисунку глаза рядом с иконкой слоя. Его в любое время можно открыть тем же методом.
Его в любое время можно открыть тем же методом.
Для работы с несколькими слоями одновременно (например, трансформирование), можно выделить все. Если они расположены один за другим – активируйте верхний из них, зажмите Shift и щелкните по нижнему. Или наоборот – от нижнего к верхнему.
Если необходимо выделить несколько слоев выборочно, вместо Shift зажмите Ctrl.
Перемещение, изменение порядка слоев
Передвинуть картинку можно при помощи инструмента «Перемещение». Активируем его, нажимаем на изображение и двигаем произвольно.
Изменить порядок тоже не сложно. Просто захватываем в палитре слой мышкой и перетягиваем его вниз или вверх.
Как объединить слои в фотошопе
Для удобства работы слои можно сгруппировать, связать, слить в один.
1. Чтобы слить отдельные детали в одну картинку, их выделяют в палитре, щелкают по ним правой мышкой и в появившемся меню выбирают «Объединить». Второй способ – на панели управления пройти «Слои» — «Объединить слои».
Для того, чтобы слить 2 слоя, можно выделить верхний из них, щелкнуть по нему правой мышкой и нажать «Объединить с предыдущим».
Для всех слоев теми же действиями выбирают «Объединить видимые» или нажимают на клавиатуре SHIFT+CTRL+Е.
Слить с другими текстовой слой не получится.
2. Рассмотрим, как объединить слои в фотошопе в группы. Предварительно необходимо выделить слои одной группы, затем нажать клавиши Ctrl+G или внизу панели значок в виде папки. Можно просто, без выделения, создать новую папку и перетянуть в нее мышкой нужное.
Все изображения, находящиеся в одной группе можно слить воедино. Для этого активируют группу, щелкают по ней правой мышкой и выбирают «Объединить группу». Группа исчезает, а на ее месте остается один слой – сведенный.
3. Чтобы исключить при работе в фотошопе перемещение слоев относительно друг друга, их можно связать. Для этого их выделяют и нажимают внизу палитры значок, похожий на звенья цепи или щелкнуть по ним правой мышкой и выбрать «Связать слои».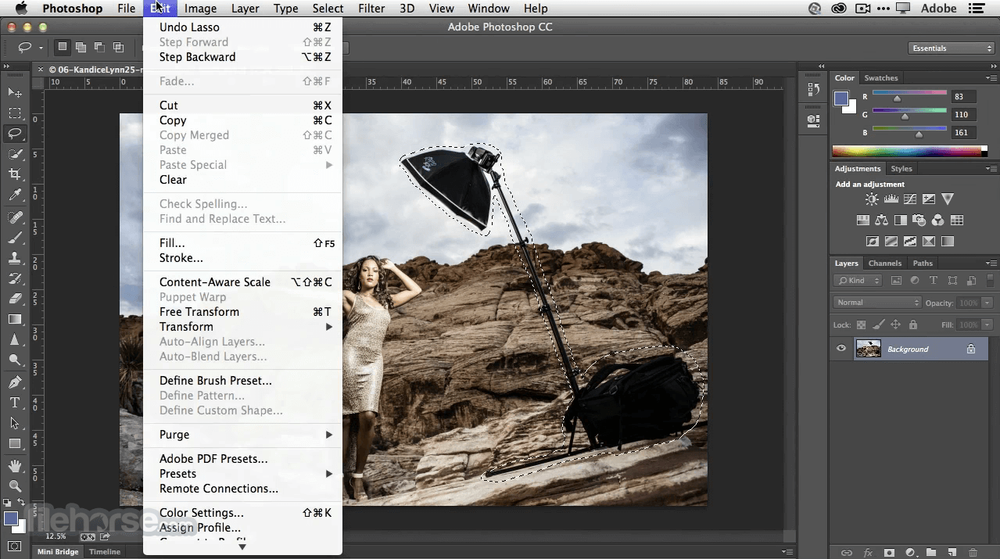 В строчках с названиями появится подобный значок. После этого перемещение и трансформирование для них будет общим. Если к одному из них применить действие (допустим, наклон), в той же степени наклонятся и связанные с ним слои.
В строчках с названиями появится подобный значок. После этого перемещение и трансформирование для них будет общим. Если к одному из них применить действие (допустим, наклон), в той же степени наклонятся и связанные с ним слои.
Чтобы разбить связь, надо выделить те слои, которые необходимо «развязать» и снова нажать на тот же значок цепи.
Как переименовать слои
Чтобы быстрее ориентироваться в большом количестве слоев, каждому из них надо дать имя. Для этого по названию делается двойной щелчок мышкой и прописывается название.
Как удалить слой
Чтобы удалить лишний слой, его надо захватить мышкой и перетянуть на значок корзины внизу палитры или на клавиатуре нажать Delete. То же можно проделать с несколькими слоями одновременно, если их предварительно выделить.
Как включить и пользоваться линейкой в Фотошопе
Каждый наверняка знает, что в приложениях ПК для вызова каждой функции есть свой определенный путь.![]() И вовсе не нужно нервно перебирать все пункты меню в поисках нужного инструмента. Нужно лишь соблюдать заложенную в программе последовательность действий или нажать нужную комбинацию клавиш. Но зачастую пользователи забывают путь к открытию той или иной функции в программе. А возможно, даже и не знают его вовсе.
И вовсе не нужно нервно перебирать все пункты меню в поисках нужного инструмента. Нужно лишь соблюдать заложенную в программе последовательность действий или нажать нужную комбинацию клавиш. Но зачастую пользователи забывают путь к открытию той или иной функции в программе. А возможно, даже и не знают его вовсе.
В программе Photoshop принцип действий заключен в визуализации. Для того чтобы вызвать ту или иную функцию, нужно перейти в раздел меню, отвечающий за эту область. Однако порой случается ситуация, что поиск не приносит результатов и пользователь начинает нервничать. Если помощи ждать неоткуда, нижеизложенный материал вам непременно поможет.
В этой статье подробно рассказано о том, как вызвать инструмент «Линейка» в Фотошопе, а также как им правильно пользоваться.
Содержание: Как включить и пользоваться линейкой в Photoshop
- Как включить линейку
- Линейка измерительная, с транспортиром
- Как по линейке выровнять слой
Как включить линейку
Инструмент «Линейки» в англоязычной версии Фотошопа будет звучать как Rulers. Найти этот пункт можно в соответствующем разделе основного меню — «Просмотр».
Найти этот пункт можно в соответствующем разделе основного меню — «Просмотр».
Либо же можно вызвать линейки сочетанием клавиш CTRL + R. Убрать линейку можно той же комбинацией кнопок.
Помимо умения вызывать или убирать этот инструмент, пользователю необходимо знать еще кое-что. В линейке Фотошопа имеется возможность смены шкалы измерения.
При включении линейки через меню “Просмотр”, по умолчанию откроется стандартная линейка, со шкалой измерения в сантиметрах. Однако есть и другие виды линеек: пункты, дюймы, пиксели и другие. Для смены единиц измерения кликните по линейке правой кнопкой мыши. И далее в появившемся списке выберите нужный вам вариант.
Линейка измерительная, с транспортиром
В основном блоке инструментов программы можно найти всем знакомый инструмент «Пипетка», наверняка каждый без труда его найдет. А в выпадающем меню, при наведении на “Пипетку”, прямо под «Пипетками», располагается нужная нам кнопка для вызова линейки.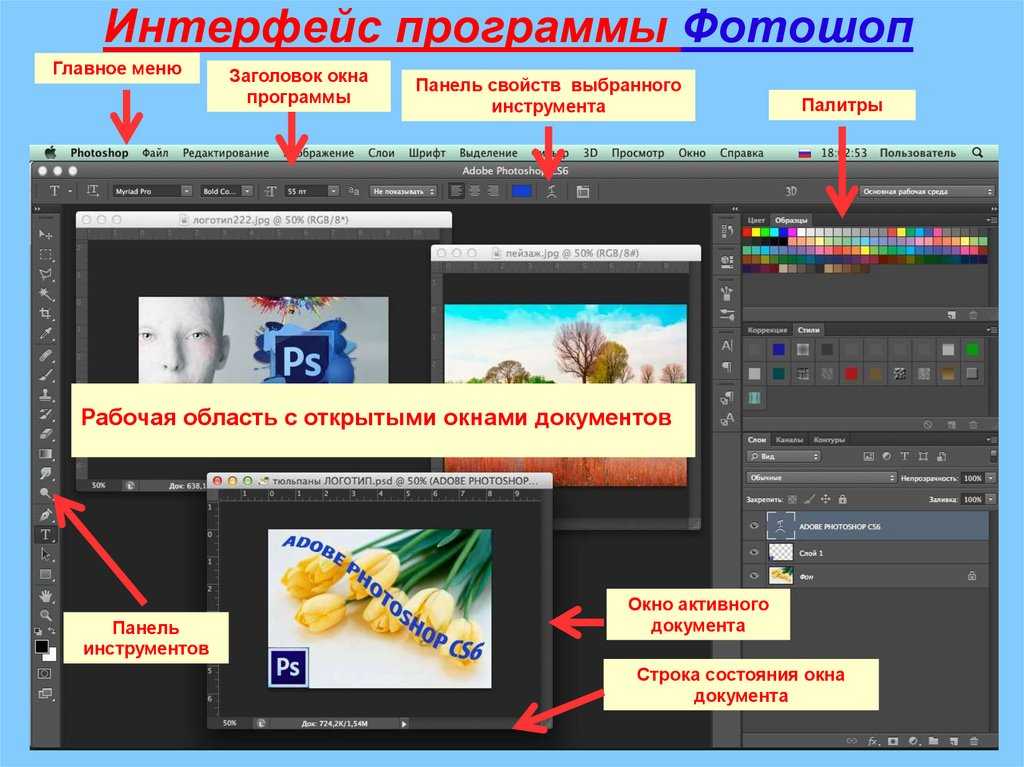
В фотошопе линейка применяется для точного вычисления местоположения нужной точки, откуда и производится измерение. После чего измеряется расстояние от этой точки до чего-либо. Может потребоваться измерить длину отрезка, ширину или высоту элемента, углы.
Подведите курсор мыши к точке начала измерения, и потяните по направлению к конечной точке.
Эта манипуляция также вызовет инструмент «Линейки», а данные по измерению можно посмотреть на верхней панели программы.
Щелчком мыши остановите формирование линейки и перейдите в режим измерения.
Крестики на концах полученной линии позволяют скорректировать направление линейки.
Наверху, в параметрах инструмента буквы X и Y отвечают за координаты начальной точки измерения. Символы Ш и В — тут все понятно (ширина и высота). У (не путайте с игреком) — градус угла. L1 – обозначает отрезок между заданными точками.
Для того чтобы вызвать функцию транспортира требуется проделать следующие действия. Зажмите на клавиатуре кнопку ALT и поместите курсор мыши к начальной точке линейки (где крестик). Транспортир позволяет провести угол относительно положения линейки. Второй луч на панели сверху имеет обозначение L2, а угол между L1 и L2 обозначается буквой Y.
Зажмите на клавиатуре кнопку ALT и поместите курсор мыши к начальной точке линейки (где крестик). Транспортир позволяет провести угол относительно положения линейки. Второй луч на панели сверху имеет обозначение L2, а угол между L1 и L2 обозначается буквой Y.
Данные в верхнем меню выглядят так:
Также в верхнем меню вы можете найти подсказку “По шкале измерений”. Нужно поставить галочку и это позволит вычислить данные инструмента “Линейка” с помощью шкалы измерений.
Как по линейке выровнять слой
Порой требуется выровнять картинку, для этой задачи применяется линейка. Вызовите инструмент «Линейка» любым удобным способом. После чего в настройках укажите горизонтальный тип выравнивания. Затем потребуется найти и нажать пункт «Выровнять слой».
Выравнивание будет выполнено путем обрезки изображения по размерам указанной рамки.
Либо же можно при этом зажать клавишу ALT. Тогда изображение и все его элементы не изменят своего изначального положения.
Если вы желаете потренироваться и поэкспериментировать с линейкой, то стоит учесть одну вещь. С линейкой невозможно работать на пустом холсте. Необходимо открыть какую-либо картинку, или создать новый документ.
С каждой последующей версией Фотошопа в программу добавляются новые функции. Однако же алгоритм вызова линейки не меняется.
Как использовать Photoshop на вашем iPhone
Вас укусил фотожук и вы хотите улучшить свои фотографии? Редактирование фотографий — один из самых простых способов улучшить их внешний вид. Конечно, у вас есть много вариантов, когда дело доходит до редактирования фотографий. Но вы можете извлечь пользу из обучения использованию отраслевого стандарта Adobe Photoshop.
Ваш iPhone способен делать фотографии отличного качества — вам не нужна цифровая зеркальная фотокамера или полная версия Photoshop для настольных ПК, чтобы сделать ваши изображения яркими. Вместо этого простая версия приложения Adobe Photoshop Express довольно мощная и дает вам массу возможностей.
Прочтите пошаговые инструкции по установке и использованию Photoshop Express на вашем iPhone.
Как установить Photoshop Express
Приложение можно загрузить совершенно бесплатно, просто зайдите в App Store на своем iPhone и загрузите его. Однако для его использования необходимо создать учетную запись Adobe. Существует также ежемесячная подписка, позволяющая получить некоторые дополнительные параметры.
Photoshop Express — одно из самых безопасных приложений для редактирования, которое вы можете использовать. Узнайте все об угрозах безопасности, связанных с приложениями для редактирования фотографий.
2 изображения
После создания учетной записи приложение запросит разрешение на доступ к вашим фотографиям. Вы можете либо предоставить доступ ко всем вашим изображениям, либо к нескольким избранным.
2 изображения
Теперь приложение готово к использованию.
Как редактировать фотографии с помощью Photoshop Express
Приложение Photoshop Express — это универсальное приложение, в котором есть все необходимое для редактирования фотографий. Наряду со стандартными функциями, такими как настройка экспозиции, контраста и цветов, у вас есть расширенные возможности редактирования, такие как использование слоев, выборочное редактирование, изоляция объектов и изменение фона. Посмотрите, как Photoshop Express сравнивается с Lightroom для мобильных устройств.
Чтобы начать редактирование, перейдите в раздел Редактировать и выберите фотографию, которую хотите отредактировать.
3 изображения
Если вы хотите полностью контролировать свое редактирование, у вас есть большинство возможностей традиционного программного обеспечения для редактирования фотографий в разделе Настройки .
Вы можете играть со светом и цветом, включать различные эффекты , настраивать насыщенность и яркость , добавлять виньетирование и даже включать  Кроме того, у вас есть возможность выбрать часть изображения и выборочно внести изменения. Вы также можете точно настроить цвета на вкладках HSL и Split Tone .
Кроме того, у вас есть возможность выбрать часть изображения и выборочно внести изменения. Вы также можете точно настроить цвета на вкладках HSL и Split Tone .
Для быстрого редактирования у вас есть много вариантов в разделе Looks . Например, вы можете настроить теплоту и прохладу фотографии или сделать ее черно-белой. Существуют также такие варианты, как HDR , 90’s Aesthetic , Pop и Dual Tone 9.0028 .
Существует также возможность изменить баланс белого , что может быть удобно, если цвета на вашей фотографии отключены.
Другие забавные вещи включают тексты , границы , наклейки и так далее.
3 изображения
Как выборочно редактировать в Photoshop Express
Выборочное редактирование — одно из преимуществ использования Photoshop Express.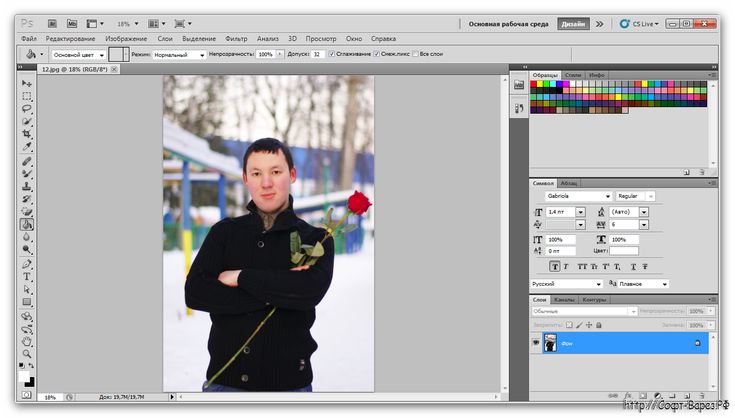 Если вы хотите внести некоторые изменения в свой объект, не касаясь фона или наоборот, используйте этот режим. Этот тип редактирования позволяет редактировать определенные области изображения, выбирая их.
Если вы хотите внести некоторые изменения в свой объект, не касаясь фона или наоборот, используйте этот режим. Этот тип редактирования позволяет редактировать определенные области изображения, выбирая их.
С его помощью также можно добиться избирательного окрашивания. Например, вы можете оставить только свой объект в цвете, а фон оставить черно-белым. Выборочное окрашивание в Photoshop включает в себя множество шагов, но в Photoshop Express это сделать проще.
3 изображения
Сначала перейдите к Редактировать и выберите нужное изображение. Затем нажмите Adjustments и используйте инструменты выделения , чтобы выбрать область, которую вы хотите отредактировать. Вы можете использовать
Когда вы вносите изменения, они будут применяться только к выбранной области.
Как изменить фон в Photoshop Express
3 изображения
Раньше изменение фона было одной из тех вещей, которые могли делать только профессиональные программы. Уже нет. Распознавание объектов в Photoshop Express отлично справляется с выделением и выделением объекта.
Уже нет. Распознавание объектов в Photoshop Express отлично справляется с выделением и выделением объекта.
Выберите параметр Заменить фон на главном экране. Выберите фотографию, для которой вы хотите изменить фон. Далее вам нужно выбрать один из вариантов фона по умолчанию. Вы также можете добавить свой собственный фон из своих фотографий, Creative Cloud или даже из Dropbox.
Вы можете отрегулировать размер объекта и переместить его в нужное положение. Затем вы можете использовать ползунок, чтобы настроить непрозрачность вашего объекта или фона, чтобы получить желаемый вид.
Опция изменения фона будет работать без проблем, если у вас есть четкий объект. Однако, если у вас занятая фотография, программа может изолировать непреднамеренные элементы. Вот как вы можете удалить фоновое изображение на iPhone с помощью Apple Visual Look Up.
Какие параметры ретуши доступны в Photoshop Express?
Вкладка Retouch содержит все необходимое для редактирования портретных фотографий. Вы можете разгладить кожу, вылечить любые пятна, добавить макияж и изменить форму лица. Вы также можете добавить улыбку к лицу одним щелчком мыши.
Вы можете разгладить кожу, вылечить любые пятна, добавить макияж и изменить форму лица. Вы также можете добавить улыбку к лицу одним щелчком мыши.
Минимально используйте этот параметр, чтобы улучшить внешний вид вашего объекта. Переусердствуйте, только если хотите создать забавные фотографии.
Что такое Mix в Photoshop Express?
С помощью опции Mix вы можете создавать различную графику для разных учетных записей социальных сетей, таких как Facebook, Instagram и т. д. Например, вы можете создавать плакаты, коллажи, инфографику, истории в Instagram и профили в Facebook. Благодаря свободе выбора темы и фона, а также добавления любых других эффектов, опция «Микс» — это универсальное решение для всех ваших потребностей в социальных сетях.
Нажмите Mix на главном экране приложения. Используя опцию Cutout , вы можете изолировать объект. Если вас не устраивает автоматический выбор, вы можете использовать пользовательскую кнопку, чтобы выбрать тему. Нажмите на Фон , чтобы выбрать нужный фон. Вы можете выбрать один из шаблонов , цветов или градиентов
Нажмите на Фон , чтобы выбрать нужный фон. Вы можете выбрать один из шаблонов , цветов или градиентов
Теперь добавьте другие элементы, такие как наклейки или текст, и ваш постер готов к публикации.
Как поделиться фотографиями в Photoshop Express
После того, как вы закончите редактирование, вы можете поделиться ими несколькими способами. Просто коснитесь значка поделиться вверху. Вы можете отправить фотографии в Lightroom для дальнейшего редактирования. У вас также есть возможность поделиться ими в социальных сетях, таких как Facebook, Instagram и Twitter.
3 изображения
Улучшите свои фотографии на iPhone с помощью Photoshop Express
Photoshop Express может стать прекрасной альтернативой, если у вас мало времени или вы не хотите изучать настольную версию. Это также может быть быстрым и удобным, если вы делаете большую часть своих фотографий на своем iPhone.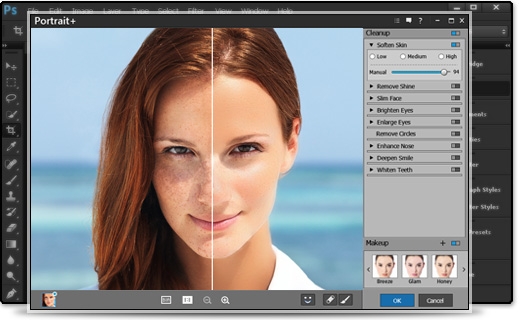
С таким количеством опций, как выборочное редактирование, параметры смены фона и другие забавные элементы, это приложение заслуживает места на вашем iPhone. Так что вперед, скачивайте его и улучшайте свои фотографии.
Учебники по слоям Photoshop — Основы Photoshop для начинающих
Узнайте все о слоях в Photoshop с помощью нашей постоянно растущей коллекции учебных пособий по слоям! На этой странице представлен наш полный список всех руководств, которые мы написали о слоях, причем наши самые последние руководства перечислены первыми.
Если вы новичок в Photoshop и вам нужно научиться использовать слои с самого начала, вам следует ознакомиться с нашим Учебным пособием по слоям Photoshop. Учебное пособие по слоям содержит 10 учебных пособий, призванных научить вас всему, что вам нужно для изучения слоев, в том порядке, в котором вам нужно это изучать!
Photoshop Layers Essential Power Shortcuts
От создания, копирования и выбора слоев до режимов наложения, обтравочных масок и многого другого — узнайте, как ускорить рабочий процесс Photoshop с помощью этих основных сочетаний клавиш со слоями!
Создание нового действия фонового слоя в Photoshop
Нужно быстро освободиться от ограничений фонового слоя Photoshop? Узнайте, как заменить фоновый слой по умолчанию новым с нуля и как сохранить шаги, чтобы сэкономить время!
Фоновый слой в Photoshop
В этом уроке из серии «Слои Photoshop» вы узнаете все о фоновом слое в Photoshop CC, о том, чем он отличается от обычных слоев, и как обойти его ограничения.
Панель слоев Photoshop Essentials
Совершите краткий обзор панели слоев Photoshop и изучите основные навыки, необходимые для работы со слоями!
Общие сведения о слоях в Photoshop
Новичок в слоях Photoshop? В этом простом пошаговом уроке вы изучите основы того, что такое слои, как они работают и почему знание того, как использовать слои, является таким важным навыком Photoshop.
Настройки панели «Основные слои»
Узнайте несколько простых советов по настройке панели «Слои» в Photoshop, чтобы она не загромождалась и создавала более чистое и эффективное рабочее пространство.
Выравнивание и распределение слоев в Photoshop
Слои Photoshop — Группы слоев
По мере того, как вы добавляете все больше и больше слоев в документ в Photoshop, ваша панель «Слои» может быстро превратиться в беспорядок.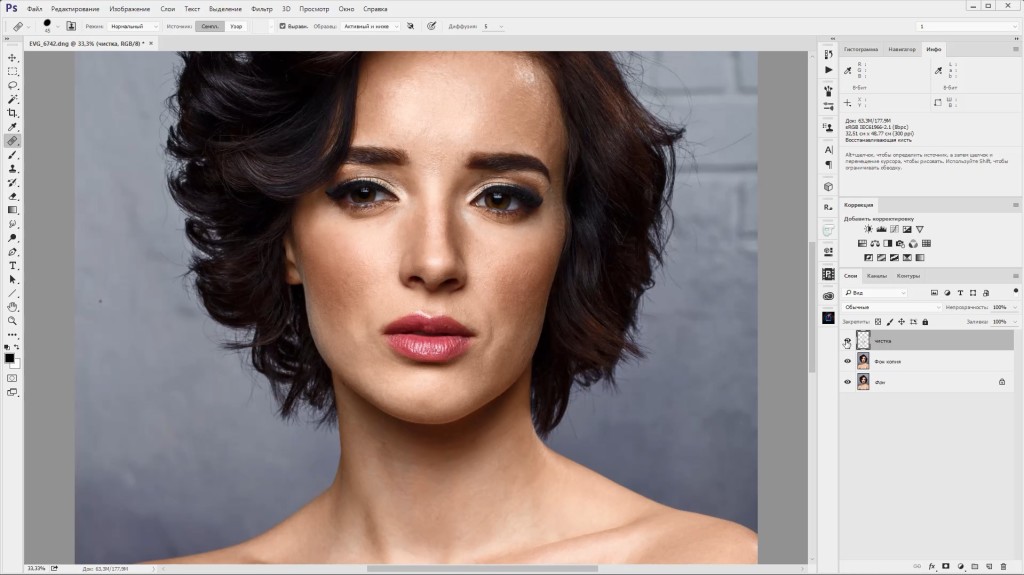 В этом уроке вы узнаете, как группы слоев помогают поддерживать чистоту, порядок и организованность!
В этом уроке вы узнаете, как группы слоев помогают поддерживать чистоту, порядок и организованность!
Открыть несколько изображений как слои Photoshop
Устали перетаскивать изображения из одного документа Photoshop в другой? Узнайте, как команда «Загрузить файлы в слои Photoshop», впервые представленная в Adobe Bridge CS4, может одновременно открывать несколько изображений в виде слоев внутри одного документа!
Слои Photoshop — фоновый слой
Слои — это, безусловно, самая важная функция Photoshop, но один особый тип слоя — фоновый слой — имеет несколько правил и ограничений, о которых мы должны знать, чтобы избежать путаницы и разочарования.
Фоновый слой в Photoshop CS5
Для Photoshop CS5 и более ранних версий. Узнайте все о фоновом слое в Photoshop, о том, что делает его особенным и как обойти его правила и ограничения.
Панель слоев Photoshop CS5 Essentials
Совершите краткий обзор панели «Слои» в Photoshop и изучите основные навыки, необходимые для работы со слоями! Для Photoshop CS5 и более ранних версий.