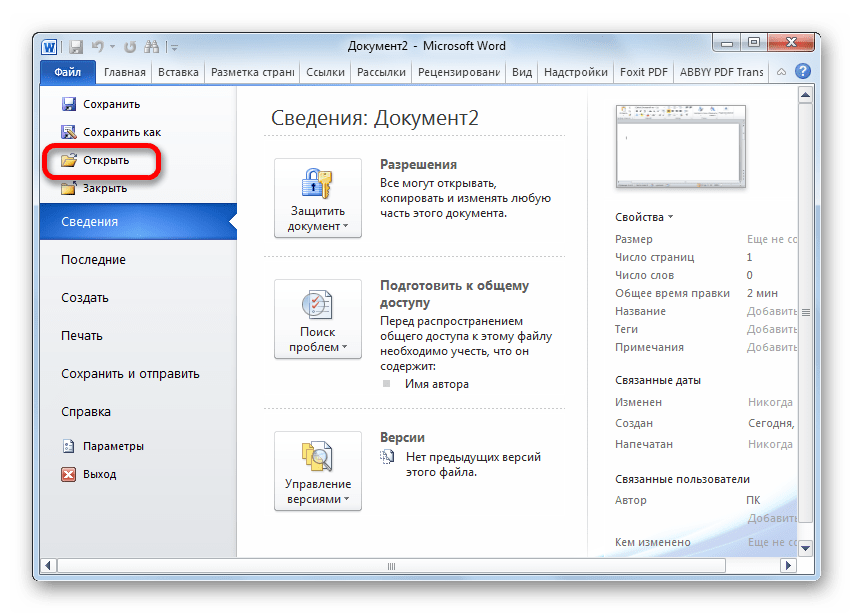Лучшее приложение для работы с PDF на Windows
Работая с PDF-документами на устройстве Windows, вы можете с легкостью просматривать PDF-файлы с помощью встроенных приложений, таких как Microsoft Edge. Однако, если вам нужно отредактировать PDF-файл, сделать это не так просто. Возможно, вы хотите создать, конвертировать или редактировать свой PDF. В этом случае вам понадобится стороннее приложение для работы с PDF-файлами. В этой статье перечислены лучшие приложения для работы с PDF для Windows 10/8/7, которые позволят повысить вашу производительность.
Лучшее приложение для работы с PDF на Windows
1. PDFelement
PDFelement возглавляет список. Удобный интерфейс данного приложения позволяет с легкостью просматривать PDF, редактировать тексты, настраивать и извлекать страницы, добавлять водяные знаки, комментарии и ссылки в PDF-файлы.
Скачать бесплатно
PDFelement поддерживает пакетное преобразование PDF-файлов, пакетное удаление разметки и пакетное добавление защиты файлов.
Преимущества использования PDFelement >>>
2. Nitro Pro
Программа Nitro Pro совместима с Windows 10. Это программное обеспечение подходит не только для чтения, но и для создания PDF. С его помощью можно создавать PDF из любых файлов MS Office и делать их редактируемыми. Nitro PDF также позволяет преобразовывать PDF-файлы в такие форматы как Excel, Word, PowerPoint, изображения и т.д.
Это приложение для Windows также позволяет редактировать, просматривать, изменять страницы вашего документа, создавать и заполнять PDF-формы и добавлять текст в PDF. Nitro PDF также поддерживается Windows 8, 7, Vista и XP.
3. Foxit Reader
Foxit Reader — это еще одно приложение для работы с PDF, которое можно установить на Windows 10, 7, 8, Vista и XP.
Вы можете использовать Foxit Reader для заполнения PDF-форм, обмена PDF-файлами, изменения страниц и печати PDF-файлов. Это кроссплатформенное программное обеспечение, которое поддерживает операционные системы Mac и Linux.
4. Adobe Acrobat DC
Adobe Systems предлагает отличное приложение для работы с PDF на Windows 10, известное как Adobe Acrobat DC. С помощью этого приложения можно создавать, редактировать, преобразовывать и подписывать в цифровом виде PDF-файлы, а также заполнять PDF-формы без лишних усилий. У Adobe Acrobat DC есть и другие функции, которые позволяют просматривать и аннотировать PDF-файлы.
Программа также хорошо интегрируется с электронной почтой и различными хранилищами, что упрощает процесс обмена PDF-файлами в Интернете. Отличительной особенностью Adobe Acrobat Dc является способность чтения PDF-файлов вслух. Также важно отметить, что приложение позволяет сканировать PDF-файлы.
Отличительной особенностью Adobe Acrobat Dc является способность чтения PDF-файлов вслух. Также важно отметить, что приложение позволяет сканировать PDF-файлы.
5. PDF-XChange Editor
PDF-XChange Editor — это инструмент от компании Tracker Software Products. Это надежное, быстрое и эффективное приложение для Windows 10, 8, 7, Vista и XP. Это приложение для работы с PDF позволяет просматривать PDF-файлы и редактировать их при необходимости. С помощью встроенного плагина оптического распознавания символов (OCR) можно сканировать файлы изображений и делать их редактируемыми.
PDF-XChange Editor пригодится, если вы хотите создать и подписать PDF, добавить в него разметку страниц, комментарии и аннотации, добавлять аннотации или экспортировать страницы в PDF. Также с его помощью удобно делиться PDF-файлами по электронной почте. Расширенная версия данного программного обеспечения позволяет заполнять PDF-формы, создавать штампы и конвертировать PDF-файлы в любые другие форматы.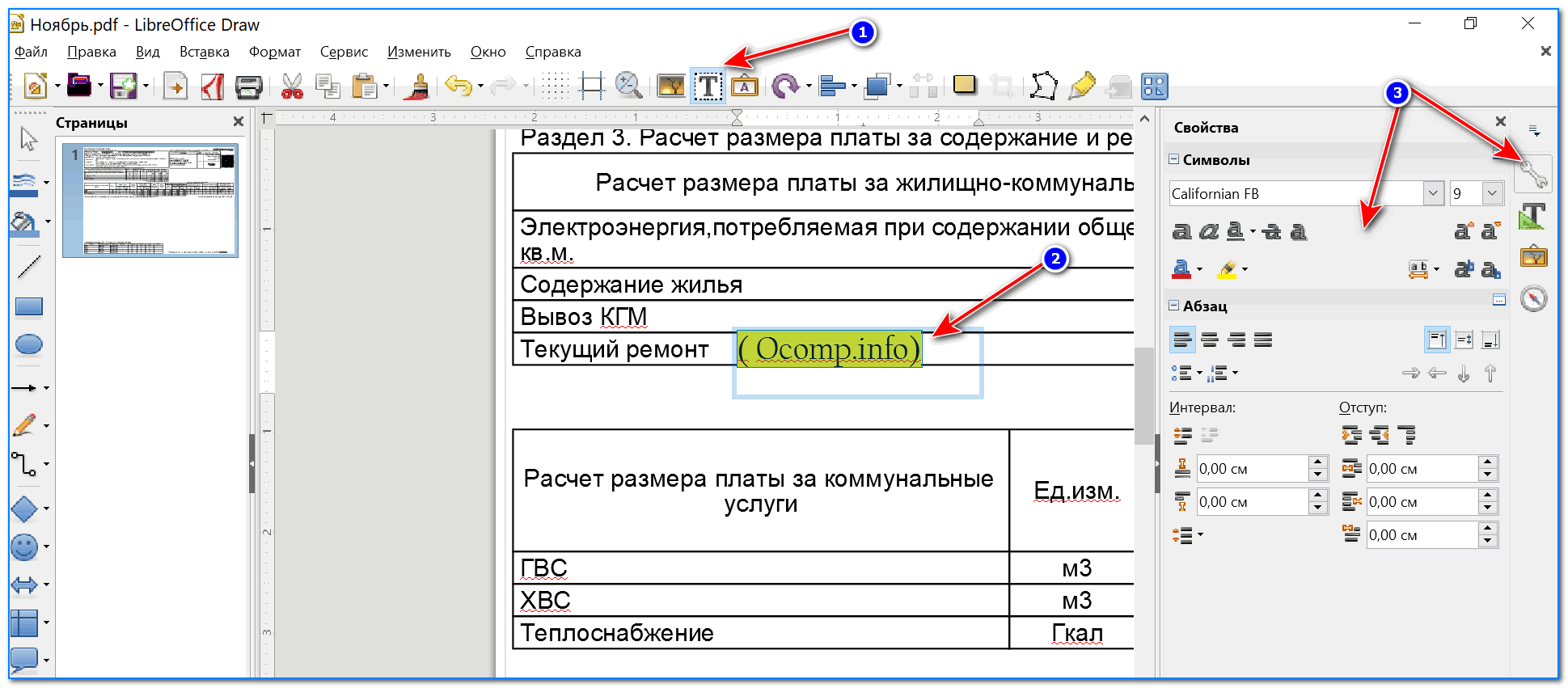
Советы: Как отредактировать PDF, используя лучшее приложение для работы с PDF-файлами
Давайте рассмотрим инструкцию по редактированию PDF-файлов с помощью PDFelement 6 на Windows:
Шаг 1. Загрузка документа
Откройте PDFelement на своем компьютере. Затем нажмите кнопку «Открыть файл» на главном экране. Вы также можете открыть файлы, нажав «Файл», затем «Открыть» в главном меню. Выберите соответствующий PDF-файл и загрузите его.
Шаг 2. Редактирование PDF-файла
Загруженный файл PDF будет отображен в новом окне. Перейдите в главное меню и нажмите кнопку «Редактировать» в верхнем левом углу. Наведите курсор на текстовое поле и нажмите на него. Здесь вы можете редактировать, удалять или добавлять тексты.
Для редактирования изображений используйте кнопку «Редактировать» или же нажмите на иконку «Добавить изображение». Затем переместите курсор в ту часть документа, где нужно добавить новое изображение или изменить существующее.
Шаг 3.
 Сохранение PDF-файлов
Сохранение PDF-файловКак только вы закончите редактирование текста и изображений, сохраните сделанные вами изменения. Перейдите в меню «Файл» и нажмите «Сохранить». Если вы хотите сохранить файл в новой папке или переименовать его, нажмите «Сохранить как».
Преимущества использования PDFelement
Как открыть и работать с PDF-файлами? можно прямо в браузере
Дмитрий: как можно по быстрому, без использования сторонних программ, открыть PDF файлы?
есть ли способ?
Мало кто из пользователей, работающих на компьютере, не знает, что такое PDF-файл.
Однако — вопрос, как открыть pdf файл без сторонних программ, возможно, не совсем правильный, потому как это приложение на данный момент логичнее открывать в соответствующих программах, потому как в них присутствуют все необходимые настройки, в том числе и безопасности… Хотя, конечно же, как вариант, в обновлённой версии Windows 10 в браузере Microsoft Edge, можно отрыть и даже редактировать PDF файлы.
Узнаем, как работать с PDF-файлами прямо в браузере:
разделы поста:
- что такое PDF-файл
- как посмотреть и отредактировать файл PDF в браузере Microsoft Edge
- как (чем) каким приложением открыть PDF файл?
Для работы с PDF файлами существуют специальные приложения (об этом ниже, а пока важная теория)
…документы в формате PDF позволяют сохранять графику в высоком разрешении! pdf-документы можно читать, редактировать и комментировать.
что такое PDF-файл
Portable Document Format (PDF) — так называемый межплатформенный открытый формат электронных документов, разработанный фирмой Adobe Systems.
PDF формат используется в работе с различной документацией: сканированные тексты, изображения и прочие формы… Фишка в том, что контент документа в формате PDF должен выглядеть одинаково на любом устройстве и принтере.
Для просмотров файлов pdf необходимы специальные приложения… …а теперь и в браузере Microsoft Edge можно просматривать файлы…
вернуться к оглавлению ↑
как посмотреть и отредактировать файл PDF в браузере Microsoft Edge
Например, к нам на почту приходит письмо с pdf файлом, мы решаем его посмотреть… ОС система предлагает автоматически открыть его в браузере по умолчанию (как правило это Microsoft Edge).
Раньше в обозревателе Microsoft Edge возможно было только просматривать PDF файлы, однако, теперь — в обновленной версии Windows 10 (в браузере Microsoft Edge) — файлы можно редактировать.
1: Открываем pdf файл в браузере Microsoft Edge… по наведение курсора на открывшийся PDF сразу увидим панель инструментов.
На панели присутствуют значки (если навести курсор на значок, выплывет подсказка)
2: Опция «Добавить комментарий» в обновлённой версии браузера отныне доступна в любой момент.
3: Панель инструментов для удобства можно закрепить в верхней части экрана, либо при желании скрыть — по умолчанию панель автоматически срывается и появляется при наведение курсора.
4: Документ возможно прослушать в голосовом помощнике… (коричневая стрелка)
Как и где скачать пробную версию Microsoft Office.
Как открыть и работать с PDF-файлами? можно прямо в браузере
Neat Office — для работы со всеми видами текстовых документов (бесплатно)
вернуться к оглавлению ↑
как (чем) каким приложением открыть PDF файл?
На данный момент всё-таки советую загрузить и установить такие соответствующие приложения, с которыми замечательно получится поработать с PDF файлами:
Adobe Acrobat Reader
скачать
Foxit PDF Reader
скачать
Adobe Acrobat
скачать
как продлить антивирус Аваст ещё на год — бесплатно!. .
.
Если что-то не ясно и остались вопросы, делитесь ими в комментариях…
все статьи: Сергей Кролл ATs владелец, автор cайта COMPLITRA.RU
…веб разработчик студии ATs media — запросто с WordPress
занимаюсь с 2007-года веб разработкой — преимущественно работаю с WordPress в студии ATs media
Как редактировать PDF [Краткое руководство]
Если вы регулярно отправляете PDF-файлы через Интернет, знание того, как быстро редактировать PDF-файлы, сделает вашу жизнь намного проще.
PDF, сокращенно от переносимого формата документа, представляет собой тип цифрового файла, который позволяет отправлять содержимое, доступное для чтения другим пользователям, независимо от того, какое программное обеспечение они используют для просмотра файла.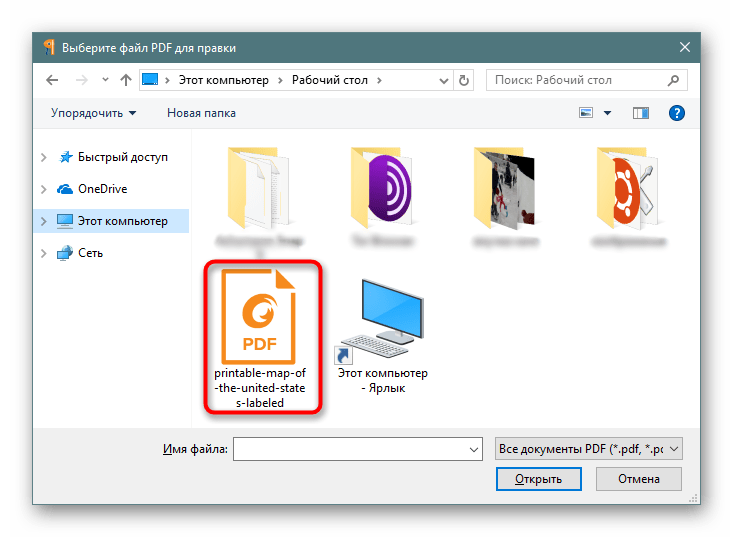
Но это не невозможно.
Независимо от того, используете ли вы компьютер Mac или Windows, вам доступны инструменты для редактирования текста и графики в документе, который уже был преобразован в PDF. Вы даже можете сделать это онлайн, а также преобразовать PDF-файлы обратно в документы Microsoft Word, чтобы редактировать свой контент в исходном редактируемом формате.
Вот несколько способов редактирования PDF-файла с помощью Adobe Acrobat или одного из нескольких онлайн-инструментов редактирования, доступных вам сегодня, на компьютере Mac или Windows.
Перейти к:
- Как редактировать PDF
- Как редактировать PDF-файл онлайн
- Как редактировать PDF бесплатно
- Как редактировать PDF на Mac
- Как редактировать PDF в Windows
- Как редактировать PDF-файл в Word
Примечание: Эти инструкции относятся к Acrobat X и Acrobat XI, 10-й и 11-й редакциям Adobe. Более ранние продукты Acrobat требовали, чтобы вы выбрали «Редактировать текст и изображения» в разделе «Инструменты» в крайнем правом верхнем углу навигации. См. текущую панель редактирования Acrobat ниже с надписью «Редактировать PDF» справа:
Более ранние продукты Acrobat требовали, чтобы вы выбрали «Редактировать текст и изображения» в разделе «Инструменты» в крайнем правом верхнем углу навигации. См. текущую панель редактирования Acrobat ниже с надписью «Редактировать PDF» справа:
Источник изображения
Как видно из инструкции выше, вам необходимо установить программу Adobe Acrobat. Не волнуйтесь, он совместим как с компьютерами Mac, так и с Windows. Однако не каждая версия Acrobat позволяет редактировать существующий текст после открытия документа в этой программе.
Adobe классифицирует свое программное обеспечение как
Acrobat Standard и Acrobat Pro . Компания предлагает следующие три версии для обеих линеек продуктов: Acrobat X, Acrobat XI и Acrobat DC.По данным Adobe, указанные ниже версии позволяют выполнять базовое редактирование текста и контента, а также экспортировать документ в Microsoft Word:
- Acrobat XI Standard
- Стандартный Acrobat DC
- Acrobat XI Pro
- Acrobat Pro DC
Acrobat Pro DC и Acrobat Standard DC предлагают множество других возможностей редактирования, которых нет в Acrobat XI, таких как автоматическая проверка орфографии, расширенное редактирование фотографий и редактирование с iPad.
Хотя Acrobat является одним из самых популярных способов редактирования PDF-файлов, это не единственный метод. Читайте дальше, чтобы узнать, как редактировать PDF-файлы с помощью другого оборудования и программного обеспечения, помимо набора продуктов Adobe.
Источник изображения
Необходимость в дорогостоящей программе, такой как Adobe, для редактирования такого распространенного типа файлов не осталась незамеченной, и теперь существует множество онлайн-инструментов, которые вы можете использовать бесплатно для редактирования PDF-файлов. Но это также означает, что не существует универсального набора указаний для редактирования на каждом доступном вам веб-сайте.
Шаг 6 в приведенных выше инструкциях буквально основан на инструменте под названием Sejda, одном из немногих бесплатных веб-сайтов (подробнее об этом позже), который позволяет редактировать существующий текст, а также добавлять новый контент поверх оригинала.
Еще один платный инструмент — Smallpdf. С помощью этого инструмента вы можете добавлять новый контент, а также сохранять PDF-файлы на такие платформы, как Google Drive, Dropbox и даже Microsoft Word.
Большинство веб-сайтов для редактирования PDF оснащены ручным ластиком содержимого и новыми текстовыми и графическими полями, которые можно перетаскивать в любое место на странице.
Как редактировать PDF бесплатно
Покупка программного обеспечения просто для редактирования PDF может быть нецелесообразной, если вам не нужно использовать его регулярно, поэтому мы собрали несколько инструментов, которые позволят вам редактировать PDF бесплатно .
1. Sejeda
Источник изображения
Большинство других веб-сайтов для редактирования PDF оснащены только ручным ластиком для содержимого и новыми текстовыми и графическими полями, которые можно перетаскивать в любое место на странице.
Онлайн-редактор PDF от Sejeda позволяет пользователям бесплатно заполнять PDF-формы, редактировать и подписывать PDF-файлы. Вы даже можете редактировать существующий текст PDF. Просто перетащите их со своего рабочего стола или загрузите с компьютера или из файлов Google Docs.
Вы даже можете редактировать существующий текст PDF. Просто перетащите их со своего рабочего стола или загрузите с компьютера или из файлов Google Docs.
Sejeda предлагает шифрование для обеспечения безопасности, и ваши файлы будут безвозвратно удалены после завершения. Если вы не хотите использовать их онлайн-версию, у них есть настольная версия.
2. PDFescape
PDFescape позволяет добавлять новое содержимое и создавать новый PDF-файл с нуля. Редактируйте PDF-файлы, добавляйте аннотации, создавайте и редактируйте базовые формы и делитесь документами с помощью одного простого инструмента. Вы даже можете настроить защищенные паролем документы, чтобы ограничить доступ к ним.
Как и Sejeda, PDF escape также имеет настольную версию, если вы не хотите редактировать онлайн.
3.
 FormSwift
FormSwiftПомимо редактирования PDF, FormSwift позволяет пользователям редактировать документы Word и изображения. При желании вы также можете преобразовать PDF-файл в текстовый документ. У вас есть бумажный документ, который вы хотите преобразовать? У них это тоже прикрыто. Сфотографируйте документ на своем мобильном устройстве и загрузите его в FormSwift, чтобы преобразовать его в PDF за считанные секунды.
4.DocFly
С помощью DocFly вы можете бесплатно редактировать три PDF-файла в месяц. Как и другие инструменты в этом списке, вы можете перетаскивать файлы в онлайн-редактор или загружать их со своего компьютера. С его помощью вы можете добавлять собственный текст, изменять цвета фона, добавлять изображения или редактировать формы. Хотя бесплатная функция ограничена, она идеально подходит для тех, кому требуется лишь время от времени редактировать PDF-файлы.
Как редактировать PDF-формы
Все перечисленные выше инструменты позволяют пользователям редактировать PDF-формы или создавать их с нуля. Просто загрузите документ со своего компьютера и используйте функции редактирования выбранного инструмента для замены информации или заполните форму по мере необходимости.
Просто загрузите документ со своего компьютера и используйте функции редактирования выбранного инструмента для замены информации или заполните форму по мере необходимости.
Инструмент, который подходит для вашего PDF-файла, зависит от того, что именно вы хотите отредактировать, и от размера файла вашего документа. Например, поскольку Sejda не может принимать PDF-файлы размером более 50 мегабайт (МБ), проверьте размер своего документа и определите инструмент редактирования, совместимый с вашим PDF-файлом.
Как редактировать PDF-файл на Mac
- Дважды щелкните файл PDF, чтобы открыть его.
- Выделите весь существующий текст и скопируйте его в буфер обмена.
- Чтобы извлечь изображение из этого PDF, удерживайте нажатыми клавиши Command + Shift + 4.
- Нажмите и перетащите курсор, чтобы он соответствовал рамке изображения, которое вы хотите извлечь, затем отпустите.
- Убедитесь, что эти изображения сохранены на вашем рабочем столе.

- Откройте приложение Pages на Mac и вставьте текст из буфера обмена в пустой документ.
- Отредактируйте этот текст, оставив пробелы для повторной вставки отсутствующих изображений.
- Перетащите все извлеченные изображения, сохраненные на рабочем столе, в документ Pages.
- При необходимости перемещайте и форматируйте изображения и текст.
- Сохраните отредактированный файл в формате PDF.
Если вы хотите отредактировать PDF-файл, используя только те функции, которые встроены в компьютер Mac, выполните описанные выше действия. Просто обязательно повторите шаги 3 и 4 для каждого изображения, которое вы хотите извлечь из исходного PDF-файла — это уникальная функция для компьютеров Mac, и при каждом извлечении будет делаться скриншот вашего изображения, сохраненный на рабочем столе.
Планируете ли вы регулярно редактировать PDF-файлы? Вышеупомянутые шаги могут занять немного времени. Вот, PDF Expert:
PDF Expert — это бесплатная загружаемая программа, созданная для компьютеров Mac, которая позволяет открывать и редактировать PDF-содержимое прямо из исходного PDF-файла. Вам не нужно переносить текст в новый документ и делать скриншоты изображений, как вы сделали бы в 10 шагах выше.
Как и в случае с редактированием PDF-файлов в Интернете, наиболее подходящий вариант зависит от объема редактирования, который вы планируете выполнять.
Как редактировать PDF-файлы в Windows
Компьютеры Windows не могут извлекать изображения так же легко, как компьютеры Mac, поэтому вы можете больше зависеть от стороннего программного обеспечения для редактирования PDF-файлов в Windows.
Имейте в виду, что Acrobat, а также онлайн-инструменты, упомянутые ранее, работают для Windows, поэтому к настоящему моменту вы уже научились редактировать PDF-файлы в операционной системе Windows.
Хотите бесплатный инструмент специально для Windows? Пусть ваша жажда эксклюзивности будет утолена: вы также можете загрузить PDF Viewer Plus, программу, предлагаемую только в магазине Microsoft. Приложение можно загрузить бесплатно, и оно работает так же просто, как PDF Expert на Mac.
Как редактировать PDF в Word
- Откройте Adobe Acrobat.
- В верхней панели навигации выберите «Файл» > «Открыть»…
- Выберите файл PDF в окне документа.
- Когда файл откроется, выберите «Экспорт PDF» на правой панели инструментов.
- Выберите «Microsoft Word» в качестве места назначения для экспорта.
- Щелкните Экспорт.
- При необходимости отредактируйте содержимое, затем выберите «Файл» > «Сохранить как…»
- Выберите PDF в раскрывающемся меню «Формат файла», затем нажмите «Сохранить».
Основываясь на различных подходах к редактированию PDF-файлов, описанных в этом руководстве, вы уже можете предположить, что существует несколько способов редактирования PDF-файла в Microsoft Word.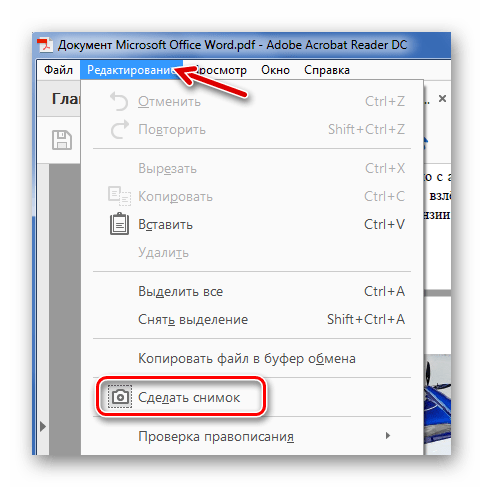 И ты прав.
И ты прав.
Первый способ возвращает вас обратно в Adobe Acrobat, где вместо редактирования PDF-файла в Acrobat вы экспортируете файл в Word (убедитесь, что Word установлен на вашем компьютере). Помните, как указано ранее в этой статье, вы можете сделать это только в Acrobat XI и Acrobat DC 9.0040 — с использованием стандартной или профессиональной версии Adobe.
Другой способ — изучить онлайн-редактор PDF. Мы уже упоминали один редактор, который также позволяет редактировать в Word: Smallpdf. В этой версии Smallpdf вы загрузите свой документ и будете следовать инструкциям на веб-сайте, чтобы преобразовать и сохранить PDF как документ Word. См. изображение этого процесса ниже:
Источник изображения
Затем вы можете открыть файл в Microsoft Word, внести необходимые изменения и сохранить как новый PDF-файл так же, как в шагах 7 и 8, описанных выше.
Легко редактировать PDF-документы
Редактирование PDF-документов не должно замедлять рабочий процесс.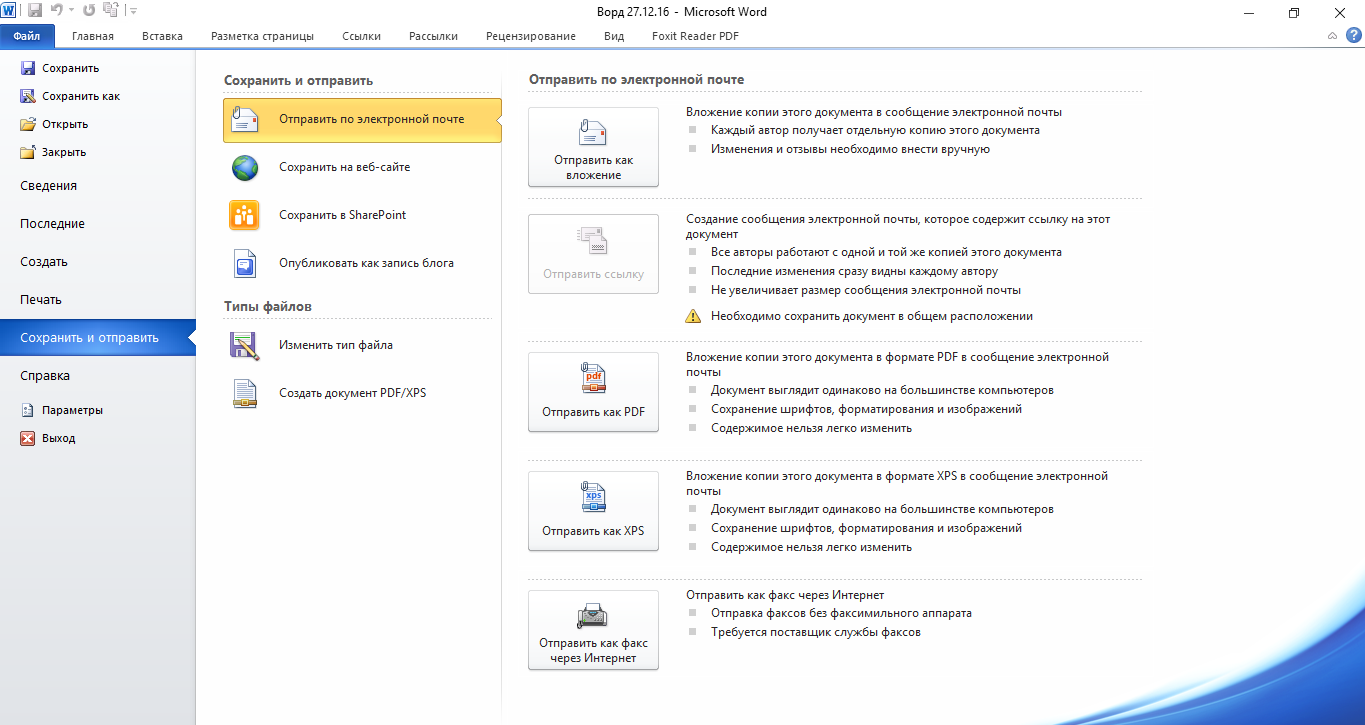 Благодаря множеству платных и бесплатных версий инструментов для редактирования PDF стало проще, чем когда-либо, редактировать и публиковать PDF-файлы. Идите прямо сейчас и внесите изменения в свой PDF-файл, независимо от вашей платформы и потребностей в редактировании.
Благодаря множеству платных и бесплатных версий инструментов для редактирования PDF стало проще, чем когда-либо, редактировать и публиковать PDF-файлы. Идите прямо сейчас и внесите изменения в свой PDF-файл, независимо от вашей платформы и потребностей в редактировании.
Примечание редактора. Эта статья была первоначально опубликована в апреле 2018 г. и обновлена для полноты картины.
Работа с файлами PDF — Поддержка OCLC
- Последнее обновление
- Сохранить как PDF
Найдите информацию о файлах PDF в CONTENTdm и узнайте, как импортировать одноэлементные и многостраничные файлы PDF в Project Client.
Portable Document Format (PDF) – это формат, созданный Adobe® и используемый для распространения и обмена электронными документами.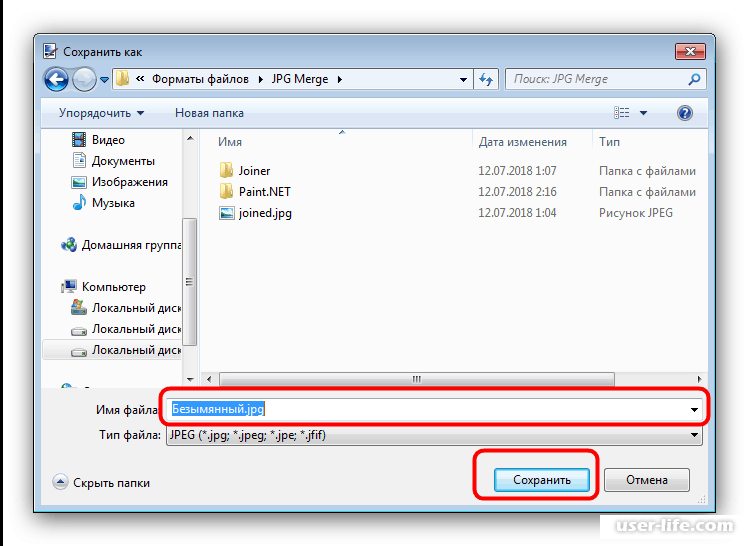
Примечание:
- CONTENTdm предоставляет функции для эффективной обработки цифровых документов в формате PDF. Файлы PDF и составные объекты PDF можно отображать встроенными средствами просмотра элементов и составных объектов с помощью Adobe Reader®.
- Функции PDF включают в себя: автоматическое преобразование многостраничных файлов PDF в составные объекты, создание эскизов изображений из файлов PDF и извлечение полного текста. Кроме того, страницы составного объекта, автоматически созданные из файла PDF, не будут учитываться в общем количестве элементов на сервере.
- Прежде чем вы решите использовать PDF вместо другого формата, подумайте, подходят ли ваши исходные материалы для этого формата и будет ли оптимизирована работа конечного пользователя при использовании PDF. Например, файлы PDF идеально подходят для документов, которые изначально были созданы в виде цифровой документации, таких как тезисы и протоколы городского совета. Файлы PDF неэффективны и не обеспечивают оптимального взаимодействия с конечным пользователем для отсканированных изображений, книг, карт или газет.

- Кроме того, формат PDF не идеален для отсканированных изображений, поскольку отсканированный элемент автоматически не содержит встроенного текста. Для отсканированных изображений вы можете использовать расширение CONTENTdm OCR для создания полного текста. PDF-файлы, созданные из изображений, могут быть очень большими и медленно загружаться для просмотра в Интернете. Для удобства конечного пользователя вы можете использовать CONTENTdm для создания изображений JPEG2000 или JPEG из отсканированных файлов TIFF вместо преобразования файлов TIFF в файлы PDF.
- Для просмотра PDF-файлов и составных объектов PDF в Project Client требуется Adobe Reader. Если он еще не установлен, установите Adobe Reader.
О файлах PDF
Один файл PDF может содержать много страниц. Независимо от количества страниц, это один файл и загружается как один файл. Вы можете импортировать несколько PDF-файлов с помощью мастера добавления нескольких элементов.
В зависимости от того, как настроена ваша коллекция, многостраничные PDF-файлы могут быть добавлены в вашу коллекцию для просмотра как отдельные элементы или, если включено преобразование PDF, они могут быть автоматически преобразованы в составные объекты PDF.
Примечание. Для обеспечения оптимального взаимодействия с конечным пользователем PDF-файлы (или страницы составного объекта) размером более 20 МБ не загружаются как встроенные ни в одно из средств просмотра элементов. Эти большие файлы можно сохранить на рабочем столе или открыть вне браузера.
Еще одним отличием файлов PDF от других файлов является то, что текст из файлов PDF извлекается и помещается в поле полнотекстового поиска, когда файлы PDF утверждаются и добавляются в коллекцию. Автоматическое извлечение текста происходит, когда:
Примечание. Если ваш PDF-файл был создан на основе изначально цифрового документа, например файла Microsoft Word, он почти всегда будет содержать встроенный текст. Если ваш PDF-файл был создан из отсканированных изображений TIFF, он не содержит встроенного текста, если только вы не предприняли дополнительный шаг для распознавания изображения (или PDF-файла) и добавили этот текст в PDF-файл.
CONTENTdm поддерживает интегрированные функции OCR с помощью расширения OCR.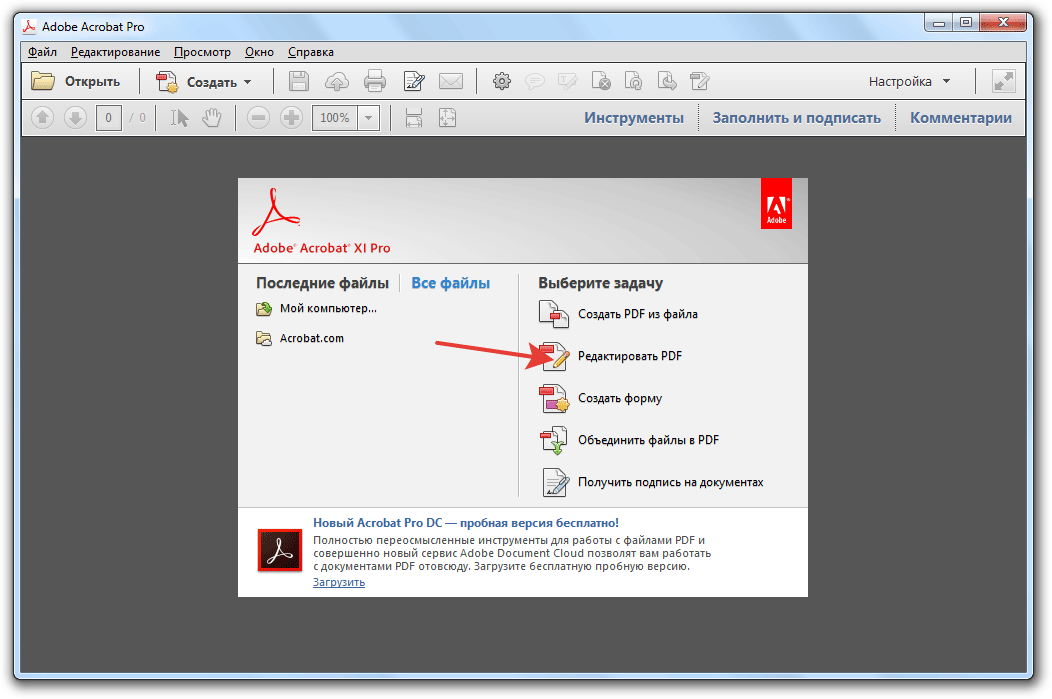 Используя расширение OCR, полный текст может быть сгенерирован из файлов JPEG2000, JPEG, PNG, GIF и TIFF. OCR не поддерживается для файлов PDF. (Автоматическое извлечение текста из PDF-файлов, упомянутое выше, является отдельной функцией и не требует расширения OCR.)
Используя расширение OCR, полный текст может быть сгенерирован из файлов JPEG2000, JPEG, PNG, GIF и TIFF. OCR не поддерживается для файлов PDF. (Автоматическое извлечение текста из PDF-файлов, упомянутое выше, является отдельной функцией и не требует расширения OCR.)
- Файл с расширением .pdf.
- Коллекция, в которую добавляется файл PDF, имеет поле полнотекстового поиска.
- Поле полнотекстового поиска пусто, когда элемент добавляется в коллекцию.
- Текст встроен в файл PDF. (Чтобы проверить, есть ли в вашем PDF-файле встроенный текст, сохраните его как файл .txt. Если текстовый файл содержит текст, то в PDF-файле есть встроенный текст.)
Миниатюры изображений могут создаваться автоматически для PDF-файлов на основе первой страницы PDF-файла, или вы можете указать пользовательскую миниатюру.
Отдельные файлы PDF
Отдельные файлы PDF создаются для файлов PDF, содержащих только одну страницу. Отдельные файлы PDF также создаются по умолчанию для многостраничных файлов PDF, если администратор CONTENTdm не настроил коллекцию для преобразования PDF. (Этот параметр можно включать и выключать для каждой коллекции.) Вы можете переопределить настройку коллекции на сервере, изменив параметры обработки в Диспетчере параметров проекта.
(Этот параметр можно включать и выключать для каждой коллекции.) Вы можете переопределить настройку коллекции на сервере, изменив параметры обработки в Диспетчере параметров проекта.
Составные объекты PDF (типа монографии) автоматически создаются при добавлении и утверждении многостраничных PDF-файлов в коллекцию, если эта коллекция настроена на преобразование PDF или если вы настроили параметры Обработка в Проекте. Менеджер настроек.
Порядок страниц составного объекта PDF соответствует порядку страниц исходного многостраничного файла PDF. Каждая страница файла PDF имеет запись метаданных после ее добавления в коллекцию, но цифровой элемент, связанный с ней в CONTENTdm, является виртуальным (т. е. ссылкой на соответствующую страницу в файле PDF). Отдельные страницы файлов PDF не существуют отдельно на сервере; они извлекаются и отображаются только тогда, когда их запрашивает пользователь. Это повышает скорость доступа конечного пользователя, поскольку не нужно загружать весь файл PDF для отображения запрошенной страницы.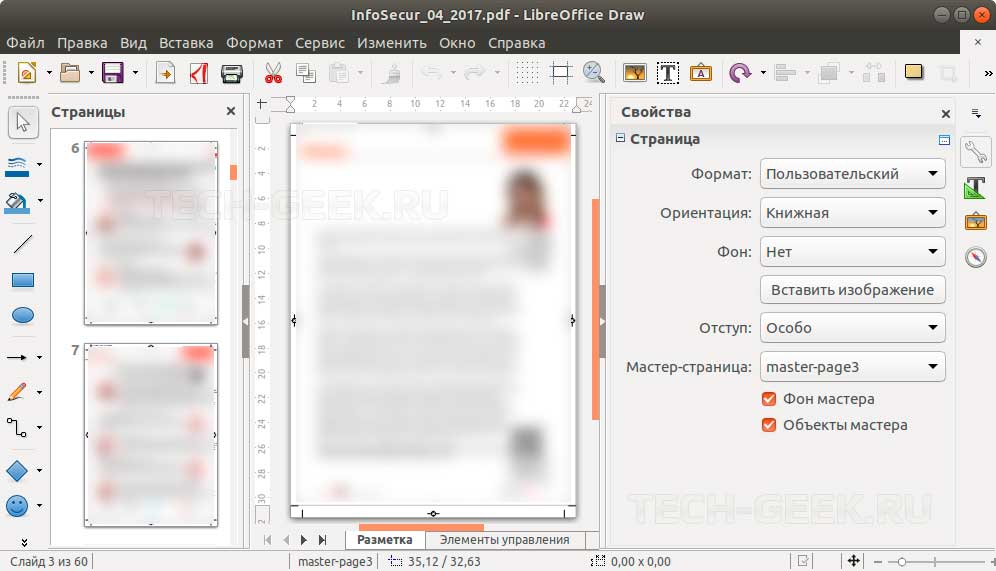 Вы не можете устанавливать разрешения для отдельных страниц. Вы также не можете редактировать отдельные страницы составных объектов PDF, пока не удалите файл PDF из коллекции, не отредактируете исходный PDF-файл, а затем снова не добавите его в коллекцию.
Вы не можете устанавливать разрешения для отдельных страниц. Вы также не можете редактировать отдельные страницы составных объектов PDF, пока не удалите файл PDF из коллекции, не отредактируете исходный PDF-файл, а затем снова не добавите его в коллекцию.
Когда многостраничный PDF-файл добавляется в проект в Project Client, вы можете создать составные метаданные на уровне объекта, отредактировав запись в представлении электронной таблицы проекта или на вкладке «Редактирование элемента». Когда многостраничный PDF-файл добавляется в коллекцию, текст извлекается из каждой страницы и добавляется в полнотекстовое поле в соответствующих записях метаданных на уровне страницы.
Имена страниц составного объекта основаны на параметрах конфигурации коллекции или параметрах обработки PDF, которые вы указали с помощью Диспетчера параметров проекта в Project Client. Вы также можете переименовать отдельные страницы на вкладке редактирования элемента.
Если выбрано автоматическое создание эскизов для составного объекта PDF, эскизы создаются для каждой страницы.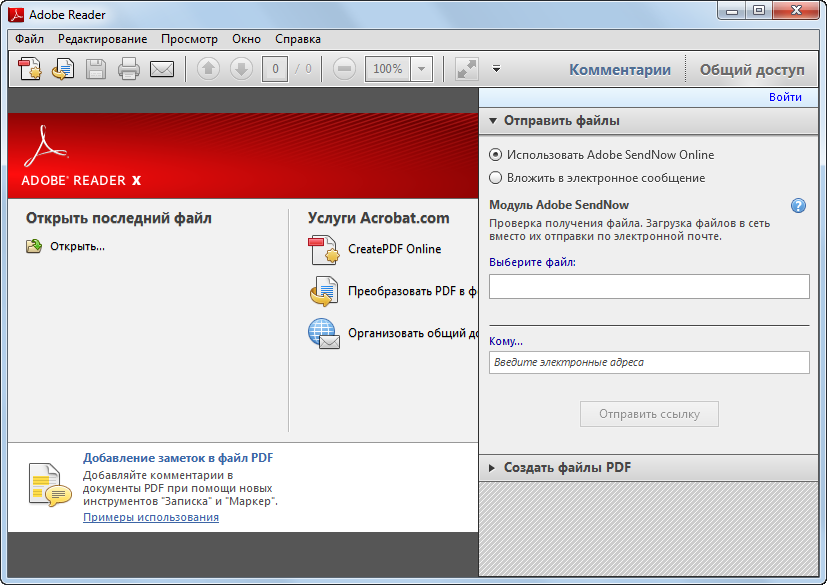 Миниатюра, представляющая сам составной объект PDF, основана на первой странице файла PDF. (Если вы решите использовать пользовательский эскиз для составного объекта PDF, пользовательский эскиз будет использоваться для составного объекта, а также для каждой страницы объекта.)
Миниатюра, представляющая сам составной объект PDF, основана на первой странице файла PDF. (Если вы решите использовать пользовательский эскиз для составного объекта PDF, пользовательский эскиз будет использоваться для составного объекта, а также для каждой страницы объекта.)
Импорт отдельных файлов PDF
Вы можете импортировать PDF файлы для отображения в ваших коллекциях как отдельные элементы, независимо от того, содержат ли они одну или несколько страниц.
Импорт файла PDF с одним элементом
Примечание. Вы можете импортировать несколько файлов PDF с одним элементом с помощью мастера Добавить несколько элементов .
- Если вы хотите просмотреть PDF-файл в Project Client, убедитесь, что на вашем компьютере установлена программа Adobe Reader.
- Убедитесь, что файл имеет расширение .pdf.
- Если ваш файл PDF содержит более одной страницы, проверьте настройки проекта и убедитесь, что преобразование PDF отключено для многостраничных файлов PDF.

- Дополнительные сведения см. в разделе Обработка.
- Убедитесь, что файл PDF не зашифрован и не заблокирован. Если он зашифрован или заблокирован, миниатюра может не создаваться, а текст не извлекаться.
- Следуйте инструкциям по добавлению элемента. Дополнительную информацию см. в разделе Добавление элемента.
При добавлении файла миниатюра создается автоматически. (Кроме того, вы можете использовать Изображения и миниатюры, чтобы выбрать пользовательскую миниатюру для всех файлов PDF.)
Когда PDF-файл добавляется в проект, первые 128 000 однобайтовых символов (64 000 двухбайтовых символов) извлекаются из PDF-файла и помещаются в поле полнотекстового поиска. Если текст в PDF длиннее, он обрезается.
Если поле полнотекстового поиска уже содержит данные, текст не извлекается.
Импорт многостраничных PDF-файлов в качестве составных объектов
Вы можете импортировать многостраничные PDF-файлы для отображения в своих коллекциях в средстве просмотра составных объектов.
Импорт многостраничных PDF-файлов в виде составного объекта
Примечание. Вы можете импортировать пакет многостраничных PDF-файлов с помощью мастера Добавить несколько элементов .
- Убедитесь, что файл имеет расширение .pdf.
- Проверьте настройки проекта и убедитесь, что преобразование PDF включено для многостраничных PDF-файлов. Вы также можете подтвердить настройку качества печати PDF. Дополнительные сведения см. в разделе Обработка.
- Убедитесь, что файл PDF не зашифрован и не заблокирован. (Если он зашифрован или заблокирован, миниатюра может не создаваться, текст не извлекается и он добавляется как файл PDF с одним элементом. Вы не можете создать составной объект PDF из зашифрованного или заблокированного файла PDF.)
- Следуйте инструкциям по добавлению элемента. Дополнительную информацию см. в разделе Добавление элемента.
При добавлении файла эскизы создаются автоматически. (Кроме того, вы можете использовать Изображения и миниатюры , чтобы выбрать пользовательскую миниатюру для всех файлов PDF.