Generative Fill в Photoshop — как пользоваться и что умеет ИИ-помощник | Статьи | Фото, видео, оптика
Компания Adobe показала миру новый нейросетевой инструмент Генеративная заливка/Generative Fill, встроенный прямо в новую версию Adobe Photoshop. О том, на что способна нейросеть от Adobe, как работать с Generative Fill в Photoshop, читайте в этом материале.
Бонус: в начале статьи вы найдёте лайфхак, как легально получить пробный бесплатный период, если у вас российская карта и нет возможности приобрести лицензию. Без пиратства и смс. Но с регистрацией.
Эта картинка снята фотографом или сгенерирована нейросетью? Сложный вопрос: она — и то, и другое / Иллюстрация: Алиса Смирнова, Фотосклад.ЭкспертGenerative Fill/Генеративная заливка — это новый инструмент, позволяющий работать с нейросетями прямо из Adobe Photoshop. Сейчас он доступен только в бета-версиях Adobe Photoshop, начиная с версии 24.6. В качестве нейросети для работы с изображениями используется собственная разработка Adobe — искусственный интеллект Adobe Firefly, обученный на изображениях из фотобанка Adobe Stock.
Нейросеть работает на облачных серверах. Плюсы такого решения в том, что для работы с нейросетевыми функциями не нужен какой-то сверхмощный компьютер. Подойдёт и Xiaomi RedmiBook на Ryzen 5 или Huawei MateBook на Core i7. Достаточно того, чтобы Photoshop просто запускался и работал.
Есть и минусы. Во-первых, для работы необходимо постоянное подключение к интернету. Во-вторых, работают нейросетевые возможности только в свежих официальных версиях программы — а купить лицензионный Photoshop из России в 2023-м не очень просто.
Сегодня проблема в том, что оплатить подписку российской картой не получится. Но можно скачать пробную версию на 7 дней и попробовать новую функцию. Правда, здесь тоже не всё легко и очевидно. Если просто пойти на сайт Adobe, найти среди продуктов Adobe Photoshop и нажать «Start Free Trial», через пару шагов всё равно попросят ввести карту и оформить подписку. Без данных карты кнопка пробного периода остаётся неактивной (а российские карты не принимаются).
Чтобы карту не просили, нужно идти другим путём. Для начала нужно скачать приложение Adobe Creative Cloud с сайта Adobe вот по этой ссылке. После этого войти в аккаунт Adobe или зарегистрировать новый и запустить Creative Cloud. В открывшемся окне найти раздел с бета-приложениями и установить бета-версию Photoshop. В этом случае никаких банковских данных не попросят, и можно будет начать пробный период.
Вот здесь ищем свежий Photoshop / Иллюстрация: Алиса Смирнова, Фотосклад.ЭкспертВажный момент: для работы Generative Fill необходимо подтвердить, что пользователю больше 18 лет. Если при регистрации не указана дата рождения, нужно будет зайти в учётную запись Adobe (или на сайт Behance с учётной записью Adobe) и ввести там дату рождения. Если же вместо регистрации в Adobe использовалась кнопка «войти через Google», стоит проверить свой аккаунт Google: в нём должна быть указана дата рождения и она должна быть видна всем.
Возможности Generative Fill / Видео: Алиса Смирнова, Фотосклад.Эксперт
Работать с новым инструментом проще всего на новой плавающей панели инструментов. Но если открыть изображение в редакторе и посмотреть на панель, никакой генеративной заливки на ней не будет — вместо этого там будут кнопки Выделить предмет и Удалить фон.
Нет нового инструмента? Не пугайтесь, сейчас появится / Иллюстрация: Алиса Смирнова, Фотосклад.ЭкспертДело в том, что Generative Fill работает с выделенной частью изображения. Стоит выделить часть изображения при помощи любого из инструментов выделения, и на панели инструментов появится нужная нам кнопка.
Можно воспользоваться кнопкой на плавающей панели, а можно найти нужный пункт в меню «Редактировать» / Иллюстрация: Алиса Смирнова, Фотосклад.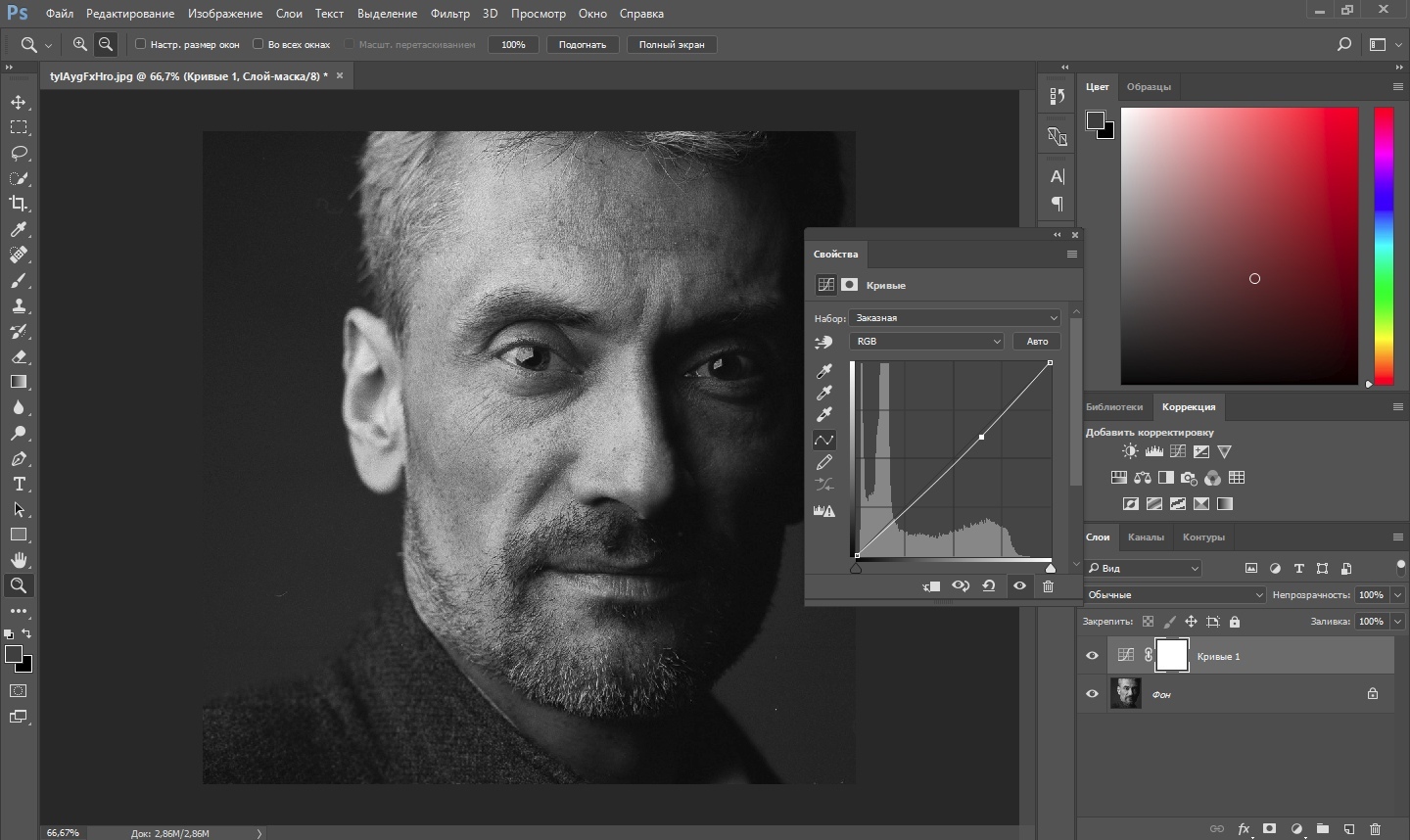 Эксперт
ЭкспертЕсли нажать на неё, появится область для ввода запроса. Традиционно, нейросеть понимает запросы только на английском языке. Давайте добавим на пустое выделенное место тарелку спагетти. В поле описания пишем Plate with spaghetti, жмём «Генерировать» и получаем довольно реалистичную тарелку еды. Генерация занимает 10-15 секунд. По стилю новая тарелка неплохо вписалась в оригинальное изображение.
Нейросеть генерирует три варианта. Переключаться между ними можно стрелками на панели или щёлкая по превью справа / Иллюстрация: Алиса Смирнова, Фотосклад.ЭкспертКстати, писать ключевые слова в поле с описанием не обязательно. Можно оставить его пустым, и тогда искусственный интеллект самостоятельно заполнит выделение, исходя из контекста. Пустое поле удобно использовать, если нужно удалить что-то с изображения или расширить картинку, дорисовав к ней то, что оставалось «за кадром». Для примера попробуем вернуть тарелке недостающий кусок.
Увеличиваем размер холста вправо, выделяем прямоугольную область и жмём «Генерировать», оставив пустое поле для описания / Иллюстрация: Алиса Смирнова, Фотосклад. Эксперт
ЭкспертНейросеть справилась на удивление хорошо, восстановив форму тарелки. Если не вглядываться в детали, то всё выглядит вполне прилично. Но если присмотреться, то видны погрешности. Доски справа отличаются более грубой текстурой, а зелень и овощи выглядят размытыми и не очень детализированными при 100% увеличении.
На обложку для соцсетей такая картинка подойдёт, а вот печатать в журнале её не стоит / Иллюстрация: Алиса Смирнова, Фотосклад.ЭкспертOutpainting (дорисовка изображения)
С дорисовкой изображения искусственный интеллект от Adobe справляется очень хорошо. Нейросеть позволяет «заглянуть за край» изображения и восстановить то, что фотограф (или художник) оставил за кадром. В большинстве случаев, если вы не хотите нарисовать что-то конкретное, поле для описания можно оставить пустым. Достаточно увеличить размер холста, выделить пустое место и Photoshop сам заполнит его.
Фотограф отрезал кусочек машины при съёмке, а нейросеть пытается его вернуть / Иллюстрация: Алиса Смирнова, Фотосклад. Эксперт
ЭкспертПолучилось весьма неплохо, с первого взгляда и не скажешь, что над картинкой поработала нейросеть. Со второго, впрочем, тоже.
Слева — исходное изображение, справа — расширенное на треть с помощью Generative Fill / Иллюстрация: Алиса Смирнова, Фотосклад.ЭкспертСправляется нейросеть и с более сложными задачами. На стоковом фото у юноши была видна небольшая часть головы и половина руки. Генеративная заливка с пустым запросом нарисовала туловище, голову и интерьер за спиной, сохранив правильную ГРИП: сгенерированная часть, как и исходная голова, слегка размыты, а рука резкая.
Если не видеть работу нейросети своими глазами, то можно заподозрить, что справа исходник, а слева — результат кадрирования / Иллюстрация: Алиса Смирнова, Фотосклад.ЭкспертЕсли же нужно нарисовать на добавленном куске картинки что-то конкретное, придётся использовать поле для описания. Мысли Photoshop читать пока не умеет. Например, можно дорисовать небо к фотографии какого-то восточного города. Для этого в поле описания вбиваем Blue sky with clouds (синее небо с облаками) и нажимаем «Генерировать».
Для этого в поле описания вбиваем Blue sky with clouds (синее небо с облаками) и нажимаем «Генерировать».
Хорошо справляется нейросеть и с отражениями. Если из горизонтальной фотографии нужно сделать вертикальную, нижнюю часть можно заполнить отражением с помощью запроса Water with reflections.
Фотография стала в два раза больше и превратилась из горизонтальной в вертикальную. Осталось выбрать лучший из вариантов / Иллюстрация: Алиса Смирнова, Фотосклад.ЭкспертУдаление или замена частей фотографии с помощью Generative Fill
Удалять лишнее с изображения Generative Fill тоже умеет, для этого тоже используется генерация с пустым запросом. Очень удобно с помощью нового инструмента очищать фотографии от лишних людей. Там, где ретушёру со штампом и лечащей кистью понадобится час-два работы, нейросеть справится за пару минут (причём основная часть времени уйдёт на то, чтобы выбрать лучший результат).
Сразу скажем, что полностью заменить качественную работу ретушёра искусственным интеллектом пока не выйдет. Погрешности и следы работы нейросети заметны, если присмотреться. Но результат вполне можно использовать, если надо быстро подготовить фото для соцсетей. И тот же ретушёр может использовать нейросеть на первом этапе для грубой работы, а потом доводить картинку до идеала руками.
Лувр с туристами и без. Нейросеть Adobe сделала из левой картинки правую за 15 секунд, а сколько времени ушло бы при ручной работе? / Иллюстрация: Алиса Смирнова, Фотосклад.ЭкспертC помощью нейросети можно поменять что-то на фотографии. Например, можно переодеть модель из платья в джинсы и наоборот. Выделяем нужную область (выделение может быть довольно грубым, например с помощью лассо) и генерируем. Запрос подойдёт довольно простой (blue jeans или red dress). Но будьте готовы к тому, что придётся генерировать несколько раз (и, возможно, поправлять выделенную область). Нейросеть не всегда создаёт анатомически верные варианты.
Или можно взять веганский сэндвич с авокадо, добавить к нему мясо и яйцо и переместиться с ним в ресторан. Первым шагом выделяем середину сэндвича и генерируем с запросом Roasted meat. Затем выделяем верхний тост, запрос Fried egg. И затем, используя точное выделение с помощью инструмента Выделить предмет / Select subject, отделяем сэндвич от фона и меняем фон запросом Cafe interior with warm lights. Не всё вышло с первой попытки, некоторые запросы пришлось генерировать несколько раз, но на превращение левой картинки в правую ушло меньше пяти минут. При этом результат достаточно хорош, чтобы его можно было печать в меню.
Получилось фотореалистично, и при этом быстро / Иллюстрация: Алиса Смирнова, Фотосклад.ЭкспертЗамена окружения: перемещаем объект в другое место с помощью Generative Fill
Чтобы переместить предмет на другой фон, для начала нужно его выделить.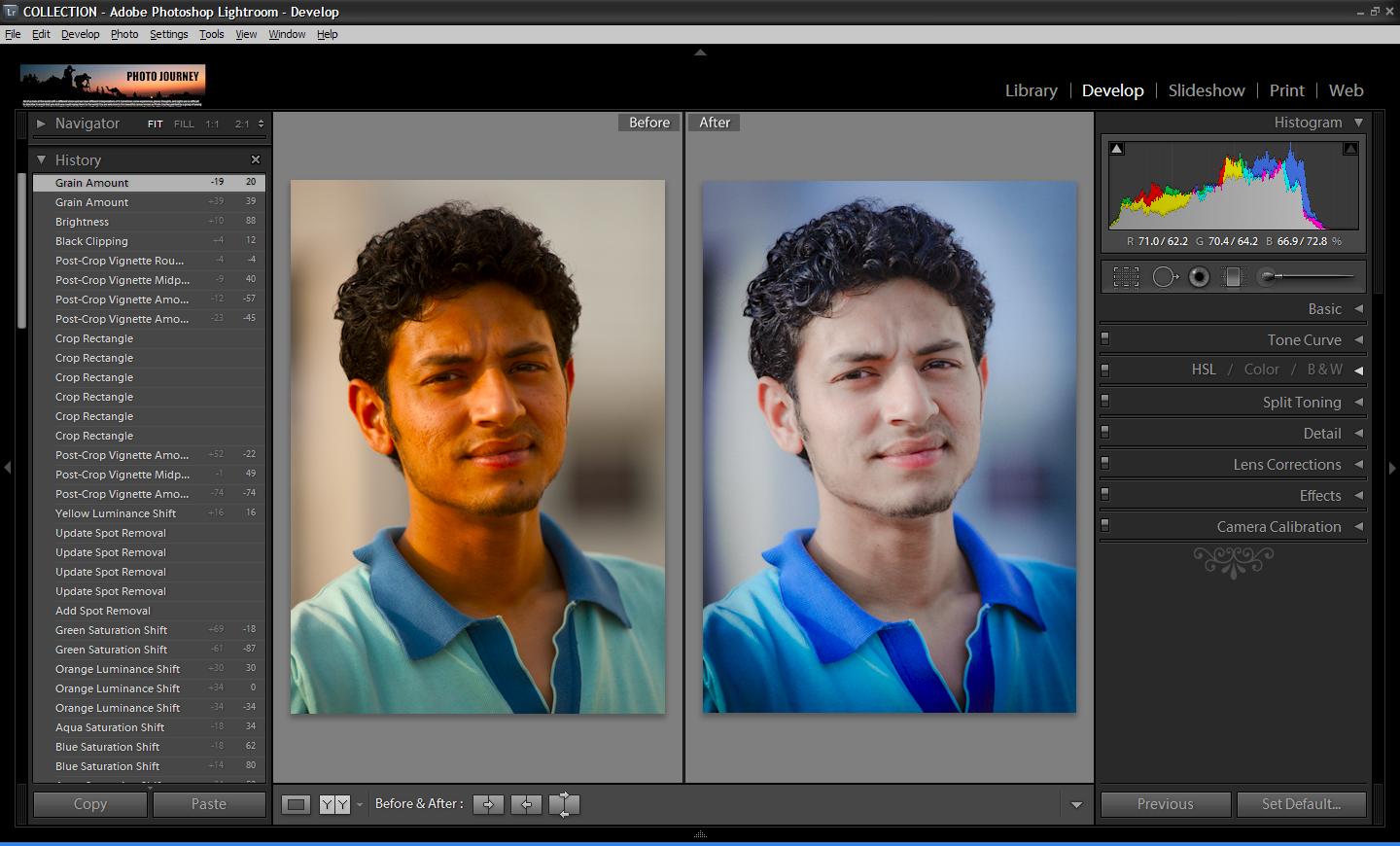 Лучше всего для этого подойдёт инструмент Выделить предмет / Select subject, который можно найти на той же плавающей панели инструментов.
Лучше всего для этого подойдёт инструмент Выделить предмет / Select subject, который можно найти на той же плавающей панели инструментов.
После этого нужно инвертировать выделение, чтобы наш объект остался на месте, а нейросеть работала со всей оставшейся областью фото. Делается это клавишами CTRL+SHIFT+I. Теперь осталось объяснить нейросети, куда переместить людей. В данном случае пусть это будет ледяной каньон (запрос Ice canyon). Генерируем.
Выглядит неплохо, и отражение интересное получилось. Правда, на это ушло 9 попыток (три генерации по 3 варианта) / Иллюстрация: Алиса Смирнова, Фотосклад.ЭкспертГенерация картинок с нуля при помощи Generative Fill
Generative Fill может работать не только с готовым изображением, но и создавать картинки самостоятельно. Для этого нужно создать новый пустой файл в Photoshop, выделить всё клавишами CTRL+A и написать ключевые слова для картинки.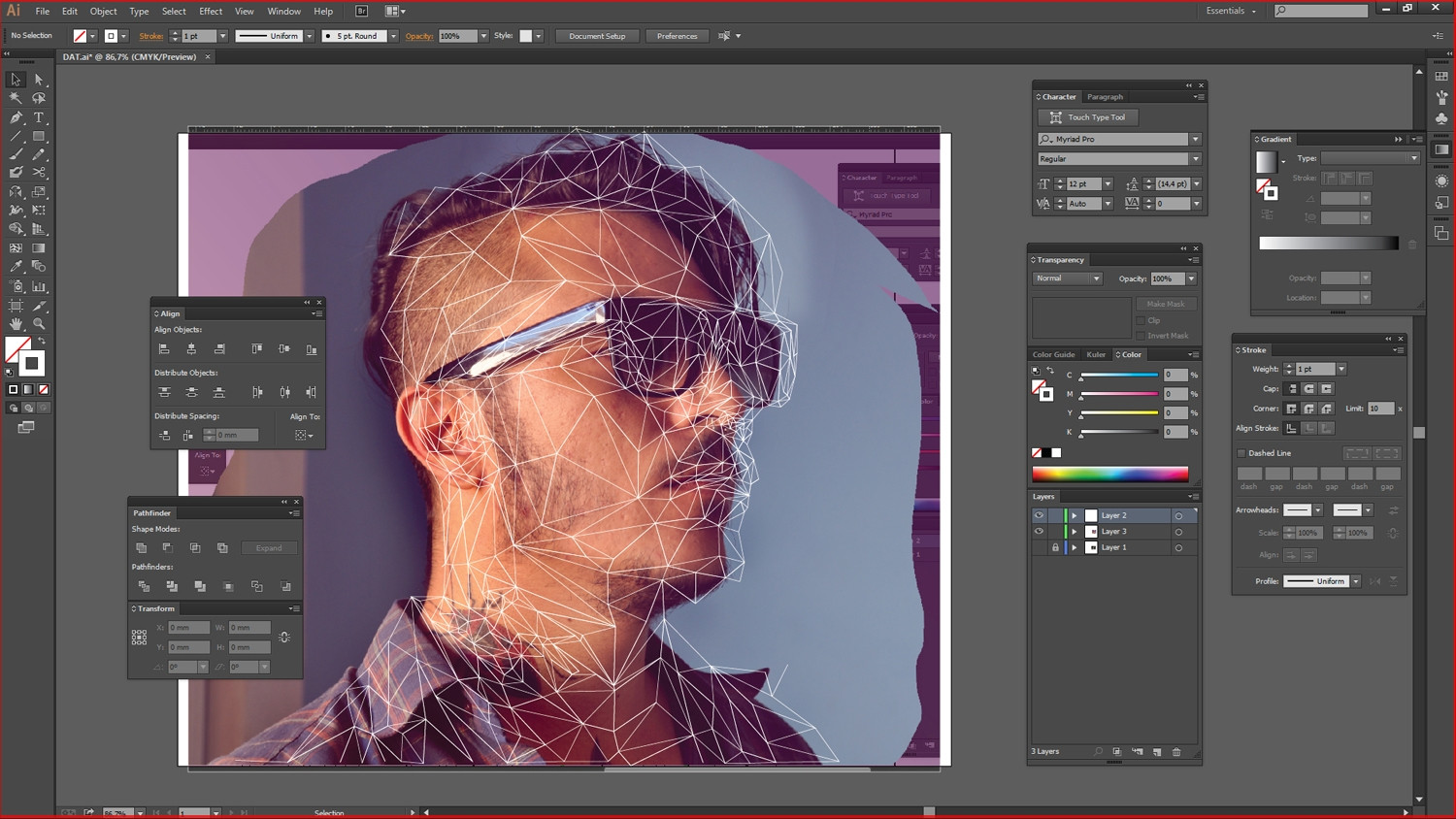
К сожалению, в большинстве случаев картинки получаются не очень фотореалистичными и сразу видно, что их создала нейросеть. Очень часто возникают проблемы с лицами и руками при рисовании людей:
Видно, что нейросеть обучалась на снимках с фотостока: композиция и цвета похожи на типичное стоковое фото на тему «люди в офисе», но вот с фотореалистичностью пока всё плохо / Иллюстрация: Алиса Смирнова, Фотосклад.ЭкспертИногда Photoshop справляется, и человек получается более-менее верным анатомически. Но результат всё равно выглядит слабым и малопригодным для практического использования. Вот так выглядит профессиональное фото ребёнка в саду на закате по мнению Adobe (слева) и Midjourney v5 (справа):
Пока Midjourney не просто выигрывает, она в другой лиге / Иллюстрация: Алиса Смирнова, Фотосклад.ЭкспертТеперь городские виды. Нейросеть Adobe нарисовала Москву на закате, парижскую улицу, Нью-Йорк с автомобильными пробками и русскую деревню зимой. Города узнаваемы (хотя вряд ли в них есть места, выглядящие точно так) и если отойти подальше от монитора, результат генерации можно даже принять за фотографию.
Теперь еда. С ней Photoshop справился лучше всего. Но результат всё равно оставляет желать лучшего. Картинки получаются на уровне Stable Diffusion и не дотягивают до шикарных фотореалистичных генераций Midjourney:
Пицца, суши, бургер, тост с яйцом, овощи, стейк лосося, мороженое, капучино и апельсиновый сок / Иллюстрация: Алиса Смирнова, Фотосклад.ЭкспертА есть вещи, которые искусственный интеллект фотошопа рисовать не умеет. Вот так выглядит марвеловский Железный человек по мнению трёх разных нейросетей. Слева — Midjourney. Такое чувство, что портрет супергероя написан Рембрандтом, а Роберт Дауни вполне узнаваем на двух картинках из четырёх. В середине — работа Stable Diffusion. Лица под маской не видно, но герой комиксов опознаётся с первого взгляда. Ну а справа творчество Adobe. Без комментариев.
Скорее всего, на Adobe Stock не было изображений Железного человека (в фотобанке нельзя размещать изображения, нарушающие чьи-то авторские права), и нейросети было не на чем учиться / Иллюстрация: Алиса Смирнова, Фотосклад.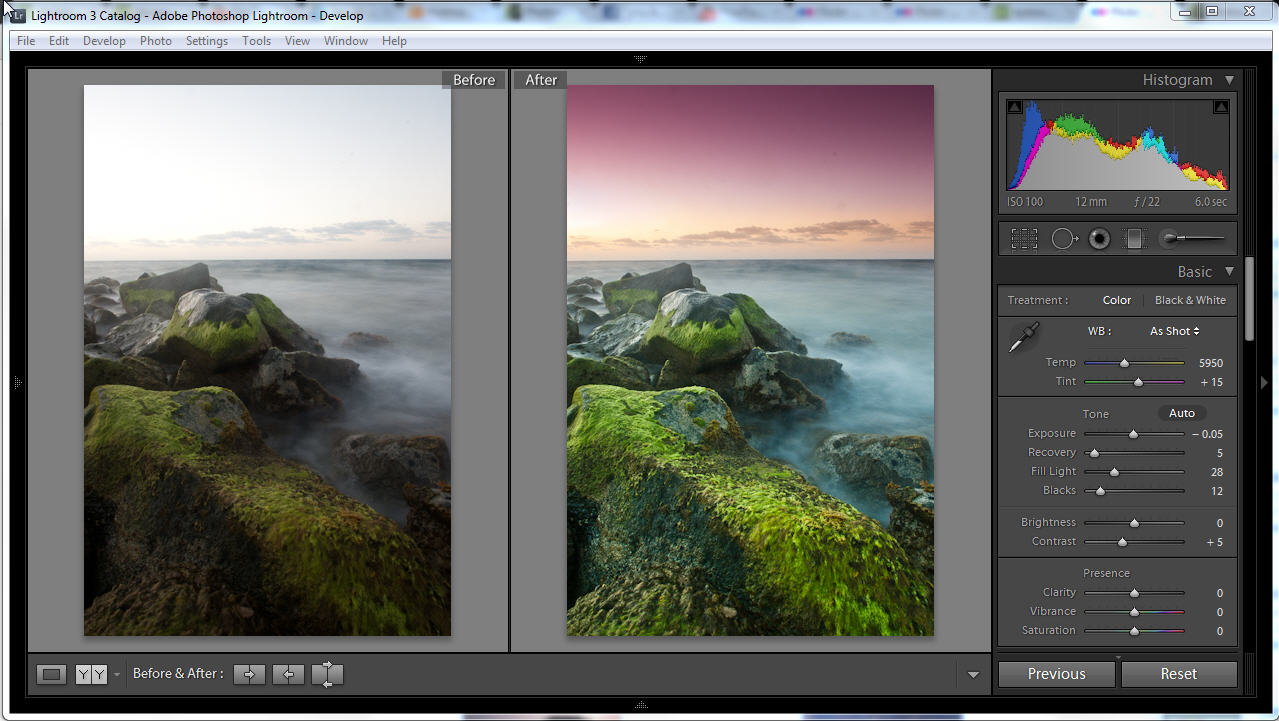 Эксперт
ЭкспертНовый нейросетевой инструмент Generative Fill в первую очередь предназначен для работы с уже существующими фотографиями. Он может что-то поменять, дорисовать или убрать с фото, и делает это с хорошей степенью фотореализма, соблюдая общий стиль изображения и корректно работая с ГРИП в большинстве случаев.
Полностью выполнить работу за профессионального ретушёра нейросеть пока не может, но вот помочь ему и ускорить работу вполне способна. Ну а тем, у кого не такие высокие требования к качеству, новый инструмент может полностью заменить отдельного специалиста по ретуши: с его помощью можно доработать фото для соцсетей или улучшить фотографии из отпуска.
А вот для генерации новых картинок Generative Fill подходит плохо. Тем, кто хочет генерировать красивые фотореалистичные картинки с минимумом усилий, лучше подойдёт Midjourney. А для любителей всё настраивать, устанавливать расширения и экспериментировать с разными стилями и моделями есть Stable Diffusion.
Как научиться работать с Adobe Photoshop
БЕСПЛАТНЫЙ ВИДЕОКУРС ДЛЯ НАЧИНАЮЩИХ
Если вы боитесь компьютера, делаете первые шаги в его освоении, ищете курсы, на которых вам бы «все рассказали и показали», позвольте предложить познакомиться с нашим бесплатным видеокурсом по работе с компьютером для начинающих.
Перейти в раздел…
КАК СОЗДАТЬ СВОЙ САЙТ В ИНТЕРНЕТЕ на Joomla 3
Хотите научиться делать сайты?
Курс «Создание сайта на Joomla 3» проводится в дистанционном режиме и предусматривает ежедневное общение с ведущим.
Почитать описание
и записаться в группу
ПОДТЯНИТЕ АНГЛИЙСКИЙ
c Quantum Start
Этот метод помог уже многим!
Он тренирует английскую речь
и «загружает в голову» правила английской грамматики без зубрежки, на конкретных примерах. Если вы готовитесь к экзамену или загранпоездке — этот курс для вас!
Купить со скидкой…
Adobe Photoshop СС.
День за днем
Компьютерная графика — это отправная точка для тех, кто желает освоить создание сайтов, презентаций, мультимедийных проектов… Без красивой графики нельзя представить себе хороший сайт, рекламный буклет, фотокнигу и даже видеоролик.
Записаться на курс…
Как работать в фотошопе? Этот вопрос то и дело задают пользователи компьютеров, которым хочется двинуться дальше в его освоении. Сейчас уже недостаточно уметь работать с MS Word, строить таблицы в MS Excel и делать презентации в Power Point. От современного пользователя ПК требуется умение обрабатывать изображения хотя бы на начальном уровне. Тот, кто освоит Adobe Photoshop как следует, получает в свое распоряжение дополнительные возможности по оформлению своих проектов, что сразу ставит его на ступеньку выше общей массы. А как здорово уметь подретушировать фотографию, убрать красные глаза, скомпоновать красивый коллаж, создать целый дизайн-проект будущего сайта или презентации!
Сейчас уже недостаточно уметь работать с MS Word, строить таблицы в MS Excel и делать презентации в Power Point. От современного пользователя ПК требуется умение обрабатывать изображения хотя бы на начальном уровне. Тот, кто освоит Adobe Photoshop как следует, получает в свое распоряжение дополнительные возможности по оформлению своих проектов, что сразу ставит его на ступеньку выше общей массы. А как здорово уметь подретушировать фотографию, убрать красные глаза, скомпоновать красивый коллаж, создать целый дизайн-проект будущего сайта или презентации!
Курс по Adobe Photoshop CC + Adobe Lightroom рассчитан на начинающих пользователей. Он идет 90 дней, после которых вы сами не заметите, как станете уверенным пользователем профессиональных графических пакетов со всеми вытекающими приятными последствиями.
Смотреть бесплатные уроки курса…
- Вперёд
Уважаемые посетители сайта! Позвольте мне ответить на самый популярный вопрос, который я, как главный редактор, постоянно получаю по почте и даже по телефону. «Вдруг я оплачу обучение, а взамен ничего не получу?« Ваши опасения понятны. Ведь сейчас в интернете много сайтов, владельцы которых действительно не сдерживают своих обещаний перед покупателями. Из-за этого добросовестным интернет-бизнесменам бывает очень трудно работать, поскольку недоверие к покупкам цифровых продуктов прочно укоренилось в сознании пользователей интернета. Разрешите мне объяснить Вам, почему покупка курса на этом сайте является безопасной. разрешаю… | Главный редактор образовательного портала Кашканов |
Как использовать Adobe Photoshop на телефоне или Chromebook
Когда вы совершаете покупку по ссылкам на нашем сайте, мы можем получать партнерскую комиссию. Вот как это работает.
Вот как это работает.
В течение длительного времени пользователи Creative Cloud запрашивали у Adobe способы использования «правильного» Photoshop на большем количестве мобильных устройств. В то время как Photoshop отлично работает на ноутбуках с Windows или Mac, большинство других мобильных устройств, включая Chromebook, избегаются без уважительной причины. Теперь, благодаря возможностям Creative Cloud и Photoshop для Интернета, вы можете запускать Photoshop на любом устройстве с веб-браузером.
Однако, прежде чем вы начнете углубляться, я хотел бы отметить, что Photoshop для Интернета не предназначен для работы на обычных экранах телефонов. Пользовательский интерфейс беззастенчиво представляет собой интерфейс рабочего стола и, вероятно, будет достаточно хорошо работать только на Samsung Galaxy Z Fold 4, и даже в этом случае вам понадобится S Pen, чтобы правильно перемещаться по меню. Другие телефоны, такие как Galaxy S23 Ultra, также будут работать, поскольку у него есть S Pen, но они будут чувствовать себя явно тесно из-за размера экрана.
Как использовать Adobe Photoshop на телефоне или Chromebook
Для начала вам потребуется мобильное устройство — подойдут планшеты, ноутбуки и телефоны — с браузером на базе Chromium и активной подпиской Adobe Creative Cloud с Adobe. Фотошоп включен. Популярные браузеры, такие как Chrome, Edge и другие, основаны на Chromium и будут работать нормально. Открыв его, выполните следующие действия:
- Перейдите к URL-адресу Photoshop для Интернета.
- Войдите с помощью Учетные данные Creative Cloud .
- Если вы пользуетесь смартфоном, вам нужно будет выбрать «настольный сайт» в меню вашего браузера. В Chrome нажмите на три точки, чтобы открыть меню, и выберите «Запросить настольный сайт».
- На панели навигации веб-сайта слева в разделе Веб-приложения выберите Photoshop (бета-версия) .
- Откройте файл, сохраненный в Creative Cloud, или нажмите кнопку New , чтобы создать новый файл.

Чем отличается Photoshop для Интернета?
Photoshop для Интернета — это нечто среднее между полнофункциональным Adobe Photoshop для Windows или Mac и урезанными версиями, доступными для Android или iOS. Он предлагает интерфейс, который более знаком тем из нас, кто привык к настольной версии Photoshop, и может использоваться где угодно без установки, поскольку он запускается из веб-браузера.
Но важно знать ограничения Photoshop для Интернета. В этой версии вы не собираетесь выполнять расширенное редактирование изображений RAW, и в ней отсутствуют многие фильтры и другие расширенные функции, которые многие профессиональные пользователи Photoshop могут найти бесценными.
Если вы открываете его на телефоне Samsung, который поддерживает S Pen, вы можете выбрать S Pen Pro, который представляет собой более крупный S Pen, который проще в использовании (и работает на Galaxy Z Fold 3 и 4). ).
Изображение 1 из 4
(Изображение предоставлено Android Central) (Изображение предоставлено Android Central) (Изображение предоставлено Android Central) (Изображение предоставлено Android Central) Глядя на несколько снимков экрана выше, вы, вероятно, распознавать некоторые инструменты из полной версии Photoshop, такие как слои, параметры слоев, инструменты выделения и несколько фильтров, но многие из этих инструментов часто являются более простыми версиями своих настольных аналогов.
Другими словами, Photoshop для Интернета не является подходящей заменой для повседневных нужд Photoshop, но может быть очень полезен в крайнем случае. Также приятно, что он связан с Creative Cloud и может обрабатывать любые файлы, которые вы уже сохранили на своем диске Creative Cloud из любой другой версии Photoshop.
Samsung S Pen Pro
У вас есть Galaxy Z Fold 3 или 4, Galaxy S22 Ultra или S23 Ultra? Получите S Pen Pro, более крупный S Pen, который упрощает работу благодаря большему размеру и более удобному весу.
Мгновенный доступ к последним новостям, самым горячим обзорам, выгодным предложениям и полезным советам.
Свяжитесь со мной, чтобы сообщить о новостях и предложениях от других брендов Future. Получайте электронные письма от нас от имени наших надежных партнеров или спонсоров. Будь то виртуальная реальность, гаджеты для умного дома или что-то еще, что издает звуковой сигнал, он пишет об этом с 2011 года. Свяжитесь с ним в Twitter или Instagram @Gwanatu
Будь то виртуальная реальность, гаджеты для умного дома или что-то еще, что издает звуковой сигнал, он пишет об этом с 2011 года. Свяжитесь с ним в Twitter или Instagram @GwanatuКак исправить, что Adobe Photoshop не работает в Windows
Adobe Photoshop — это первый выбор для многих для редактирования фотографий. Его пресеты и расширенные инструменты редактирования вне конкуренции. Но что происходит, когда он начинает часто зависать или зависать?
Часто такие проблемы вызывает не Adobe Photoshop, а ваша система Windows. Итак, давайте рассмотрим некоторые эффективные методы решения проблем, связанных с Adobe Photoshop, на вашем компьютере с Windows.
Каковы системные требования для Adobe Photoshop?
Для бесперебойной работы Adobe Photoshop требуются определенные системные требования. Четкое представление об этих системных требованиях может сделать работу с Photoshop более удобной.
Вот системные характеристики, необходимые для запуска Adobe Photoshop:
- Процессор: 64-разрядный процессор.

- Видеокарта: Не менее 1,5 ГБ памяти графического процессора.
- ОЗУ: Минимум 8 ГБ ОЗУ.
- Место на жестком диске: Не менее 20 ГБ свободного места на жестком диске.
Это всего лишь обзор минимальных системных требований для Adobe Photoshop. Когда вы работаете с большими файлами или более сложными проектами Photoshop, обновление вашего оборудования может улучшить вашу работу.
1. Применение некоторых общих исправлений
У нас есть несколько быстрых исправлений, которые помогут вам решить некоторые распространенные проблемы Adobe Photoshop в Windows:
- Перезагрузите компьютер, чтобы устранить временные программные сбои.
- Попробуйте обновить Windows вручную.
- Закройте ненужные запущенные приложения.
- Следуйте руководству по ошибкам «Приложение не отвечает».
Подумайте о том, чтобы попробовать более конкретные решения, если эти общие исправления не решают ваши проблемы с Photoshop.
2. Удалить все сторонние подключаемые модули
Сторонние подключаемые модули предоставляют вам некоторые дополнительные функции Photoshop. Разработчики со всего мира разрабатывают их, чтобы улучшить общий опыт редактирования фотографий. Однако некоторые плохо написанные плагины иногда могут мешать работе Photoshop.
Чтобы решить эту проблему, мы поможем вам удалить все сторонние плагины, чтобы устранить проблему с Adobe Photoshop. Вот как:
- Перейдите к папке плагинов Adobe Photoshop на вашем компьютере. Это расположение зависит от вашей версии Photoshop и системы. Расположение Adobe Photoshop 2023 : C:\Program Files\Adobe\Adobe Photoshop 2023\Plug-ins .
- Временно переместите все сторонние плагины из папки Плагины в другое место.
- Теперь перезапустите Adobe Photoshop.
Мы попросили переместить папки плагинов в другое место по какой-то причине. После перезагрузки переместите папки плагина обратно одну за другой. Таким образом, вы можете проверить, какой сторонний плагин вызывает проблемы.
Таким образом, вы можете проверить, какой сторонний плагин вызывает проблемы.
После того, как вы запустите Adobe Photoshop, у нас есть несколько бесплатных плагинов Adobe Photoshop для вашего творческого набора.
3. Обновите свою программу Adobe Photoshop
Adobe часто выпускает дополнительные обновления в течение года для устранения ошибок и проблем совместимости в Adobe Photoshop. Итак, если вы в последний раз обновляли приложение давно, вы упускаете некоторые исправления для исправления ошибок.
Чтобы обновить Adobe Photoshop в Windows, выполните следующие действия:
- Запустите Adobe Photoshop в своей системе.
- После открытия перейдите на вкладку Справка в верхней части интерфейса.
- В раскрывающемся списке выберите параметр Updates .
- Если доступно обновление, вам будет предложено его обновить. Следуйте инструкциям мастера обновления, чтобы заменить устаревшую версию Adobe Photoshop.

- После обновления Adobe Photoshop закройте и снова откройте его.
Теперь сначала создайте новый проект, а затем сохраните его. Если при этом вы столкнулись с ошибкой, перейдите к следующему исправлению.
4. Проверьте наличие поврежденных пресетов
В Интернете доступно множество различных полезных пресетов Adobe Photoshop. А с помощью правильной предустановки вы можете улучшить свои изображения одним щелчком мыши. Однако иногда пресеты могут быть повреждены, что приводит к сбоям в работе приложения.
Если вы хотите сохранить свои пользовательские пресеты, сначала создайте резервную копию. Перейдите к Presets в каталоге установки Adobe Photoshop и скопируйте все файлы в безопасное место.
Теперь, когда у вас есть резервная копия, вот как проверить наличие поврежденных пресетов в Adobe Photoshop:
- Откройте диалоговое окно «Выполнить» ( Win + R ) и введите %appdata%\Adobe\Adobe Photoshop 2023\Presets .
 Если вы используете старую версию, замените версию (например, Adobe Photoshop 2023 ) в указанном пути соответствующим образом.
Если вы используете старую версию, замените версию (например, Adobe Photoshop 2023 ) в указанном пути соответствующим образом. - Нажмите Введите , чтобы запустить каталог пресетов Adobe Photoshop.
- Выберите все предустановленные папки, которые вы недавно установили, и удалите их. Это действие удалит пресеты из Adobe Photoshop.
Вот и все. Если Photoshop нормально работает с удаленными пресетами, это указывает на то, что виноват поврежденный пресет.
5. Используйте инструмент Adobe Creative Cloud Cleaner Tool
Инструмент Adobe Creative Cloud Cleaner в основном предназначен для приложений, которые Adobe предлагает своим клиентам. Например, вы можете использовать этот инструмент для Adobe Photoshop, Illustrator и Acrobat DC, и это лишь некоторые из них.
Этот инструмент поможет вам очистить любые поврежденные установочные файлы приложений Adobe Creative Cloud. Мы рекомендуем использовать этот инструмент, если Adobe Photoshop нужна помощь с вашим компьютером.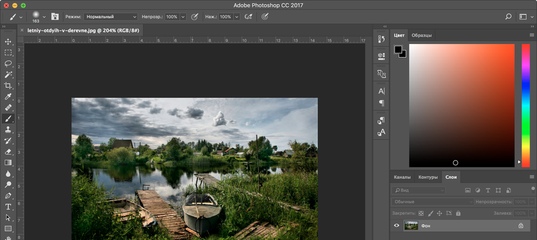
Чтобы использовать инструмент Adobe Creative Cloud Cleaner, выполните следующие действия:
- Перейдите на веб-сайт справочного центра Adobe и прокрутите вниз.
- Откройте раскрывающееся меню рядом с Фильтр по тексту и выберите Windows . Нажмите на кнопку Загрузить сейчас.
- Закройте Adobe Photoshop и запустите файл AdobeCreativeCloudCleanerTool.exe от имени администратора .
- Появится окно командной строки. Введите там алфавит « e » и нажмите Введите .
Аналогичным образом следуйте инструкциям на экране, чтобы очистить записи об установке Adobe Photoshop.
6. Сбросить настройки Adobe Photoshop
Adobe Photoshop предлагает множество настроек для настройки приложения для повышения производительности и удобства использования. Итак, если программное обеспечение дает сбой или файлы Photoshop не открываются, возможно, вы настроили неправильный параметр.
Если вы выполните сброс, настройки вернутся к исходному состоянию. Это исправит любые конфигурации, которые могут вызывать вашу проблему.
Вот как сбросить настройки Adobe Photoshop в Windows:
- Нажмите комбинацию клавиш Win + R и введите %appdata%/Adobe в текстовое поле.
- Нажмите Введите , чтобы выполнить команду через Run. Это откроет Проводник Windows.
- Дважды щелкните папку с текущей версией Adobe Photoshop. Мы используем 2023 версии этого руководства.
- Снова дважды щелкните папку с надписью Adobe Photoshop [версия] Settings .
- Нажмите Ctrl + A , чтобы выбрать и удалить все файлы в папке настроек. Это вернет ваши настройки Adobe Photoshop к состоянию по умолчанию.
Если вы используете бета-версию, полностью удалите ее. Бета-версии предлагают некоторые функции в разработке, но иногда это приводит к новым ошибкам и сбоям!
7.
 Настройте службы Windows
Настройте службы WindowsВы все еще сталкиваетесь с частыми сбоями Adobe Photoshop? Простое решение для этого — настроить некоторые службы Windows. Настройка служб Windows часто может решить различные проблемы, связанные с Adobe Photoshop или любой программой с интенсивным использованием графики в Windows. Так почему бы не попробовать один раз?
Вот как вы можете отключить службы Windows на вашем компьютере:
- Откройте приложение «Службы Windows».
- Щелкните правой кнопкой мыши на Служба получения образов Windows (WIA) . Появится контекстное меню; выберите Перезапустите в этом.
- Повторите тот же шаг со следующими службами, чтобы перезапустить их: Служба кэширования шрифтов Windows , Информация о приложении и Служба помощника по совместимости программ .
- После этого перезапустите Adobe Photoshop и проверьте, правильно ли он работает.
Если перезапустить службы Windows не удается, переустановите Adobe Photoshop на своем компьютере.

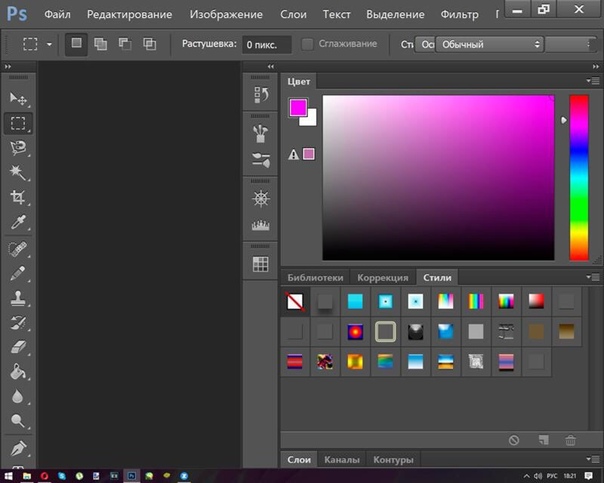
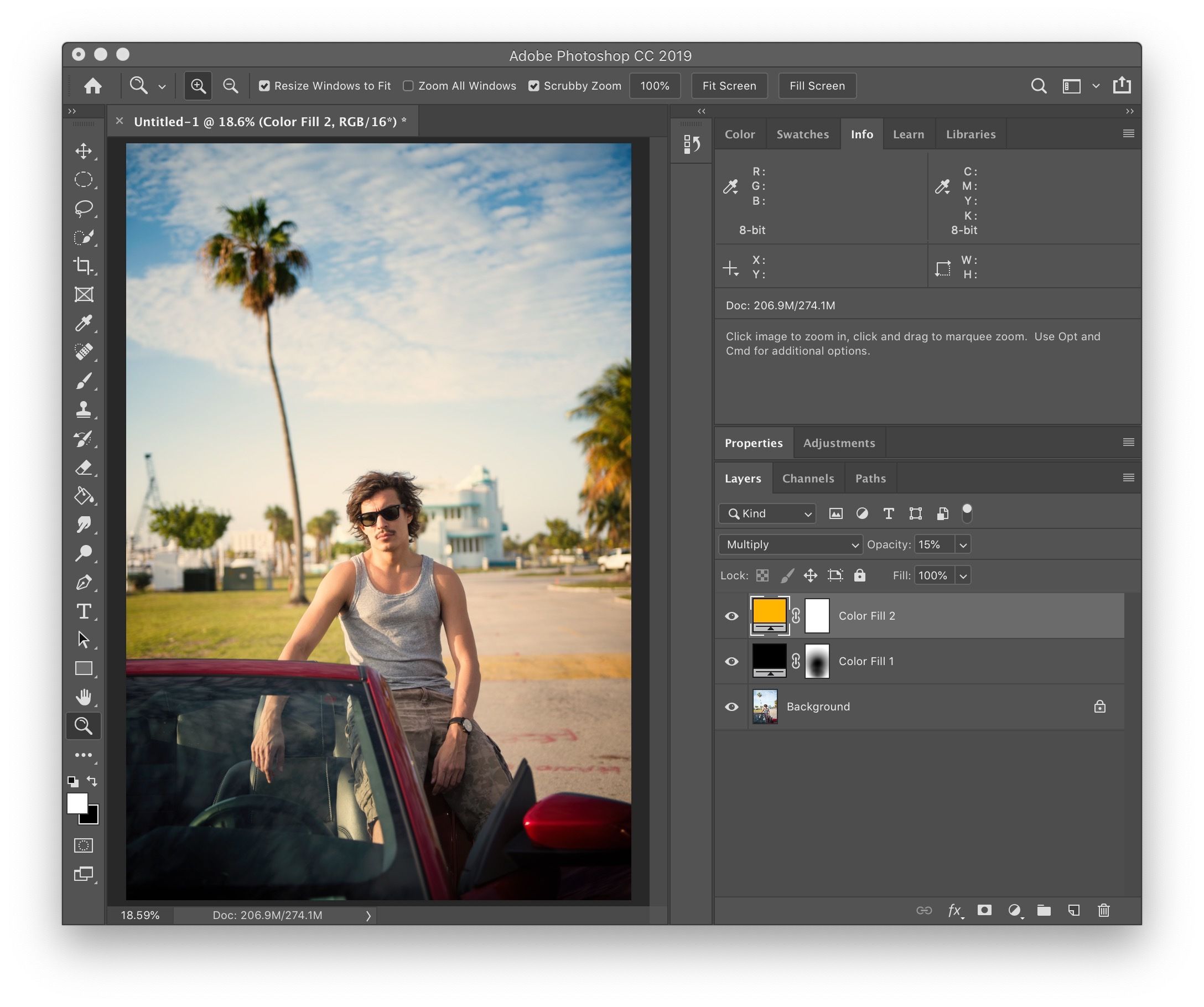

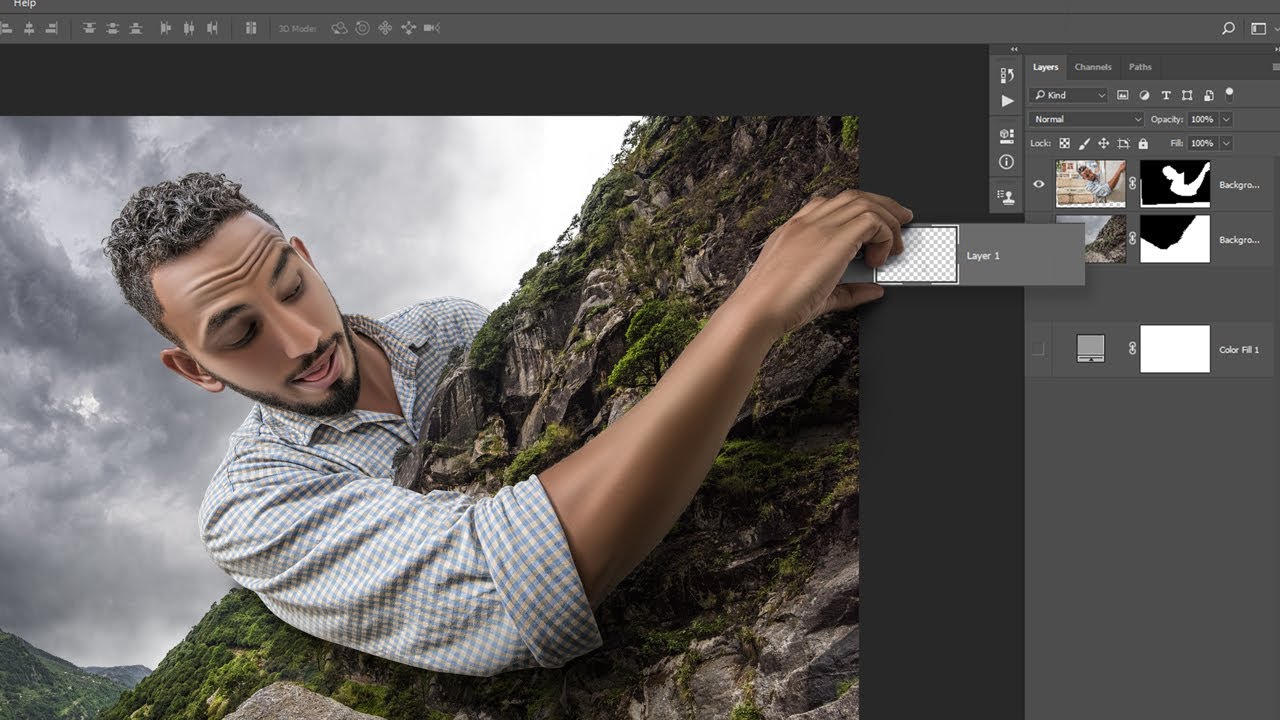
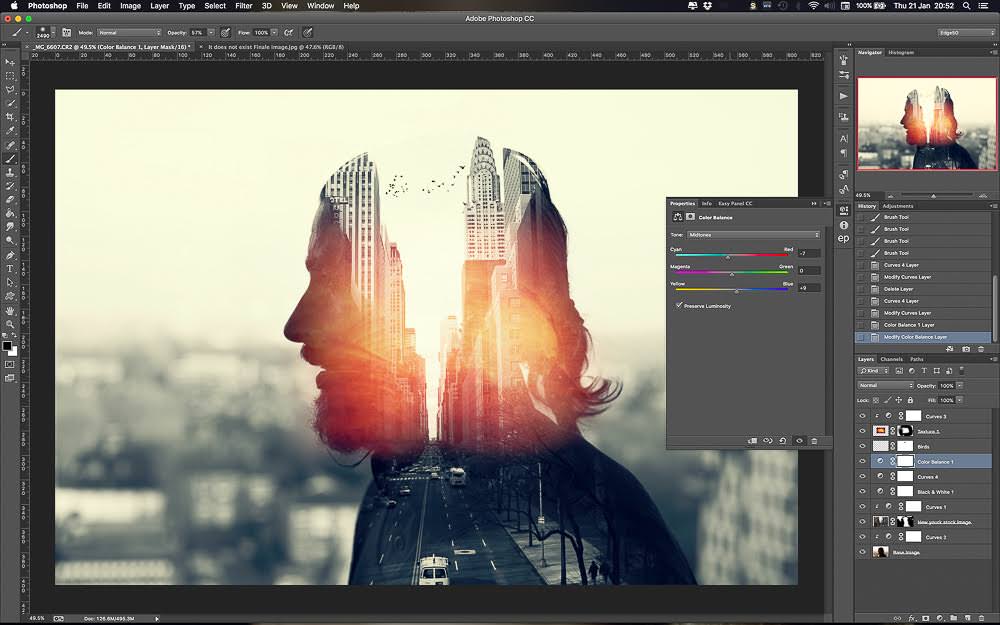 Если вы используете старую версию, замените версию (например, Adobe Photoshop 2023 ) в указанном пути соответствующим образом.
Если вы используете старую версию, замените версию (например, Adobe Photoshop 2023 ) в указанном пути соответствующим образом.