Как работает TeamViewer – удалённый доступ через Интернет
Приветствую друзья! Сегодня речь пойдет об очень нужной программе, которая является универсальным решением для удалённого доступа и поддержки через Интернет. Как оказалось еще есть люди, которые не знают об этой программе, и я решил исправить этот недочет. Итак как работает TeamViewer и для чего нужна эта программа?
Программа TeamViewer это незаменимое решение для удалённого доступа и поддержки через Интернет. С помощью этой программы можно отсылать файлы и общаться по сети, а так же удаленно проводить презентации.
Содержание статьи
- Как работает TeamViewer
- Дополнительные возможности программы
- Мой видео урок — Как работает TeamViewer
Как работает TeamViewer
TeamViewer подключается в обход сетевых экранов. Даже в том случае если у вас в системе запрещен режим удаленного доступа. Что является большим подспорьем для тех пользователей, которые не особо продвинуты в настройках компьютера, ведь настроить удаленный доступ далеко не каждому под силу.
Особенно незаменима данная программа для сисадминов, которые обслуживают свои конторы удаленно. И при возникновении проблем у пользователя все решается очень быстро, только был бы интернет.
Суть работы TeamViewer следующая — программа запускается на компьютерах, которые будут соединяться между собой. Скачиваем TeamViewer с сайта производителя и устанавливаем на обоих компьютерах. Если вы не хотите устанавливать программу при запуске можно выбрать Только запустить.
Настройка TeamViewer
Если ваша задача — управление удаленным компьютером, то в полях под надписью «Управлять компьютером» введите ID управляемого компьютера и нажмите Подключится, далее введите пароль, который вам сообщит ваш партнер любым удобным способом (по телефону, e-mail…)
Вход в TeamViewer
После соединения на экране управляющего компьютера появляется удаленный рабочий стол и вы можете работать на компьютере партнера как на своем собственном. Ваш партнер на своем экране будет видеть все ваши выполняемые действия.
Ваш партнер на своем экране будет видеть все ваши выполняемые действия.
В любой момент вы можете прервать соединения закрыв программу. Примечательно что для подключения вам не надо знать IP адрес удаленного компьютера. Единственным необходимым условием является запущенная программа.
Вход в систему TeamViewer
Если вы предоставляете свой компьютер в управление, то вы должны сообщить партнеру Ваш ID и пароль для подключения.
После запуска сеанса соединения, в верхней части удаленного экрана появляется строка меню, которую можно скрыть если она вам мешает. Выбрав вкладку Действия и пункт «Переключение сторон с партнером» можно поменяться с партнером местами. Пункт Ctrl+Alt+Del запускает диспетчер задач на удаленном компьютере. Вкладка Аудио/Видео отвечает за мультимедийные возможности. Можно включить чат, запустить видео с вашей веб камеры (ваш партнер будет вас видеть), создать конференцию.
Дополнительные возможности программы
На вкладке Дополнительно есть возможность записать сеанс в видеофайл, посмотреть систему и параметры удаленного компьютера. С другими параметрами я думаю вы с легкостью разберетесь сами, не бойтесь экспериментировать.
С другими параметрами я думаю вы с легкостью разберетесь сами, не бойтесь экспериментировать.
Для исследования возможностей программы разработчики TeamViewer предоставили возможность подключиться к тестовому удаленному компьютеру. Введите ID 12345 и в сплывающей надписи появится пароль для входа.
Идентификация пользователя
Я рассказал о базовых возможностях и как работает TeamViewer. Думаю, что вы непременно внесете данную программу в свой список используемых программ. Если что-то непонятно задавайте вопросы в комментариях, я обязательно отвечу.
Мой видео урок — Как работает TeamViewer
P.S. Есть версия TeamViewer для мобильных устройств, а для использования в коммерческих целях существует платная версия TeamViewer с расширенными возможностями.
С Уважением Дмитрий Леонов | leonov-do.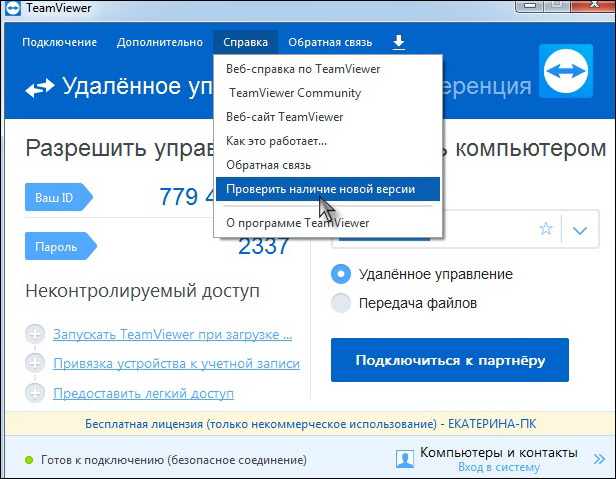 ru
ru
Поделиться в социальных сетях
Как подключиться к удаленному рабочему столу с помощью TeamViewer
Здравствуйте друзья! В этой статье хотелось бы рассказать о том, как подключиться к удаленному рабочему столу компьютера и управлять как своим. Друзья, это вполне реально, и в этой статье я расскажу вам как это сделать. А натолкнула меня рассказать об этом, ситуация, когда позвонила знакомая и попросила посмотреть ошибку на ее домашнем компьютере в windows 7 и по возможности ее решить.
Но так как всегда времени в обрез, это надо убить время на дорогу плюс есть личные дела, родственники, и самое главное семья. Я ей предложил альтернативный вариант, который ей даже самой пришелся по душе. Предложение заключалось в том, чтобы она скачала и установила программу с помощью которой я мог подключиться к компьютеру и решить проблему.
Программ по удаленному управлению компьютером полно и все они справляются с поставленными задачами, но лично я использую TeamViewer и советую ее.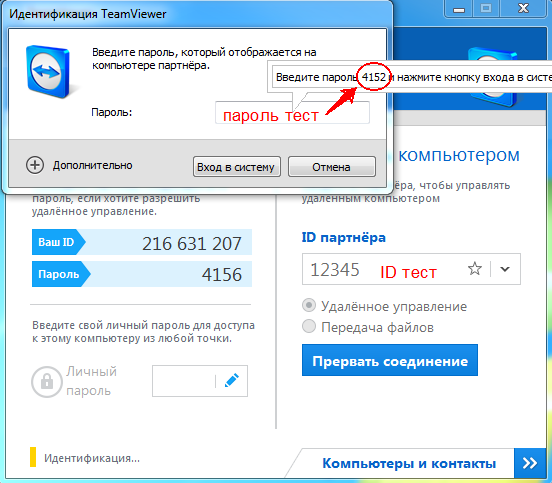
Для обычного пользователя она проста в обращении, и не требует профессиональных знаний компьютера. Просто скачал, установил, сообщил ID пользователя и пароль и все.
В статье рассмотрим:
- Как работает удаленное управление программой
- Как скачать и установить TeamViewer
- Удаленное управление компьютером с помощью TeamViewer
- Как запустить программу удаленного управления без установки на компьютер
- Контактная книга в программе тимвьювер
Как работает удаленное управление
Принцип осуществлен с помощью сервера (компьютер нуждающийся в помощи) и клиента (компьютер удаленно управляющий рабочим столом).
- Программа TeamViewer устанавливается на оба компьютера, на управляемый и который управляет.
- Пользователь удаленного компьютера, который нуждается в помощи, сообщает ID и пароль для подключения.
- Другой пользователь вводит сказанные данные и подключается.

В принципе очень все просто. Программа также может управляться и не устанавливаясь, а также установить и заходить по просьбе пользователя без данных которые он должен вам сообщить, но об этом чуть ниже. Разбираться будем по порядку.
И так начнем со скачивания и установки.
к оглавлению ↑Установка программы TeamViewer
Для использования нужно скачать программу на официальном сайте, где всегда свежая версия. ПО полностью на русском языке и бесплатно для частного домашнего использования.
http://www.teamviewer.com/ru/download/windows.aspx [9,3Мб]
Запускаете установку, и как говорилось чуть выше, можно программу использовать тремя способами:
- Установить (Данный способ подходит для компьютера на котором будет использоваться только подключение к удаленным компьютерам)
- Установить, чтобы потом управлять этим компьютером удаленно.
- Только запустить (Можно запускать многократно без установки программы)
Рассмотрим нужный нам способ, с возможностью управления удаленно, выбираете как на картинке ниже и нажимаете Принять – завершить.
Немного ждем, после завершения установки, программа предложит настроить клиент – неконтролируемый доступ. Нажимаем Продолжить.
В открывшемся окне Вам нужно оставить имя компьютера если оно на английском языке или ввести новое и придумать пароль.
На следующем шаге настроек отказываемся от регистрации и продолжаем.
В Финале мастер настроек покажет личный номер в системе, его не нужно запоминать, т.к. он виден на главной странице программы TeamViewer.
к оглавлению ↑
Удаленное управление компьютером
Программу мы установили, при запуске TeamViewer на главном окне программы с левой стороны вы увидите Ваш ID и случайный пароль, эти данные и нужно сообщить человеку который должен подключиться к рабочему столу и управлять.Человек который собирается вам помочь в свою очередь вводит ваши данные в правую часть программы, сначала он вводит Ваш ID и нажимает подключиться к партнеру, а потом Ваш пароль.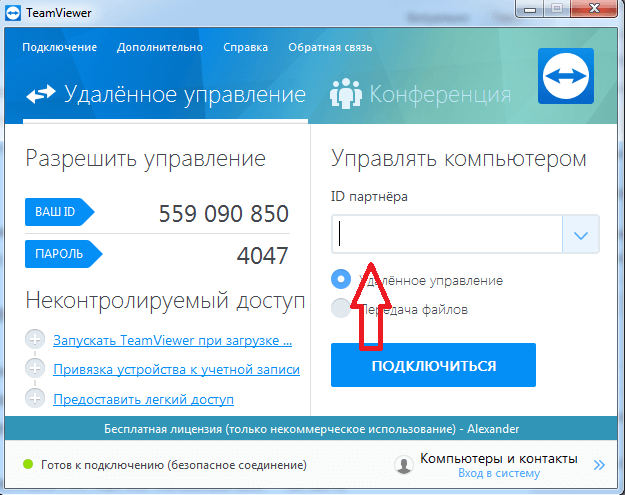 Немного ждет и оказывается на вашем рабочем столе.
Немного ждет и оказывается на вашем рабочем столе.
Программа постоянно обновляется разработчиками, и если при запуске вы увидите надпись как на картинке ниже. То Вам следует нажать на стрелочку для обновления программы, программа самостоятельно скачает последнюю версию и установится на ваш компьютер, Это необходимо для того, чтобы удаленный помощник всегда смог подключиться к вашему компьютеру без проблем.
В момент подключения к удаленному рабочему столу версии программы должны совпадать на обоих компьютерах, в противном случае программа выдаст вам сообщение о необходимости обновить ПО или посоветовать обновить на удаленном компьютере.
Запускаем программу удаленного управления без установки
Как я уже писал выше, программа может работать без установки, достаточно скачать дистрибутив софта, и запустить его. Выбрать пункт запустить и личное не коммерческое использование, как показано на картинке ниже.
В данном режиме вы можете также продиктовать помощнику Ваш ID и пароль и он подключиться без проблем.
Контактная книга в TeamViewer
Что подразумевается под контактной книгой в TeamViewer, это то, что можно вносить данные компьютеров и подключаться по просьбе нуждающихся в Вашей помощи, которые будут храниться и видны только Вам. Данная функция полезна людям, которые помогают в решение проблем пользователей, и хранят много контактов.
Это очень удобно, но для этого нужно зарегистрироваться в системе и создать учетную запись, в которой и будут храниться ваши компьютеры и контакты, а также просматривать статус онлайн ПК.
Теперь давайте рассмотрим как создать учетную запись teamviewer.
Нажимаем на кнопку – Зарегистрироваться с правой стороны основного окна, как показано на картинке ниже.
Вводите e-mail, в дальнейшем будет имя пользователя, придумываете пароль, повторяете введенный пароль и нажимаете продолжить.
На следующем шаге задаете имя пользователя и пароль для вашего компьютера и нажимаете продолжить.
Завершаем работу мастера, нажимаем на кнопку — Завершить.
Программа автоматически войдет во вновь созданную учетную запись.
P.S. Вот мы с Вами и разобрались как подключиться к удаленному рабочему столу и управлять им. Все готово для комфортного использования программы. Пользуйтесь сами, рекомендуйте программу друзьям и знакомым. У программы еще есть полезная фишка, это передача файлов между компьютерами, но в этой статье я думаю не стоит ее рассматривать. Для того, чтобы я описал принцип обмена файлами, напишите в комментариях. А также делитесь впечатлениями о статье и программе в комментариях, все учтем, а если что-то забыл добавить, добавим.
Как работает TeamViewer? | TSplus
Как TeamViewer изменился с момента его выпуска в 2005 году и предлагает такие широкие возможности, как удаленный доступ и управление экраном? Это позволяет удаленно обслуживать компьютеры и другие устройства агентами из разных мест и с различных устройств. Другие разработчики программного обеспечения соревнуются на рынке, используя ту же и другую технологию. Вот некоторые основные понятия о том, что стоит за TeamViewer и его альтернативами.
Другие разработчики программного обеспечения соревнуются на рынке, используя ту же и другую технологию. Вот некоторые основные понятия о том, что стоит за TeamViewer и его альтернативами.
Что может сделать TeamViewer при удаленном подключении?
С помощью TeamViewer пользователи могут устанавливать безопасное соединение между устройствами. Это приложение предоставляет доступ не только к удаленному просмотру или управлению устройством. Кроме того, у вас есть возможность использовать камеру или микрофон вашего устройства при подключении к другому компьютеру.
Соединение может осуществляться между различными типами устройств, включая настольные компьютеры, ноутбуки, планшеты и смартфоны. Он также позволяет вам обмениваться файлами и экранами, проводить онлайн-встречи, поддерживать различные операционные системы, общаться в чате или совершать видеозвонки.
Что касается общего доступа к экрану и поддержки, продукты TSplus включают удаленную поддержку. Простой, эффективный и доступный инструмент позволяет обновлять, исправлять и многое другое из любого места, где есть подключение к Интернету.
Как работает TeamViewer?
Каждое устройство или пользователь имеет отдельный пароль, и оба конечных устройства (конечные точки) должны предоставить свои учетные данные для установки подключения удаленного управления.
Чтобы запустить TeamViewer, вам будет присвоен идентификатор на их брокерском сервере. Клиент приложения создает безопасный туннель между обеими конечными точками. Чтобы установить соединение, вы вводите этот идентификатор, и TeamViewer пропустит его через туннель к месту назначения. Там вам будет предложено ввести пароль. После ввода пароля соединение завершается и может осуществляться безопасная связь.
По умолчанию TeamViewer использует порт 80 для подключения к центральному серверу. В случае установления соединения предоставленный уникальный идентификатор позволит серверу распознать вас как находящегося в сети.
Как работают альтернативы TeamViewer?
По сути, RDP (протокол удаленного рабочего стола), VPN (виртуальная частная сеть) и VNC (виртуальные сетевые вычисления) являются основными вариантами, обеспечивающими полный доступ и полный контроль.
Среди других возможностей стоит отметить использование прокси-сервера. Поскольку он отличается, но при этом обеспечивает полный доступ, он выделяется среди остальных. Наконец, другие потенциальные способы доступа к устройствам на расстоянии имеют контекст, ограничения или различия, которые не позволяют им занять здесь свое место.
Тем не менее, RDP — это протокол, используемый программным обеспечением TSplus. Обмены проходят через серверы TSplus, разбросанные по всему миру. Поддержка осуществляется через HTML5 и защищена учетными данными, шифрованием SSL, а также, если вы выберете, 2FA.
Удаленный доступ и другие возможности
TeamViewer обеспечивает удаленный доступ к серверу, ПК и мобильным устройствам. Такой удаленный доступ означает, что пользователь может управлять удаленным устройством из любой точки земного шара. Таким образом, типичные области применения включают поддержку и обновление или исправление операционных систем. Все это делается издалека, поэтому работа может быть выполнена мгновенно и без учета расстояния или времени в пути.
Пользователи могут передавать файлы между двумя удаленными устройствами. Это могут быть снимки, фотографии, документы, видео… Любая конечная точка может запросить загрузку или выгрузку.
Различные инструменты, идеально подходящие для совместной работы, позволяют пользователям работать в команде над проектами или вмешательствами. Избранное позволяет пользователям просматривать и совместно использовать экраны, просматривать документы и, следовательно, обмениваться ими, как если бы они находились в одной комнате.
Безопасность имеет первостепенное значение в Интернете, особенно когда речь идет о доступе и данных. TeamViewer и любое подобное программное обеспечение не застрахованы от опасностей, и всем профессиональным и частным пользователям важно помнить об этом. В TeamViewer реализовано использование учетных данных для входа (идентификатор и пароль), шифрование данных (туннель) и даже двухфакторная аутентификация.
Удаленное обслуживание с помощью TeamViewer или альтернатив
Как видите, TeamViewer — это инструмент, который можно использовать для обслуживания и обновления сети или других устройств на расстоянии.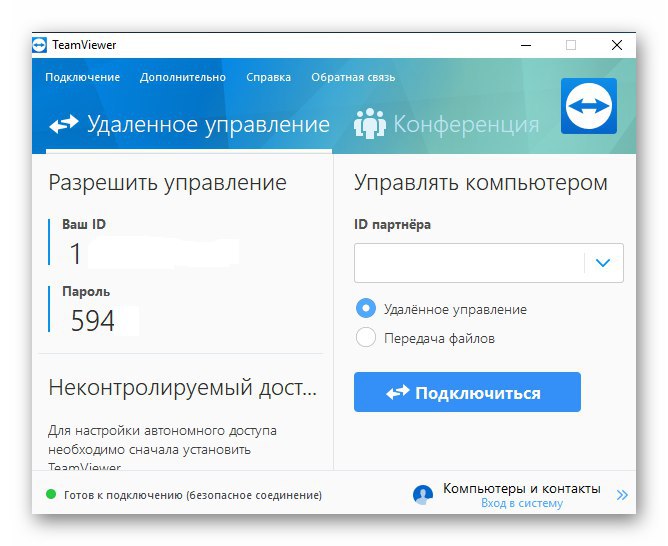 Вы также можете выбрать альтернативу, например, исходя из ценовых соображений. Действительно, TeamViewer — известный бренд, и его стоимость может быть выше, чем требуется среднему малому бизнесу.
Вы также можете выбрать альтернативу, например, исходя из ценовых соображений. Действительно, TeamViewer — известный бренд, и его стоимость может быть выше, чем требуется среднему малому бизнесу.
Тем не менее, TSplus, помимо других опций, является доступным по цене претендентом с простым управлением и отличными отзывами клиентов.
Как работает TSplus? Наше решение для удаленного управления и совместного использования экрана
Действительно, TSplus недавно переработал свое программное обеспечение для удаленного управления и совместного использования экрана Remote Support. Наша команда разработчиков также добавила в него новые функции. Результатом стал более простой, чем когда-либо, инструмент для удаленного управления экранами и поддержки любого устройства Windows в любой точке земного шара. Без установки, он быстро запускается и работает. Наряду с более четкой навигацией были обновлены эргономика и эстетика.
После последнего обновления Remote Support пользователи теперь могут создавать папки для организации своих компьютеров.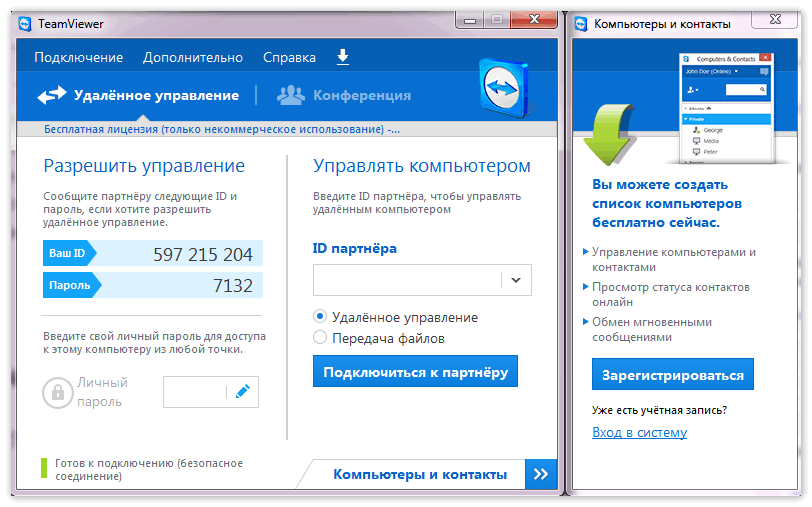 Это лишь некоторые из ряда улучшений, которые продукт претерпел за последние несколько месяцев. Более того, многие из них стали результатом отзывов клиентов и пользователей, адресованных нашим различным командам.
Это лишь некоторые из ряда улучшений, которые продукт претерпел за последние несколько месяцев. Более того, многие из них стали результатом отзывов клиентов и пользователей, адресованных нашим различным командам.
Удаленная поддержка TSplus для обслуживания ваших систем из любого места
В общем, TeamViewer и другое программное обеспечение для удаленного управления и совместного использования экрана предоставляют инструменты для удаленного обслуживания, обновления и даже обучения. Если вы хотите узнать больше об удаленной поддержке TSplus в качестве альтернативы, посетите наш веб-сайт. Для получения более подробной информации о функциях и настройке удаленной поддержки найдите страницы наших продуктов или просто загрузите их, чтобы попробовать самостоятельно. Наше лицензирование подходит для большинства бюджетов, а наши 15-дневные пробные версии совершенно бесплатны.
Как работает TeamViewer: полное руководство
TeamViewer — это быстрое и безопасное универсальное решение для удаленного доступа к компьютерам и сетям. Благодаря целому ряду мощных функций удаленного доступа, которые облегчают удаленное управление, встречи и поддержку облачной службы поддержки, существует множество ресурсов, показывающих, как именно использовать всю мощь TeamViewer.
Благодаря целому ряду мощных функций удаленного доступа, которые облегчают удаленное управление, встречи и поддержку облачной службы поддержки, существует множество ресурсов, показывающих, как именно использовать всю мощь TeamViewer.
С помощью полезных руководств пользователя, документов по первому шагу и общих практических руководств вы узнаете, как использовать TeamViewer в полной мере.
Независимо от того, используете ли вы комплексное решение в качестве ИТ-отдела или поставщика управляемых услуг, в вашем распоряжении будут интуитивно понятные функции, такие как Wake-on-LAN, автоматический доступ и назначение билетов.
Первоначальная настройка TeamViewer не может быть проще: просто установите программное обеспечение, укажите, хотите ли вы использовать его в коммерческих или личных целях, создайте имя и пароль для своего компьютера и запишите их для дальнейшего использования.
После завершения процесса установки вы попадете в основной интерфейс TeamViewer, который разделен на две вкладки: удаленное управление и собрание.
Отсюда вы можете перейти к различным функциям, описанным ниже.
Как настроить удаленное управление TeamViewer
Чтобы начать работу с функциями удаленного управления TeamViewer, перейдите на вкладку «Удаленное управление» в главном интерфейсе. Здесь вы найдете свой TeamViewer ID и временный пароль, который вы можете изменить в любой момент. С помощью этой информации вы можете разрешить партнеру удаленное управление вашим компьютером.
Чтобы сделать это в обратном порядке и управлять другим компьютером удаленно, вы просто вводите идентификатор компьютера-партнера и выбираете между различными режимами подключения, такими как удаленное управление, передача файлов или VPN. Кроме того, как только будет установлено одно или несколько удаленных подключений, каждый сеанс будет отображаться в строке заголовка окна удаленного управления.
Для получения дополнительной информации о том, как установить соединение для удаленного управления, см. руководство TeamViewer
для удаленного управления.
Руководство TeamViewer по совещанию
Другой раздел вашего основного интерфейса TeamViewer — это вторая вкладка с надписью «Собрание». Этот раздел разделен на две основные области: организация собраний и присоединение к собраниям. Чтобы начать собрание TeamViewer, выберите один из следующих вариантов: презентация, видеозвонок или телефонный звонок. Отсюда также можно планировать встречи и управлять ими.
При присоединении к собранию введите свое имя и идентификатор собрания, который вы получите от лица, пригласившего вас на собрание. Кроме того, вы можете получить сообщение с приглашением со ссылкой, которая автоматически подключит вас к собранию.
Для некоторых собраний может потребоваться пароль, в зависимости от предпочтений инициатора собрания.
TeamViewer: начало работы с полным набором функций
Благодаря интуитивно понятному и простому в использовании интерфейсу TeamViewer у вас под рукой множество различных функций. Раздел удаленного управления приборной панели — это доступ к различным параметрам управления устройствами, таким как Wake-On-LAN или автоматический доступ.

