По какому принципу работает программа TeamViewer
Многие пользователи при выборе приложения для удалённого доступа к ПК отдают предпочтение утилите TeamViewer. Программа привлекает юзеров простым и доступным интерфейсом, функциональностью и надёжностью. С помощью утилиты можно настраивать ОС, работать с документами, записывать сеансы, общаться в текстовом или голосовом чате, устраивать конференции и т.д. Однако не все пользователи понимают, как работает TeamViewer.
Особенности работы приложения
Утилита позволяет подключиться к компьютеру, на котором установлен Тим Вивер. Это больше напоминает телефонный звонок, где в качестве номера используется ID пользователя. С помощью идентификатора юзер может найти необходимого абонента и установить с ним связь. Каждому устройству присваивается уникальный ID, который создаётся исходя из особенностей и характеристик аппарата. В дальнейшем, полученный при первом запуске номер не изменяется.
Программа самостоятельно выбирает подходящий тип соединения.
Что примечательного в работе Тим Вивер?
В работе программы немало интересных особенностей, с которыми пользователю следует ознакомиться.
- Для каждого устройства создаётся индивидуальный идентификатор. Программа составляет ID исходя из особенностей «железа» аппарата, и при каждом запуске сервер проверяет характеристики девайса. Это помогает избежать создания ложных ID.
- Пароль для сессии меняется после каждого перезапуска компьютера. Подобрать код не получиться, поскольку уже после 5-того неверного пароля программа увеличивает задержку между попытками.
 Для ввода 24 неправильных кодов потребуется 17 часов.
Для ввода 24 неправильных кодов потребуется 17 часов.
- Для защиты данных приложение использует шифрование. Для создания шифра применяются алгоритмы AES и RSA.
Несмотря на всю надёжность и защиту, простой и понятный интерфейс упрощает использование утилиты. Зная принцип работы TeamViewer, пользователь сможет подключаться к ПК, настраивать систему, управлять файлами и т.д.
что это за программа, как настроить и работать
Teamviewer − это популярная программа для дистанционного управления компьютерами. Чем больше пользов…
Teamviewer − это популярная программа для дистанционного управления компьютерами. Чем больше пользователей становится, тем актуальнее вопрос: «Как работать с тим вивер?».
Программа имеет интуитивно понятный интерфейс, небольшой размер, но при этом богатую функциональность. Пресс-релизы компании утверждают, что количество установок TeamViewer превышает полутора миллиарда.
В число возможностей программы, кроме непосредственно управления, входит передача файлов между управляющим и управляемым компьютером, видеоконференции, создание VPN между устройствами.
К таким программам предъявляются особые требования по обеспечению безопасности. В случае тимвивера можно с уверенностью утверждать, что защита конфиденциальности на высоком уровне. В приложении реализована гибкая настройка управления доступом к устройствам и личной информации, что надежно предотвращает несанкционированные проникновения.
Если вы оказываете услуги техподдержки или требуется удаленное управление несколькими устройствами (домашним и рабочим компьютерами), то тимвивер − это программа для вас. Удаленно провести презентацию или конференцию, оказать или получить компьютерную помощь через интернет, дистанционно подключиться к собственному компьютеру – возможности Temviewer.
Давайте теперь разберемся, как работает тим вивер, и как программу настроить.
Как загрузить и установить TeamViewer?
Скачать программу лучше с официального сайта производителя www.teamviewer.com. На главной странице посетителю сразу предложат скачать бесплатную для личного использования версию. Там же информация о расценках на бизнес-дистрибутив приложения.
Там же информация о расценках на бизнес-дистрибутив приложения.
Для знакомства с полной функциональностью программы откройте пункт меню «Товары» и выберите Teamviewer. На странице продукта сайт предложит загрузить бесплатный пробный дистрибутив программы. На самом деле загружается полный (full) дистрибутив, но пока еще не активированный ключом лицензии. Рассматривать будем вариант, как настроить тим вивер для личного использования, тем более, что различий в настройке с платной бизнес-версией по сути нет.
Бесплатно пользоваться полной функциональностью продукта можно в течение 15 дней пробного периода, но затем придется выбрать вариант из трех подписок и зарегистрироваться. Личная же версия для физических лиц бесплатна в течение всего срока использования.
Тимвивер поддерживает работу в ключевых операционных системах (Windows, Linux и macOS, а также мобильных iOS, Android, Windows Mobile) и на этапе загрузки сайт сам определит тип ОС и отправит соответствующий дистрибутив программы.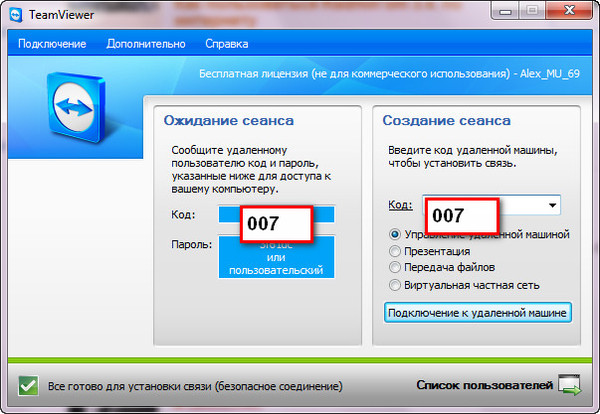
Перейдем непосредственно к установке программы. Запустите скачанный файл для старта мастера установки. На первом шаге мастер предлагает выбрать три типа установки:
- «Установить».
- «Установить, чтобы потом управлять этим компьютером удаленно».
- «Только запустить».
Первый вариант выбирайте в том случае, если хотите запускать Teamviewer лично. Второй вариант (наиболее часто используемый) зарегистрирует на компьютере системный сервис и позволит подключаться к устройству дистанционно. Третий же подойдет для одноразового запуска приложения в том случае, если необходимо предоставить временный доступ к компьютеру, например, для работника технической поддержки. За блоком выбора типа установки следует выбор области использования тим вивера. Предлагается также три варианта:
- «Коммерческое использование».
- «Личное/некоммерческое использование».
- «Все вышеперечисленное».
Для продолжения установки выбираем желаемый вариант и на этом для большинства пользователей настройка параметров заканчивается. Для продвинутых пользователей мастер предлагает установить флажок «Показать дополнительные настройки». Кнопка мастера сменит текст на «Принять — далее» и позволит настроить дополнительные опции. Если чек-бокс не отмечен, то Teamviewer использует стандартные настройки установки.
Указанные настройки доступны уже после установки программы, так что этот шаг необязателен. В окне специальных параметров устанавливаются следующие значения:
Для продвинутых пользователей мастер предлагает установить флажок «Показать дополнительные настройки». Кнопка мастера сменит текст на «Принять — далее» и позволит настроить дополнительные опции. Если чек-бокс не отмечен, то Teamviewer использует стандартные настройки установки.
Указанные настройки доступны уже после установки программы, так что этот шаг необязателен. В окне специальных параметров устанавливаются следующие значения:
- папка назначения: выберите каталог установки приложения;
- установить драйвер принтера Teamviewer: опция активирует функцию удаленной печати при соединении с компьютером;
- использовать Teamviewer VPN: становится возможным соединение между компьютерами по защищенному виртуальному каналу;
- добавить конференцию в Outlook: будет дополнительно установлена синхронизация с календарем Microsoft Outlook, который позволит планировать удаленные конференции.
Выберите необходимые значения и нажмите кнопку «Далее».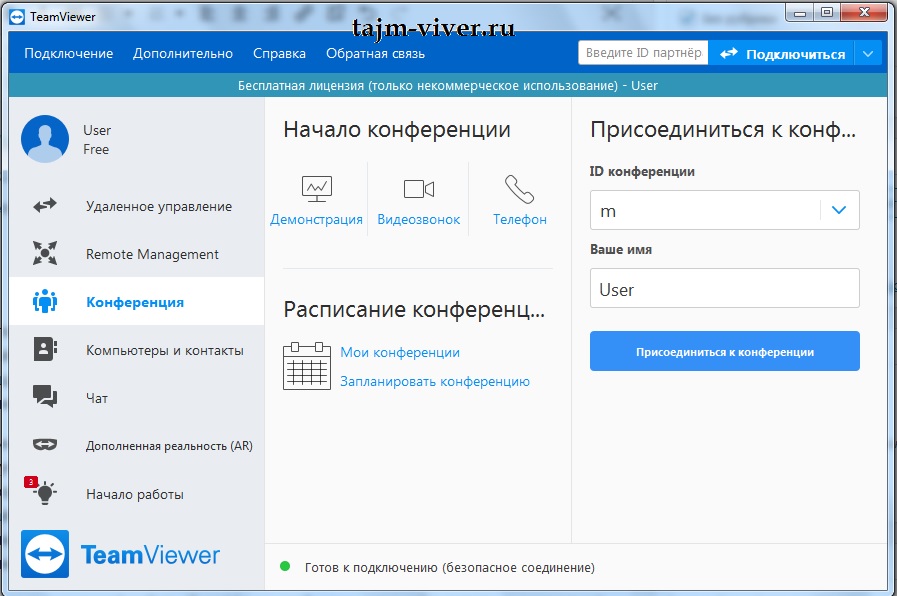 Установка завершена.
Установка завершена.
Как пользоваться TeamViewer
Интерфейс программы простой. Компьютер (мобильное устройство) может быть «управляющим» и «управляемым» – либо вы дистанционно управляете чужим устройством, либо сами отдаете систему в руки удаленного пользователя. Поэтому главное окно программы содержит две области.В левой части экрана содержится информация о вашем ID и временном пароле подключения. Если партнеру необходимо получить доступ к компьютеру, то, сообщив указанную информацию «вызывающей» стороне, вы тем самым разрешаете удаленное управление. Имейте в виду, что экземпляр Teamviewer должен быть запущен в течение всего времени соединения, иначе удаленный пользователь получит ошибку при попытке подсоединиться. Для случая, когда сам хозяин планирует удаленно подключаться к собственному компьютеру, здесь указывается постоянный пароль, разрешающий доступ в систему.
В правой части экрана область для работы с «управляемым» компьютером. Для подключения надо знать ID этого компьютера.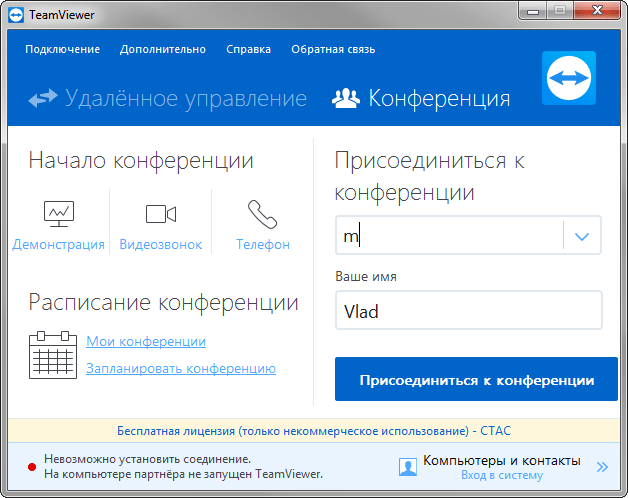
- удаленное управление: управление компьютером партнера или совместная работа на компьютере;
- передача файлов: передача файлов в прямом и обратном направлении;
- VPN: создание частной виртуальной сети с партнером. В этом режиме удаленное устройство будет отображаться, как компьютер в локальной сети. Это позволит программам работать с ним, как с обыкновенным сетевым ПК.
Далее нажимаем кнопку «Подключиться к партнеру» и вводим временный пароль, который сообщает владелец «управляемого» устройства, или постоянный пароль, если удаленное устройство тоже ваше и он вам известен.
Так как наиболее часто используется режим удаленного управления, кратко остановимся на нем. Тем более, что режим передачи файлов представляет собой стандартный файловый менеджер, а работу с VPN лучше изучить подробно по инструкции на официальном сайте приложения.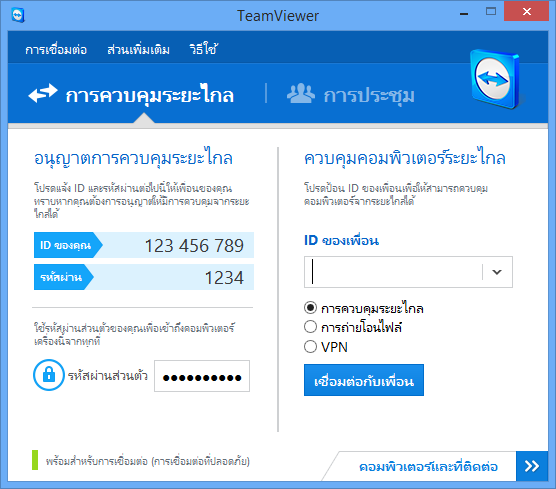
Итак, после установления соединения появится рабочий стол удаленного компьютера. Работать с ним можно также, как будто вы физически перед этим ПК. По сути можно делать все, что заблагорассудится: запускать и работать с программами, настраивать систему, перезагружать удаленный компьютер.
Для функций тим вьювера в режиме управления удаленным рабочим столом сверху предусмотрено меню соединения. С его помощью можно закрыть или восстановить соединение, получить информацию по характеристикам соединения или удаленного компьютера, передать удаленному компьютеру комбинацию «CTRL-ALT-DEL» для перезагрузки или вызова диспетчера задач (это пункт меню «Действия»). Отдельным пунктом предусмотрено управление графическими характеристиками (пункт «Просмотр») − в зависимости от скорости интернет-соединения выставляется качество «картинки», разрешение экрана удаленного компьютера, настраивается масштабирование, выбирается один или несколько активных мониторов.
Пожалуй, это главные действия, которые могут понадобиться при знакомстве с программой. Остальная информация по меню есть в документации на официальном сайте.
Остальная информация по меню есть в документации на официальном сайте.
Как настроить TeamViewer?
Программа имеет гибкую систему настроек, включающую большое количество различных опций. Не будем сильно углубляться и затронем только главные. Для комфортной работы с Teamviewer 13 и прочих близких версий настроим опции безопасности и параметры интернет-соединения.
Настройки тим вивера находятся в главном меню основного окна приложения. В строке меню выбираем пункты «Дополнительно − Опции».
Откроется диалоговое окно «Опции TeamViewer», где слева будут разделы, среди которых нас интересуют «Основное» и «Безопасность». Так как основным требованием к подобным программным продуктам является безопасность личной информации, то начнем с нее. В области окна справа от пункта меню отобразятся настраиваемые параметры безопасности. Вот некоторые из них.
Пароль. Введите личный пароль для использования вместо случайно сгенерированного временного пароля для доступа к компьютеру.
Управление дополнительными паролями. Используйте настройку в случае, если вам необходимо предоставить доступ к компьютеру нескольким людям.
Случайный пароль. Здесь настраивается сложность временного пароля (минимальная длина четыре символа).
Черные и белые списки. Укажите только те контакты, которые имеют или не имеют право доступа к этому компьютеру. Чтобы открыть диалоговое окно «Черный и белый списки», нажмите кнопку «Конфигурация». В диалоговом окне указываете TeamViewer ID для настройки разрешения подключения к устройству. Внесение идентификаторов в «белый» список разрешит подключение только указанных учетных записей. «Черный» список запрещает ряду партнеров использовать компьютер. Настройки сетевого подключения находятся в разделе «Основное».
Запускать TeamViewer при загрузке Windows. Поставьте флажок, если хотите, чтобы программа запускалась автоматически вместе с Wndows. Это избавит от ситуаций, когда вы забудете запустить тим вьювер на удаленной машине, а вам срочно понадобится доступ.
Настройки прокси. Стандартная настройка соединения с интернетом в сети с запущенным прокси-сервером. По умолчанию берутся настройки, указанные в дефолтном браузере. Связать с учетной записью. Если вы зарегистрировались на официальном сайте, то можете привязать копию программы к официальной учетной записи Teamviewer.
Вот, пожалуй, главные настройки этой программы. Если потребуется глубже изучить Teamviewer, то скачайте официальную документацию с сайта разработчика. Удачи в использовании!
как работает удалённое управление компьютером
Работникам IT-сферы, занимающимся ремонтом компьютеров или других устройств, нередко приходится сталкиваться с ситуацией, когда в системах компьютеров пользователей, происходят разного рода ошибки. Проблемы не настолько серьёзные, чтобы везти технику в сервис, но продолжать нормально функционировать устройство уже не может. У специалиста остаётся не много вариантов. Один из них – это удалённое управление компьютером с помощью TeamViewer – как работает эта программа вы узнаете в ходе статьи.
Программа позволяет подключиться к чужому устройству и настроить или исправить ошибки в каких-дибо приложениях. Другими словами – это программа, осуществляющая удалённый доступ. Но Как запустить управление компьютером на расстоянии?
Установка и запуск TeamViewer на ПК
Для установки и запуска программы Тим Вьювер существуют несколько способов. Каждый из них различается некоторыми особенностями, но в целом установить и запустить программу не трудно.
Сперва, нужно загрузить программу на ПК. Затем – установить. Процесс установки не займёт много времени.
- Загрузите и запустите TeamViewer_Setup.exe файл на вашем компьютере.
- Вы можете выбрать “базовую установку”, “установку только для удалённого доступа к этому компьютеру” или же “одноразовое использование”. Если вы планируете использовать программу для доступа к другим компьютерам, выберите “базовую установку”.
- Далее выберите опцию для того, какой вы планируете использовать TeamViewer: для “коммерческого использования”, “личного/некоммерческого использования” или оба варианта.
 Вы также можете выбрать отображение дополнительных настроек, если поставите галочку напротив.
Вы также можете выбрать отображение дополнительных настроек, если поставите галочку напротив.
- Выберите «Принять — завершить» и дождитесь окончания установки.
Теперь TeamViewer готов к запуску. Первый и, можно сказать, стандартный способ — кликнуть на иконку программы на рабочем столе.
В появившемся окне будет отображён ваш ID и Пароль. Данная информация понадобится вам для подключения.
Второй, менее традиционный способ заключается в запуске программы TeamViever с применением консоли Windows. Хотя большинство пользователей не то что не используют командную консоль, но даже не догадывается о её существование. Конечно, иногда возникают ситуации, когда по-другому запустить программу невозможно. Например, если компьютер заражён вирусом и доступа к программам нет, а восстановить работу ПК необходимо. Тут и пригодится консоль. Вызывается одновременным нажатием клавиш Win + R и введение команды «Cmd» или путём поиска в меню Windows. В появившемся тёмном окне пишется «Start «TeamViewer».
В появившемся тёмном окне пишется «Start «TeamViewer».
Третий способ – это использование онлайн-версии. В таком случае нет необходимости скачивать утилиту. Нужно лишь зарегистрироваться в системе. В разделе «Компьютеры и контакты» выбирается и устанавливается необходимое соединение.
TeamViewer – как работает удалённое управление компьютером
После успешного запуска программы, самое время перейти к главной функции TeamViever — удалённый доступ. В самом начале, программа предложит установить неконтролируемый доступ. Для этого необходимо зайти с одного и того же аккаунта с разных устройств. Утилита предложит зарегистрироваться в системе, что безусловно рекомендуется, так как открывает больше возможностей.
Для подключения к чужому компьютеру, в строке ID и пароль партнёра, необходимо ввести данные, которые отображаются в запущенной программе на другом устройстве. В результате, после указания всех необходимых сведений, утилита устанавливает соединения и появляется возможность управлять другим девайсом.
Также можно подключиться к своему собственному компьютеру находясь вне дома. Такое соединение использует личный пароль, созданный при регистрации, и ID компьютера. Устройство должно оставаться включенным, когда вы покидаете дом, а также на телефоне или другом девайсе, необходимо установить утилиту. Запустив программу и пройдя идентификацию, пользователь получает доступ к своему компьютера.
Как можно заметить, установить и настроить удалённый доступ через программу TeamViever очень просто!
Онлайн-конференция с помощью TeamViewer
В другом разделе главной страницы TeamViewer есть вкладка «Конференция». Здесь можно проводить онлайн-конференцию. Чтобы начать онлайн-конйеренцию TeamViewer, нужно выбрать одну из следующих опций: демонстрация, видеозвонок или телефон. Здесь же вы также можете планировать конференции и управлять ими.
Чтобы присоединиться к онлайн-конференции, введите ваше имя и идентификатор ID конференции, который вы получите от пригласившего вас лица. Для участия в некоторых онлайн-конференциях необходимо ввести пароль. Это зависит от настроек инициатора онлайн-конференции.
Для участия в некоторых онлайн-конференциях необходимо ввести пароль. Это зависит от настроек инициатора онлайн-конференции.
Но учтите, что для полноценной работы TeamViever необходим хороший и довольно скоростной интернет, в противном случае, будут сплошные сбои при установке соединения и отображении изображения.
В заключении
Прежде всего, TeamViewer довольно-таки удобная, многофункциональная и стабильная программа, которая своевременно обновляется.
В этой статье мы постарались наиболее подробно вам рассказать о TeamViewer и том как работает данная программа. Надеемся, что наша статья поможет вам разобраться в этом.
Вконтакте
Google+
Управление Телефоном Через TeamViewer (ТимВивер)
Периодически у владельцев современных смартфонов работающих под управлением операционной системы Android и компьютеров возникает необходимость удаленного управления одним из этих устройств.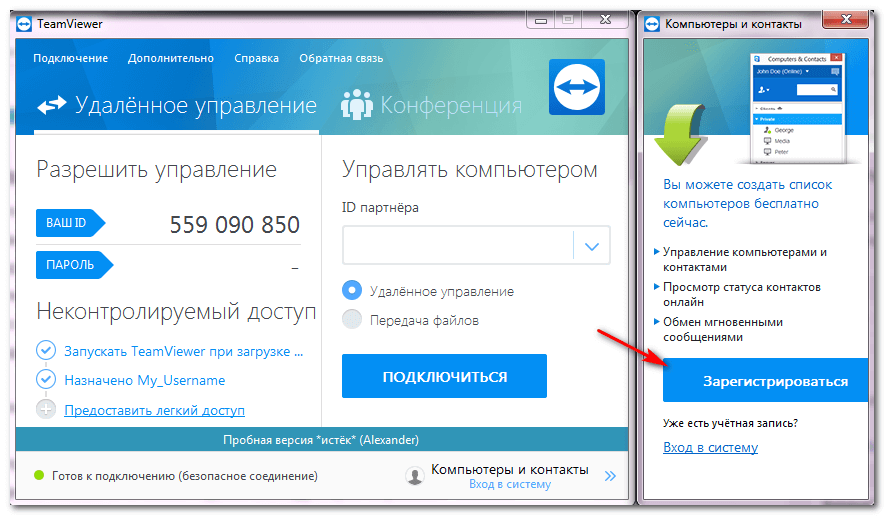 Например, у вас может появиться необходимость со своего смартфона иметь доступ к офисному компьютеру и с него скачивать некоторые документы или показать визуально коллеге определённые действия, чтобы он знал каким образом выполнить работу. Именно для таких и подобных случаев незаменимым и актуальным будет пакет программного обеспечения TeamViewer. Тайм вивер для андроид скачать бесплатно вы можете прямо сейчас. Рассмотрим дистаниционное управление телефоном через TeamViewer.
Например, у вас может появиться необходимость со своего смартфона иметь доступ к офисному компьютеру и с него скачивать некоторые документы или показать визуально коллеге определённые действия, чтобы он знал каким образом выполнить работу. Именно для таких и подобных случаев незаменимым и актуальным будет пакет программного обеспечения TeamViewer. Тайм вивер для андроид скачать бесплатно вы можете прямо сейчас. Рассмотрим дистаниционное управление телефоном через TeamViewer.
Изначально TeamViewer предназначался для управления одного компьютера другим. Однако, программа постоянно развивалась и усовершенствовалась. В итоге разработчики разработали программы и для переносных девайсов, работающих на разных операционках. На сегодняшний момент пакет программ TeamViewer самый функциональный среди аналогичных программных продуктов. На рынке ему нет конкурентов.
TeamViewer для смартфонов c ОС Android
Cкачать teamviewer на андроид вы можете прямо сейчас с нашего сайта здесь или в магазине Google Play.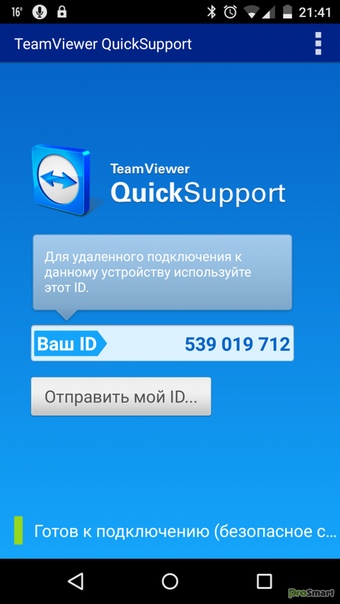
Однако, прежде чем приступить к скачиванию, вы должны быть ознакомлены с некоторыми важными нюансами. Во-первых, teamviewer для андроид поддерживается мобильными телефонами с операционной системой Android версии 4 или выше.
Во – вторых, если в версии программы TeamViewer для стационарного компьютера реализован весь базовый набор функций для удалённого управления компьютером, то аналогичных программ TeamViewer для удалённого синхронизации с переносными девайсами нет. Также нет ни одного приложения TeamViewer с базовыми возможностями для Андроид, которые предназначены для удалённого администрирования компьютеров.
Существуют версии TeamViewer для компьютера и смартфонов, для их удалённого управления между собой. В них реализованы ряд базовых функций, но не весь. Поэтому пользователям надо выбрать такой тим вивер для андроид, который будет выполнять необходимые им функции и удовлетворит их потребности.
Например, TeamViewer: Remote Control разработан для того, чтобы со смартфона управлять компьютером. Разработаная версия TeamViewer для Android предназначенна для ведения конференций. Для администрирования компьютером переносных гаджетов существуют две версии TeamViewer, а именно:
Разработаная версия TeamViewer для Android предназначенна для ведения конференций. Для администрирования компьютером переносных гаджетов существуют две версии TeamViewer, а именно:
- TeamViewer Host;
- TeamViewer QuickSupport.
Безусловно, синхронизация между устройствами у каждой из программ одинаковая. Однако способы реализации соединения у них разные. У вас имеется возможность teamviewer android скачать прямо сейчас.
Особенности приложения TeamViewer Host.
Работа этого приложения обеспечивается посредством учётной записи и хоста в TeamViewer. Для этого пользователь смартфона входит в свой веб–аккаунт. Затем из него получает удалённый доступ компьютеру.
Однако и в этой программе есть свои нюансы и тонкости. Так, если в web – аккаунте связать несколько устройств, например: смартфон сестры и планшет дочери, сервис может вас заподозрить в коммерческом применении приложения.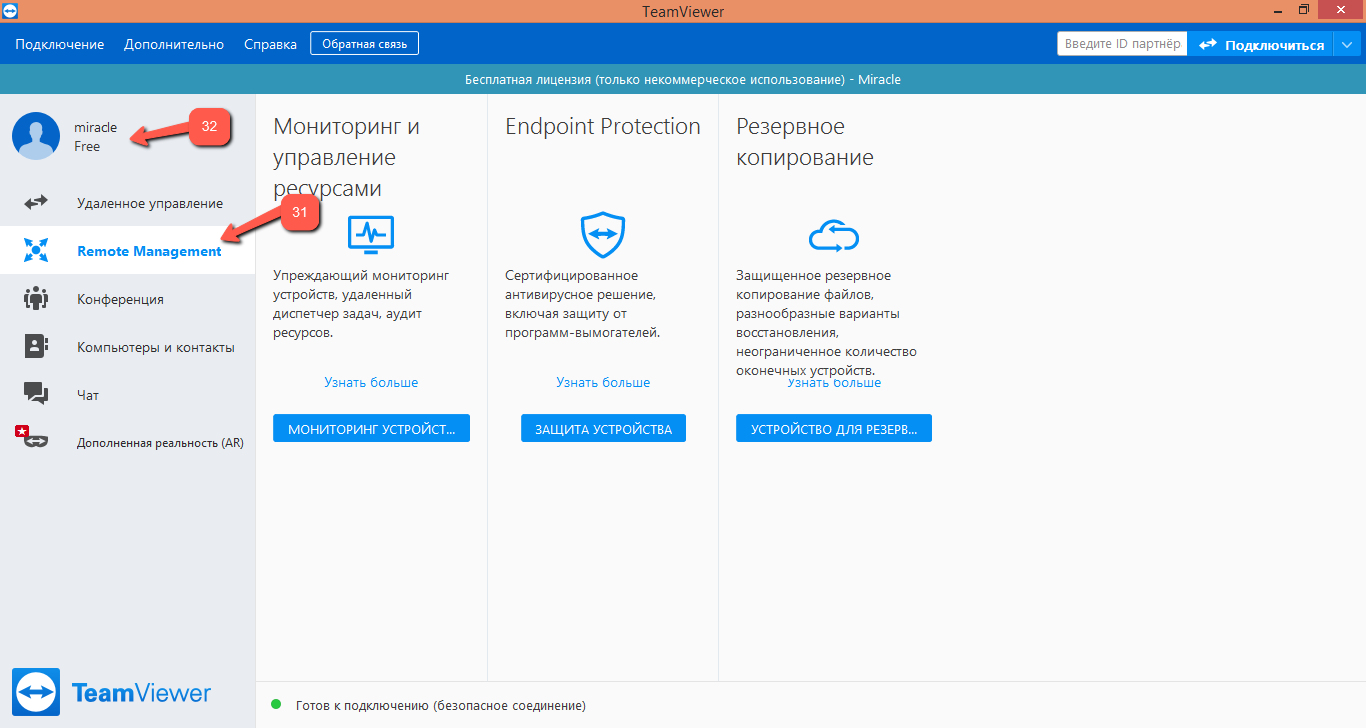 И, вследствие этого, отказать в подключении, при этом, советуя купить программу. Тем не менее, с помощью приложения TeamViewer QuickSupport можно полностью бесплатно и без потери времени на регистрацию учётной записи обеспечить удал`нный доступ к смартфону с персонального компьютера.
И, вследствие этого, отказать в подключении, при этом, советуя купить программу. Тем не менее, с помощью приложения TeamViewer QuickSupport можно полностью бесплатно и без потери времени на регистрацию учётной записи обеспечить удал`нный доступ к смартфону с персонального компьютера.
Особенности работы с приложением TeamViewer QuickSupport
TeamViewer QuickSupport представляет собой комплект программного обеспечения для удаленного доступа к устройствам. Для стационарных компьютеров TeamViewer QuickSupport реализован в виде виджета с паролем и идентификатором ID. Точно такая же реализация присутствует и в мобильном приложении teamviewer quicksupport android.
В работающих в программах при запуске, в интерфейсе присутствует только поле идентификатора с возможностью отправить его значение удалённому партнёру. Передать значение ID можно различными способами, а именно:
- Скопировать значение в буфер и затем переслать его как удобно пользователю;
- Передать значение по электронной почте;
- Переслать значение посредством социальных сетей;
- Использовать для передачи различные мессенджеры и веб-сервисы.

Процедура установки соединения
Для того, чтобы обладать удалённым доступом и управлять смартфоном или планшетом, необходима установленная на стационарном компьютере версия программы TeamViewer. Переданное значение ID Android устройства нужно ввести в правой части окна в соответствующем поле. При этом в нижней части окна, должно быть активировано “Удалённое управление”. После этого надо нажать на кнопку “Подключиться к партнеру”.
Для создания связи и удалённого доступа между компьютерами нужно иметь пароль. При удалённом доступе к мобильным устройствам пароль не нужен. Достаточно на смартфоне или планшете разрешить удалённое подключение для тайм вивер для андроид.
Важные функции
Разработчики TeamViewer особое внимание уделили чату при удалённом доступе. В мобильной версии приложения пользователю будет доступно для передачи информации только окно чата. На стационарном компьютере, который является управляющим, интерфейс и функции совсем другие. Так, чат занимает почти половину окна с левой стороны. Помимо этого, на стационарном компьютере в интерфейсе программы присутствует кнопка буфера обмена. Благодаря этому у пользователя компьютера имеется возможность копировать текст и вставлять его на мобильном телефоне или планшете.
Так, чат занимает почти половину окна с левой стороны. Помимо этого, на стационарном компьютере в интерфейсе программы присутствует кнопка буфера обмена. Благодаря этому у пользователя компьютера имеется возможность копировать текст и вставлять его на мобильном телефоне или планшете.
Скачать тим вивер на андроид можно здесь.
Информация о мобильных электронных устройствах
В компьютерные версии TeamViewer во вкладке “Панели инструментов” вы можете увидеть данные о мобильном устройстве. В эти данные входят: тактовая частота процессора, объем оперативной памяти, заряд батареи, производитель мобильного устройства, модель устройства и его серийный номер, используемая операционная система, ёмкость накопителей информации, параметры Wi-Fi и Bluetooth. B teamviewer android управление телефоном очень простое и удобное.
Реализация передачи данных
Точно в таком же формате, как и при удалённом доступе и управлении компьютером компьютера, у вас будет возможность двусторонней передачи файлов и при доступе к мобильному устройству в десктопной версии программы. Для этого разработчики реализовали файловый менеджер с двумя окнами. В одном окне отображаются файлы на стационарном компьютере, а в другом окне отображены файлы мобильного устройства.
Для этого разработчики реализовали файловый менеджер с двумя окнами. В одном окне отображаются файлы на стационарном компьютере, а в другом окне отображены файлы мобильного устройства.
Таким образом, файловый менеджер обеспечивает передачу данных с компьютера на мобильное устройство или наоборот.
Управление мобильными устройствами
Для того чтобы начать управлять мобильным устройствам со стационарного компьютера, необходимо в программе перейти во вкладку с названием “Удалённое управление”. В этом разделе отображается экран мобильного телефона или планшета. При необходимости у пользователя имеется возможность отображать экран мобильного устройства на весь экран компьютера.
Благодаря компьютерной мыши пользователь может перемещаться по рабочему столу мобильного устройства, при этом имитируя сенсорное управление, запускать приложения и проводить другие операции. Управление в teamviewer для телефона андроид происходит с некоторой задержкой в действиях.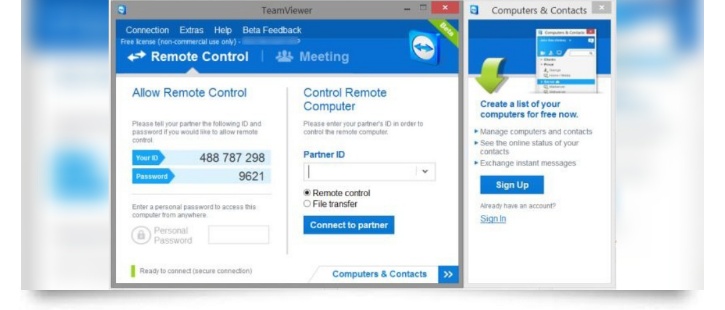 Это обусловлено невысокой скоростью передачи данных. Исправить немного ситуацию поможет функция оптимизации качества соединения. Эта опция находится на панели управления во вкладке “Просмотр”. Другие полезные возможности открываются у пользователя программы стационарного компьютера во вкладке “Файлы дополнительные возможности” в панели инструментов. Здесь имеется возможность активировать передачу файлов, запустить видеозапись процедуры удаленного подключения, а также произвести снимок дисплея мобильного устройства с его последующим сохранением на стационарном компьютере. Сохранение видеоролика процедуры удаленного подключения производится в специализированном формате tvs программы TeamViewer. В дальнейшем, при его просмотре во внутреннем проигрывателе программы, файл можно конвертировать во многие популярные форматы видеофайлов, в том числе и в avi. Вы можете teamviewer для андроид скачать бесплатно на русском.
Это обусловлено невысокой скоростью передачи данных. Исправить немного ситуацию поможет функция оптимизации качества соединения. Эта опция находится на панели управления во вкладке “Просмотр”. Другие полезные возможности открываются у пользователя программы стационарного компьютера во вкладке “Файлы дополнительные возможности” в панели инструментов. Здесь имеется возможность активировать передачу файлов, запустить видеозапись процедуры удаленного подключения, а также произвести снимок дисплея мобильного устройства с его последующим сохранением на стационарном компьютере. Сохранение видеоролика процедуры удаленного подключения производится в специализированном формате tvs программы TeamViewer. В дальнейшем, при его просмотре во внутреннем проигрывателе программы, файл можно конвертировать во многие популярные форматы видеофайлов, в том числе и в avi. Вы можете teamviewer для андроид скачать бесплатно на русском.
Во время удаленного сеанса программа на стационарном компьютере имеет привилегии доступа не только к файловой системе, но к цифровой камере мобильного устройства.
Сделать снимок экрана мобильного телефона можно и не самостоятельно, запросив при этом партнёра. Эта функция реализована в основном окне подключения, во вкладке “Скриншот”.
Дополнительные функции управления
В программе TeamViewer для компьютера присутствуют другие инструменты, позволяющие удалять приложения на мобильном устройстве, запускать или останавливать процессы на нём, а также изменять его настройки. Так на вкладке c названием “Приложения” в окне подключения отображена таблица с установленными на мобильном устройстве приложениями. Эти приложения на мобильном телефоне или планшете можно удалять удалённо с компьютера.
Рядом находится вкладка с названием “Процессы”. Здесь отображается таблица с запущенными на мобильном устройстве процессами. При надобности эти процессы можно останавливать удалённо с компьютера.
На вкладке окна подключения с наименованием “Настройки” существует возможность редактировать значение параметров подключения протокола передачи данных Wi-Fi.
Заключение
Подытожив вышесказанное, можно прийти к заключению, что пакет программ TeamViewer предлагает широкие возможности пользователям при удалённом управлении и позволяет успешно решать многие задачи. Не упустите шанс скачать teamviewer quicksupport на андроид.
Вконтакте
Google+
Неконтролируемый доступ TeamViewer — инструкция по настройке
Появившаяся в далёком 2005-ом году утилита TeamViever быстро приобрела популярность и распространилась почти в 50-ти странах мира. Пользователи тепло приняли программу, позволяющую подключаться и работать удалённо на чужом компьютере, не тратя при этом ни денег, ни времени. Хотя раньше использование приложения сопровождалось некоторыми трудностями. В этой статье мы рассмотрим как настроить неконтролируемый доступ в TeamViewer.
Например для соединения с другим устройством, запоминались длинные девятизначные логины и пароли, что представляло достаточно трудную задачу.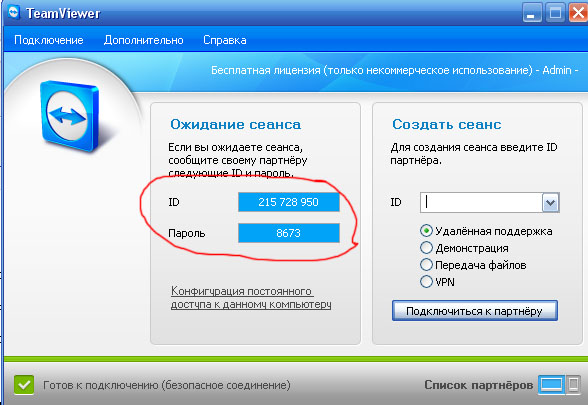 Но технологический процесс не стоит на месте и у пользователей теперь есть неконтролируемый доступ, не использующий идентификацию. Правда, не все в должной степени владеют этой функцией.
Но технологический процесс не стоит на месте и у пользователей теперь есть неконтролируемый доступ, не использующий идентификацию. Правда, не все в должной степени владеют этой функцией.
Значение
Первая проблема заключается в том, что некоторые даже не до конца понимают, что такое неконтролируемый доступ. Короткое объяснение поможет получить представление об этом понятии.
Если совсем просто, то это опция, позволяющая без ввода лишних данных, получить доступ к управлению чужим компьютером. Функция неконтролируемого доступа часто используется системными администраторами для обеспечения доступа к другим устройствам, экономя при этом большое количество времени.
После того, как стало более понятно, что представляет неконтролируемый доступ, несложно понять и его основные достоинства.
Во-первых, как сказано выше, существенная экономия времени. Пользователю не нужно тратить время для ввода каких-то логинов или паролей, всё происходит автоматически.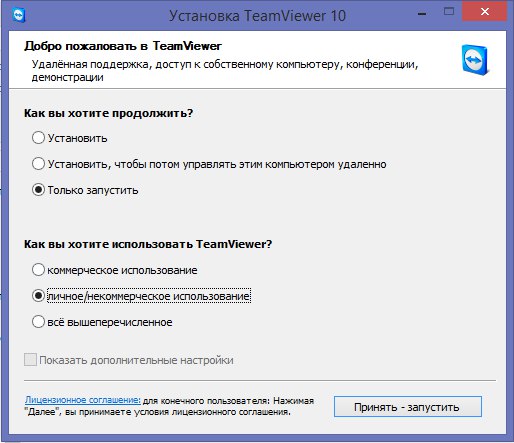 Тем же системным администраторам, такая функция позволяет быстро устранять неполадки на чужом компьютере без лишнего объяснения, как запустить TeamViever.
Тем же системным администраторам, такая функция позволяет быстро устранять неполадки на чужом компьютере без лишнего объяснения, как запустить TeamViever.
Дожидаться разрешения от подключаемого устройства также нет нужды. Настроить какое-то приложение получится даже тогда, когда за компьютером никого нет. После установки и получения неконтролируемого доступа, утилита запускается вместе с запуском системы и работает в фоновом режиме. Иначе говоря, не нужно даже открывать программу для получения удалённого доступа.
Настройка неконтролируемого доступа в TeamViewer
Сразу стоит сказать, что для настройки неконтролируемого доступа не нужно обладать высшим образованием в сфере IT-технологий. Установить необходимые параметры очень просто и с этим справиться практически любой пользователь, в независимости от навыка обращения с ПК.
- Для начала, разумеется, скачивается программа TeamViever. Сделать это можно на нашем сайте по прямой ссылке. На том же сайте имеется возможность для регистрации в системе.
 Регистрация аккаунта является важным фактором для получения неконтролируемого доступа. Процесс регистрации не сложный — следуем инструкции и вводим запрашиваемые данные.
Регистрация аккаунта является важным фактором для получения неконтролируемого доступа. Процесс регистрации не сложный — следуем инструкции и вводим запрашиваемые данные. - В зависимости от того как вы хотите использовать TeamViewer выберите соответствующее строку. В нашем случае – Для личного пользования, поэтому выбираем Личное/некоммерческое использование. Это означает, что используем TeamViewer для бесплатного домашнего использования.
- После успешной регистрации, в меню утилиты находим кнопку «Вход в систему». В появившемся поле указываем логин и пароль от аккаунта, который зарегистрировали ранее. Причём выполнить данные шаги необходимо на двух устройствах, которые будут участвовать в удалённом доступе.
Авторизация компьютеров
Чтобы удалённо управлять двумя компьютерами, нужно их авторизировать через один аккаунт. Для этого запускаем TeamViewer на обоих компьютерах и авторизируемся через один логин и пароль.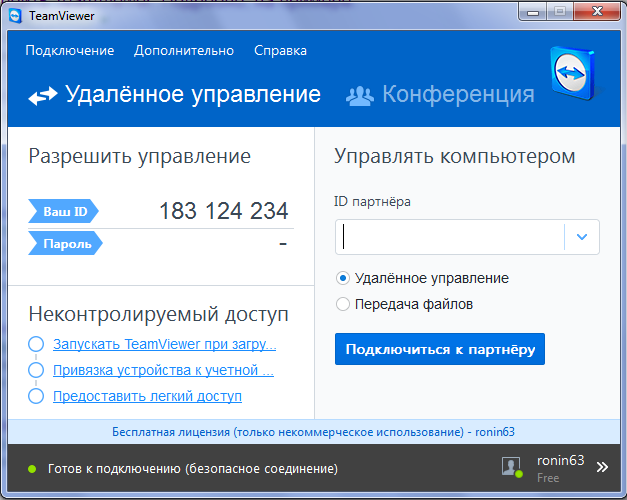
Настройка неконтролируемого доступа
Всё описанное ниже нужно выполнять только на том компьютере, к которому в дальнейшем будет происходить подключение.
- В главном меню программы заходим в меню “Удалённое управление”. Ставим галочку в пункте «Запускать TeamViewer при загрузке Windows» и “Предоставить лёгкий доступ”.
- Когда нажмёте на пункт “Предоставить лёгкий доступ”. Появится окошко с привязкой данного устройства к учётной записи TeamViewer. Здесь нужно ввести свой E-mail и нажать на кнопку “Связать”.
- После удачного соединения, надпись “предоставить лёгкий доступ” сменится на “Для User (мой ник) предоставляется простой доступ”
- Настройка неконтролируемого доступа завершена. Чтобы удалённо управлять другим ПК, управляющему ПК нужно выбрать нужный ПК в списке контактов учётной записи.
Прочитав и ознакомившись с данной инструкций, практически любой пользователь сможет настроить неконтролируемый доступ в TeamViewer на своём или чужом ПК. ТимВивер будет запускаться автоматически при загрузке операционной системы. Тем самым, давать возможность для подключения к компьютеру в любое время. Но учтите, что для полноценной работы программы необходим высокоскоростной интернет. В противном случае, будут сплошные сбои при установке соединения и отображения изображения.
ТимВивер будет запускаться автоматически при загрузке операционной системы. Тем самым, давать возможность для подключения к компьютеру в любое время. Но учтите, что для полноценной работы программы необходим высокоскоростной интернет. В противном случае, будут сплошные сбои при установке соединения и отображения изображения.
Вконтакте
Google+
Как включить компьютер удаленно через Teamviewer
Функция удаленного включения компьютера вещь полезная. Это особенно актуально, если пользователю приходится надолго уезжать из дома и есть необходимость использования своего стационарного ПК. В этом руководстве мы расскажем, как включить компьютер удаленно через Teamviewer и о требованиях, которым должен отвечать ПК на Windows для возможности использования этой технологии.
Что такое технология Wake on Lan и как ее включить
Чтобы выполнить удаленное включение ПК, его материнская плата или отдельная сетевая плата, должны поддерживать режим «Wake on Lan». Это позволит выполнить включение ПК посредством отправки на него пакета данных, который даст сигнал о необходимости произвести включение.
Это позволит выполнить включение ПК посредством отправки на него пакета данных, который даст сигнал о необходимости произвести включение.
Поэтому, перед тем как продолжать читать это руководство, сперва следует удостовериться, поддерживает ли сетевая карта на компьютере, который требуется включить удаленно эту технологию:
- Запустите «Диспетчер устройств».
- Далее перейдите в раздел «Сетевые адаптеры».
- Откройте свойства своего сетевого адаптера и удостоверьтесь, что опция «Разрешать этому устройству выводить ПК из ждущего режима» активирована.
Иногда функцию необходимо активировать через BIOS компьютера. Сделайте следующее:
- Запустите ПК и нажимайте непрерывно кнопку включения BIOS. В большинстве случаев это «Delete».
- Когда BIOS запустится, перейдите во вкладку «Power».
- В списке выберете «Wake-On-Lan» и активируйте.
- Нажмите клавишу F10 для сохранения настроек и перезагрузки ПК.
Обратите внимание, способ может работать не на всех материнских платах, поскольку настройки BIOS могут различаться. Для активации удаленного включения рекомендуется воспользоваться руководством пользователя от платы. В «мануале» производитель указывает порядок изменения настроек и разблокировки опций.
Для активации удаленного включения рекомендуется воспользоваться руководством пользователя от платы. В «мануале» производитель указывает порядок изменения настроек и разблокировки опций.
Как включить удаленный компьютер через ТимВивер
Если технология поддерживается, можно смело приступать к настройке:
- Удостоверьтесь, что TeamViewer стоит в автозагрузке при запуске ОС и постоянно активен во время работы системы.
- Заходим в настройки программы.
- Открываем первую вкладку настроек и видим параметр «Функция пробуждения по сети».
- Этот параметр нужно выбрать и нажать на «Конфигурация».
- Теперь добавляем ID пользователя ТимВьювера, чтобы разрешить удаленное подключение.
- В настройках крайне рекомендуется включить запрет закрытия программы.
- Настройка завершена. Пользователь с удаленного ПК теперь может свободно пробуждать компьютер по сети.
Важно! В том случае, если вы имеете динамический ip или используемый вами модем поставлен в режим роутера, необходимо выполнить проброс 9-го порта на модеме. При использовании динамического ip, следует проверить DdNS.
Что делать если Wake-On-Lan не поддерживается
Если режим не работает, единственным выходом остается покупка новой сетевой карты, который имеет его поддержку. Сейчас можно найти множество недорогих вариантов PCI-совместимых карточек. Доступны также комплексные решения, работающие через USB-интерфейс.
Заключение
Когда настройка будет завершена, компьютер станет доступным для включения прямо из спящего режима. Это очень полезно, в случаях, когда возникает необходимость организовать доступ к домашнему ПК во время поездки.
5 1 голос
Рейтинг статьи
5 приемов тайм-менеджмента, которым я научился за годы ненависти к Тима Ферриссу
Я ненавидел Тима Ферриса долгое время. Я ненавидел его, так как у нас обоих были редакторы в Crown Publishing, которые сидели рядом друг с другом, и я слышал, насколько он сложен.
Я не писал об этом в блоге, потому что, во-первых, я уверен, что обо мне говорят, что я тоже трудный. Кроме того, его книга «4-часовая рабочая неделя» была бестселлером, а моя — нет. Я подумал, что люди скажут, что я ревную.И действительно, какой автор иногда не ревнует? Я имею в виду, что каждый автор хочет написать бестселлер.
Но сейчас, два года спустя, моя ненависть выходит далеко за рамки ревности. Моя ненависть более бескорыстна. И хотя я понимаю, что Тим отлично умеет ускоренное обучение, советы по управлению временем, которые я узнал от него, проистекают из той энергии, которую я потратил на его ненависть:
1. Не общайтесь с людьми, которые не уважают ваше время.
Все началось на конференции SXSW в 2007 году, прямо перед выходом книги Тима, когда он чертовски продвигал ее среди блоггеров.Конечно, это была неплохая идея, и, честно говоря, Тим блестяще начал эту тенденцию книжного маркетинга. Но это не относится к делу. Он подошел ко мне после моей панели и сказал: «Могу я принести вам кофе? Я хотел бы поговорить с вами ».
Я сказал: «Ага. Нет, у меня есть планы.
И он спросил у кого с.
Я не был уверен. Тем не менее, я знал, что после моей панели есть классные люди, с которыми можно было бы пообщаться, и я знал, что он не был одним из них. Я дал расплывчатый ответ.
Он сказал, что встречается с тремя людьми, и назвал их имена.Я не могу вспомнить, кем они были. Но они были веселыми, интересными, и мне захотелось с ними выпить кофе. Так что я согласился.
Тогда Тим не смог их найти, и я пил кофе только с Тимом.
Потом я понял, что это была его стратегия с самого начала.
Я сказал себе не злиться. Я сказал себе, что приманка и подмена — старейший инструмент продаж в мире, и я виноват, что попался на него.
Я даже написал в блоге его книгу.
2. Переход к делу: скажите людям, которые полны дерьма, что они полны дерьма
Когда его книга вышла, в моем блоге были пустые, раздражающие комментарии, направляющие людей к его книге .Мол, «Тема приоритетов интересная. Мне нравится, как Тим Феррис справляется с этим в своей новой книге, бла-бла », а затем есть ссылка на книгу.
К этому моменту я вроде как знал Тима. И я позвонил ему по телефону и сказал, чтобы он сказал своим сотрудникам, чтобы они перестали спамить в моем блоге.
Сначала он намекнул, что это его фанаты, и у него мало контроля.
Я сказал, что думал, что он полон дерьма.
Он сказал, что проследит, чтобы в моем блоге больше не было подобных комментариев.
3. Эгоцентричные люди с большей вероятностью будут тратить ваше время зря.
На самом деле, когда я обнаружил, что он рассылает спам на мой сайт, я не позвонил ему сначала. Сначала я написал ему по электронной почте. И я получил какой-то сумасшедший ответ о том, что он проверяет электронную почту только два раза в день, а затем инструкции, что делать.
Я отправил ему электронное письмо, чтобы сказать ему, что я не хочу получать от него автоматические электронные письма каждый раз, когда я пытаюсь связаться с ним.
Что вызвало еще один, идентичный ответ о том, что он не проверяет почту.
Я позвонил ему, чтобы сказать, что он рассылает мне спам, чтобы рассказать мне о своей проверке электронной почты, и мне все равно. Если он хочет проверять дважды в день, хорошо, но не забивайте мой ящик электронными письмами об этом.
Он сказал, что исключит меня из своего списка.
Я все еще получаю от него такой спам. Но масштабы расширились. Например, теперь он прокомментировал мой блог и забыл сказать, что не хочет получать уведомления о новых комментариях. Поэтому каждый раз, когда появляется комментарий, он отправляет всем спам в строке комментариев, говоря, что не отвечает на его письмо.
Это безумие. Я не могу поверить, сколько автоматических объявлений я получаю о том, что у Тима нет Blackberry. (Да, в электронном письме действительно говорится об этом.) Что, если бы мы все отправляли такие автоматические электронные письма? Электронная почта была бы полностью нефункциональной. Что, если Тим просто умолкнет о своей электронной почте и если он думает, что нормально отвечать дважды в день, тогда он должен это сделать? И не спамить всех об этом.
4. Производительность — это достижение ваших целей, а не прекращение работы
Неделя, в которой Тим фактически работает с четырехчасовой рабочей неделей, будет холодной неделей в аду.Тим добился того, что он есть, будучи безумно трудолюбивым. Я не знаю никого, кто работал бы над продвижением книги больше, чем он. Но дело в том, что он не называл это работой. Почему-то заставить меня выпить с ним кофе, чтобы поговорить о его книге, не работает.
Отлично. Но тогда его четырехчасовая рабочая неделя просто смысловая. Потому что все, что делает Тим, он превращает в то, что все мы называем работой, а он называет это не работой. Например, танго. Если вы хотите стать мировым рекордсменом, это работа.Ваша работа — танцевать танго по-особенному. Это ваша большая цель, к которой вы стремитесь. То, как вы зарабатываете, — это, вероятно, обычная работа. Так что в большинстве недель у Тима, вероятно, 100-часовая рабочая неделя. Просто он делает то, что ему нравится, поэтому он лжет вам и говорит, что работает всего четыре часа. Он определяет работу только как выполнение того, что вам не нравится.
Это по-детски. Это детская смысловая игра. И это напоминает мне о том, как он выигрывал национальный чемпионат Китая по кикбоксингу, используя малоизвестное правило, согласно которому люди дисквалифицируются, если они останавливаются за пределами штрафной.Поэтому он выталкивал каждого из своих противников за пределы штрафной, чтобы победить.
Он побеждает в игре «Я работаю меньше, чем ты» с помощью столь же сомнительного метода: семантики.
5. Управление временем заключается в том, чтобы найти время для общения с людьми
Идея управления временем имеет значение только в отношении того, насколько важен материал, который конкурирует за ваше время. Самое сложное в управлении временем — это отношения. В чем Тим не преуспел.
Отлично. Не каждый должен уметь устанавливать настоящие связи.
Но Тим бегает, рассказывая людям, у которых много отношений, соревнующихся за их время, как думать о работе / не работе, забывая, что в реальном мире, где люди не засранцы, управление временем — это не уравнение или семантическая игра, потому что отношения действительно важно. И выяснить, как судить о времени с точки зрения конкурирующих ценностей, — самая сложная задача.
Тим занимается управлением временем для достижения и победы. Но здесь нет трофеев или измерений для отношений.Есть только ощущение, что кто-то добрый. И хорошо. И действительно связаны.
А Тима нет.
ОбъяснениеДНК: структура и функции
ДНК, пожалуй, самая известная биологическая молекула; он присутствует во всех формах жизни на Земле. Но что такое ДНК или дезоксирибонуклеиновая кислота? Здесь мы рассмотрим самое важное.
Практически каждая клетка вашего тела содержит ДНК или генетический код, который делает вас и . ДНК несет в себе инструкции по развитию, росту, воспроизводству и функционированию всего живого.
Различия в генетическом коде — причина того, почему у одного человека глаза голубые, а не карие, почему некоторые люди подвержены определенным заболеваниям, почему у птиц только два крыла и почему у жирафов длинные шеи.
Удивительно, но если бы вся ДНК в человеческом теле была раскрыта, она достигла бы Солнца и обратно более 300 раз.
В этой статье мы разберем основы ДНК, из чего она состоит и как работает.
Короче говоря, ДНК — это длинная молекула, которая содержит уникальный генетический код каждого человека.В нем содержатся инструкции по созданию белков, необходимых для функционирования нашего организма.
Инструкции ДНК передаются от родителей к ребенку, причем примерно половина ДНК ребенка происходит от отца, а половина — от матери.
ДНК — это двухцепочечная молекула, которая выглядит скрученной, что придает ей уникальную форму, называемую двойной спиралью .
Каждая из двух цепей представляет собой длинную последовательность из нуклеотидов или отдельных единиц, состоящих из:
- молекулы фосфата
- молекулы сахара, называемой дезоксирибозой, содержащей пять атомов углерода
- азотсодержащей области
Есть четыре типа азотсодержащих областей, называемых оснований :
- аденин (A)
- цитозин (C)
- гуанин (G)
- тимин (T)
Порядок расположения этих четырех оснований образует генетический код , что является нашими инструкциями на всю жизнь.
Основания двух цепей ДНК склеены, образуя лестницу. Внутри лестницы A всегда придерживается T, а G всегда придерживается C, создавая «ступеньки». Длина лестницы образована сахарной и фосфатной группами.
Поделиться на PinterestПолный набор хромосом у мужчины-человека.Изображение предоставлено: Национальный исследовательский институт генома человека
Большая часть ДНК живет в ядрах клеток, а часть — в митохондриях, которые являются электростанциями клеток.
Поскольку у нас так много ДНК (2 метра в каждой ячейке), а наши ядра настолько малы, ДНК нужно упаковывать невероятно аккуратно.
Нити ДНК скручены, скручены и намотаны вокруг белков, называемых гистонами . В этом свернутом состоянии он называется хроматином .
Хроматин далее конденсируется посредством процесса, называемого supercoiling , и затем он упаковывается в структуры, называемые хромосомами . Эти хромосомы образуют знакомую форму «X», как показано на изображении выше.
Каждая хромосома содержит одну молекулу ДНК. У человека 23 пары хромосом или 46 хромосом всего. Интересно, что у плодовых мушек 8 хромосом, а у голубей 80.
Хромосома 1 является самой большой и содержит около 8000 генов. Самая маленькая — хромосома 21, содержащая около 3000 генов.
Каждая длина ДНК, кодирующая определенный белок, называется геном. Например, один ген кодирует белок инсулин — гормон, который помогает контролировать уровень сахара в крови.У людей около 20 000–30 000 генов, хотя оценки разнятся.
Наши гены составляют только около 3 процентов нашей ДНК, остальные 97 процентов изучены хуже. Считается, что выдающаяся ДНК участвует в регуляции транскрипции и трансляции.
Для генов, создающих белок, есть два основных этапа:
Транскрипция: Код ДНК копируется для создания информационной РНК (мРНК). РНК — это копия ДНК, но обычно она одноцепочечная. Еще одно отличие состоит в том, что РНК не содержит тимина (T) основания, которое заменено урацилом (U).
Перевод: мРНК транслируется в аминокислоты с помощью транспортной РНК (тРНК).
мРНК читается в трехбуквенных разделах, называемых кодонами . Каждый кодон кодирует определенную аминокислоту или строительный блок белка. Например, кодон GUG кодирует аминокислоту валин.
Существует 20 возможных аминокислот.
Теломеры — это участки повторяющихся нуклеотидов на конце хромосом.
Они защищают концы хромосомы от повреждения или слияния с другими хромосомами.
Их сравнивают с пластиковыми наконечниками шнурков, которые предотвращают их истирание.
С возрастом эта защитная область постепенно уменьшается. Каждый раз, когда клетка делится и ДНК реплицируется, теломеры становятся короче.
Хромосомы — это плотно скрученные цепи ДНК. Гены — это участки ДНК, которые кодируют отдельные белки.
Другими словами, ДНК — это главный план жизни на Земле и источник чудесного разнообразия, которое мы видим вокруг себя.
Как работает маршрутизатор?
Какие бывают типы маршрутизаторов?
Проводные маршрутизаторы
Проводные маршрутизаторы обычно подключаются напрямую к модемам или глобальным сетям (WAN) через сетевые кабели. Обычно они поставляются с портом, который подключается к модемам для связи с Интернетом.
Беспроводные маршрутизаторы
Маршрутизаторытакже могут подключаться по беспроводной сети к устройствам, поддерживающим те же стандарты беспроводной связи. Беспроводные маршрутизаторы могут получать и отправлять информацию в Интернет.
Как маршрутизаторы маршрутизируют данные
Маршрутизация, определенная
Маршрутизация — это способность пересылать IP-пакеты — пакет данных с адресом Интернет-протокола (IP) — из одной сети в другую. Задача маршрутизатора — соединять сети вашего предприятия и управлять трафиком в этих сетях. Маршрутизаторы обычно имеют как минимум две сетевые карты или сетевые адаптеры, которые позволяют маршрутизатору подключаться к другим сетям.
Скорость передачи данных по сетям
Маршрутизаторыопределяют самый быстрый путь данных между устройствами, подключенными к сети, а затем отправляют данные по этим путям.Для этого маршрутизаторы используют так называемое «значение метрики» или число предпочтений. Если у маршрутизатора есть выбор из двух маршрутов к одному и тому же местоположению, он выберет путь с наименьшей метрикой. Метрики хранятся в таблице маршрутизации.
Создание таблицы маршрутизации
Таблица маршрутизации, которая хранится на вашем маршрутизаторе, представляет собой список всех возможных путей в вашей сети. Когда маршрутизаторы получают IP-пакеты, которые необходимо перенаправить в другое место в сети, маршрутизатор проверяет IP-адрес назначения пакета, а затем ищет информацию о маршрутизации в таблице маршрутизации.
Если вы управляете сетью, вам необходимо ознакомиться с таблицами маршрутизации, поскольку они помогут вам в устранении сетевых проблем. Например, если вы понимаете структуру и процесс поиска таблиц маршрутизации, вы должны быть в состоянии диагностировать любую проблему с таблицей маршрутизации, независимо от вашего уровня знакомства с конкретным протоколом маршрутизации.
В качестве примера вы можете заметить, что в таблице маршрутизации есть все маршруты, которые вы ожидаете увидеть, но пересылка пакетов работает не так, как ожидалось.Зная, как найти IP-адрес назначения пакета, вы можете определить, пересылается ли пакет, почему пакет отправляется в другое место или был ли пакет отброшен.
Управляющие маршрутизаторы
Когда вам нужно внести изменения в параметры маршрутизации вашей сети, вы входите в свой маршрутизатор, чтобы получить доступ к его программному обеспечению. Например, вы можете войти в маршрутизатор, чтобы изменить пароли для входа, зашифровать сеть, создать правила переадресации портов или обновить прошивку маршрутизатора.
Как маршрутизаторы могут помочь вашему бизнесу
Совместное использование приложений
Маршрутизаторыпомогают предоставить сотрудникам доступ к бизнес-приложениям и, следовательно, повысить производительность — особенно для сотрудников, которые работают удаленно или за пределами главного офиса. Маршрутизаторы также могут предоставлять специализированные услуги, такие как VoIP, видеоконференцсвязь и сети Wi-Fi.
Ускорение доступа к информации
С помощью маршрутизаторов ваш бизнес может улучшить реакцию на запросы клиентов и упростить доступ к информации о клиентах.Это реальные преимущества в то время, когда клиенты требуют быстрых ответов на вопросы, а также индивидуального обслуживания. Используя маршрутизаторы для построения быстрой и надежной сети малого бизнеса, сотрудники могут лучше реагировать на потребности клиентов быстро и разумно.
Снижение эксплуатационных расходов
Маршрутизаторымогут положительно повлиять на вашу прибыль. Ваш малый бизнес может сэкономить деньги за счет совместного использования оборудования, такого как принтеры и серверы, а также таких услуг, как доступ в Интернет.Быстрая и надежная сеть, построенная с помощью маршрутизаторов, также может расти вместе с вашим бизнесом, поэтому вам не нужно постоянно перестраивать сеть и покупать новые устройства по мере расширения бизнеса.
Повышение безопасности
Маршрутизаторымогут помочь вам защитить ценные бизнес-данные от атак, если они предлагают встроенные брандмауэры или веб-фильтрацию, которая проверяет входящие данные и блокирует их по мере необходимости.
Включение защищенных удаленных подключений
Маршрутизаторыпомогают вашему бизнесу обеспечивать безопасный удаленный доступ для мобильных сотрудников, которым необходимо общаться с другими сотрудниками или использовать бизнес-приложения.Это распространенный сценарий для многих предприятий, в которых есть виртуальные группы и надомные надомные сотрудники, которым необходимо обмениваться важной деловой информацией в любое время дня и ночи.
Создание сетей малого бизнеса с маршрутизаторами
Инвестируйте в коммутаторы и маршрутизаторы бизнес-класса
Потребительские или домашние сетевые продукты не поспевают за проблемами роста бизнеса.
Создавайте сети, которые могут расти со временем
Таким образом, вы можете добавлять функции и возможности, когда это необходимо, например, видеонаблюдение, VoIP, интегрированный обмен сообщениями и беспроводные приложения.
Выберите маршрутизаторы с надежностью и резервированием
Это обеспечивает непрерывность бизнеса, необходимую для быстрого восстановления после непредвиденных и разрушительных событий, таких как стихийные бедствия.
Covid-19 были запланированы для установления нового мирового порядка |
1. Врачи заявляют, что пандемия была запланирована
Группа из более чем 500 врачей в Германии под названием «Врачи для информации» сделала шокирующее заявление во время национальной пресс-конференции: (1)
«Паника в связи с короной игра.Это жульничество. Мошенничество. Пришло время понять, что мы находимся в эпицентре глобального преступления ».
Эта большая группа медицинских экспертов издает медицинскую газету тиражом 500 000 экземпляров каждую неделю, чтобы информировать общественность о массовой дезинформации, распространяемой в массовом порядке. СМИ.
Они также организуют массовые акции протеста в Европе, например, 29 августа 2020 года, когда 12 миллионов человек зарегистрировались, а несколько миллионов действительно пришли.
Почему более 500 врачей говорят, что пандемия является глобальным преступлением? Что они знают, а мы нет?
Один из многих протестов против «пландемии», который вы не увидите в основных СМИ.
2.Сотни испанских врачей заявили, что пандемия запланирована
В Испании группа из 600 врачей под названием «Врачи за правду» сделала аналогичное заявление во время пресс-конференции.
Доктора правды, Испания
«Covid-19 — это ложная пандемия, созданная в политических целях. Это мировая диктатура под оправданием с точки зрения санитарии. Мы призываем врачей, средства массовой информации и политические власти прекратить эту преступную операцию, распространяя правду ». (2)
Германия и Испания — лишь два примера.Подобные большие группы из сотен медицинских экспертов существуют в странах по всему миру.
В США документальный фильм PLANDEMIC, в котором COVID-19 разоблачается как преступная операция, поддерживают более 27 000 врачей!
Почему эти тысячи медицинских работников по всему миру называют пандемию преступлением? К какой информации они имеют доступ, чего мы не получаем из основных средств массовой информации?
Я предлагаю вам непредвзято взглянуть на следующие факты, а затем прийти к собственным выводам…
3.В 2015 г. был запатентован метод тестирования на… COVID-19
В 2015 г. «Система и метод тестирования на COVID-19» были запатентованы Ричардом Ротшильдом совместно с голландской правительственной организацией.
Вы это уловили? В 2015 году — за четыре года до того, как болезнь вообще появилась — был разработан метод тестирования на COVID-19. (2B)
Сделайте глубокий вдох и позвольте этому на некоторое время осмотреться…
4. Миллионы наборов для тестирования на COVID-19, проданные в 2017 и 2018 годах
Как мы знаем, в Китае появилась новая болезнь COVID-19 ближе к концу 2019 года.Поэтому он был назван COVID-19, что является аббревиатурой от Corona Virus Disease 2019 .
Данные World Integrated Trade Solution, однако, показывают кое-что удивительное:
«в 2017 и 2018 годах — за два года до COVID-19 — по всему миру были распространены сотни миллионов наборов для тестирования на COVID-19».
«Быстро! Hide It !! »
Эти сбивающие с толку данные были обнаружены кем-то 5 сентября 2020 года и опубликованы в социальных сетях.На следующий день он стал вирусным по всему миру.
6 сентября WITS внезапно изменил первоначальное обозначение «COVID-19» на расплывчатое «Наборы для медицинских тестов».
Это запрещено в торговле, потому что вы всегда должны быть конкретными. Существует множество видов тест-наборов на разные заболевания.
Тот факт, что они удалили спецификацию «COVID-19» после того, как эти данные стали известны во всем мире, доказывает, что они не хотят, чтобы кто-либо знал об этом.
Однако они забыли удалить одну деталь: код продукта для этих «Медицинских наборов для тестов» — 300215, что означает «Наборы для тестов на COVID-19».
Их сокрытие произошло слишком поздно: эта важная информация была раскрыта и раскрывается миллионами во всем мире. Вы можете скачать PDF-файл с исходными данными этого сайта.
За два года с до , когда началась вспышка COVID-19, США, ЕС, Китай и страны по всему миру начали экспортировать миллионы диагностических инструментов для … COVID-19, болезни, которой якобы тогда даже не существовало .
6.«Проект» COVID-19 запланирован до 2025 года
Всемирный банк показывает, что COVID-19 — это проект, который планируется продолжить до… конца марта 2025 года! Таким образом, мы намерены продлить его еще на FIVE YEARS . (2C)
7. Энтони Фаучи гарантировал пандемию в течение следующих двух лет
В 2017 году Энтони Фаучи сделал очень странное предсказание с еще более странной уверенностью.
С полной уверенностью Фаучи объявил, что в течение первого срока президентства Трампа обязательно произойдет внезапная вспышка инфекционного заболевания.
Вот что он сказал: (3)
«Нет НИКАКИХ ВОПРОСОВ, будет ли проблема для грядущей администрации в области инфекционных заболеваний.
«Будет СЮРПРИЗНЫЙ ВЗРЫВ. В этом нет никаких сомнений «.
Как Фаучи может гарантировать внезапную вспышку болезни в течение первого срока администрации Трампа? Что он знал, чего не знаем мы?
8.Билл и Мелинда Гейтс гарантировали неминуемую глобальную пандемию
В 2018 году Билл Гейтс публично объявил, что надвигается глобальная пандемия, которая может унести с лица земли 30 миллионов человек. Он сказал, что это, вероятно, произойдет в течение следующего десятилетия. (4)
Мелинда Гейтс добавила, что искусственно созданный вирус представляет наибольшую угрозу для человечества, а также заверила, что он поразит человечество в ближайшие годы. (5)
«Глобальная пандемия НА ЭТОМ ПУТЬ. ИНЖЕНЕРНЫЙ ВИРУС — величайшая угроза для человечества.Это произойдет в СЛЕДУЮЩЕМ ДЕСЯТИЛЕТИИ. »- БИЛЛ ГЕЙТС, в 2018 г. пандемия.
Но давайте будем честными: Большая часть Земли необитаема . Просто пролетите над Америкой на самолете и посмотрите в окно. Большую часть времени вы видите пустое пространство с несколькими городами то тут, то там. Большая часть Соединенных Штатов все еще широко открыта и пуста. .
То же самое и со всем остальным миром.
Австралия, Россия, Индия, Китай, Америка, Африка … это по большей части дикая природа . Наша планета не так населена, как хочет, чтобы мы думали, Билл Гейтс. На этой карте мира это ясно показано…
Большая часть Земли полностью лишена человеческого присутствия. Таким образом, идея о том, что мир сильно перенаселен и поэтому неизбежно приведет к неизбежной глобальной пандемии, является ложью.
[Власти, которых не должно быть, также используют этот предлог, чтобы оправдать сокращение населения мира — i.е. депопуляция.]
Гейтс также заявлял, что авиаперелеты наверняка вызовут глобальную пандемию. Но в прошлом веке бесчисленное количество людей путешествовали на самолетах.

 Для ввода 24 неправильных кодов потребуется 17 часов.
Для ввода 24 неправильных кодов потребуется 17 часов. Вы также можете выбрать отображение дополнительных настроек, если поставите галочку напротив.
Вы также можете выбрать отображение дополнительных настроек, если поставите галочку напротив.
 Регистрация аккаунта является важным фактором для получения неконтролируемого доступа. Процесс регистрации не сложный — следуем инструкции и вводим запрашиваемые данные.
Регистрация аккаунта является важным фактором для получения неконтролируемого доступа. Процесс регистрации не сложный — следуем инструкции и вводим запрашиваемые данные.