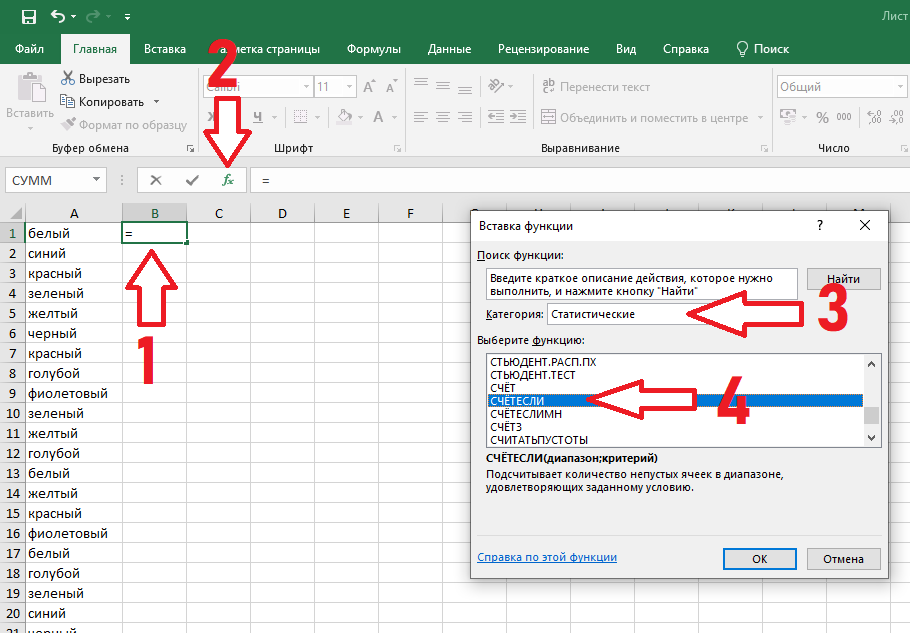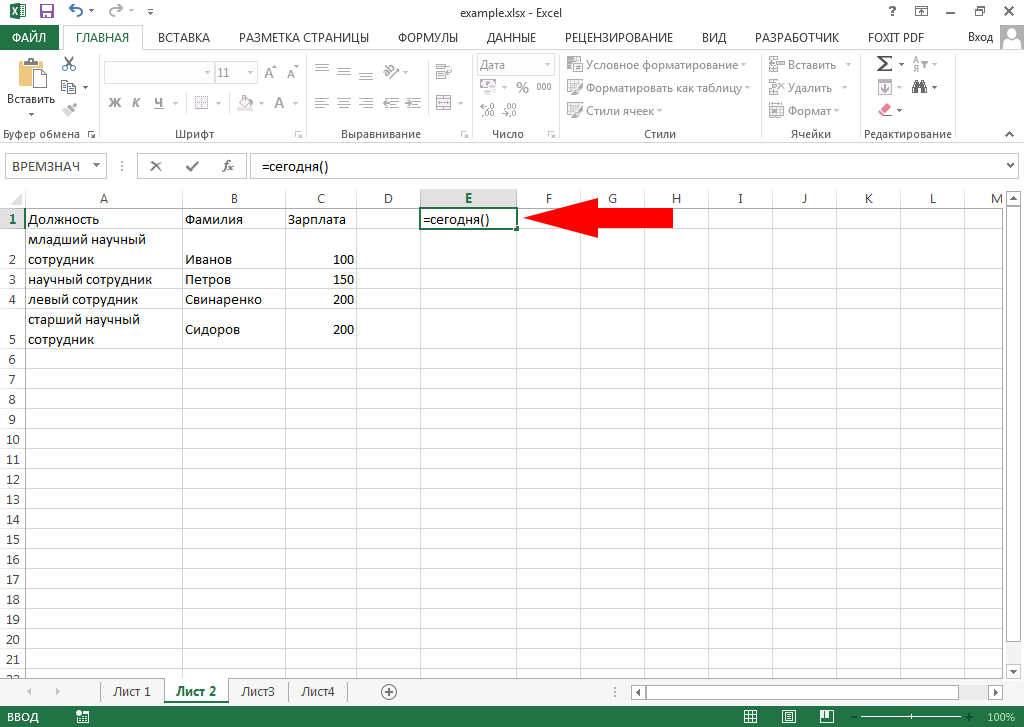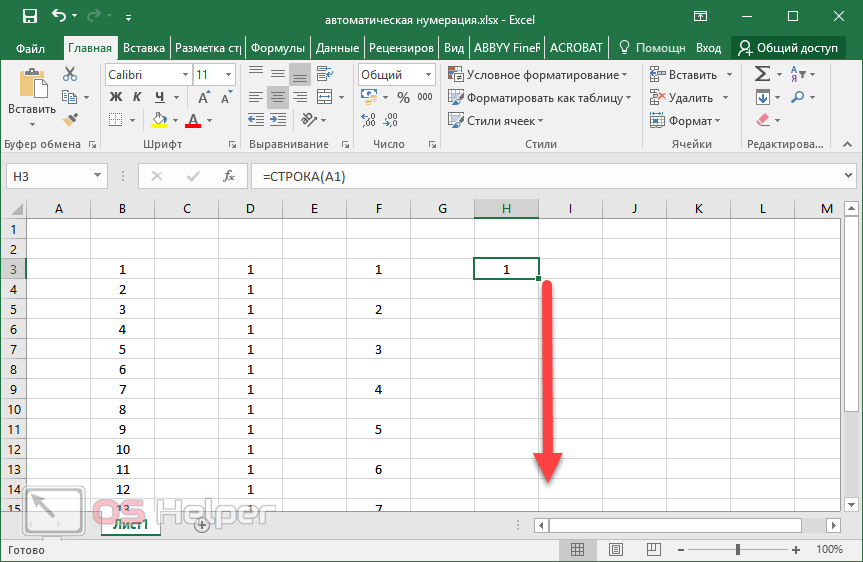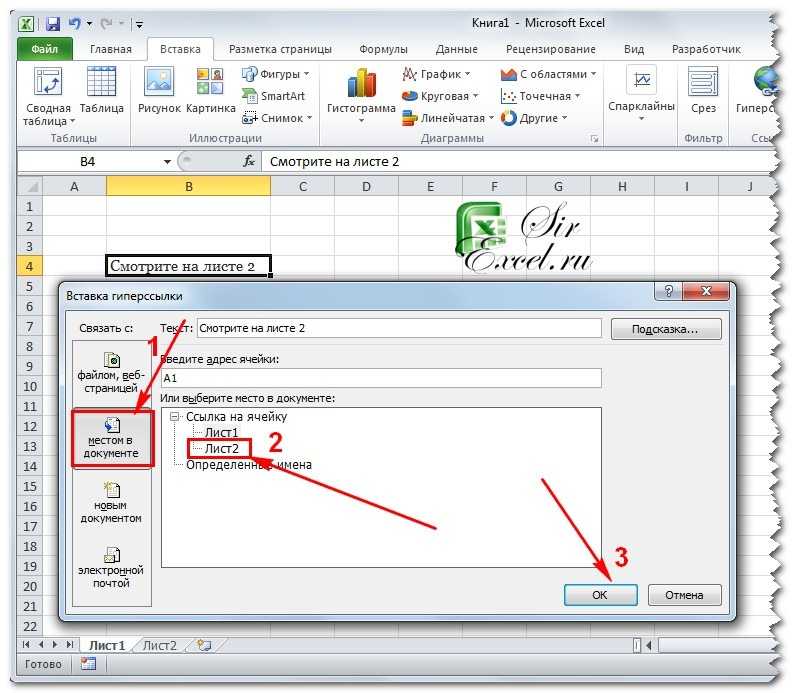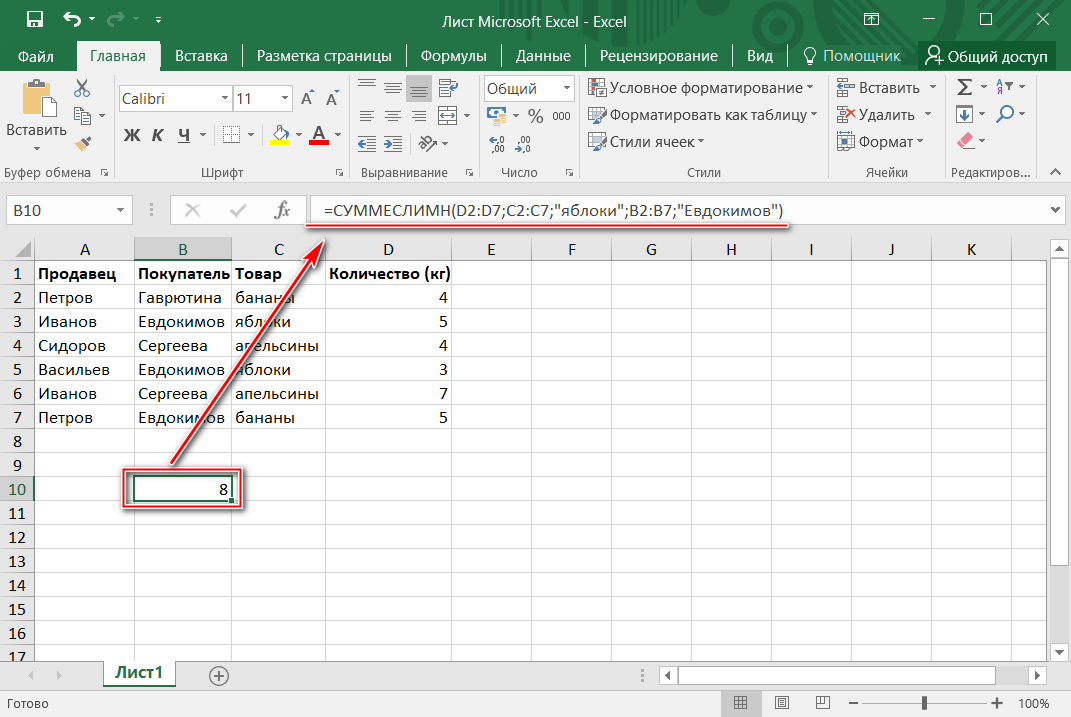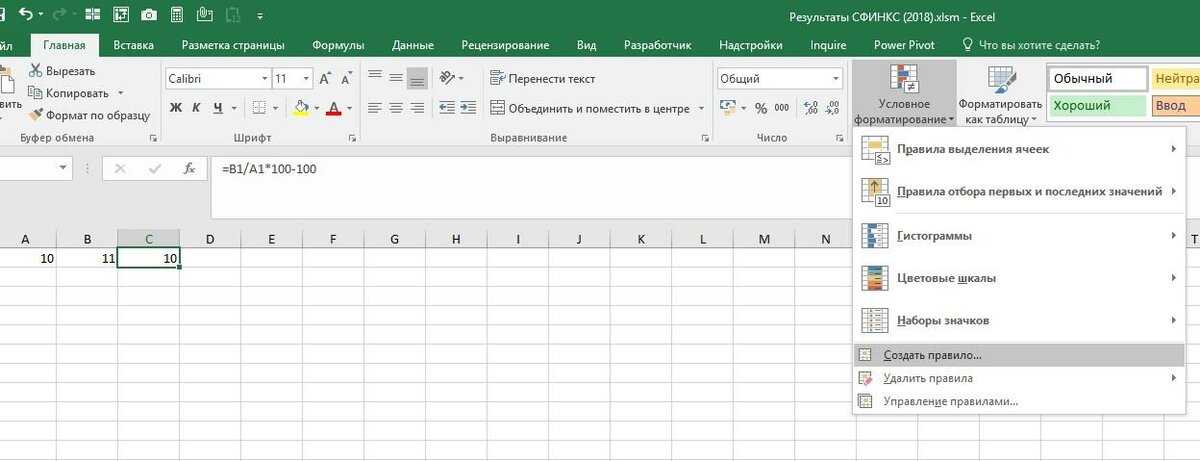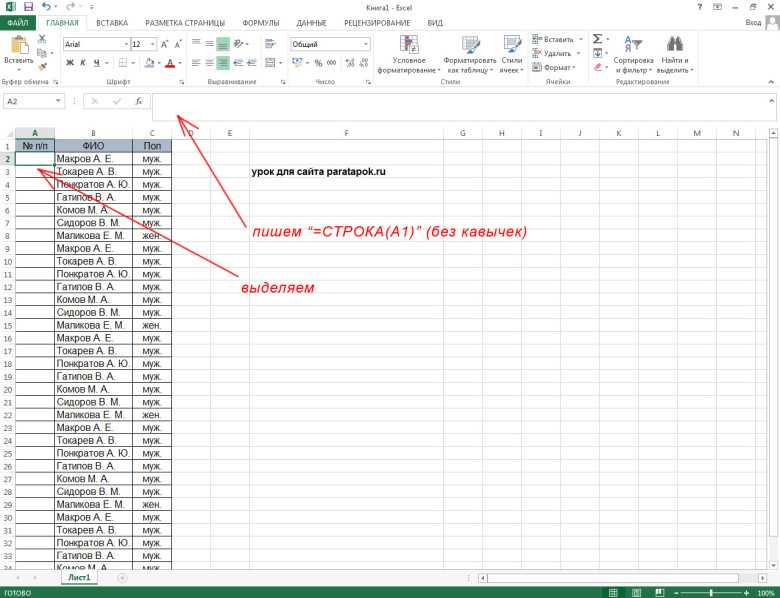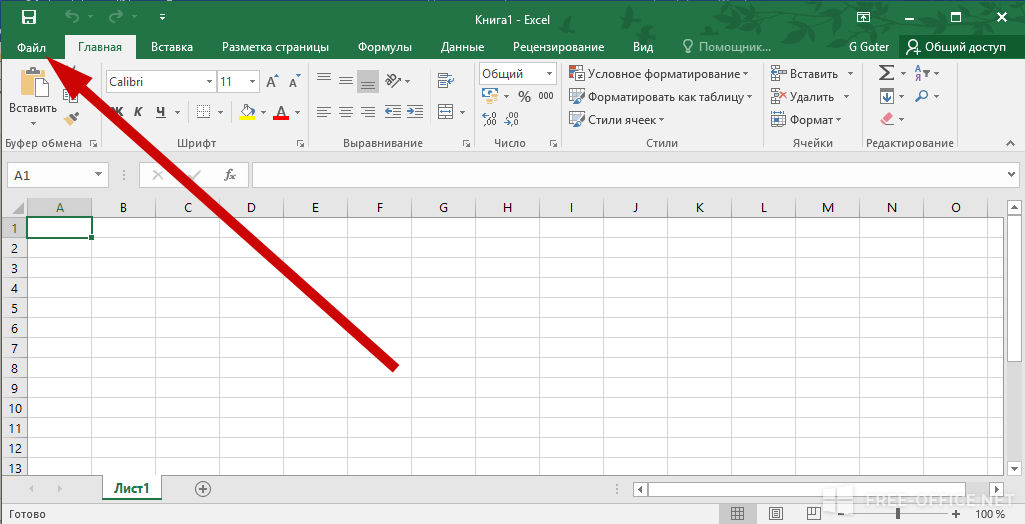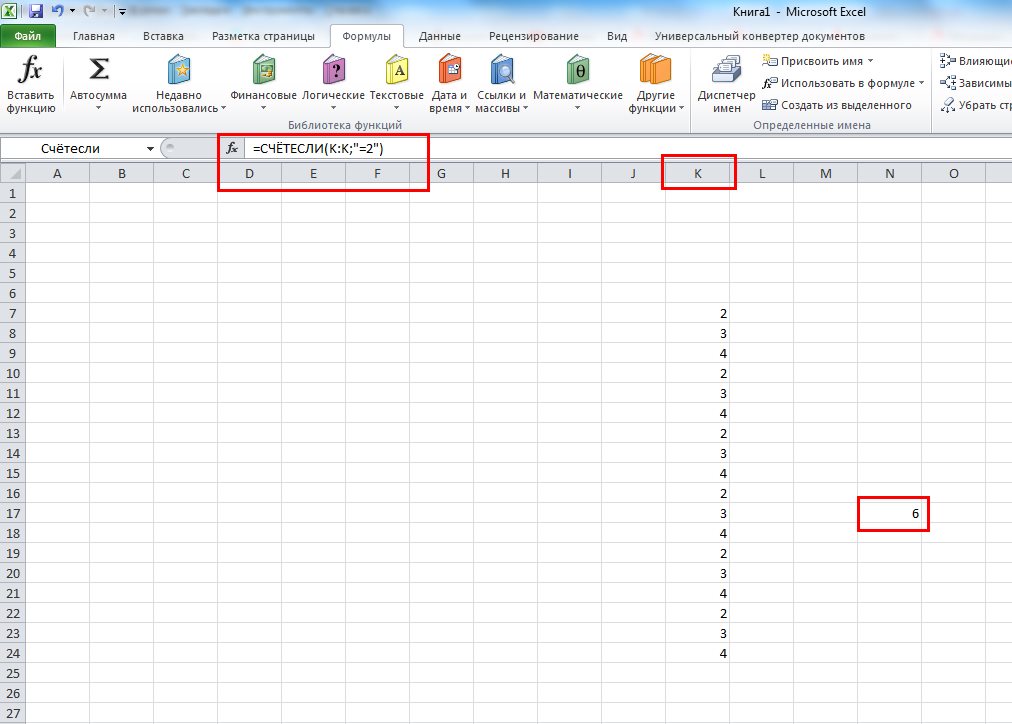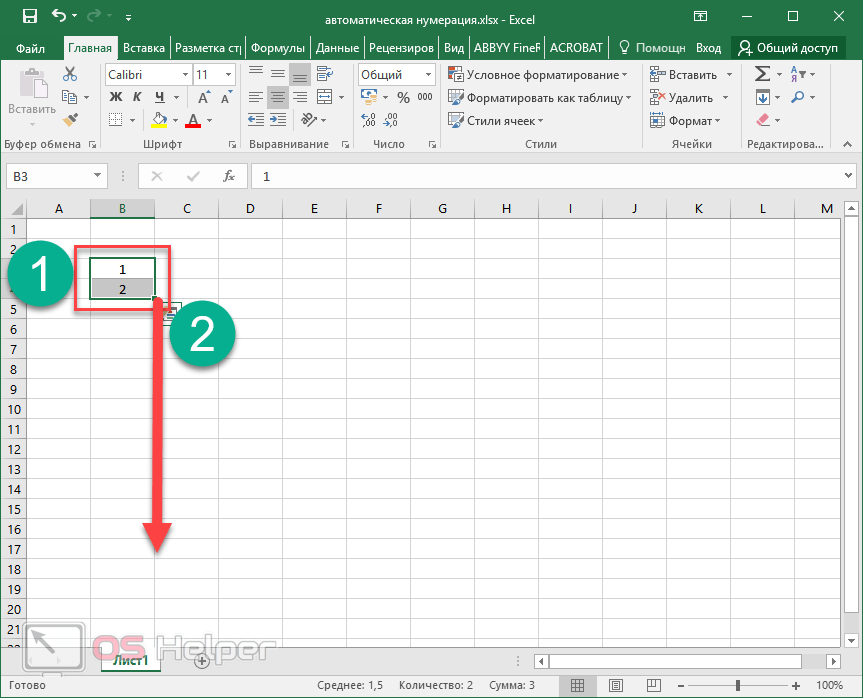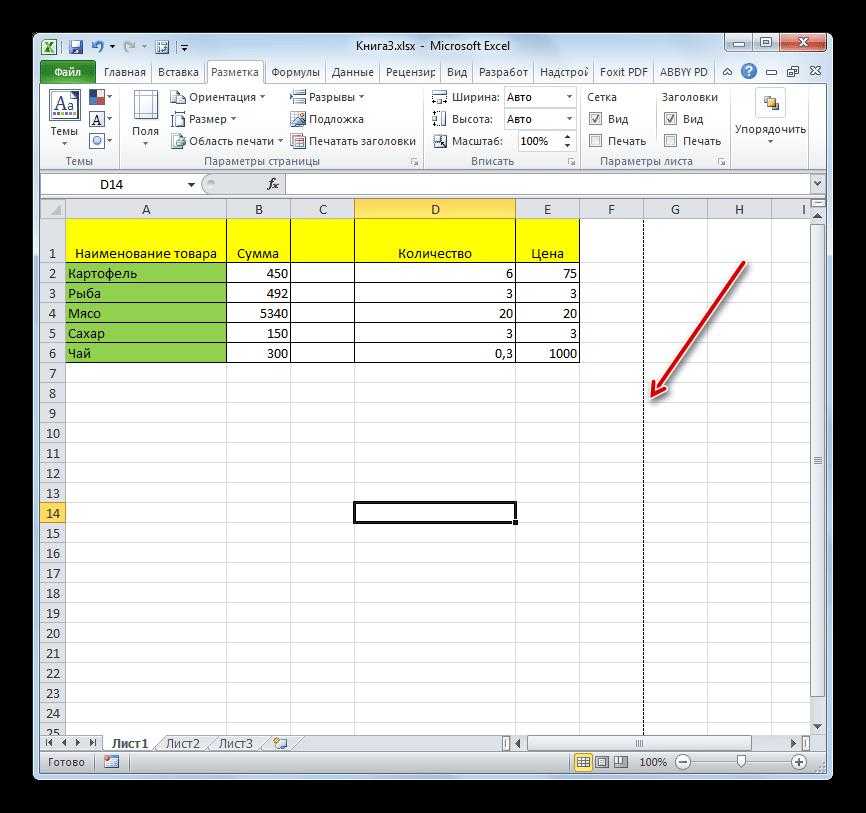Как пронумеровать страницы в Excel. С определенной страницы, со второго листа, с учетом количества страниц в файле
Перейти к содержанию
Search for:
Главная » Уроки MS Excel
Автор Елизавета КМ На чтение 5 мин Опубликовано
Нумерация является удобным способом создания комфортной навигации, которая позволяет быстро ориентироваться в документе. Если работа ведется в одной таблице, то необходимости в нумерации нет. Правда, если вы планируете в дальнейшем ее распечатывать, то в обязательном порядке необходимо будет провести нумерацию, чтобы не запутаться в обилии строк и столбцов. Существует несколько вариантов для нумерации страниц, которые мы подробно рассмотрим в этой статье.
Существует несколько вариантов для нумерации страниц, которые мы подробно рассмотрим в этой статье.
Содержание
- Простая нумерация страниц
- Нумерация с учетом общего количества страниц в файле
- Нумерация со второго листа
- Нумерация с определенной страницы
- Заключение
Простая нумерация страниц
Данный способ является самым простым из всех доступных и позволяет быстро провести нумерацию страниц. Для этого требуется выполнить следующее:
- Нужно активировать «Колонтитулы», для этого вам потребуется перейти в Эксель на панель инструментов в раздел «Вставка». В нем необходимо выбрать пункт «Текст» и уже затем воспользоваться «Колонтитулами». Интересным моментом является то, что колонтитулы можно размещать как сверху, так и снизу, по умолчанию они не отображаются, а при первичной настройке можно установить отображение информации на каждой странице таблицы.
- После перехода в нужный раздел появится специальный пункт «Колонтитулы», в котором можно редактировать доступные установки.
 Изначально доступна область, разделенная на три части сверху или снизу.
Изначально доступна область, разделенная на три части сверху или снизу.
- Теперь остается выбрать ту часть колонтитула, где будет отображаться информация. Достаточно кликнуть на нее ЛКМ и нажать на пункт «Номер страницы».
- После выполнения действий в колонтитуле появится информация следующего содержания: &[Страница].
- Осталось кликнуть по пустому месту документа, чтобы внесенная вами информация преобразилась в номер страницы.
- Есть возможность форматировать внесенную информацию. Для этого достаточно выделить данные прямо в колонтитуле и после выделения перейти во вкладку «Главная», в которой можно изменить шрифт, увеличить размер или изменить прочие параметры.
- Как только все изменения внесены, остается кликнуть по пустой области файла, и они будут применены к колонтитулу.
Нумерация с учетом общего количества страниц в файле
Есть еще один способ проставить номера страниц в документе, основываясь на общем количестве страниц в таблице. Для этого вам понадобится выполнить следующее:
Для этого вам понадобится выполнить следующее:
- Первоначально следует воспользоваться рекомендациями из первого способа ровно до того момента, как вы перейдете в раздел «Колонтитулы».
- Как только появится первая надпись в колонтитулах, следует ее немного отредактировать, чтобы получился следующий результат: Страница &[Страница] из.
- После окончания надписи «из» следует кликнуть по кнопке «Число страниц» на панели инструментов сверху.
- Если все сделано правильно, то после нажатия на пустую область страницы вы увидите колонтитул, который будет отображать информацию о номере страницы и общем количестве листов.
Нумерация со второго листа
Если вы ранее писали курсовую или дипломную работу, то наверняка знаете главное правило оформления: номер страницы не ставится на титульном листе, а последующая страница проставляется уже с двойки. В таблицах тоже может понадобиться такой вариант оформления, поэтому мы рекомендуем вам сделать следующее:
- Необходимо активировать колонтитулы, для этого воспользуйтесь рекомендациями из первого способа.

- Теперь в появившемся разделе следует перейти в пункт «Параметры», в котором можно поставить отметку напротив пункта «Особый колонтитул для первой страницы».
- Остается пронумеровать страницы любым из способов, которые были рассмотрены раньше. Правда, для нумерации следует уже выбирать вторую страницу для настройки колонтитула.
- Если вы все правильно сделаете, то получите желаемый результат. По факту колонтитул на первой странице будет существовать, просто не будет отображаться. Визуальное оформление уже будет начинаться со второй страницы, как это и требовалось изначально.
Такой вариант нумерации подойдет при оформлении разнообразных научных работ и в случае предоставления таблицы в качестве вставки в исследовательскую работу.
Нумерация с определенной страницы
Возможна и такая ситуация, когда требуется начать нумерацию не с первой страницы, а с третьей или вовсе десятой страницы. Хоть подобное встречается крайне редко, знать о существовании такого метода будет не лишним, алгоритм действий следующий:
- Для начала предстоит произвести базовую нумерацию с помощью одного из способов, рассмотренных выше.

- После выполнения первоначальных действий следует сразу перейти в раздел «Разметка страницы» на панели инструментов.
- Внимательно изучите раздел и обратите внимание на подпись «Параметры страницы» снизу под пунктами «Область печати», «Разрывы» и т.д. Рядом с этой подписью можно увидеть стрелку, нажмите на нее.
- Появится окно с дополнительными настройками. В этом окне нужно выбрать раздел «Страница», а затем найти пункт «Номер первой страницы». В нем нужно указать, с какой именно страницы вам нужна нумерация. Как только все будет проставлено, нажмите на «ОК».
- После выполнения действий нумерация будет начинаться именно с той цифры, которую вы указали в параметрах.
Если же требуется убрать нумерацию, то просто выделите информацию внутри колонтитула и нажмите на «Delete».
Заключение
Процедура нумерации не занимает много времени и позволяет без проблем освоить эти полезные навыки.
Оцените качество статьи. Нам важно ваше мнение:
Excel как пронумеровать страницы номер страницы нумерация страниц Эксель
Adblockdetector
Нумерация страниц в Экселе – как пронумеровать листы в Microsoft Excel, убрать нумерацию, поставить номера с первой, второй или любой другой страницы.
Excel КомментироватьЗадать вопросНаписать пост
Проблема нумерации страниц в Microsoft Excel возникает у пользователей ПК намного реже, чем в Microsoft Word, так как в этой программе зачастую не возникает необходимости нумеровать листы, и по умолчанию их номера не отображаются. Тем не менее, при распечатке готового файла такая функция может понадобиться. Сама процедура нумерации страниц в Экселе несколько отличается от аналогичной в Ворде.
Как пронумеровать?
Существует несколько способов настроить нумерацию страниц в Excel.
Обычный способ
Для стандартной настройки нумерации всех страниц (с первой) в текущем файле следует сделать следующее:
- Сначала нужно, чтобы появились колонтитулы. Для их отображения необходимо кликнуть по вкладке «Вставка» вверху, выбрать иконку «Текст» (между «Ссылка» и «Символы»). Под ней выведется подменю, выбрать иконку с соответствующим названием.
- Откроется соответствующая вкладка с настройками. Будет отображена разметка открытого на данный момент листа, разделенная на три части. Стандартно разметка выводится сверху, для переключения с верхней на нижнюю нужно кликнуть на иконку во вкладке.
- Теперь нужно выбрать необходимое место в разметке, где будет отображена соответствующая цифра, нажав по ней левой кнопкой мыши (ЛКМ). Обычно выбирают левую часть сверху, на практике это удобнее всего.

- Вписываем содержимое: &[Страница].
- Теперь, если нажать на любую часть документа (кроме самой разметки), на этом месте появится №.
Дополнительно можно настроить внешний вид числа. Для этого нужно нажать на область разметки с цифрой, выделить тег, затем перейти во вкладку «Главная» и настроить шрифты, размер текста, жирный формат или курсив, а также цвет. После форматирования достаточно щелкнуть по любой области документа для выхода из режима редактирования.
С указанием общего количества
Если простой способ недостаточно удобен, можно включить отображение порядковых чисел вместе с общим количеством листов (например, если в файле их 10, то возможно настроить, что каждая из них будет подписана как 1 из 10, 2 из 10 и т. д.). Нужно придерживаться следующей инструкции, чтобы пронумеровать страницы в Экселе по порядку:
- Сначала проставить обычный тег, в соответствии с инструкцией, описанной выше.

- Кликнуть на часть разметки с числом, дописать после тега «из» (через пробел). Можно подписать перед ним слово «Стр.», чтобы № отображался не как «1 из 10», а как «Стр. 1 из 10».
- После слова «из» поставить пробел, нажать во вкладке настроек колонтитула на графу «Число страниц». В итоге тег будет выглядеть так: &[Страница] из &[Страница] стр. А на листе будет отображаться, как 1 из 10 стр.
Выходим из режима редактирования, кликнув по любому месту открытого документа, что проставит все номера.
Со второго листа
Для некоторых задач необходимо
- Включить отображение колонтитулов.
- Кликнуть по иконке «Параметры». Включить особый колонтитул, отметив соответствующую графу.
- Прописать тег, как в инструкциях выше, но только начиная со второй страницы.

В таком случае нумерация начнется со второго листа, и на нем будет отображен номер 2. При желании, первый можно пронумеровать вручную.
С любой страницы
Если нужно пронумеровать страницы с определенной цифры, необходимо сделать следующее:
- Настроить обычную нумерацию.
- Найти сверху вкладку «Разметка страницы». Под иконкой «Печатать заголовки» находится маленькая диагональная стрелочка, кликнуть по ней.
- Отобразится окно с параметрами страницы. Во подразделе «Страница» найти нижнюю строку, вбить нужный номер, с которого будет начинаться отсчет.
Отключить нумерацию
Для отключения номеров нужно очистить теги, отвечающие за их отображение. Достаточно выделить область колонтитула с этим тегом, и нажать delete (backspace). Все содержимое соответствующей области удалится, и номера больше не будут отображаться.
Достаточно выделить область колонтитула с этим тегом, и нажать delete (backspace). Все содержимое соответствующей области удалится, и номера больше не будут отображаться.
На главную
Reader Interactions
Вставка номеров страниц на рабочие листы
Если вы хотите, чтобы номера отображались на страницах при печати рабочего листа Microsoft Excel, вы можете вставить номера страниц в верхние или нижние колонтитулы страниц рабочего листа. Номера страниц, которые вы вставляете, не отображаются на листе в обычном режиме — они отображаются только в режиме «Макет страницы» и на распечатанных страницах.
Примечание. Снимки экрана в этой статье были сделаны в Excel 2016. Если у вас другая версия, представление может немного отличаться, но, если не указано иное, функциональность такая же.
Добавление номеров страниц на один рабочий лист
Щелкните рабочий лист, для которого вы хотите вставить номера страниц.
На вкладке Вставка в группе Текст щелкните Верхний и нижний колонтитулы .
Excel отображает лист в режиме макета страницы. Вы также можете нажать Макет страницы в строке состояния, чтобы отобразить это представление.
На листе щелкните Щелкните, чтобы добавить верхний колонтитул или Щелкните, чтобы добавить нижний колонтитул .
Отображает инструменты верхнего и нижнего колонтитула , добавляя дизайн таб.
Чтобы указать, где в верхнем или нижнем колонтитуле должен отображаться номер страницы, щелкните внутри поля Левая секция , Центральная секция или Правая секция верхнего или нижнего колонтитула.
На вкладке Дизайн в Элементах верхнего и нижнего колонтитула 9Группа 0006, нажмите Номер страницы .
В выбранном разделе появится заполнитель &[Страница] .
Если вы хотите добавить общее количество страниц, введите пробел после &[Page] , введите слово из , затем пробел, а затем в группе Элементы верхнего и нижнего колонтитула нажмите Количество страниц .
В выбранном разделе появляется заполнитель &[Page] of &[Pages]
Щелкните в любом месте за пределами области верхнего или нижнего колонтитула, чтобы отобразить фактические номера страниц в представлении «Макет страницы».
После завершения работы в режиме макета страницы на Вкладка View , в группе Workbook Views щелкните Normal .
Вы также можете нажать Обычный в строке состояния.
Вы можете вставить номера страниц для рабочего листа в представлении «Макет страницы», где они будут видны, или вы можете использовать диалоговое окно Параметры страницы , если вы хотите вставить номера страниц для более чем одного рабочего листа одновременно. Для других типов листов, таких как листы диаграмм, вы можете вставлять номера страниц только с помощью кнопки 9.0005 Диалоговое окно «Параметры страницы ».
Для других типов листов, таких как листы диаграмм, вы можете вставлять номера страниц только с помощью кнопки 9.0005 Диалоговое окно «Параметры страницы ».
Добавление номеров страниц в несколько рабочих листов
Вы можете вставлять номера страниц на несколько рабочих листов книги с помощью диалогового окна Параметры страницы . Например, если ваша рабочая книга содержит два рабочих листа, каждый из которых состоит из двух страниц, первый рабочий лист будет содержать две страницы с номерами 1 и 2. Второй рабочий лист также будет содержать две страницы с номерами 1 и 2.
Совет: Чтобы последовательно добавить номера страниц ко всем листам в книге, необходимо изменить номер, с которого начинается каждый лист. Дополнительную информацию см. в разделе Установка другого номера для начальной страницы.
Щелкните рабочие листы или листы диаграмм, к которым вы хотите добавить номера страниц.
Чтобы выбрать | Сделай это |
|---|---|
Один лист | Щелкните вкладку листа. Если вы не видите нужную вкладку, нажмите кнопки прокрутки вкладок, чтобы отобразить вкладку, а затем щелкните вкладку. |
Два или более смежных листа | Щелкните вкладку для первого листа. Затем, удерживая нажатой клавишу Shift, щелкните вкладку последнего листа, который вы хотите выбрать. |
Два или более несмежных листа | Щелкните вкладку для первого листа. Затем, удерживая нажатой клавишу Ctrl, щелкните вкладки других листов, которые вы хотите выбрать. |
Все листы книги | Щелкните правой кнопкой мыши вкладку листа и выберите Выбрать все листы в контекстном меню. |
Совет: Если выбрано несколько листов, в строке заголовка в верхней части листа отображается [Группа] . Чтобы отменить выбор нескольких рабочих листов в книге, щелкните любой невыбранный рабочий лист. Если невыбранный лист не отображается, щелкните правой кнопкой мыши вкладку выбранного листа и выберите Разгруппировать листы .
На вкладке Макет страницы в группе Параметры страницы щелкните кнопку запуска диалогового окна рядом с Параметры страницы .
В диалоговом окне Параметры страницы в верхнем/нижнем колонтитуле , нажмите Пользовательский верхний колонтитул или Пользовательский нижний колонтитул .

Чтобы указать, где в верхнем или нижнем колонтитуле должен отображаться номер страницы, щелкните внутри поля Левая секция , Центральная секция или Правая секция .
Чтобы вставить цифры, нажмите кнопку Кнопка «Вставить номер страницы» .
В выбранном разделе появится заполнитель &[Страница] .
Примечания:
Если вы хотите добавить общее количество страниц, введите пробел после &[Page] , введите слово из , затем пробел, а затем нажмите кнопку Вставить количество страниц .
В выбранном разделе появится заполнитель &[Page] of &[Pages] .

Установить другой номер начальной страницы
Чтобы последовательно пронумеровать все страницы рабочего листа в рабочей книге, сначала добавьте номера страниц ко всем рабочим листам в рабочей книге, а затем используйте следующую процедуру, чтобы начать номер страницы для каждого рабочего листа с соответствующего номера. Например, если ваша рабочая книга содержит два рабочих листа, каждый из которых печатается как две страницы, вы можете использовать эту процедуру, чтобы начать нумерацию страниц второго рабочего листа с номера 3.
На вкладке Макет страницы в группе Параметры страницы щелкните кнопку запуска диалогового окна рядом с Параметры страницы .

На вкладке Страница в поле Номер первой страницы введите номер, который вы хотите использовать для первой страницы.
Чтобы использовать систему нумерации по умолчанию, введите Авто в поле Номер первой страницы .
Изменить порядок нумерации страниц
По умолчанию Excel нумерует и печатает страницы сверху вниз, а затем слева направо на рабочем листе, но вы можете изменить направление нумерации и печатать страницы слева направо, а затем сверху вниз.
- org/ListItem»>
На вкладке Макет страницы в группе Параметры страницы щелкните кнопку запуска диалогового окна рядом с Параметры страницы .
На вкладке Лист в разделе Порядок страниц нажмите Вниз, затем над или Сверху, затем вниз .
Направление каждого параметра отображается в окне предварительного просмотра.
Щелкните рабочий лист, для которого вы хотите изменить порядок нумерации.
Удалить номера страниц
Щелкните рабочие листы или листы диаграмм, для которых вы хотите удалить номера страниц.
Чтобы выбрать | Сделай это |
|---|---|
Один лист | Щелкните вкладку листа. Если вы не видите нужную вкладку, нажмите кнопки прокрутки вкладок, чтобы отобразить вкладку, а затем щелкните вкладку. |
Два или более смежных листа | Щелкните вкладку для первого листа. Затем, удерживая нажатой клавишу Shift, щелкните вкладку последнего листа, который вы хотите выбрать. |
Два или более несмежных листа | Щелкните вкладку для первого листа. Затем, удерживая нажатой клавишу Ctrl, щелкните вкладки других листов, которые вы хотите выбрать. |
Все листы книги | Щелкните правой кнопкой мыши вкладку листа и выберите Выбрать все листы в контекстном меню. |
Совет: Если выбрано несколько листов, в строке заголовка в верхней части листа отображается [Группа] . Чтобы отменить выбор нескольких рабочих листов в книге, щелкните любой невыбранный рабочий лист. Если невыбранный лист не отображается, щелкните правой кнопкой мыши вкладку выбранного листа и выберите Разгруппировать листы в контекстном меню.
На вкладке Макет страницы в группе Параметры страницы щелкните кнопку запуска диалогового окна рядом с Параметры страницы .
org/ListItem»>
На вкладке Верхний/нижний колонтитул в Верхний колонтитул или Нижний колонтитул В раскрывающемся списке щелкните (нет) .
Примечание. Возможно, вам придется прокрутить список вверх, чтобы нажать (нет) .
Какую версию вы используете?
- Какую версию вы используете?
- Новые версии
- Excel для Mac 2011
Добавить номера страниц
На вкладке Вставка щелкните Верхний и нижний колонтитулы .

Excel автоматически переходит в режим просмотра «Разметка страницы».
Верхний и нижний колонтитулы щелкните вкладку Верхний колонтитул или Нижний колонтитул , а затем выберите нужный формат номера страницы.
Номера страниц верхнего колонтитула отображаются вверху печатной страницы, а номера страниц нижнего колонтитула — внизу.
Когда вы закончите, вы можете либо остаться в режиме макета страницы, либо переключиться в обычный режим, нажав Обычный на вкладке Вид .
Установить другой номер начальной страницы
Вы можете сделать так, чтобы первый напечатанный лист начинался с номера страницы, отличного от 1.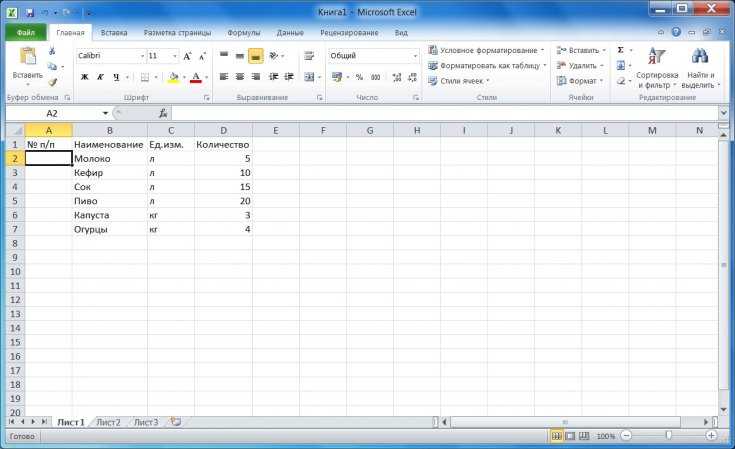 Это полезно, если перед листом будут напечатаны другие страницы. Например, вы можете напечатать 2-страничный документ Word, в котором будут учитываться страницы 1 и 2, а лист Excel будет начинаться со страницы 3.
Это полезно, если перед листом будут напечатаны другие страницы. Например, вы можете напечатать 2-страничный документ Word, в котором будут учитываться страницы 1 и 2, а лист Excel будет начинаться со страницы 3.
На вкладке Макет страницы щелкните Параметры страницы .
На вкладке Страница в поле Номер первой страницы введите номер первой страницы. Например, если вы хотите, чтобы номер первой страницы был 3 , вы должны ввести число 3 .
org/ListItem»>
Нажмите OK .
Если вы используете формат номеров страниц, в котором подсчитывается общее количество страниц, например: Стр. 3 из 7 , вам потребуется изменить второе число. Эта корректировка гарантирует, что вы не получите что-то вроде этого: Страница 10 из 7 .
В Параметры страницы щелкните вкладку Верхний/нижний колонтитул , а затем щелкните либо Настраиваемый верхний колонтитул , либо Настраиваемый нижний колонтитул .
После Page &[Page] of &[Pages] введите знак плюса (+), а затем введите количество страниц, предшествующих первому номеру страницы.

Например, если номер вашей первой страницы равен 3, вам необходимо включить 2 страницы в общее количество страниц. Таким образом, вы должны ввести +2 в конце: Страница &[Страница] из &[Страницы]+2 , а затем нажать OK .
Нажмите OK еще раз.
Изменить порядок нумерации страниц
На вкладке Макет страницы щелкните Параметры страницы , а затем щелкните Лист .
org/ListItem»>
В разделе Порядок страниц выберите нужный порядок нумерации страниц.
Удалить номера страниц
На вкладке Макет страницы щелкните Параметры страницы , а затем щелкните Верхний/нижний колонтитул .
В разделе Заголовок или Нижний колонтитул выберите (нет) .
Возможно, вам придется прокрутить список, чтобы найти (нет) вверху списка.

Добавить номера страниц
На вкладке Макет в разделе Параметры страницы щелкните Верхний и нижний колонтитулы .
Во всплывающем меню в разделе Верхний колонтитул или Нижний колонтитул выберите формат номера страницы, который вы хотите добавить.
Форматы верхнего колонтитула отображаются вверху печатной страницы, а форматы нижнего колонтитула — внизу.
Советы:
- org/ListItem»>
Вы можете увидеть, как будут выглядеть номера страниц, просмотрев свой лист в режиме предварительного просмотра. Вкладка Макет , в разделе Печать нажмите Предварительный просмотр .
Чтобы одновременно добавить номера страниц на несколько листов книги, выберите нужные листы, прежде чем нажимать Верхний и нижний колонтитулы . Выбранный формат номеров страниц будет применен ко всем выбранным листам.
Вы можете создать полностью настраиваемый верхний или нижний колонтитул с номерами страниц, нажав Настроить верхний колонтитул или Настроить нижний колонтитул и следуя приведенным инструкциям.

Установить другой номер начальной страницы
На вкладке Макет в разделе Параметры страницы щелкните Верхний и нижний колонтитулы .
Добавьте номера страниц в нужном формате.
Щелкните Настроить заголовок или Настроить нижний колонтитул , в зависимости от того, где отображаются номера страниц.

Найдите код номера страницы &[Page] и щелкните сразу после него, чтобы переместить точку вставки в это место.
Введите знак «плюс» (+), а затем введите количество страниц, на которые вы хотите продвинуть начальную страницу. Например, чтобы начать на странице 4, вы увеличиваете номер начальной страницы на три страницы, поэтому вы вводите 9.0005 +3 . Код теперь отображается как &[Page]+3 .
Нажмите OK .
В поле Верхний колонтитул или Нижний колонтитул отображается новый верхний или нижний колонтитул первой страницы.

Примечание. Если вы хотите использовать формат номера страницы, который включает общее количество страниц, например Страница 4 из 7 , убедитесь, что вы также добавили знак плюс (+) и увеличение номера страницы к общему коду страниц, &[Pages] .
Изменить порядок нумерации страниц
На вкладке Макет в разделе Параметры страницы щелкните Верхний и нижний колонтитулы .
На вкладке Лист в разделе Порядок страниц выберите нужный порядок нумерации страниц.

Удалить номера страниц
На макете 9Вкладка 0006, в разделе Параметры страницы щелкните Верхний и нижний колонтитулы .
Во всплывающем меню под Верхний колонтитул или Нижний колонтитул выберите (нет) .
Вы всегда можете обратиться к эксперту в техническом сообществе Excel или получить поддержку в сообществе ответов.
Как вставить номера страниц в Excel
В этой статье объясняется нумерация страниц в Excel 365 – 2010.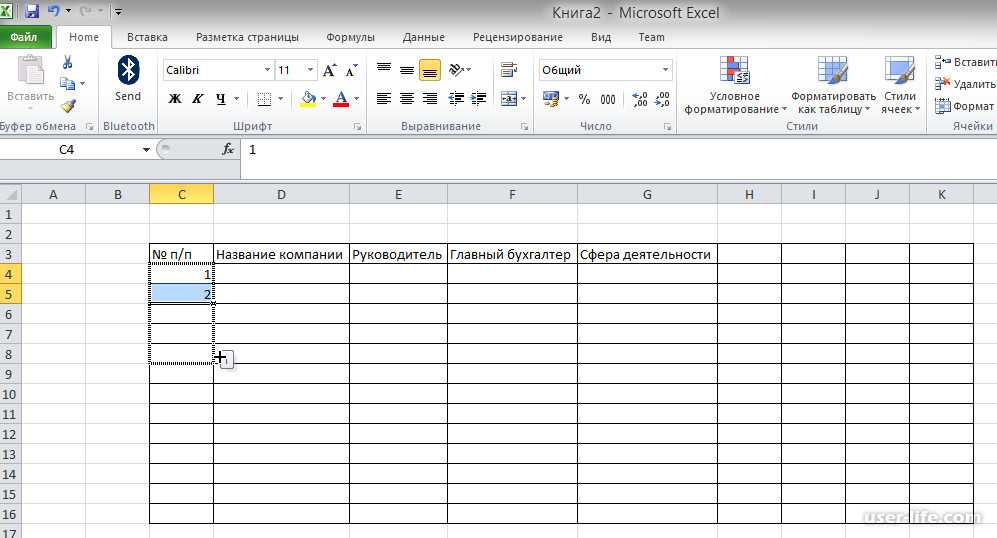 Узнайте, как вставлять номера страниц в Excel, если ваша книга содержит один или несколько листов, как установить пользовательский номер для начального листа или удалить числовые водяные знаки, добавленные неправильно.
Узнайте, как вставлять номера страниц в Excel, если ваша книга содержит один или несколько листов, как установить пользовательский номер для начального листа или удалить числовые водяные знаки, добавленные неправильно.
При печати документа Excel может потребоваться отображение чисел на страницах. Я покажу вам, как поставить номера страниц в Excel. Их можно добавить в верхний или нижний колонтитул листа. Вы также можете выбрать, будут ли они отображаться в левой, правой или центральной части.
Вы можете вставлять числа, используя вид Макет страницы и диалоговое окно Параметры страницы . Эти параметры позволяют добавлять номера страниц для одного или нескольких рабочих листов. Вы также можете указать любой номер для своего стартового листа, если настройки по умолчанию вам не подходят. Также помните, что вы всегда можете увидеть, как будут выглядеть напечатанные страницы в режиме Print Preview .
- Вставка номеров страниц в Excel на одном листе
- Как разместить номера страниц на нескольких листах Excel
- Настройка нумерации страниц для начальной страницы
- Изменить порядок добавления номеров страниц
- Удалить номера страниц Excel
Вставка номеров страниц в Excel на одном рабочем листе
Маркеры страниц очень полезны, если ваш рабочий лист довольно большой и печатается как несколько страниц.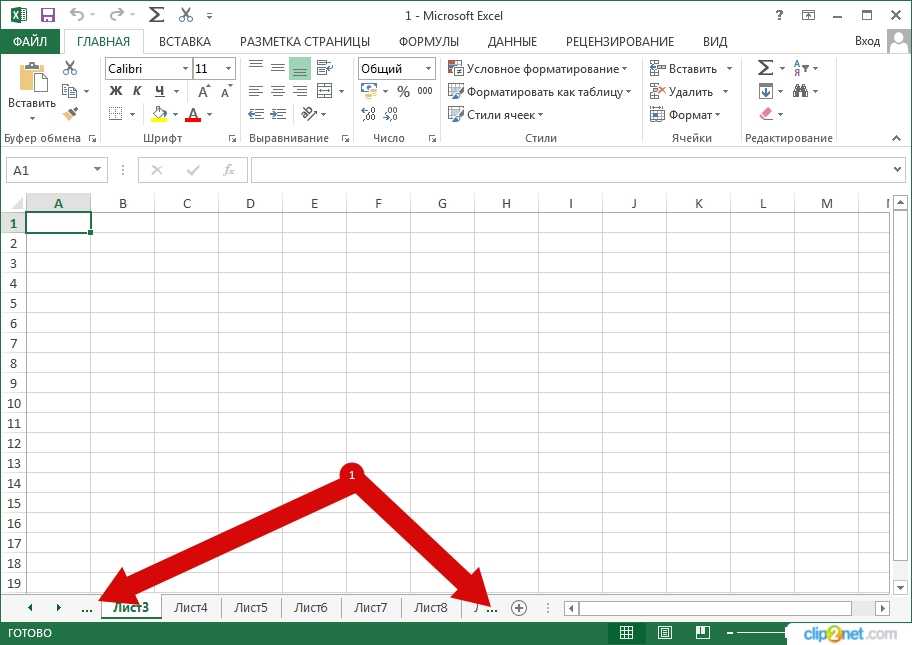 Вы можете поместить номера страниц для одной электронной таблицы, используя представление Page Layout .
Вы можете поместить номера страниц для одной электронной таблицы, используя представление Page Layout .
- Откройте рабочий лист Excel, который требует вставки номеров страниц.
- Перейдите на вкладку Вставка и щелкните Верхний и нижний колонтитулы в группе Текст .
Наконечник. Вы также можете щелкнуть изображение Кнопка макета страницы на панели состояния в Excel.
- Вы увидите свой рабочий лист в представлении Макет страницы . Щелкните внутри поля Щелкните, чтобы добавить верхний колонтитул или Щелкните, чтобы добавить нижний колонтитул .
- Вы получите Дизайн Вкладка с Инструменты верхнего и нижнего колонтитула .
Области верхнего и нижнего колонтитула состоят из трех частей: левой, правой и центральной. Вы можете выбрать любой, нажав на нужное поле раздела.
- Перейдите в группу Элементы верхнего и нижнего колонтитула и щелкните значок Номер страницы .

- В выбранном разделе появится заполнитель &[Page] .
- Если вы хотите добавить общее количество страниц, введите пробел после &[Страница] . Затем введите слово « из «, а затем пробел . Пожалуйста, взгляните на скриншот ниже.
- Щелкните значок Количество страниц в группе элементов Верхний и нижний колонтитулы , чтобы увидеть заполнитель &[Page] из &[Pages] в выбранном разделе.
- Щелкните в любом месте за пределами области верхнего или нижнего колонтитула, чтобы отобразить номера страниц.
Теперь вы можете вернуться к Обычному виду , если щелкнете значок Нормальный на вкладке Вид . Вы также можете нажать Обычная кнопка изображение на панели состояния .
Теперь, если вы перейдете к Предварительный просмотр печати , вы увидите водяные знаки номеров страниц, добавленные в Excel в соответствии с выбранными настройками.
Совет. Вы также можете наносить любые водяные знаки на свои листы, используя ИНСТРУМЕНТЫ ДЛЯ ВЕРХНЕГО И НИЖНЕГО СТАТЬИ, см. раздел Как добавить водяной знак на рабочий лист в Excel.
Как разместить номера страниц на нескольких листах Excel
Допустим, у вас есть рабочая книга с тремя листами. Каждый лист содержит страницы 1, 2 и 3. Вы можете вставить номера страниц на несколько рабочих листов , чтобы все страницы были пронумерованы в последовательном порядке с помощью диалогового окна Параметры страницы .
- Откройте файл Excel с рабочими листами, которым требуется нумерация страниц.
- Перейдите на вкладку Макет страницы . Щелкните кнопку запуска диалогового окна 9.0786 в группе Параметры страницы .
- Перейдите на вкладку Верхний/нижний колонтитул в диалоговом окне Параметры страницы . Нажмите кнопку Custom Header или Custom Footer .

- Появится окно Page Setup . Определите местоположение для номеров страниц, щелкнув внутри поля Левая часть:, Центральная часть: или Правая часть: .
- Нажмите кнопку Вставить номер страницы изображение.
- Когда появится заполнитель &[Page] , введите пробел после &[Page] и введите слово « из », а затем пробел . Затем щелкните изображение «Кнопка вставки количества страниц» .
Отобразится заполнитель &[Page] из &[Pages] .
Теперь, если вы перейдете к панели Предварительный просмотр печати , вы увидите, что все страницы со всех рабочих листов имеют последовательные водяные знаки номеров страниц Excel.
Настройка нумерации страниц для начальной страницы
По умолчанию страницы нумеруются последовательно, начиная со страницы 1, но вы можете начать порядок с другого номера. Может быть полезно, если вы распечатали одну из своих книг, чтобы через минуту понять, что вам нужно скопировать в нее еще несколько листов.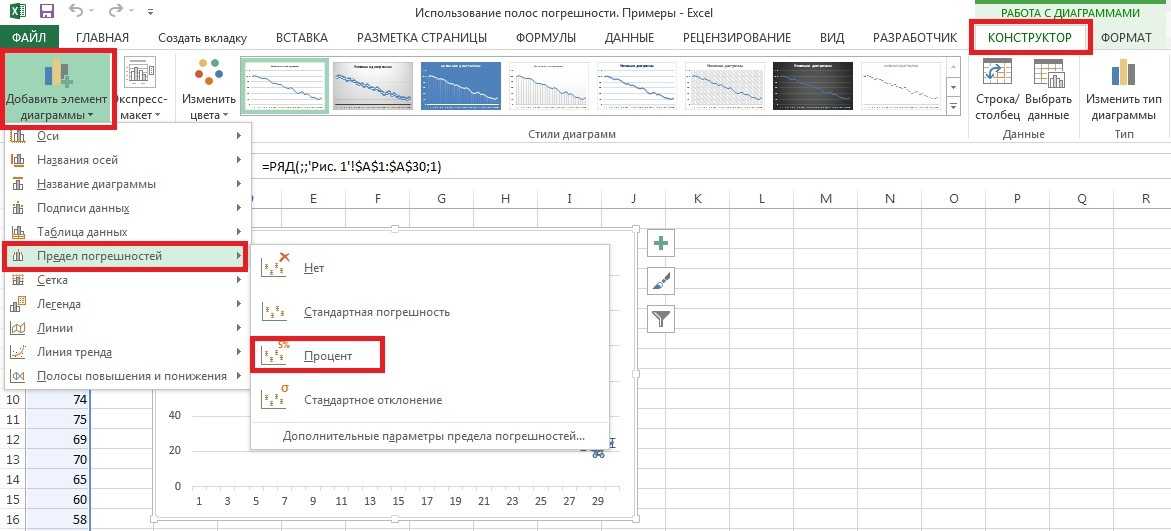 Таким образом, вы можете открыть вторую книгу и установить номер первой страницы на 6, 7 и т. д.
Таким образом, вы можете открыть вторую книгу и установить номер первой страницы на 6, 7 и т. д.
- Следуйте инструкциям из раздела Как разместить номера страниц на нескольких листах Excel.
- Перейдите на вкладку Макет страницы . Щелкните изображение кнопки запуска диалогового окна в группе Параметры страницы .
- Вкладка Страница будет открыта по умолчанию. Введите нужный номер в поле Номер первой страницы .
Теперь вы можете легко распечатать второй документ с правильной нумерацией страниц.
Изменение порядка добавления номеров страниц
По умолчанию Excel печатает страницы сверху вниз, а затем слева направо на рабочем листе, но вы можете изменить направление и печатать страницы слева направо, а затем сверху вниз.
- Откройте лист, который нужно изменить.
- Перейдите на вкладку Макет страницы . Щелкните изображение кнопки запуска диалогового окна в группе Параметры страницы .

- Нажмите на вкладку Лист . Найдите группу Page order и выберите переключатель Down, затем над или Over, затем вниз . Окно предварительного просмотра покажет вам направление для выбранного вами варианта.
Удалить номера страниц Excel
Предположим, вы получили документ Excel со вставленными номерами страниц, но вам не нужно их распечатывать. Вы можете использовать диалоговое окно «Параметры страницы», чтобы удалить водяные знаки номеров страниц.
- Щелкните рабочие листы, на которых вы хотите удалить номера страниц.
- Перейдите на вкладку Макет страницы . Щелкните изображение кнопки запуска диалогового окна в группе Параметры страницы .
- Перейдите на вкладку Верхний/нижний колонтитул . Перейти к заголовку или В раскрывающемся списке Нижний колонтитул выберите (нет) .
Теперь вы знаете, как в Excel вставлять номера страниц на один или несколько листов, как поставить другой номер на начальной странице или изменить порядок нумерации страниц.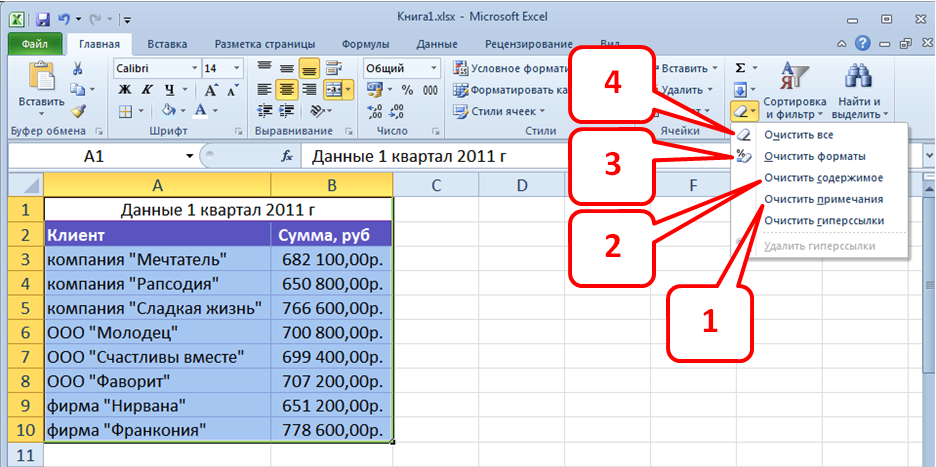

 Изначально доступна область, разделенная на три части сверху или снизу.
Изначально доступна область, разделенная на три части сверху или снизу.