[ПОДРОБНАЯ ИНСТРУКЦИЯ] Как Обрезать Фото в Paint!? (2019)
Как обрезать фото в Paint? Этот вопрос задают пользователи ПК, когда необходимо быстро обрезать фотографию или картинку.
Далеко не у каждого есть время на освоение программы Photoshop или других графических редакторов
И для таких случаев может пригодиться стандартная программа Windows Paint, которая есть у каждого.
Содержание:
Начало работы
Для начала работы, следует запустить программу, она находится в пусковом меню (рисунок 1)
Рис. 1 Пусковое меню
Если ее там нет, тогда потребуется зайти через стандартные программы, для этого нажимаем Пуск — Все программы — Стандартные — Paint (рисунок 2).
Следующим шагом станет выбор и открытие нужного файла.
Открыть фотографию можно несколькими способами:
к содержанию ↑Cпособ №1
 В верхнем левом углу нажимаем кнопку Paint, у вас появится, окно, как на рисунке 4.
В верхнем левом углу нажимаем кнопку Paint, у вас появится, окно, как на рисунке 4.Рис. 2 Как открыть файл в Paint
Затем нажимаем «Открыть» и выбираем нужный файл, в нашем случае папка «Картинки». Еще раз нажимаем «Открыть» и выбираем фотографию.
Это в том случае, если фотография находится в какой-то папке.
Если у вас она вынесена на рабочий стол, тогда просто «Открыть» и из предложенного списка файлов на рабочем столе выбираем необходимый.
Рис. 3 Как открыть файл в Paint 2
к содержанию ↑Cпособ №2
Второй способ заключается в нажатии комбинации Ctrl+О.
В последнем варианте нужно нажать на иконку вставить, и выбираем Вставить из, как показано на рисунке 6.
Рис. 4 Второй способ, как открыть изображение в Paint
Открывшийся файл может полностью не помещаться на экране, все зависит от его разрешения. В таком случае воспользуемся функцией «Масштаб», она находится в нижнем правом углу.
Рис. 5 Масштабирование в Paint
5 Масштабирование в Paint
Еще один способ, это поворачивать колесико на мышке, при прокрутке вверх масштаб увеличится, и соответственно, наоборот, при прокрутке вниз – уменьшится.
Выделяем необходимую вам область картинки. Для этого нажимаем «Выделить»
Рис. 6 Варианты выделения в Paint
Читайте также:
к содержанию ↑Способы выделения
У вас выскочит диалоговое окно, которое предложит вам 2 варианта выделения:
- Прямоугольная область
- Произвольная область
Давайте рассмотри оба способа.
1. Нажимаем на «Прямоугольная область» и обводим нужный участок. У вас появится контур
Рис. 7 Контур выделения
После выделения нам нужно отделить выбранный фрагмент, от остальной картинки. Для этого нажимаем иконку «Обрезать».
Рис. 8 Обрезать фото
Выполнить это действие можно и при помощи клавиатуры, для этого одновременно нужно зажать комбинацию клавиш Ctrl+Shift+X.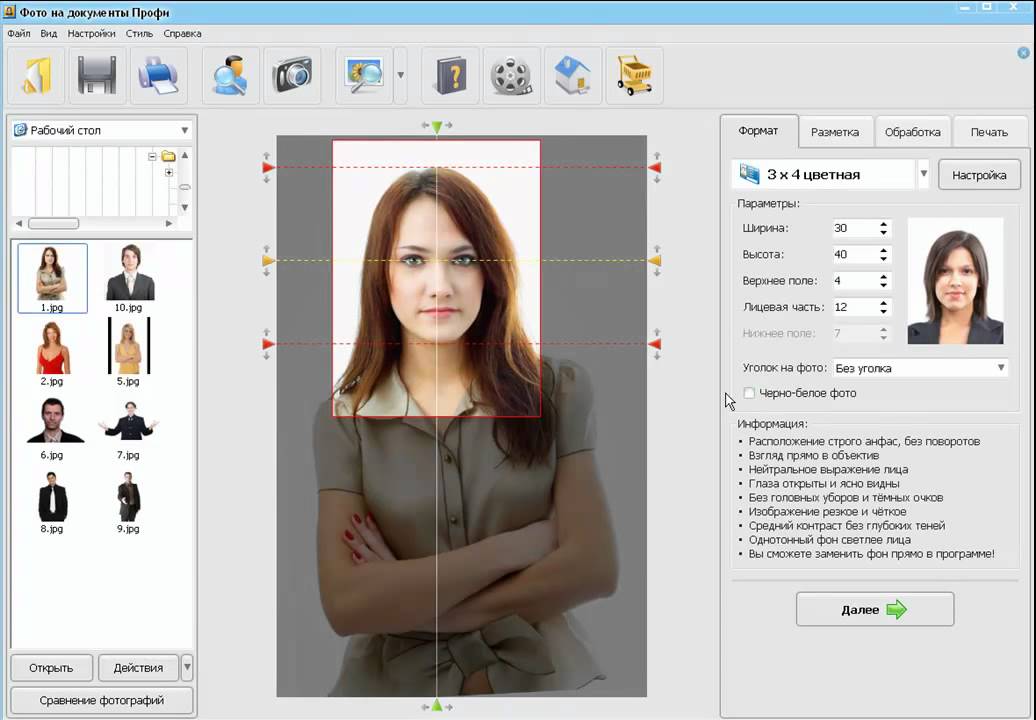
Важно! Функция обрезания будет доступна только после выделения вами нужного участка.
2. Выбираем «Произвольная область», зажимаем левую кнопку мыши и проводим по нужному объекту.
Рис. 9. Произвольное выделение области в Paint
Рис. 10 Вырезанный объект
Вам это может быть интересно:
Как вставить картинку в картинку в фотошопе – подробное руководство
к содержанию ↑Формат сохранения
Теперь, когда у нас есть готовый результат, его нужно сохранить.
Делается это просто — нужно снова обратится к кнопке Paint (как на рисунке 4) только теперь выбрать опцию «Сохранить как» (рисунок 11). Выбираем нужный формат. В
ам предложат 4 вида форматов:
- PNG;
- JPEG;
- BMP;
- GIF.
Изображение в формате PNG имеет наилучшее качество, GIF формат дает самое низкое качества картинки.
При выборе формата следует учесть, что чем выше качество изображения, тем больший размер оно занимает.
Рис. 11 Сохранение изображения
Выбора формат у вас появится диалоговое окно, которое предложит вам выбрать имя файла и место хранения фотографии.
Стрелкой для примера указанна выбранная папка для сохранения.
Рис. 12 Папка с сохраненным изображением
Если в процессе сохранения, вы ошибочно выбрали не тот тип файла, ничего страшного. Заново ничего не нужно переделывать.
Справа в «Тип файла» нажмите на черный треугольник, как на рисунке 15 и просто заново выберите подходящий формат.
Рис. 13 Возможные форматы для сохранения
Нажимаете «Сохранить» и все готово, обрезанная фотография будет ждать вас в указанном месте. Как видите, ничего сложного здесь нет.
Удачных вам фотографий и легкой работы в Paint.
Другие материалы по работе в графических редакторах:
к содержанию ↑Видеоинструкция: как обрезать фото в Paint
Как обрезать фото в Paint — подробная и понятная инструкция
Как обрезать фото в Paint — подробная и понятная инструкция
Богдан Вязовский
«Мы живем в обществе, где технологии являются очень важной частью бизнеса, нашей повседневной жизни.
Как повернуть изображение в Photoshop
Как партнер Amazon, мы зарабатываем на соответствующих покупках.
Photoshop — это программа для редактирования фотографий, которая позволяет легко переворачивать изображения, выполнив всего несколько простых шагов. Он предлагает несколько вариантов, которые позволяют полностью настроить ориентацию изображения или просто внести небольшие изменения в углы. Итак, давайте узнаем, как повернуть или отразить изображение в Photoshop разными способами.
Быстрая Навигация
- Как повернуть изображение в Photoshop, используя разные методы
- Откройте свое изображение
- Как повернуть изображение в Photoshop с помощью параметра «Поворот изображения»
- Как повернуть изображение с помощью инструмента обрезки
- Как повернуть изображение в Photoshop, не затрагивая все пиксели
- Как повернуть изображение в Photoshop, выбрав элементы для поворота
- Как повернуть изображение в Photoshop, отражая отдельный слой
- Как повернуть изображение в Photoshop, чтобы увидеть, как оно выглядит
- FAQ
- Могу ли я перевернуть весь холст в Photoshop?
- Нужно ли сохранять фото после поворота?
- Заключение
Как повернуть изображение в Photoshop, используя разные методы
Многие причины могут заставить вас запланировать поворот фотографии или перевернуть весь холст, не влияя на его качество и назначение. Либо вы хотите перевернуть весь холст, либо повернуть определенный слой, либо просто хотите внести небольшие корректировки угла в слое. К счастью, вы можете научиться поворачивать изображение в Photoshop.
Либо вы хотите перевернуть весь холст, либо повернуть определенный слой, либо просто хотите внести небольшие корректировки угла в слое. К счастью, вы можете научиться поворачивать изображение в Photoshop.
Возможность перевернуть или повернуть фотографию — очень важная функция для фоторедакторов. Это позволяет им использовать изображение по своему усмотрению. Этот редактор предоставляет множество различных методов поворота изображения, таких как «Отразить по горизонтали» или «Отразить по вертикали». Здесь мы даем вам пошаговое руководство, которое поможет вам использовать этот очень полезный инструмент для поворота фотографии.
Если вы хотите повернуть холст в Photoshop, вы можете узнать, как повернуть изображение в Photoshop, используя любой параметр поворота. Если вы хотите изменить оси фотографии или просто хотите повернуть холст на 90 градусов по часовой стрелке или на 90 градусов против часовой стрелки, Photoshop может помочь вам сделать это легко.
Первый метод, который мы объясним, как повернуть изображение в Photoshop, — это как повернуть весь холст через строку меню. Итак, давайте рассмотрим шаги по повороту изображения в Photoshop.
Итак, давайте рассмотрим шаги по повороту изображения в Photoshop.
Откройте свое изображение
Откройте Photoshop на своем устройстве, перейдите в «Файл» и выберите «Открыть». Откроется Finder, если вы используете Mac, или File Explorer, если вы используете ПК с Windows. Перейдите в папку с фотографиями и дважды щелкните фотографию, которую хотите повернуть.
Как повернуть изображение в Photoshop с помощью параметра «Поворот изображения»
Перейдите к строке меню в верхней части экрана, нажмите «Изображение», а затем выберите «Поворот изображения» в раскрывающемся списке. Здесь отображаются следующие параметры поворота изображения, которые можно использовать для поворота холста.
- 90 градусов по часовой стрелке: в отличие от параметра 90 градусов против часовой стрелки, этот параметр поворота позволяет повернуть фотографию на 90 градусов вправо.
- 180 градусов: это параметр поворота, который поворачивает изображение в Photoshop на 180 градусов, заставляя изображение выглядеть так, как будто оно перевернуто по сравнению с исходным состоянием.

- 90 градусов против часовой стрелки: если вы используете параметр поворота на 90 градусов против часовой стрелки, вы поворачиваете фотографию влево.
- Произвольно: чтобы повернуть изображение с помощью этой опции, перейдите в «Изображение», «Поворот изображения», а затем нажмите «Произвольно», чтобы открыть диалоговое окно, в котором вы можете ввести свой собственный угол, на который вы хотите повернуть холст. После установки угла укажите, хотите ли вы повернуть изображение против часовой стрелки или по часовой стрелке, и нажмите OK, чтобы сохранить изменения.
- Повернуть или отразить холст по горизонтали или вертикали
- Нажмите Cmd + Z или Ctrl + Z, если вы используете ПК с Windows, чтобы при необходимости отменить поворот.
Изменить цвет фона
Когда вы поворачиваете изображение с помощью произвольной опции, после поворота изображения вокруг вашего изображения остается некоторое пространство, заполненное определенным сплошным цветом. Если вы хотите изменить цвет фона, перейдите на панель, нажмите «Создать новую заливку цветом», а затем выберите «Сплошной цвет».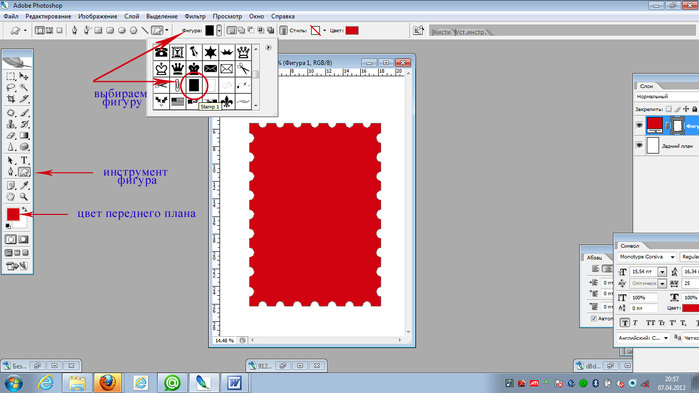
Выберите желаемый цвет в открывшемся окне «Палитра цветов», а затем установите новый цвет фона. Если вас не устраивает цвет фона, вы можете снова изменить его, дважды щелкнув миниатюру слоя «Заливка цветом», чтобы открыть окно «Палитра цветов», а затем выберите новый цвет.
Однако, учитывая, что нет быстрого способа настроить цвет фона после применения произвольного поворота, рекомендуется установить цвет фона перед поворотом.
Как повернуть изображение с помощью инструмента обрезки
Если вы не знаете, как повернуть изображение в Photoshop, вы можете использовать инструмент кадрирования. Хотя инструмент кадрирования в Photoshop в основном предназначен для обрезка ваших изображений, вы также можете использовать его для поворота холста или изображения. инструмент кадрирования позволяет легко поворачивать ваш холст всего за один шаг. Итак, если вы хотите обрезать, а также повернуть изображение, это именно тот инструмент, который вам нужен.
Вот как вы можете повернуть изображение с помощью инструмента кадрирования в Photoshop.
Используя описанные выше шаги, откройте свою фотографию в Photoshop и перейдите на панель инструментов в левой части интерфейса Photoshop.
- На панели инструментов нажмите «Инструмент обрезки». Вы также можете включить этот инструмент с помощью сочетания клавиш. Просто нажмите клавишу C на клавиатуре, и инструмент обрезки будет готов к использованию.
- На изображении в фотошопе щелкните один раз и наведите указатель мыши на любой из четырех углов вашего изображения.
- Вы заметите, что ваш курсор превращается в значок с двойной стрелкой, который показывает, что теперь вы можете вращать изображение.
- Основная часть того, как повернуть изображение в Photoshop с помощью инструмента обрезки, заключается в том, чтобы удерживать и перетаскивать кнопку мыши и поворачивать фотографию, пока не получите желаемый повернутый холст.
- После поворота изображения сохраните фотографию в формате PNG для дальнейшего редактирования.
Как повернуть изображение в Photoshop, не затрагивая все пиксели
Что касается того, как повернуть изображение в Photoshop, если вы хотите настроить угол отдельных слоев, а не всего холста, приложение также может помочь вам в этом. С удивительная особенность слоев, этот редактор позволяет разделить свое изображение на разные слои, поэтому вы можете просто выбрать слой элемента и применить поворот изображения.
С удивительная особенность слоев, этот редактор позволяет разделить свое изображение на разные слои, поэтому вы можете просто выбрать слой элемента и применить поворот изображения.
Чтобы повернуть изображение на изображении со слоями, вам придется использовать «Инструмент преобразования». Это позволяет вам вращать отдельные слои изображения в Photoshop с помощью инструмента преобразования для поворота отдельных слоев, вашего основного изображения или только нескольких элементов, если они находятся в своих собственных слоях.
Вот как повернуть изображение в Photoshop:
- Откройте изображение, выполнив описанные выше шаги, перейдите на верхнюю панель вашего интерфейса.
- Нажмите «Изменить» и перейдите к опции «Преобразование» в раскрывающемся списке.
- Затем вы увидите каскадное меню, показывающее несколько способов перевернуть или повернуть слой. Выберите тот, который вы хотите применить к своему изображению.
- Если вы хотите применить индивидуальное вращение к своему изображению, вы также можете сделать это с помощью поля преобразования.
 Вместо того, чтобы переходить к «Преобразованию», нажмите «Инструменты свободного преобразования» в раскрывающемся списке «Правка».
Вместо того, чтобы переходить к «Преобразованию», нажмите «Инструменты свободного преобразования» в раскрывающемся списке «Правка». - Вы также можете активировать инструменты преобразования с помощью сочетания клавиш, то есть CTRL + T. Затем перейдите к любому из четырех углов изображения в Photoshop, и как только стрелка мыши превратится в значок с двойной стрелкой, нажмите и перетащите за пределы изображения, чтобы повернуть его.
Если ваше изображение находится на одном слое, и вы хотите повернуть определенные элементы внутри него, вам придется скопируйте соответствующий элемент на новый слой. Вот как вы можете это сделать:
Как повернуть изображение в Photoshop, выбрав элементы для поворота
Вам интересно, как повернуть изображение в Photoshop? Откройте свое изображение в Photoshop, выполнив описанные выше шаги. Выберите «Инструмент быстрого выбора» на панели инструментов в левой части интерфейса и выделите слой, который вы хотите повернуть. После того, как слой выбран, перейдите в Layer > New >> Layer via Copy. Это создаст новый слой для области, которую вы хотите повернуть.
Это создаст новый слой для области, которую вы хотите повернуть.
Повернуть выделение
Выбрав слой, нажмите V на клавиатуре, чтобы выбрать инструмент «Перемещение». Это создаст окно преобразования, окружающее слой. Наведите курсор за пределы любого угла, пока не появится U-образная стрелка, позволяющая вращать выделение. Нажмите и перетащите мышь вправо или влево, чтобы повернуть слой.
Однако, если вы хотите повернуть выделение на заданный пользовательский угол, вы должны использовать инструмент преобразования. Выделив слой и инструмент «Перемещение», нажмите Ctrl + T на ПК с Windows или Cmd + T, если на MacOS, чтобы выбрать инструмент «Преобразование».
Щелкните правой кнопкой мыши поле «Преобразование», чтобы отобразить параметры поворота изображения, такие как 180 градусов, 90 градусов против часовой стрелки или 90 градусов по часовой стрелке. Щелкните любые параметры, чтобы повернуть слой на заданный угол, и нажмите Enter, чтобы сохранить изменения. Либо установите флажок на верхней панели настроек.
Всего лишь щелкнув правой кнопкой мыши в поле преобразования, вы заметите изменение направления пути? Это потому, что мы скопировали эту область на другой слой, а затем повернули ее с помощью инструмента «Трансформация», как описано выше.
Как повернуть изображение в Photoshop, отражая отдельный слой
Вы можете отразить слой по вертикали или по горизонтали, выбрав слой, который вы хотите отразить, а затем нажав V, чтобы выбрать инструмент «Перемещение». Кроме того, удерживайте нажатой клавишу «Command» на Mac или «Control» на ПК с Windows, чтобы активировать инструмент «Перемещение».
Нажмите Ctrl + T, если вы используете ПК с Windows, или Cmd + T на Mac, чтобы получить доступ к инструменту Transform. Выделите параметр «Преобразование», щелкните правой кнопкой мыши поле преобразования и выберите «Отразить по вертикали» или «Отразить по горизонтали». Нажмите Enter, чтобы сохранить изменения.
Как повернуть изображение в Photoshop, чтобы увидеть, как оно выглядит
Даже после того, как вы научитесь поворачивать изображение в Photoshop, иногда вы не захотите применять поворот изображения, не зная, как будет выглядеть повернутое изображение.
О том, как повернуть изображение в руководстве Photoshop, «Инструмент поворота вида» — это еще один инструмент, который вы можете использовать для поворота изображений в Photoshop как по часовой стрелке, так и против часовой стрелки. Это позволяет вам вращать изображение и просматривать результат поворота изображения без внесения в него каких-либо постоянных изменений.
Вам интересно, как повернуть изображение в Photoshop, не затрагивая навсегда пиксели? Вот как повернуть изображение в Photoshop для наблюдения:
- Перейдите на панель инструментов, представленную в левой части интерфейса.
- Чтобы повернуть, перейдите на панель инструментов, выберите инструмент «Повернуть вид». Если вы не знаете, как повернуть изображение в Photoshop, и не можете найти этот инструмент, перейдите к значку руки и удерживайте на нем кнопку мыши. Затем вы найдете инструмент «Повернуть вид». Вы также можете использовать сочетание клавиш, которым является клавиша R.
- Теперь самый важный шаг в том, как повернуть изображение в Photoshop, — это щелкнуть изображение и повернуть его в любом направлении, которое вы хотите, будь то 90 градусов по часовой стрелке или 90 градусов против часовой стрелки.

- Вы также можете настроить поворот фотографии на определенный угол. Чтобы повернуть, перейдите в поле «Угол поворота» вверху, напишите любой угол по вашему выбору и нажмите «Ввод».
FAQ
Могу ли я перевернуть весь холст в Photoshop?
Да, вы можете перевернуть весь холст в Photoshop, перейдя к «Изображение», «Поворот изображения», а затем выбрав «Отразить холст по вертикали» или «Отразить холст по горизонтали» в параметрах поворота. Однако, в отличие от поворота холста, перелистывание изображений в фотошопе сохраняет ту же ориентацию и изменяет содержимое слева направо.
Нужно ли сохранять фото после поворота?
Да, вам нужно сохранить после того, как вы повернете изображения. После поворота изображения в Photoshop перейдите к «Файл» и выберите «Сохранить как», чтобы открыть диалоговое окно. Укажите имя файла, место и формат, в котором вы хотите сохранить фотографию. Сохраните вашу фотографию в формате JPEG, если вы не планируете ее дальше редактировать в Photoshop, и нажмите Сохранить.
Заключение
Изображение с неправильной ориентацией — это серьезная и распространенная проблема, с которой сталкиваются люди при работе с фотографиями. К счастью, есть несколько вариантов поворота, которые могут помочь вам перевернуть или повернуть холст так, как вы хотите, а затем сохранить их для дальнейшего использования. Есть ли польза от изучения поворота изображения в Photoshop? Изучение того, как вращать изображение в Photoshop, как описано выше, поможет вам получить желаемую ориентацию всего за несколько простых шагов.
[2 способа] Как вырезать кого-то из фотографии с помощью Photoshop / Fotor?
- Дом
- Советы по созданию фильмов
- [2 способа] Как вырезать кого-то из фотографии с помощью Photoshop / Fotor?
Хелен | Подписаться | Последнее обновление
В этом эссе, распространяемом moviemaker.minitool.com, в основном рассматриваются причины и инструкции о том, как вырезать человека из фотографии. Прочтите содержание ниже и выберите кадр из фотоприложения, который вам подходит.
Прочтите содержание ниже и выберите кадр из фотоприложения, который вам подходит.
Зачем нужно обрезать человека с фотографии?
Ну, это потому, что большинство людей хотят быть в центре внимания его фотографий. Обычно, когда вы делаете снимок на улице в общественных местах, всегда есть кто-то, кто взламывает вашу камеру. Сколько ни пытайся, наверняка все равно получилась сцена с множеством незнакомцев. Итак, вам нужно вручную удалить этих людей после того, как вы сделаете снимок.
Ниже приведены некоторые распространенные причины кадрирования кого-либо из фотографий.
- Убрать туристов с фотографий достопримечательностей.
- Удалить бывших или бывших друзей с фотографий.
- Удалить незнакомцев из ежедневных изображений.
- Удалить фотобомбардировщиков с уличных фотографий.
- Удалите людей, которых нет на вашей фотографии полностью.
Как вырезать кого-то из фотографии?
Независимо от того, какое приложение вы используете для вырезания людей из фотографии, общие шаги приведены ниже.
Шаг 1. Подготовьте программное обеспечение для обрезки. Просто скачайте, установите и откройте его на своем компьютере.
Шаг 2. Загрузите целевую фотографию и выберите людей на изображении, которых вы хотите удалить.
Шаг 3. Один щелчок, чтобы убрать выбранных людей с фона.
Шаг 4. Сохраните изменения
Наконец, вы получаете изображение без нежелательных людей.
Как вырезать кого-то из фото Photoshop?
Как вырезать кого-то из фотографии в Photoshop? Вообще говоря, вы можете воспользоваться инструментом «Лассо», чтобы вырезать что-то из фотографии, например человека, лицо или голову.
1. Если у вас еще не установлено приложение Adobe Photoshop, просто загрузите и установите его на свой компьютер. Вы можете выбрать бесплатную пробную версию или просто оплатить ее обслуживание.
2. Откройте целевую фотографию в Photoshop.
3. Нажмите на инструмент Lasso , а затем выделите мышью человека, которого хотите удалить.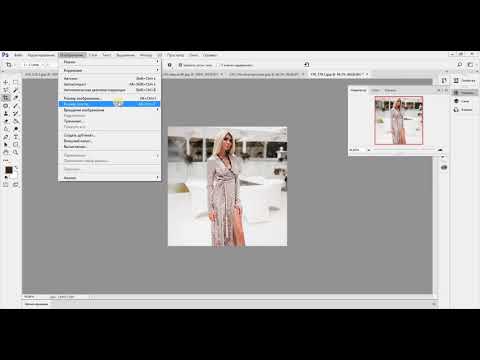
4. Затем щелкните правой кнопкой мыши выбранную область и выберите Заливка > С учетом содержимого (в разделе Содержимое во всплывающем окне Заполнить окно ).
5. Подтвердите операцию, и вы увидите, что человек исчезнет с вашей фотографии.
Теперь сохраните изображение по своему усмотрению.
Как вырезать кого-то из фотографии онлайн?
Наконец, давайте посмотрим, как вырезать лицо из фотографии онлайн. Этот метод удобен для пользователей, которым нужно обрезать фотографию только один или два раза и не нужно загружать дополнительное приложение.
Для подготовки необходимо подобрать надежный и удобный онлайн-сервис, который поможет выполнить поставленную задачу. Для примера мы возьмем веб-версию Fotor, чтобы показать вам процесс.
1. Посетите онлайн-редактор фотографий Fotor.
2. Загрузите свою фотографию на свою платформу.
3. Найдите Adjust > Object Remover инструмент и настройте его Размер кисти .![]()
4. С помощью кисти закрасьте человека, которого хотите удалить.
5. Нажмите Начать удаление
6. Нажмите Загрузить в правом верхнем углу, чтобы сохранить отредактированную фотографию.
Жаль только, что на фото водяной знак.
Приведенные выше решения предназначены для обрезки других фотографий. Что касается того, как вырезать себя из фотографии, руководство такое же.
Эти приложения полностью совместимы с Windows 11/10/8.1/8/7.
MiniTool MovieMaker
Простое в использовании бесплатное программное обеспечение для редактирования видео без водяных знаков. Встроенные шаблоны позволяют быстро создавать персональные слайд-шоу и делиться ими с друзьями!
Скачать бесплатно
MiniTool uTube Downloader
Бесплатная загрузка видео, аудио и субтитров с YouTube без рекламы и комплектов. Он может выполнять несколько задач одновременно на высокой скорости и поддерживает несколько форматов файлов.
Бесплатная загрузка
MiniTool Video Converter
Быстро конвертируйте видео и аудио из одного формата файла в другой для применения на большем количестве устройств. Он поддерживает более 1000 популярных форматов вывода и пакетное преобразование. Кроме того, он также может записывать экраны ПК без водяных знаков.
Скачать бесплатно
Статья по теме:
- [Руководства] Как обрезать фотографию в Photoshop и Photoshop Element?
- [Смотреть] Как обрезать изображение в TikTok и Photo Crop Challenge
- [2 способа] Как обрезать фотографию в приложениях Office (Word)?
- [Пошаговое графическое руководство] Как обрезать фотографию на iPhone/iPad?
- [2 способа] Как обрезать фотографию на Mac с помощью приложений Photos & Preview?
- Твиттер
- Линкедин
- Реддит
Об авторе
Комментарии пользователей:
Как использовать Adobe Photoshop Express Crop & Rotate
Коди Джонсон | 17 февраля 2012 г.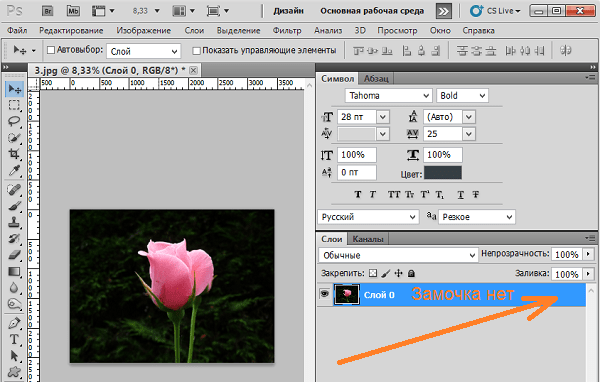 | Консультация
| Консультация
Позвольте представить вам нашу потрясающую стажерку Мелиссу Лиди. Мелисса — старший специалист по маркетингу в Университете Святого Эдуарда. Она собирается написать серию руководств по использованию Adobe Photoshop Express для обрезки и редактирования. У нее нет опыта фотографии, поэтому она учится на работе. Я думаю, что она тоже делает чертовски хорошую работу. — Эрик
Мелисса, убери его —
Вам нужно место для редактирования фотографий? Не полностью удовлетворены программным обеспечением для редактирования фотографий цифровой камеры? Хотели бы вы иметь Photoshop, но у вас нет 500 долларов? Ну вам повезло! Существует БЕСПЛАТНАЯ программа, с помощью которой вы можете редактировать свои фотографии прямо с домашнего компьютера или ноутбука. Редактор Adobe Photoshop Express! Это простой способ иметь профессиональную программу редактирования, для покупки которой вам не нужно брать небольшой кредит, и вы будете обрабатывать свои фотографии как профессионал в кратчайшие сроки.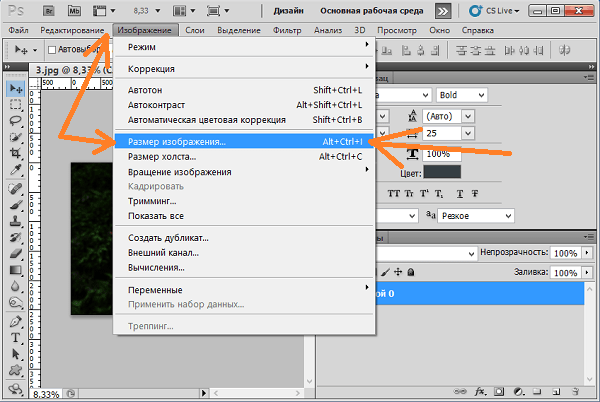 Хотя я столкнулся с несколькими недостатками Photoshop Express Editor, если вы ищете быстрое, профессиональное и БЕСПЛАТНОЕ место для редактирования фотографий, это отличный вариант. Сначала вам нужно будет зайти на Photoshop.com и создать учетную запись Adobe. Это очень просто, занимает всего несколько минут и совершенно бесплатно. После создания учетной записи вы можете загружать фотографии или целые альбомы в Express Editor. Я обнаружил, что время загрузки экспресс-редактора на удивление довольно быстрое. После того, как вы загрузили свои фотографии, вы будете готовы к редактированию.
Первый инструмент, который я хочу вам показать, — это инструмент «Обрезать и повернуть». Я заметил одну вещь: вы не можете предварительно просмотреть свою фотографию, прежде чем сохранить ее на свой компьютер или загрузить на Facebook. Поэтому вам, возможно, придется несколько раз поиграть с фотографией, прежде чем вы действительно освоите ее. Это пример фотографии, с которой я работал. Я пытаюсь повернуть и обрезать эту очаровательную малышку, чтобы она стояла прямо, а не наклонялась вбок.
Хотя я столкнулся с несколькими недостатками Photoshop Express Editor, если вы ищете быстрое, профессиональное и БЕСПЛАТНОЕ место для редактирования фотографий, это отличный вариант. Сначала вам нужно будет зайти на Photoshop.com и создать учетную запись Adobe. Это очень просто, занимает всего несколько минут и совершенно бесплатно. После создания учетной записи вы можете загружать фотографии или целые альбомы в Express Editor. Я обнаружил, что время загрузки экспресс-редактора на удивление довольно быстрое. После того, как вы загрузили свои фотографии, вы будете готовы к редактированию.
Первый инструмент, который я хочу вам показать, — это инструмент «Обрезать и повернуть». Я заметил одну вещь: вы не можете предварительно просмотреть свою фотографию, прежде чем сохранить ее на свой компьютер или загрузить на Facebook. Поэтому вам, возможно, придется несколько раз поиграть с фотографией, прежде чем вы действительно освоите ее. Это пример фотографии, с которой я работал. Я пытаюсь повернуть и обрезать эту очаровательную малышку, чтобы она стояла прямо, а не наклонялась вбок. Вот так выглядит фотография до того, как я ее отредактировал. Прикольно, правда?! Чтобы начать обрезать и поворачивать это изображение, вам сначала нужно нажать на кнопку «Обрезать и повернуть» в левой части программы. Как только вы окажетесь на этой вкладке, вы сможете обрезать и поворачивать! Вы можете выбрать один из нескольких вариантов размера кадрирования: Произвольная форма, Исходное соотношение, Квадрат, 2×3, 4×6, 5×7, 8×10 и Бумага США. После того, как вы выбрали вариант размера, вы сможете продолжить редактировать / обрезать свою фотографию. Я предпочитаю работать с фотографией размером 8×10. Как только я выбираю этот размер, он слегка сдвигает стороны фотографии, чтобы отрегулировать размер. Возможно, вам придется поиграть, чтобы увидеть, какой размер фотографии вы хотите. После того, как я выбрал размер фотографии, я хотел повернуть ее так, чтобы она не выглядела так сильно наклоненной. Есть несколько способов сделать это. В верхней части экрана есть инструмент «Выпрямление», где вы можете двигать кнопку «сделать» и вперед, чтобы настроить изображение, или вы можете переместить мышь в сторону фотографии, и она превратится в значок в форме полунастроения.
Вот так выглядит фотография до того, как я ее отредактировал. Прикольно, правда?! Чтобы начать обрезать и поворачивать это изображение, вам сначала нужно нажать на кнопку «Обрезать и повернуть» в левой части программы. Как только вы окажетесь на этой вкладке, вы сможете обрезать и поворачивать! Вы можете выбрать один из нескольких вариантов размера кадрирования: Произвольная форма, Исходное соотношение, Квадрат, 2×3, 4×6, 5×7, 8×10 и Бумага США. После того, как вы выбрали вариант размера, вы сможете продолжить редактировать / обрезать свою фотографию. Я предпочитаю работать с фотографией размером 8×10. Как только я выбираю этот размер, он слегка сдвигает стороны фотографии, чтобы отрегулировать размер. Возможно, вам придется поиграть, чтобы увидеть, какой размер фотографии вы хотите. После того, как я выбрал размер фотографии, я хотел повернуть ее так, чтобы она не выглядела так сильно наклоненной. Есть несколько способов сделать это. В верхней части экрана есть инструмент «Выпрямление», где вы можете двигать кнопку «сделать» и вперед, чтобы настроить изображение, или вы можете переместить мышь в сторону фотографии, и она превратится в значок в форме полунастроения.


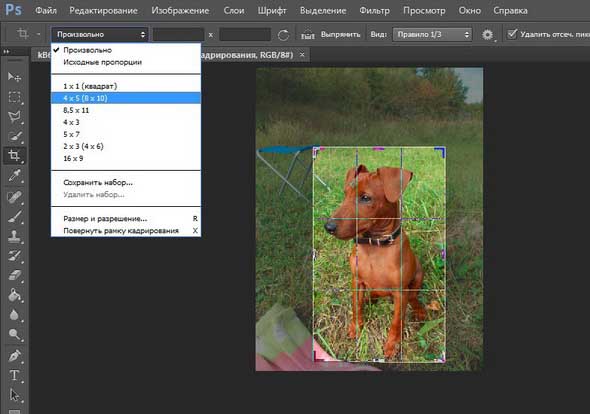 Вместо того, чтобы переходить к «Преобразованию», нажмите «Инструменты свободного преобразования» в раскрывающемся списке «Правка».
Вместо того, чтобы переходить к «Преобразованию», нажмите «Инструменты свободного преобразования» в раскрывающемся списке «Правка». 