Формат ячеек | Работа в МойОфис Таблица Android
Формат ячеекВыделить диапазон ячеекЗаполнить ячейкиЗадать цвет заливки ячейкиГраницы ячеекОбъединить/разъединить ячейкиОчистить содержимое ячейки
- Формат ячеек
- Выделить диапазон ячеек
- Заполнить ячейки
- Задать цвет заливки ячейки
- Границы ячеек
- Объединить/разъединить ячейки
- Очистить содержимое ячейки
Чтобы выбрать формат ячеек, выделите ячейку/диапазон ячеек и нажмите кнопку на панели инструментов контекстной вкладки «Ячейка»:
• – отобразить содержимое выделенных ячеек в денежном формате;
• – отобразить содержимое выделенных ячеек в процентном формате;
•Основной – выбрать формат для выделенных ячеек из списка.
Для настройки параметров формата ячейки выберите в списке пункт Настройки, в открывшемся окне из выпадающего списка выберите нужный формат и настройте его параметры при помощи установки флажков и регулирования цифровых значений.
В числах, выраженных в виде десятичной дроби можно сократить/увеличить количество разрядов справа от запятой. Это актуально для следующих форматов:
•Процентный.
•Числовой.
•Денежный.
•Финансовый.
•Экспоненциальный.
Чтобы сократить количество разрядов, нажмите кнопку на панели инструментов контекстной вкладки «Ячейка», чтобы увеличить – кнопку .
Формат ячейки Основной
Общий формат присваивается всем ячейкам по умолчанию в момент создания листа. Общий формат – универсальный, т. е. он может использоваться во всех формулах и функциях. В этом формате в ячейке отображаются первые восемь символов числа, остальные доступны для просмотра в строке формул. Для дробных чисел в формате Основной незначащие нули в дробной части не отображаются. |
Формат ячейки Процентный
Этот формат используется для представления чисел как процентов. При применении формата Процентный введенное число умножается на 100 и обозначается знаком «%». При процентном формате ячейки вы можете настроить внешний вид чисел в ячейке, указав количество знаков, отображаемых после разделителя. |
Формат ячейки Числовой
При числовом формате ячейки вы можете настроить внешний вид чисел в ячейке: •отображение разделителя групп разрядов; •количество десятичных знаков, отображаемых после запятой в дробных числах; •тип представления отрицательных чисел. Для настройки параметров формата ячейки выберите в списке пункт Настройки, в открывшемся окне из выпадающего списка выберите нужный формат и настройте его параметры при помощи установки флажков и регулирования цифровых значений. |
Формат ячейки Текстовый
В формате Текстовый введенные данные не преобразовываются и одинаково отображаются в ячейке и строке формул. В отличие от формата Основной, данные в формате Текстовый не учитываются в процессе вычислений, даже если внутри ячейки находится число, если данная ячейка не включена в расчет с использованием текстовых функций. Этот формат полезен, когда вы хотите исключить некоторые числа из массива аргументов. |
Формат ячейки Денежный
Формат Денежный используется для представления чисел со знаком или кодом валюты. По умолчанию введенные числа дополняются названием валюты, которая соответствует настройкам языка в профиле и локализации программного обеспечения. Если вы хотите использовать обозначение другой валюты в ячейке, введите её код вручную после числа. При денежном формате ячейки вы можете настроить внешний вид чисел в ячейке: •количество знаков, отображаемых после разделителя; •знак отображаемой валюты; •тип представления отрицательных чисел. Для настройки параметров формата ячейки выберите в списке пункт Настройки, в открывшемся окне из выпадающего списка выберите нужный формат и настройте его параметры при помощи установки флажков и регулирования цифровых значений. |
Формат ячейки Финансовый
Финансовый формат ячейки применяется для чисел, используемых в бухгалтерских документах. В формате Финансовый введенное число автоматически дополняется названием валюты, которая соответствует настройкам языка в профиле и локализации программного обеспечения. Отрицательные числа в формате Финансовый заключаются в круглые скобки в ячейке, а в строке формул остаются в том виде, в котором были введены. При финансовом формате ячейки вы можете настроить внешний вид чисел в ячейке: •количество знаков, отображаемых после разделителя; •знак отображаемой валюты. Для настройки параметров формата ячейки выберите в списке пункт Настройки, в открывшемся окне из выпадающего списка выберите нужный формат и настройте его параметры при помощи установки флажков и регулирования цифровых значений. |
Форматы ячейки Дата, Время, Дата и время
Если в ячейку вводится число в формате даты, времени или даты и времени, то данной ячейке автоматически назначается формат Дата, Время или Дата и время соответственно. Исходное число формата Дата и/или Время необходимо при вычислениях. В ином случае ячейки с датами рассматривались бы как текстовые и не могли бы принимать роль аргументов в формулах и функциях. Исходным числом для данных формата Дата всегда будет целое число. Чтобы увидеть его, измените формат ячейки на Числовой. Исходным числом для данных формата Время всегда будет число из интервала от 0,0 до 0,999988426. Чтобы увидеть его, измените формат ячейки на Числовой. Использование форматов в вычислениях Всем данным в форматах Дата, Время, Дата и время соответствует исходное число. Точка его отсчета для всех дат – 30 декабря 1899 года, чье исходное число равно 0. Например, исходное число для даты 1 января 1900 года = 2. |
Формат ячейки Дробный
Этот формат используется для представления чисел в виде дроби. При дробном формате ячейки вы можете настроить внешний вид чисел в ячейке, выбрав вид дроби. Для настройки параметров формата ячейки выберите в списке пункт Настройки, в открывшемся окне из выпадающего списка выберите нужный формат и настройте его параметры при помощи установки флажков и регулирования цифровых значений. |
Формат ячейки Экспоненциальный
Экспоненциальный формат отображает введённые данные в экспоненциальном виде, заменяя часть числа на E + n, где E обозначает экспоненциальное представление (умножение предшествующего числа на 10 в степени n). Например, экспоненциальный формат с четырьмя знаками после запятой отображает 55991212142 как 5,5991E+10, то есть 5,5991, умноженное на 10 в десятой степени. При экспоненциальном формате ячейки вы можете настроить внешний вид чисел в ячейке, указав количество знаков, отображаемых после разделителя. Для настройки параметров формата ячейки выберите в списке пункт Настройки, в открывшемся окне из выпадающего списка выберите нужный формат и настройте его параметры при помощи установки флажков и регулирования цифровых значений. |
Был ли материал полезным?
Пользователи, считающие этот материал полезным: 1 из 3
Следующее
Что представляет собой форматирование ячеек, таблиц в Excel? / Справочник :: Бингоскул
Стандартное представление электронных таблиц в Excel часто вызывает дискомфорт при восприятии информации. Часто её невозможно обработать по причине расположения в ячейках (элементах таблицы) информации различных форматов: текстовый, время, дата. Рассмотрим, что такое форматирование ячеек таблиц в MS Excel, как оно производится. Расскажем о форматах данных в программе, способах повысить удобочитаемость сведений.
Что такое форматирование таблиц
Относительно к Эксель, форматирование заключается в:
- Значении ячейки – введённые в ней цифры могут быть датой, временем, валютой, текстом, дробью.
- Её представлении – внешний вид элементов таблицы.
Разберёмся детальнее, какие существуют способы форматирования ячеек в приложении.
Формат меняет метод визуализации введённого значения, оставляя его неизменным. По отношению к дробям, валюте, процентам Excel может округлять до указанного числа знаков после запятой. Например, дату можно отобразить по-разному: 12.11.2021, 12 ноября 2021, 12/11/2021, 12 ноя 21, десятичные дроби: 4,4675135982314, 4,4675, 4,47.
Значение одно –12.12.2021, а отображение – разное.
Графическое представление отвечает за внешний вид ячейки – её стиль: толщину линий, обводки, цвет заливки, параметры текста (размер, шрифт начертание), узор, прозрачность, вариант выравнивания информации, её размеры.
Внешний вид таблиц отличается. Он задаётся при помощи стилей.
Форматирование таблицы – это процесс изменения типа данных в ячейках, способа их графического представления.
Как создать пользовательские форматы
В программе полно встроенных:
Стилей таблиц – вместе с внешним видом элементов меняются параметры их обводки, стиль заголовков, методов представления информации, фон.
Excel позволяет добавлять пользовательские форматы для оформления таблиц: создавать собственные с нуля, редактировать существующие. Во втором случае:
Выделите интересующие элементы таблицы.
В ленте кликните «Форматировать как…».
Выберите «Создать стиль свободной…».

Вверху введите его название.
Укажите интересующие параметры для каждого элемента (столбца, строки, шапки): цвет, шрифт, заливка, тип линии, выравнивание, сохраните изменения кнопкой «ОК».
Внесение корректировок
Для последующих модификаций выделите интересующий фрагмент таблички или её всю, кликните правой клавишей, нажмите «Формат…».
Задайте нужные значения: тип данных, варианты их выравнивания, шрифт, границы ячеек.
В Excel десяток числовых форматов, большинство из которых имеет несколько вариантов визуализации информации (рассмотрели ранее на примере даты), причем к разным элементам таблицы (строкам, столбцам) можно применять различные стили, их разновидности. Например, в одной строке дата представлена: 12 мая 2021 года, в соседней – 12.05.21.
Например, в одной строке дата представлена: 12 мая 2021 года, в соседней – 12.05.21.
Часть значений изменяется кнопками в ленте, например, количество чисел после запятой, тип данных, метод выравнивания и отображения (например, поворот) содержимого.
В Excel есть функция «Автоформат». Автоматический подбор ряда параметров таблицы, исходя из десятков заложенных комбинаций в зависимости от содержимого. Кнопка скрыта, для работы с функцией добавьте её на панель быстрого доступа:
Кликните по иконке со стрелочкой правой клавишей.
Выберите «Другие команды».
В выпадающем списке жмите «Все команды».
Добавьте «Автоформат» на панель, нажмите «ОК».

Кликните по появившейся кнопке, укажите автоформат и применяйте его.
Для закрепления материала объясните понятие формата ячеек в Excel, преимущества применения форматирования в программе.
Excel: Форматирование ячеек
Урок 7: Форматирование ячеек
/en/excel/modifying-columns-rows-and-cells/content/
Введение
Все содержимое ячеек использует одно и то же форматирование по умолчанию, что может затрудняют чтение рабочей тетради с большим количеством информации. Базовое форматирование может настроить внешний вид вашей книги, позволяя привлечь внимание к определенным разделам и облегчив просмотр и понимание содержимого.
Дополнительно: загрузите нашу рабочую тетрадь.
Посмотрите видео ниже, чтобы узнать больше о форматировании ячеек в Excel.
youtube.com/embed/etAMC0KRuBE?rel=0&showinfo=0″ allowfullscreen=»» frameborder=»0″>Чтобы изменить размер шрифта:
- Выберите ячейки , которые вы хотите изменить.
- На вкладке Home щелкните стрелку раскрывающегося списка рядом с командой Размер шрифта , затем выберите нужный размер шрифта . В нашем примере мы выберем 24 , чтобы сделать текст больше .
- Текст изменится на выбранный размер шрифта .
Вы также можете использовать команды Увеличить шрифт Размер и Уменьшить шрифт Размер или ввести пользовательский размер шрифта с помощью клавиатуры.
Чтобы изменить шрифт:
По умолчанию шрифт каждой новой книги установлен на Calibri. Однако Excel предоставляет множество других шрифтов, которые можно использовать для настройки текста ячейки. В приведенном ниже примере мы отформатируем наши 9Ячейка заголовка 0009 , чтобы отличить ее от остальной части рабочего листа.
В приведенном ниже примере мы отформатируем наши 9Ячейка заголовка 0009 , чтобы отличить ее от остальной части рабочего листа.
- Выберите ячейки , которые вы хотите изменить.
- На вкладке Home щелкните стрелку раскрывающегося списка рядом с командой Шрифт , затем выберите нужный шрифт . В нашем примере мы выберем Century Gothic .
- Текст изменится на выбранный шрифт .
При создании рабочей книги на рабочем месте следует выбрать шрифт, который легко читается. Наряду с Calibri стандартные шрифты для чтения включают Cambria, Times New Roman и Arial.
Чтобы изменить цвет шрифта:
- Выберите ячейки , которые вы хотите изменить.
- На вкладке Home нажмите стрелку раскрывающегося списка рядом с командой Цвет шрифта , затем выберите нужный шрифт цвет .
 В нашем примере мы выберем Зеленый .
В нашем примере мы выберем Зеленый . - Текст изменится на выбранный цвет шрифта .
Выберите Больше цветов в нижней части меню, чтобы получить доступ к дополнительным параметрам цвета. Мы изменили цвет шрифта на ярко-розовый.
Чтобы использовать команды Bold, Italic и Underline:
- Выберите ячейку , которую вы хотите изменить.
- Щелкните команду Жирный ( B ), Курсив ( I ) или Подчеркивание ( U ) на вкладке Главная . В нашем примере мы сделаем выбранные ячейки полужирными .
- К тексту будет применен выбранный стиль .
Вы также можете нажать Ctrl+B на клавиатуре, чтобы сделать выделенный текст полужирный , Ctrl+I , чтобы применить курсив , и Ctrl+U , чтобы применить подчеркивание .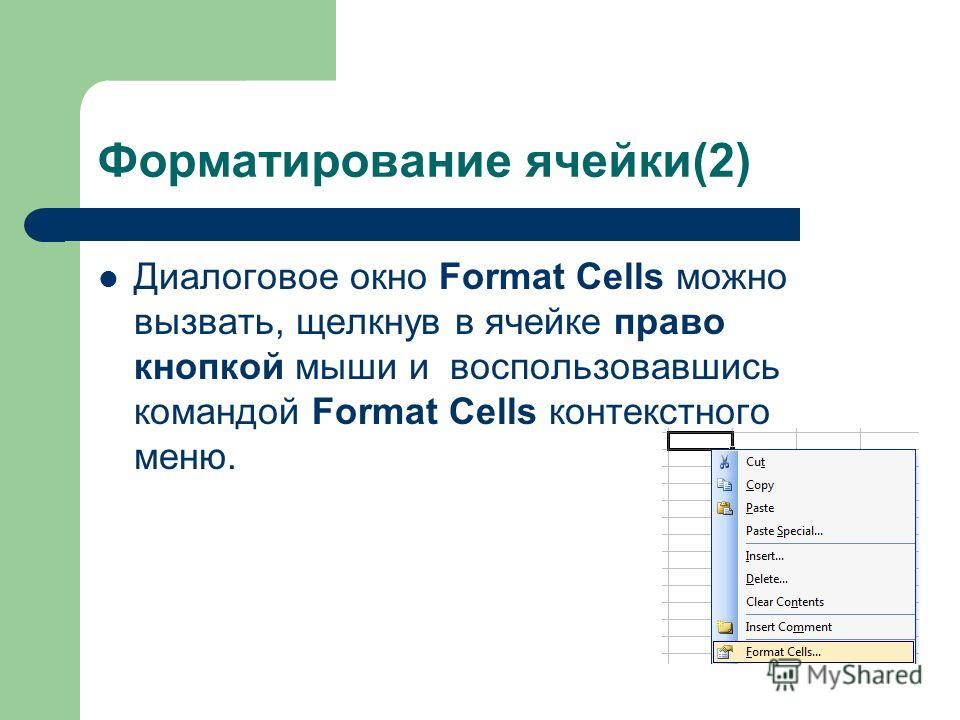
Границы ячеек и цвета заливки
Границы ячеек и цвета заливки позволяют создавать четкие и определенные границы для различных разделов рабочего листа. Ниже мы добавим границы ячеек и цвет заливки к нашим ячейкам заголовка , чтобы их можно было отличить от остальной части рабочего листа.
Чтобы добавить цвет заливки:
- Выберите ячейки , которые вы хотите изменить.
- На вкладке Home щелкните стрелку раскрывающегося списка рядом с командой Цвет заливки , затем выберите цвет заливки , который вы хотите использовать. В нашем примере мы выберем темно-серый.
- В выбранных ячейках появится выбранный цвет заливки . Мы также изменили цвет шрифта на белый , чтобы сделать его более читаемым с этим темным цветом заливки.
Чтобы добавить границу:
- Выберите ячейки , которые вы хотите изменить.

- На вкладке Home щелкните стрелку раскрывающегося списка рядом с командой Borders , затем выберите border стиль , который вы хотите использовать. В нашем примере мы выберем отображение All Borders .
- Появится выбранный стиль границы .
Вы можете рисовать границы и менять стиль линии и цвет границ с помощью инструментов Draw Borders в нижней части раскрывающегося меню Borders.
Стили ячеек
Вместо форматирования ячеек вручную вы можете использовать готовых стилей ячеек Excel . Стили ячеек — это быстрый способ включить профессиональное форматирование для различных частей вашей книги, например заголовков и заголовков .
Чтобы применить стиль ячейки:
В нашем примере мы применим новый стиль ячейки к нашим существующим заголовок и заголовок ячейки .
- Выберите ячейки , которые вы хотите изменить.
- Щелкните команду Cell Styles на вкладке Home , затем выберите нужный стиль из раскрывающегося меню.
- Появится выбранный стиль ячейки .
Применение стиля ячейки заменит любое существующее форматирование ячейки, за исключением выравнивания текста. Вы можете не захотеть использовать стили ячеек, если вы уже добавили много форматирования в свою книгу.
Выравнивание текста
По умолчанию любой текст, введенный в ваш рабочий лист, будет выровнен по нижнему левому углу ячейки, а любые числа будут выровнены по нижнему правому краю. Изменение выравнивания содержимого вашей ячейки позволяет выбрать способ отображения содержимого в любой ячейке, что может облегчить чтение содержимого ячейки.
Щелкните стрелки в слайд-шоу ниже, чтобы узнать больше о различных параметрах выравнивания текста.
Выравнивание по левому краю : Выравнивание содержимого по левой границе ячейки
Выравнивание по центру : Выравнивание содержимого на равном расстоянии от левого и правого края ячейки
По правому краю Align : Выравнивает содержимое по по правой границе ячейки
Выравнивание по верхнему краю: Выравнивает содержимое по верхнему краю ячейки
Выравнивание по середине : Выравнивает содержимое на равном расстоянии от верхней и нижней границ ячейки
Выравнивание по нижнему краю : Выравнивает содержимое по нижней границе ячейки
Чтобы изменить горизонтальное выравнивание текста:
В нашем примере ниже мы изменим выравнивание нашей ячейки title создать более отточенный вид и еще больше отличает его от остальной части рабочего листа.
- Выберите ячейки , которые вы хотите изменить.
- Выберите одну из трех команд горизонтального выравнивания на Главная вкладка. В нашем примере мы выберем Center Align .
- Текст будет выравниваться .
Чтобы изменить выравнивание текста по вертикали:
- Выберите ячейки , которые вы хотите изменить.
- Выберите одну из трех команд вертикального выравнивания на вкладке Главная . В нашем примере мы выберем Middle Align .
- Текст будет выравниваться .
Вы можете подать заявку и настройки вертикального и горизонтального выравнивания для любой ячейки.
Редактор форматов
Если вы хотите скопировать форматирование из одной ячейки в другую, вы можете использовать команду Редактор форматов на вкладке Главная . Когда вы нажимаете «Формат по образцу», он копирует все форматирование из выбранной ячейки. Затем вы можете щелкнуть и перетащить на любые ячейки, в которые вы хотите вставить форматирование.
Когда вы нажимаете «Формат по образцу», он копирует все форматирование из выбранной ячейки. Затем вы можете щелкнуть и перетащить на любые ячейки, в которые вы хотите вставить форматирование.
Посмотрите видео ниже, чтобы узнать о двух различных способах использования Format Painter.
Вызов!
- Откройте нашу рабочую тетрадь.
- Щелкните вкладку рабочего листа Challenge в левом нижнем углу рабочей книги.
- Изменить стиль ячейки в ячейках A2:h3 на Акцент 3 .
- Измените размер шрифта строки 1 на 36 и размер шрифта для остальных строк на 18 .
- Жирный и подчеркивание текста в строке 2.
- Измените шрифт строки 1 на шрифт по вашему выбору.

- Измените шрифт остальных строк на другой шрифт по вашему выбору.
- Измените цвет шрифта строки 1 на цвет по вашему выбору.
- Выделите весь текст на листе, затем измените выравнивание по горизонтали на выравнивание по центру и выравнивание по вертикали на выравнивание по середине.
- Когда вы закончите, ваш рабочий лист должен выглядеть примерно так:
/en/excel/understanding-number-formats/content/
Форматирование ячеек — IT Connect
Последнее обновление: 10 ноября 2014 г.
Доступ к параметрам форматирования ячеек можно получить из диалогового окна «Формат ячеек». Чтобы открыть диалоговое окно «Формат ячеек», выполните одно из следующих действий.
- Выберите ячейку, которую хотите отформатировать. Пользователи ПК: щелкните правой кнопкой мыши ячейку. Пользователи Mac: нажмите Control и щелкните ячейку. В контекстном меню выберите Формат ячеек .
- На вкладке Дом в группе Номер нажмите на стрелку .
.
В диалоговом окне «Формат ячеек» есть следующие параметры форматирования ячеек:
- Вкладка «Число» — позволяет указать числовой тип данных, например валюту, дату, процент.
- Вкладка «Выравнивание» – позволяет изменить положение и выравнивание данных в ячейке.
- Вкладка «Шрифт» – позволяет изменить атрибуты шрифта ячейки, включая шрифт, размер, стиль и цвет.
- Граница – позволяет выбрать стиль границы для ячейки из множества различных вариантов.
- Заливка – позволяет добавить в ячейку заливку и цвет фона.

- Защита — позволяет заблокировать или скрыть ячейку.
Даты и время
По умолчанию Excel вводит даты в электронную таблицу в следующем формате: 1-янв-01. Даже если вы введете дату как «1 января 2001 г.», Excel автоматически распознает текст как дату и изменит ее на «1 января 01». Если вы хотите использовать другой формат даты:
- StepsActions
- Щелкните ячейку, в которую вы хотите добавить новый формат даты.
- Перейдите на вкладку Home .
- В группе Ячейки нажмите Формат .
- Нажмите Формат ячеек . Откроется диалоговое окно Формат ячеек .
- Перейдите на вкладку Номер .
- В меню Категория выберите Дата .
- Выберите нужный формат даты из списка.
- Нажмите OK .
Excel также вводит время особым образом. Если вы хотите использовать другой формат времени, выполните описанные выше действия, но выберите 9.0009 Время из меню Категория .
Если вы хотите использовать другой формат времени, выполните описанные выше действия, но выберите 9.0009 Время из меню Категория .
Стили
В Excel имеется ряд предустановленных стилей для быстрого и удобного форматирования рабочего листа. Стили также помогают придать электронной таблице профессиональный и последовательный вид.
Чтобы добавить заданный стиль к ячейке или группе ячеек на листе:
- StepsActions
- Щелкните ячейку, чтобы выбрать ее.
- Перейдите на вкладку Home .
- В Стили , нажмите Форматировать как таблицу . Откроется меню, показывающее доступные стили ячеек. Для предварительного просмотра стиля наведите указатель мыши на пункт меню.
- Выберите нужный стиль, щелкнув его.
Чтобы добавить заданный стиль ко всему рабочему листу:
- StepsActions
- Выберите все ячейки на листе, нажав CTRL + A на клавиатуре.

- Перейдите на вкладку Home .
- В Стили группа, нажмите Форматировать как таблицу . Откроется меню, показывающее доступные параметры форматирования. Чтобы предварительно просмотреть стиль, наведите указатель мыши на пункт меню.
- Выберите нужный стиль, щелкнув его.
Редактор форматов
Если вы отформатировали ячейку с определенным стилем шрифта, форматом даты, границей или другими параметрами форматирования и хотите отформатировать другую ячейку или группу ячеек таким же образом, вы можете использовать инструмент Редактор форматов. .
- ШагиДействия
- Щелкните курсором внутри ячейки, содержащей формат, который вы хотите скопировать.
- На вкладке Home нажмите Format Painter . Ваш курсор теперь будет иметь кисть рядом с ним.
- Выберите ячейки, которые вы хотите отформатировать.
Чтобы скопировать форматирование во многие группы ячеек, дважды нажмите кнопку Редактор форматов .









 В нашем примере мы выберем Зеленый .
В нашем примере мы выберем Зеленый .


