Решено: Как привязать домен к хостингу? Как подключить домен к сайту и прикрепить сайт к домену?
Чтобы ваш сайт отображался в Интернете, нужно:
- 1-й этап: Привязать домен к хостингу.
- 2-й этап: Разместить файлы сайта в панели управления.
В этой статье расскажем о 1-м этапе: привязке домена к web-хостингу. Если вас интересует 2-й этап, перейдите в раздел: Как разместить сайт на хостинге?
Домен + Хостинг
Прежде чем приступить к привязке, убедитесь, что у вас заказана услуга хостинга.
Как привязать домен к хостингу автоматически
В зависимости от того, какой домен вы хотите привязать, настройка хостинга для сайта будет отличаться:
Домены на аккаунте
Выберите доступный домен из списка:
В списке отображаются и недоступные домены. Под ними будет написано «Уже подключен к другому хостингу».
- org/HowToStep»>
-
6.
После подключения появится сообщение:
Как прикрепить сайт к домену
Чтобы домен был привязан автоматически, переведите слайдер «Автоматически настроить DNS-серверы и записи зоны» в положение ON. Затем нажмите Подключить:
Как прикрепить домен к сайту
Готово, обновите страницу и привязанный домен будет отображаться в блоке «Подключённые домены». После этого вы можете приступить к размещению сайта на хостинге.
Другие домены
Введите домен, который хотите привязать к хостингу, и нажмите Продолжить:
Как сайт привязать к домену
Вы можете привязывать к хостингу REG.RU домены, которые зарегистрированы не в REG.RU. В этом случае не сработает автоматическая настройка DNS-серверов и записей зоны.
-
5.
Нажмите Подключить:
Как привязать домен к сайту
-
6.
После подключения во всплывающем блоке появится уведомление:
DNS-серверы обновятся в течение 24 часов.
Ручная привязка домена к хостингу
Если автоматическая привязка не сработала, подключите домен к хостингу вручную. Выполните два этапа привязки:
- Укажите для домена хостинговые DNS;
- Добавьте домен в панель управления веб-хостингом.
Если домен зарегистрирован в REG.RU, а хостинг заказан в другой компании, укажите в Личном кабинете DNS-серверы вашего хостера. Дальнейшие действия производятся на стороне хостинг-провайдера.
Дальнейшие действия производятся на стороне хостинг-провайдера.
Если домен зарегистрирован НЕ в REG.RU, а хостинг заказан у нас, укажите хостинговые DNS REG.RU (ns1.hosting.reg.ru и ns2.hosting.reg.ru) на сайте той компании, в которой обслуживается ваш домен. Остальные действия (этап 2) выполняются в панели управления хостингом.
1 этап: укажите для домена хостинговые DNS
Авторизуйтесь на сайте REG.RU и перейдите к списку доменов. Кликните по нужному домену. Пролистайте открывшуюся страницу до блока «DNS-серверы и управление зоной» и нажмите Изменить. Затем нажмите значок «Карандаш». Выберите во всплывающей шторке
Готово, после этого вы можете переходить ко второму этапу.
Как привязать домен к хостингу, не меняя DNS-серверы
Чтобы привязать домен к хостингу, не меняя DNS-серверы, нужно добавить/изменить две А-записи с IP-адресом для домена на текущих DNS-серверах.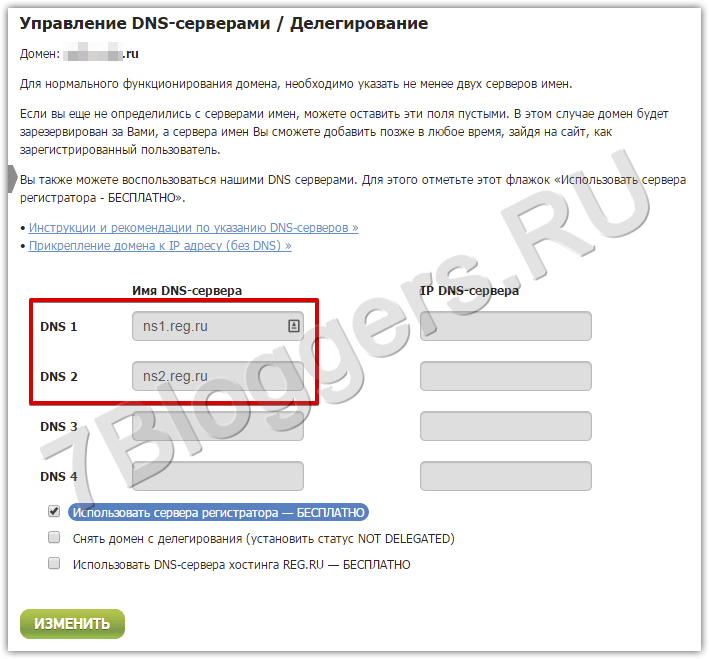
1 шаг: узнать IP-адрес сайта
Узнать эту информацию вы можете по инструкции: IP-адрес сайта.2 шаг: прописать для домена А-запись, содержащую IP-адрес
В зависимости от того какие DNS-серверы указаны для вашего домена (Как узнать, какие DNS-серверы прописаны для домена), А-запись добавляется по-разному. Если для домена указаны:
ns1.reg.ru и ns2.reg.ru
Авторизуйтесь в Личном кабинете REG.RU. Затем кликните по имени нужного домена:
Во вкладке «Управление» кликните по пункту «DNS-серверы и зона» или нажмите кнопку Изменить:
На открывшейся странице нажмите Добавить запись, во всплывающей шторке выберите «А».
- В поле «Subdomain» введите @,
- В поле «IP Address» введите IP-адрес, полученный в 1 шаге инструкции.
Заполните поля и нажмите Готово:
Снова нажмите Добавить запись, во всплывающей шторке выберите «А».
- В поле «Subdomain» введите www
- В поле «IP Address» введите IP-адрес, полученный в 1 шаге инструкции.
Заполните поля и нажмите Готово:
ns1.hosting.reg.ru и ns2.hosting.reg.ru
Если для домена прописаны хостинговые DNS-серверы ns1.hosting.reg.ru и ns2.hosting.reg.ruдругие DNS-серверы
Если для домена прописаны другие DNS-серверы, обратитесь к вашему DNS-провайдеру с вопросом изменения A-записи для домена.
Для работы почты REG.RU необходимо также изменить (или добавить, если записей нет) ресурсные записи MX и TXT: Настройка почты на хостинге.
Сколько доменов я могу добавить на хостинг?
Количество доменов, которое можно добавить в хостинг-панели управления, зависит от тарифного плана вашей услуги хостинга:
| Тарифный план | Сколько доменов можно добавить? |
|---|---|
| Host-Lite, Win-Lite | 15 |
| Host-0, Win-0 | 7 |
| Host-1, Win-1 | 10 |
| Host-2, Win-2 | 20 |
| Host-3, Win-3 | 30 |
| Host-Pro, Win-Pro | 30 |
| Host-A, Win-A | 1 |
| Host-B, Win-B | 1 |
Обратите внимание! Если внешний вид вашей панели управления отличается от представленного в инструкции, кликните в левом нижнем углу «Попробовать новый интерфейс».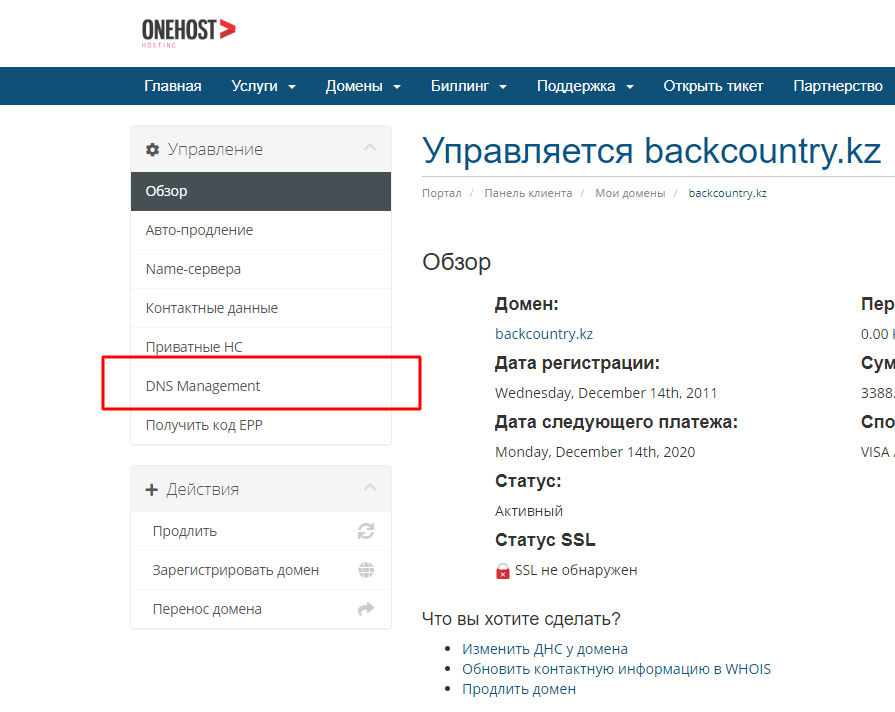
-
2.
Перейдите в раздел «WWW-домены» и нажмите Создать:
-
3.
Укажите ваш домен. Остальные поля будут заполнены автоматически, при необходимости укажите дополнительные настройки. Чтобы завершить операцию, нажмите Ок:
Если вы добавляете в панели управления домен .РФ, корневая директория будет конвертирована в формат punycode (xn--) автоматически.
-
2.
В разделе «Домены» выберите пункт Дополнительные домены:
org/HowToStep»>
3.
В блоке «Создать дополнительный домен» заполните необходимые поля и нажмите Добавить домен:
Кириллические домены необходимо добавлять в формате Punycode: Как перевести домен в Punycode. Пример добавления домена тест.рф:
Обратите внимание! Если внешний вид вашей панели управления отличается от представленного в инструкции, перейдите в раздел «Сайты и домены» и в правом верхнем углу измените вид на «Активный».
-
2.
В разделе «Сайты и домены» нажмите Добавить домен:
Если кнопка «Добавить домен» отсутствует, значит у вас добавлено максимальное количество доменов. Для добавления доменов повысьте тариф хостинга.
org/HowToStep»>
3.
На открывшейся странице введите имя домена и поставите галочки напротив «Активировать службу DNS» и «Активировать почтовую службу»:
Если вы добавляете кириллический домен .РФ, введите его в поле “Имя домена”. В поле “Корневая директория” укажите корневую папку сайта в виде «httpdocs/name».
Нажмите OK.
Внимание!
Обновление DNS-серверов занимает до 24 часов! После этого домен станет доступен в сети Интернет. Подробнее о том, почему сайты начинают работать не сразу, читайте в статье.Как добавить второй домен или поддомен на хостинг?
Добавление второго, третьего и т.д. доменов или поддомена на хостинг происходит так же, как и первого домена. Подробная инструкция выше.
Разместить несколько сайтов на одном хостинге можно на всех тарифных планах, в том числе и на бесплатном хостинге для сайтов html, кроме: Host-A (Win-A), Host-B (Win-B), Joomla-1 и Host-Unlim (для одного сайта). Если у вас заказан один из этих тарифных планов, просто повысьте его. Тогда количество доступных доменов в панели управления хостингом увеличится: Как повысить тарифный план хостинга?
Как проверить, правильно ли привязан домен к хостингу
-
1.
Выясните, какие DNS-серверы прописаны для домена. Для этого перейдите в сервис Whois, введите имя вашего домена и нажмите Проверить:
DNS-серверы указаны в строках «Сервер DNS»:
-
2.
Перейдите к онлайн-проверке DNS-записей домена.
 В поле «Домен» введите имя домена, a в поле «DNS-сервер» введите один из DNS-серверов, которые показал сервис Whois. Нажмите Проверить:
В поле «Домен» введите имя домена, a в поле «DNS-сервер» введите один из DNS-серверов, которые показал сервис Whois. Нажмите Проверить:Ошибка «Запрошенный тип записи для домена отсутствует»
Если вместо списка ресурсных записей вы видите уведомление «Запрошенный тип записи для домена отсутствует» — это значит, что для вашего домена еще не обновились DNS-серверы: Я сменил DNS-серверы еще час назад, но сайт еще не работает. Дождитесь смены DNS-сервером и повторите процедуру.
Обратите внимание на запись «A» — она указывает на сервер, с которого открывается ваш сайт:
Почти готово. Осталось только сверить значение A-записи с сервером хостинга. Узнать сервер, на котором расположен ваш хостинг сайтов, можно при помощи статьи: Пароли для доступа к хостингу, серверу, FTP и MySQL.
Неважно, какие DNS-серверы прописаны для вашего домена, важно, какие ресурсные записи прописаны на DNS-серверах. Если A-запись указывает на сервер вашего хостинга, значит домен привязан корректно.
Если A-запись указывает на сервер вашего хостинга, значит домен привязан корректно.
Что дальше?
После привязки домена к хостингу, разместите файлы сайта в панели управления. Если у вас нет готового сайта (файлы, базы данных), установите CMS по инструкции и создайте свой сайт самостоятельно. При заказе услуги WordPress hosting CMS WordPress устанавливается автоматически.
Возможные проблемы
Вы используете максимально возможное количество дополнительных доменов
Это сообщение означает, что на услуге хостинга добавлено максимально возможное количество доменов. Чтобы добавлять другие домены, сначала повысьте тарифный план по инструкции: Как повысить тарифный план хостинга?
Также можете удалить ненужный вам домен, тем самым освободив место под новый. После удаления ненужного домена добавьте домен по инструкции выше.
Webdomain лимит превышен
Эта ошибка появляется тогда, когда в панели управления уже добавлено максимально возможное количество «WWW-доменов». Создать новый не получится, из-за лимита, установленного вашим тарифным планом. Ниже описаны рекомендации по устранению ошибки.
Создать новый не получится, из-за лимита, установленного вашим тарифным планом. Ниже описаны рекомендации по устранению ошибки.
Повысьте тарифный план
Если вам необходимо добавить ещё один домен, повысьте тарифный план хостинга: Как повысить тарифный план хостинга? Чем выше ваш тарифный план, тем больше доменов вы сможете добавить.
Вам необходимо добавить поддомен?
Если вам необходимо добавить поддомен, вы можете воспользоваться инструментом «Автоподдомены». В этом случае не нужно будет добавлять новый «WWW-домен».
Помогла ли вам статья?2940 раз уже помогла
Как привязать доменное имя к хостингу
Для того, чтобы сайт загружался с определенных серверов и был доступен в сети Интернет необходимо указать информацию о DNS-серверах. DNS-серверы — это специальные серверы, которые преобразуют доменные имена в IP-адреса и осуществляют обратное преобразование.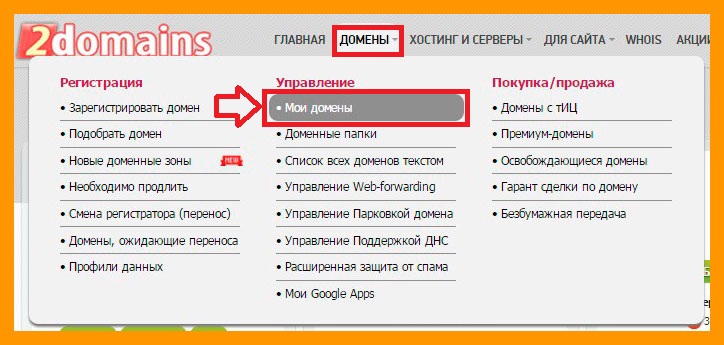 Поскольку компьютеры работают с IP-адресами (например, 123.123.123.123),
а конечные пользователи используют в своей работе доменные имена,
состоящие из символов (например, mydomain.by), то необходимы специальные серверы,
которые бы выполняли такие преобразования. Информация о DNS-серверах указывается у регистратора.
Регистратор — это компания, которая выполняла регистрацию доменного имени
(т.е. осуществляла закрепление конкретного доменного имени за конкретным субъектом). Чаще всего у компании-регистратора есть панель управления,
в которой клиент может изменить DNS-серверы для того или иного доменного имени, закрепленного за ним. Например, если у Вас зарегистрировано доменное имя mydomain.by,
то для смены DNS-серверов Вам необходимо зайти в панель управления доменным именем mydomain.by
и указать следующие DNS-серверы:
Поскольку компьютеры работают с IP-адресами (например, 123.123.123.123),
а конечные пользователи используют в своей работе доменные имена,
состоящие из символов (например, mydomain.by), то необходимы специальные серверы,
которые бы выполняли такие преобразования. Информация о DNS-серверах указывается у регистратора.
Регистратор — это компания, которая выполняла регистрацию доменного имени
(т.е. осуществляла закрепление конкретного доменного имени за конкретным субъектом). Чаще всего у компании-регистратора есть панель управления,
в которой клиент может изменить DNS-серверы для того или иного доменного имени, закрепленного за ним. Например, если у Вас зарегистрировано доменное имя mydomain.by,
то для смены DNS-серверов Вам необходимо зайти в панель управления доменным именем mydomain.by
и указать следующие DNS-серверы:| Имя первичного сервера: | ns1.mydomain.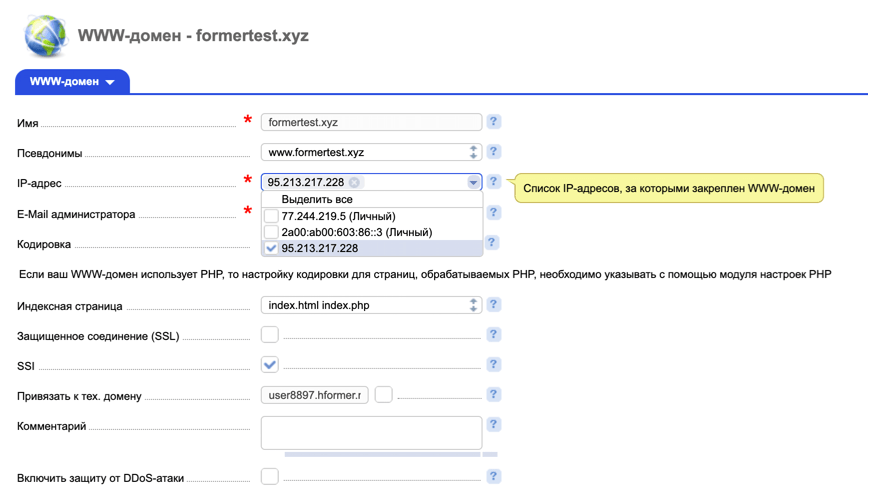 by by |
| IP-адрес первичного сервера: | значение ip-адреса первичного сервера имен, например, 178.121.134.19 |
| Имя вторичного сервера: | ns2.mydomain.by |
| IP-адрес вторичного сервера: | значение ip-адреса вторичного сервера имен, например, 178.121.134.21 |
Как прикрепить домен к сайту?
Домен — это имя вашего сайта. У каждого сайта в интернете есть своё доменное имя, например: insales.ru — это домен нашего сайта.
Есть 2 способа подключить домен:
1.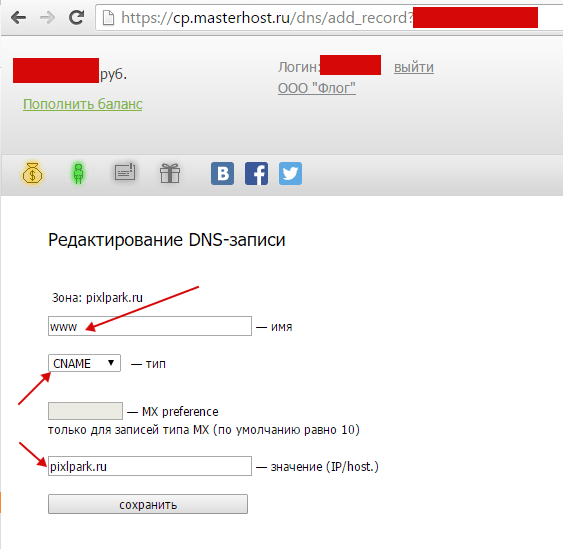 Зарегистрировать домен через бэк-офис InSales
Зарегистрировать домен через бэк-офис InSales
2. Подключить домен, купленный у стороннего регистратора
Зарегистрировать домен через бэк-офис InSales
Для регистрации домена через бэк-офис InSales зайдите в раздел Настройки — Домены — Подобрать домен
На странице подбора домена введите желаемый домен или ключевое слово на английском или на русском и нажмите кнопку «Подобрать».
Система предложит варианты свободных доменов. Выберите вариант, который подходит и нажмите кнопку «Купить».
В разделе «Счета и оплата», где выставлен счет на оплату домена, нажмите кнопку Оплатить.
Выберите способ оплаты домена: через р/сч юр.лица, оплата банковской картой или электронной валютой (кнопка “Другие способы оплаты”)
Оплатите регистрацию домена и вернитесь в бэк-офис сайта.
Справа вверху будет уведомление, что регистрация домена оплачена. Кликните на надпись «Вы оплатили регистрацию домена».
В разделе «Домены» нажмите кнопку «Зарегистрировать».
На странице заполнения реквизитов внесите данные владельца домена.
Домен можно зарегистрировать на физ.лицо или на организацию, или ИП.
Если при заполнении реквизитов допустить ошибку, то поле с ошибкой будет подсвечено красным.
После внесения данных нажмите кнопку «Зарегистрировать» и появится окно со статусом регистрации домена.
Когда настройка зарегистрированного домена завершится, Вас перенаправит на страницу доменов вашего интернет-магазина, где отображается информация по подключенным к сайту доменам.
Вы увидите, что новый домен был добавлен, но еще не настроен. Процесс настройки домена выполняется автоматически и занимает до 72 часов, т.к. нужно время на обновление доменной зоны и кэша DNS.
После окончательной настройки домена, интернет-магазин будет открываться по новому адресу. Вы великолепны!
Зарегистрировать домен у стороннего регистратора
В данном случае Вы приобретаете домен у любого стороннего регистратора, например в Reg.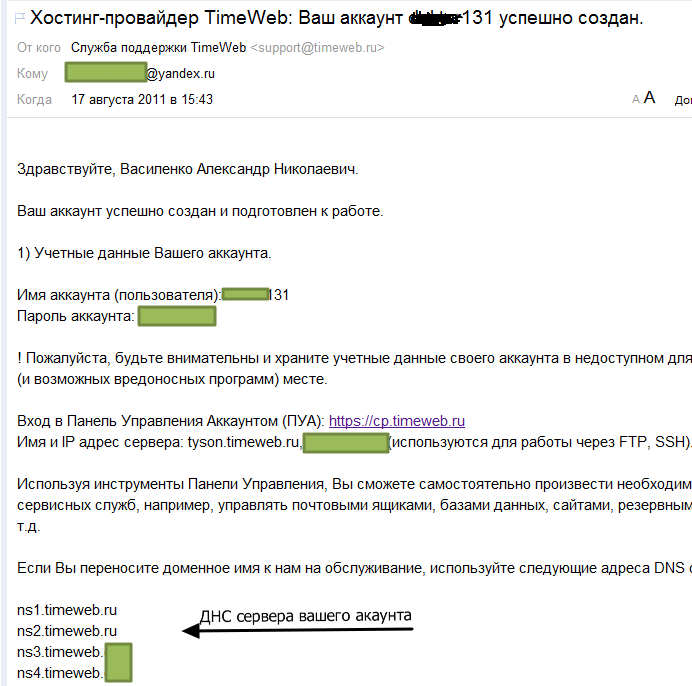 ru
ru
После регистрации домена в его настройках на стороне регистратора необходимо изменить NS-записи на ns3.insales.ru и ns4.insales.ru
Также, если Вы хотите использовать сторонние NS как альтернативу нашим, можно вместо смены NS-записей, создать А-запись с нашим IP. Уточнить актуальный IP-адрес можно у нашей технической поддержки по тел.: +7 (495) 649 83 14 или написав в техподдержку через бэк-офис.
Для некоторых регистраторов у нас есть готовые инструкции по смене NS:
Настройка домена у регистратора Reg.ru
Настройка домена у регистратора RU-CENTER (nic.ru)
Настройка домена у регистратора R01.ru
Настройка домена у регистратора WebNames
Настройка домена у регистратора Mastername
Настройка домена у регистратора Reggi.ru
Настройка домена у регистратора sprinthost.ru
Принцип настройки везде одинаковый.
После смены NS нужно добавить домен в настройках сайта в бэк-офисе: Настройки — Домены — Добавить домен
Далее указываете доменное имя, является ли домен основным или нет и сохраняете изменения.
Вы увидите, что новый домен был добавлен, но еще не настроен. Процесс настройки домена выполняется автоматически и может занимать до 72 часов, т.к. необходимо время на обновление доменной зоны и кэша DNS.
После окончательной настройки домена, Ваш интернет-магазин будет открываться по новому адресу.
Как привязать домен к хостингу
Хостинг > База знаний Ukr.Host > Категория Домены > Как привязать домен к хостингу
ruskam Март 15, 2019
Наконец вы решили создать собственный сайт, выбрали для него красивое имя и приобрели хостинг. Теперь нужно, чтобы при открытии в браузере отображался именно тот сайт, который вы предварительно разместили на приобретённом хостинге. Чтобы легче было ориентироваться, мы расскажем далее как зарегистрировать и настроить домен ua.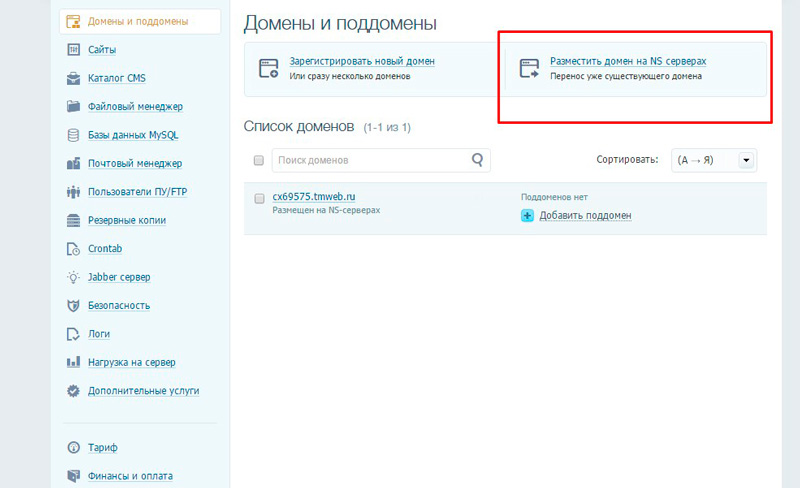
Выбор домена
- переходим на сайт ukr.host в раздел «Тарифы на домены»;
- в форму под названием «Поиск подходящего домена» вписываем имя, которое хотим зарегистрировать;
- ставим галочку напротив зоны .UA;
- нажимаем кнопку «Проверить»;
Спустя пару секунд нам покажет свободен ли домен для регистрации. Если напротив «Зарегистрировать» горит зелёный плюсик, то кликаем именно на него, если нет, то нажимаем «Назад к форме поиска» и пытаемся придумать новое название.
Предположим имя оказалось свободным и мы его зарегистрировали. Теперь нужно лишь указать определённые данные, чтобы привязать его к вашему хостингу, т.е. непосредственно к тому месту, где физически будет располагаться ваш сайт.
Поиск данных для привязки домена к хостингу
Вариантов может быть несколько:
- привязать к ip адресу;
- настроить NS сервера;
Какой из этих двух вариантов выбрать, нужно решить самостоятельно, либо уточнить у хостинг провайдера.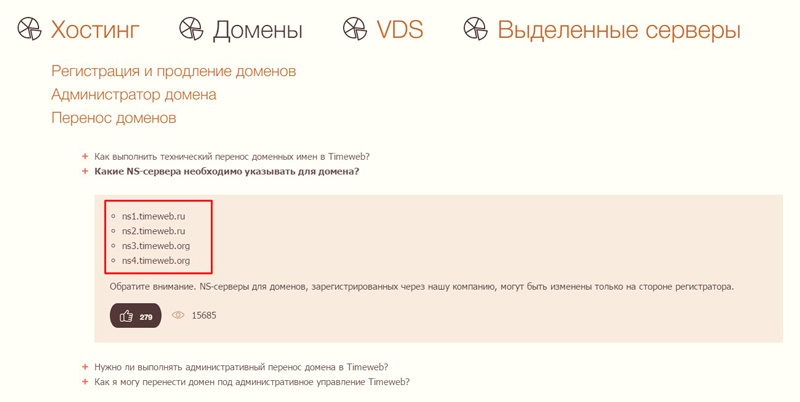 Если вы в этом ничего не понимаете, то мы рекомендуем указать именно NS сервера. Найти их можно в письме, которое пришло после регистрации хостинга, либо обратившись в техническую поддержку UkrHost.
Если вы в этом ничего не понимаете, то мы рекомендуем указать именно NS сервера. Найти их можно в письме, которое пришло после регистрации хостинга, либо обратившись в техническую поддержку UkrHost.
Добавление записей DNS
- зайдите в личный кабинет на сайте UkrHost;
- выберите раздел «управление доменом»;
- кликните на настройку того домена, данные которого нужно изменить;
- нажимаем кнопку «Сменить NS сервера»;
- в поле «Имя 1-го сервера», укажите ваш 1-й Ns-сервер, ну и т.д.;
Поля Ipv4 и Ipv6 заполнять не нужно, конечно если вы не используете дочерние сервера, но об этом мы расскажем в отдельной статье.
Добавление домена в панель управления хостинга
Последний шаг, который вам необходимо выполнить — добавить имя в панель хостинг аккаунта. Для этого пройдите авторизацию в панель Plesk, после чего нажмите раздел «Сайты и домены», кликните по кнопке «Добавить».
Собственно на этом всё, теперь в «Папку сайта» необходимо скопировать все файлы.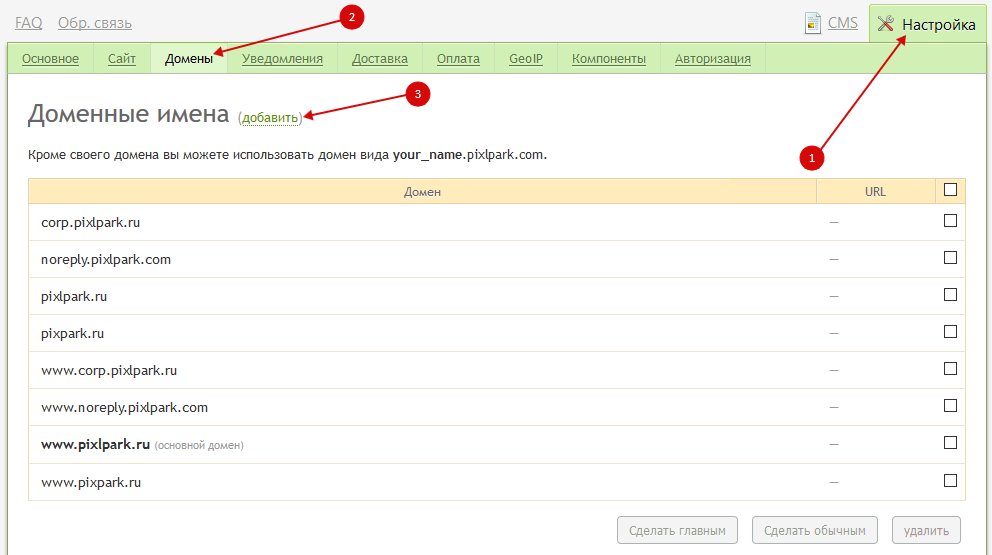
Как подключить домен к хостингу
В статье рассмотрим, как привязать домен к хостингу. Способ подключения домена к хостингу зависит от процедуры заказа услуги. Если на 4 шаге заказа хостинга вы выбрали:
-
Зарегистрировать новый домен → он будет подключен автоматически.
-
Домен с вашего аккаунта → пропишите DNS-серверы для домена в Личном кабинете.
-
Домен от другого регистратора → пропишите DNS-серверы для домена на сайте той компании, в которой обслуживается домен.
Автоматическое подключение
Если купить домен при заказе хостинга, он будет автоматически подключен к услуге. Это означает, что для него уже прописаны DNS-серверы ns1.hosting.reg.ru и ns2.hosting.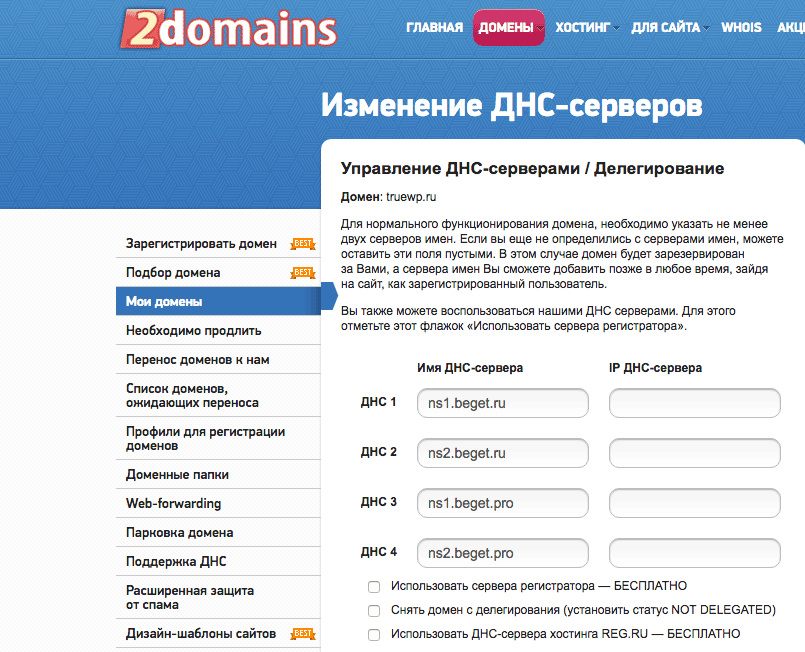 reg.ru.
reg.ru.
Домен с вашего аккаунта
Если вы зарегистрировали домен в 2domains.ru перед заказом хостинга, домен нужно подключить к хостингу вручную. Чтобы сделать это, пропишите пару DNS-серверов: ns1.hosting.reg.ru и ns2.hosting.reg.ru для домена в Личном кабинете по инструкции: Как указать (изменить) DNS-серверы для домена?
После изменения DNS-серверов домена обязательно добавьте его в панели управления хостингом. Вы можете сделать это по инструкции.
Домен от другого регистратора
Если при заказе хостинга вы указали домен, который обслуживается у другого регистратора, домен также нужно подключить к хостингу вручную. Для этого перейдите на сайт компании-регистратора и в интерфейсе управления зоной смените DNS-серверы домена на: ns1.hosting.reg.ru и ns2.hosting.reg.ru.
После изменения DNS-серверов домена обязательно добавьте его в панели управления хостингом.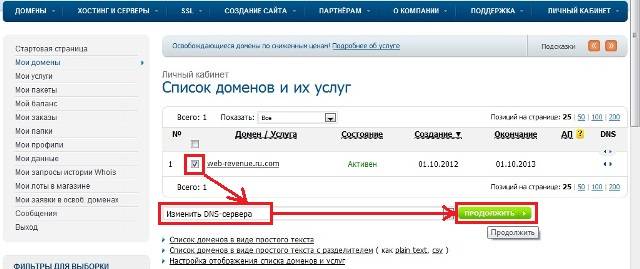 Вы можете сделать это по инструкции.
Вы можете сделать это по инструкции.
Что дальше
Готово! Мы рассмотрели, как хостинг связан с доменом. Домен (сайт) будет доступен в интернете в течение 24 часов. Столько занимает обновление DNS-серверов.
Услуга хостинга активируется в течение 10-15 минут. Затем на указанную контактную почту придет письмо с доступами. После активации вы можете приступать к размещению сайта (если у вас есть архив с файлами сайта) или установке CMS по инструкции.
Итак, чтобы ваш сайт начал работать, достаточно купить хостинг и подключить его к домену.
Как привязать домен к виртуальному серверу с ISPmanager Lite
Мы будем настраивать в соответствии с тем, что у нас будет сначала один сайт, а потом их может стать больше. Сервер на Ubuntu 18.04 LTS будет нашей рабочей лошадкой.
В случае использования панели ISPmanager Lite действия упрощаются. Однако обратите внимание на то, что панель ISPmanager Lite платная.
Однако обратите внимание на то, что панель ISPmanager Lite платная.- Перейдите в «Создать виртуальный сервер» и пройдите процедуру заказа по имеющейся инструкции. Закажите сервер с ISPmanager Lite. Поддерживаются: CentOS 6.9, CentOS 7.3, Ubuntu 16.04 LTS, Ubuntu 18.04 LTS
- Перейдите в Наши услуги — Хостинг DNS и проведите процедуру заказа хостинга DNS. Закажите его по инструкции, затем нажмите Перейти.
- Нажмите Новый домен и укажите тот домен, который только что купили. Тип записи: master. В поле IP адрес будет IP адрес Вашего сервера. Вы получили его по почте и можете найти в панели. Доменное имя Вы зарегистрировали вчера и получили сегодня. В полях не должно быть лишних пробелов. Убедитесь, что их нет, перед тем, как продолжить.
- Если сайтов будет несколько, то в хостинге DNS понадобится больше доменных имён. Это можно быстро расширить, если нажать Изменить. Услуга бесплатная по формуле: 1 виртуальный сервер — 1 хостинг DNS и платная, если хостинг DNS требуется с несколькими записями.
 Нажмите ОК, чтобы задать новое количество доменных имён в DNS хостинге. Изменения применятся быстрее, чем за минуту.
Нажмите ОК, чтобы задать новое количество доменных имён в DNS хостинге. Изменения применятся быстрее, чем за минуту. - Дождитесь окончания развёртывания Вашего виртуального сервера с панелью ISPmanager Lite.
- Зайдите в панель под учётной записью root. Согласитесь с условиями лицензии и выставьте начальные настройки сервера.
- Зайдите в Домены — WWW-домены.
- Нажмите Создать.
- Укажите имя домена, такое же, как зарегистрировали. Выберите кодировку, лучше UTF-8
- Нажмите ОК.
- Выделите строчку с WWW-доменом, который только что добавили и нажмите Скрипты.
- Выберите желаемую CMS и нажмите Установка.
- Вдумчиво заполните поля и запишите пароли в свой менеджер паролей.
- Перейдите на сайт в браузере. Далее уже работайте с самой CMS.
Не нашли ответа на Ваш вопрос? Напишите нам!
[email protected] — служба техподдержки
[email protected] — вопросы по услугам, оплате, документам и партнерству
[email protected] — партнерская программа
Руководство по установке WordPress
В этом невероятно подробном уроке я полностью проведу вас через процесс установки WordPress. Вы также научитесь создавать домен, регистрировать и настраивать хостинг для WordPress.
Внимание! В этом уроке я упоминаю различные сервисы и программы, которые использую, Это не является рекламой и мне никто не платит за упоминание их тут – это реально то, что использую я сам на своих проектах.
1. Домен и хостинг
Так как я обещал рассказать всё в самых подробных подробностях, то отдельное внимание уделим таким вещам, как домен и хостинг.
Будьте готовы, что в этом шаге вас будет ждать покупка домена и хостинга для сайта, но это довольно дёшево, с учётом того, что хостинг можно использовать бесплатный (или пробный период) и купить домен за 99р. В любом случае я вас предупредил 😁
1.1 Регистрация домена
Домен – это только адрес сайта в интернете, а точнее его главной страницы, например у моего сайта это misha.agency, до того, как я сменил его в конце 20-го года, это был misha.blog, а ещё раньше – truemisha.ru.
Некоторые моменты про домены:
- Двух разных сайтов на одном и том же адресе в интернете не может быть (что логично), например вы не сможете создать сайт по адресу
misha.agency, как например я ранее не смог бы создать сайт по адресуmisha.com, потому что тот адрес уже был кем-то занят. - Помимо известных доменных зон, таких, как
.com,.ruи.orgсуществуют сотни других, например.coffee,.surf,.yoga, так что вы можете не расстраиваться, если какой-то домен занят, в любом случае вы найдёте свободное доменное имя. Однако некоторые вы не сможете зарегистрировать, например домен.euможно зарегистрировать, если вы или ваша компания резидент Евросоюза. - Обычно стоимость домена регистрации и продления домена от $10 в год. Часто можно найти домены за бесценок, типо 100р или вообще 0р, но продлять скорее всего вы будете их уже за обычную цену, такие моменты лучше уточнять в самом начале.
.ruдомены не продляются больше, чем на год. Напримерmisha.agencyя сразу оплатил на 5 лет после покупки. С.ruдоменом такое бы не прокатило.- Не рекомендую создавать домен в кириллице типа
домен.рфили что-то в этом духе.
Для регистрации домена обычно использовал namecheap.com или 2domains.ru, но можно кстати зарегистрировать непосредственно на хостинге (если вы уверены в нём), возможно такой вариант будет даже лучше и легче, тогда переходим сразу к следующему шагу.
Можете использовать namecheap.com например только для проверки того, занят желаемый домен или свободен, а регистрировать в другом месте.1.2 Регистрация хостинга
Итак, сейчас разберёмся, для чего нужен хостинг.
Хостинг – это по сути то место, где лежат уже файлы вашего сайта, вы арендуете место у кого-то на сервере и размещаете там свой сайт.
Также пара моментов, которые вам полезно знать про хостинги:
- Так как хостинг – это то, где лежат файлы вашего сайта, то вы можете менять сколько угодно домен, не меняя хостинг или наоборот, поменять хостинг, не меняя адреса сайта.
- При выборе хостинга желательно учитывать то, где находятся сервера, т.к. это может влиять на доступность сайта и скорость его загрузки, например сайт на хостинге из СПб может супер-медленно открывать в Сиднее (тру стори). Старайтесь выбирать местоположение в зависимости от того, откуда планируется наибольшее количество посетителей.
- Для нового сайта практически всегда можно начинать с самого базового тарифного плана, а потом апгрейдить по мере необходимости.
- Цены на хостинги самые разные, обычно от 100р в месяц примерно.
- Не рекомендую бесплатные хостинги, хотя сам я начинал с byet.host, там всё ок, если вы хотите поучиться, но сайты периодически ложились у меня. В то же время на многих платных хостингах есть тестовые периоды до 30 дней.
Итак, что из хостингов могу порекомендовать, что сам использую на момент написания этого гайда:
| Хостинг | Описание |
|---|---|
| beget.ru | Использую очень давно, лет 8 точно. За всё время один раз только ложился сайт. Идеальное решение для РФ и СНГ. Тут даже и думать нечего. |
| siteground.com | Намного дороже, чем Beget, использую около 2-х лет на своих англоязычных проектах. Вроде всё супер-найс! |
Обычно, когда вы зарегистрировались на хостинге, вам нужно зарегистрировать там домен (если вы этого не сделали в первом шаге), создать сайт (пока что это будет пустой сайт, который привяжется к вашему домену, либо мы сейчас сами привяжем его в следующем шаге).
Панели у хостингов часто интуитивны и, если вы используете платный хостинг, то поддержка часто помогает очень классно.
1.3 Привязка домена к хостингу (Делегирование)
Делегирование чаще всего происходит путём прописывания NS-сервером, которые предоставляет хостинг в настройках домена. Но иногда это бывает и IP-адрес.
Рассмотрим это на примере хостинга Beget и регистратора Namecheap. Но в целом процесс примерно схож и для других хостеров и регистраторов.
Итак, прежде всего нам нужно найти эти NS-сервера, которые предоставляет хостинг. Например в Beget мы должны перейти в раздел «Домены и поддомены».
NS-сервера в нижнем левом углу скриншота, то естьns1.beget.com, ns2.beget.com и так далее.Класс, нашли, что теперь с ними делать? Нужно зайти в Namecheap и найти, где прописать их в настройках домена.
- Логинимся в Namecheap.
- Нажимаем в меню слева «Domain list».
- Рядом с интересующим нас доменом жмакаем кнопку «Manage».
- Рядом с настройкой Nameservers выбираем Custom DNS.
- Указываем там NS-сервера от Beget и нажимаем галочку для сохранения.
После того, как всё сделали, можно начинать чекать домен – переходим по адресу своего будущего сайта и ждём, когда нам отобразится страница-заглушка от хостинга. Это обычно происходит в течение часа для новых доменов.
Вот такая заглушка появляется у Beget:
И опять-таки, если у вас ничего не получается, не забывайте обратиться в поддержку хостинга.
1.4 SSL-сертификат от Let’s Encrypt
Ещё один, последний, маленький но важный шаг, который вам нужно сделать перед тем, как начать устанавливать WordPress уже.
SSL-сертификат – это замочек, который отображается рядом с адресом вашего сайта 😁
- SSL-сертификат шифрует соединение между пользователем и сайтом, делая его более безопасным.
- Сейчас существуют бесплатные SSL-сертификаты от Let’s Encrypt, поэтому смело ставим их всегда.
- Протокол сайтов, защищённых сертификатов –
https://, а неhttp://. - Google обычно недоволен, если сайт без SSL-сертификата.
Например в Beget для этого переходим в раздел «Домены и поддомены» и нажимаем на знак щита:
Устанавливаем серт, ждём минут 20, когда его установят, и переходим к следующему шагу.
2. Установка WordPress через хостинг
И сейчас вас ждёт возможность целиком пропустить третий, довольно объёмный шаг.
На многих хостингах есть возможность установить WordPress автмоатически через панель управления. Для этого сначала переходим в раздел «CMS».
Выбираем WordPress.
Проводим некоторые настройки.
И всё!
3. Ручная установка WordPress
Если со временем вы не планируете пользоваться только админкой WordPress, но вам также и интересно, как оно всё устроено, то рекомендую пойти этим путём 💪
3.1 Базы данных
Базы данных – это то, где хранится весь текстовый контент вашего сайта и настройки. Тут например также хранятся пользователи и их пароли.
Во время установки WordPress попросит нас информацию от базы данных (название, имя пользователя и пароль), для этого мы сначала с вами эту базу данных создадим.
Для этого в панели управления хостинга отправляемся на страницу «MySQL».
И создаём базу данных.
Готово, кроме того, что записать имя базы данных и пароль, больше в этом шаге ничего делать не нужно.
3.2 FTP / SFTP. Закачиваем WordPress на хостинг
А в этом шаге мы с вами скачаем WordPress и зальём его файлы на сервер.
Теперь нужно как-то законнектиться к хостингу и закинуть файлы WordPress туда (не забудьте распаковать архив сначала).
Сначала нам понадобится какая-то прога для этого на компе:
| Windows | MacOS |
|---|---|
| Filezilla (бесплатная) – использовал, когда был на винде, что сейчас люди используют, даже не знаю, т.к. в окружении одни маководы. Кстати, есть подробное руководство по ней. | Transmit ($45) – использую с того момент, как перешёл с виндуса на мак, очень нравится. |
Следующий наш шаг – решить для себя – хотим ли мы подключиться по FTP или по SFTP, давайте разберёмся, как это работает.
| FTP | SFTP |
|---|---|
| Незащищённое подключение. | Защищённое подключение |
| Обычно данные для подключения по FTP высылаются вам при регистрации на хостинге, по крайней мере так делают в beget. | Чтобы подключиться по SFTP иногда может даже потребовать пообщаться с техподдержкой хостинга. |
| Также вы можете доступы (пользователя) для подключения по FTP к определённому сайту или даже папке на сайте через панель хостинга. | В beget доступы для подключения по SFTP совпадают с логином и паролем к самому хостингу, вам нужно лишь найти сервер подключения и включить чекбокс «SSH доступ» |
Открываем Transmit / Filezilla и вводим все данные в создании нового подключения:
Подключились? Теперь перекидываем файлы из папки wordpress в папку public_html. Не забывая при этом удалить заглушку хостинга, если вдруг она является файлом index.html! Если заглушка является index.php файлом, то вам и так и так предложат её заменить.
3.3 Устанавливаем WordPress
Чтобы запустить установку, теперь вам достаточно перейти по адресу своего сайта и установка запустится автоматически!
Если вы получаете ошибку 500 на этом этапе, то уточните, какая версия PHP стоит на хостинге. Либо обратить в супорт хостинга.
Выбираем нужный язык, нажимаем «Продолжить».
На следующем шаге нам понадобится ввести доступы к базе данных, которую мы создавали в одном из предыдущих шагов.
- Имя базы данных и имя пользователя базы данных в Beget совпадают.
- Сервер базы данных чаще всего можно оставить
localhost, если сам хостинг не предлагает другой вариант. - Префикс таблиц рекомендую не оставлять
wp_, а поменять на что-угодно уникальное, напримерmisha_.
Класс, если всё сделали правильно, попадаем на следующую и последнюю страницу установки:
Тут тоже есть некоторые моменты, на которые я бы обратил внимание:
- Не используйте Имя пользователя
admin,administratorи какие-то подобные угадываемые логины. - Как бы банально это не звучало, но постарайтесь использовать надёжный пароль. Это причина #1 взламываемости сайтов.
- Видимость для поисковых систем вы всегда можете отключить в Настройки > Чтение. По идее эта история добавляет мета-тег robots с параметром noindex.
Ииии… ура! 🎉
Теперь, когда вы научились устанавливать WordPress, не могу не порекомендовать вам свой видеокурс по созданию интернет-магазинов на WordPress.
Видеоурок
Миша
Впервые познакомился с WordPress в 2009 году. Организатор и спикер на конференциях WordCamp. Преподаватель в школах Epic Skills и LoftSchool.
Если вам нужна помощь с сайтом или разработка с нуля на WordPress / WooCommerce — пишите. Я и моя команда будем рады вам помочь!
Как подключить ваше доменное имя к учетной записи хостинга
Оживите свой веб-сайтПока мы отвечаем на вопрос, как создать веб-сайт, первым делом нужно выбрать доменное имя, а затем выбрать хостинг. Ваш веб-сайт не будет работать без совместной работы этих двоих. Вот почему вам нужно убедиться, что ваше доменное имя указывает на вашу хостинговую платформу.
Во-первых, если вы находитесь в начале этого пути, начните с выбора доменного имени для своего бизнеса и его регистрации.Это будет ваш адрес в Интернете.
После этого вам следует выбрать платформу хостинга, на которой вы будете строить свой дом. Вы можете взглянуть на популярные хостинговые решения GoDaddy, включая веб-хостинг, бизнес-хостинг и управляемый WordPress, чтобы выбрать то, что лучше всего соответствует вашим потребностям.
Если ваше доменное имя и хостинговая платформа готовы, мы можем начать процесс подключения вашего доменного имени к вашей учетной записи хостинга.
Как подключить ваше доменное имя к учетной записи хостинга
Вкратце, шаги, которые необходимо предпринять для подключения вашего доменного имени к вашей учетной записи хостинга, следующие:
- Войдите в свою учетную запись GoDaddy
- Перейдите на страницу управления доменным именем, с которым вы хотите связать свою учетную запись хостинга с .
- Перейти на страницу «Управление DNS» выбранного доменного имени
- Прокрутите до «Серверы имен»
Нажмите кнопку «Изменить» рядом с надписью «Использование серверов имен по умолчанию.”
- Выберите вариант «Пользовательский»; не по умолчанию.
- Введите адреса серверов имен; один будет начинаться с NS1, а другой — с NS2.
- Нажмите «Сохранить», и все готово.
Теперь давайте подробно рассмотрим эти шаги…
Сначала перейдите на сайт ae.godaddy.com и войдите в свою учетную запись GoDaddy, нажав кнопку Войти в правом верхнем углу в разделе «Зарегистрированные пользователи».”
Когда вы войдете в систему, вы увидите страницу со списком ваших продуктов GoDaddy. Если вы попали на другую страницу, вы можете щелкнуть стрелку рядом со своим именем, а затем Мои продукты , чтобы просмотреть страницу своих продуктов. В разделе Домены вы увидите список доменных имен, приобретенных у GoDaddy. Выберите доменное имя, которое вы хотите подключить к своей учетной записи хостинга, и нажмите Управление .
Как вы можете видеть выше, это приведет вас на страницу, где вы можете управлять этим конкретным доменным именем.На этой странице вы также можете просмотреть информацию, относящуюся к вашему доменному имени, то есть когда оно будет автоматически продлено. Упомянув об автоматическом продлении, напомним:
Если вы не продлите свой домен до истечения срока его действия, их может забрать кто-то другой.Если вы хотите получить дополнительную информацию об автоматическом продлении и почему оно полезно, прочитайте нашу статью под названием: Автоматическое продление доменного имени GoDaddy: что это такое, как это работает…
Когда вы прокрутите вниз страницу Настройки домена , вы увидите опцию Управление DNS .
Когда вы нажмете Manage DNS , вы будете перенаправлены на страницу DNS Management . На этой странице прокрутите вниз, пока не увидите Nameservers .
Теперь именно здесь начинается фактический процесс подключения вашего доменного имени к вашей учетной записи хостинга. Нажмите кнопку Изменить рядом с надписью «Использование серверов имен по умолчанию».
Чтобы иметь возможность привязать свой домен к учетной записи хостинга, вам необходимо выбрать опцию Custom ; не по умолчанию.
После выбора опции Custom вы увидите две строки ниже, в которых говорится: «Введите свой сервер имен». Чтобы завершить процесс подключения вашего доменного имени к вашей учетной записи хостинга, введите адреса серверов имен; один будет начинаться с NS1 , а другой — с NS2 .
При покупке тарифного плана хостинг-провайдер отправляет вам по электронной почте адреса серверов имен, которые начинаются с NS1 и NS2. Если вы не знаете, что здесь ввести, проверьте папки нежелательной почты или свяжитесь со своим хостинг-провайдером.После ввода этих адресов в соответствующее поле нажмите Сохранить , и все готово.
Вы успешно подключили свой домен к учетной записи хостинга!
Не паникуйте, когда сразу после нажатия Сохранить вы вводите свой адрес и видите, что ваш сайт не загружается. Не забывайте, что развертывание информации на DNS-серверах может занять от 24 до 48 часов.
Автор изображения: Джон Карлайл, через UnSplash.
Добавление и удаление доменов на вашем тарифном плане
Планы хостинга Премиум и Бизнес позволяют размещать несколько доменов на одном плане хостинга. После того, как ваш план хостинга настроен и связан с основным доменом, вы можете настроить надстройку , , , домены . Ниже приведены инструкции по добавлению дополнительных доменных имен в ваш хостинг-пакет:
Как добавить больше доменов к вашему тарифному плану
- Войдите в cPanel вашего хостинга.
- Щелкните на Addon Domains , расположенном в разделе Domains .
- Введите домен в разделе New Domain Name .
- После ввода домена щелкните поле Subdomain , и автоматически заполнится Document Root (обычно public_html / domain.com). Установите флажок «Создать учетную запись FTP, связанную с этим дополнительным доменом», если вы хотите добавить FTP . У учетной записи FTP будет доступ только к этому конкретному домену Addon и ничего более.
- Щелкните Добавить домен.
Как только это будет сделано, вам также потребуется добавить правильные записи DNS. Вы можете сделать это позже, если хотите, но обратите внимание, что любые домены Addon не будут подключаться или работать, пока не будут добавлены записи DNS .
Как добавить записи DNS в дополнительные домены:
- Вернитесь на страницу панели управления веб-хостингом в своей учетной записи Name.com. Ваши домены Addon будут синхронизированы автоматически, но вам может потребоваться обновить страницу, чтобы они отобразились.
- Выберите свой дополнительный домен из раскрывающегося списка в разделе Управление DNS
- Щелкните кнопку DNS Templates. По умолчанию будет выбран шаблон Hosting .
- Нажмите кнопку «Подтвердить», чтобы добавить записи DNS.
Если вы собираетесь использовать / добавлять электронную почту, повторите шаги 3-4, но вместо этого выберите «Хостинг электронной почты» в раскрывающемся меню.
Как удалить домены из вашего хостинг-плана
Иногда вам нужно удалить дополнительные домены, чтобы их можно было добавить в собственный пакет хостинга или чтобы их можно было освободить, если вам нужно изменить основной домен вашего плана хостинга.
- Перейдите на панель управления веб-хостингом : доступ к панели управления хостингом
- Щелкните стрелку рядом с ВХОД В CPANEL и выберите Addon Domains
- Нажмите Удалить в разделе Действия (значок корзины)
- Нажмите Удалить на экране подтверждения
Чтобы получить более подробные инструкции по привязке домена к вашей учетной записи хостинга, нажмите здесь.
Примечание. Стартовые учетные записи могут поддерживать только 1 домен, поэтому дополнительные домены недоступны с этим типом пакета. Если вы хотите, чтобы в ваш план хостинга были добавлены дополнительные домены, вам сначала необходимо выполнить обновление.
Как указать доменное имя другому веб-хосту
В этой статье вы узнаете, как указать домен на хост, изменив серверы имен домена. Таким образом, вы можете переместить свой сайт к другому хостинг-провайдеру, сохранив при этом старое доменное имя.
Указание домена на хост
Допустим, вы только что переместили свой сайт к другому хостинг-провайдеру. Однако ваше доменное имя осталось у старой хостинговой компании, и оно не направляет посетителей на ваш сайт.
Эта проблема возникает из-за того, что ваш домен не подключен к новому веб-хосту. У вас есть несколько вариантов решения этой проблемы, но на практике мы рекомендуем использовать только один метод.
Вы можете передать домен новому хостинг-провайдеру.Однако перенос домена обычно включает дополнительную плату, так как домен будет продлен еще на год.
Второй вариант — обновить DNS-запись домена с вашим новым IP-адресом. Тем не менее, поскольку записи A предназначены для указания на статические IP-адреса, не рекомендуется использовать этот метод. Если IP изменится, ваш сайт перестанет работать, пока вы не обновите запись.
Последний метод — смена серверов имён домена. Это наиболее рекомендуемый вариант, поскольку вы можете передать управление DNS своего домена новому хостинг-провайдеру, не меняя регистратора.
Как указать домен на новый хост?
Принимая во внимание все соображения, мы собираемся показать вам, как изменить серверы имен домена. Обратите внимание, что мы будем использовать Hostinger в качестве примера, но вы можете использовать эти шаги в качестве примера, чтобы указать свой домен на любой веб-хост.
1. Получите новые значения сервера имен
Перво-наперво найдите список серверов имен от вашего нового хостинг-провайдера. Информация обычно предоставляется на странице документации компании или в электронном письме после покупки.
Если вы по-прежнему не можете найти информацию, обратитесь к своему хостинг-провайдеру.
На Hostinger вы можете найти всю информацию, связанную с DNS, в Hosting -> Accounts -> Details .
Список серверов имен часто выглядит так:
ns1.dns-parking.com ns2.dns-parking.com
Веб-хосты обычно предоставляют два или более серверов имен. Запишите все эти адреса, потому что вам нужно будет ввести их в панель управления регистратора доменов.
2. Примените новые значения серверов имен
Следующим шагом при указании доменного имени новому хосту является замена старых серверов имен домена. Вот как это сделать:
- Войдите в регистратор вашего доменного имени. Помните, это место, где вы купили свой домен.
- Найдите возможность настроить серверы имен вашего домена. У каждого регистратора есть свой способ сделать это. Однако, как правило, вы можете найти соответствующие настройки в меню под названием Управление доменом или Обзор домена или что-то в этом роде.
- В hPanel перейдите в Домены -> [ваше доменное имя] -> DNS . Выберите вариант Использовать мои собственные серверы имен .
Вы должны увидеть несколько полей, например Nameserver 1 (первичный сервер имен), Nameserver 2 (вторичный сервер имен), которые, скорее всего, будут заполнены серверами имен Hostinger по умолчанию. - Введите серверы имен в соответствующие поля. Например, сервер имен, который начинается с ns1 , должен быть помещен в поле Nameserver 1 , если он начинается с ns2 до Nameserver 2 и так далее.
ПРИМЕЧАНИЕ: Если вы видите поле Создать дочерние серверы имен , вы можете проигнорировать его.
Помните эти советы, если есть разница между количеством серверов имен и количеством доступных полей:
- Если ваш хостинг-провайдер предоставляет вам только два сервера имен, а ваш регистратор предоставляет вам четыре или более полей, введите первые два, оставив остальные пустыми.
- Если ваш хостинг-провайдер предоставляет вам три сервера имен, но ваш регистратор позволяет вам вводить только два, используйте первые два сервера имен.
Попробуйте поискать страницу регистратора Help или FAQ , если вы по-прежнему не можете найти меню для настройки серверов имен. Кроме того, вы можете попросить службу поддержки добавить для вас новые серверы имен.
3. Дождитесь распространения DNS
После того, как серверы имен настроены, вам нужно дождаться, пока изменения вступят в силу. Этот период называется всемирным распространением DNS.
Обычно процесс занимает несколько часов, но может длиться до двух дней.Возможно, вы захотите очистить кеш DNS, чтобы ускорить процесс.
Заключение
После перехода к другому провайдеру веб-хостинга вам необходимо указать в своем домене новый хост, чтобы сделать ваш сайт доступным. К счастью, это можно легко сделать, изменив серверы имен домена. Просто получите сведения о ваших новых серверах имен, скопируйте их в настройки DNS домена и дождитесь распространения DNS.
Томас — старший агент службы поддержки в Hostinger. Помимо ежедневного предоставления первоклассных технических советов, он любит создавать веб-сайты и выполнять различные побочные проекты по кодированию.
Как легко указать имя домена для Hostinger
Важно знать, как указать домен на Hostinger, если вы используете наш сервер, но купили домен где-то еще. Продолжайте читать, поскольку это руководство покажет вам, как связать имя с нашим сервисом.
ВАЖНО: Перед тем, как начать это руководство, примите во внимание, что изменения DNS могут занять до 24 часов для полного распространения по всему миру .
Видеоурок
Если вы предпочитаете читать, ознакомьтесь с приведенными ниже инструкциями.
Как указать доменное имя для Hostinger?
Серверы имен Hostinger:
ns1.dns-parking.com ns2.dns-parking.com
Существует два основных способа указать имя домена для Hostinger:
- Смена серверов имен у вашего регистратора доменных имен. Этот метод рекомендуется, поскольку ваша зона DNS будет автоматически настроена в соответствии с IP-адресом хостинга. Кроме того, он позволяет передать управление настройками вашего домена нашей hPanel, что делает управление удобным.
- Указание доменного имени с помощью записи A . Этот метод требует, чтобы вы изменили IP-адрес, связанный с записями DNS. Таким образом, контроль над вашим доменом останется у регистратора. Эта процедура не рекомендуется, если вы не уверены, что IP-адрес будет статическим.
В этом руководстве показано, как указать доменное имя, если оно НЕ зарегистрировано в Hostinger. Чтобы получить общее руководство по указанию доменного имени другому провайдеру, ознакомьтесь с этим руководством.
Смена серверов доменных имен (рекомендуется)
Процесс смены серверов имён на разных регистраторах очень похож. Вот что вам нужно сделать, чтобы указать ваше доменное имя на Hostinger:
- Найдите серверы имен для своей учетной записи Hostinger. Вы можете сделать это, зайдя в hPanel’s DNS Zone Editor и введя «NS» в строку поиска. Мы используем два сервера имен для обеспечения стабильности и максимальной связи. Таким образом, если один сервер имен вышел из строя, другой разрешит запросы.
- Все серверы имен соответствуют IP-адресу , который можно найти, прокрутив страницу до раздела A (Хост) . Хотя в большинстве случаев вам нужны только имена, некоторым регистраторам также может потребоваться IP.
- Войдите в панель управления регистратора домена. Если вы забыли название компании регистратора, воспользуйтесь поиском в WHOIS.
- Перейдите в редактор зон DNS . В зависимости от регистратора может называться по-разному.Наиболее распространенными из них являются Редактор DNS, Управление настройками DNS, Изменение серверов имен, DNS Подробности и т. Д.
- Удалите все значения из полей сервера имен (если есть) и введите серверы имен Hostinger. Сохраните ваши изменения. Для полного распространения DNS по всему миру может потребоваться до 24 часов.
Указание доменного имени с помощью записи
Как упоминалось ранее, это альтернативный вариант, который вы можете попробовать, если хотите сохранить контроль над своей зоной DNS у регистратора своего домена.Он состоит из двух основных ступеней:
Шаг 1. Изменение записей A
Запись сопоставляет доменное имя с соответствующим IP-адресом. Поэтому, если вы хотите указать свое доменное имя на Hostinger, вы можете изменить эти записи, заменив старый IP-адрес на адрес Hostinger.
В большинстве случаев вам необходимо создать две записи A для вашего доменного имени: одну с субдоменом www и одну без.
Например, если у вас есть домен с именем yourdomain . com и вы хотите указать его на 212.1.212.62 в качестве своего IP-адреса, вам необходимо создать записи A Record, которые выглядят следующим образом:
Также возможно, что ваш субдомен www указан через запись CNAME (псевдоним). В этом случае вам нужно только изменить запись A для вашего корневого доменного имени.
Не беспокойтесь, если у регистратора вы увидите несколько иное мнение. Просто введите значения, похожие на показанные выше. Каждое поле означает:
- Имя / хост — домен или субдомен, на который вы хотите указать.Некоторые регистраторы используют символ @ вместо имени для представления корневого домена.
- TTL — сокращенно от Time to Live. Он определяет, как долго сервер кэширует информацию, относящуюся к DNS, перед ее обновлением. Значение по умолчанию обычно составляет 14400 секунд (4 часа).
- Тип — тип записи.
- Запись / Адрес — целевой IP-адрес.
Шаг 2. Изменение записи MX для электронной почты
MX-запись указывает почтовые серверы, обрабатывающие входящую электронную почту.Если вы хотите использовать серверы Hostinger для получения писем, отправляемых в ваш домен, вам необходимо изменить запись MX своего домена.
В Hostinger запись MX также можно найти в DNS Zone Editor .
Запишите адрес почтового сервера. После этого откройте запись MX своего домена и замените старый почтовый сервер:- Имя — ваше доменное имя.
- Priority — если у вас более одного сервера, это поле определяет приоритет каждого сервера.Наименьшее число представляет наивысший приоритет.
- Тип — тип записи.
- Адрес / Указывает на — пункт назначения / адрес сервера, ответственного за получение электронной почты.
Заключение
Завершив это руководство, мы узнали два способа указать имя домена для Hostinger. Первый — это изменение серверов имен, а второй — изменение записи A вашего регистратора.
Мы рекомендуем первый вариант, поскольку он автоматически устанавливает для вашего домена наш IP-адрес , поэтому вам не придется снова сталкиваться с проблемами, если он однажды изменится.
Так что ты думаешь? Какой метод вы выберете? Дайте нам знать в комментариях ниже!
Domantas возглавляет отделы контента и SEO, предлагая свежие идеи и нестандартные подходы. Обладая обширными знаниями в области SEO и маркетинга, он стремится распространить информацию о Hostinger во всех уголках мира. В свободное время Домантас любит оттачивать свои навыки веб-разработки и путешествовать по экзотическим местам.
Что указывает домен? Как связать существующий домен с новым веб-хостом
Эта статья является частью серии статей HostGator Web Pros.В этой серии мы публикуем статьи от нашей команды экспертов HostGator. Наши менеджеры по продуктам, администраторы Linux, маркетологи и инженеры службы технической поддержки делятся своими лучшими советами по максимально эффективному использованию вашего веб-сайта.
Здесь, в HostGator, одна из наших целей — максимально упростить для клиентов передачу доменов, которые они зарегистрировали где-то еще, нам для хостинга или размещения сайтов, домены которых зарегистрированы в другой компании. По большей части процесс достаточно простой.
Но есть один небольшой и важный аспект использования существующего домена с новым хостом, который может сбить с толку владельцев домена, если они этого не ожидают. Это домен , указывающий на .
Когда ваш домен указывает на сервер, который ваш хост назначил вам, люди видят ваш веб-сайт, когда вводят ваш URL. Если ваш домен не указывает на вашу службу хостинга, они получат вариант сообщения об ошибке «этот сайт недоступен», и вы пропустите этих посетителей.
Некоторым владельцам сайтов не нужно беспокоиться об указании домена. Например, если вы регистрируете домен в HostGator при регистрации на хостинге, этот домен автоматически будет указывать на адреса серверов имен, назначенные вам вашим хостом.
Но что, если вы зарегистрировали свое доменное имя у другого провайдера и хотите настроить свой веб-сайт с помощью HostGator или другой службы веб-хостинга? Вот когда указание домена имеет значение, потому что что-то должно преодолеть разрыв между вашим зарегистрированным доменом и вашим веб-хостом — чтобы «указать» доменное имя на сервер, на котором хранятся данные вашего веб-сайта.
Это может быть вам незнакомо, поэтому давайте пройдемся по нему.
Основы указания домена
Для понимания указания домена полезно иметь в виду ключевые элементы, необходимые для настройки вашего веб-сайта:
Чтобы связать эти два элемента, вам необходимо поделиться некоторой информацией с вашим доменом регистратор. Вам нужно будет сообщить своему регистратору, кто выполняет разрешение вашего доменного имени, то есть ваш веб-хостинг. Вашему регистратору также потребуются записи вашего сервера имен с вашего веб-хостинга.Это информация, которую они будут использовать, чтобы указать ваш домен на новую службу хостинга.
Что (и где) находятся на моем сервере имен?
Ваш хост назначит серверы имен для хранения файлов зоны DNS — файлов, содержащих информацию об IP-адресе вашего веб-сайта. Самый быстрый способ найти записи вашего сервера имен — это найти ваше приветственное письмо от HostGator, которое включает их.
Не можете найти свой адрес электронной почты? Без проблем. Вы можете найти свои серверы имен в Интернете.
Если у вас есть план виртуального хостинга, вы можете войти в свою cPanel, чтобы найти информацию о вашем сервере имен.В левом нижнем столбце панели информации об учетной записи вы увидите два URL-адреса, которые заканчиваются на hostgator.com .
Ваши DNS-серверы не будут отредактированы, как в нашем примере.
Если вы оптимизировали хостинг WordPress, войдите в панель управления HostGator, выберите «Домены» на левой боковой панели и нажмите «Еще» для домена, чьи серверы имен вам нужны. Когда откроется панель обзора домена, вы увидите адреса своего сервера имен в правом верхнем углу.
Скопируйте оба адреса DNS-серверов, потому что вам нужно будет поделиться ими обоими с вашим регистратором домена.Но прежде чем мы это сделаем, давайте поговорим о возможности того, что ваш сайт может быть отключен, пока на самом деле происходит указание домена.
Фактор времени распространения DNS
До того, как вы внесете изменения вТак же, как требуется время для отправки сведений об изменении адреса, когда вы переезжаете в новый офис или дом, требуется время, чтобы обновить информацию о сервере имен вашего веб-сайта. паутина. Это время называется временем распространения DNS, и в большинстве случаев оно может длиться от 24 до 48 часов.
Во время распространения DNS посетители вашего сайта могут видеть старую версию или новую версию, или ваш веб-сайт и электронная почта могут быть недоступны.
По этой причине рекомендуется разместить уведомление на своем сайте, прежде чем указывать серверы имен на новом хосте. Это уведомление должно информировать посетителей о том, что вы будете вносить изменения, когда они произойдут и когда вы ожидаете, что сайт снова станет полностью работоспособным. Также разумно рассчитать время переключения сервера имен на время, когда у вас обычно наименьший объем трафика.
Как только вы дадите своим посетителям понять, что они ожидают небольшого количества пыли от цифрового ремоделирования, и спланировали свой коммутатор с минимальными нарушениями, пора двигаться дальше.
Поделитесь записями вашего сервера имен с вашим регистратором домена
Теперь пришло время изменить информацию о вашем сервере имен с помощью вашего текущего регистратора, и вы должны сделать это самостоятельно из соображений безопасности. В противном случае кто угодно мог указать ваше доменное имя где угодно.
Чтобы помочь вам, в HostGator есть список, который включает пошаговые инструкции по смене серверов имен в более чем дюжине популярных регистраторов.
Например, если вы зарегистрировали свой домен в BlueHost, вы войдете в систему, выберите «Диспетчер домена», выберите домен, на который нужно указать, и затем щелкните вкладку «Серверы имен».
Поля для изменения сервера имен BluehostНа этой панели выберите «Использовать настраиваемые серверы имен», введите серверы имен, скопированные с панели управления хостингом, а затем сохраните новые настройки сервера имен. Затем вы просто ждете, пока начнется процесс распространения DNS, и в течение 24-48 часов ваш домен укажет на ваш новый хост.
Это все, что вам нужно сделать в большинстве случаев. Но…
Что делать, если вы хотите передать свой домен новому регистратору?
Может быть, вы предпочитаете, чтобы ваша регистрация и хостинг выполнялись одним и тем же провайдером, или, может быть, ваш веб-хостинг предлагает более выгодные цены на регистрацию домена и поддержку. Возможно, вы продали кому-то домен и вам нужно передать его под контроль.
В этих случаях вы можете передать свой домен своему веб-хосту или регистратору покупателя. Это многоэтапный процесс, который требует некоторой подготовки и занимает несколько дней, но обычно он не связан с простоями.
Если вы переносите проданный домен, вам нужно будет изменить серверы имен у вашего текущего регистратора на те, которые ваш покупатель предоставил вам, чтобы домен указывал на их веб-сайт.
Если вы переносите регистрацию домена в HostGator, сначала убедитесь, что
- Домен действителен и зарегистрирован у другого регистратора.
- Домен зарегистрирован где-то не менее 60 дней.
- Домен разблокирован. (Вы можете разблокировать его через панель управления текущего регистратора.)
- У вас есть код авторизации от текущего регистратора.
Затем вы можете ввести свой домен в инструмент передачи домена HostGator, а мы сделаем все остальное.
Хотите узнать больше о том, как максимально эффективно использовать свою учетную запись HostGator? Ознакомьтесь с публикацией в нашей серии веб-профессионалов о 5 ошибках cPanel, которых следует избегать на своем веб-сайте.
СвязанныеУказание вашего домена вашему хост-провайдеру с помощью Connect — Hover Help Center
Connect — это функция, с помощью которой вы можете легко указать своему домену на выбор веб-хостов.Чтобы подключить домен к вашему хост-провайдеру, вам обычно требуется получить информацию о DNS или сервере имен с их сайта. Однако с помощью инструмента Connect мы автоматически добавляем необходимые записи DNS для подключения вашего домена к хосту.
Список поддерживаемых в настоящее время провайдеров
Подключите свой домен
Отключите свой домен
- 22 Слайды
- 500 пикселей
- о.ме
- Atbox
- Большой картель
- Росток
- Углерод
- Дуда
- замочить
- Эквид
- Сайты Envato
- Etsy
- Экспозиция
- Fabrik
- Формат
- Призрак Pro
- iCraft
- Jimdo
- Ссылки
- Micro.блог
- PageCloud
- Pagevamp Модель
- от Etsy
- пикселей
- Resurva
- Sharetribe
- Shopify
- Simbla
- SoloFolio
- Squarespace
- СТУДИЯ
- Thinkific
- Tumblr
- Twitch.tv
- Твиттер
- Вселенная
- Вирб
- Visura
- Webydo
- Weebly
- Запись. Как
- Yclas
- Йола
- Зиббет
Вернуться к началу
- Войдите в свой аккаунт на Hover.
- Щелкните Ваша учетная запись , а затем Домены , чтобы перейти на страницу обзора вашего домена.
Примечание. При нажатии Домены вы попадете в список ваших доменов, если у вас их несколько. Щелкните имя домена из списка, чтобы перейти на страницу его обзора.
- Проверьте серверы имен — для правильной работы функции подключения домены должны использовать серверы имен Hover — ns1.hover.com и ns2.hover.com.
Примечание. Убедитесь, что текущие серверы имен, связанные с вашим доменом, не используются для активного сайта или активных почтовых служб. внесение этого изменения может нарушить работу любого стороннего веб-сайта или услуг хостинга электронной почты. - Щелкните вкладку Connect .
- Он перечислит все службы, нажмите Выберите на той, к которой вы хотите подключить свой домен.
- Каждая служба будет содержать пошаговые инструкции по подключению вашего домена к вашему веб-хосту.
- Следуйте инструкциям службы, затем щелкните Connect .
- Для подтверждения подключения вы увидите следующее:
Примечание. Обычно изменения вступают в силу примерно через 15–30 минут.
К началу
- Чтобы удалить соединение, которое указывает ваш домен на определенный веб-хост, в списке служб на вкладке Connect наведите указатель мыши на кнопку X .
- Появится всплывающий экран, на котором вы можете нажать Отключить .
Наверх
Как назначить доменное имя — запись, серверы имен, HTML-страница
Сводка
После того, как вы зарегистрируете свое доменное имя, вам нужно будет назначить его. Это руководство покажет вам, как назначить доменное имя вашей учетной записи хостинга.
Если у вас еще нет доменного имени, давайте его вам! Нажмите здесь , чтобы зарегистрировать доменное имя.
Для правильной работы с вашей учетной записью Bluehost ваш домен должен будет указывать на вашу учетную запись хостинга либо через серверы имен, либо через запись A.Серверы имен или запись A должны быть указаны в Bluehost до назначения домена, чтобы минимизировать время обновления.
Что касается регистрации доменного имени, в настоящее время мы можем зарегистрировать домены .com .net .org .us .biz и .info. Все остальные доменные расширения должны быть сначала зарегистрированы в компании, способной зарегистрировать это расширение. Оттуда вы сможете указать нам свои серверы имен, чтобы вы могли пользоваться нашими услугами хостинга.
Доступ к вкладке Домены
Для начала вам нужно будет войти в свою панель управления Bluehost.
- Учетные записи Bluerock — Щелкните вкладку Домены в боковом навигационном меню слева.
- Устаревшие учетные записи — щелкните параметр Домены в меню навигации в верхней части экрана.
Примечание. Устаревшие учетные записи будут иметь горизонтальную панель навигации в верхней части экрана, в то время как пользователи учетных записей Rock будут видеть вертикальное меню навигации в левой части экрана.Чтобы узнать больше, нажмите сюда.
Присвоение доменного имени
Важное примечание : для назначения доменов требуется служба Active Hosting .
- Щелкните Назначить в подменю.
- Выберите, будете ли вы назначать новый домен для своей учетной записи или тот, который уже связан с вашей учетной записью.
- Если вы назначаете новый домен, вы должны подтвердить право собственности на доменное имя. Это можно сделать тремя способами:
- Серверы имён: Обновите серверы имён до ns1.Bluehost.com и ns2.Bluehost.com.
- Запись A: Направьте запись A на IP-адрес, указанный на экране.
- Создать HTML-страницу: Создайте HTML-страницу на существующем хосте, содержащую введенный текст с учетом регистра.
- Код EPP: Это не приведет к переносу вашего доменного имени, но будет использовать код EPP для подтверждения владения.
- Выбрать аддон вместо припаркованного
- Дополнительный домен: Дополнительное доменное имя функционирует как отдельный домен и веб-сайт отдельно от вашего основного домена.
- Припаркованный домен: Имя припаркованного домена будет загружать тот же веб-сайт, что и ваш основной домен.
- Неназначенный домен: Неназначенный домен привязан к вашей учетной записи, но не указывает на веб-сайт или не имеет выделенной папки. Выберите этот вариант, если вы еще не готовы разместить домен. Вы можете назначить домен как надстройку или припарковать, когда будете готовы.
- Если вы выбрали дополнительный домен, выберите в своей учетной записи папку, на которую будет указывать домен.
- Выберите поддомен. Панель управления использует только поддомен для назначения домена. Вы по-прежнему будете напрямую обращаться к своему доменному имени.
- Нажмите кнопку Добавить домен внизу страницы, чтобы назначить домен.
- После завершения вы должны увидеть, что домен указан на вкладке «Домены».
Устранение неисправностей
Существует несколько возможных причин, по которым вы не можете добавить или назначить домен для своей учетной записи через диспетчер домена.Давайте рассмотрим причины и посмотрим, какая из них применима к вашей ситуации.
- Основная причина, по которой домен не может быть добавлен, заключается в том, что он не может подтвердить право собственности. Убедитесь, что вы выполнили один из требуемых способов подтверждения права собственности.
- Изменили ли вы серверы имен (NS) или создали запись A для домена, который вы пытаетесь назначить? Если вы изменили NS или A запись, возможно, что для распространения DNS было недостаточно времени, которое может занять 4-8 часов для изменений отдельных записей и 24-48 часов для изменений серверов имен.
- Если вы решили создать страницу для подтверждения права собственности, но по-прежнему не подтвердили, наша система может быть заблокирована от запроса этой страницы.
- Также возможно, что «текст», который вы должны ввести, неверен. Это чувствительно к регистру. Например, 0e259158 отличается от 0E259158.
- Если вы решили отправить проверочный код на адрес электронной почты, но он не пришел, высока вероятность того, что ваш поставщик услуг электронной почты занесет письмо в серый список, потому что считает его спамом.Есть два способа решить эту проблему. Измените адрес электронной почты администратора и регистранта в whois или свяжитесь с нами, чтобы агент службы поддержки повторно отправил электронное письмо.

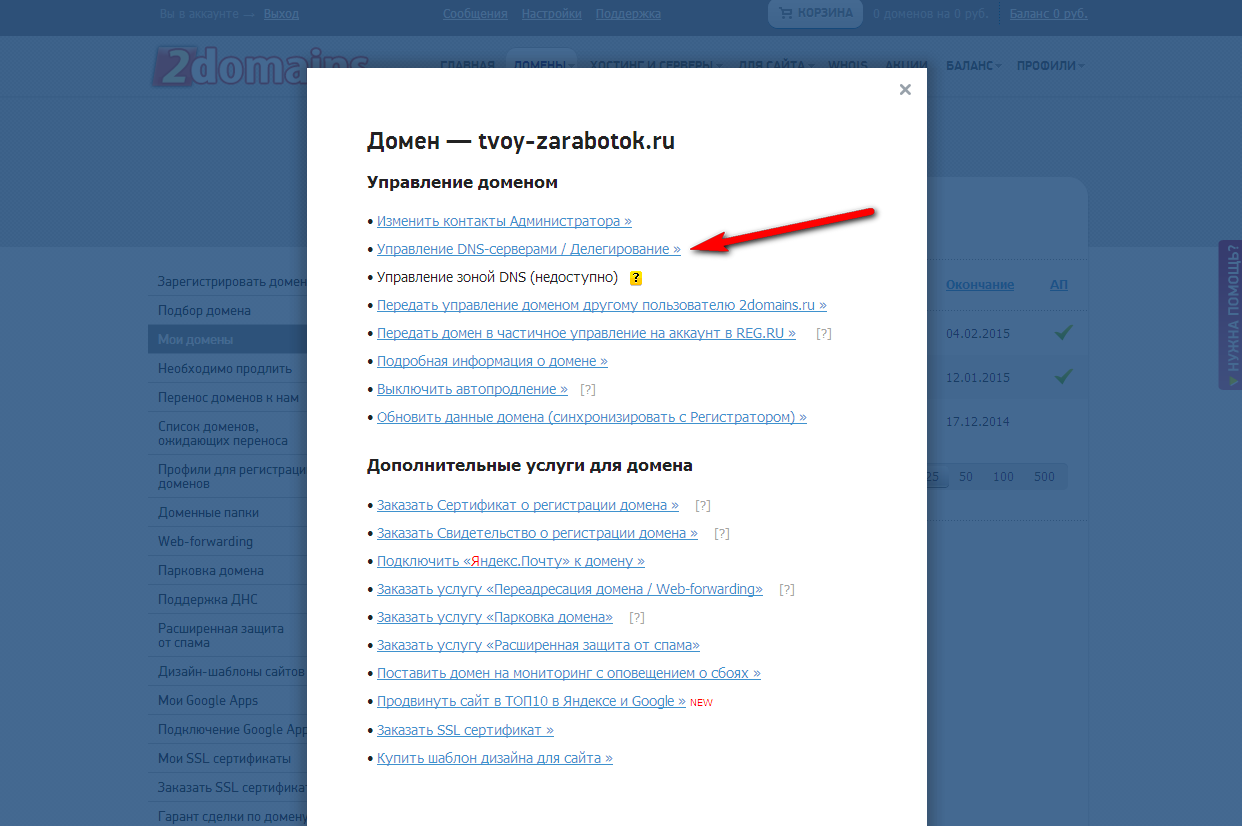 В поле «Домен» введите имя домена, a в поле «DNS-сервер» введите один из DNS-серверов, которые показал сервис Whois. Нажмите Проверить:
В поле «Домен» введите имя домена, a в поле «DNS-сервер» введите один из DNS-серверов, которые показал сервис Whois. Нажмите Проверить: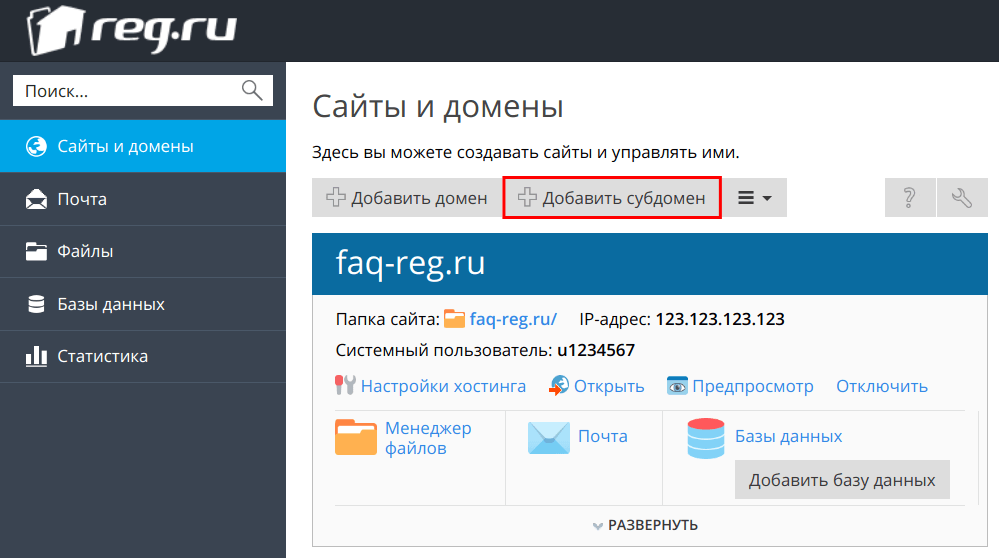 Нажмите ОК, чтобы задать новое количество доменных имён в DNS хостинге. Изменения применятся быстрее, чем за минуту.
Нажмите ОК, чтобы задать новое количество доменных имён в DNS хостинге. Изменения применятся быстрее, чем за минуту.