Как подключить и настроить домен сайта
Какой домен будет у моего сайта?
Домен — это адрес вашего сайта в интернете. После того как вы опубликуете сайт, он заработает на бесплатном домене Тинькофф. У каждого сайта свой уникальный домен.
Бесплатные домены Тинькофф оканчиваются на tb.ruЧтобы изменить бесплатный домен или подключить свой, перейдите в настройки сайта → «Основные» → «Адрес сайта» → «Изменить».
Вы можете придумать любой адрес на домене tb.ru. Можно использовать латинские буквы, цифры, дефис и подчеркивание. Дефис и подчеркивание не могут стоять в начале и конце адресаЕсли бесплатный домен занят другим пользователем, вы увидите уведомление об ошибке.
Если домен занят, попробуйте другое сочетание слов и цифр Если увидели уведомление об ошибке, подберите другое слово, аббревиатуру, сочетание букв и цифр. Или подключите свой домен.
Или подключите свой домен.
Как подключить свой домен?
Для этого нужно купить и настроить домен, а затем подключить его к сайту в личном кабинете конструктора сайтов.
Шаг 1. Купить домен на сайте любого регистратора доменов. Вот самые популярные:
REG.RU;
GoDaddy;
RU‑CENTER;
Beget;
Timeweb;
Nethouse.
Шаг 2. Настроить домен в личном кабинете регистратора. Для этого в DNS‑настройках домена добавьте запись с IP‑адресом конструктора Тинькофф. Пример основных настроек:
При настройке домена убедитесь, что в DNS‑настройках нет лишних А‑записей с другим адресом, а также записей типа CNAME и AAAA.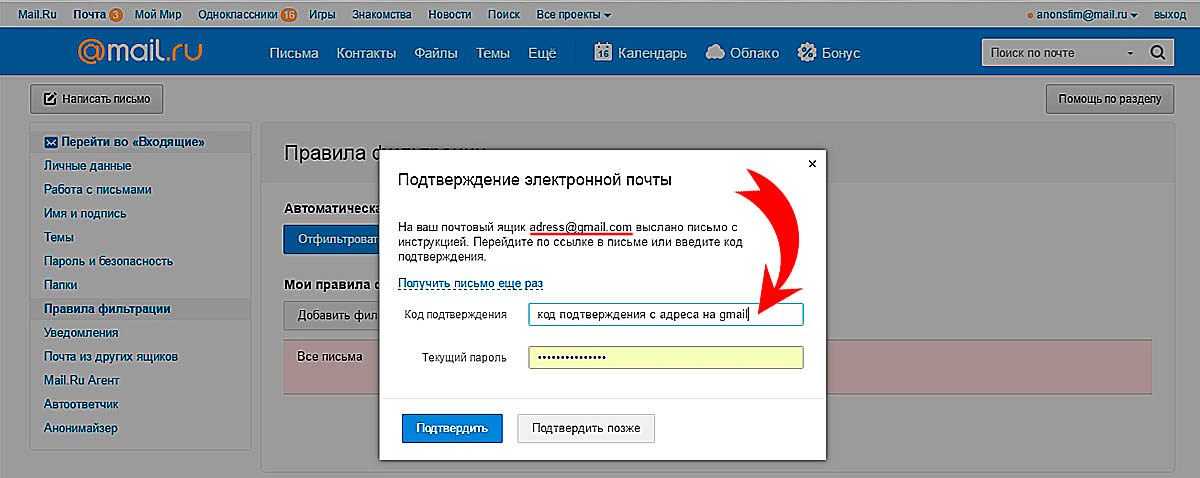
Как настроить домен:
Шаг 3. Подключить домен в личном кабинете Тинькофф:
Зайдите в настройки сайта, к которому хотите подключить домен;
Нажмите на кнопку «Изменить» в пункте «Адрес сайта»;
Напишите адрес вашего домена в поле «Свой домен» и нажмите на кнопку «Сохранить».
Вы подключили домен к сайту. Через 24 часа на сайте заработают HTTPS и SSL‑сертификат.
Если домен не работает — скорее всего, вы только что прописали IP‑адрес в настройках домена. Нужно подождать от нескольких часов до суток, пока обновятся сервера интернет-провайдеров и изменения вступят в силу.
Если на следующий день домен не заработает, напишите нам или позвоните по телефону 8 800 700-66-66.
Как сделать сайт, начинающийся с www?
Вы можете добавить www только для своих доменов, уже подключенных к конструктору сайтов Тинькофф. Перейдите в личный кабинет вашего доменного регистратора и добавьте А‑запись. В поле поддомена укажите www, а в IP‑адресе — 85.119.149.37.
Как добавить к адресу www на примере регистратора REG.RU:
В личном кабинете домена нажмите «Добавить запись»:
Введите в поле Subdomain — www, а в поле IP Address — 85.119.149.37
В ресурсных записях появится новая А‑запись: вместе с www и адресом 85.119.149.37
Как настроить домен на REG.
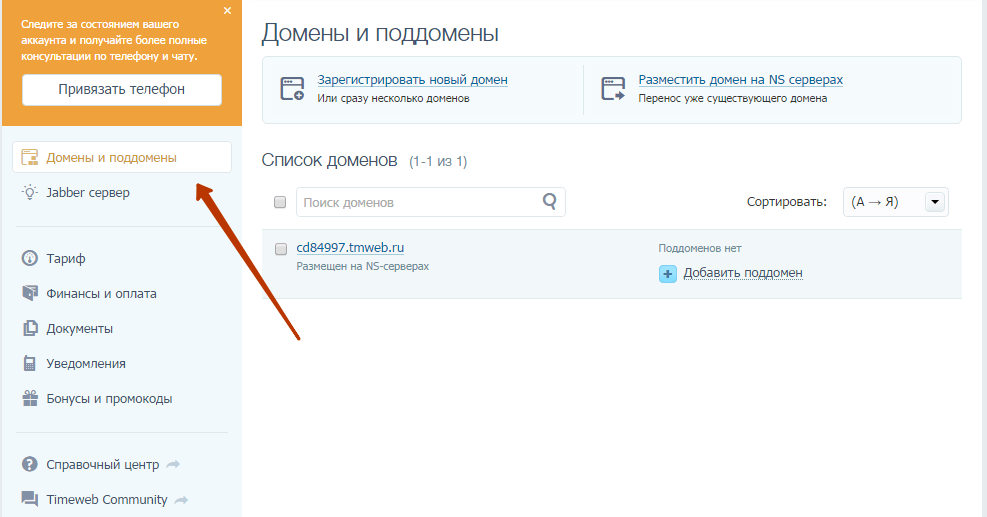 RU?
RU?Как настроить домен на REG.RU:
Войдите в личный кабинет;
Войдите в раздел «Домены и услуги», выберите домен и нажмите «Управление зоной»;
Нажмите на кнопку «Добавить запись», выберите тип «А», заполните оба поля, нажмите «Готово».
Как выглядит запись;
Домен настроен. Изменения вступят в силу через несколько часов.
Как подключить свой домен?
Как настроить домен на GoDaddy?
Как настроить домен на GoDaddy:
Войдите в личный кабинет;
Нажмите на кнопку DNS;
Нажмите «Добавить»;
Нажмите на кнопку «Добавить запись», выберите тип «А», заполните три поля, нажмите «Готово».

Как выглядит запись;
Чтобы домен подключился, убедитесь, что в DNS-настройках нет CNAME- и AAAA-записей, а также лишних А-записей. А вот записей типа TXT, NS, MX может быть сколько угодно
Домен настроен. Изменения вступят в силу через несколько часов.
Как подключить свой домен?
Как настроить домен на RU-CENTER?
Как настроить домен на RU‑CENTER:
Войдите в личный кабинет:
Выберите «DNS‑хостинг»:
Перейдите в «Управление DNS‑зонами».
Управление DNS-зонами — это платная услуга. Читайте, как ее подключитьНажмите на адрес домена.
Если нужного домена нет в списке, нажмите «Добавить домен» и в появившемся окне введите адрес домена без https и wwwПри настройке домена убедитесь, что в DNS‑настройках нет лишних А‑записей с другим адресом, а также записей типа CNAME и AAAA.
 А вот записей типа TXT, NS, MX может быть сколько угодно. Если лишние записи не удалить, то домен корректно не подключится.
А вот записей типа TXT, NS, MX может быть сколько угодно. Если лишние записи не удалить, то домен корректно не подключится.После этого нажмите на кнопку «Добавить»:
Нажмите «Выгрузить зону»:
Как подключить услугу DNS-хостинга на RU-CENTER?
Как подключить DNS‑хостинг на RU‑CENTER:
Войдите в личный кабинет и откройте меню;
Перейдите в меню DNS;
Выберите подходящий тариф и нажмите «Заказать».
Оплатите услугу и подключите домен к конструктору сайтов.
Как настроить домен на Beget?
Настройка домена на Beget:
Войдите в личный кабинет;
Выберите DNS;
Нажмите на кнопку «Добавить запись», выберите тип «А», заполните оба поля, нажмите «Готово».

Как выглядит запись;
Чтобы домен подключился, убедитесь, что в DNS-настройках нет CNAME- и AAAA-записей, а также лишних А-записей. А вот записей типа TXT, NS, MX может быть сколько угодноГотово: вы настроили домен, он заработает через несколько часов.
Как подключить свой домен?
Как настроить домен на Timeweb?
Как настроить домен на Timeweb:
Войдите в личный кабинет;
Нажмите на шестеренку напротив доменного имени и выберите «Настроить DNS»;
Нажмите «Добавить DNS‑запись» → «А»;
Если в DNS‑настройках есть лишняя А‑запись с другим адресом, удалите ее. Создайте новую запись: «Значение» — 85.119.149.37
При настройке домена убедитесь, что нет записей типа CNAME и AAAA.
 Бывает, что АААА‑записи не отображаются в личном кабинете Timeweb, но при этом присутствуют. Если их не удалить, то домен не подключится. Чтобы удалить АААА‑записи, вам сначала нужно сделать их видимыми в личном кабинете Timeweb.
Бывает, что АААА‑записи не отображаются в личном кабинете Timeweb, но при этом присутствуют. Если их не удалить, то домен не подключится. Чтобы удалить АААА‑записи, вам сначала нужно сделать их видимыми в личном кабинете Timeweb.
Как удалить АААА‑записи:
Откройте утилиту whatsmydns.net — она поможет найти невидимые АААА‑записи.
Нажмите «Добавить DNS запись».
Скопируйте значение всех АААА‑записей из утилиты и добавьте их в настройки личного кабинета Timeweb — записи станут видимыми.
Удалите эти записи из личного кабинета Timeweb.
Готово: Теперь домен настроен корректно.
Как подключить свой домен?
Как настроить домен на Nethouse?
Как настроить домен на Nethouse:
Войдите в личный кабинет:
Выберите «Домены» → «Управление» и нажмите на адрес домена;
Нажмите «Добавить DNS‑запись»;
Создайте новую А‑запись со значением 85.
Чтобы домен подключился, убедитесь, что в DNS-настройках нет CNAME- и AAAA-записей, а также лишних А-записей. А вот записей типа TXT, NS, MX может быть сколько угодно 119.149.37 и нажмите «Сохранить».
119.149.37 и нажмите «Сохранить».Готово — вы настроили домен. Изменения вступят в силу через несколько часов.
Как подключить свой домен?
Как привязать домен? — Вопросы и ответы — Джино
Как привязать домен? — Вопросы и ответы — ДжиноПривязать домен к сервису вы можете следующим образом:
Перейдите в раздел «Домены / Управление доменами» и выберите нужный домен.
На открывшейся странице выберите сервис «Джино.Лендинг».
В контекстном меню выберите ваш проект и нажмите «Сохранить».
- Что такое «Джино.Лендинг»?
- Сколько отдельных сайтов я могу разместить?
- Как происходит оплата?
- Есть ли деморежим на сервисе «Джино.
 Лендинг»?
Лендинг»? - Как разместить сайт на собственном домене?
- Сколько у меня будет дискового пространства?
- Что произойдет после нажатия кнопки «Создать сайт»?
- Для чего нужны «Дополнительные настройки»?
- Как удалить сайт?
- Как создать еще одну страницу?
- Как добавить счетчик статистики?
- Можно ли привязать сайт к поддомену?
Пример: Как подключить SSH
Нашли ошибку в тексте? Выделите ее и нажмите Ctrl + Enter
+7 495 229-30-31 Москва
+7 812 407-17-11 Санкт-Петербург
+7 343 288-50-31 Екатеринбург
Показать все
© Джино, 2003–2023.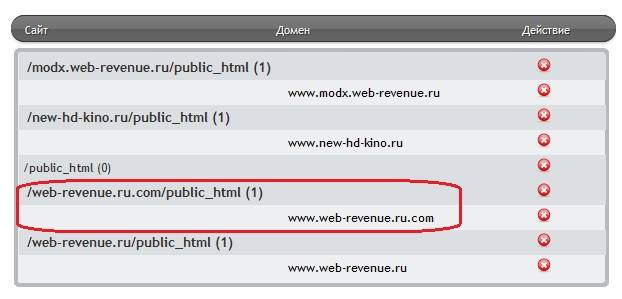 «Джино» является зарегистрированным товарным знаком.
«Джино» является зарегистрированным товарным знаком.
Лицензия на телематические услуги связи № 150549 от 09.03.2017.
Правовая информацияПолитика конфиденциальности
Карта сайта
Как связать свой домен с веб-хостингом | Веб-хостинг — общие операции
Обзор
Шаг первый — введите доменное имя
Второй этап — подтверждение права собственности
Шаг третий. Активируйте адрес своего веб-сайта
Шаг четвертый — дождитесь проверки записей DNS
Сведения о проверке DNS
Вы можете связать свои доменные имена с веб-хостингом, чтобы обслуживать свой веб-сайт с URL-адреса по вашему выбору.
Если вы используете Gandi LiveDNS, процесс в основном автоматический, и будет достаточно нескольких щелчков мышью. Если вы используете другие платформы DNS, вам нужно будет создать пару записей DNS для завершения настройки.
Если вы используете другие платформы DNS, вам нужно будет создать пару записей DNS для завершения настройки.
Чтобы привязать доменное имя, перейдите на вкладку « Сайты » на веб-хостинге, который вы хотите использовать для своего веб-сайта.
Затем нажмите кнопку « Создать сайт » в правом верхнем углу страницы, чтобы создать новый сайт или домен.
Процесс создания и настройки будет включать следующие шаги:
Вы можете использовать корневой домен или поддомен, например example.com , www.example.com или dev.app.example.com .
Если доменное имя управляется с помощью Gandi и использует LiveDNS, этот шаг будет выполнен автоматически. В противном случае вам придется создать запись TXT у вашего провайдера DNS. Вам будут предоставлены значения, которые необходимо ввести.
ЕСЛИ ваш веб-сайт зарегистрирован через Gandi и использует Gandi LiveDNS, веб-сайт будет активирован, а ваши записи DNS будут обновлены автоматически.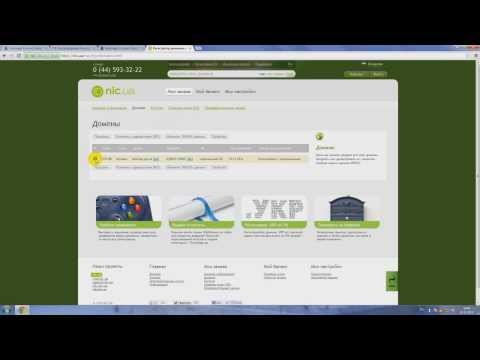 Вы можете отложить активацию своего веб-сайта, если вы еще не готовы сделать его общедоступным. Когда вы будете готовы активировать свой сайт, вернитесь в раздел управления сайтом и нажмите «9».0035 Опубликовать веб-сайт ».
Вы можете отложить активацию своего веб-сайта, если вы еще не готовы сделать его общедоступным. Когда вы будете готовы активировать свой сайт, вернитесь в раздел управления сайтом и нажмите «9».0035 Опубликовать веб-сайт ».
Если домен не зарегистрирован через Gandi или вы не используете Gandi LiveDNS, система предоставит вам записи DNS для добавления к вашим текущим серверам имен. Обратитесь к своему провайдеру DNS, чтобы узнать, как обновить записи DNS и убедиться, что предлагаемые записи DNS верны для их системы.
Наша платформа будет периодически проверять правильность настройки DNS-записей для корневых доменов и поддоменов. Вы также можете нажать на « обновить », которые вы найдете на странице управления веб-хостингом, чтобы выполнить проверку по запросу.
После того, как наша платформа подтвердит настройку DNS, вы сможете посетить свой сайт или приложение, используя домен, который вы связали.
Обратите внимание, что поддомены с подстановочными знаками не будут проверяться и будут немедленно считаться действительными, поскольку возможны различные варианты использования и настройки.
Помните, что даже если наша платформа проверила записи DNS, распространение настроек DNS в Интернете может занять до 24 часов. Таким образом, может пройти некоторое время, прежде чем вы действительно сможете получить доступ к веб-сайту, используя новый домен.
Сведения о проверке DNS
Мы автоматически проверяем вашу настройку DNS, используя следующий процесс.
После того, как вы подтвердите, что владеете доменом, служба начнет выполнять запросы HTTP по специальному URL-адресу, автоматически управляемому нашей платформой хостинга. Он будет искать заголовок challenge в ответе HTTP.
Как только наша служба сможет получить и аутентифицировать вызов по специальному URL-адресу, она помечает настройки DNS как выполненные.
Обратите внимание, что этот HTTP-запрос не попадает на ваш веб-сайт. Он будет перехвачен непосредственно нашей платформой и поэтому не будет отображаться в ваших лог-файлах.
Вот пример запроса и ответа:
$ curl -I http://www.example.com/.well-known/gandi-challenge HTTP/1.1 204 Нет контента Дата: четверг, 07 сентября 2017 г., 13:49:12 по Гринвичу Сервер: Лак вызов: 1234567890 Длина содержимого: 0 Соединение: Keep-alive
Указание вашего домена на хостинге с записями A
Существует два распространенных метода подключения домена к стороннему веб-хосту. Во-первых, это назначение серверов имен вашего веб-хоста, которые возлагают на ваш веб-хост ответственность за DNS. Второй способ — указать ваш домен на хостинге с записями A, который хранит DNS в Porkbun. DNS-серверы Porkbun сообщают посетителям вашего веб-сайта, с какого веб-сервера загружать сайт, и позволяют настроить автоматическое бесплатное обновление SSL-сертификата Let’s Encrypt.
Что такое записи A? Нажмите здесь, чтобы перейти к видеоруководству о том, как работают записи A.
Как указать свой домен на сторонний хостинг
Для указания вашего домена на хостинге с записями A вам необходимо сначала получить IP-адрес или адреса вашего веб-сервера от вашей веб-хостинговой компании.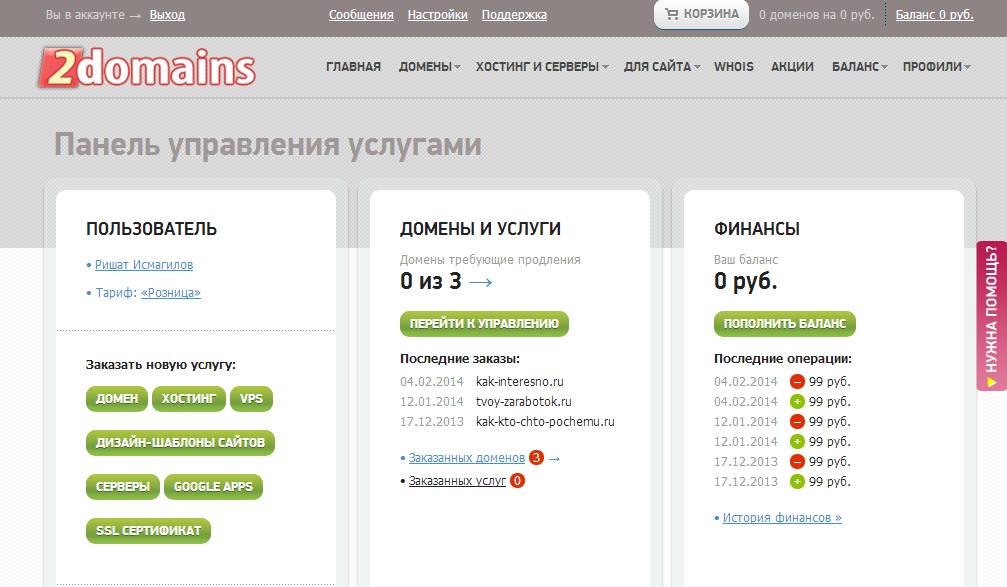 Получив эту информацию, вы должны удалить существующие записи A и добавить записи A в конфигурацию DNS, которые указывают непосредственно на IP-адрес вашего веб-сервера.
Получив эту информацию, вы должны удалить существующие записи A и добавить записи A в конфигурацию DNS, которые указывают непосредственно на IP-адрес вашего веб-сервера.
Это может показаться сложным, но мы проведем вас через это и покажем, как легко научиться указывать свой домен в любом месте!
- 1
Войдите в свою учетную запись Porkbun и перейдите на экран управления доменом. Если вы уже вошли в систему, вы можете нажать на АККАУНТ в правом верхнем углу и выбрать «Управление доменом», чтобы попасть туда.
-
- 2
- Найдите свой домен и щелкните раскрывающийся список справа. В появившемся меню выберите параметр «Изменить» рядом с «Записи DNS».
-
- 3
- На экране «Управление записями DNS» прокрутите вниз и найдите любые записи ALIAS или CNAME, которые в настоящее время указывают на неправильный веб-сервер. Щелкните значок корзины справа от плохих записей, чтобы удалить их.

-
- 4
- Прокрутите вверх экран «Управление записями DNS», чтобы добавить правильные записи A. Как правило, вам нужна одна запись для запросов на
www.yourdomain.example и один для yourdomain.example (без www.) Вот что вы хотите ввести для первой записи:
- Тип: «А — адресная запись»
- Хост: «www»
- Ответ: Это будет IP-адрес, предоставленный вашим веб-узлом.
-
… затем нажмите зеленую кнопку «Добавить». - Для второй записи вы повторите те же шаги, что и выше, только Хост останется пустым.
- Тип: «А — адресная запись»
- Хост: оставить пустым
- Ответ: Опять же, это будет IP-адрес, предоставленный вашим веб-узлом.
-
. .. затем нажмите зеленую кнопку «Добавить».
.. затем нажмите зеленую кнопку «Добавить». - Повторите вышеуказанные шаги для каждого IP-адреса, выданного вам вашим веб-хостом.
-
- 5
- Щелкните значок «X» в правом верхнем углу всплывающего окна, чтобы закрыть окно «Управление записями DNS».
Изменение записей A вступит в силу через несколько минут. Примерно через пять минут запросы веб-браузера для вашего домена начнут направляться непосредственно на ваш веб-сервер.
Что такое записи и как они работают?
Вы получили ответ на свой вопрос?
Спасибо за ответ
Не удалось отправить отзыв.

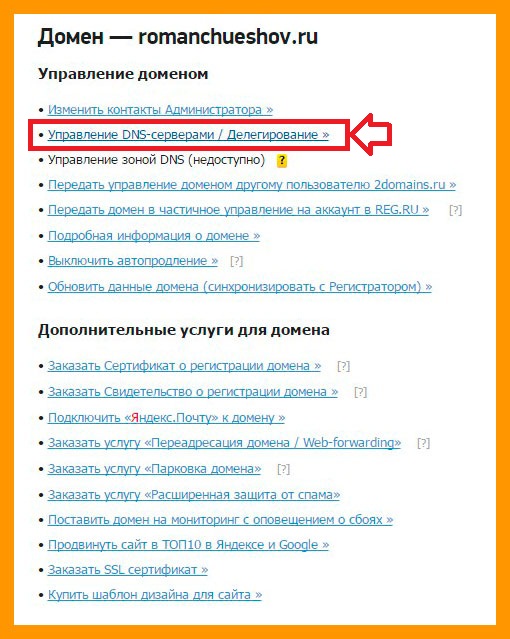
 А вот записей типа TXT, NS, MX может быть сколько угодно. Если лишние записи не удалить, то домен корректно не подключится.
А вот записей типа TXT, NS, MX может быть сколько угодно. Если лишние записи не удалить, то домен корректно не подключится.
 Бывает, что АААА‑записи не отображаются в личном кабинете Timeweb, но при этом присутствуют. Если их не удалить, то домен не подключится. Чтобы удалить АААА‑записи, вам сначала нужно сделать их видимыми в личном кабинете Timeweb.
Бывает, что АААА‑записи не отображаются в личном кабинете Timeweb, но при этом присутствуют. Если их не удалить, то домен не подключится. Чтобы удалить АААА‑записи, вам сначала нужно сделать их видимыми в личном кабинете Timeweb. 119.149.37 и нажмите «Сохранить».
119.149.37 и нажмите «Сохранить». Лендинг»?
Лендинг»?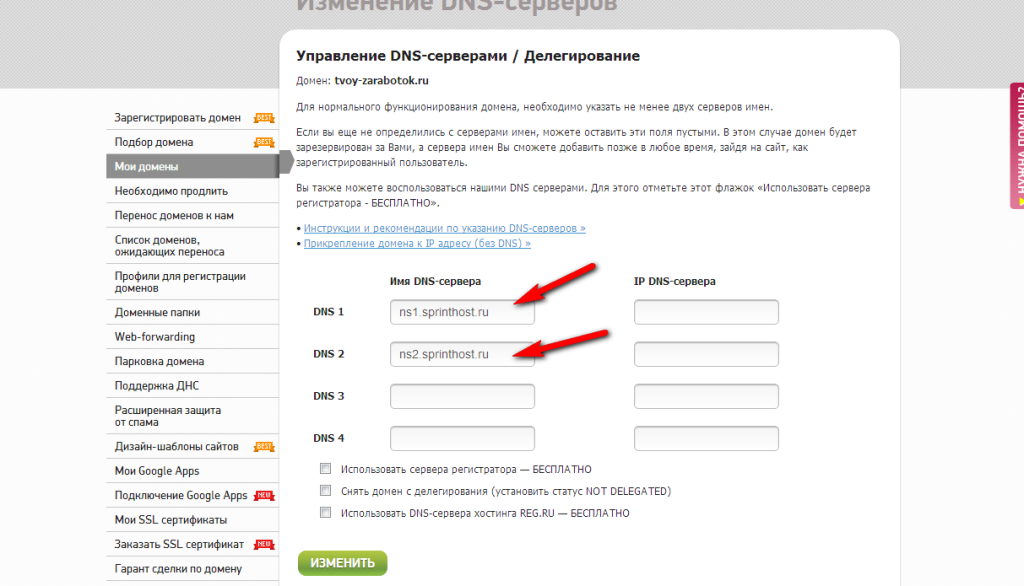 example.com/.well-known/gandi-challenge
HTTP/1.1 204 Нет контента
Дата: четверг, 07 сентября 2017 г., 13:49:12 по Гринвичу
Сервер: Лак
вызов: 1234567890
Длина содержимого: 0
Соединение: Keep-alive
example.com/.well-known/gandi-challenge
HTTP/1.1 204 Нет контента
Дата: четверг, 07 сентября 2017 г., 13:49:12 по Гринвичу
Сервер: Лак
вызов: 1234567890
Длина содержимого: 0
Соединение: Keep-alive
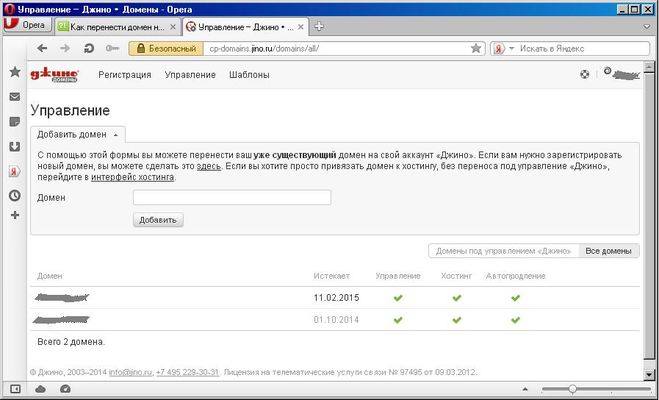
 .. затем нажмите зеленую кнопку «Добавить».
.. затем нажмите зеленую кнопку «Добавить».