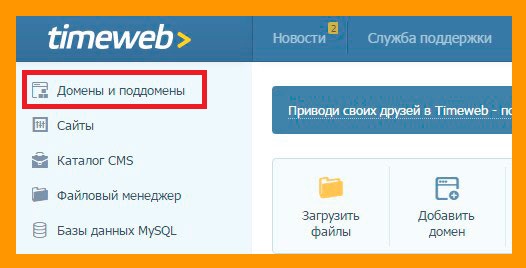Как привязать домен к хостингу timeweb: пошаговая инструкция
Здравствуйте, многоуважаемые читатели! Вас приветствует Чуешов Роман. Я расскажу вам о том, как привязать домен к хостингу timeweb и для чего это необходимо сделать.
Задумывались ли вы, друзья, когда-нибудь, что наше общение состоялось потому, что интернет предоставляет нам такую возможность? Для того, чтобы сайт работал, необходимо обеспечить доступ к информации и данным с любого ПК, из любой точки нашей Планеты, где установлен компьютер, подключенный к Сети.
Реализация подобной задумки возможная при помощи специальных компаний, продающих место на сервере с общим, открытым доступом. Компании, предоставляющие такие услуги, называются хостингами.
Для того, чтобы посетители в следующий раз нашли ваш сайт, необходимо звучное, емкое и хорошо запоминающееся имя сайта – домен. Это людские имена могут повторяться сколько угодно, да и фамилии тоже.
В нашем классе учились две Ольги Петровых, при чем даже отчества они носили одинаковые, но это нисколько не мешало им обеим, скорее, забавляла путаница со стороны учителей, поскольку одна из них была яркой отличницей, а вторая – тихой троечницей. Как в старом мультике: «Надо же, тоже, Пират, а такая разная судьба».
Как в старом мультике: «Надо же, тоже, Пират, а такая разная судьба».
Но, впрочем, я отвлекся. Для того, чтобы сайты не подменяли друг друга, каждое имя – домен – регистрируется и закрепляется на платном сервере – хостинге.
Хостинг timeweb достаточно прост и удобен, можно сказать, что он адаптирован на среднего пользователя. Убедиться в этом можно самостоятельно, протестировав работу ресурса в течение десяти дней. Срок немаленький, хватит времени понять, что к чему. Если вас все устраивает, оплачиваете услуги согласно выбранному тарифу. Если нет – покидаете хостинг, а созданный аккаунт автоматически блокируется.
Собственно, тарифов много, они разнообразны и их выбор зависит от задач, поставленных перед сайтом, но об этом чуть позже. Сейчас пошагово расскажу о привязки домена к хостинг провайдеру под названием timeweb.
Для этого наберите в адресной строке http://timeweb.com/ и перейдите по ссылке.
Если вдруг вам понадобятся услуги хостинга, то, скорее всего, у вас уже есть материал для будущего сайта и продумано его название. Осталось убедиться, что никто не опередил вас и ваше название – уникально. Можно, конечно, набрать запрос в адресной строке, но надежнее обратиться к timeweb.
Осталось убедиться, что никто не опередил вас и ваше название – уникально. Можно, конечно, набрать запрос в адресной строке, но надежнее обратиться к timeweb.
Четкая инструкция как зарегистрировать доменное имя, дана на сайте. Почитать ее можно здесь.
Вот, как это выглядит на деле:
- Выбираете на главной странице раздел домены:
- Переходим по ссылке «Зарегистрировать новый домен».
Видно, что название лишено оригинальности и свободны не самые популярные домены.
А вот если проявить фантазию, то вариантов будет больше:
При большом желании можно зарегистрировать домен .ru или .com, одни из наиболее популярных, но для этого придется попотеть.
- Если доменное имя отвечает вашим требованиям, вам останется лишь зарегистрировать его, кликнув на кнопочку «Добавить к регистрации» и оплатить.
- Добавляем нового администратора, кликнув по одноименной кнопочке.
- Заполняем все поля, как на скрине.
 По завершении нажимаем кнопочку «Создать». Готово! Осталось пополнить свой баланс и оплатить выбранный домен.
По завершении нажимаем кнопочку «Создать». Готово! Осталось пополнить свой баланс и оплатить выбранный домен.
Привязка домена к хостингу, при условии покупки домена на timeweb, осуществляется автоматически. Но что делать, если вы купили домен в другом сервисе (регистраторе доменов), например на 2domains.ru? Как в этом случае привязать домен? Читайте подробную инструкцию ниже.
- Все в том же разделе домены и поддомены timeweb, кликаем «Разместить домен на NS серверах».
- Вводим имя своего домена вместе с доменной зоной. В моем случае – это зона .ru. Кликаем «Разместить на NS-серверах». Готово. Но это еще не все. Теперь необходимо прописать данные NS timeweb на своем домене, т.е. у регистратора где вы его (домен) зарегили. Я покажу на примере 2domains.ru.
- Переходим в свой личный кабинет 2domains.ru.
- Находим пункт меню «Домены» — «Мои домены».

- Из открывшегося списка выбираем тот домен, привязку к которому необходимо сделать.
- Во всплывающем окне выбираем «Управление DNS-серверами / Делегирование».
- В поля, указанные на скриншоте, указываем ns-сервера выданные нашим хостинга. Готово!
Теперь надо подождать какое-то время, чтобы сервера пришли в «полную боевую готовность». )))
На сайте timeweb работает служба технической поддержки, в которой вы сможете получить ответы на все вопросы. Вам подскажут, как прикрепить домен, какой тариф лучше выбрать, как правильно использовать предоставленные ресурсы. Доверьтесь профессионалам. Я лично давно стал постоянным клиентом timeweb, чего и всем вам желаю.
Приятной работы и успехов, процветания вашему бизнесу. Не забывайте подписываться на мой блог, у меня в запасе есть еще немало интересного материала.
Пока-пока!
С уважением, Роман Чуешов
Прочитано: 2708 раз
Как подключить и настроить домен сайта
Какой домен будет у моего сайта?
Домен — это адрес вашего сайта в интернете. После того как вы опубликуете сайт, он заработает на бесплатном домене Тинькофф. У каждого сайта свой уникальный домен.
После того как вы опубликуете сайт, он заработает на бесплатном домене Тинькофф. У каждого сайта свой уникальный домен.
Чтобы изменить бесплатный домен или подключить свой, перейдите в настройки сайта → «Основные» → «Адрес сайта» → «Изменить».
Вы можете придумать любой адрес на домене tb.ru. Можно использовать латинские буквы, цифры, дефис и подчеркивание. Дефис и подчеркивание не могут стоять в начале и конце адресаЕсли бесплатный домен занят другим пользователем, вы увидите уведомление об ошибке.
Если домен занят, попробуйте другое сочетание слов и цифрЕсли увидели уведомление об ошибке, подберите другое слово, аббревиатуру, сочетание букв и цифр. Или подключите свой домен.
Как подключить свой домен?
Для этого нужно купить и настроить домен, а затем подключить его к сайту в личном кабинете конструктора сайтов.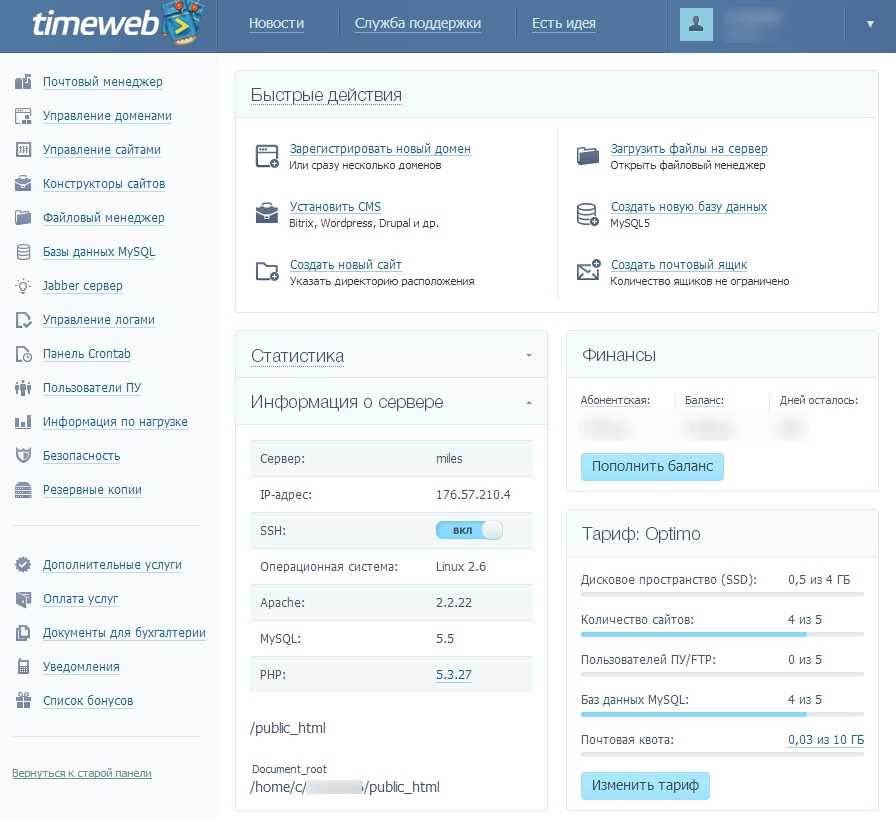
Шаг 1. Купить домен на сайте любого регистратора доменов. Вот самые популярные:
REG.RU;
GoDaddy;
RU‑CENTER;
Beget;
Timeweb;
Nethouse.
Шаг 2. Настроить домен в личном кабинете регистратора. Для этого в DNS‑настройках домена добавьте запись с IP‑адресом конструктора Тинькофф. Пример основных настроек:
При настройке домена убедитесь, что в DNS‑настройках нет лишних А‑записей с другим адресом, а также записей типа CNAME и AAAA. А вот записей типа TXT, NS, MX может быть сколько угодно. Если лишние записи не удалить, то домен корректно не подключится.
Как настроить домен:
Шаг 3. Подключить домен в личном кабинете Тинькофф:
Зайдите в настройки сайта, к которому хотите подключить домен;
Нажмите на кнопку «Изменить» в пункте «Адрес сайта»;
Напишите адрес вашего домена в поле «Свой домен» и нажмите на кнопку «Сохранить».

Вы подключили домен к сайту. Через 24 часа на сайте заработают HTTPS и SSL‑сертификат.
Если домен не работает — скорее всего, вы только что прописали IP‑адрес в настройках домена. Нужно подождать от нескольких часов до суток, пока обновятся сервера интернет-провайдеров и изменения вступят в силу.
Если на следующий день домен не заработает, напишите нам или позвоните по телефону 8 800 700-66-66.
Как сделать сайт, начинающийся с www?
Вы можете добавить www только для своих доменов, уже подключенных к конструктору сайтов Тинькофф. Перейдите в личный кабинет вашего доменного регистратора и добавьте А‑запись. В поле поддомена укажите www, а в IP‑адресе — 85.119.149.37.
Как добавить к адресу www на примере регистратора REG.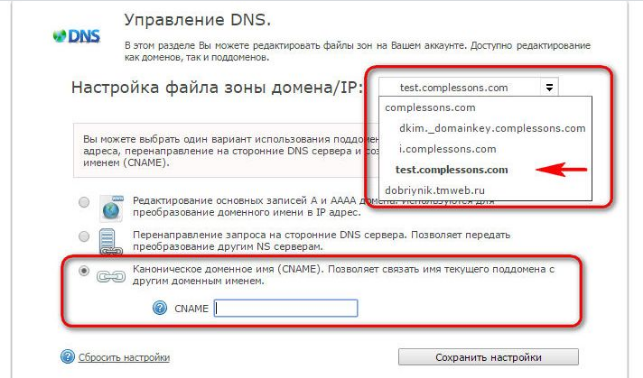 RU:
RU:
В личном кабинете домена нажмите «Добавить запись»:
Введите в поле Subdomain — www, а в поле IP Address — 85.119.149.37
В ресурсных записях появится новая А‑запись: вместе с www и адресом 85.119.149.37
Готово: теперь ваш сайт начинается с www.
Как настроить домен на REG.RU?
Как настроить домен на REG.RU:
Войдите в личный кабинет;
Войдите в раздел «Домены и услуги», выберите домен и нажмите «Управление зоной»;
Нажмите на кнопку «Добавить запись», выберите тип «А», заполните оба поля, нажмите «Готово».
Как выглядит запись;
Домен настроен. Изменения вступят в силу через несколько часов.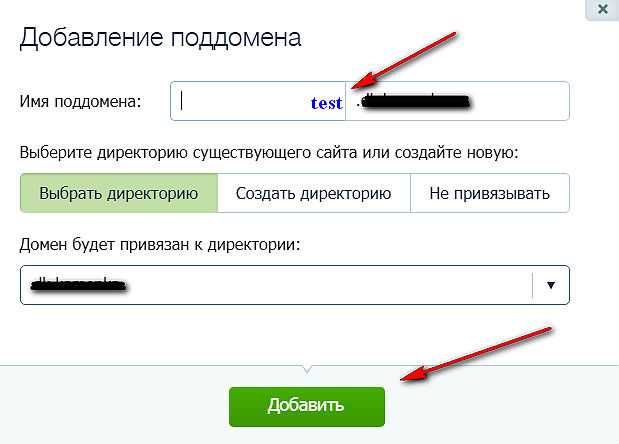
Как подключить свой домен?
Как настроить домен на GoDaddy?
Как настроить домен на GoDaddy:
Войдите в личный кабинет;
Нажмите на кнопку DNS;
Нажмите «Добавить»;
Нажмите на кнопку «Добавить запись», выберите тип «А», заполните три поля, нажмите «Готово».
Как выглядит запись;
Чтобы домен подключился, убедитесь, что в DNS-настройках нет CNAME- и AAAA-записей, а также лишних А-записей. А вот записей типа TXT, NS, MX может быть сколько угодно
Домен настроен. Изменения вступят в силу через несколько часов.
Как подключить свой домен?
Как настроить домен на RU-CENTER?
Как настроить домен на RU‑CENTER:
Войдите в личный кабинет:
Выберите «DNS‑хостинг»:
Перейдите в «Управление DNS‑зонами».
Управление DNS-зонами — это платная услуга. Читайте, как ее подключить
Нажмите на адрес домена.
Если нужного домена нет в списке, нажмите «Добавить домен» и в появившемся окне введите адрес домена без https и wwwПри настройке домена убедитесь, что в DNS‑настройках нет лишних А‑записей с другим адресом, а также записей типа CNAME и AAAA. А вот записей типа TXT, NS, MX может быть сколько угодно. Если лишние записи не удалить, то домен корректно не подключится.
Добавьте новую А‑запись:
После этого нажмите на кнопку «Добавить»:
Нажмите «Выгрузить зону»:
Как подключить услугу DNS-хостинга на RU-CENTER?
Как подключить DNS‑хостинг на RU‑CENTER:
Войдите в личный кабинет и откройте меню;
Перейдите в меню DNS;
Выберите подходящий тариф и нажмите «Заказать».

Оплатите услугу и подключите домен к конструктору сайтов.
Как настроить домен на Beget?
Настройка домена на Beget:
Войдите в личный кабинет;
Выберите DNS;
Нажмите на кнопку «Добавить запись», выберите тип «А», заполните оба поля, нажмите «Готово».
Как выглядит запись;
Чтобы домен подключился, убедитесь, что в DNS-настройках нет CNAME- и AAAA-записей, а также лишних А-записей. А вот записей типа TXT, NS, MX может быть сколько угодноГотово: вы настроили домен, он заработает через несколько часов.
Как подключить свой домен?
Как настроить домен на Timeweb?
Как настроить домен на Timeweb:
Войдите в личный кабинет;
Нажмите на шестеренку напротив доменного имени и выберите «Настроить DNS»;
Нажмите «Добавить DNS‑запись» → «А»;
Если в DNS‑настройках есть лишняя А‑запись с другим адресом, удалите ее.
 Создайте новую запись: «Значение» — 85.119.149.37
Создайте новую запись: «Значение» — 85.119.149.37При настройке домена убедитесь, что нет записей типа CNAME и AAAA. Бывает, что АААА‑записи не отображаются в личном кабинете Timeweb, но при этом присутствуют. Если их не удалить, то домен не подключится. Чтобы удалить АААА‑записи, вам сначала нужно сделать их видимыми в личном кабинете Timeweb.
Как удалить АААА‑записи:
Откройте утилиту whatsmydns.net — она поможет найти невидимые АААА‑записи.
Нажмите «Добавить DNS запись».
Скопируйте значение всех АААА‑записей из утилиты и добавьте их в настройки личного кабинета Timeweb — записи станут видимыми.
Удалите эти записи из личного кабинета Timeweb.
Готово: Теперь домен настроен корректно.
Как подключить свой домен?
Как настроить домен на Nethouse?
Как настроить домен на Nethouse:
Войдите в личный кабинет:
Выберите «Домены» → «Управление» и нажмите на адрес домена;
Нажмите «Добавить DNS‑запись»;
Создайте новую А‑запись со значением 85.

Готово — вы настроили домен. Изменения вступят в силу через несколько часов.
Как подключить свой домен?
Пользовательский домен — Блог Pic-Time
Пользовательский домен
Pic-Time Marketing
Функции
Когда вы создаете учетную запись Pic-Time, ваши галереи по умолчанию доступны через ваш домен Pic-Time. Ваш URL-адрес будет выглядеть следующим образом: johnsmithphotography.pic-time.com
Если вы хотите использовать другой URL-адрес, вы можете создать его, настроив собственный домен.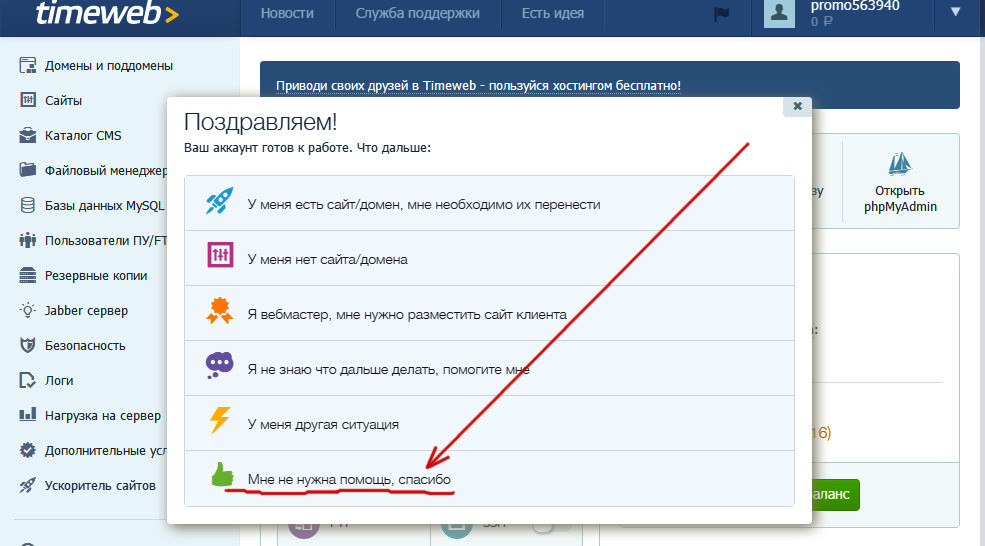 Это отличный способ рассказать о вашем бренде клиентам, пока они просматривают ваши галереи Pic-Time.
Это отличный способ рассказать о вашем бренде клиентам, пока они просматривают ваши галереи Pic-Time.
Настройка существующего домена для подключения к Pic-Time
Если вы приобрели домен у третьей стороны (например, Google Domains или GoDaddy), вам необходимо изменить следующие настройки: Создайте запись CNAME у вашего провайдера домена
Войдите в учетную запись, которая у вас есть у вашего провайдера домена. Перейдите в «Настройки файла зоны», «Диспетчер DNS» или аналогичную область. Затем вы создадите запись CNAME , которая указывает на Pic-Time. Обычно вы увидите следующие поля для создаваемой вами записи CNAME:
Псевдоним/Хост
Это будет новый поддомен, например клиент или галерея , который затем создаст новый URL-адрес client.johnsmithphotography.com или Gallery.johnsmithphotography.com. Если вы не используете свой веб-сайт как отдельный веб-сайт, другой отличный вариант — использовать CNAME «www», который создаст www.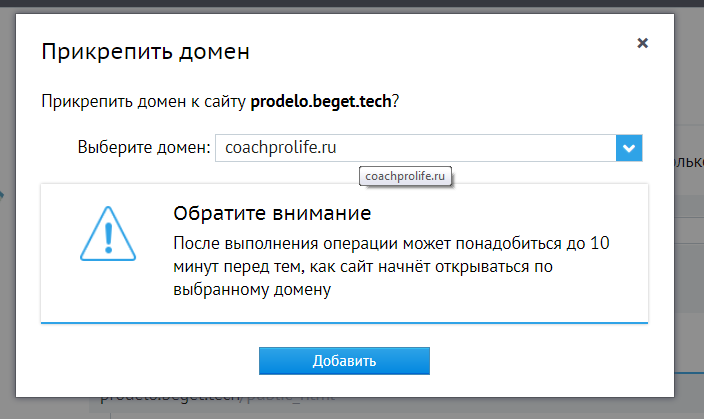 johnsmithphotography.com в качестве пользовательского домена Pic-Time.
johnsmithphotography.com в качестве пользовательского домена Pic-Time.
Введите
Выберите CNAME для этого
Указывает на
Введите ptcustom.pic-time.com (введите точно так, как показано здесь жирным шрифтом)
Примечание:
. Изменения DNS могут распространяться по всему Интернету в течение 24 часов.
— Если вы используете службу CDN (например, Cloudflare или MaxCDN), вам также необходимо добавить туда запись DNS.
2. Настройте личный домен в Pic-Time
Перейдите в Настройки > Бренд и стиль и младше Веб-адрес Pic-Time щелкните Пользовательский домен . Введите имя личного домена (например, http://clients.johnsmithphotography.com) в поле «Пользовательский домен» и проверьте его с помощью кнопки Подтвердить .
Примечание. Если у вас есть несколько брендов Pic-Time (для чего требуется обновление до бизнес-аккаунта), вы можете настроить личный домен для каждого бренда.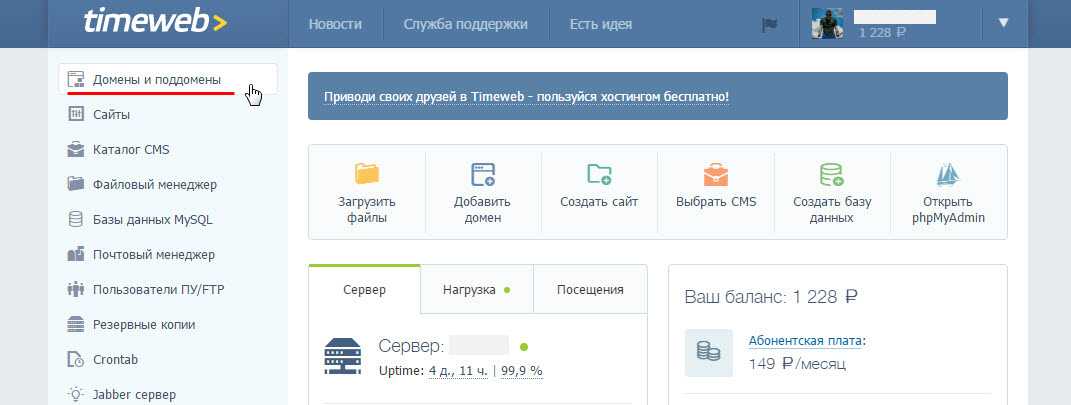
Вот оно! Теперь дождитесь распространения DNS, и сопоставление вашего личного домена будет готово.
Примечание. Помимо 24-часового периода распространения, потребуется еще 4 часа, чтобы изменения вступили в силу в ваших галереях Pic-Time.
Pic-Time Marketing
Интернет-галереи, магазины, автоматизация маркетинга и слайд-шоу для фотографов.
Веб-сайт
- Функции
- Гостевые посты
- Праздники 2022
- Инсайты
- Новости
- Лаборатории печати
- Истории
Райан Мюрхед
Обзор Flothemes
Как добавить собственный домен на свой сайт
Доступно в тарифном плане Standard и выше
SendPulse позволяет изменить адрес, по которому пользователи находят ваш сайт. Для этого выберите или отредактируйте поддомены из SendPulse или добавьте свой домен, зарегистрированный на сторонних сервисах. Подключение вашего домена к названию компании персонализирует вашу страницу и помогает пользователям быстрее ее находить.
Для этого выберите или отредактируйте поддомены из SendPulse или добавьте свой домен, зарегистрированный на сторонних сервисах. Подключение вашего домена к названию компании персонализирует вашу страницу и помогает пользователям быстрее ее находить.
В этой статье мы разберем, как можно подключить существующий домен в два шага: добавление домена в настройках SendPulse и регистрация А-записи на сайте DNS-регистратора вашего доменного провайдера.
Добавить домен в SendPulse
Чтобы добавить существующий домен, перейдите в настройки сайта во вкладку «Общие» и нажмите «Добавить домен».
Введите адрес вашего домена.
Затем скопируйте IP-адрес, чтобы настроить запись A.
Добавить запись на веб-сайт регистратора
Для подключения домена необходимо добавить запись A на сайт регистратора ваших настроек DNS.
Вы можете проверить, где находятся настройки DNS вашего домена, с помощью инструмента MxToolbox. Перейдите по ссылке и введите свой домен. Выберите «SOA Lookup» из выпадающего списка и нажмите на кнопку.
Перейдите по ссылке и введите свой домен. Выберите «SOA Lookup» из выпадающего списка и нажмите на кнопку.
Если ваш регистратор не предоставляет DNS-серверы по умолчанию, вы можете активировать эту услугу отдельно, например, с помощью Cpanel.
В нашем примере мы будем использовать Cpanel для добавления записи A в регистратор DNS нашего сайта.
Узнайте больше о том, как настроить записи A в Cpanel, в документации Cpanel.
В панели управления доменом выберите «Редактор зон».
Нажмите кнопку + запись рядом с вашим доменом.
Введите имя поддомена или знак @ в поле «Имя» и IP-адрес в поле «Адрес». Нажмите Кнопка Добавить запись A .
После добавления записи A активация может занять до 24 часов, в зависимости от вашего хостинг-провайдера.
Обратите внимание, что для корректной работы в каждом домене может быть только одна запись A. Если у вас есть более одной записи A, удалите дополнительные.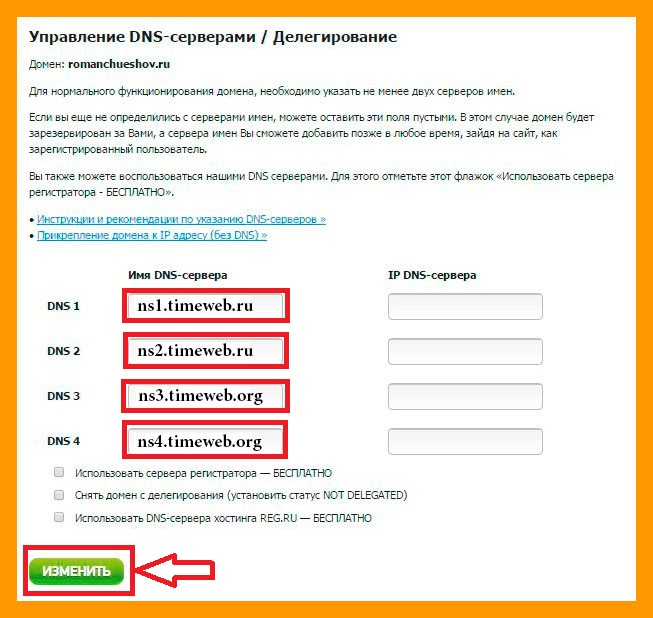
Проверить состояние записи
Вы можете проверить, существует ли запись A, используя инструмент MxToolbox или Google Admin Toolbox. Перейдите по ссылке и вставьте свой домен. В выпадающем списке выберите «Поиск DNS» и нажмите кнопку.
Если записи рабочие, в настройках сайта иконка изменится на зеленую, а опубликованная страница будет доступна по новому адресу.
По умолчанию SendPulse автоматически генерирует SSL-сертификат для добавленного вами домена. Вы также можете добавить свой собственный сертификат.
Одновременно можно подключить только два домена. Ваш сайт будет доступен по обеим ссылкам. Чтобы удалить ссылку из адреса, удалите домен из настроек вашего сайта.
Следуя примеру, вы можете добавить запись А в другой сервис регистратора.
Читайте также:
Как добавить запись А в Namecheap
Как добавить запись А в Godaddy
Как добавить запись А в 2 домена
Как добавить запись А в Timeweb
Как добавить запись Запись в Hostgator
Как добавить запись A в Beget
Как добавить запись A в Cloudflare
Последнее обновление: 03.

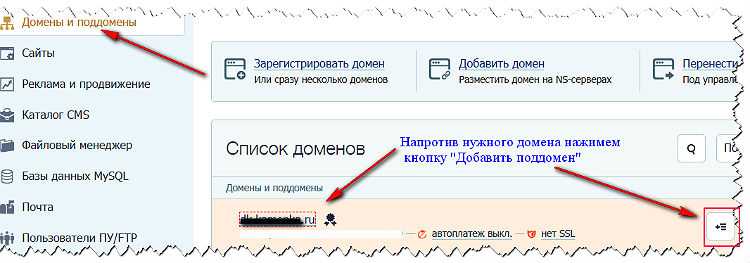 По завершении нажимаем кнопочку «Создать». Готово! Осталось пополнить свой баланс и оплатить выбранный домен.
По завершении нажимаем кнопочку «Создать». Готово! Осталось пополнить свой баланс и оплатить выбранный домен. 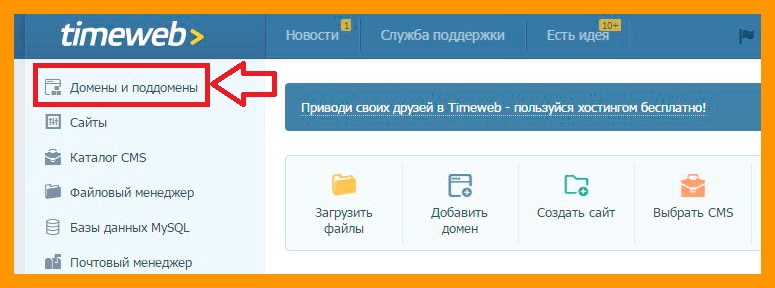
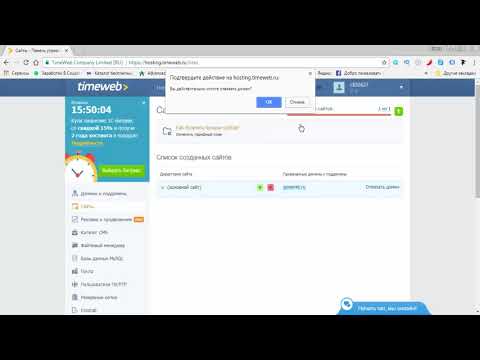
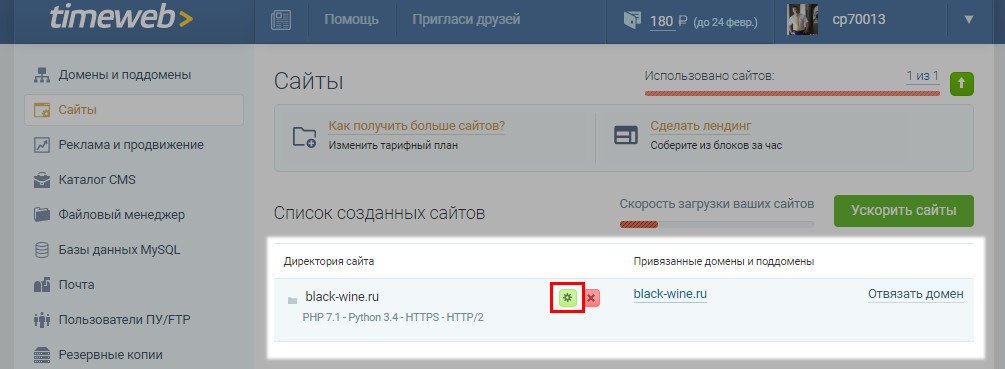
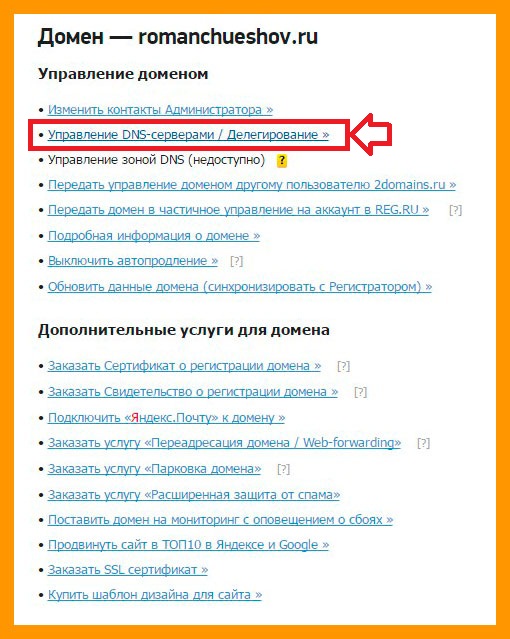
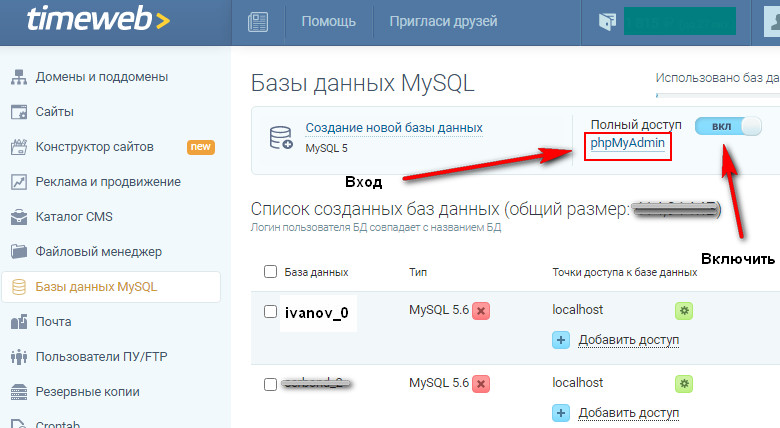 Создайте новую запись: «Значение» — 85.119.149.37
Создайте новую запись: «Значение» — 85.119.149.37