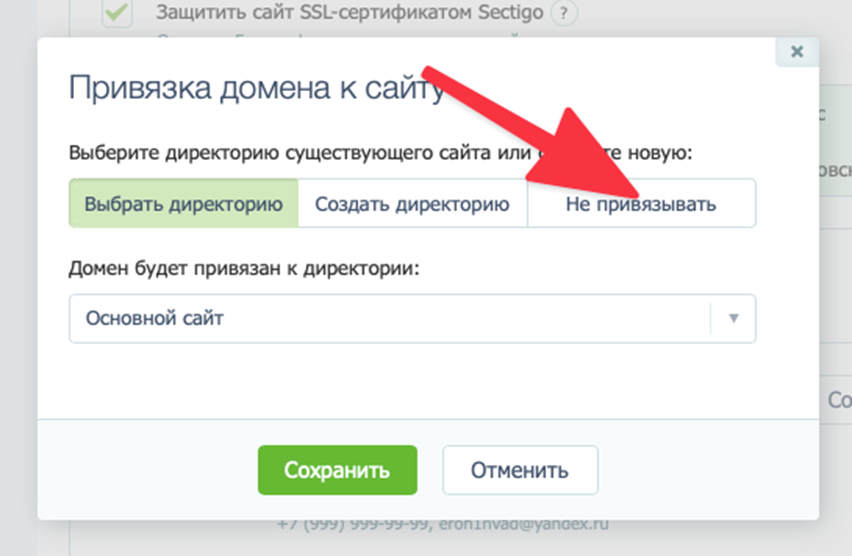Как привязать домен к хостингу timeweb: пошаговая инструкция
Здравствуйте, многоуважаемые читатели! Вас приветствует Чуешов Роман. Я расскажу вам о том, как привязать домен к хостингу timeweb и для чего это необходимо сделать.
Задумывались ли вы, друзья, когда-нибудь, что наше общение состоялось потому, что интернет предоставляет нам такую возможность? Для того, чтобы сайт работал, необходимо обеспечить доступ к информации и данным с любого ПК, из любой точки нашей Планеты, где установлен компьютер, подключенный к Сети.
Реализация подобной задумки возможная при помощи специальных компаний, продающих место на сервере с общим, открытым доступом. Компании, предоставляющие такие услуги, называются хостингами.
Для того, чтобы посетители в следующий раз нашли ваш сайт, необходимо звучное, емкое и хорошо запоминающееся имя сайта – домен. Это людские имена могут повторяться сколько угодно, да и фамилии тоже.
В нашем классе учились две Ольги Петровых, при чем даже отчества они носили одинаковые, но это нисколько не мешало им обеим, скорее, забавляла путаница со стороны учителей, поскольку одна из них была яркой отличницей, а вторая – тихой троечницей. Как в старом мультике: «Надо же, тоже, Пират, а такая разная судьба».
Как в старом мультике: «Надо же, тоже, Пират, а такая разная судьба».
Но, впрочем, я отвлекся. Для того, чтобы сайты не подменяли друг друга, каждое имя – домен – регистрируется и закрепляется на платном сервере – хостинге.
Хостинг timeweb достаточно прост и удобен, можно сказать, что он адаптирован на среднего пользователя. Убедиться в этом можно самостоятельно, протестировав работу ресурса в течение десяти дней. Срок немаленький, хватит времени понять, что к чему. Если вас все устраивает, оплачиваете услуги согласно выбранному тарифу. Если нет – покидаете хостинг, а созданный аккаунт автоматически блокируется.
Собственно, тарифов много, они разнообразны и их выбор зависит от задач, поставленных перед сайтом, но об этом чуть позже. Сейчас пошагово расскажу о привязки домена к хостинг провайдеру под названием timeweb.
Для этого наберите в адресной строке http://timeweb.com/ и перейдите по ссылке.
Если вдруг вам понадобятся услуги хостинга, то, скорее всего, у вас уже есть материал для будущего сайта и продумано его название.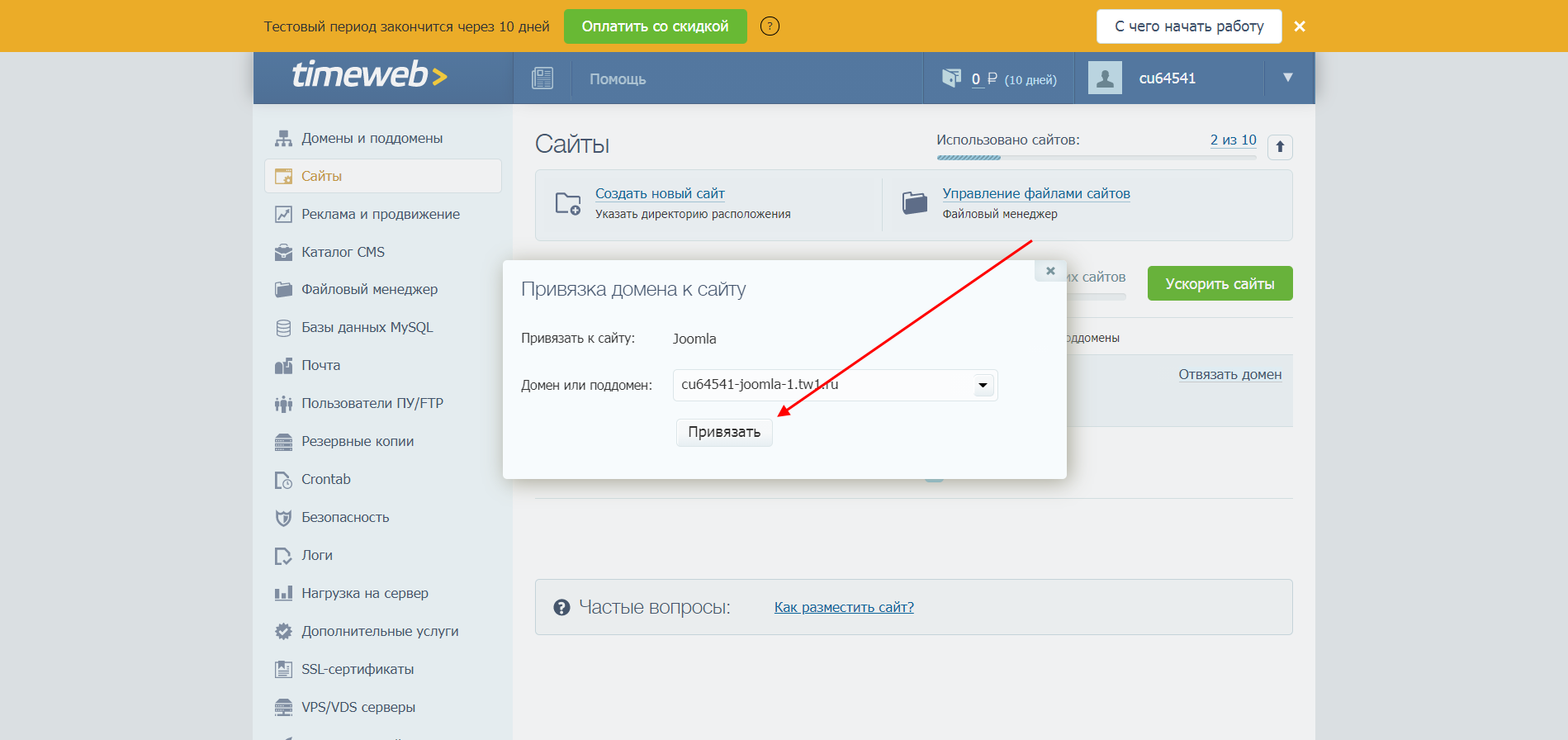 Осталось убедиться, что никто не опередил вас и ваше название – уникально. Можно, конечно, набрать запрос в адресной строке, но надежнее обратиться к timeweb.
Осталось убедиться, что никто не опередил вас и ваше название – уникально. Можно, конечно, набрать запрос в адресной строке, но надежнее обратиться к timeweb.
Четкая инструкция как зарегистрировать доменное имя, дана на сайте. Почитать ее можно здесь.
Вот, как это выглядит на деле:
- Выбираете на главной странице раздел домены:
- Переходим по ссылке «Зарегистрировать новый домен».
Видно, что название лишено оригинальности и свободны не самые популярные домены.
А вот если проявить фантазию, то вариантов будет больше:
При большом желании можно зарегистрировать домен .ru или .com, одни из наиболее популярных, но для этого придется попотеть.
- Если доменное имя отвечает вашим требованиям, вам останется лишь зарегистрировать его, кликнув на кнопочку «Добавить к регистрации» и оплатить.
- Добавляем нового администратора, кликнув по одноименной кнопочке.
- Заполняем все поля, как на скрине.
 По завершении нажимаем кнопочку «Создать». Готово! Осталось пополнить свой баланс и оплатить выбранный домен.
По завершении нажимаем кнопочку «Создать». Готово! Осталось пополнить свой баланс и оплатить выбранный домен.
Привязка домена к хостингу, при условии покупки домена на timeweb, осуществляется автоматически. Но что делать, если вы купили домен в другом сервисе (регистраторе доменов), например на 2domains.ru? Как в этом случае привязать домен? Читайте подробную инструкцию ниже.
- Все в том же разделе домены и поддомены timeweb, кликаем «Разместить домен на NS серверах».
- Вводим имя своего домена вместе с доменной зоной. В моем случае – это зона .ru. Кликаем «Разместить на NS-серверах». Готово. Но это еще не все. Теперь необходимо прописать данные NS timeweb на своем домене, т.е. у регистратора где вы его (домен) зарегили. Я покажу на примере 2domains.ru.
- Переходим в свой личный кабинет 2domains.ru.
- Находим пункт меню «Домены» — «Мои домены».

- Из открывшегося списка выбираем тот домен, привязку к которому необходимо сделать.
- Во всплывающем окне выбираем «Управление DNS-серверами / Делегирование».
- В поля, указанные на скриншоте, указываем ns-сервера выданные нашим хостинга. Готово!
Теперь надо подождать какое-то время, чтобы сервера пришли в «полную боевую готовность». )))
На сайте timeweb работает служба технической поддержки, в которой вы сможете получить ответы на все вопросы. Вам подскажут, как прикрепить домен, какой тариф лучше выбрать, как правильно использовать предоставленные ресурсы. Доверьтесь профессионалам. Я лично давно стал постоянным клиентом timeweb, чего и всем вам желаю.
Приятной работы и успехов, процветания вашему бизнесу. Не забывайте подписываться на мой блог, у меня в запасе есть еще немало интересного материала.
Пока-пока!
С уважением, Роман Чуешов
Прочитано: 2669 раз
timeweb хостинг | Интернет — грамотность с Надеждой
Что такое hosting (хостинг)? Это виртуальный дом для вашего веб-сайта, который нужен для того, чтобы Ваш сайт проживал в Интернете, имел там прописку и к нему любой пользователь Интернета мог бы обратиться 24 часа в сутки, 7 дней в неделю, 365 дней в году.
Timeweb хостинг (по-русски таймвеб) – это один из самых популярных хостинг- провайдеров.
Чтобы найти официальный сайт таймвеба, достаточно набрать в поисковой строке «timeweb», либо набрать «таймвеб». Первая строка, которую выдаст поисковик, скорее всего, и будет официальным сайтом хостинга — timeweb.com.
Перейдя на этот сайт, Вы можете ознакомиться со всеми вкладками. Но сейчас нас интересует вкладка «Хостинг» (рис. 1).
Рис. 1 Вкладка «Хостинг» на сайте timeweb.comКликаем по вкладке «Хостинг», и перед нами открывается страница с тарифными планами timeweb хостинга. Здесь Вы можете ознакомиться с этими планами, посмотреть, сколько стоит хостинг на год, на месяц, какая при этом экономия и наличие (или отсутствие) бонусов.
Рис. 2 Выбираем тариф на хостинге ТаймвебЛучше всего заказать хостинг сразу на год по тарифному плану «Year». Почему на год? В этом случае хостинг дарит вам доменное имя в подарок. Здесь можно разместить два сайта, если Вы только начинаете работу в Интернете. Этого вполне достаточно.
Этого вполне достаточно.
Итак, Вы нажимаете на строчку «Заказать» (цифра 2 на рис. 2). Перед Вами откроется тарифный план, который Вы выбрали.
Рис. 3 Вводим данные для заказа хостинга timewebЗдесь необходимо ввести ваши данные:
Цифра 1 на рис. 3 — В поле «Тарифный план» выбрать другой тарифный план. Для этого кликните по маленькому треугольнику, на который показывает стрелка. Появится выпадающее меню, в котором выбираем тариф для хостинга timeweb.
Цифра 2 на рис. 3 — В поле «Тип клиента» указываете «Физическое лицо».
Цифра 3 на рис. 3 — В поле «Период оплаты» выбираете любой удобный вам период: от 1 месяца до 3-х лет (допустим, выберем на год). Чтобы выбрать другой период, кликните по треугольничку, на который указывает стрелка, и появится меню с вариантами периода оплаты.
Цифра 4 на рис. 3 — В поле «Информация о пользователе» вводите ФИО. Рекомендую указывать свои настоящие фамилию, имя, отчество, потому что подтвердить свои права на хостинг, домен и на сайт можно будет только в этом случае.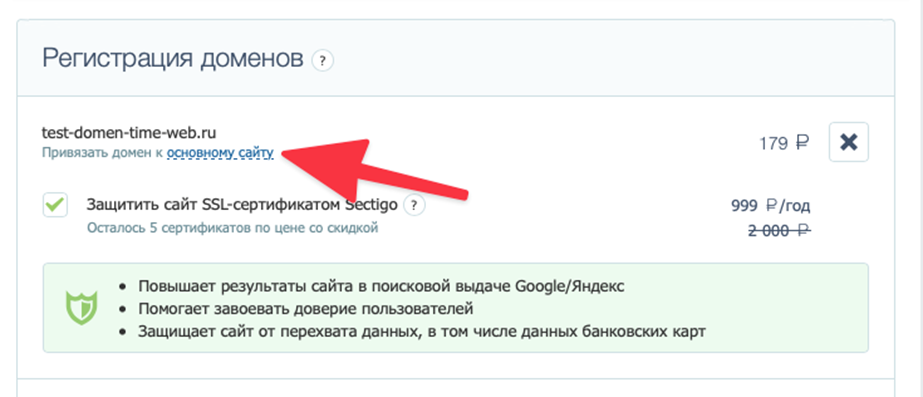
Цифра 5 на рис. 3 — действующий e-mail (почтовый ящик), на который Вы будете получать информацию по своему хостингу и сайту.
Цифра 6 на рис. 3 — имя пользователя, которое набираете на латинице. Оно должно состоять не менее, чем из пяти знаков, можно использовать цифры и буквы. Это имя потом будете вводить при входе в свой аккаунт (личный кабинет) на хостинг timeweb. Также нужно будет указывать пароль.
Цифра 7 на рис. 3 – Если у Вас есть, укажите промо-код партнера, который Вас пригласил на таймвеб. Возможно, он получит комиссионные от таймвеба за то, что он привлек Вас как нового клиента. Если промо-кода нет, пропустите это поле, не заполняя.
Цифра 8 на рис. 3 — Затем ставите галочку в чекбоксе, соглашаетесь с условиями оферты. У меня на скриншоте галочки нет, поэтому timeweb меня не зарегистрирует.
Цифра 9 на рис. 3 — Потом нажимаете на кнопку «Заказать».
В следующем окне мы видим, что регистрация успешно завершена (рис. 4), и напоминание, что в течение десяти дней можно использовать услуги timeweb хостинга бесплатно:
Рис.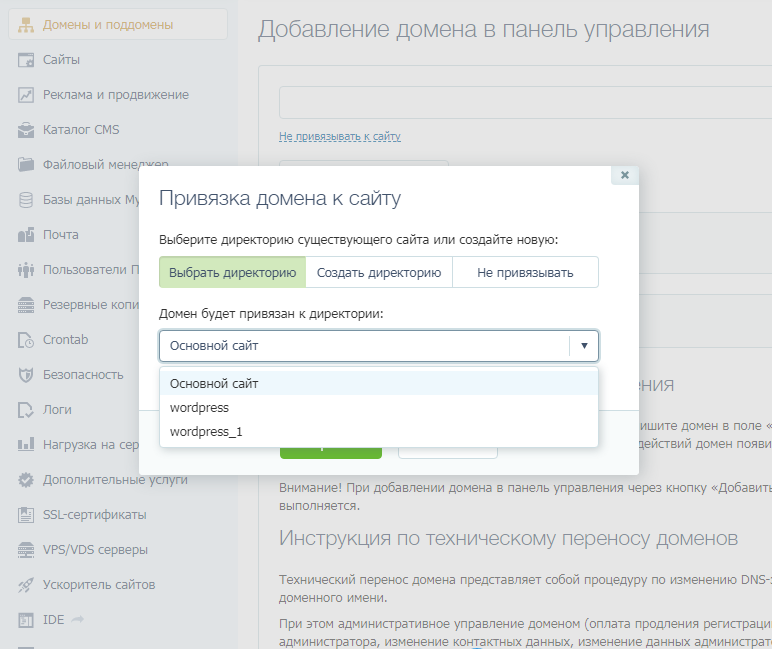 4 Сообщение, что регистрация на timeweb хостинге завершена
4 Сообщение, что регистрация на timeweb хостинге завершенаЕсли Вам не понравится хостинг timeweb, Вы можете его не оплачивать, а начать все по новой, с чистого листа, но уже на другом хостинге.
Затем в своем почтовом ящике, который вы указывали при регистрации, обнаружите письмо, где хостинг-провайдер Timeweb поздравит вас с успешной регистрацией и представит данные для входа в личный кабинет. На всякий случай, если письма нет, не забудьте проверить папку Спам в своей почте.
Здесь будут указаны:
- данные для связи по FTP, которые пригодятся в дальнейшем,
- тарифный план, выбранный вами, и
- напоминание о том, что в течение десяти дней вам необходимо произвести оплату.
Это письмо необходимо сохранить в каком-нибудь текстовом редакторе, скопировать все эти данные отдельно в блокнот и сохранить у себя на рабочем столе. Также желательно записать в обычный бумажный блокнот, на всякий случай.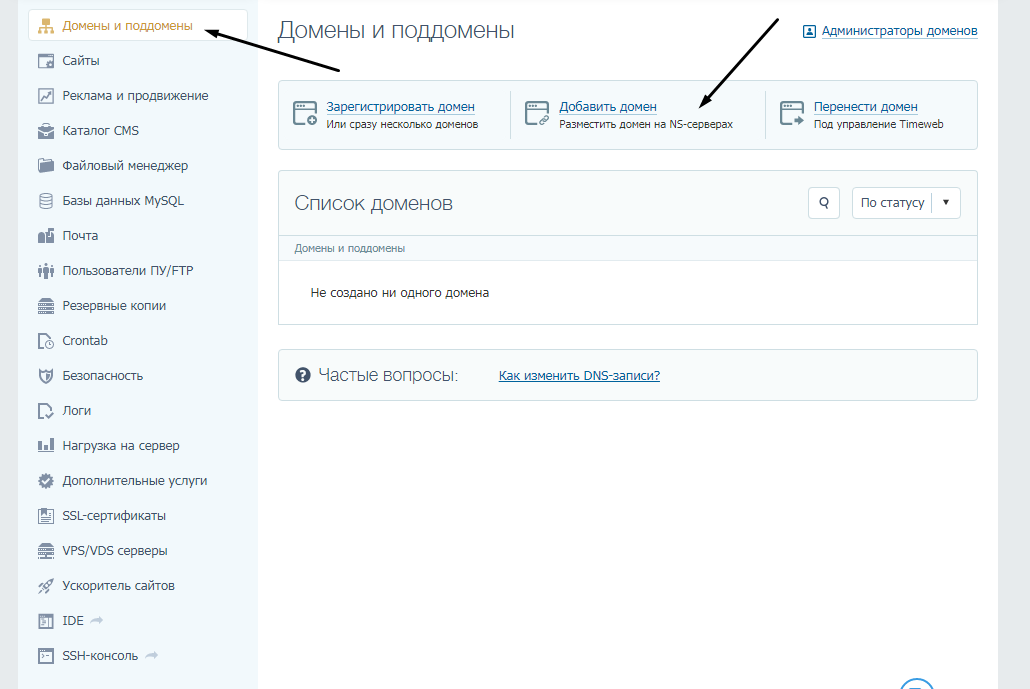
Оплата timeweb хостинга
Теперь переходим в панель управления Вашего аккаунта. Для этого необходимо ввести свои данные (пароль и логин – цифры 1 и 2 на рис. 6), нажать кнопку «Войти» (цифра 3 на рис. 6):
Рис. 6 Таймвеб вход в свой аккаунтПосле чего Вы попадаете в свой аккаунт. Сейчас на этой странице нас интересует вкладка, которая называется «Финансы»:
Рис. 7 Приступаем к оплате хостинга timewebОплатить хостинг, который мы заказали на год, можно из этой панели управления. Кликаем на ссылку «Пополнить баланс», выбираем способ оплаты, который наиболее вам подходит. Это могут быть электронные деньги и карты (например, банковская карта). Сумма здесь уже указана.
Рис. 8 Выбираем способ оплаты хостинга timeweb- 1 – оплата по квитанции в банке, квитанцию выпишет хостинг timeweb
- 2 – безналичная оплата
- 3 – оплата Яндекс.Деньгами
- 4 – оплата через WebMoney
- 5 – оплата кредитной картой
- 6 – оплата через Qiwi
- 7 – оплата через Elecsnet
- 8 – оплата через Новоплат
Допустим, мы выбрали оплату кредитной картой (цифра 5 на рис.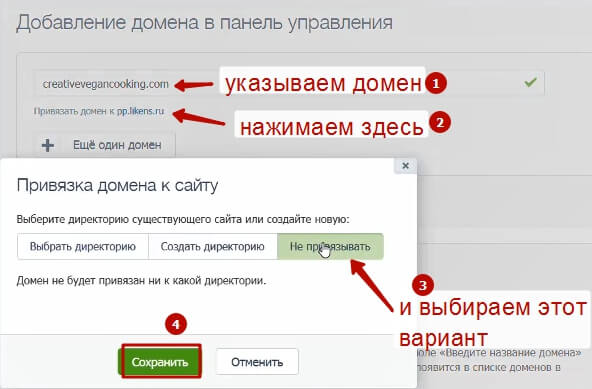 8). Кликаем «Оплатить», нас перебрасывает на страницу с оплатой.
8). Кликаем «Оплатить», нас перебрасывает на страницу с оплатой.
Здесь Вы вводите данные своей карты:
- номер карты (цифра 1 на рис. 9),
- срок действия (месяц, год – цифры 2 и 3),
- владелец (так, как написано на карте – цифра 4),
- заполняете CVV-код – цифра 5 (последние цифры на обороте вашей карты).
- Затем вводите действующий e-mail (цифра 6), номер мобильного телефона (цифра 7) и
- нажимаете на кнопку «Оплатить» (цифра 8).
Регистрация домена на таймвеб
На 10 дней, в течение которых можно бесплатно тестировать хостинг, выдается бесплатный домен, это так называемый «технический домен», который имеет обязательную «приставку» tmweb.ru. Например, если мое имя пользователя на хостинге inetgramotnost, то технический домен будет иметь вид: inetgramotnost.tmweb.ru.
А когда оплатите хостинг, Вы можете зарегистрировать домен из панели управления. Зайдите в свой аккаунт на таймвеб (рис.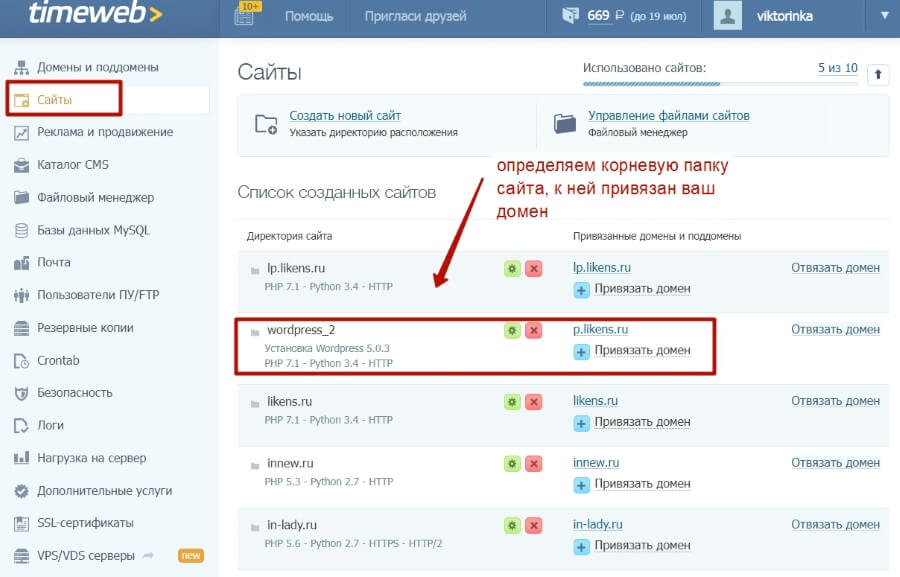 6), переходите во вкладку «Домены и поддомены» и кликаете «Зарегистрировать новый домен». Сначала Вы должны определиться с доменом, какое имя Вам больше подходит для вашего рода деятельности. Здесь Вы можете проверить свой домен, который выбрали. Тогда у Вас будет нормальный домен (не технический), например, inetgramotnost.ru.
6), переходите во вкладку «Домены и поддомены» и кликаете «Зарегистрировать новый домен». Сначала Вы должны определиться с доменом, какое имя Вам больше подходит для вашего рода деятельности. Здесь Вы можете проверить свой домен, который выбрали. Тогда у Вас будет нормальный домен (не технический), например, inetgramotnost.ru.
Если домен занят, то Вы можете поэкспериментировать, и найти незанятый домен (допустим, поменять буквы). Если домен свободен, вы можете его зарегистрировать. Нажимаем «Добавить к регистрации», затем «Оплатить отдельно». Когда вы оплатите свой хостинг на год, доменное имя Вам идет в подарок. У Вас появится надпись «Оплатить в счет бонуса». Вы нажимаете на этот пункт, и домен зарегистрирован.
Создаем сайт на Timeweb
Теперь создадим сайт для вашего домена. Заходим в «Домены и поддомены». Здесь будет Ваш зарегистрированный домен:
- либо «технический домен», выданный на время тестирования хостинга,
- либо полученный в качестве бонуса после оплаты хостинга на год.

Копируем его название, переходим во вкладку «Сайты» и нажимаем «Создать новый сайт». Прописываем директорию имени вашего домена, заполняем поле «Комментарий к сайту» (например, открытки) и нажимаем кнопку «Создать».
В следующем окне появится директория сайта, к которой нужно привязать домен. Нажимаем на ссылку «Привязать домен», выбираем из списка это доменное имя и кликаем «Привязать». Таким образом, мы зарегистрировались на хостинге, зарегистрировали домен и создали сайт.
Устанавливаем движок на сайт
Из вкладки «Каталог CMS» можно выбрать движок для своего сайта, например, бесплатный популярный движок WordPress. Кликаем по кнопке «Wordpress», затем – по кнопке «Установить приложение».
Рис. 10 Кликом мыши устанавливаем движок WordPress на свой сайтНа Ваш e-mail придет письмо, где будут указаны логин и пароль для входа в административную панель вашего сайта. В эту панель можно будет попадать, не заходя в свой аккаунт на хостинге таймвеб.
Теперь в любом браузере введите домен (доменное имя) своего сайта и посмотрите на свой новенький сайт.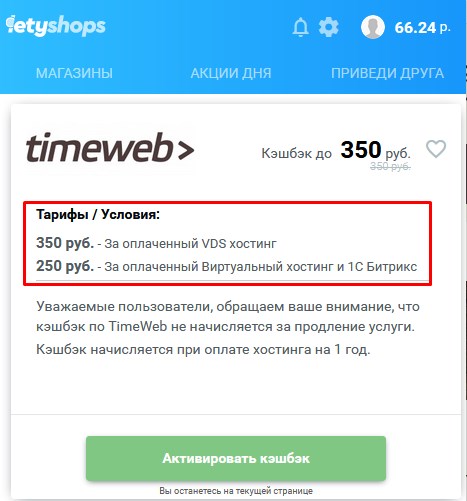
Если у Вас есть вопросы по регистрации на timeweb хостинге, задавайте в комментариях, я отвечу.
P.S. Рекомендую также заглянуть:
1. Как открыть собственный сайт?
2. Ежемесячные расходы на содержание информационного сайта
3. Недостатки бесплатного хостинга для сайта
4. Все об установке и эксплуатации счетчика посещаемости LiveInternet на своем сайте
5. Создание и настройка собственной группы ВКонтакте
Пользовательский домен — Блог Pic-Time
Пользовательский доменPic-Time Marketing
Функции
Когда вы создаете учетную запись Pic-Time, ваши галереи по умолчанию доступны через ваш домен Pic-Time. Ваш URL-адрес будет выглядеть следующим образом: johnsmithphotography.pic-time. com
com
Если вы хотите использовать другой URL-адрес, вы можете создать его, настроив собственный домен. Это отличный способ рассказать о вашем бренде клиентам, пока они просматривают ваши галереи Pic-Time.
Настройка существующего домена для подключения к Pic-Time
Если вы приобрели домен у третьей стороны (например, Google Domains или GoDaddy), вам необходимо изменить следующие настройки: Создайте запись CNAME у вашего провайдера домена
Войдите в учетную запись, которая у вас есть у вашего провайдера домена. Перейдите в «Настройки файла зоны», «Диспетчер DNS» или аналогичную область. Затем вы создадите запись CNAME , которая указывает на Pic-Time. Обычно вы увидите следующие поля для создаваемой вами записи CNAME:
Псевдоним/Хост
Это будет новый поддомен, например клиент или галерея , который затем создаст новый URL-адрес client.johnsmithphotography. com или Gallery.johnsmithphotography.com. Если вы не используете свой веб-сайт как отдельный веб-сайт, другой отличный вариант — использовать CNAME «www», который создаст www.johnsmithphotography.com в качестве пользовательского домена Pic-Time.
com или Gallery.johnsmithphotography.com. Если вы не используете свой веб-сайт как отдельный веб-сайт, другой отличный вариант — использовать CNAME «www», который создаст www.johnsmithphotography.com в качестве пользовательского домена Pic-Time.
Введите
Выберите CNAME для этого
Указывает на
Введите ptcustom.pic-time.com (введите точно так, как показано здесь жирным шрифтом)
Примечание:
. Изменения DNS могут распространяться по всему Интернету в течение 24 часов.
— Если вы используете службу CDN (например, Cloudflare или MaxCDN), вам также необходимо добавить запись DNS туда.
2. Настройте личный домен в Pic-Time
Перейдите в Настройки > Бренд и стиль и младше Веб-адрес Pic-Time щелкните Пользовательский домен
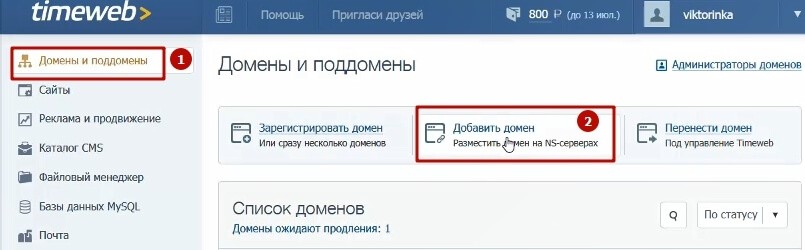 johnsmithphotography.com) в поле «Пользовательский домен» и проверьте его с помощью кнопки Подтвердить .
johnsmithphotography.com) в поле «Пользовательский домен» и проверьте его с помощью кнопки Подтвердить . Примечание. Если у вас есть несколько брендов Pic-Time (для чего требуется обновление до бизнес-аккаунта), вы можете настроить личный домен для каждого бренда.
Вот оно! Теперь дождитесь распространения DNS, и сопоставление вашего личного домена будет готово.
Примечание. Помимо 24-часового периода распространения, потребуется еще 4 часа, чтобы изменения вступили в силу в ваших галереях Pic-Time.
Pic-Time Marketing
Интернет-галереи, магазины, автоматизация маркетинга и слайд-шоу для фотографов.
Веб-сайт- Функции
- Гостевые посты
- Праздники 2022
- Инсайты
- Новости
- Лаборатории печати
- Истории
Райан Мюрхед
Обзор Flothemes
Переместите свой веб-сайт на веб-хостинг UpTime
Переместить свой веб-сайт не так сложно, как вы думаете.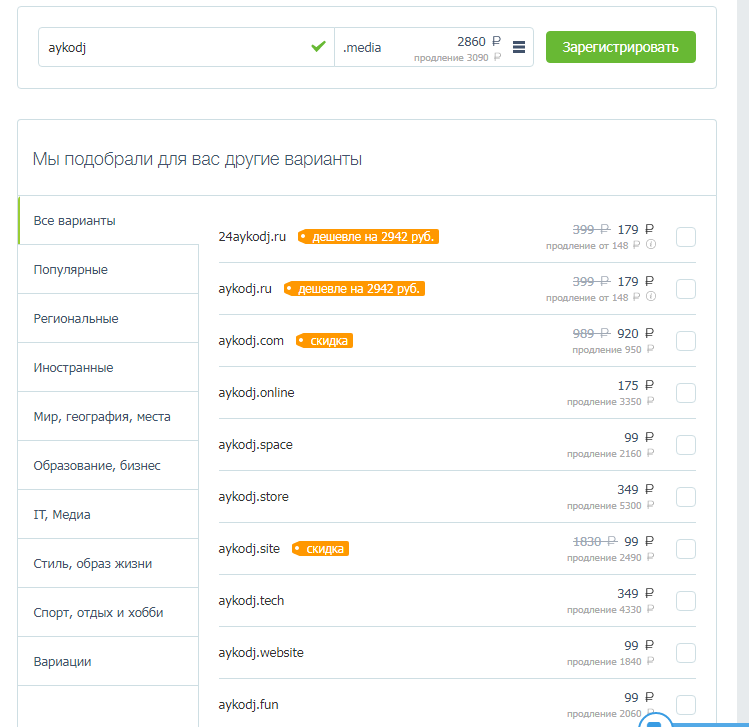 Мы будем управлять всем процессом для вас, и мы будем держать ваш веб-сайт и электронную почту онлайн, пока мы это делаем.
Мы будем управлять всем процессом для вас, и мы будем держать ваш веб-сайт и электронную почту онлайн, пока мы это делаем.
Убедитесь, что вы сделали следующее, а затем заполните форму, чтобы начать:
Если вы не уверены в вышеуказанных пунктах, обратитесь в нашу службу поддержки, и они помогут вам сделать то, что вам нужно сделать.
Пожалуйста, включите JavaScript в вашем браузере, чтобы заполнить эту форму. Ваш адрес электронной почты *Ваш адрес электронной почты, чтобы мы могли держать вас в курсе о переходе
Имя пользователя UpTime *Ваш логин/имя пользователя, которые были назначены вам при заказе плана. (Это для того, чтобы мы знали, для кого предназначена передача)
Текущее основное доменное имя *Это ваше основное доменное имя в вашем текущем плане хостинга. Если у вас есть несколько доменов в вашем плане, они будут включены в ваш перенос.
Перевод из? *Название вашей текущей веб-хостинговой компании
Пожалуйста, предоставьте ваши регистрационные данные хостинга для услуги, с которой вы переходите.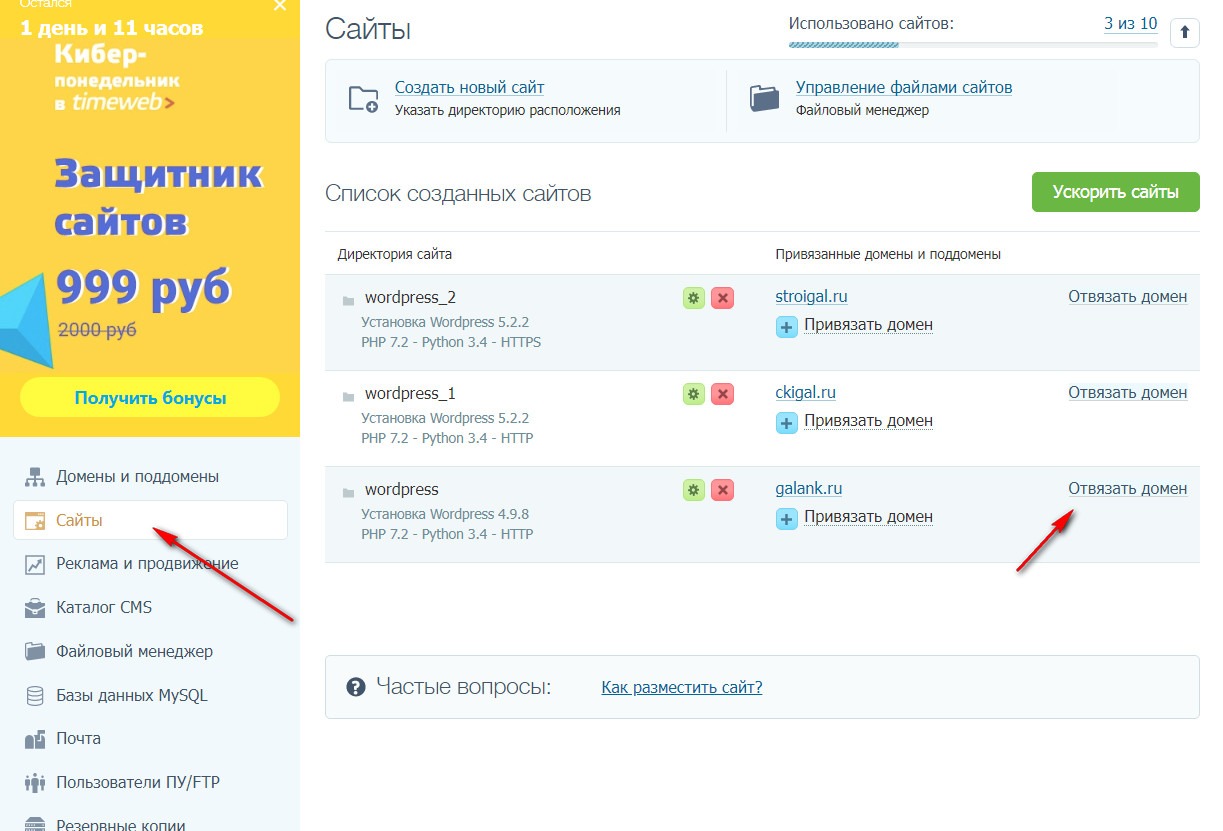 Пожалуйста, не вводите здесь свои данные UpTime, так как они у нас уже есть.
Пожалуйста, не вводите здесь свои данные UpTime, так как они у нас уже есть.
Это URL-адрес, который вы используете для управления вашим текущим хостингом. Если у вас есть адрес cPanel, это предпочтительнее.
Имя пользователя панели управления хостингом *Ваше имя пользователя для текущей панели управления хостингом
Пароль панели управления хостингом *Ваш пароль для текущей панели управления хостингом
- Да, у меня есть автономная резервная копия моего сайта.
Прежде чем запросить миграцию, убедитесь, что вы загрузили полную резервную копию с вашего текущего веб-хостинга.
Если вы переносите свой домен на Uptime, нам потребуется EPP или пароль домена. Ваш текущий регистратор домена может предоставить вам это. Если вы не переносите свой домен, вы можете игнорировать это поле.
Код EPP / Пароль домена Пароль вашего домена, чтобы мы могли инициировать передачу.
- Я понимаю и согласен с приведенными ниже Условиями миграции
Миграция веб-сайтов между хостинг-провайдерами может привести к тому, что часть трафика будет разделена между вашим старым хостингом и вашим новым хостинг-планом в UpTime. Этот период времени обычно составляет около 4 часов, но зависит от вашей текущей конфигурации хостинга и настроенного доменного имени.
После переноса вы должны проверить все электронные письма, которые могли быть доставлены на ваш старый хостинг.
Если ваш веб-сайт представляет собой решение для электронной коммерции или содержит данные клиентов в реальном времени, рекомендуется перед переносом перевести веб-сайт в режим обслуживания.
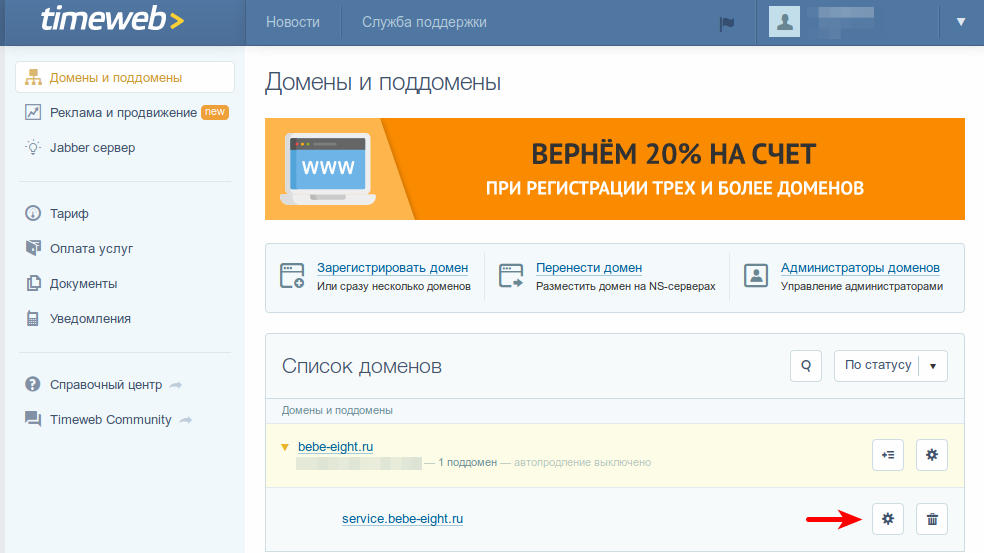 После завершения переноса вы можете отключить режим обслуживания, но он должен оставаться включенным со старой службой хостинга. Это предотвратит проблемы с дублированием или отсутствием данных.
После завершения переноса вы можете отключить режим обслуживания, но он должен оставаться включенным со старой службой хостинга. Это предотвратит проблемы с дублированием или отсутствием данных. Вы несете ответственность за то, чтобы хранилище вашего старого плана хостинга было меньше, чем план, который вы приобрели в UpTime Web Hosting, и чтобы лимиты и ресурсы не превышали ваш новый план. Мы можем помочь вам определить это перед переводом.
Во всех случаях мы будем бдительными с вашими данными, но очень важно, чтобы у вас была собственная автономная резервная копия вашего веб-сайта, прежде чем мы осуществим передачу. Мы можем по своему усмотрению удалить все файлы резервных копий из вашего старого плана хостинга перед переносом, чтобы ускорить процесс переноса. Мы сообщим вам об этом, прежде чем мы это сделаем.
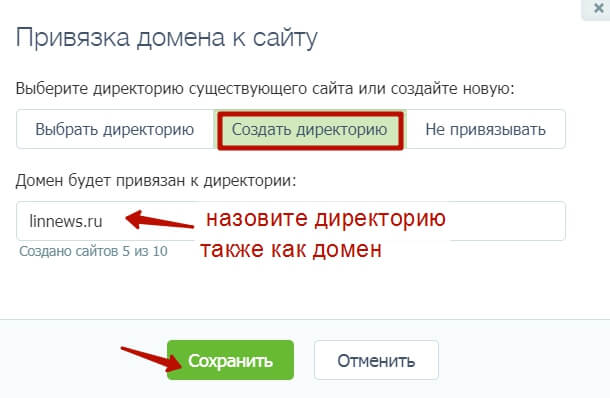

 По завершении нажимаем кнопочку «Создать». Готово! Осталось пополнить свой баланс и оплатить выбранный домен.
По завершении нажимаем кнопочку «Создать». Готово! Осталось пополнить свой баланс и оплатить выбранный домен.