Как привязать ссылку к тексту или другому элементу сайта
Ссылка устанавливается на следующие элементы сайта:
В настройках вы можете выбрать один из трёх видов ссылки:
- Внешняя — ссылка на сторонний сайт.
- На страницу — ссылка на страницу вашего сайта, которую вы можете выбрать из списка.
- На всплывающее окно — при клике на элемент будет открываться всплывающее окно, которое вы можете выбрать из списка.
Примечание
Возможность установить ссылку на всплывающее окно доступна не для всех виджетов.
Также вы можете выбрать способ открытия ссылки при клике на неё: в текущем или в новом окне. Управление настройкой осуществляется переключателем «Открывать в новом окне».
Сохраните изменения после установки ссылки.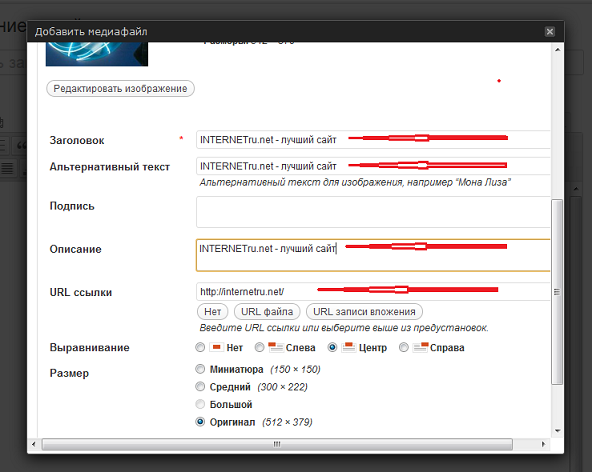
Как привязать ссылку к
текстуНажмите на нужный элемент сайта или выделите часть текста. Щелкните по кнопке «Ссылка», которая появляется над элементом или текстом.
Для виджета «Текст» доступны дополнительные типы ссылок, которые вы можете установить. Помимо внешней ссылки, ссылки на страницу вашего сайта, якорь или всплывающее окно, вы также можете установить ссылку на телефон, чтобы при клике на него с мобильного устройства посетитель мог вам позвонить, а также есть возможность разместить ссылку на E-mail.
Как привязать ссылку к виджету
«Картинка»Нажмите на изображение, в левой панели кликните на обведенный на скриншоте значок и установите настройки для ссылки:
Как привязать ссылку к виджету
«Галерея»Нажмите на виджет «Галерея», затем на изображение в нем, на которое хотите установить ссылку, после этого кликните на иконку цепи и установите ссылку.
Как привязать ссылку к виджету
«Слайдер»В слайдере вы можете назначить ссылку на текст в подложке и на кнопку. Для назначения ссылки на текст выделите часть текста и нажмите на иконку установки ссылки.
Для установки ссылки на кнопке в слайдере кликните на неё, затем нажмите на иконку карандаша, чтобы указать свою ссылку.
Как привязать ссылку к виджету
«Кнопка»Чтобы привязать ссылку к кнопке, нажмите на виджет, а затем на иконку цепи в панели настроек над ним. В открывшемся окне выберите, куда будет вести ссылка, укажите её и сохраните изменения.
Как привязать ссылку к виджету
«Иконка»Нажмите на иконку, кликните на значок цепи над виджетом и установите настройки для ссылки:
Для иконки доступна установка ссылки на внешнюю страницу, страницу сайта, якорь, всплывающее окно, а также возможность поставить специальную ссылку для телефона или e-mail.
Как привязать ссылку к виджету
«Цитата»В виджете «Цитата» вы можете установить ссылку на текст и на автора цитаты. Выделите текст и кликните на иконку установки ссылки.
Как привязать ссылку к виджету
«Карточка»Нажмите на виджет, после чего появится всплывающая подсказка, на ней кликните на значок карандаша. В открывшемся окне укажите, на какую внешнюю ссылку или страницу сайта будет происходить переход, а также вариант открытия ссылки в текущем/новом окне. Также здесь можно установить ссылку на всплывающее окно.
В тонких настройках в левой панели можно выбрать, какие элементы виджета будут кликабельны:
Как привязать ссылку к виджету
«Таблица»В этом виджете можно установить ссылку на любой текст в любой ячейке. Для установки ссылки выделите текст и кликните на иконку цепи для выбора ссылки.
Как привязать ссылку к виджету
«PRO таблица»Привязать ссылку в «PRO Таблице» можно только к типу ячейки «Кнопка». Кликните на виджет, чтобы открылись его настройки, затем нажмите правой клавишей мыши на ячейку, которая должна быть ссылкой, и выберите «Тип ячейки» — «Кнопка».
Двойным нажатием на кнопку откройте её настройки, нажмите на иконку карандаша и установите ссылку.
Как привязать ссылку к виджету
«Этапы»В виджете «Этапы» установка ссылки возможна на заголовок этапа. Выделите текст, нажмите на иконку цепи во всплывающей панели и установите ссылку.
Как привязать ссылку к виджету
«Таймлайн»В виджете «Таймлайн» вы можете установить ссылку на заголовок этапа. Для установки ссылки выделите текст и нажмите на иконку цепи.
Как привязать ссылку к виджету
«Прайс-лист»В виджете «Прайс-лист» возможна привязка ссылки к кнопке. Кликните на неё, нажмите на иконку карандаша и укажите ссылку.
Как привязать ссылку к виджету
«Базовая кнопка»Нажмите на кнопку, после чего появится всплывающая подсказка, на ней кликните на значок карандаша.
Примечание:
Если кнопка «Ссылка» не появляется, значит сделать элемент или текст кликабельным невозможно.
Помогла ли вам статья?
Статья оказалась полезной для 101 человека
Как добавить ссылку в Истории Инстаграм и сделать свайп в сторис
Ссылка в Истории Инстаграм, позволяет направить пользователя на сайт или другую страницу. Чтобы перейти по ссылке в сторис пользователь должен провести по экрану снизу вверх — сделать свайп!
Мы составили список всех способов, как сделать ссылку в Истории Инстаграм и делимся ими с вами. Бонусом расскажем, как оформить свайп в сторис, чтобы люди чаще переходили по прикреплённой ссылке.
Получайте до 18% от расходов на контекстную и таргетированную рекламу!Рекомендуем: Click.ru – маркетплейс рекламных платформ:
- Более 2000 рекламных агентств и фрилансеров уже работают с сервисом.
- Подключиться можно самому за 1 день.
- Зарабатывайте с первого потраченного рубля, без начальных ограничений, без входного барьера.
- Выплаты на WebMoney, на карту физическому лицу, реинвестирование в рекламу.
- У вас остаются прямые доступы в рекламные кабинеты, рай для бухгалтерии по документообороту и оплатам.
Читайте также: Лучшие курсы по продвижению в Инстаграм
Как сделать ссылку в Истории Инстаграм: все способы
Для большей ясности, введём несколько определений. Все ссылки в сторис можно условно распределить на два типа: внешние и внутренние.
- Внешние ссылки ведут за пределы социальной сети — на сайт, ютуб-канал или блог. Добавлять внешние ссылки в сторис могут аккаунты, у которых более 10 000 подписчиков. Также, их можно добавить при запуске рекламы. Внешние ссылки показываются в виде свайпа и надписи «Ещё».
- Внутренние ведут на объекты внутри Инстаграм: аккаунт, пост или другая сторис. Их можно добавлять, как в виде внешней ссылки, так и в виде упоминаний и репостов.
Кстати, чтобы получать максимальный охват историй очень важно качество ваших подписчиков. Нужно понимать кто вас смотрит, сколько % живых людей, а сколько ботов и мусора, поэтому рекомендуем провести полный анализ аудитории Instagram, например, через сервис InstaHero. А когда узнаете кто вас смотрит, комментирует и лайкает, можно плотно заняться ведением историй. А для повышения охватов, вовлеченности и активности можно удалить ботов из подписчиков Instagram.
Внешние ссылки в сторис на сайт, ютуб или блог
Сначала поговорим о внешних ссылках. Функция добавления внешней ссылки в Stories доступна бизнес-аккаунтам, число подписчиков которых превышает 10 000 человек. А также тем, кто запускает рекламу в Инстаграм.Способ №1: если у вас более 10k подписчиковКак добавить ссылку в историю, мы рассказали в своём видео и далее в тексте.
Чтобы прикрепить ссылку к Истории, следуйте простому алгоритму:
- Нажмите на иконку добавления новой истории — она расположена вверху, в левой части экрана, рядом с опубликованными историями пользователей.
- Добавьте фото или видео из галереи, либо сделайте снимок или короткое видео с помощью камеры.
- Нажмите на значок ссылки в верхнем меню.
- В открывшемся окне выберите пункт «Ссылка на сайт».
- Перед вами откроется поле для добавления ссылки. Скопируйте ссылку, которой хотите поделиться и вставьте её сюда. Это может быть ссылка на сайт, лендинг, отдельную статью или товар в интернет-магазине, ссылка на ютуб-канал или видео, и даже на телеграм-канал.
6. Добавьте дополнительные элементы и надписи. Многие пользователи не знают, как переходить по ссылке в Истории. Подтолкните их к целевому действию — добавьте на фото или ролик призыв перейти по линку, чтобы узнать что-то интересное. Напишите «Смахните вверх, чтобы узнать подробнее» или «Нажмите Ещё, чтобы перейти на сайт магазина».
После публикации ссылки, в статистике по Историям, вы увидите, какое количество переходов было по ссылке. Для анализа переходов в системах веб-аналитики, используйте UTM-метки или другую разметку.
Способ №2: реклама в StoriesДобавление ссылки при настройке рекламы — более трудоемкий, но и более эффективный процесс. Чтобы настроить рекламу, нужно сначала зайти в связанный с бизнес-аккаунтом Instagram профиль в Facebook, и нажать на «Создать рекламу». Либо сразу зайти в менеджер рекламы Facebook.
В личном кабинете нажмите «Создать объявление» и следуйте простому алгоритму действий.
Выберите цель рекламы. Для ссылок в историях доступны 6 целей, в числе которых «Трафик», «Установка приложения», «Конверсии». Выберите подходящую цель в зависимости от формата бизнес-аккаунта и продвигаемого линка.
Выберите цель кампании. Здесь можно выбрать клики или просмотры. То есть вы будете платить либо за клик по ссылке, либо за посещение страницы, когда пользователь дождется ее загрузки.
Настройте аккаунт. Если вы раньше не создавали рекламу в Facebook, вам предложат указать часовой пояс, страну и валюту рекламного кабинета.
Настройте аудиторию. Выберите место, куда ведет линк — на сайт, приложение или мессенджер. Затем укажите нужные параметры целевой аудитории: пол, возраст, интересы и другие.
Выберите место рекламы. По умолчанию объявление будут показывать на трех площадках. Если вам нужны только Истории Инстаграма, кликните на «Редактировать плейсменты» и оставьте галочку только на «Instagram», «Истории».
Установите бюджет и выберите стратегию ставок. Можно установить дневной лимит бюджета или сумму на всю кампанию, а система сама равномерно распределит ее. Затем выберите стратегию ставок — по умолчанию система выбирает самую низкую цену. Если хотите, можете настроить ее вручную, для этого кликните на «Установите предельную ставку». Чем она ниже — тем меньше шансов, что объявление покажут.
Выберите формат рекламы. Можно выбрать одно изображение или одно видео. С точки зрения маркетинга лучше использовать видео — несмотря на то, что у рекламы есть ограничение по времени в 15 секунд, оно позволяет лучше донести идею до пользователей и добавить более заметный призыв к действию.
После заполнения необходимых полей перед вами откроется предпросмотр. На этой странице можно загрузить изображения или ролики для объявления, добавить призыв к действию, добавить и изменить URL. После сохранения ваше объявление начнут показывать ЦА по выбранным параметрам и установленному бюджету.
Рекламные объявления в Stories в Инстаграм достаточно короткие. Кроме того, после просмотра они закрываются автоматически, и пользователь не сможет вновь просмотреть их. Поэтому добавляйте яркий призыв к действию, ограниченный по времени — это повысит конверсию.
Подробнее по теме: Как правильно настроить таргет в Инстаграм
Внутренняя ссылка в истории на пост, аккаунт или IGTV
Ещё раз обращаем ваше внимание, что такая ссылка не будет оформлена в виде свайпа в сторис, это будет просто упоминание.
Способ №3: ссылка в сторис на пост- Откройте пост, ссылкой на который вы хотите поделиться.
- Сделайте репост публикации в сторис: нажмите иконку самолётика под ним и выберите «Добавить публикацию в вашу Историю».
- Добавьте стикеры и оформление по своему усмотрению.
Здесь алгоритм действий такой же, как и в случае с постом.
- Откройте историю, ссылкой на которую хотите поделиться.
- Найдите иконку самолётика внизу и нажмите на неё.
- Выберите поделиться в сторис.
- Добавьте стикеры и оформление по своему усмотрению.
- Начните создавать Историю.
- Откройте панель стикеров и выберите стикер «Упоминание». Введите название аккаунта, на который будете ссылаться.
- Оформите сторис и добавьте другие элементы по своему усмотрению.
- Откройте свой или любой другой канал в IGTV.
- Выберите видео, ссылку на которое вы хотите сделать.
- Нажмите самолётик под роликом и выберите «Добавить видео в свою Историю».
- Оформите сторис и добавьте другие элементы по своему усмотрению.
Как сделать свайп в сторис Инстаграм
Как вы уже поняли, свайп в сторис, будет отображаться только при добавлении внешней ссылки. Он доступен тем у кого более 10 тысяч подписчиков или если вы запускаете официальную рекламу.
Чтобы сделать оформление свайпа в Истории, создайте макет сторис. На макете, место, где располагается ссылка и свайп, выделите или подсветите. Сделать это можно бесплатно в сервисе Canva.
- Зарегистрируйтесь на сайте canva.com и активируйте 30 дневный бесплатный период (позже не забудьте отменить подписку, если хотите пользоваться сервисом бесплатно).
- Выберите шаблон История Instagram и оформите свою сторис в редакторе.
- Зайдите в раздел элементы и введите в поиске [swipe], и добавьте понравившийся элемент на макет, в том место, где будет располагаться ссылка.
Если вы публикуете лайв-видео, то просто покажите, что нужно сделать вашим подписчикам и укажите на ссылку жестом.
Для внутренних ссылок, используйте редактор сторис. Добавляйте текст, стрелочки и гифки, чтобы пользователи видели, куда нужно нажать для перехода.
Заключение
Ссылка в истории Инстаграм — это ещё один способ работать со своей аудиторией. Для блогеров это дополнительный способ монетизации аккаунта.
Полезные ссылки:
ТОП-8 как добавить ссылку в сторис (9 лайфхаков + 5 ошибок)
С помощью ссылки Вы можете повысить количество просмотров в своем профиле и увеличить посещаемость и число покупок на других ресурсах. И не верьте, если Вам говорят, что добавить её можно только если у Вас N-ое количество подписчиков. Они Вам нагло врут. Я раскрою восемь способов, как добавить ссылку в инстаграм сторис.
Если есть 10к подписчиков
Если у Вас есть такое количество подписчиков, значит Вам доступна функция добавления внешней ссылки с любого ресурса.
Копируйте адрес на ресурс, перейдите в instagram. Сделайте фото или добавьте уже созданное, затем в верхней панели найдите значок скрепки. Оказавшись в следующем окне, кликните “ссылка на сайт”, после вставьте её и нажмите “готово”.
Создаем ссылкуКстати. Добавьте несколько ссылок в TikTok и Instagram вместо одной и Вы увидите как вырастит конверсия за считаные дни. С сервисом TapTabus можно сразу разместить весь ассортимент товаров и услуг, добавить кнопки мессенджеров и создать несколько микролендингов. Согласитесь это очень удобно? Кликайте и тестируйте 30 дней бесплатно -> Tap Tabus
Подскажите подписчикам, что для перехода необходимо смахнуть вверх. Используйте текст или анимацию. Как только история будет загружена, подписчики смогут совершать действие.
Усиливаем кнопкуЕсли нет 10к подписчиков
Если нет столько подписчиков, то разместить активную ссылку в инстаграм истории тоже возможно, и сейчас мы разберем способы это сделать.
Способ 1. Упоминание
Этот способ подойдет, если Вы планируете отметить человека или аккаунт компании.
Зайдите в сторис, подберите подходящие фото, видео материалы или создайте новые. Затем в верхней панели кликните по значку с эмоджи. В открывшемся окне выберете упоминание.
Выбираем наклейкуЗатем введите имя пользователя, профили появятся под строкой, выберите нужный. Далее у Вас появится строчка с ссылкой профиля. Вы можете изменить цвет, нажав несколько раз на упоминание и разместить там, где удобно.
Отмечаем профильСпособ 2. Ссылка на пост
Для того, чтобы поделиться с друзьями постом, не надо делать скрины и писать инструкцию, можно просто добавить ссылку на пост в сторис.
Для этого под постом, которым хотите поделиться, нажмите на значок с самолетом. Выберите “добавить публикацию в историю”, оформите и опубликуйте.
Отправляем постИнтересно. Раскрутите аккаунт с помощью живых людей через сервис Getfans. Это не накрутка и не массовые действия, это 100% живые пользователи, которые станут Вашими фанатами, будут лайкать, репостить и комментить. К тому же пароль от инсты не требуется. Кликайте и тестируйте -> Getfans.
Небольшая фишечка: если нажмете на пост в истории перед загрузкой, тогда он выделится в рамку, нажмите еще раз – и рамка исчезнет.
Делаем рамкуСпособ 3. Ссылка на сторис
Вы можете разместить историю, на которой Вас отметили, и на ней будет ссылка для перехода в изначальный аккаунт.
Когда пользователь упомянет Вас в своей истории, в директе у Вас появится сообщение об этом. Открыв это сообщение, Вы сможете добавить эту историю к себе в профиль.
Добавление историиДалее Вы можете изменить фильтр, подписать текст, увеличить сторис. Чтобы перейти по адресу, нужно просто чуть дольше нажать на изображение, и появится окошко для перехода.
Активная кнопкаСпособ 4. Ссылка в виде текста
Конечно, можно скопировать ссылку с любого ресурса и вставить. Но сразу предупреждаю, что она будет некликабельной, то есть нажать на нее и перейти на сайт не получится. Такой способ размещения подходит, если адрес короткий и легко запоминается.
Копируйте ссылку, перейдите в сторис, выберите материал из галереи или создайте новый и нажмите “Аа”, т.е. вставить текст. Затем вставьте ссылку в поле ввода текста.
Вставляем адресОпять же, если хотите выделить ссылку в рамку, нажмите на нее и выберите цвет выделения из палитры внизу.
ФорматированиеЛайфхак. Хотите научиться красиво оформлять профиль, создавать бомбовый контент, получать сотни живых подписчиков каждый день и самостоятельно выстраивать рабочую стратегию продвижения? Тогда кликайте по ссылке и смотрите курс -> Продвижение в Инстаграм c 0 до 1 млн.
Способ 5. Ссылка на IGTV
Да, на видео в IGTV каналах также можно ссылаться в сторис. Вы можете размещать так, например, свои видео, увеличивая количество просмотров.
Выберите видео на IGTV канале, это может быть Ваш канал или любой другой. Откройте его и кликните на значок с самолетиком. Затем добавьте видео в историю.
Добавляем видеоТеперь добавьте свои комментарии, стикеры или эмоджи. Затем сторис можно публиковать, после этого при нажатии на видео появится ссылка для его открытия.
Активная кнопкаСпособ 6. Ссылка на маску
Использование масок в instagram разнообразит Ваши истории, а самое главное – если будете постить истории со своей собственной маской, это поможет продвижению Вашего профиля.
Перейдите в сторис, выберите “обычный режим”. Затем пролистните до конца стандартные маски и маски подписок, выберите значок лупы со звездочками. Вы попадете в галерею эффектов. После этого нажмите Instagram. Если используете свою маску, то просто выберите ее в списке эффектов.
Поиск маскиПосле того, как сделаете фото или запишите видео с маской, добавьте текст или стикеры – что хотите, и опубликуйте. Ссылка на маску появится в левом верхнем углу под Вашим именем.
Делимся маскойСпособ 7. Через фейсбук
Этот способ уже посложнее. Если Вы пользуетесь рекламным кабинетом в Facebook, то у Вас есть возможность добавить ссылку в объявление через него. Если Вам еще нужно завести кабинет, то об этом в другой статье. Я расскажу лишь по теме: как добавить ссылку на объявление в сторис.
Для этого при настройках рекламного объявления, после выбора цели, бюджета и ключевой ЦА, выберите место размещения – Инстаграм.
Выбор места публикацииПосле этого поставьте галочку напротив “Истории в Инстаграм”. Кроме этого можно поделиться публикацией и в Фейсбук.
Добавление историиДалее Вам нужно выбрать оптимизацию и показ, отталкиваясь от Вашей цели. Например, если цель – трафик, то оптимизацию выставите “Просмотры страниц”. А если цель – лайки, то “Показы”.
Оптимизация показаДалее выберите формат изображения: картинка, видео, слайд- шоу и т.д. Можно еще настроить полноэкранный режим, чтобы Ваша публикация привлекла больше внимания.
Формат публикацииЗагрузите нужное изображение, редактируйте, если нужно.
РедактированиеВажно. Повышайте качество охватов и работайте только с живой аудиторией. В этом Вам поможет Spam Guard. Сервис автоматически отчистит профиль от ботов, фейков и коммерческих аккаунтов. А ещё, по промокоду “inscale” скидка 20%. Кликайте и тестируйте бесплатно -> SpamGuard
Ниже укажите место назначения – “сайт”, вставьте нужную ссылку и оформите призыв к действию. Здесь же можете настроить цвета фона в Вашей будущей истории.
Добавление ссылкиЧтобы посмотреть, как будет выглядеть объявление, нажмите “Проверка”, и если все хорошо – кликайте “Опубликовать”.
Проверка публикацииПо теме:
Реклама в Инстаграм Сторис: пошаговая инструкция
Рекламный пост в Инстаграм: 20 примеров как написать
Что ещё нужно знать
На такую банальную тему, вроде бы, нечего говорить, но всё же я нашла несколько моментов, которые у Вас всё равно возникают.
Лайфхакушки
Они же фишечки, фишульки и рекомендашки… А если серьёзно, то вот список того, что поможет Вам сделать Вашу ссылку ещё интереснее и эффективнее.
- Интрига. Пообещайте в сторис, что свайпнув, пользователи получат эксклюзивный контент, скидочные промокоды или результаты проведенного в Вашем блоге конкурса;
- Продвижение. Если Вы хотите продвигать свой сайт, то создавайте ссылку с utm-меткой. Так через аналитику Google и Яндекса Вы сможете отследите трафик из Инстаграма;
- Подробности. Расскажите больше полезной информации о ресурсе, куда Вы направляете своих подписчиков. Это создаст доверие, и переходы по Вашей ссылке увеличатся;
- Сохраните сторис. Этим Вы привлечете еще больше посетителей на свой ресурс, сайт рекламодателя или Вашего партнера;
- Дополнителные показатели. Прикрепляйте свайп на Вашу историю и смотрите в статистике новые показатели: количество кликов и переходов.
Ошибочки
Скорее всего у Вас могут возникнуть в ходе работы следующие ошибки. Хотя, может и не возникнут. Но лучше знать и быть на чеку, чтобы потом не рвать волосы на голове.
- Отсутствует значок скрепки. Даже при 10К подписчиков у Вас может отсутствовать значок скрепки. Причина может быть в том, что Вы когда-то пользовались сервисами накрутки подписчиков или не перешли на бизнес-профиль;
- Swipe Up не работает. Возможно, Вы не прикрепили ссылку или возникла техническая ошибка, проверьте настройки или немного подождите, даже instagram может ошибаться;
- Не можете пройти по ссылке со своего аккаунта. Тестировать ссылку необходимо с другого, внешнего аккаунта. Возможно, у Вас есть второй аккаунт или попросите протестировать кого-то из знакомых;
- Отсутствует символ самолетика. Обновите инсту. Он часто вносит изменения в свой интерфейс и функционал, поэтому требует регулярного обновления.
коротко о главном
Мы разобрались, как добавить ссылку в инстаграм сторис. Теперь Вы можете смело делиться с подписчиками интересной и полезной информацией. А для блогеров или коммерческих аккаунтов это еще одна возможность привлечь трафик на сайт или другие соцсети. Напоследок повторим еще раз все способы ссылки:
1. Упоминание;
2. На пост;
3. На сторис;
4. В виде текста;
5. На IGTV;
6. На маску;
7. Через Фейсбук;
8. Через закреп.
По теме:
Идеи для сторис 150+ с примерами от блогера
Челлендж в Инстаграм: 13 идей 2021 года
Как прикрепить ссылку в сторис Инстаграма
Автор Евгений Краснов На чтение 4 мин. Просмотров 15.9k. Опубликовано Обновлено
Я думаю, вы не раз сталкивались с ситуацией, когда в историях Инстаграма были размещены активные ссылки на другой пост или просто красовалась ссылка на какой-нибудь сторонний сайт. Такие ссылки чрезвычайно полезны в продвижении собственных брендов или популяризации товаров. Именно поэтому мы решили собрать актуальный материал с обзором следующих способов:
- добавление в историю внешней ссылки (со свайпом);
- добавление в историю ссылки на другой пост.
Как прикрепить ссылку на сайт в сторис?
Для начала рассмотрим пример со сторонними ссылками в сторис. Очень многие пользователи Instagram хотят в сторис прикрепить ссылку на онлайн-магазин или другой онлайн-сервис.
К сожалению, такая опция на сегодняшний день доступна далеко не всем пользователям. Все дело в том, что Инстаграм бьется с «мусорными» постами и старается по максимуму ограничивать наличие в них ссылок, особенно на сторонние сайты. Однако и тут имеются исключения из правил – на 2020 год прикреплять ссылки в сторис могут такие категории аккаунтов:
- Аккаунты с более 10 000 подписчиками;
- Аккаунт должен быть официально верифицированным, что отображается присвоением синей галочки;
- Аккаунты с добавленным бизнес-партнером, который должен одобрить ваш пост со ссылкой.
Если ваш аккаунт имеет более 10 000 подписчиков, то прикрепить ссылку будет не сложно. Необходимо зайти в редактор истории → загрузить контент из галереи или записать новый → вверху нажать на иконку прикрепления (скрепка) → указать адрес сайта. Сам переход из истории на сайт будет осуществляться посредством свайпа вверх.
На этом способы вставить прямую ссылку ограничиваются. Однако можно выполнить обходной маневр – вставить ссылку через функцию IGTV. Причем данный способ работает на аккаунтах, где 10 000 подписчиков нет. Делается это так:
- Предположим, что вы будете вставлять ссылку на свой онлайн-магазин. Тогда вам нужно отдельно записать продающее видео (с призывом к действию) длительностью от 1 до 15 минут.
- Далее в приложении переходите в свой профиль Instagram и внизу жмете на значок добавления (плюс). Выберите из галереи ваше видео и загрузите его как «Продолжительное видео» под IGTV.
Загрузка видео под IGTV
- После установите обложку и заполните поля с названием. Вот тут нужно быть внимательным: в поле «Название» желательно вбить призыв к действию – например «Кликайте сюда» или «Ссылка в описании», а в поле «Описание» поместите нужную вам ссылку на сайт.
- Дальше стандартно: заходите в редактор историй и загружаете фото или видео → после кликаете вверху на значок скрепки → в меню добавления указываете «Видео IGTV» → выбираете загруженное вами видео со ссылкой → публикуете сторис.
Добавление видео IGTV в сторис
- Все, после этого в вашу историю будет добавлен призыв к действию: при свайпе вверх человека перекинет на IGTV-видео, в описании которого будет высвечиваться активная и кликабельная ссылка.
Текстовая ссылка в ИнстаграмНа этом реальные способы добавить кликабельную ссылку заканчиваются. Мы специально не стали упоминать про самый распространенный вариант с добавлением в сторис текстовой ссылки. Единственное, что можно сюда добавить – старайтесь использовать сервисы по сокращению ссылок, что бы URL смотрелись более компактно и человеку легче было их скопировать. Также под ссылкой старайтесь меньшим шрифтом прописывать призыв к действию и не усердствуйте со стикерами – они сильно отвлекают внимание.
Как в сторис добавить ссылку на пост
- Выберите нужную вам публикацию и нажмите под ней на иконку самолетика.
Добавление ссылки на пост в Инстаграм
- Далее выберите первый пункт в меню – «Добавить публикацию в вашу историю».
- После этого вы попадете в сторис-редактор, где можно добавить к посту свои стикеры или сразу перейти к его публикации. Имейте ввиду – при нажатии на такую историю, будет отображаться имя аккаунта и подпись к посту.
Ссылка на пост в истории
- Далее выбирайте человека, которому хотите отослать свою историю.
Если вы хотите в своем сторис отметить другого человека – сделать это можно в два шага. Можете еще почитать – как узнать кто отписался в Инстаграм и как посмотреть статистику аккаунта.
Как прикрепить активную ссылку в Сторис Инстаграма: добавляем публикацию или сайт в Истории
Делаем вашу страницу интересной и стимулируем подписчиков почаще заглядывать к вам на страницу или на сайт за покупками
Получи нашу книгу «Контент-маркетинг в социальных сетях: Как засесть в голову подписчиков и влюбить их в свой бренд».
Подпишись на рассылку и получи книгу в подарок!
Instagram – одна из наиболее активно развивающихся социальных сетей, ежедневно расширяющая собственную аудиторию. Регулярно дополняемая всевозможными опциями и инструментами, она предлагает практически безграничные возможности для раскрутки и продвижения. Так, например, относительно недавно появилась функция прикрепления линков на сторонние ресурсы – пользователю лишь нужно сделать свайп вверх, и он уже на другом сайте. Удобно, не правда ли? Особенно любят прибегать к подобным манипуляциям крупные блогеры при рекламе каких-либо товаров и услуг. Далее подробно рассказываем, как добавить и прикрепить активную ссылку на сайт или другую публикацию в Сторис Инстаграм (Instagram): какие есть способы это сделать – мы готовы поделиться полезными хитростями и лайфхаками, которые помогут поднять охват.
Для чего может понадобиться
Instagram – уникальное мобильное приложение, регулярно дополняющееся всевозможными нововведениями и обновлениями. Изначально задуманное как площадка для размещения фото и видео, оно постепенно расширило функционал, обретя полноценные элементы социальной сети. В настоящее время считается одним из наиболее популярных и часто устанавливаемых приложений, предлагает колоссальные возможности и перспективы для продвижения.
Согласно статистическим данным ведущих SMM-агентств, подавляющее большинство пользователей классической ленте публикаций предпочитают сервис Stories. И это вовсе не удивительно, ведь гораздо проще просмотреть короткие пятнадцатисекундные видео и исчезающие фото, нежели пролистывать бесконечный поток постов. Собственно, по этой причине пару лет назад в приложении и появилась новая функция добавления активных ссылок к Историям.
Больше видео на нашем канале — изучайте интернет-маркетинг с SEMANTICA
В чем заключается ее смысл? Благодаря специальному внутреннему механизму пользователь сможет совершить переход на сторонний ресурс, просто сделав свайп экрана во время просмотра Сторис.
Это нужно, чтобы:
- обращать внимание людей на сайт или блог;
- привлекать новых клиентов в интернет-магазин;
- продвигать товары и услуги;
- проводить всевозможные конкурсы, розыгрыши и прочие активности;
- извлекать прибыль от рекламы сторонних ресурсов, приложений, разнообразных онлайн-площадок;
- делиться полезной информацией с аудиторией (особенно актуально для микроинфлюенсеров, активно пытающихся привлечь новых подписчиков, а также повысить уровень доверия уже имеющихся).
Что примечательно, линк может быть как кликабельным, так и неактивным. Однако, справедливости ради заметим, что нет никакого смысла прикреплять к Историям URL-адрес, с которого нельзя осуществить переход.
Что значит ссылка в Сторис
(Stories Instagram), как добавить и поместить в ИнстаграмВажно понимать, что все добавляемые к IG-Stories линки делятся на две большие группы. В первую входят те, что призваны перенаправлять пользователей на сторонние ресурсы и порталы. Во вторую – те, что повышают внутреннюю конверсию, посредством переходов к постам и публикациям, размещенным в приложении. Далее предлагаем более подробно рассмотреть существующие виды.
Внешние
Ключевая цель – перенаправить человека на какой-нибудь сторонний ресурс. Что примечательно, он может быть любым. Единственное требование – отсутствие неприемлемого, по мнению социальной сети, контента. Наиболее часто блогеры оставляют линки на:
- интернет-магазины;
- вебинары и мастер-классы;
- YouTube-каналы;
- полезные или актуальные статьи;
- личные блоги;
- Telegram-каналы.
Важно: чтобы оставить кликабельный URL-адрес, открывающийся посредством свайпа экрана, владелец страницы должен иметь не менее десяти тысяч фолловеров. В противном случае выполнить задуманное не удастся, поскольку нужная кнопка будет отсутствовать.
Внутренние
Как уже упоминалось выше, такие линки отправляют юзеров к постам, созданным внутри Instagram. Что примечательно, их может добавлять любой пользователь вне зависимости от того, сколько человек подписано на его страничку. Переводить аккаунт в категорию «Бизнес» для осуществления подобных действий не требуется.
В чем смысл? Удается поднимать вовлеченность и охват, устраивать разнообразные активности либо же попросту делиться понравившимися публикациями сторонних профилей в своем блоге. Вы наверняка неоднократно видели в ленте Stories сообщения в духе: «Отправь мне «+» в Direct, и я выложу твое лучшее фото!». Это наглядный пример того, как работают внутренние ссылки.
Кто может размещать
Кликабельные URL-адрес в Историях – мощный маркетинговый инструмент, существенно повышающий эффективность и результативность рекламных кампаний. Однако попробовать его могут далеко не все. Для использования разбираемой опции профиль должен соответствовать целому спектру требований.
Отметим, что на старте запуска функции все желающие воспользоваться ею были обязаны пройти процедуру верификации – довольно сложный и длительный процесс, в случае успешного завершения которого напротив названия аккаунта появлялась голубая галочка. Что примечательно, раньше получить ее было более проблематично, нежели сейчас. К счастью, в настоящее время для оставления линка необязательно быть верифицированным пользователем. Достаточно просто иметь аудиторию, превышающую отметку в десять тысяч фолловеров.
Изначальное ограничение было снято в мае 2017 года – именно тогда все бизнес-аккаунты с необходимым числом подписчиков начали активно делиться в Stories кликабельными URL-адресами на разнообразные ресурсы.
Важно упомянуть, что данный инструмент является одним из наиболее популярных и востребованных, а потому ведущие SMM-специалисты пророчат ему дальнейшие послабления. Возможно, в скором будущем поделиться каким-то полезным ресурсом через Истории смогут и те, кто еще не успел собрать десять тысяч подписок.
Как разместить, прикрепить и оставить ссылку в Сторис Инстаграмм – пошаговая инструкцияСтандартный механизм добавления линков предельно прост – достаточно воспользоваться соответствующим стикером и указать нужный адрес. Однако к настоящему времени функционал разбираемой опции существенно расширился. Так, например, сегодня вы можете прикреплять сноски не только через сервис Stories, но и через рекламный кабинет Facebook. Далее подробно разберем каждый из имеющихся способов, перечислим основные детали и нюансы.
Меньше 10 тысяч подписчиков
Как создать, указать и приложить ссылку в Сторис Инстаграм, если объем аудитории не соответствует заявленным требованиям? К сожалению, не текущий момент социальной сетью не предусмотрены какие-либо подходящие альтернативы, которые бы позволяли перенаправлять читателей на сторонние ресурсы и порталы посредством свайпа экрана. Единственный вариант – сделать рассылку с URL-адресом через Direct. Конечно, подобные манипуляции менее эффективны и не позволят существенно увеличить посещения сайта, однако какие-то просмотры это все же принесет. Некоторые умудряются даже продавать товары и услуги с помощью данного способа, но для этого необходимо уметь работать с возражениями.
Таргетированная реклама
Как настроить, установить, поставить и закрепить активную ссылку в Сторис в Инстаграм в маркетинговых целях?
- Переведите аккаунт в категорию «Бизнес» и свяжите его со страницей на Facebook.
- Перейдите в рекламный кабинет FB.
- Нажмите на кнопку «Создать объявление».
- Укажите цель кампании. Опытные SMM-специалисты рекомендуют выбирать «Трафик» или же «Конверсии». Для IT-разработчиков актуальна «Загрузка приложения».
- Выберите характер списания средств – за клики или за просмотры.
- Отредактируйте страничку, указав часовой пояс, место проживания, а также валюту.
- Задайте параметры целевой аудитории, качественно прописав интересы.
- Подберите подходящее место для рекламы – Stories-лента.
- Определите бюджет и стратегию продвижения.
После выполнения перечисленных действий вы будете перенаправлены на вкладку предпросмотра – здесь остаётся только подгрузить вспомогательный визуальный контент и добавить URL.
Ссылка-пост
Тут все предельно просто: открываете понравившуюся публикацию и нажимаете на кнопку-самолетик под ней. В отобразившемся контекстном меню кликаете «Добавить в вашу историю».
Ссылка-Сторис
Алгоритм действий здесь примерно такой же, однако существует один существенный нюанс – вы можете поделиться только теми Историями, в которых были упомянуты. Во всех остальных случаях разрешается отправлять их в Direct другим пользователям, но не более.
Упоминание аккаунта
Еще один прием, к которому любят прибегать блогеры в целях продвижения – взаимный пиар. Чтобы упомянуть в IG-Stories чужую страничку достаточно выбрать стикер «@УПОМИНАНИЕ».
Переход на IGTV
Перейдите на нужный канал и откройте понравившееся видео. Кликните по кнопке-самолетику и выберите положение «Поделиться».
Как вставить, выложить или поставить ссылку в Сторис Инстаграма: особенности процедуры
Instagram – одна из наиболее популярных социальных сетей, ежедневно увеличивающая собственную аудиторию. В попытках не утратить лидерские позиции она активно внедряет опции и инструменты, призванные защищать пользователей от неприемлемого или запрещенного контента. Что примечательно, благодаря эффективным внутренним алгоритмам он крайне быстро отслеживается и блокируется.
Таким образом, прикрепить к Stories линк, содержащий какие-то сомнительные материалы, вы попросту не сможете – руководство приложения приостановит ваши действия. Потому не рекомендуется использовать «желтые» методы продвижения для популяризации собственного блога. Если хотите привлечь внимание подписчиков, лучше применяйте всевозможные визуальные эффекты – цветные шрифты, стикеры, gif-изображения и т.д.
Также стоит отметить, что нередко URL оказываются чересчур длинными. В подобных случаях можно прибегнуть к помощи сторонних онлайн-сервисов вроде Click.ru, чтобы укоротить их, сделать более выигрышными в зрительном плане.
Как вставить, добавить и выложить активную ссылку на сайт или на публикацию в Сторис в ИнстаграмМало просто указать в Stories заветный URL-адрес, необходимо сделать его кликабельным. Самый легкий способ выполнить это – использовать соответствующие вспомогательные кнопки и стикеры. Тогда, чтобы произвести нужный переход, пользователю достаточно будет нажать на соответствующую иконку, и внутри мобильного приложения откроется заданная вкладка.
Отметим, что это весьма полезный инструмент, к которому прибегают все ведущие блогеры. С его помощью удается существенно улучшать конверсию порталов, делать их более просматриваемыми. Кроме того, он неплохо повышает продажи, обращая внимание фолловеров на те или иные товары и услуги.
Как делать ссылку в Сторис Инстаграма: способы поделиться с подписчиками
Выше уже упоминалось, что прикрепить кликабельный адрес полезного сайта в Истории могут лишь аккаунты, количество подписчиков которых перевалило за десять тысяч. Но как быть тем, кто не может похвастаться столь большой аудиторией? Единственный вариант – разослать сообщения, содержащие нужный URL, через Direct.
Да, это несколько иная процедура. Однако она также позволит вам распространить среди фолловеров интересные сайты, определенно заслуживающие внимания.
Важно: при корректном указании URL-адреса у получателя отобразится тематическая картинка и заголовок. Согласитесь, это лучше, чем ничего.
Кроме того, вы всегда можете разместить переход в шапке профиля. Кликнув по нему пользователь совершит нужное вам действие.
Подводя итоги всему вышесказанному, можем заключить, что прикрепление активных ссылок – весьма полезный прием, позволяющий существенно повысить охват, раскрутить тот или иной продукт. Особенно часто к данной манипуляции прибегают крупные блогеры с целью привлечения новых клиентов к собственным мастер-классам и вебинарам. В то же время увидеть свайп-переходы можно и в рамках таргетированной рекламы – это более демократичный вариант продвижения по сравнению с классическими показами публикаций в ленте.
Теперь вы знаете, как поделиться ссылкой в Сторис в Инстаграме. Надеемся, представленная информация окажется полезной и поможет в работе над аккаунтом.
Как добавить ссылку в Инстаграм в Сторис, посты и шапку аккаунта
Инстаграм не очень хочет, чтобы пользователи уходили из приложения на внешние сайты. Поэтому нельзя просто скопировать и вставить активную ссылку на сайт в пост. Она не будет работать. Но можно добавить ссылку в Сторис, в посты через IGTV и в шапку аккаунта.
Как добавить ссылку на сайт в Инстаграм
Активную ссылку в Инстаграм можно добавить тремя способами:
- Ссылка в Инстаграм Сторис: через значок «ссылка» напрямую на внешний веб-сайт по свайпу вверх (только для бизнес-аккаунтов с более 10 000 подписчиков).
- Прикрепить ссылку в Инстаграм (в посты и Истории) через IGTV — для всех, у кого в Сторис есть значок ссылки.
- Вставить ссылку в Инстаграм в шапке аккаунта.
Как прикрепить ссылку в Инстаграм Сторис
Если у вас меньше 10 000 подписчиков, то активную ссылку в Сторис на внешний сайт вы не сможете прикрепить. Если очень-очень нужно это сделать — можно накрутить подписчиков-офферов (подписываются живые люди). Или сделайте ссылку через IGTV (подписчикам нужно будет делать несколько кликов, что менее эффективно чем если поделиться прямой ссылкой).
Делаете Инстаграм Сторис или загружаете из Галереи. Нажимаете значок «Ссылка» сверху.
Нажимаете «Ссылка на сайт». Если у вас меньше 10 000 подписчиков, то у ваc будет только «Видео IGTV». Как в этом случае сделать ссылку — дальше в статье.
Вставляете ссылку (с http/https). Можно нажать «Предпросмотр», чтобы убедиться, что ссылка в Инстаграм будет работать как надо. Нажимате «Готово» справа сверху. На Сторис можно наложить стикер со стрелкой, чтобы привлечь внимание к ссылке.
Вот так подписчики будут видеть вашу Инстаграм Историю с прикрепленной ссылкой.
После публикации вы сможете смотреть статистику Сторис. По свайпу вверх увидите, сколько было переходов на сайт по вашей активной ссылке в Сторис.
Как вставить ссылку в Инстаграм в пост и Истории через IGTV
Этот способ подойдет для всех, даже если у вас меньше 10 000 подписчиков.
В IGTV вы сможете загрузить видео, если оно длиннее 1 минуты. В описании к этому видео можно будет вставить активную ссылку на внешний сайт. То есть сначала подписчик из Истории или поста перейдет на полное видео IGTV, а потом уже в описании к нему нажмет ссылку, которую вы вставите.
Загружаем видео дольше 60 секунд в IGTV. Для этого начинаем загружать видео как обычно в пост, нажимаем «Далее» и выбираем «Поделиться как — Продолжительное видео».
В поле «Описание» можно вставить активную ссылку на сайт (с http/https). Обязательно оставьте ползунок «Опубликовать предпросмотр». Так видео попадет в вам в ленту, а не только в раздел с IGTV.
После загрузки ваши подписчики увидят пост с видео у себя в ленте. Им нужно будет нажать «Смотреть видео IGTV», и из поста они перейдут на полное видео. И там уже нажав на название наверху — раскроется описание с активной ссылкой на внешний сайт.
Ссылку на видео IGTV можно вставить и в Сторис, даже если у вас меньше 10 000 подписчиков. Нажимаете на значок ссылки наверху Сторис, выбираете «Видео IGTV» и после нужное видео.
В полном видео нужно нажать на название наверху и тогда откроется описание. Ссылка в этом описании будет кликабельной.
Как добавить ссылку на сайт в шапку профиля Инстаграм
Одну активную ссылку можно добавить в шапку профиля своего аккаунта в Инстаграм — и в личном аккаунте, и в бизнес.
В шапке аккаунта нажмите «Редактировать профиль» или «Изменить».
В поле «Сайт» поставьте нужную ссылку (с http/https). Нажмите «Готово» справа наверху.
Все, активная ссылка на сайт добавлена в ваш профиль.
Это все способы добавить ссылку в посты Инстаграм или прикрепить ее в Сторис. Инстаграм навряд ли сделает кликабельные ссылки в постах без необходимости изворачиваться с IGTV, тк уводить пользователей из приложения просто невыгодно. Поэтому свайп-ссылки в Инстаграм Историях — пока что единственный вариант для крупных аккаунтов перенаправлять подписчиков из своего Инстаграм аккаунта на сайт.
Как добавить ссылку в Stories и Direct
Ссылки в Stories начали появляться достаточно давно, но использовать их могли только официальные аккаунты. В мае появилась возможность добавлять ссылки в рекламе с плейсментом в Истории, однако всё это были платные механизмы. Сегодня мне начали присылать скриншоты того, что Instagram начал постепенно позволять обычным пользователям добавлять активные ссылки на сайты в своих Историях.
Путеводитель в Instagram: что это и как использовать >>
Эта функция до сих пор доступна далеко не всем аккаунтам в Instagram! Поэтому если у вас его ещё нет, просто подождите немного. У меня появилось лишь на паре аккаунтов из 10+. Инстаграм в своём репертуаре, как обычно.
Чтобы перейти по активной ссылке из Истории пользователь должен сделать «Свайп вверх». Так как народ ещё не привык к таким возможностям, я бы рекомендовал дополнительно акцентировать внимание на ссылке различными ссылками и призывами к действию. Ну вы же взрослые ребята, сами понимаете о чём речь, кого я тут вообще учу.
Как вставить ссылку в истории Инстаграм:
- Если на вашем аккаунте данная возможность есть, тогда нажмите на значок фотоаппарата для создания истории.
- В верхней части экрана найдите значок добавления ссылки и нажмите на него.
- Теперь введите ссылку на соответствующую страницу в сети. Здесь вы также можете посмотреть, как будет выглядеть ссылка на сайт. Для этого нажмите «Preview Link».
- Коснитесь «Готово».
- Далее на своей истории сделайте надпись для своих подписчиков о том, что они могут узнать больше по ссылке.
Чтобы перейти по ссылке, им необходимо провести пальцем вверх возле надписи «Еще» внизу истории. После этого они автоматически перейдут на сайт. Таким образом можно добавить ссылку в истории Инстаграм.
Хочешь зарабатывать в Instagram? Узнай, что такое арбитраж трафика >>
Активные ссылки в Direct
Как и любое другое обновление, пока доступны избранной и случайной части пользователей.
Как видно из скриншота, ссылки не просто стали активными, но и подтягивают расширенный сниппет с сайта с изображением и метатегами. Очевидно, мне пора заняться seo-оптимизацией блога, описание главной страницы «ну такое»…
Будут ли в Instagram делать активными ссылки в обычных постах, пока неизвестно. В приложении для тестирования сейчас такие ссылки не помечаются как активные, однако там слегка изменился дизайн. Например, кнопка с иконкой камеры для создания нового поста превратилась в плюс, а на кнопке профиля появилась аватарка пользователя.
Последние обновления делают Instagram ещё более интересным для ecommerce и малого бизнеса, битва за подписчиков пойдёт ещё жарче. Надеюсь только на то, что Instagram будет активно бороться со спамом ссылками в Директе. А вот реклама у блогеров в Историях станет очень востребованной и ценник взлетит.
Еще больше полезных статей про Instagram ждут вас здесь.
Источник
Создать или отредактировать гиперссылку
Вы можете создавать гиперссылки, которые ссылаются на документ Word или сообщение электронной почты Outlook, которое включает стили заголовков или закладки. Вы также можете ссылаться на слайды или настраиваемые показы в презентациях PowerPoint и на определенные ячейки и листы в электронных таблицах Excel.
Советы:
Узнайте о добавлении закладок.
Чтобы добавить стиль заголовка, выделите текст заголовка, щелкните вкладку Home в Word или вкладку Format Text в Outlook и выберите стиль в группе Styles .
Создать гиперссылку на место в текущем документе
Выберите текст или изображение, которое вы хотите отобразить в виде гиперссылки.
Нажмите Ctrl + K.
Вы также можете щелкнуть правой кнопкой мыши текст или изображение и выбрать Ссылка в контекстном меню.
В разделе Ссылка на щелкните Поместить в этот документ .
В списке выберите заголовок (только текущий документ), закладку, слайд, настраиваемое шоу или ссылку на ячейку, на которую вы хотите создать ссылку.
Необязательно: Чтобы настроить всплывающую подсказку, которая появляется при наведении курсора на гиперссылку, щелкните Подсказка в правом верхнем углу диалогового окна Вставить гиперссылку и введите нужный текст.
Создать гиперссылку на место в другом документе
Выберите текст или изображение, которое вы хотите отобразить в виде гиперссылки.
Нажмите Ctrl + K.
Вы также можете щелкнуть правой кнопкой мыши текст или изображение и выбрать Ссылка в контекстном меню.
В разделе « Ссылка на » щелкните «Существующий файл » или «Веб-страница ».
В поле Искать в щелкните стрелку вниз, найдите и выберите файл, на который нужно создать ссылку.
Щелкните Закладка , выберите заголовок, закладку, слайд, настраиваемый показ или ссылку на ячейку, а затем щелкните ОК .
Необязательно: Чтобы настроить всплывающую подсказку, которая появляется при наведении курсора на гиперссылку, щелкните Подсказка в правом верхнем углу диалогового окна Вставить гиперссылку и введите нужный текст.
Чтобы вставить веб-ссылку:
Чтобы вставить веб-ссылку:Вставьте внешнюю веб-ссылку
Вы можете использовать визуальный редактор CMS для ссылки на другой веб-сайт. Вы также можете создать ссылку на адрес электронной почты, FTP-адрес или привязку (закладку), которую вы разместили в другом месте на той же странице или в другом документе. Инструмент ссылки предоставляет множество дополнительных функций, связанных с внешним видом и поведением ссылок.
Введите текст, который вы хотите использовать для ссылки.
Выделите текст.
Щелкните, вставьте гиперссылку.
В поле URL-адрес связанной страницы или файла введите URL-адрес сайта, на который вы ссылаетесь (если он внешний). Если вы ссылаетесь на привязку на другой странице, вам нужно будет добавить строку «#bookmark name» к URL-адресу.Если вы устанавливаете ссылку на внутреннюю привязку, пропустите это поле и перейдите к шагу 5.
При необходимости выберите якорь. Любая привязка, которую вы определили в своем документе, появится в этом раскрывающемся списке привязок.Строка «#bookmark name» будет вставлена в поле URL ссылки.
Введите заголовок. Заголовок должен содержать соответствующую дополнительную информацию о ссылке — он не должен просто повторять текстовое значение ссылки. Заголовок будет отображаться как подсказка по ссылке, когда пользователь наводит курсор на ссылку.Это необходимо по причинам доступности.
Щелкните «Вставить». Вы вернетесь в визуальный редактор CMS, где выделенный текст указывает на активную ссылку.
Если вы не начинаете URL-адрес с соответствующего протокола (например, mailto: для ссылки адреса электронной почты или http: // для веб-сайта), откроется всплывающее окно подтверждения, предлагающее вставить правильный префикс.
Если вы создаете ссылку только на внутреннюю привязку, вам не нужно указывать URL. См. Раздел «Вставка якоря (закладки)».
Щелкните ссылку правой кнопкой мыши.
Щелкните «Вставить / изменить ссылку».
В окне «Гиперссылка» отредактируйте URL-адрес.
Щелкните ОК.
Примечание: Если вы указали коды источника или субисточника в форме пожертвования, вы можете редактировать коды, выбрав ссылку и щелкнув «Вставить ссылку» или щелкнув ссылку правой кнопкой мыши и выбрав «Вставить / изменить ссылку» в контекстном меню. .
Щелкните ссылку правой кнопкой мыши.
Щелкните, разорвите связь.
Как вставить ссылку в электронную почту Outlook или Windows
Что нужно знать
- В версиях для настольных ПК выберите текст или изображение, перейдите на вкладку Вставить , выберите Ссылка , затем введите URL-адрес в текстовое поле Адрес .
- В Outlook Online перейдите на панель инструментов Форматирование и выберите Вставить гиперссылку , затем введите URL-адрес в текстовое поле Адрес .
- Чтобы встроить ссылку в текст (вместо отображения полного URL-адреса), введите текст привязки в поле Текст для отображения .
В этой статье объясняется, как вставить ссылку в электронное письмо в Outlook и Windows Mail. Инструкции относятся к Outlook 2019, Outlook 2016, Outlook 2013, Outlook 2010, Outlook для Microsoft 365, Outlook Online и приложению Windows Mail.
Как вставить ссылку в электронную почту Outlook или Windows
Вы можете связать любое слово или изображение в своем сообщении с любой страницей в Интернете, и когда получатель щелкает ссылку, страница открывается автоматически.
Откройте сообщение электронной почты, в которое вы хотите вставить ссылку.
Выделите текст или изображение, которое хотите использовать для ссылки.
Перейдите на вкладку Вставка . В Outlook Online перейдите на панель инструментов Форматирование и выберите Вставить гиперссылку .
Выберите Ссылка . Пропустите этот шаг для Outlook Online.
В текстовом поле Текст для отображения введите слово или фразу, если вы хотите, чтобы отображался альтернативный текст.
В текстовом поле Адрес введите или вставьте URL-адрес, на который вы хотите создать ссылку.
Чтобы вставить ссылку на адрес электронной почты, выберите Адрес электронной почты и заполните поля. В Outlook Online и Windows Mail в текстовом поле Адрес введите mailto: , а затем адрес электронной почты.
Выберите OK , чтобы вставить ссылку.
Когда получатель электронного письма щелкает текст ссылки в вашем электронном письме, связанный URL открывается в браузере.
Спасибо, что сообщили нам!
Расскажите, почему!
Другой Недостаточно подробностей Сложно понятьКак использовать Instagram Swipe Up (даже без 10 000 подписчиков)
Сколько раз вам приходилось направлять своих подписчиков в Instagram по ссылке в вашей биографии, чтобы они могли получить доступ к последнему контенту или ресурсу, которым вы хотите поделиться? Во-первых, вам нужно, чтобы они прочитали вашу историю в Instagram, приложили дополнительные усилия, чтобы перейти к вашему профилю, а затем фактически щелкнули по вашей ссылке.Вот тут-то и появляется инстаграм-свайп.
Привлечь подписчиков намного проще, если вы можете использовать функцию прокрутки вверх в Instagram, чтобы добавить ссылку прямо на свою историю в Instagram.
Продолжайте читать, чтобы узнать:
- Что такое инструмент для прокрутки Instagram в Instagram?
- Как получить доступ к инструменту
- Как добавить ссылки в свою историю в Instagram
- Как добавить свайп вверх к своей истории в Instagram, даже если у вас нет 10 000 подписчиков
- И многое другое!
Но сначала посмотрите это короткое видео, если вы хотите изучить простой хак для добавления смахивающей ссылки в свою историю в Instagram БЕЗ 10 тысяч подписчиков.(Мы также опишем шаги ниже.)
Остальные: продолжайте читать.
Загрузите бесплатный пакет из 20 настраиваемых шаблонов Instagram Stories сейчас . Экономьте время и выглядите профессионально, продвигая свой бренд стильно.
Что такое инструмент Instagram смахивания вверх?
Инструмент смахивания вверх в Instagram произвел революцию в том, как компании и влиятельные лица достигли своей аудитории и получили больше подписчиков, позволив им добавлять ссылки непосредственно в свои истории в Instagram.Зрители могут провести вверх по истории или нажать стрелку в нижней части экрана, чтобы перейти по ссылке, не выходя из приложения Instagram и не возвращаясь к биографии компании. Кроме того, это простой способ продвигать различный контент и продукты, обеспечивая при этом мощную аналитику для оптимизации публикаций.
Проще говоря: смахивание вверх — важный инструмент для любой бизнес-стратегии Instagram.
Требования для Instagram смахивания вверх
Вот загвоздка, когда дело доходит до этой функции: существуют определенные требования, которые необходимо выполнить, прежде чем вы получите к ней доступ.
Чтобы использовать функцию пролистывания Instagram вверх, вы должны:
ИЛИ
- Иметь подтвержденную учетную запись (синяя галочка рядом с профилем означает, что Instagram подтвердил, что учетная запись является подлинным присутствием публичного лица, знаменитости или глобального бренда, которое она представляет)
Как добавить ссылки на свою историю в Instagram свайпом вверх (10000 подписчиков или проверенные аккаунты)
Истории доступны только 24 часа. Но добавление ссылок на ваши истории в Instagram — верный способ увеличить количество конверсий, повысить органическое взаимодействие и упростить для ваших подписчиков доступ к контенту, которым вы хотите поделиться.
Вот как добавить ссылку на свою историю в Instagram, чтобы люди «смахнули» вверх:
1. Войдите в Instagram и коснитесь значка камеры в левом верхнем углу экрана.
Источник: Instagram
2. Сделайте фото или видео в приложении или выберите из своей фотопленки.
Источник: Instagram
3. Нажмите значок ссылки в верхней части экрана.
Источник: Instagram
4.Вставьте ссылку (URL-адрес или IGTV).
Источник: Instagram
5. Если вы используете устройство iOS, нажмите Готово . Если вы используете Android, нажмите на зеленую галочку.
Есть несколько различных возможностей для добавления ссылок на ваши истории в Instagram, в том числе:
Примечание: Вам нужно будет включить Instagram Shopping, прежде чем вы сможете использовать последние три варианта ссылки, указанные выше.
После того, как вы разместите свой первый свайп вверх, не забудьте отслеживать свои показатели, чтобы вы могли оптимизировать. Если вы не получаете столько свайпов, сколько хотите, убедитесь, что у вас есть четкий призыв к действию (что вы хотите, чтобы ваши подписчики делали?), И что вы не перегружаете один пост слишком большим количеством информации.
Как добавить смахивающую ссылку на историю Instagram БЕЗ 10 000 подписчиков
Если вы не прошли проверку или у вас нет 10 000 подписчиков, не волнуйтесь. Вы все еще можете добавить ссылку на свою историю с помощью этого обходного пути IGTV:
Вот как добавить ссылку на свою историю в Instagram, если у вас НЕТ 10 000 подписчиков:
- Создайте быстрое видео IGTV, которое привлекает внимание людей к названию вашего видео, т.е.д., попросите людей нажать на название видео, чтобы получить ссылку
- В заголовке IGTV добавьте ссылку
- Разместите видео на своем IGTV канале
- Теперь откройте Instagram Stories
- Щелкните значок ссылки в верхней части экрана
- Выбрать + IGTV Video
- Выберите видео IGTV со ссылкой, которую вы только что создали
И все!
Люди смогут провести пальцем вверх, увидеть ваше видео и щелкнуть ссылку в заголовке IGTV.
Другие способы использования ссылок в Instagram, если у вас нет 10 000 подписчиков
Лучшее преимущество функции пролистывания Instagram в том, что она позволяет легко делиться ссылками со своей аудиторией. Но даже если у вас нет 10 000 подписчиков, есть несколько альтернатив, которые вы можете попробовать, чтобы ваши ссылки были видны большему количеству зрителей. Это приведет к увеличению продаж и увеличению числа лояльных подписчиков.
(Конечно, вы всегда можете попробовать привлечь больше подписчиков в Instagram.)
Ссылка в биографии
Возможно, вы уже делаете это, но вы можете добавить призыв к действию и ссылку в разделе биографии вашего профиля Instagram. Некоторые пользователи IG предпочитают поместить одну конкретную ссылку в свою биографию или использовать инструменты сокращения ссылок для настройки.
Вы также можете использовать инструменты, которые позволяют размещать несколько ссылок на одной целевой странице (меньше обновлений ссылок, больше конверсий!). Это называется деревом ссылок Instagram, и его очень легко создать.
Просто не забывайте напоминать людям, чтобы они переходили по «ссылке в биографии» в подписи при публикации.
Используйте свои DM
Опубликуйте свою историю и дайте своим подписчикам знать, что они могут написать вам прямую ссылку. Для них это очень просто, и это отличный способ наладить отношения с вашей аудиторией, поскольку это может показаться еще более личным, когда они получат ссылку непосредственно от вас.
Источник: Instagram
Бонус: есть относительно новый стикер «DM Me», который вы можете использовать в своих историях! Добавьте эту интерактивную наклейку, чтобы ваши подписчики могли легко нажать, чтобы ответить.Обратите внимание: если у вас нет доступа к этой наклейке, вам может потребоваться обновить приложение.
Создать опрос
Поделитесь своим контентом, а затем создайте опрос, который спрашивает людей, хотят ли они, чтобы им отправили ссылку. Все, что вам нужно сделать, это проверить, кто сказал «да» на ваш опрос, и вы сможете перейти по ссылке, отправленной через прямое сообщение в приложении Instagram.
Хотите, чтобы число подписчиков продолжалось и вы могли получить доступ к функции смахивания вверх еще раньше?
Убедитесь, что вы:
- Использование соответствующих хэштегов для привлечения новых пользователей, которым будет интересен ваш контент
- Написание убедительных подписей, которые побуждают ваших подписчиков взаимодействовать с вашим постом или делиться с ним
- Продвижение вашей учетной записи Instagram в других сетях и социальных сетях
Вот еще несколько наших главных советов по органическому росту ваших подписчиков в Instagram.
Примеры пролистывания Instagram
брендов по всему миру творчески используют функцию смахивания вверх в Instagram. Вот несколько примеров использования этой функции, которые могут вас вдохновить.
Вот и все! Вы готовы начать использовать функцию пролистывания Instagram, чтобы еще больше привлекать подписчиков, увеличивать продажи и строить более тесные отношения.
Готовы начать привлекать трафик на свой сайт из Instagram? Используйте Hootsuite для планирования публикаций историй и каруселей, привлечения аудитории и анализа эффективности — наряду со всеми другими вашими социальными сетями.
Начать
Легко создавайте, анализируйте и планируйте публикации в Instagram с помощью Hootsuite. Сэкономьте время и получите результат.
Как отправить ссылку на веб-сайт по электронной почте (URL)
Что нужно знать
- Копирование ссылки: щелкните правой кнопкой мыши или нажмите и удерживайте ссылку, чтобы скопировать ее, или выделите URL-адрес и нажмите Ctrl + C (Windows) или Command + C (macOS).
- Чтобы отправить ссылку на веб-страницу в любом почтовом клиенте: Вставьте скопированный URL-адрес прямо в сообщение перед его отправкой.
- Или вставьте ссылку в Gmail: выделите текст привязки, выберите Вставить ссылку (значок ссылки в цепочке) в нижнем меню, затем вставьте URL-адрес.
Инструкции в этой статье объясняют, как отправить ссылку в электронном письме с помощью любого почтового клиента (например, Microsoft Outlook, Gmail, Windows Live Mail, Thunderbird или Outlook Express).
Как скопировать URL-адрес
Вы можете скопировать ссылку на веб-сайт в большинстве настольных веб-браузеров и других программ, щелкнув правой кнопкой мыши или нажав и удерживая ссылку и выбрав параметр копирования.Если вы используете веб-браузер, URL-адрес находится в самом верху программы, вероятно, над или под открытыми вкладками или панелью закладок.
Ссылка должна выглядеть примерно так, с http: // или https: // в самом начале:
https://www.lifewire.com/send-web-page-link-hotmail-1174274
Вам может потребоваться щелкнуть адресную строку браузера, чтобы увидеть полный URL-адрес. Например, браузер Chrome не отображает префикс http или https, пока вы не выделите текст в адресной строке.
Вы также можете выделить текст URL-адреса, а затем использовать сочетание клавиш Ctrl + C (Windows) или Command + C (macOS), чтобы скопировать его в буфер обмена.
Как отправить ссылку на веб-страницу по электронной почте
Теперь, когда ссылка на веб-сайт скопирована, просто вставьте ее прямо в свою почтовую программу. Шаги идентичны независимо от того, какую программу вы используете:
Щелкните правой кнопкой мыши или , удерживая нажатой в теле сообщения.
Выберите опцию Вставить , чтобы вставить URL-адрес в электронное письмо.
Отправьте письмо как обычно.
Вышеупомянутые шаги вставят ссылку в виде текста, как вы видите в приведенном выше примере со ссылкой на эту страницу. Создание гиперссылки, которая фактически будет связывать URL-адрес с конкретным текстом в сообщении, отличается для каждого почтового клиента.
Мы будем использовать Gmail в качестве примера:
Выделите текст, к которому должна быть привязана ссылка.
Выберите Вставить ссылку в нижнем меню сообщения (оно выглядит как звено цепи).
Вставьте URL в раздел веб-адреса .
Нажмите OK , чтобы связать URL-адрес с текстом.
Отправьте письмо как обычно.
Большинство почтовых клиентов позволяют делиться ссылками с помощью аналогичной опции, которая называется Ссылка или Вставить ссылку .Microsoft Outlook, например, позволяет отправлять URL-адреса по электронной почте из вкладки Insert с помощью параметра Link в разделе Links .
Спасибо, что сообщили нам!
Расскажите, почему!
Другой Недостаточно подробностей Сложно понятьКак создать гиперссылку в электронном письме Microsoft Outlook
- Вы можете создать гиперссылку в Outlook, выделив текст или фотографию, которые хотите использовать в качестве ссылки, и нажав кнопку «Ссылка» в раскрывающемся меню «Вставить» на панели ленты.
- Вы также можете создать гиперссылку, щелкнув правой кнопкой мыши выделенный текст или фотографию и выбрав «Ссылка» в контекстном меню.
- Чтобы добавить ссылку в мобильное приложение Outlook, вы можете выделить текст и выбрать «Добавить ссылку» во всплывающем меню.
- Посетите техническую библиотеку Business Insider, чтобы узнать больше.
Гиперссылки позволяют направлять получателей на любую веб-страницу в Интернете, и их легко добавлять в сообщения Outlook.
При создании гиперссылки полезно скопировать веб-адрес, на который вы хотите создать ссылку, прежде чем создавать гиперссылку, особенно если вы используете свой телефон. Но в этом нет необходимости. Вы также можете ввести веб-адрес вручную.
Вот как создать гиперссылку для сообщений Outlook как на рабочем столе, так и в мобильном приложении.
Ознакомьтесь с продуктами, упомянутыми в этой статье:
iPhone 11 (от 699 долларов США.99 в Apple) Samsung Galaxy S10 (от 699,99 долларов в Walmart) Apple Macbook Pro (от 1299 долларов в Apple) Acer Chromebook 15 (от 358,99 долларов в скобках)Как создать гиперссылку в Outlook на компьютере
1. Откройте настольное приложение Outlook.
2. Напишите сообщение как обычно. Когда вам нужно добавить ссылку, выделите текст, который вы хотите превратить в гиперссылку.
3. Щелкните выделенный текст правой кнопкой мыши и выберите «Ссылка». При желании вы можете нажать «Вставить» в верхней части окна сообщения и выбрать «Ссылка» на панели ленты.
Вы можете открыть диалоговое окно «Вставить гиперссылку» на панели ленты или выбрав его из контекстного меню.Дэйв Джонсон / Business Insider4. Введите или вставьте URL-адрес в поле «Адрес» и нажмите «ОК». Гиперссылка создана.
Как создать гиперссылку в мобильном приложении Outlook
1. В мобильном приложении Outlook напишите сообщение электронной почты.
2. Выделите текст, который нужно преобразовать в гиперссылку.
3. Во всплывающем меню нажмите стрелку справа, чтобы увидеть дополнительные параметры.
4. Нажмите «Добавить ссылку».
Параметр «Добавить ссылку» находится в контекстном меню при выделении текста.Дэйв Джонсон / Business Insider5. Введите или вставьте URL-адрес в поле «Ссылка», а затем нажмите галочку в правом верхнем углу экрана.
Как добавить гиперссылку в Документы Google на компьютере или мобильном устройстве
- В Документах Google на компьютере или мобильном устройстве легко создать гиперссылку и превратить любой текст в интерактивную URL-ссылку, которая приведет вас на веб-сайт.
- Чтобы создать гиперссылку в Документах Google на компьютере, вы можете выделить текст и нажать кнопку «Вставить ссылку» на панели инструментов (или выбрать параметр «Ссылка» во всплывающем меню при щелчке правой кнопкой мыши).
- В мобильном приложении Google Документы кнопка «Вставить ссылку» автоматически появляется в качестве опции при выделении текста.
- Посетите домашнюю страницу Business Insider, чтобы узнать больше.
Гиперссылки являются неотъемлемой частью практически любого документа, поэтому неудивительно, что Google Docs позволяет легко ссылаться на веб-сайты всего несколькими щелчками мыши (или, если вы редактируете на своем мобильном устройстве, несколькими нажатиями).
Вот как добавить гиперссылку на ваш компьютер или мобильное устройство.
Ознакомьтесь с продуктами, упомянутыми в этой статье:iPhone 11 (от 699,99 долларов США при лучшей покупке)
Samsung Galaxy S10 (от 899,99 долларов США при лучшей покупке)
Как создать гиперссылку в Документах Google с помощью компьютера1. Откройте документ в Документах Google с помощью веб-браузера.
2. Выделите текст, который вы хотите превратить в гиперссылку.
3. Нажмите кнопку «Вставить ссылку» на панели инструментов (которая выглядит как ссылка в цепочке) или щелкните правой кнопкой мыши выделенный текст и выберите «Ссылка» в раскрывающемся меню.
Вы можете нажать кнопку «Вставить ссылку» на панели инструментов или использовать контекстное меню, чтобы выбрать «Ссылка».Дэйв Джонсон / Business Insider4. Во всплывающем диалоговом окне «Ссылка» введите или вставьте URL-адрес, на который нужно создать ссылку. URL-адрес должен быть действующим веб-адресом, но вам не нужно включать часть «http: //» — например, вы можете ввести «businessinsider.com». Однако, как правило, рекомендуется скопировать и вставить URL-адрес из адресной строки веб-браузера, чтобы вы знали, что ссылка не содержит ошибок.
Для точности вставьте URL-ссылку во всплывающее диалоговое окно. Дэйв Джонсон / Business Insider5. Для завершения нажмите «Применить».
Вы также можете вызвать поле текста для ссылки, показанное выше, выделив текст и нажав command + K на компьютере Mac или ctrl + K на ПК, а затем вставив ссылку таким же образом.
Если позже вам потребуется изменить URL-адрес, вы можете щелкнуть ссылку и выбрать нужный вариант во всплывающем меню. Вы можете скопировать URL-адрес, отредактировать его или полностью удалить.
Как сделать гиперссылку в Google Документах с помощью мобильного приложения1. Откройте документ в приложении Google Docs на своем iPhone или телефоне Android.
2. Выделите текст, который вы хотите превратить в гиперссылку. Панель инструментов должна автоматически появиться под выделенным текстом.
Возможность создания гиперссылки появляется автоматически при выделении текста в мобильном приложении.Дэйв Джонсон / Business Insider3. Нажмите «Вставить ссылку».
4. На странице «Вставить ссылку» введите или вставьте URL-адрес, на который нужно создать ссылку.
5. Когда вы закончите, коснитесь галочки в правом верхнем углу экрана.
.