Как прикрепить товар к фотографии, статье и истории «ВКонтакте»
ТоварыФотоФункции
В социальной сети «ВКонтакте» разработчики сайта постоянно работают над добавлением новых интересных функций, которые бы расширяли список возможностей пользователей. Так, например. благодаря тому, что здесь можно размещать свои товары, владельцы сообществ могут создавать целые интернет-магазины внутри самой социальной сети. При этом товары теперь можно прикреплять и в других местах на сайте, что позволяет эффективнее их продвигать.
В этой статье мы расскажем о том, как добавить свой товар к:
- Фотографии;
- Статье, опубликованной во «ВКонтакте»;
- Истории в своем профиле.
При этом для начала перед прикреплением товара к тому или иному материалу на сайте нужно добавить его в избранное. Для этого нужно открыть карточку с самим товаром и далее под ним нужно кликнуть на «Сохранить в закладках».
Обратите внимание!
К любым материалам на сайте можно прикреплять только до пяти товаров одновременно.
Содержание
Как прикрепить товар к фотографии «ВКонтакте»?
Для начала мы рассмотрим все способы прикрепления товара к загруженной картинке, причем здесь мы покажем инструкции как для полной компьютерной версии сайта, так и для мобильного приложения.
На компьютере
В десктопной версии сайта сначала нужно открыть требуемую картинку, после чего в правом нижнем углу под нею следует навести курсор мыши на кнопку «Еще». Далее отобразится новое меню, где нужно кликнуть на пункт «Добавить товар».
Далее откроется новое окно, в котором на вкладке «Мои товары» можно выбрать требуемые товарные позиции, которые будут идти вместе с этой фотографией. Вместе с тем, здесь можно также перейти на вкладку «Товары AliExpress», чтобы вставить ссылку на товар на этой торговой площадке.
После выбора нужного товара потребуется также указать точку на картинке, где должен быть отмечен этот товар. Когда нужная точка будет выбрана, останется только нажать на кнопку «Сохранить», чтобы добавить этот товар к картинке.
В приложении
Пользователи официального мобильного приложения «ВКонтакте» тоже могут быстро добавлять свои товары к различным фотографиям в этой социальной сети. Сначала здесь нужно просто перейти к требуемой картинке, после чего следует нажать на кнопку с тремя точками в правой верхней части страницы с этим изображением. В выпадающем списке нужно выбрать пункт «Отметить товар».
Далее откроется новое окно прикрепления товара, где на вкладке «Мои товары» можно выбрать нужную позицию, которая должна быть прикреплена к картинке.
Когда товар будет выбран, на самой фотографии потребуется также указать месторасположение точки, где будет отмечен данный товар. После этого можно нажать на кнопку с галочкой в правой верхней части страницы с этим фото.
Как прикрепить товар к статье «ВКонтакте»?
В десктопной версии сайта сначала нужно перейти к редактированию самой статье, к которой должен быть прикреплен товар. Далее нужно просто нажать на кнопку «+» рядом с новой строкой в этой статье, после чего появится список разных функций, которые позволяют прикрепить те или иные материалы. Здесь нужно кликнуть на иконку с товаром.
Здесь нужно кликнуть на иконку с товаром.
Далее откроется новое окно, где будет предложено выбрать необходимый для прикрепления товар к статье. Как и в случае с прикреплением к картинке, здесь тоже можно выбрать либо из каталога своих товаров, либо указать ссылку на позицию на Алиекспресс.
Сразу же после этого товар появится в тексте самой статьи, причем выглядеть он будет следующим образом. В дальнейшем при редактировании статьи товар можно будет поставить в нужном месте внутри текста.
Обратите внимание!
С мобильного устройства добавить товар к статье не получится, так как здесь нельзя пользоваться редактором статей.
Как прикрепить товар к истории «ВКонтакте»?
Так как создавать и публиковать истории можно только через мобильное приложение этой социальной сети, здесь мы рассмотрим пример с добавлением товара к истории в приложении. Для начала нужно в верхней части в окне создания истории нажать на кнопку для перехода к стикерам, которые можно разметить в истории «Вконтакте». Далее в появившемся списке нужно выбрать вариант «Товар».
Далее в появившемся списке нужно выбрать вариант «Товар».
После этого откроется новое всплывающее окно, в котором можно переключаться между вкладками с «Моими товарами» и товарами с торговой площадки Алиекспрес. Здесь нужно просто выбрать требуемый товар среди предложенных.
Далее кнопку с этим товаром нужно просто разместить внутри самого окна с редактированием истории, то есть здесь можно задать ей правильно расположение и размер этой кнопки, после чего можно опубликовать данную историю.
Заключение
Данная функция действительно сильно помогает в рекламе товаров, так как их можно вставлять в тех местах, которые будут просматривать другие пользователи, что могут заинтересоваться данным товаром при просмотре фотографий, статей и историй.
Как прикрепить альбом к посту ВК с компьютера и мобильного телефона
Социальная сеть ВКонтакте является универсальной площадкой, с помощью которой, вы можете не только обмениваться сообщениями, но и различного рода материалами. Прочитав данную статью вы узнаете, как прикрепить альбом к посту ВК.
Прочитав данную статью вы узнаете, как прикрепить альбом к посту ВК.
Содержание
- Как прикрепить сборник с изображениями ВК
- Со смартфона
- С компьютера
- Заключение
Как прикрепить сборник с изображениями ВК
В данной статье вы сможете ознакомиться с двумя наиболее популярными способами прикрепления фотосборников к публикациям ВКонтакте — с мобильной версии (приложения) и основной версии социальной сети. Ознакомьтесь с каждым и выберите наиболее подходящий для вас метод.
Со смартфона
Инструкция для прикрепления сборников изображений к публикациям как для мобильной версии, так и для мобильного приложения аналогична. К слову, для того, чтобы это сделать, нужно перейти во вкладку «Фотографии», которая располагается в панели слева, и в разделе «Альбомы» создать новый альбом, если у вас его еще нет. Чтобы это сделать, кликните на плюсик, расположенный в правом верхнем углу.
В альбом добавьте необходимые фотографии, сделать это также достаточно просто:
- Перейдите в ваше мобильное приложение и авторизуйтесь в нем.
- Откройте ваш альбом. Найдите кнопку «Добавить фото» и нажмите на нее.
- Выберете в галерее нужные фото и дождитесь, пока они загрузятся.
- Тапните на «Сохранить».
- Нужная фотография может находиться на другом устройстве. Если это возможно, воспользуйтесь USB-кабелем для передачи данных или облачными сервисами.
Теперь вы можете прикрепить альбом к новой публикации на стене ВКонтакте. Скопируйте ссылку на него и вставьте ее в поле для ввода текста.
Чтобы опубликовать новый пост, тапните на кнопку «Отправить».
Обратите внимание на то, что под записью располагается обложка сборника. Это очень удобно в плане продвижения своей продукции или распространения каких-либо материалов, с которыми пользователь может быстро и легко ознакомиться.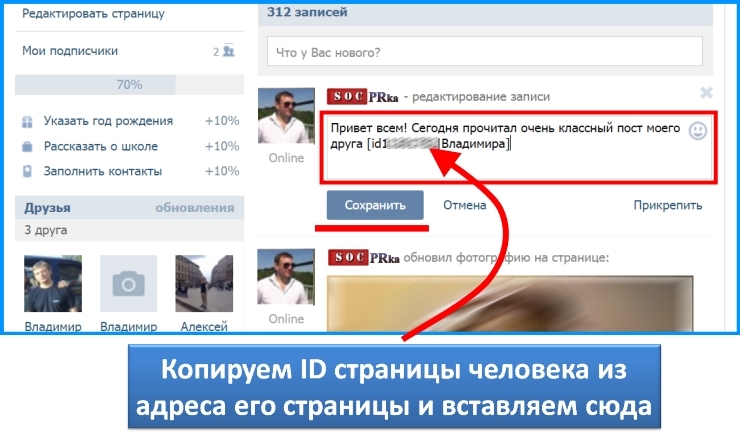
С компьютера
Для начала, пользователю нужно по аналогичной инструкции добавить фотографии в сборник.
Чтобы прикрепить альбом к публикации на стене, придерживайтесь предложенной ниже инструкции:
- Для начала, вам нужно получить ссылку, которая будет вести к альбому с фотографиям. Перейдите во вкладку, где хранятся все ваши снимки — «Фотографии».
- Выберете сборник изображений, который вы хотели бы прикрепить к новой публикации. Нажмите на него правой кнопкой мыши и выберете пункт «Копировать ссылку».
- Зайдите в свой профиль и нажмите на поле ввода текста нового поста.
- Вставьте ссылку на сборник с изображениями. Сразу же должна отобразиться главная фотография вашего сборника картинок.
- Если все вас устраивает — нажмите на кнопку «Отправить».
Примечание: Если вы хотите добавить текст-описание, то в том же поле просто введите его. В том случае, если вы хотите внести изменения уже в опубликованную запись, вам нужно будет просто нажать на иконку трех точек и кликнуть на пункт «Редактировать».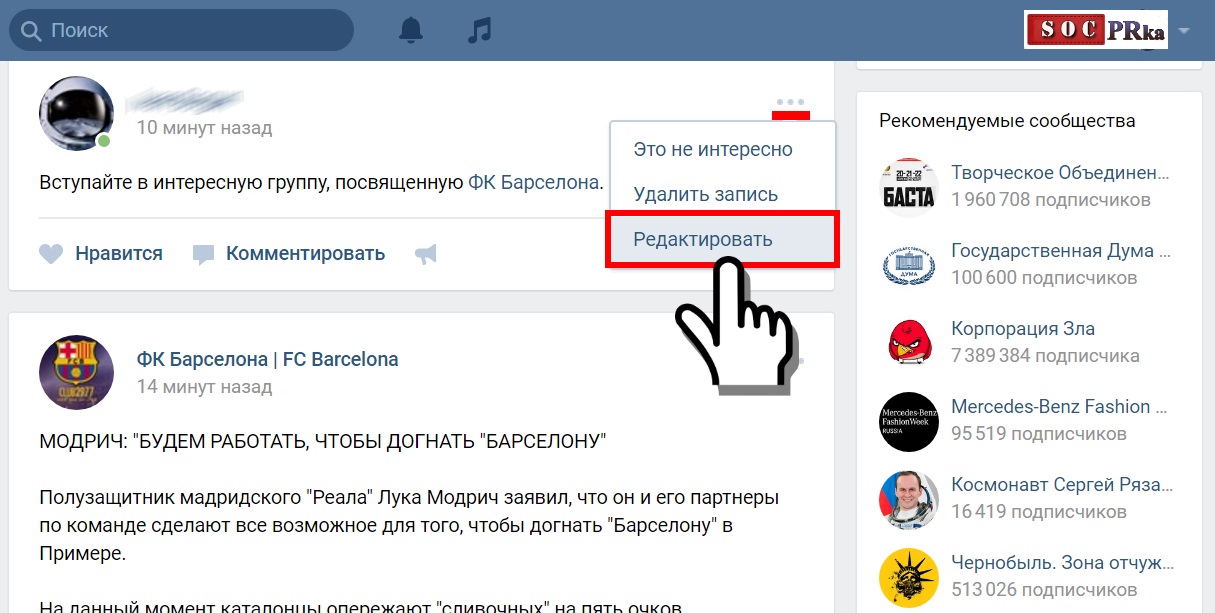 После внесения изменений, вам нужно будет снова опубликовать запись.
После внесения изменений, вам нужно будет снова опубликовать запись.
Заключение
В этой статье мы подробно рассказали вам о том, как создать сборник фотографий ВКонтакте и прикрепить его к публикации. Как видите, сделать это очень легко, при этом, весь процесс не займет у вас много времени. Надеемся, что данная публикация помогла вам прикрепить альбом к новому посту ВКонтакте.
Как добавить фото и ссылку на LinkedIn
Сегодня я получил такой вопрос от клиента: «Объясните, пожалуйста, как добавить фото и ссылку на LinkedIn».
Это часто является проблемой, поскольку после добавления ссылки создается изображение для предварительного просмотра, что исключает возможность добавления собственного изображения. Ниже приведены два разных способа добавить фотографию и ссылку в LinkedIn:
Вот два разных способа добавить фотографию и ссылку в #LinkedIn. #tutorial Нажмите, чтобы твитнутьСНАЧАЛА добавьте изображение, затем добавьте ссылку
1: Войдите в LinkedIn и/или щелкните значок ГЛАВНАЯ.
2: Нажмите на значок камеры
3: Загрузите изображение. Затем вы увидите его в окне.
4: Добавьте любой текст и свою ССЫЛКУ в текстовую область блока.
5: Нажмите кнопку POST, и запись будет запущена. Ниже скриншот поста в моей новостной ленте. Обратите внимание, что LinkedIn автоматически СОКРАТИЛ ссылку.
Скриншоты выше сделаны с моего ПК, но шаги аналогичны для вашего телефона и большинства мобильных устройств (например, планшетов). Ниже приведены скриншоты с моего телефона Android.
На ГЛАВНОМ экране LinkedIn нажмите значок пера, чтобы начать публикацию
Нажмите значок камеры ФОТОГРАФИИ или использования один из вашей галереи. Остальные шаги аналогичны описанным выше.
Другой вариант — добавить ссылку, удалить изображение для предварительного просмотра, а затем добавить свое изображение.
1: Войдите в LinkedIn и/или щелкните значок ГЛАВНАЯ.
2: Введите сообщение и добавьте ссылку в текстовую область блока.
Ссылка автоматически заполнит ИЗОБРАЖЕНИЕ ДЛЯ ПРЕДПРОСМОТРА. Если вы используете это автоматически сгенерированное изображение для предварительного просмотра, когда кто-то нажимает на это изображение, он автоматически переходит по этой ссылке.
3: Если вы хотите использовать ДРУГОЕ изображение, нажмите X в правом верхнем углу, чтобы удалить изображение для предварительного просмотра.
4: После удаления изображения для предварительного просмотра у вас будет возможность добавить изображение. Выполните шаги, описанные выше.
Все еще испытываете трудности с этим? Позвоните мне по телефону 212.664.1872 или напишите мне по адресу [email protected], и мы назначим время, чтобы решить эту проблему!
Блог Вопросы и ответы LinkedIn Социальные сети Социальные сети Стратегия и тактика Советы
- Как добавить медиафайлы в свой профиль LinkedIn
Вот краткое руководство о том, как добавить медиафайлы в свой профиль LinkedIn.
 Кто-то…
Кто-то… - Должен ли я создать информационный бюллетень LinkedIn?
Недавно вы, возможно, получили уведомление по электронной почте или в уведомлениях LinkedIn, позволяющее…
- Более здоровый подход к социальным сетям
В последнее время появилось много новостей о негативных и изнурительных последствиях, которые…
- Готовы ли вы к 2022 году?
Да, конец 2021 года почти наступил — ВЫ готовы к 2022 году?
The…
Как добавить пользовательские ссылки на изображения галереи в WordPress
Вы хотите добавить пользовательские ссылки на изображения галереи в WordPress?
При создании галереи WordPress позволяет привязывать изображения только к странице вложения или медиафайлу. Это означает, что по умолчанию вы не можете связать изображение со страницей или публикацией.
В этой статье мы покажем вам, как добавить пользовательские ссылки на изображения галереи в WordPress.
Зачем добавлять ссылки на изображения галереи в WordPress?
Вы можете использовать изображения галереи, чтобы показать коллекцию изображений в удобном виде. Это идеально подходит для отображения ваших самых популярных продуктов WooCommerce, функций, фотографий в онлайн-портфолио и многого другого.
Это идеально подходит для отображения ваших самых популярных продуктов WooCommerce, функций, фотографий в онлайн-портфолио и многого другого.
Иногда вам может понадобиться, чтобы изображения вашей галереи ссылались на определенную страницу или размещались на вашем веб-сайте WordPress. Это позволяет посетителям узнать больше об изображении или совершить действие, например купить продукт, представленный в галерее изображений.
Это отличный способ заинтересовать посетителей и стимулировать конверсию. Это также может удерживать посетителей на вашем сайте дольше, что увеличит количество просмотров страниц и снизит показатель отказов.
Вы даже можете добавить партнерские ссылки в свою галерею изображений, чтобы заработать больше денег.
Проблема в том, что WordPress по умолчанию не позволяет добавлять ссылки на галереи изображений. Вместо этого вы можете связать отдельные изображения только со страницей вложений или медиафайлом.
Тем не менее, давайте посмотрим, как можно обойти это ограничение и легко добавлять ссылки на изображения галереи в WordPress.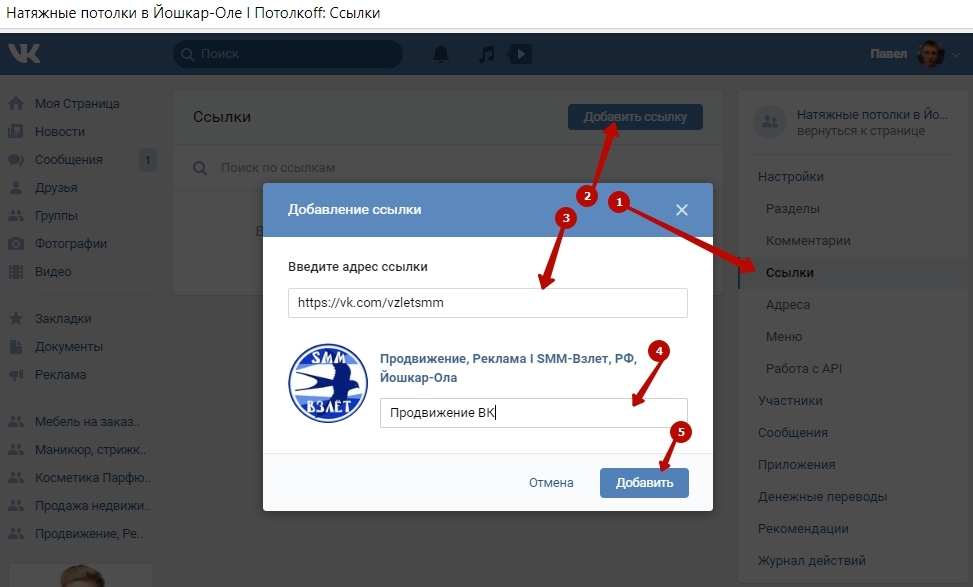
Добавление пользовательских ссылок к изображениям галереи
Самый простой способ добавить ссылки в галерею — использовать подключаемый модуль Gallery Custom Links. Этот плагин работает «из коробки», поэтому никаких настроек для настройки не требуется.
Первое, что вам нужно сделать, это установить и активировать плагин Gallery Custom Links. Для получения более подробной информации см. наше пошаговое руководство по установке плагина WordPress.
После активации плагина вы готовы добавлять пользовательские ссылки в свою галерею WordPress. Просто перейдите на страницу или сообщение, где вы хотите создать галерею, а затем нажмите кнопку «+».
Во всплывающем окне введите «Галерея», а затем выберите нужный блок, когда он появится.
Добавляет блок Галерея в ваш макет.
Даже если вы хотите загрузить новые файлы изображений со своего компьютера, нажмите «Медиатека».
Если вы хотите загрузить несколько новых изображений, выберите «Загрузить файлы», а затем добавьте изображения, которые хотите использовать.
После того, как изображения будут добавлены в вашу медиатеку, выберите вкладку «Медиатека». Затем щелкните первое изображение, которое хотите добавить в галерею.
В правом меню вы увидите несколько новых настроек «URL ссылки».
Здесь вы можете ввести URL-адрес, на который хотите сделать ссылку. Вы также можете выбрать, будет ли ссылка открываться в новой вкладке или в текущей вкладке, используя раскрывающийся список «Цель ссылки».
Просто повторите эти шаги для каждого изображения, которое вы хотите показать в галерее вашего блога WordPress.
Когда вы довольны тем, как настроена галерея, нажмите «Создать новую галерею».
Затем вы можете продолжить и нажать «Обновить» или «Опубликовать», чтобы активировать галерею. Теперь просто нажмите на любое изображение в галерее, чтобы перейти на связанную страницу или сообщение.
Добавление пользовательских ссылок к отдельным изображениям
Теперь давайте посмотрим, как можно добавить пользовательскую ссылку к одному изображению на вашем веб-сайте WordPress.
Для начала просто загрузите файл изображения с помощью загрузчика мультимедиа. Вы также можете добавить блок изображения в редакторе блоков WordPress и загрузить изображение.
После этого просто нажмите, чтобы выбрать изображение на своей странице или в сообщении, а затем нажмите кнопку «Добавить ссылку» на мини-панели инструментов.
В появившемся раскрывающемся списке просто введите URL-адрес, который вы хотите использовать.
Возникли проблемы с изображениями WordPress? Советы по устранению неполадок см. в нашем руководстве по устранению распространенных проблем с изображением.
Мы надеемся, что эта статья помогла вам добавить пользовательские ссылки на изображения галереи в WordPress. Возможно, вы также захотите ознакомиться с нашим руководством о том, как создать собственную ленту фотографий Instagram в WordPress, или ознакомиться с нашим экспертным выбором лучших конструкторов страниц WordPress с перетаскиванием.
Если вам понравилась эта статья, подпишитесь на наш YouTube канал для видеоуроков по WordPress.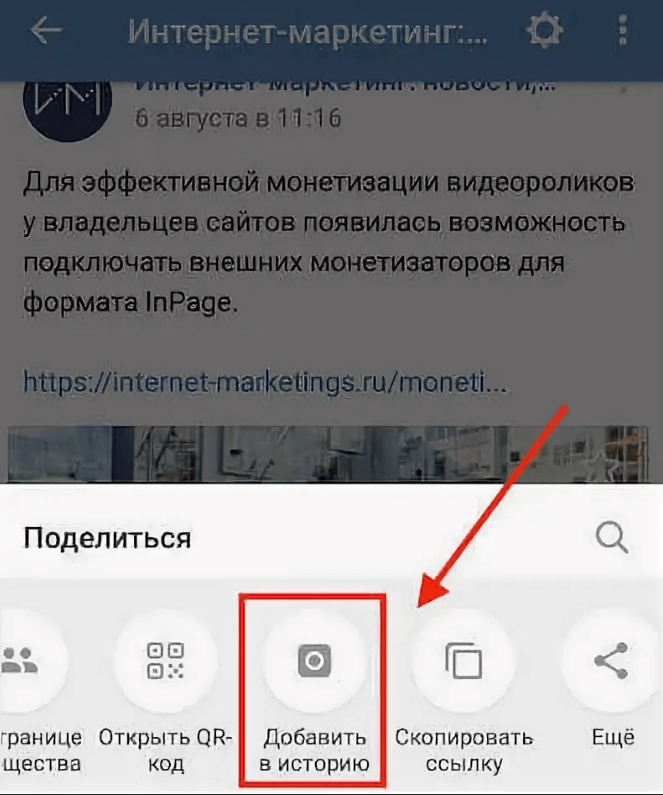

 Кто-то…
Кто-то…