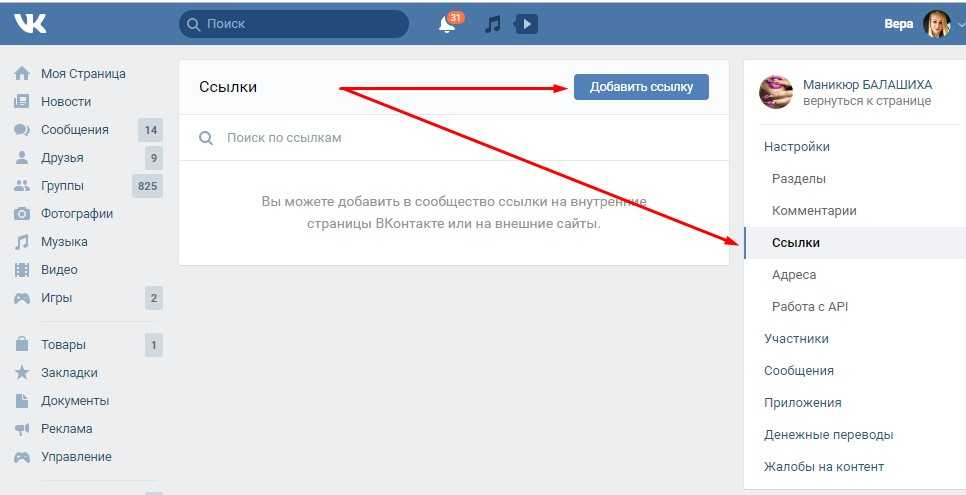Как прикрепить товар к фотографии, статье и истории «ВКонтакте»
ТоварыФотоФункции
В социальной сети «ВКонтакте» разработчики сайта постоянно работают над добавлением новых интересных функций, которые бы расширяли список возможностей пользователей. Так, например. благодаря тому, что здесь можно размещать свои товары, владельцы сообществ могут создавать целые интернет-магазины внутри самой социальной сети. При этом товары теперь можно прикреплять и в других местах на сайте, что позволяет эффективнее их продвигать.
В этой статье мы расскажем о том, как добавить свой товар к:
- Фотографии;
- Статье, опубликованной во «ВКонтакте»;
- Истории в своем профиле.
При этом для начала перед прикреплением товара к тому или иному материалу на сайте нужно добавить его в избранное. Для этого нужно открыть карточку с самим товаром и далее под ним нужно кликнуть на «Сохранить в закладках».
Обратите внимание!
К любым материалам на сайте можно прикреплять только до пяти товаров одновременно.
Содержание
Как прикрепить товар к фотографии «ВКонтакте»?
Для начала мы рассмотрим все способы прикрепления товара к загруженной картинке, причем здесь мы покажем инструкции как для полной компьютерной версии сайта, так и для мобильного приложения.
На компьютере
В десктопной версии сайта сначала нужно открыть требуемую картинку, после чего в правом нижнем углу под нею следует навести курсор мыши на кнопку «Еще». Далее отобразится новое меню, где нужно кликнуть на пункт «Добавить товар».
Далее откроется новое окно, в котором на вкладке «Мои товары» можно выбрать требуемые товарные позиции, которые будут идти вместе с этой фотографией. Вместе с тем, здесь можно также перейти на вкладку «Товары AliExpress», чтобы вставить ссылку на товар на этой торговой площадке.
После выбора нужного товара потребуется также указать точку на картинке, где должен быть отмечен этот товар. Когда нужная точка будет выбрана, останется только нажать на кнопку «Сохранить», чтобы добавить этот товар к картинке.
В приложении
Пользователи официального мобильного приложения «ВКонтакте» тоже могут быстро добавлять свои товары к различным фотографиям в этой социальной сети. Сначала здесь нужно просто перейти к требуемой картинке, после чего следует нажать на кнопку с тремя точками в правой верхней части страницы с этим изображением. В выпадающем списке нужно выбрать пункт «Отметить товар».
Далее откроется новое окно прикрепления товара, где на вкладке «Мои товары» можно выбрать нужную позицию, которая должна быть прикреплена к картинке.
Когда товар будет выбран, на самой фотографии потребуется также указать месторасположение точки, где будет отмечен данный товар. После этого можно нажать на кнопку с галочкой в правой верхней части страницы с этим фото.
Как прикрепить товар к статье «ВКонтакте»?
В десктопной версии сайта сначала нужно перейти к редактированию самой статье, к которой должен быть прикреплен товар. Далее нужно просто нажать на кнопку «+» рядом с новой строкой в этой статье, после чего появится список разных функций, которые позволяют прикрепить те или иные материалы. Здесь нужно кликнуть на иконку с товаром.
Здесь нужно кликнуть на иконку с товаром.
Далее откроется новое окно, где будет предложено выбрать необходимый для прикрепления товар к статье. Как и в случае с прикреплением к картинке, здесь тоже можно выбрать либо из каталога своих товаров, либо указать ссылку на позицию на Алиекспресс.
Сразу же после этого товар появится в тексте самой статьи, причем выглядеть он будет следующим образом. В дальнейшем при редактировании статьи товар можно будет поставить в нужном месте внутри текста.
Обратите внимание!
С мобильного устройства добавить товар к статье не получится, так как здесь нельзя пользоваться редактором статей.
Как прикрепить товар к истории «ВКонтакте»?
Так как создавать и публиковать истории можно только через мобильное приложение этой социальной сети, здесь мы рассмотрим пример с добавлением товара к истории в приложении. Для начала нужно в верхней части в окне создания истории нажать на кнопку для перехода к стикерам, которые можно разметить в истории «Вконтакте». Далее в появившемся списке нужно выбрать вариант «Товар».
Далее в появившемся списке нужно выбрать вариант «Товар».
После этого откроется новое всплывающее окно, в котором можно переключаться между вкладками с «Моими товарами» и товарами с торговой площадки Алиекспрес. Здесь нужно просто выбрать требуемый товар среди предложенных.
Далее кнопку с этим товаром нужно просто разместить внутри самого окна с редактированием истории, то есть здесь можно задать ей правильно расположение и размер этой кнопки, после чего можно опубликовать данную историю.
Заключение
Данная функция действительно сильно помогает в рекламе товаров, так как их можно вставлять в тех местах, которые будут просматривать другие пользователи, что могут заинтересоваться данным товаром при просмотре фотографий, статей и историй.
При постинге в контакте не отображаются картинки — Вопрос от Анна Бартенева
- Вопросы
- Горячие
- Пользователи
- Вход/Регистрация
>
Категории вопросов
Задать вопрос +
Основное
- Вопросы новичков (16519)
- Платные услуги (2131)
- Вопросы по uKit (82)
Контент-модули
- Интернет-магазин (1433)
- Редактор страниц (236)
- Новости сайта (499)
- Каталоги (807)
- Блог (дневник) (112)
- Объявления (295)
- Фотоальбомы (433)
- Видео (255)
- Тесты (60)
- Форум (578)
Продвижение сайта
- Монетизация сайта (220)
- Раскрутка сайта (2455)
Управление сайтом
- Работа с аккаунтом (5320)
- Поиск по сайту (426)
- Меню сайта (1765)
- Домен для сайта (1533)
- Дизайн сайта (13471)
- Безопасность сайта (1482)
 функции (1308)
функции (1308)
Доп. модули
- SEO-модуль (225)
- Опросы (63)
- Гостевая книга (99)
- Пользователи (433)
- Почтовые формы (318)
- Статистика сайта (197)
- Соц.

- Мини-чат (91)
Вебмастеру
- JavaScript и пр. (644)
- PHP и API на uCoz (235)
- SMS сервисы (10)
- Вопросы по Narod.
 ru (428)
ru (428) - Софт для вебмастера (39)
…
Как добавить фото вконтакте. Как добавить фото в контакт? Вставить фото в контакт
Здравствуйте уважаемые читатели сайта.
Начнем с размещения на личной странице, далее поговорим о сообществах, уделим внимание публикации с телефона, а в конце научимся быстро размещать материалы из Инстаграма в ВКонтакте.
Есть несколько вариантов такого размещения: на стене, в разделе фотографий, в альбоме и путем установки аватара. Вы можете найти некоторые или все из них полезными. Разберем каждый метод отдельно.
На стену
Чтобы прикрепить изображение к публикации, под текстом нажмите на значок камеры. Вы можете размещать графику без сопроводительного сообщения, но это делается редко.
Вы можете размещать графику без сопроводительного сообщения, но это делается редко.
В проводнике Windows выберите нужный файл. Или сделайте снимок в режиме реального времени, он появится под новой записью. Нажмите «Отправить». Готово, новый материал размещен на стене.
На странице
Перейти в соответствующий пункт меню.
Нажмите на кнопку «Добавить фото». Выбираем в проводнике один или несколько файлов, открываем их. Теперь вы можете внести некоторые коррективы:
- составить описание,
- перевернуть,
- открыть фоторедактор,
- удалить при необходимости.
Все это делается с помощью иконок на каждой миниатюре.
После окончания обработки подтверждаем свое желание опубликовать изображения на сайте.
Теперь вы можете увидеть их в личном кабинете в соответствующем разделе.
В альбом
Если вы еще не знаете, что графику можно хранить в отдельных папках, прочитайте статью о том, как создать альбом в ВК. Если у вас уже есть готовые каталоги, после загрузки фотографий с жесткого диска вы можете выбрать не «Опубликовать на моей странице», а «Добавить в альбом».
Если у вас уже есть готовые каталоги, после загрузки фотографий с жесткого диска вы можете выбрать не «Опубликовать на моей странице», а «Добавить в альбом».
В открывшемся окне выберите место, куда вы хотите переместить файлы.
Основное фото профиля
Наведите курсор на текущее изображение, появится всплывающее меню. Выберите «Обновить фото».
Здесь можно сделать снимок или скачать уже готовый с компьютера. Когда загрузка завершится, подтвердите свой выбор кнопкой «Сохранить и продолжить» или вернитесь назад и выберите другой вариант.
Наконец, определите область для небольшого аватара, который будет отображаться рядом с вашими сообщениями и в списке друзей других пользователей. Сохраните изменения.
Добавить фото в сообщество
Если вы являетесь создателем или администратором сообщества, то размещение графического контента является обязательной частью его заполнения. Здесь, как и в личном профиле, есть несколько вариантов публикации материалов: на странице, в альбоме, смена основной миниатюры.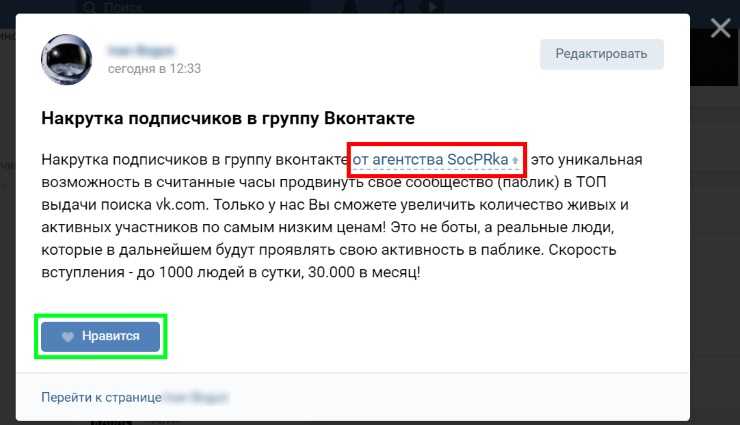
И мы будем использовать те же методы. Сначала заходим в раздел главного меню «Группы», «Управление» и переходим в сообщество, которое планируем редактировать.
Чтобы опубликовать новость с изображением на стене, напишите текст в поле «Добавить пост» и прикрепите графический файл. Для этого нажмите на иконку с изображением камеры. Выбрать можно из материалов, доступных на личной странице или скачать с ПК. Когда загрузка будет завершена, отправьте контент на стену.
Для создания и наполнения группового альбома необходимо зайти в меню «Управление», «Разделы» и добавить возможность публикации фотографий. Программа предлагает на выбор 2 вида доступа — открытый и закрытый. В первом случае фотографии могут размещать все участники группы, во втором — только администраторы. Сохраняем настройки и идем дальше.
Здесь вы можете загрузить изображения в основной каталог, созданный автоматически, или перейти во вкладку «Все фото» — «Создать альбом».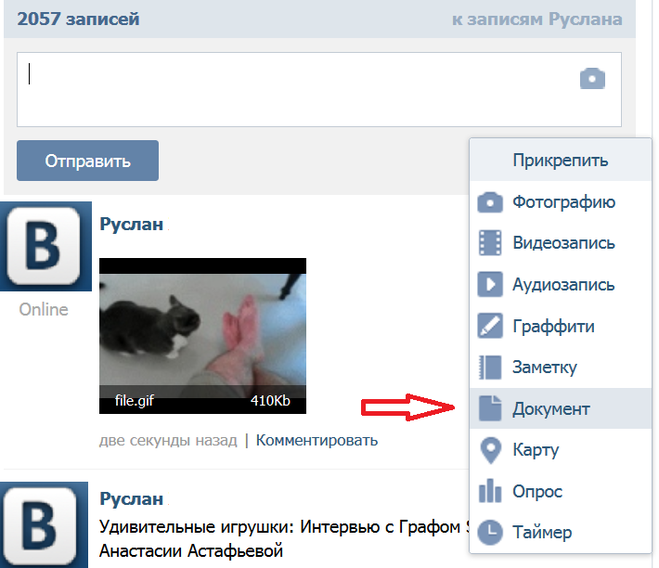
Затем вы можете загрузить изображения, сохраненные на жестком диске. Для этого зайдите в альбом и нажмите «Добавить фото» или перетащите документы из папки на вашем компьютере.
Чтобы изменить «лицо» группы, загрузите снимок на главную страницу.
Загрузка фотографий в ВК через телефон
Снимки часто делаются камерой мобильного устройства. Мало кто носит с собой цифровой фотоаппарат. Поэтому нет смысла переносить данные на компьютер, проще разместить их в социальной сети прямо с гаджета.
Чтобы опубликовать фотографии с iPhone или мобильного устройства Android, зайдите в официальное приложение социальной сети. Откройте меню, нажав на три точки в углу экрана и перейдите по ссылке «Фото». Нас интересует вкладка «Альбомы». Мы пойдем туда.
При необходимости создайте новую папку, если нет, добавьте файлы в существующую. Для этого нажмите на плюсик, а затем на соответствующую опцию: «Скачать из галереи» или «Сделать снимок».
Точно так же вы можете загружать фотографии в мобильной версии браузера.
Официальная программа для мобильных предоставляет еще одну интересную возможность — публиковать картинки в истории ВКонтакте. Для этого откройте новость и вверху экрана нажмите на свою аватарку с плюсиком или на камеру.
Если программа делает запрос, разрешите ей доступ к камере. Затем нажмите на большой круг внизу экрана и сделайте фото. История будет показана друзьям и подписчикам в течение дня.
Размещение изображений в сообществе
Чтобы добавить фото в группу, перейдите в нее. Под основной информацией должен быть блок «Фотографии». Заходим туда, выбираем вкладку «Альбомы». Открываем ту, которую хотим пополнить, и с помощью плюсика в углу загружаем графические материалы из галереи или делаем снимок в реальном времени.
Публикуем фото через галерею
Того же результата можно добиться, зайдя в папку где хранятся изображения на телефоне. Отметьте «птичками» файлы, которые нужно отправить в ВК, нажмите на иконку вверху экрана. Вроде как на скриншоте.
Отметьте «птичками» файлы, которые нужно отправить в ВК, нажмите на иконку вверху экрана. Вроде как на скриншоте.
Автопостинг из Инстаграма в ВК
И напоследок, как я и обещал, маленькая хитрость для любителей Инстаграма и ВК. Откройте свой профиль ВКонтакте, нажмите «Редактировать» под основным фото. В меню справа перейдите в «Контакты».
Внизу окна видим надпись «Интеграция с другими сервисами». При нажатии на нее появятся социальные сети, с которыми можно связать профиль в ВК.
Я уже ввел свои данные, поэтому мне предлагают настройки передачи материалов. Рекомендую поставить галочку напротив надписи «Не импортировать (только с хэштегом)». Тогда не все посты будут автоматически переноситься из Инстаграма в ВК, а только те, которые имеют хештег #vk — для импорта в заранее выбранный альбом, #vkpost — для размещения на стене.
Сохраняйте результаты и пробуйте новые возможности. Если что-то пойдет не так, вы можете отключить эту функцию в любое время.
Заключение
Сегодня мы рассмотрели множество способов разместить фото ВКонтакте. Выбирайте подходящие и удобные для вас, получайте много лайков под свои посты, заполняйте и . Делитесь своими впечатлениями от полученной информации в комментариях, задавайте вопросы. И я прощаюсь с вами, но знаю, что впереди много интересных встреч.
Фотографии, картинки, музыка, видео и другие мультимедийные файлы являются важной частью любой социальной сети. Без них многие пользователи просто забросили бы свои аккаунты, потеряв всякий интерес к проведению времени на этих сайтах. Поэтому вопрос, как добавить фото в ВК, является одним из самых частых запросов в поисковых системах. Загрузить фото не сложно. Вам остается только подготовить его и выбрать альбом для размещения. Внимательно прочитайте инструкцию: вся необходимая информация подробно и разбита по шагам для вашего удобства.
Пользователи часто предпочитают загружать новые изображения со своего компьютера. Это связано с удобством и возможностью качественной обработки в специальном редакторе.
Ссылка. Вы можете добавить колонку фотографий в главное меню для быстрого доступа к фотографиям. Слегка переместите курсор мыши влево от ярлыка «Моя страница». При наведении появляется значок шестеренки. Нажмите здесь. В открывшемся окне поставьте галочку напротив «Фото».
Чтобы поделиться изображением с компьютера, выполните следующие действия.
- Наведите указатель мыши на изображение.
- Нажмите на кнопку в виде списка из трех баров.
- Выберите правильный альбом для этой фотографии.
 Это могут быть ваши мысли или эмоции по поводу сделанного снимка, описание происходящего. Вы также можете добавить хэштеги, чтобы изображение было легче найти. Вы можете распечатать описание в специальном поле, которое находится сразу под миниатюрой загружаемой фотографии.
Это могут быть ваши мысли или эмоции по поводу сделанного снимка, описание происходящего. Вы также можете добавить хэштеги, чтобы изображение было легче найти. Вы можете распечатать описание в специальном поле, которое находится сразу под миниатюрой загружаемой фотографии.- Вы можете исправить свое фото во встроенном фоторедакторе ВК. Чтобы попасть в редактор, нажмите на кнопку с наполовину заполненным кружком. Функционал этого «Фотошопа» от разработчиков ВКонтакте весьма впечатляет.
 Вот что можно сделать с фотокартой.
Вот что можно сделать с фотокартой.- Добавить текст. Нажмите кнопку «А», чтобы написать.
- Обрезать — обрезать изображение или вырезать и сохранить только его часть.
- Размытие. После использования этой функции некоторые части фотографии будут размытыми. Этот инструмент можно использовать для фокусировки внимания на определенной части изображения.
- Кнопка в форме солнца позволяет выполнять автокоррекцию. Эта функция подберет оптимальные, с точки зрения ВК, цвета и фильтры для вашего фото.
- Если вас не устраивает качество автокоррекции, вы можете самостоятельно настроить параметры с помощью инструментов внизу страницы изображения.
Важно! После обработки фотографии обязательно нажмите кнопку «Сохранить». В противном случае вся работа будет потеряна.
Как добавить фото в ВК с телефона
При добавлении фотографий с телефона у вас не будет такого изобилия возможностей, как при работе с ПК.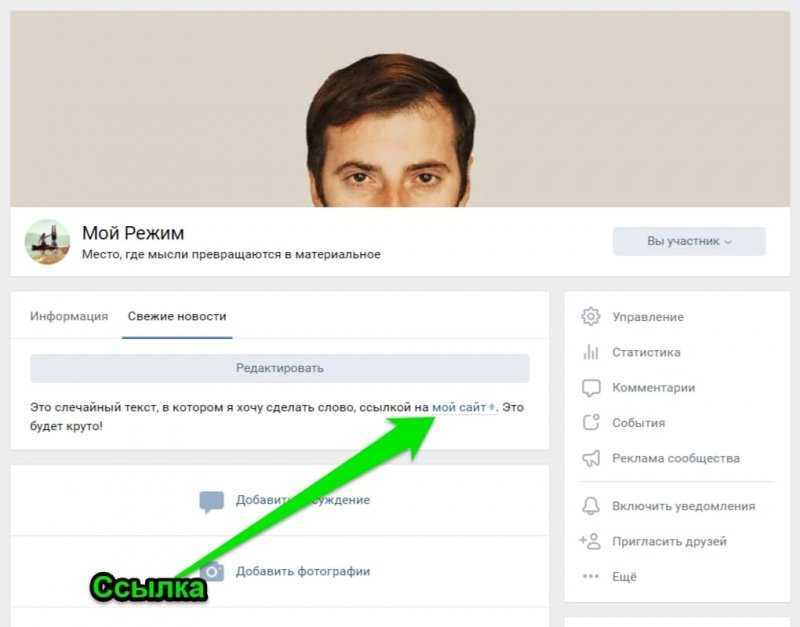 Главное удобство этого способа в том, что вы можете сразу загрузить фотографии, которые были сделаны на ваше мобильное устройство. Пошаговое выполнение задания:
Главное удобство этого способа в том, что вы можете сразу загрузить фотографии, которые были сделаны на ваше мобильное устройство. Пошаговое выполнение задания:
- Войдите в свой аккаунт с помощью официального приложения ВКонтакте.
- Перейдите в раздел «Альбомы» и выберите, в какой из них вы добавите фото.
Справочник. Нельзя загружать фотографии в альбомы «Сохраненные», «Фото на моей странице» и «Фото со мной».
Как добавить фото в группу
Добавление фото в группы с компьютера и телефона происходит примерно так же, как и загрузка фото на личную страницу. Отличие только в том, что сначала нужно зайти в раздел управления сообществом:
- Зайти в свою группу.
- Нажмите кнопку «Добавить фотографии». Он находится в главном меню сообщества.
Как видите, процедура загрузки фотографий очень проста. Гораздо сложнее выполнить качественную обработку и цветокоррекцию, чтобы сделать изображение максимально привлекательным и получить больше лайков. Однако встроенный фоторедактор ВК значительно упрощает этот процесс. Вы даже можете оптимизировать изображение одним нажатием кнопки. Попробуйте загрузить и отредактировать фотографии. Только опыт поможет вам делать фотографии для социальных сетей. сети становятся все лучше и лучше.
Однако встроенный фоторедактор ВК значительно упрощает этот процесс. Вы даже можете оптимизировать изображение одним нажатием кнопки. Попробуйте загрузить и отредактировать фотографии. Только опыт поможет вам делать фотографии для социальных сетей. сети становятся все лучше и лучше.
Сегодня мы научимся добавлять фотографии с компьютера или смартфона прямо в социальную сеть Вконтакте. Мы рассмотрим разные ситуации. Практики и текста тоже будет много, так что давайте сразу к делу.
Как добавить главное фото к аватарке
Хочешь сменить аватар или у тебя его вообще нет, не важно, посмотрим как это делается. Заходим на свою страницу и в том месте, где должна быть аватарка, наводим мышку, нажимаем ссылку «Загрузить новое фото»:
На следующем этапе нажмите на кнопку «Выбрать файл», чтобы загрузить его с вашего компьютера:
Найдите нужную фотографию на жестком диске и нажмите на кнопку «Открыть»:
Выбираем часть картинки, которая будет видна у вас на странице, и нажимаем на кнопку «Сохранить и продолжить»:
Теперь выбираем область, которая будет отображаться на миниатюрах в вашей переписке или на стене, в комментариях и т. д. Нажмите на кнопку «Сохранить изменения»:
д. Нажмите на кнопку «Сохранить изменения»:
Все, поздравляю, теперь у тебя новая аватарка.
Как добавить фото в альбом
С этим мы уже разобрались. Если вы не знаете, как это сделать, перейдите по ссылке. Теперь давайте посмотрим, как туда добавляются фотографии.
Выбираем альбом в который хотим вставить фото и нажимаем на него:
На следующем этапе нажимаем на кнопку «Добавить фото в альбом»:
Ищем фото на наш жесткий диск, который мы хотим загрузить и нажимаем на кнопку «Открыть»:
Если хотим, то вводим описание и нажимаем на кнопку «Сохранить фото»:
Добавление фото на стену
Прямо на стене наводим курсор мыши на поле ввода и нажимаем на кнопку значок камеры в правом верхнем углу, или нажмите на ссылку «Прикрепить» и выберите пункт «Фото» из выпадающего меню:
Загрузка фото с компьютера:
Если хотим, введите текст перед фото и нажмите на кнопку «Отправить»:
Все, добавлено на стену.
Как добавить фото в группу
Мы уже рассмотрели с вами. Не вижу смысла здесь повторяться. Просто перейдите по ссылке и прочитайте, как это делается. После того, как вы разрешите добавлять фотографии в свою группу и создадите альбом, добавлять фотографии туда будет легко.
Как переместить фото в другой альбом
Здесь нет ничего сложного. Заходим в «Мои фото» и находим нужное, открываем. Под изображением есть ссылка «Действия». Нажмите на нее и выберите из выпадающего списка пункт «Перенести в альбом».
У начинающих пользователей одной из самых популярных социальных сетей vk.com возникают вопросы. В этой статье подробно описано, как добавить фото в контакт (в альбомы, на стену, в сообщение, на аватарку).
Добавление фото в контакте на аватарку
- Чтобы вашим друзьям и знакомым было проще вас найти, на аватарке должно быть настоящее фото: В месте для аватара нажмите на нарисованную камеру или надпись «Положить фото» под ним;
- Чтобы загрузить фото со своего компьютера, в появившемся окне нажмите «Выбрать фото», указав адрес.
 Далее выберите фото и нажмите «Сохранить»;
Далее выберите фото и нажмите «Сохранить»; - Вы также можете сделать снимок с помощью веб-камеры, если на шаге 2 нажать на надпись «Сделать снимок».
Как добавить фото в контакте в альбом
- Создать альбом: в меню слева выбрать «Мои фото», затем в правом верхнем углу под кнопкой «Выход» воспользоваться ссылкой » Создать альбом», придумать название, если необходимо, и описание, нажать «Создать альбом»;
- Чтобы добавить фото, нажмите на изображенную камеру в созданном альбоме, появится окно, укажите адрес (выберите файлы с компьютера). После завершения загрузки вы можете добавить описание. Щелкните Сохранить.
- Чтобы добавить фото в уже созданный альбом, нужно нажать «Мои фото», выбрать альбом и, опять же, нажав на изображенную камеру, добавить фото. Если не выбирать альбом, а просто нажать на картинку или надпись «Добавить новые фото» — фото добавится к вам на стену.
Добавление фото в контакте на стену
На своей или чужой стене наведите курсор мыши в окно записи, щелкните левой кнопкой мыши.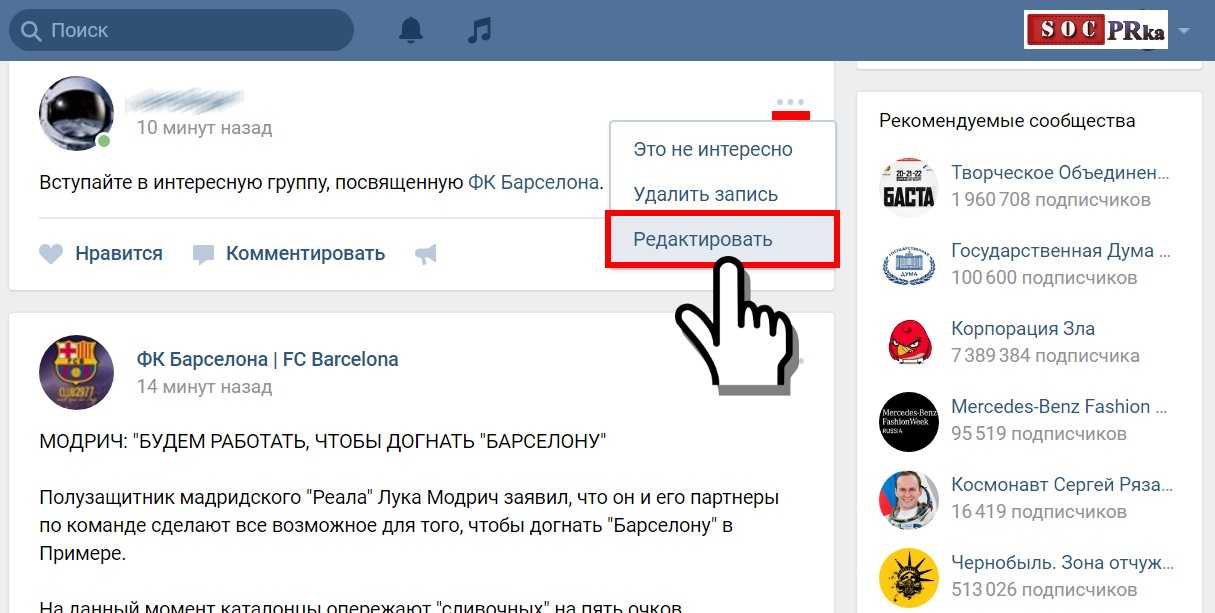 Дальше есть два варианта:
Дальше есть два варианта:
- Перетащите фото с компьютера на изображение с камеры справа в окне записи на стене;
- Нажмите на слово «Прикрепить» под полем ввода. Затем выберите фото из своих альбомов в контакте или загрузите с компьютера;
- Если невозможно добавить фото/написать сообщение, значит пользователь ограничил доступ к своей стене.
Как добавить фото в контакте в сообщение
- Зайти на страницу собеседника, нажать «Отправить сообщение» под его аватаркой;
- Под окном сообщения в правом нижнем углу нажмите «Прикрепить», выберите «Фото». Далее выберите фото из существующих альбомов, либо загрузите файл с компьютера.
Сделайте свою страницу ярче и интереснее, загрузив свои фотографии!
Как добавить фото «ВКонтакте» в «Мои Фото» и как создавать фотоальбомы подскажут подсказки ВКонтакте.
Для того, чтобы добавить фото «ВКонтакте» на свою страницу, кроме того, что является вашим основным фото (аватаркой), вам необходимо нажать на надпись «Мои фото».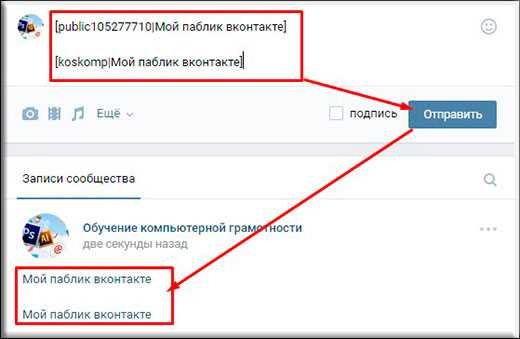 Система направит вас на страницу «Фото». Если вы еще не добавили фото ВКонтакте, вы увидите надпись, информирующую о том, что вы можете хранить неограниченное количество фото ВКонтакте на личной странице. И предлагает вам перейти по ссылке, чтобы начать создавать свой первый фотоальбом.
Система направит вас на страницу «Фото». Если вы еще не добавили фото ВКонтакте, вы увидите надпись, информирующую о том, что вы можете хранить неограниченное количество фото ВКонтакте на личной странице. И предлагает вам перейти по ссылке, чтобы начать создавать свой первый фотоальбом.
Нажав на ссылку «нажмите здесь», вы перейдете на страницу «Новый альбом». Здесь вам будет предложено ввести в пустые строки название вашего альбома с фотографиями и его описание. Под этими строками вы увидите информацию, которую могут просматривать и комментировать все пользователи альбома и фото «ВКонтакте». Если щелкнуть левой кнопкой мыши по надписи «Все пользователи», появится контекстное меню с опциями для тех, кому вы можете разрешить или запретить просмотр ваших фотографий: «Все пользователи, Только друзья, Друзья и друзья друзей, Только я, Все, кроме …, некоторых друзей. » Выберите вариант и нажмите кнопку «Создать альбом».
Система перенаправит вас на страницу «Добавить фотографии». Вам будет предложено загрузить фотографии с компьютера в поддерживаемых форматах JPG, PNG или GIF и информация о том, что вы можете загрузить до 50 фотографий ВКонтакте за раз. Для этого откройте на компьютере папку со своими фотографиями, отметьте те, которые хотите загрузить, нажав и удерживая клавишу «Ctrl».
Вам будет предложено загрузить фотографии с компьютера в поддерживаемых форматах JPG, PNG или GIF и информация о том, что вы можете загрузить до 50 фотографий ВКонтакте за раз. Для этого откройте на компьютере папку со своими фотографиями, отметьте те, которые хотите загрузить, нажав и удерживая клавишу «Ctrl».
Когда фотографии будут загружены, нужно нажать на кнопку внизу страницы «Отправить» и в появившемся маленьком окне еще раз нажать на кнопку «Отправить». Система сообщит вам, что загрузка завершена и вы успешно загрузили фото ВКонтакте. С правой стороны вы увидите загруженные фото, а слева от каждого фото ВКонтакте будет пустой прямоугольник, в который можно ввести описание фото.
Обратите внимание, что все фото ВКонтакте из ваших альбомов можно в любой момент отредактировать, изменив настройки просмотра и комментирования ваших фото ВКонтакте. Однако вы можете редактировать весь альбом, что означает, что настройки редактирования будут применяться ко всем фотографиям в альбоме.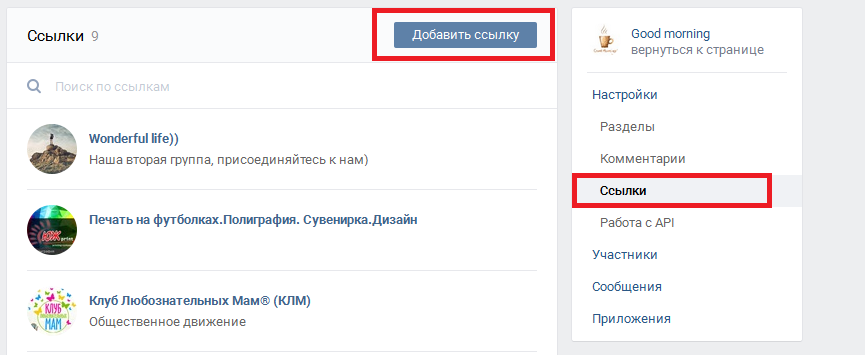 Если вы хотите сделать некоторые фото ВКонтакте доступными только для друзей, а некоторые для всех, вам необходимо разместить их в разных альбомах. И для каждого альбома задайте свои характеристики приватности.
Если вы хотите сделать некоторые фото ВКонтакте доступными только для друзей, а некоторые для всех, вам необходимо разместить их в разных альбомах. И для каждого альбома задайте свои характеристики приватности.
Фотографии добавляются в список «Фото со мной» автоматически после того, как вы или ваши друзья отметите вас на фото «Вконтакте». Удалить фото из папки «Фото со мной» можно только удалив это фото из альбома того, кто его загрузил. Если вам нужно сохранить какое-то фото «ВКонтакте» из папки «Фото со мной», правой кнопкой мыши выберите «Сохранить как». Обрезать фото ВКонтакте так, чтобы лучше всего было только у вас на компьютере, воспользовавшись любой программой для просмотра и редактирования фото и затем загрузив на сайт.
Сайт ВКонтакте не поддерживает многослойные фотографии ВКонтакте. поэтому вы не сможете разместить анимированную картинку.
Если вы случайно заблокировали какое-то фото ВКонтакте, вы можете исправить ситуацию, если почистите браузер. Неважно, какой интернет-браузер вы используете, процедура одинакова. В Mozilla Firefox нужно перейти на вкладку «Инструменты», выбрать пункт «Параметры» и вкладку «Содержимое». Убедитесь, что рядом с полем «Автоматически загружать изображения» стоит галочка. Зайдите в «Исключения» и, если есть адреса, содержащие адрес «vkontakte.ru», удалите их из списка.
В Mozilla Firefox нужно перейти на вкладку «Инструменты», выбрать пункт «Параметры» и вкладку «Содержимое». Убедитесь, что рядом с полем «Автоматически загружать изображения» стоит галочка. Зайдите в «Исключения» и, если есть адреса, содержащие адрес «vkontakte.ru», удалите их из списка.
Как связать учетные записи социальных сетей с вашим Xbox
Один из способов получить максимальную отдачу от вашего опыта Xbox — связать свои социальные учетные записи, такие как Facebook, Reddit, Steam, Twitter, Discord, Twitch, EA и т. д., с вашей учетной записью Xbox . Это функция, которую Microsoft уже давно предлагает, но, конечно, не каждый пользователь знает о ней или у тех, у кого может быть идея, не хватает знаний о том, как это сделать.
Когда ваши учетные записи в социальных сетях связаны с вашим Xbox, вы можете сделать несколько вещей, но все зависит от конкретной сети. Список поддерживаемых социальных сетей выглядит следующим образом, а также то, что они предлагают:
- Facebook : Просматривайте своих друзей на Facebook, которые подключили свои учетные записи к Xbox.

- Reddit : Возможность связать учетную запись Reddit и значок с профилем Xbox.
- Steam : Смотрите своих друзей в Steam, но только тех, кто связал свои учетные записи с Xbox.
- Twitter : Делитесь видео и снимками экрана с подписчиками Twitter.
- Discord : Общайтесь с друзьями, не покидая Xbox.
Как привязать учетную запись Xbox через консоль
Привязать учетные записи социальных сетей к учетной записи Xbox очень просто. Все, что вам нужно сделать, это выполнить шаги, описанные в этой статье, чтобы двигаться по правильному пути:
- Включите Xbox
- Перейдите в меню «Настройки»
- Перейдите к связанным учетным записям социальных сетей
- Привяжите предпочитаемые учетные записи
- Выберите Facebook, Reddit, Steam, Twitter, Discord и т. д. из доступных вариантов
- Следуйте инструкциям, чтобы войти в систему, используя данные своей учетной записи.

Сначала необходимо включить консоль Xbox, нажав кнопку питания. Кроме того, вы можете нажать кнопку Xbox на контроллере, если консоль находится в спящем режиме.
Пришло время открыть меню настроек.
ОК, начните с нажатия кнопки Xbox.
Сразу откроется Гид.
После этого перейдите в «Профиль и система», затем выберите «Настройки».
Далее вам необходимо выделить Аккаунт.
После этого выберите «Связанные социальные учетные записи».
Сразу после Xbox покажет все социальные аккаунты, доступные для привязки.
Последнее, что нужно сделать здесь, это связать учетные записи, которые вы хотите использовать. Ваши возможности ограничены, но это не проблема, потому что есть все основные сети.
Теперь, чтобы связать сеть, выделите нужную сеть и выберите ее.
Нажмите кнопку «Ссылка», чтобы двигаться вперед.
Следуйте дальнейшим инструкциям и обязательно войдите в систему, используя данные своей учетной записи.
Как привязать учетную запись Xbox через ПК с Windows
Привязать учетную запись Xbox к социальным сетям можно не только с помощью самого оборудования Xbox, но и с помощью поддерживаемого ПК с Windows. Необходимые шаги:
- Откройте приложение Xbox
- Перейдите в раздел «Учетная запись»
- Выберите учетную запись социальной сети, которую вы хотите выбрать
- Это может быть Facebook, Reddit, Steam, Twitter, Discord, Twitch, EA и т. д.
- Следуйте инструкциям на экране, чтобы связать учетную запись социальной сети.
Для начала вам нужно будет открыть приложение Xbox. Это можно сделать, нажав кнопку Windows на экране.
Можно также нажать клавишу Windows на клавиатуре.
Оттуда перейдите ко всем приложениям.
Прокрутите вниз, пока не найдете приложение Xbox.
Выберите его сразу, чтобы он был загружен и готов к работе.
Когда приложение Xbox будет запущено, нажмите на изображение своего профиля.
Выберите Настройки в раскрывающемся меню.
После этого убедитесь, что выбрана учетная запись.
Наконец, прокрутите вниз до «Связанные учетные записи».
Здесь вы увидите список учетных записей, с которыми вы можете связать свою учетную запись Xbox.
Выберите один или несколько, затем следуйте инструкциям, чтобы связать учетные записи.
Как привязать учетную запись Xbox через мобильное приложение
Приложение Xbox для Android и iOS также позволяет пользователям связывать свои социальные учетные записи, поэтому давайте объясним, как это сделать.
- Начните с загрузки приложения Xbox из Google Play Store или Apple App Store.
- Нажмите на значок, затем обязательно войдите в свою учетную запись Microsoft.
- Теперь вы должны смотреть на домашний раздел приложения Xbox.
- Для этого коснитесь изображения своего профиля или изображения игрока.
- После этого выберите «Привязать социальные учетные записи» из списка доступных вам вариантов.

- Выберите одну или все доступные социальные учетные записи, затем следуйте инструкциям, чтобы связать их с вашей учетной записью Xbox.
Как привязать учетную запись Xbox через игровую панель Xbox
С нашей точки зрения, игровая панель Xbox обеспечивает самый простой способ в Windows связать социальные учетные записи с Xbox.
- Для этого нажмите клавишу Windows + G.
- Это запустит игровую панель Xbox.
- Далее необходимо перейти в «Настройки» > «Учетные записи».
- Теперь вы должны увидеть список учетных записей социальных сетей, предназначенных для привязки к вашей учетной записи Xbox.
- Выберите нужные, чтобы выполнить задание.
ПРОЧИТАТЬ : Как публиковать игровые клипы Xbox в социальных сетях с телефона связанную социальную учетную запись с вашей учетной записью Microsoft. В большинстве случаев это не требуется, но бывают случаи, когда вы столкнетесь с этим, если вы опытный пользователь платформы Xbox.

 функции (1308)
функции (1308)
 ru (428)
ru (428) Вот что можно сделать с фотокартой.
Вот что можно сделать с фотокартой.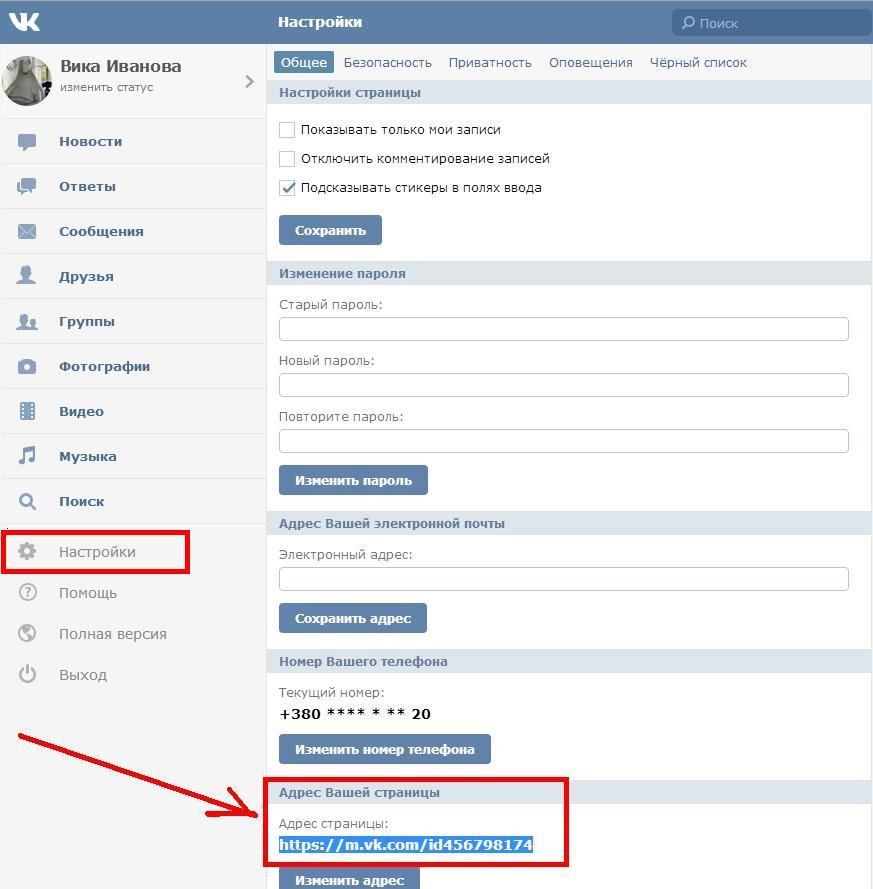 Далее выберите фото и нажмите «Сохранить»;
Далее выберите фото и нажмите «Сохранить»;