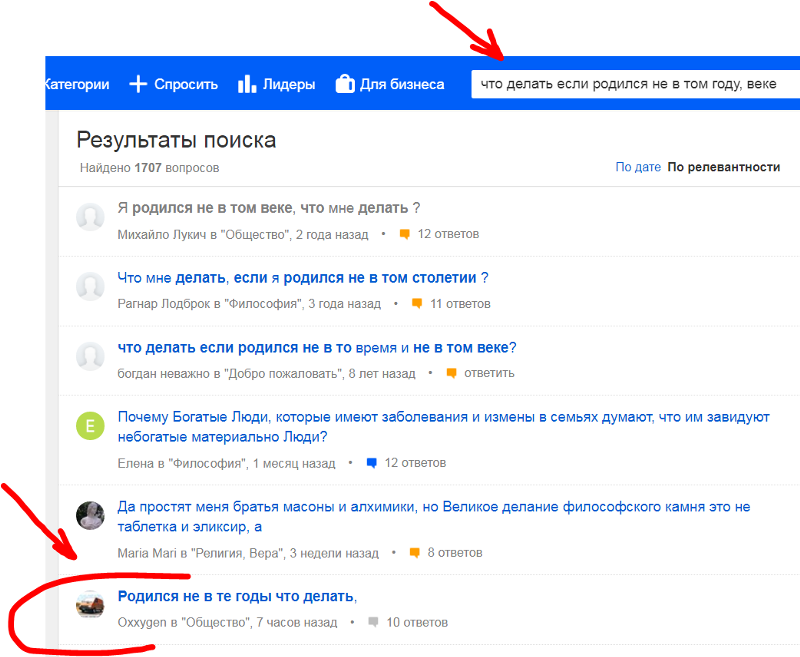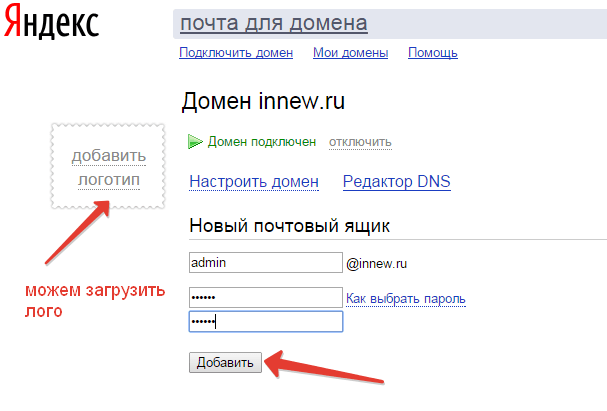Лучшее в партнерском маркетинге | Обзоры продуктов, сравнения и руководства
Никогда больше не делайте дорогостоящих ошибок
У нас есть все
Вы ищете!
Устали искать информацию о новейшем программном обеспечении или веб-сайте и не знать, покупать его или нет? Попробуйте нас! Мы просматриваем каждый продукт и услугу из разных ниш и предоставляем вам нефильтрованные мнения о том, что лучше всего подходит для вашего кармана, а также купоны и экономим до 90%.
Мы были представлены на
Изучай
Прочтите наши лучшие обзоры …
Ознакомьтесь с нашими подробными и непредвзятыми обзорами различного программного обеспечения, онлайн-платформ, услуг, курсов,
Изучай
Исследуйте статьи из самых разных категорий …
Ресурсы электронной коммерции
Прочтите наши подробные статьи о программном обеспечении и услугах электронной коммерции. Узнайте о лучших решениях для электронной коммерции из наших обзоров.
Узнайте о лучших решениях для электронной коммерции из наших обзоров.
Обучение
Узнайте о лучших онлайн-курсах и подготовке к экзаменам. Изучите лучшие предложения и честные обзоры популярных образовательных платформ и курсов.
Программный купон
Получите лучшие предложения и предложения на популярное программное обеспечение, услуги и онлайн-платформы. Сэкономьте БОЛЬШОЕ с нашими новыми обновленными купонами.
Технология
Узнайте о последних технологиях с помощью наших подробных руководств по трендовым гаджетам и инструментам.
- Приложение Spectrum на Firestick
- Альтернативный текстовый лист
- Лучший ноутбук для информатики
- Лучший ноутбук для рисования
- Лучший игровой ноутбук до 800 долларов
- Лучший игровой ноутбук до 500 долларов
- Лучшая игра до 600 долларов
- Лучший ноутбук для писателей
- Обзор Anstrex
- Обзор Mindvalley
Купоны IM
Хотите сэкономить на заказе? Ознакомьтесь с нашими статьями о купонах, чтобы получить лучшие предложения на онлайн-платформах и сервисах.
Наши
Ищете новый веб-хостинг? Теперь сэкономьте много денег, используя наши специальные коды купонов и предложения на самых популярных хостинговых платформах.
Электронная торговля
Ознакомьтесь с нашими обзорами лучших инструментов и платформ электронной коммерции. Кроме того, сэкономьте на покупке с нашими последними кодами купонов.
Лучшие статьи с других сайтов
Здесь мы поделились некоторыми из лучших статей с других сайтов, которые мы нашли интересными и содержательными. Посетите указанные статьи, чтобы узнать больше о популярных онлайн-платформах и сервисах.
- Подробный обзор Mindvalley
- Гелий 10 против разведчика джунглей
- Разведчик джунглей против вирусного запуска
- Webinarjam против Zoom
- Learnpress против Learndash
- Элементор против Гутенберга
- Elementor Обзор
- Elementor Pro Скидка
- Бобровый строитель против Элементора
- Тема Divi против Divi Builder
- Промокод Cloudways
- Каджаби против Обучаемого
- Лирндаш против Лифтерлмс
- Обзор гелия 10
- Гелий 10 против вирусного запуска
- Код купона Helium 10
Получайте самые свежие обзоры и купоны на свой почтовый ящик
Получите коды купонов, чтобы сэкономить до 90% на покупке
Эл.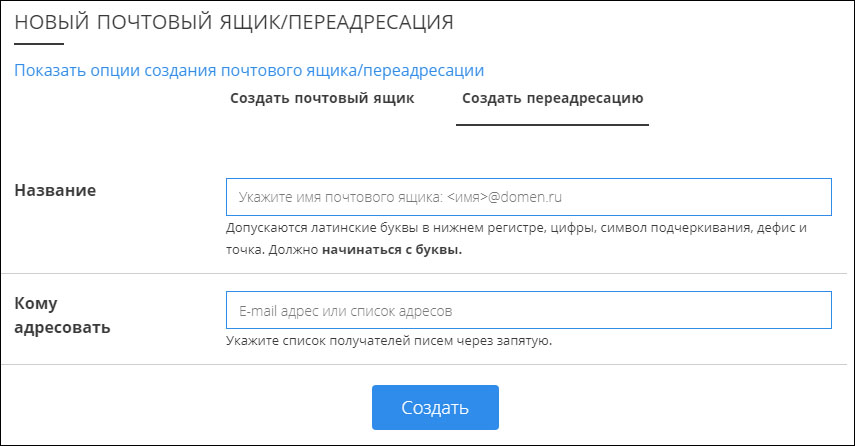 адрес
адрес
Что говорят о нас наши читатели …
AffiliateBay помог мне сэкономить много денег с их последними кодами купонов и предложениями. Я обязательно проверяю новые промокоды AffiliateBay, прежде чем покупать какое-либо программное обеспечение или услугу в Интернете.
Джон БлэкенубарОтзывы, опубликованные на AffiliateBay, очень содержательны и по существу. Они обязательно освещают каждую деталь о продукте или платформе, которые они рассматривают.
Марк КеллерСтатьи на AffiliateBay действительно полезны. AffiliateBay провел обзор многих популярных онлайн-платформ с плюсами и минусами. Это помогает пользователю лучше узнать платформу, прежде чем вкладывать свои с трудом заработанные деньги.
AffiliateBay.net — отличный ресурс для всех видов продуктов онлайн-маркетинга. Они обязательно добавляют полезную информацию во все свои обзорные статьи.
Кристил АдамсИщете лучшие обзоры программного обеспечения? AffiliateBay..png) net поможет вам. Их подробные статьи о популярных брендах помогли мне купить идеальный SEO-инструмент для моего сайта.
net поможет вам. Их подробные статьи о популярных брендах помогли мне купить идеальный SEO-инструмент для моего сайта.
Предыдущая
Следующая
Читать обзоры и последние проверенные предложения
Прочтите наши обзоры лучшего программного обеспечения и услуг и узнайте о лучших предложениях на сегодняшний день, промокодах и скидочных кодах для ваших любимых онлайн-платформ и услуг.
Создание почтового ящика. — База знаний
1. Для создания нового почтового ящика необходимо открыть панель управления FlexCloud по адресу http://panel.flexcloud.ru:9001 , используя учетные данные администратора вашей организации.
2. В появившемся окне нужно выбрать пункт Mailboxes
3. В открывшемся окне выбрать пункт NewMailbox
4. В окне «CreateNewMailbox» необходимо заполнить все поля, обведенные красным и нажать кнопку «CreateMailbox«
Необходимо вести имя пользователя в поле «First Name«, фамилию в «Last Name» . Поле «Display Name» — отображаемое в email сообщениях и адресной книге имя будет сформировано автоматически, но может быть и отредактировано. Рекомендуется использовать английский язык для полной совместимости с внешними системами электронной почты.
Поле «Display Name» — отображаемое в email сообщениях и адресной книге имя будет сформировано автоматически, но может быть и отредактировано. Рекомендуется использовать английский язык для полной совместимости с внешними системами электронной почты.
В поле «E-mail Address» необходимо вести email нового пользователя. Обычно используют формат Имя.Фамилия@вашдомен.ru, например [email protected] или первую букву от имени [email protected]. Адреса электронной почты должны быть уникальными.
В поле «Password» необходимо ввести пароль и продублировать его в поле «Confirm Password«. Пароль должен состоять минимум из 7 символов, максимум из 20 и содержать большие, маленькие буквы и цифру или спец.знак.
По умолчанию нужно оставить тип почтового ящика «User Mailbox«
В поле «MailboxPlan Name« нужно выбрать размер почтового ящика.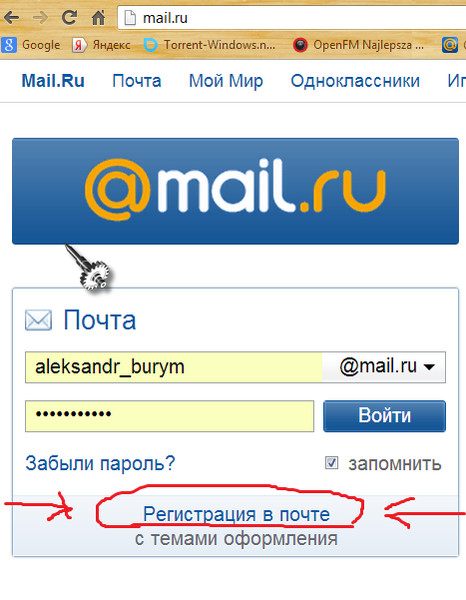 Возможные варианты MB-1GB, MB-2GB,MB-10GB,MB-20GB,MB-50GB.
Возможные варианты MB-1GB, MB-2GB,MB-10GB,MB-20GB,MB-50GB.
5. После нажатия кнопки «Create Mailbox» почтовый ящик будет создан и можно будет отредактировать дополнительные параметры, как добавление в группу рассылки, настройки для подключения, права доступа и так далее.
6. После нажатия кнопки «Save Changes and Exit» изменения вступят в силу.
Ещё не пробовали услугу «Корпоративная почта» от Cloud4Y?
Отправьте заявку сейчас и получите 10-ти дневный бесплатный доступ.
Связанные статьи
Как переслать NDR в ThunderbirdПри отправке в техническую поддержку сообщений о недоставке почты (Non-Delivery Report, NDR).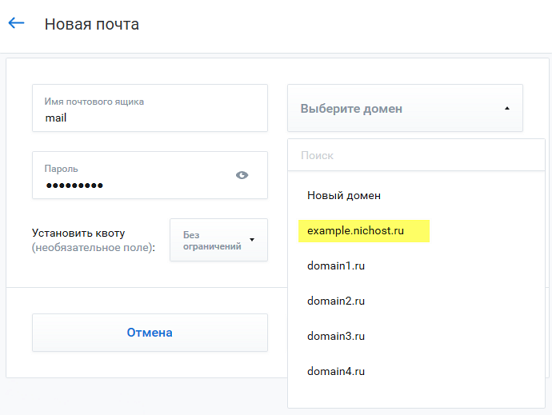 ..
..
Инструкция по работе почтового ящика через Web-интерфейс Вы можете работать со своим почтовым…
Настройка OutlookИнструкция работе с почтовым ящиком через Microsoft Outlook Для настройки программы Microsoft…
Как мигрировать данные почтового ящика со стороннего хостера через PST файлыФайлы данных Outlook (PST-файлы) содержат сообщения электронной почты, календари, контакты,…
Наиболее простой способ перенести почту из одного почтового ящика в другой — использование…
Как получить бесплатный домен электронной почты (5 быстрых и простых способов)
Вы ищете бесплатный домен электронной почты? Домен электронной почты — это часть адреса электронной почты, которая следует за символом @.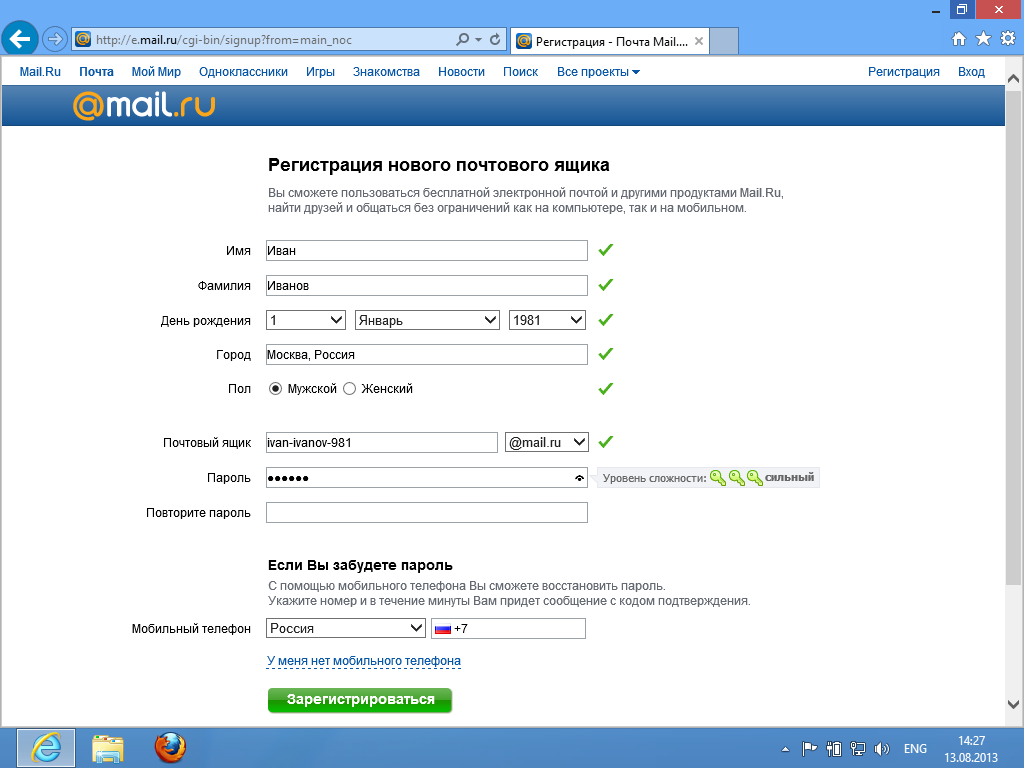
Очень важно получить домен электронной почты для вашего бизнеса, а не использовать общий адрес электронной почты Yahoo, Gmail или Hotmail.
Клиенты и другие владельцы бизнеса не хотят доверять сообщениям электронной почты, поступающим с обычной учетной записи электронной почты. Адрес электронной почты личного домена выглядит более профессионально и вызывает доверие к вашему бизнесу.
В этом руководстве мы покажем вам несколько различных способов легкого получения бесплатного домена электронной почты для вашего бизнеса.
Что такое домен электронной почты? (Определение)
Домен электронной почты — это веб-адрес, который следует после символа @ в адресе электронной почты. Например, в электронном письме типа [email protected] «compnayname.com» — это домен электронной почты.
Домены электронной почты позволяют вам настроить адрес электронной почты с именем @company, используя название вашего собственного бизнеса / торговой марки.
Вы можете либо купить домен электронной почты, либо получить бесплатный домен электронной почты для своего бизнеса при создании веб-сайта.
Поскольку существует несколько способов получить бесплатный домен электронной почты для вашего бизнеса, в этом руководстве мы рассмотрели лучшие варианты:
- Bluehost
- HostGator
- DreamHost
- Google Workspace – G Suite (платно, но лучше)
- Office 365 (платно, но лучше)
Готовы? Давайте начнем.
Метод 1. Получите бесплатный домен электронной почты с Bluehost
Обычно собственное доменное имя будет стоить вам 14,99 долларов в год, а услуги хостинга электронной почты начинаются с 9 долларов.0,88 в месяц (обычно выплачивается ежегодно).
Это значительная сумма денег, особенно когда вы только начинаете бизнес-сайт.
К счастью, наши друзья из Bluehost согласились предложить пользователям WPBeginner бесплатный домен электронной почты со скидкой на пакеты хостинга.
По сути, вы получите бесплатный домен электронной почты с общим планом хостинга и бесплатный SSL-сертификат за 2,75 доллара в месяц.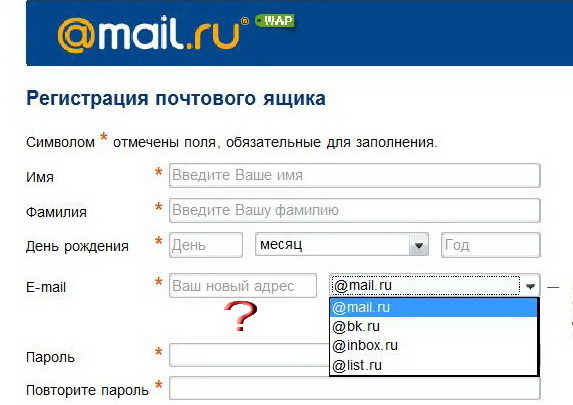
→ Нажмите здесь, чтобы получить это эксклюзивное предложение Bluehost ←
Каждая учетная запись хостинга включает в себя веб-почту, переадресацию электронной почты, защиту от спам-фильтра и возможность использовать любой почтовый клиент на вашем мобильном телефоне или компьютере для отправки или получения электронной почты.
Получите бесплатный домен электронной почты с Bluehost.
Шаг 1. Настройте бесплатный домен электронной почты
Во-первых, вам нужно посетить веб-сайт Bluehost и нажать кнопку «Начать».
Далее вы увидите страницу с ценами, где вам будет предложено выбрать план. Планы Basic и Plus популярны среди компаний, которым нужен домен электронной почты.
Нажмите, чтобы выбрать план, и вы перейдете к следующему шагу. Здесь вы выберете бесплатное доменное имя электронной почты.
После этого нажмите следующую кнопку, чтобы продолжить.
Теперь Bluehost проверит доступность введенного вами доменного имени.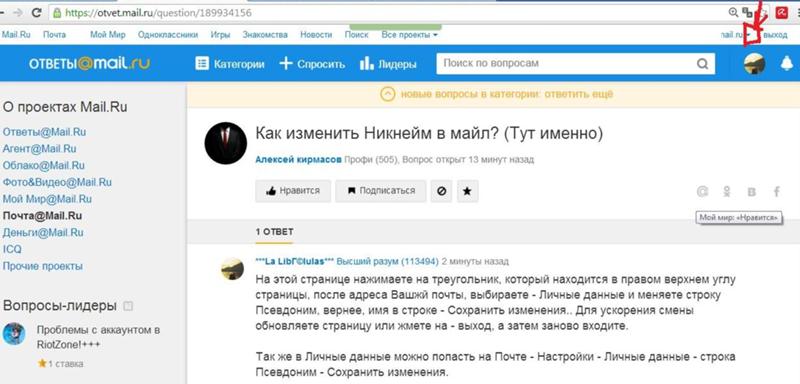 Если доменное имя недоступно, вам будут показаны альтернативные варианты на выбор, или вы можете просто ввести новое доменное имя.
Если доменное имя недоступно, вам будут показаны альтернативные варианты на выбор, или вы можете просто ввести новое доменное имя.
Советы по выбору доменного имени см. в нашей статье о том, как выбрать доменное имя для вашего бизнеса.
После того, как вы выбрали доменное имя, вам нужно будет ввести данные своей учетной записи и завершить детали плана.
На этой странице вы увидите несколько дополнительных опций. Вы можете безопасно снять их, чтобы снизить расходы.
Наконец, вам нужно ввести платежную информацию, чтобы завершить покупку.
Теперь вы получите электронное письмо с подробной информацией о том, как войти в панель управления своей учетной записью. Здесь вы управляете всем, включая учетные записи электронной почты и другие настройки.
Шаг 2. Добавление учетных записей электронной почты в ваш домен
После входа в панель управления учетной записью щелкните меню «Дополнительно» в левом столбце, а затем щелкните значок «Учетные записи электронной почты» в разделе «Электронная почта».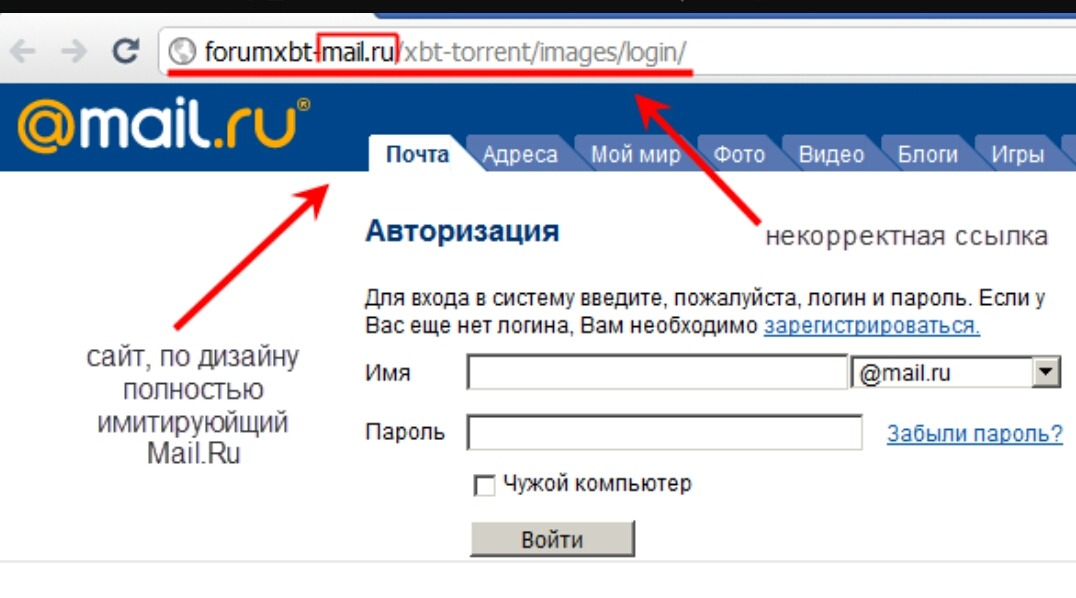
Вы попадете в область управления учетной записью электронной почты. Отсюда вам нужно нажать на кнопку «Создать», чтобы добавить новую учетную запись электронной почты.
Далее вам нужно ввести адрес электронной почты, который вы хотите использовать, а затем ввести пароль. При желании вы можете выбрать, сколько места для хранения электронной почты вы хотите разрешить.
После этого нажмите кнопку «Создать», чтобы сохранить новую учетную запись электронной почты.
Теперь Bluehost создаст вашу учетную запись электронной почты, и вы увидите сообщение об успешном завершении.
Шаг 3. Использование электронной почты личного домена с Bluehost
Теперь, когда вы создали свою первую учетную запись на своем почтовом домене. Давайте начнем использовать его.
Существует несколько способов использования новой учетной записи электронной почты.
1. Веб-почта
Bluehost предоставляет удобный интерфейс для управления электронной почтой под вашей учетной записью с помощью браузера.
Просто перейдите на страницу Advanced и щелкните значок «Учетные записи электронной почты» в разделе «Электронная почта».
Это приведет вас на страницу учетных записей электронной почты, где вы увидите все созданные вами учетные записи электронной почты. Идите вперед и нажмите «Проверить электронную почту» рядом с вашей учетной записью электронной почты.
Вам будет предложено выбрать приложение веб-почты по умолчанию. Все они работают одинаково, но у Roundcube более понятный интерфейс.
2. Другие устройства и приложения
Вы также можете отправлять и получать электронную почту с помощью любого почтового приложения, например Outlook, Thunderbird или другого почтового приложения на телефоне или компьютере.
Просто перейдите на страницу Advanced и щелкните значок «Учетные записи электронной почты». Отсюда вам нужно нажать на ссылку «Подключить устройства» рядом с вашей учетной записью электронной почты.
На следующей странице вы увидите список всех популярных почтовых приложений и устройств. Нажмите на приложение, которое вы хотите подключить, и вы увидите пошаговые инструкции по подключению вашего почтового клиента.
Под списком вы также найдете ручные настройки imap для подключения любого другого устройства или приложения, которых еще нет в списке.
3. Используйте его с Gmail
Gmail позволяет не только отправлять и получать электронные письма на вашу учетную запись Google, но вы также можете использовать его в качестве полноценного почтового клиента, чтобы собрать всю свою электронную почту в одном месте.
Вы сможете отправлять электронные письма, используя адрес электронной почты личного домена, прямо из бесплатной учетной записи Gmail.com или мобильного приложения.
Просто войдите в свою учетную запись Gmail и щелкните значок шестеренки, чтобы выбрать страницу настроек. Отсюда перейдите на вкладку «Учетные записи и импорт».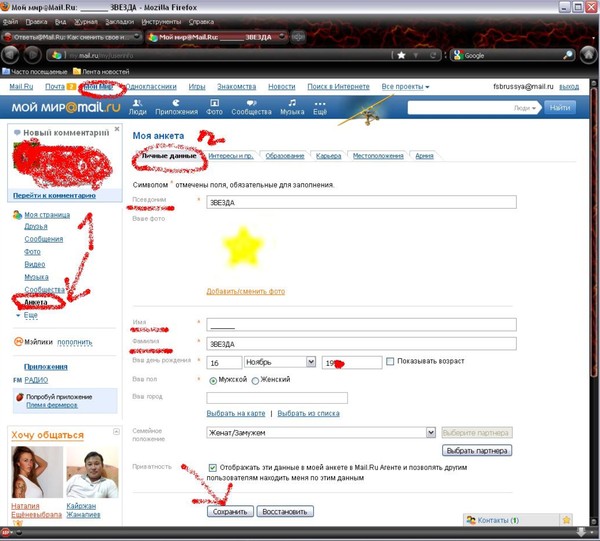
Прокрутите вниз до раздела «Проверять почту с других учетных записей» и нажмите ссылку «Добавить учетную запись электронной почты».
Появится всплывающее окно, в котором вам нужно будет добавить адрес электронной почты личного домена. На следующем экране вас попросят указать данные вашей учетной записи.
Вашим именем пользователя и паролем будет полный адрес электронной почты, который вы создали ранее, и его пароль. Значение сервера POP будет вашим доменным именем с почтовым префиксом.
Вы должны выбрать опцию «Всегда использовать безопасное соединение (SSL)…», а затем изменить значение порта на 995.
Нажмите кнопку Добавить учетную запись, чтобы сохранить настройки.
Затем Gmail спросит вас, хотите ли вы использовать эту учетную запись для отправки электронных писем. Выберите «Да», а затем нажмите кнопку «Далее».
После этого вам будет предложено указать имя отправителя. Вы также можете использовать эту учетную запись в качестве псевдонима.
Псевдоним полезен, когда у вас есть два адреса электронной почты. Например, учетная запись электронной почты компании.
Снимите флажок псевдонима, если вы хотите, чтобы эта учетная запись принадлежала отдельно. Например, если это адрес вашего отдела, например [email protected] или [email protected].
Нажмите кнопку «Следующий шаг», чтобы продолжить.
Теперь вам нужно будет предоставить информацию о SMTP вашего сервера. SMTP (простой протокол передачи почты) — это отраслевой стандарт для безопасной отправки электронных писем.
Ваш исходящий SMTP-сервер будет иметь адрес mail.yourdomain.com (замените yourdomain.com фактическим доменом электронной почты). После этого используйте свой полный адрес электронной почты в качестве имени пользователя и введите пароль учетной записи электронной почты.
Нажмите кнопку «Добавить учетную запись», чтобы продолжить.
Теперь Gmail отправит код подтверждения на адрес электронной почты. Поскольку вы уже добавили этот адрес электронной почты, вы получите электронное письмо прямо в свой почтовый ящик Gmail.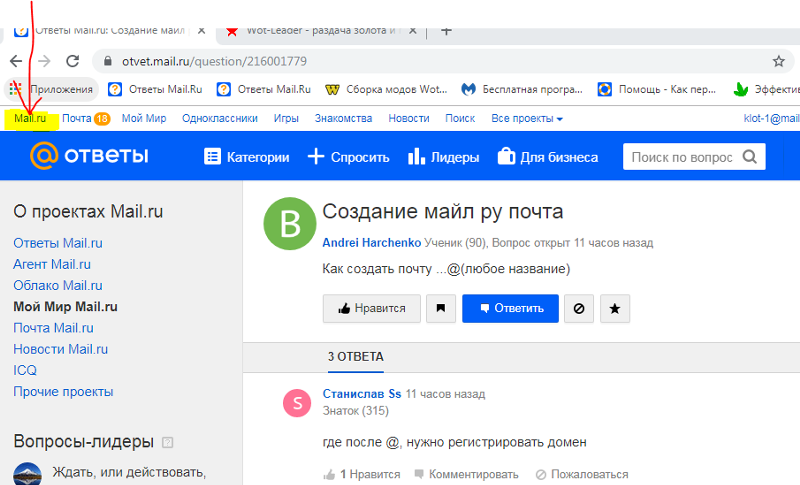 Скопируйте код и введите его, чтобы завершить настройку SMTP.
Скопируйте код и введите его, чтобы завершить настройку SMTP.
Вот и все. Теперь вы можете использовать свою учетную запись Gmail для отправки и получения электронных писем с помощью личного домена.
Метод 2. Получите бесплатный домен электронной почты с помощью HostGator
Еще один простой способ получить бесплатный домен электронной почты — подписаться на план хостинга HostGator. Они являются одним из ведущих провайдеров веб-хостинга в мире и предлагают отличные планы для стартапов и малого бизнеса.
Мы используем HostGator для размещения нескольких наших небольших веб-сайтов.
HostGator предлагает пользователям WPBeginner эксклюзивную скидку на хостинг WordPress + бесплатное доменное имя. По сути, вы сможете начать работу всего за 2,64 доллара в месяц.
→ Нажмите здесь, чтобы начать с HostGator ←
Вы получаете бесплатно неограниченное количество адресов электронной почты в собственном домене с вашей учетной записью. Он также включает веб-почту, переадресацию электронной почты и поддержку отправки и получения электронных писем с использованием любого почтового клиента по вашему выбору.
Шаг 1. Зарегистрируйте учетную запись HostGator
Во-первых, вам нужно посетить веб-сайт HostGator и нажать кнопку «Начать сейчас».
Далее вам будет предложено выбрать план. Планы Hatchling и Baby наиболее популярны среди начинающих и малых предприятий.
Нажмите, чтобы выбрать план и продолжить.
После этого вам будет предложено выбрать доменное имя. Просто введите домен, который вы хотите зарегистрировать, чтобы узнать, доступен ли он.
Если доменное имя доступно, вы можете нажать, чтобы выбрать его.
Прокрутите немного вниз, чтобы ввести свою личную и платежную информацию. После этого вы попадете в раздел дополнительных услуг. Мы не рекомендуем выбирать их на данном этапе, и вы можете добавить их позже, если они вам действительно понадобятся.
Теперь вы можете просмотреть детали своего заказа и нажать кнопку «Оформить сейчас», чтобы завершить покупку.
Теперь вы получите электронное письмо от HostGator с подробной информацией о том, как войти в панель управления хостингом.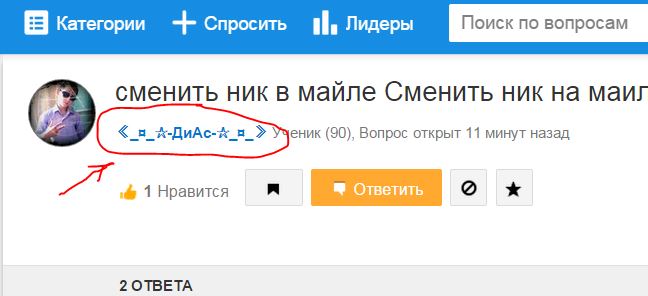
Шаг 2. Создайте учетную запись электронной почты
Войдите в панель управления хостингом HostGator, щелкните раздел «Электронная почта» и выберите «Учетные записи электронной почты».
На следующем экране вы сможете создать новую учетную запись электронной почты, введя имя пользователя и пароль электронной почты.
Нажмите кнопку «Создать учетную запись», чтобы сохранить новый профессиональный адрес электронной почты.
Шаг 3. Использование вашей учетной записи электронной почты личного домена на HostGator
HostGator предоставляет те же методы отправки и получения электронной почты, что и Bluehost выше.
1. Веб-почта
Вы можете просматривать и отправлять электронные письма прямо с панели управления HostGator. Просто посетите веб-почту, добавив /webmail в конце URL-адреса вашего веб-сайта. Например, https://yourdomain.com/webmail
Оказавшись на странице, введите свой адрес электронной почты и пароль, чтобы войти в систему и начать использовать свою учетную запись электронной почты.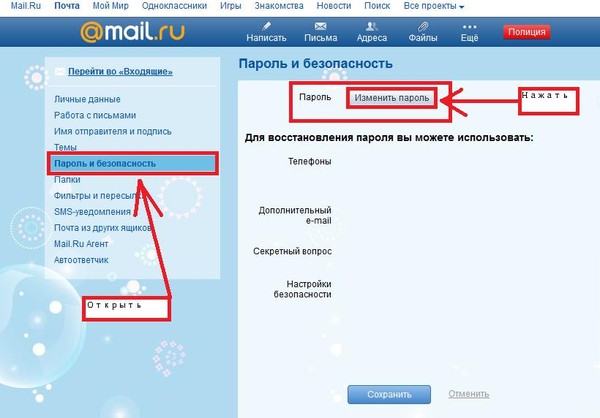
2. Отправка и получение электронной почты с помощью других почтовых клиентов и приложений
Вы также можете получить доступ к своей учетной записи электронной почты личного домена с помощью сторонних почтовых приложений на своем компьютере и телефоне.
Вот информация, которая вам понадобится для настройки электронной почты на различных устройствах и почтовых клиентах.
Pop3:
Имя пользователя: Ваш полный адрес электронной почты
Пароль: Пароль для адреса, к которому вы хотите получить доступ.
Почтовый сервер/ Имя хоста сервера: mail.yourdomain.com
Порт: 995
SSL: SSL/TLS
SMTP:
Имя пользователя: Ваш полный адрес электронной почты.
Пароль: пароль для адреса, к которому вы хотите получить доступ.
Почтовый сервер/имя хоста сервера: mail.yourdomain.com
Порт: 465
SSL: SSL/TLS
Вы также будете использовать те же настройки для отправки и получения электронной почты с помощью Gmail.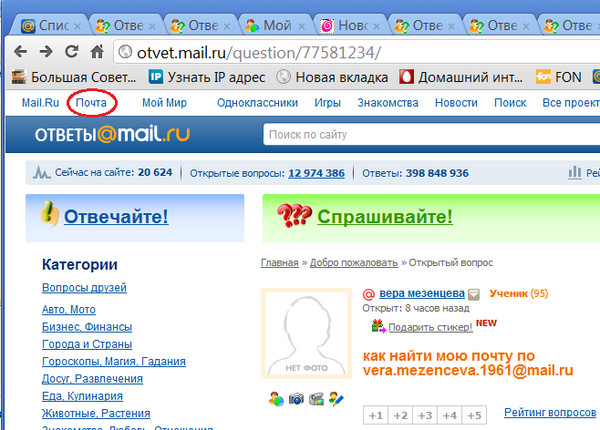
Просто войдите в свою учетную запись Gmail и нажмите кнопку настроек. После этого перейдите на вкладку «Учетные записи и пересылка» и нажмите «Добавить ссылку на учетную запись электронной почты» рядом с параметром «Проверять почту с других учетных записей».
Появится всплывающее окно, в котором вам нужно следовать инструкциям на экране, чтобы добавить свою учетную запись.
Метод 3: Получите бесплатный домен электронной почты с DreamHost
Еще один простой способ получить бесплатный домен электронной почты — зарегистрироваться на DreamHost. Они предлагают бесплатный домен со всеми своими планами общего хостинга.
Кроме того, они согласились предложить пользователям WPBeginner скидку до 47% + бесплатный SSL-сертификат. Ваша учетная запись поставляется с неограниченным количеством учетных записей электронной почты, использующих ваше собственное доменное имя.
→ Нажмите здесь, чтобы начать с Dreamhost ←
Следуйте приведенным ниже инструкциям, чтобы настроить бесплатный домен электронной почты на DreamHost.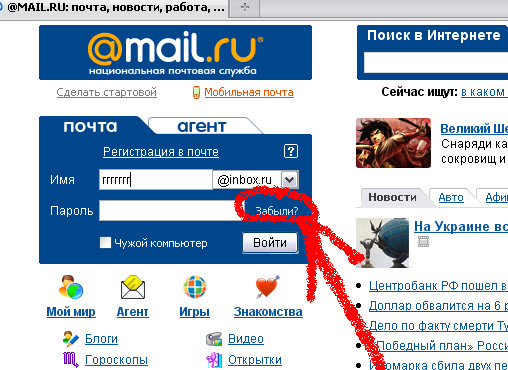
Шаг 1. Зарегистрируйте учетную запись DreamHost
Сначала вам нужно посетить веб-сайт DreamHost и выбрать план хостинга.
Далее вам будет предложено зарегистрировать доменное имя. Просто введите доменное имя, чтобы узнать, доступно ли оно. Если это так, то вы можете продолжить или искать другое доменное имя.
После этого вам необходимо завершить покупку, введя информацию об учетной записи и платеже. Не забудьте снять дополнительные опции слева или внизу, чтобы сократить расходы.
Теперь вы можете просмотреть свой выбор и нажать кнопку «Отправить заказ», чтобы завершить покупку.
Теперь DreamHost отправит вам электронное письмо с данными для входа.
Шаг 2. Создайте корпоративную электронную почту для личного домена
Во-первых, вам нужно войти в свою панель хостинга DreamHost. Отсюда щелкните меню «Почта» слева, а затем нажмите кнопку «Создать новый адрес электронной почты».
После этого вам нужно указать имя пользователя и пароль, которые вы хотите использовать, а затем нажать кнопку «Создать», чтобы сохранить и добавить свою учетную запись.
Теперь ваша учетная запись электронной почты с собственным доменным именем готова к использованию.
Шаг 3. Использование вашей учетной записи электронной почты личного домена
Вы можете использовать свой только что созданный адрес электронной почты личного домена через веб-почту или с помощью любого из ваших любимых почтовых клиентов.
1. Веб-почта
Dreamhost предоставляет простой в использовании и полнофункциональный интерфейс веб-почты. Вы можете проверить свою электронную почту, просто добавив веб-почту перед своим доменным именем. Например, webmail.yourdomain.com (замените yourdomain.com вашим фактическим доменным именем).
Вы можете войти, введя адрес электронной почты и пароль, который вы создали ранее.
2. Доступ к электронной почте личного домена DreamHost с помощью сторонних почтовых приложений
Вы также можете использовать свою учетную запись электронной почты с любыми сторонними почтовыми клиентами и приложениями на своем телефоне. DreamHost имеет обширную документацию для каждого отдельного почтового клиента.
DreamHost имеет обширную документацию для каждого отдельного почтового клиента.
Вот информация, которая вам понадобится для использования электронной почты личного домена с любым почтовым приложением на вашем компьютере или телефоне.
POP3:
Почтовый сервер: pop.dreamhost.com
Порт: 995
Имя пользователя: Ваш полный адрес электронной почты
Пароль: пароль для вашего адреса электронной почты Порт: 465
имя пользователя: ваш полный адрес электронной почты
пароль: пароль для вашего адреса электронной почты
Метод 4: создание электронной почты с собственным доменом с помощью Google Workspace (платное решение)
Электронная почта имеет решающее значение для успеха любого бизнеса, поэтому мы рекомендуем использовать Google Workspace (ранее G Suite).
Google Workspace — это набор приложений Google для малого бизнеса. Он позволяет вам использовать те же приложения Google, что и Gmail, Диск, Документы, Таблицы и Календарь, но с вашим собственным доменным именем.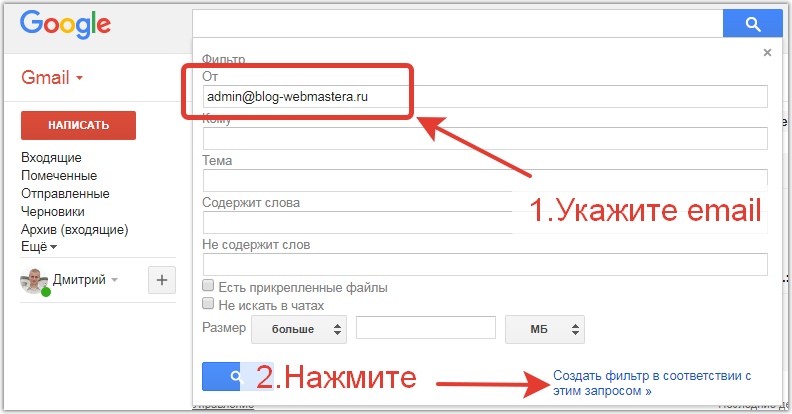
Вы также получаете мощную фильтрацию спама и функции безопасности Google для своей деловой электронной почты. Он намного проще в использовании и работает на всех ваших устройствах.
И последнее, но не менее важное: Google Workspace — чрезвычайно надежный поставщик электронной почты с минимальным временем простоя. Вот почему мы используем рабочее пространство Google для нашего бизнеса.
Чтобы начать работу, вам нужно посетить веб-сайт Google Workspace и выбрать план.
Их базовый план начинается с 6 долларов США на пользователя в месяц с 30 ГБ хранилища.
Далее вам будет предложено ввести название вашей компании, размер и страну.
После этого вам необходимо ввести свои контактные данные и нажать на кнопку Далее.
Это приведет вас к экрану выбора домена.
Если у вас уже есть доменное имя, которое вы хотели бы использовать, вы можете использовать его. В противном случае выберите вариант «Я хочу купить доменное имя».
Теперь вы можете ввести доменное имя, которое хотите зарегистрировать, и нажать кнопку «Далее».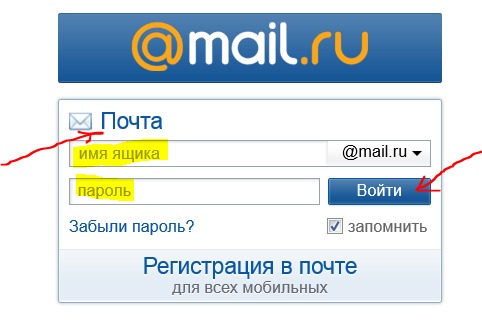 Если введенный вами домен свободен, вы увидите его цену.
Если введенный вами домен свободен, вы увидите его цену.
Нажмите кнопку «Далее», чтобы продолжить.
После этого вы должны ввести информацию о своей компании и платежные реквизиты, чтобы завершить процесс.
Теперь вы можете нажать кнопку «Перейти к настройке», чтобы начать добавлять учетные записи электронной почты и пользователей.
На экране настройки вы можете создать свою первую учетную запись электронной почты. После этого вы можете добавить дополнительные учетные записи для своих сотрудников или отделов или просто нажать «Я добавил все адреса электронной почты пользователей» и нажать кнопку «Далее».
Это все, что теперь вы можете использовать только что созданную учетную запись электронной почты в Gmail и использовать ее со своим собственным доменом.
Если вам нужны более подробные инструкции, ознакомьтесь с нашим руководством о том, как создать профессиональное электронное письмо с помощью G Suite.
Большинство владельцев бизнеса не покупают домен электронной почты в G Suite. Вместо этого они начинают с бесплатных доменных служб электронной почты, предлагаемых их веб-хостинговыми компаниями, а затем переходят на G Suite, когда могут себе это позволить.
Вместо этого они начинают с бесплатных доменных служб электронной почты, предлагаемых их веб-хостинговыми компаниями, а затем переходят на G Suite, когда могут себе это позволить.
Мы используем G Suite для нашего бизнеса, потому что он позволяет нам лучше хранить данные, легко управлять файлами, календарем и множеством других полезных приложений для развития нашего бизнеса.
Раньше у них был бесплатный план, но его больше не предлагают. Их служба электронной почты премиум-класса стоит своих денег, особенно если вы занимаетесь электронной коммерцией.
Метод 5. Создание электронной почты домена с помощью Office 365 (платное решение)
Microsoft Office также предоставляет свой офисный пакет под названием Office 365 с поддержкой электронной почты личного домена. По возможностям и функциональности он похож на G Suite.
Хотите сравнить обе платформы, посмотрите наше сравнение G Suite и Office 365, чтобы узнать, как они сочетаются друг с другом.
Вот как можно настроить адрес электронной почты личного домена в Office 365.
Шаг 1. Настройка Office 365 с адресом электронной почты личного домена
Сначала вам нужно посетить веб-сайт Office 365 и нажать кнопку «Купить сейчас» под планом, который вы хотите приобрести.
Вы попадете на страницу регистрации в Office 365, где вас сначала попросят указать адрес электронной почты.
После этого вас попросят предоставить личную и деловую информацию.
Далее вам будет предложено выбрать доменное имя. Microsoft предоставляет только поддомен, и вам придется приобрести и добавить собственное доменное имя отдельно.
Введите подходящий поддомен для вашего бизнеса и нажмите кнопку «Далее».
После этого вы заполните платежную информацию, чтобы завершить процесс регистрации.
Шаг 2. Добавьте личный домен в Office 365
Microsoft не предоставляет услугу регистрации домена, что означает, что вам нужно будет отдельно купить доменное имя или использовать существующее доменное имя для добавления в Office 365.
Есть ряд регистраторов доменов, которые продают доменные имена. Мы рекомендуем использовать Domain.com, так как это лучший регистратор доменов на рынке.
Просто зайдите на сайт Domain.com и найдите доменное имя, которое хотите приобрести. Пользователи WPBeginner могут использовать наш код купона Domain.com, чтобы получить дополнительную скидку.
Если выбранное вами доменное имя свободно, то вы можете перейти к выставлению счета и завершить покупку.
Теперь давайте добавим этот домен в Office 365.
Перейдите на панель администратора Office 365 и нажмите на страницу Настройка » Домены .
Затем нажмите кнопку «Добавить домен», а затем добавьте домен, который вы приобрели ранее.
После этого вам будет предложено подтвердить свое право собственности на это доменное имя и указать его для работы с Office 365.
На экране вы увидите несколько DNS-записей, которые вам нужно добавить в настройки вашего нового зарегистрированного домена.
Вернитесь к Domain.com и войдите в систему, чтобы получить доступ к настройкам вашего домена. Выберите свое доменное имя, а затем щелкните меню DNS и серверы имен.
Сначала вам нужно выбрать запись TXT/SPF и ввести значение, отображаемое Office 365.
Затем нажмите кнопку «Добавить DNS», чтобы сохранить настройки.
После этого вам нужно переключиться на записи MX и добавить записи MX, показанные на странице настроек Office 365.
Не забудьте нажать кнопку «Добавить DNS», чтобы сохранить изменения.
Вот и все, вы успешно добавили личный домен в свой Office 365. Если вы используете другого регистратора доменов или вам нужна дополнительная информация, см. инструкции в нашем руководстве о том, как использовать фирменный адрес электронной почты в Office 365.
Шаг 3. Создайте адреса электронной почты личного домена в Office 365
Теперь, когда вы добавили свой домен электронной почты в Office 365, давайте создадим собственный рабочий адрес электронной почты.
На панели управления Office 365 перейдите в раздел «Пользователи» «Активные пользователи» и нажмите кнопку «Добавить пользователя».
На следующем экране вам необходимо предоставить личную информацию пользователя, а затем выбрать для него адрес электронной почты.
Не забудьте нажать кнопку «Добавить», чтобы сохранить настройки пользователя.
Шаг 4. Использование учетной записи электронной почты личного домена Office 365
Microsoft предлагает веб-версию своего популярного программного обеспечения электронной почты Outlook под названием Outlook.com. Отсюда вы можете просто войти в систему, используя адрес электронной почты, который вы создали ранее.
Ваша подписка на Office 365 также позволяет вам загружать приложения Microsoft Office на свой компьютер. Это включает в себя их популярный почтовый клиент Outlook.
Вы также можете использовать адрес электронной почты личного домена с приложением Outlook на своем мобильном телефоне.
Если вы предпочитаете использовать другое приложение, тогда ваш адрес электронной почты будет работать практически с любым почтовым клиентом и приложением без какой-либо специальной настройки.
Какой действительно лучший вариант бесплатного домена электронной почты?
Мы показали вам три бесплатных решения для доменов электронной почты и два платных. Все они будут хорошо работать для малого бизнеса и даже крупных предприятий.
Большинство владельцев малого бизнеса начинают с бесплатного пользовательского домена электронной почты, предлагаемого их веб-хостинговой компанией. Этот вариант чрезвычайно доступен, потому что он включен в пакет услуг при создании веб-сайта.
Такие компании, как Bluehost, HostGator, Dreamhost и Hostinger, предоставляют вам бесплатный рабочий адрес электронной почты с собственным бесплатным доменом, когда вы используете их услуги хостинга для создания веб-сайта WordPress.
По мере того, как ваш бизнес растет и вы можете позволить себе дополнительные 6 долларов в месяц, вы можете использовать G Suite от Google. Это дает вам знакомые приложения Google Gmail, Диск, Календарь и многое другое с вашим собственным названием компании. Это просто, безопасно и оснащено лучшей в отрасли защитой от спама.
Это дает вам знакомые приложения Google Gmail, Диск, Календарь и многое другое с вашим собственным названием компании. Это просто, безопасно и оснащено лучшей в отрасли защитой от спама.
Мы используем G Suite в собственном бизнесе.
Но помните, что вы не хотите регистрировать свой домен в G Suite, потому что вы, вероятно, захотите создать веб-сайт с использованием этого доменного имени, а Google не предлагает конструктор веб-сайтов.
Вместо этого вам следует зарегистрировать свое доменное имя у подходящего регистратора доменов, такого как Domain.com, или использовать хостинговую компанию WordPress, например Bluehost, для получения домена и создания веб-сайта.
После этого вы можете использовать этот личный домен в настройках G Suite, чтобы всегда сохранять полный контроль над своим доменом.
Мы надеемся, что эта статья помогла вам узнать, как получить бесплатный домен электронной почты для вашего бизнеса. Вы также можете ознакомиться с нашим руководством по лучшей службе телефонной связи для бизнеса, которая поможет вам управлять всеми вашими деловыми звонками, и лучшим службам электронного маркетинга, чтобы легко отправлять массовые электронные письма для улучшения связи с вашими пользователями.
Если вам понравилась эта статья, подпишитесь на наш канал YouTube для видеоуроков по WordPress. Вы также можете найти нас в Twitter и Facebook.
3 способа мгновенно создать новый адрес электронной почты для себя
Вам не нужно регистрировать учетную запись электронной почты каждый раз, когда вам нужен новый адрес электронной почты; это отнимает много времени, раздражает и не нужно.
Особенно, когда есть более простые и быстрые альтернативы для получения нового адреса электронной почты, которым вы можете поделиться с друзьями, использовать для веб-сайтов и многого другого.
Читайте дальше, пока мы подробно расскажем о трех различных способах мгновенного создания адреса электронной почты.
1. Разделители Gmail
Допустим, ваше имя пользователя Gmail muoreader , что означает, что вы получаете электронные письма на адрес [email protected]. Теперь вы можете поделиться/использовать любое количество новых отдельных адресов электронной почты с помощью простого трюка. Все, что вам нужно сделать, это добавить специальный разделитель Gmail — знак + (плюс) — к вашему имени пользователя, за которым следует любое ключевое слово по вашему выбору. Вот несколько действительных адресов, например:
Все, что вам нужно сделать, это добавить специальный разделитель Gmail — знак + (плюс) — к вашему имени пользователя, за которым следует любое ключевое слово по вашему выбору. Вот несколько действительных адресов, например:
Письма, отправленные на любой из этих уникальных адресов, по-прежнему будут попадать в ваш почтовый ящик Gmail, но теперь его стало проще организовать. Например, вы можете фильтровать электронные письма по их адресу « To » и массово добавлять ярлыки к электронным письмам. Кроме того, вы можете создавать фильтры, чтобы сообщить Gmail, что делать с сообщениями, отправленными на каждый из этих новых адресов.
Этот трюк с разделителем Gmail также является отличным способом точно определить источники спама в папке «Входящие» и заблокировать их.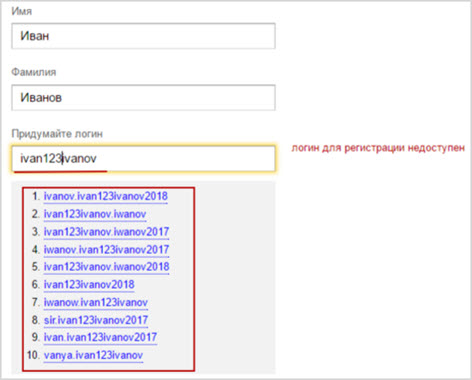 Есть еще одно преимущество: вы можете использовать один и тот же адрес Gmail для многократной регистрации на одном и том же веб-сайте. В то время как некоторые веб-сайты будут подавлять разделитель или не разрешать использование любых символов, отличных от буквенно-цифровых, большинство из них пропускают его.
Есть еще одно преимущество: вы можете использовать один и тот же адрес Gmail для многократной регистрации на одном и том же веб-сайте. В то время как некоторые веб-сайты будут подавлять разделитель или не разрешать использование любых символов, отличных от буквенно-цифровых, большинство из них пропускают его.
Проблемы могут возникнуть, если веб-сайт решает рассматривать разделитель как недопустимый символ, но не предупреждает вас об этом сообщением об ошибке. В таких случаях электронное письмо, предназначенное для вас по адресу [email protected] , может в конечном итоге попасть к человеку, которому принадлежит адрес [email protected] .
Имейте в виду, что хотя разделители (и точки) в вашем адресе Gmail не имеют значения, злоумышленники могут использовать их для мошенничества.
Outlook также поддерживает функцию разделителя. Вы найдете несколько других провайдеров электронной почты, которые делают то же самое, но символ, который они используют в качестве разделителя, может отличаться.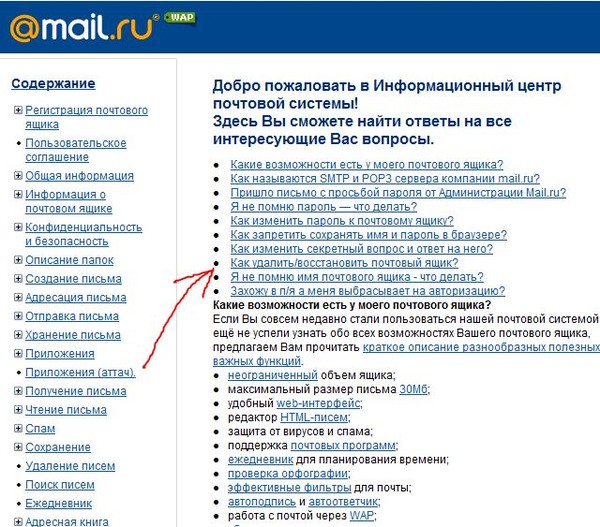 Например, некоторые сервисы используют дефис вместо 9.0051 + знак.
Например, некоторые сервисы используют дефис вместо 9.0051 + знак.
Адреса Gmail, которые вы можете создать с помощью разделителей, как мы обсуждали выше, по сути являются псевдонимами электронной почты.
Псевдоним электронной почты можно рассматривать как псевдоним или прикрытие для вашего основного адреса электронной почты или просто как адрес для пересылки. Ничего не меняется за кулисами; вы можете использовать свой основной почтовый ящик, настройки и контакты для отправки и получения электронных писем. Отличаются только имя и адрес на цифровом конверте. Вы можете удалить псевдоним в любое время.
Псевдонимы электронной почты пригодятся, когда вы хотите:
- Скройте свой основной адрес электронной почты.
- Защитите свой почтовый ящик от нежелательной почты.
- Оставлять комментарии на сайтах.
- Подпишитесь на рассылку новостей.
- Временно создайте специальный почтовый ящик, чтобы, например, опубликовать объявление о работе или продать товар в Интернете.

- Используйте разные адреса в разных ситуациях.
- Фильтруйте и упорядочивайте сообщения, связанные с различными ролями и проектами на работе.
Хотите знать, как создавать псевдонимы? Ответ зависит от службы электронной почты, которую вы используете, и простой поиск в Интернете должен их выявить. Вот необходимые инструкции для нескольких стандартных почтовых сервисов.
Gmail
Вы можете использовать знак + в качестве разделителя для создания псевдонимов Gmail или любой из существующих адресов электронной почты в качестве псевдонима Gmail. Чтобы сделать последнее, сначала нажмите Настройки в меню, скрытом за значком шестеренки под изображением вашего профиля в правом верхнем углу вашего почтового ящика.
В появившихся настройках Gmail перейдите на вкладку Учетные записи . Теперь в разделе Отправить почту как нажмите Добавить еще один адрес электронной почты .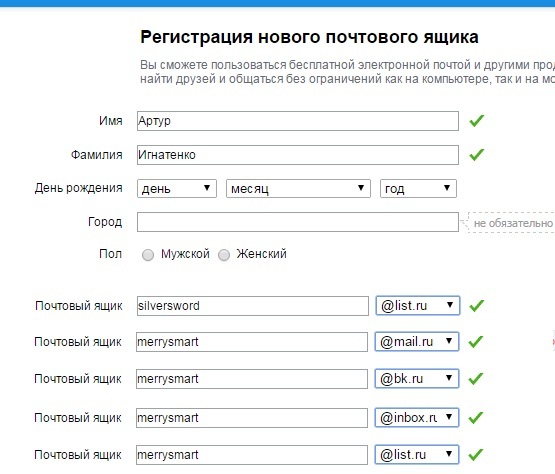
Затем в появившемся всплывающем окне следуйте инструкциям на экране, чтобы настроить адрес электронной почты в качестве псевдонима. Не забудьте оставить флажок Рассматривать как псевдоним . Прочитайте эту страницу поддержки Gmail, чтобы узнать, что именно делает эта опция.
Outlook
Откройте информационную страницу своей учетной записи Microsoft и нажмите Управление способом входа в Microsoft . На следующей странице нажмите на Добавить адрес электронной почты под Раздел псевдонима учетной записи , чтобы открыть страницу Добавить псевдоним .
Здесь вы можете создать псевдоним, оканчивающийся на @outlook.com, или установить существующий адрес электронной почты в качестве псевдонима Outlook. Затем завершите, нажав кнопку Добавить псевдоним .
Microsoft ограничивает вас до 10 псевдонимов на учетную запись электронной почты. Узнайте больше о добавлении псевдонимов в Outlook.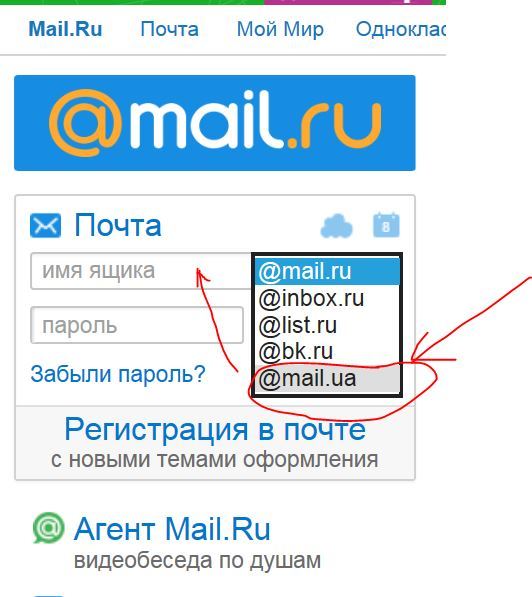
Zoho Mail
Zoho Mail поддерживает псевдонимы только для учетных записей, которые используют службу в качестве хоста электронной почты для личного домена. Однако, если у вас есть такая учетная запись и права администратора, вы можете создавать псевдонимы из панели управления Zoho Mail. В этом разделе нажмите на Сведения о пользователе на боковой панели и на правой панели щелкните пользователя, для которого вы хотите создать псевдоним.
Когда появится профиль этого пользователя, перейдите в раздел Почтовые учетные записи через меню навигации и щелкните ссылку Добавить новый псевдоним , чтобы продолжить. Если в какой-то момент у вас возникнут проблемы, раздел «Администрирование электронной почты» руководства по настройке хостинга электронной почты Zoho придет вам на помощь.
Использует ли ваш почтовый хост cPanel? В этом случае вы можете войти в свою учетную запись cPanel и создать псевдонимы из Электронная почта > Экспедиторы .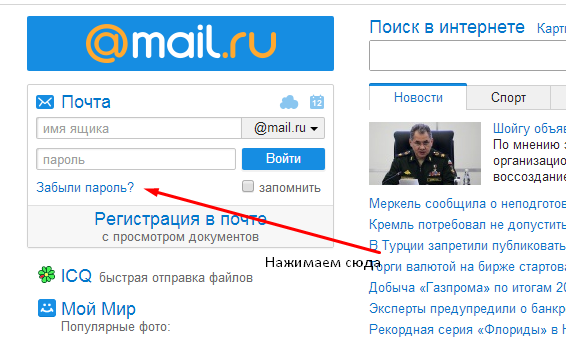
Для разовой регистрации лучше всего использовать одноразовый адрес электронной почты. Получите его быстро с помощью этих сервисов для одноразовых адресов электронной почты. Вы можете выбрать один из следующих вариантов:
- Временный личный почтовый ящик : 10-минутная почта, MintEmail, MinuteInbox
- Постоянный общедоступный почтовый ящик с самоуничтожающимися электронными письмами: Mailinator, Maildrop, Guerrilla Mail, Mailnesia, Mailsac
Обратите внимание, что каждая из этих служб имеет собственный набор правил работы с электронной почтой. Просмотрите их функции один за другим, чтобы выбрать услугу, которая подходит вам лучше всего.
Еще одна полезная опция для создания одноразовых адресов электронной почты — 33mail. После того, как вы зарегистрируетесь в службе со своим основным адресом электронной почты и выберете свое имя пользователя, у вас может быть любое количество почтовых ящиков.
Вам не нужно создавать их вручную. Если вы поделитесь электронным письмом, которое заканчивается на @your_username.33mail.com, 33mail перенаправит все сообщения, отправленные на этот адрес электронной почты, в ваш основной почтовый ящик.
Если вы поделитесь электронным письмом, которое заканчивается на @your_username.33mail.com, 33mail перенаправит все сообщения, отправленные на этот адрес электронной почты, в ваш основной почтовый ящик.
Если вам нужны дополнительные способы защиты вашей личности, узнайте, как отправлять анонимные электронные письма. Имейте в виду, что использовать одноразовые адреса нельзя, когда вы имеете дело с важными или официальными электронными письмами.
По понятным причинам важно хранить рабочую электронную почту отдельно от личной. Иногда вам может понадобиться создать специальные почтовые ящики для личной электронной почты с разных веб-сайтов, таких как социальные сети, сайты знакомств, банковские веб-сайты и т. д.
В таких случаях может помочь новый адрес электронной почты. Он работает как идентификационный тег для организации электронных писем в вашей личной и профессиональной жизни. А если он одноразовый, это может помочь вам избежать большого количества спама и другой серой почты.