Фотографию превратить в рисунок карандашом. Как сделать фото как нарисованное с помощью PhotoShop
Вы легко сможете достичь этого за короткий период. Из этого урока вы узнаете, каким образом создаются рисунки из фотографии с помощью кистей. Если в работе использовать графический планшет то можно достичь ещё лучшего эффекта. В похожем уроке рассматривался еще один вариант создания из фотографии карандашного рисунка. Итак, начнём!
Вот результат, который должен получиться:
В уроке использовалось изображение с платного ресурса, но вы с легкостью сможете найти в интернете и бесплатные фотографии подобной темы.
1. Настройка изображения
Шаг 1
Открываем наш исходник в программе Photoshop. Кликнем два раза по слою Фон, чтобы разблокировать его и даем название ему Слой 1. Создаём Новый слой и называем его Слой 2. Устанавливаем цвет переднего плана белым, а затем с помощью инструмента Заливка (G), заливаем его белым цветом. Поместим Слой 2 под слоем с исходником.
Цветное изображение преобразуем в чёрно-белое. Делаем активным слой с фотографией и заходим в меню
2. Создание эффекта рисунка
Шаг 1
Переходим к созданию самого эффекта рисунка. Добавляем к слою с изображением тигра слой-маску. Для этого кликаем по иконке слой-маски и сразу заливаем её чёрным цветом при помощи инструмента Заливка (G).
Дальше, переключаем цвет переднего плана на белый. Цвет заднего плана должен быть чёрным. Активируем инструмент Кисть (B).Выбираем из набора кистей Плоскую тупую с короткой жёсткой щетиной , устанавливаем размер 60 пикс. и начинаем наносить штрихи по чёрной слой-маске (с кистями и размерами можете поэкспериментировать и выбрать другую, понравившуюся).
Шаг 2
Продолжая наносить мазки белой кистью на маске слоя мы восстанавливаем изображение, придавая ему текстуру рисунка.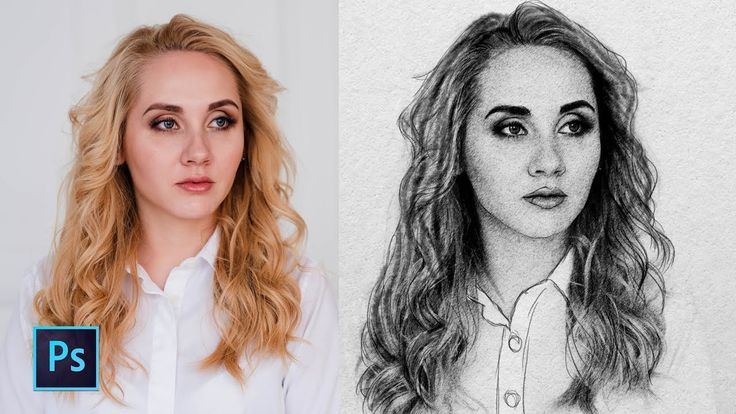 Старайтесь, чтобы мазки кисти были похожи на штриховку или пересекающую штриховку, которая имитирует технику карандашного рисунка.
Старайтесь, чтобы мазки кисти были похожи на штриховку или пересекающую штриховку, которая имитирует технику карандашного рисунка.
Шаг3
Инструментом Перемещение (V) расположите изображение тигра по центру документа и добавляйте штрихи до полного удовлетворения. По завершению продублируйте этот слой клавишами Ctrl+J .
Шаг 4
Теперь нужно усилить эффект рисунка. Заходим в меню Изображение – Коррекция – Уровни и устанавливаем настройки для RGB канала как на скрине, тем самым усиливаем контраст и выделение штрихов. После этого объединяем все слои вместе Ctrl+Alt+Shift+E .
Шаг 5
На полученном результате можно и остановиться, но лучше потратить еще пару минут и сделать рисунок максимально приближенным к настоящему, сделанному на бумаге. Делать это будем с помощью градиента, постараемся добиться эффекта фотографии рисунка.Кликаем правой мышкой по слою с рисунком и в выпавшем меню идем в опцию Параметры наложения (можно просто дважды кликнуть на слое левой мышкой). Выбираем стиль слоя Наложение градиента , устанавливаем значения как на скрине.
Выбираем стиль слоя Наложение градиента , устанавливаем значения как на скрине.
Чем только люди не стремятся удивить друг друга, выкладывая фотографии, например, в Instagram: закат на море, диковинные животные крупным планом, милые парочки и т.д. Но одна из самых больших проблем пользователя социальных сетей — выдержка всего аккаунта в одном стиле.
Для решения данной «проблемы», на просторах интернета есть множество приложений или сайтов. Ваши фотографии можно запросто превратить в картины, написанные акварелью, маслом, акрилом, карандашом и в совершенно любом стиле — будь то портреты Ван Гога или шедевры Шагала.
Достаточно часто люди идут простым путём и превращают фотографии в карандашные наброски, при этом не используя навороченные программы на подобии Photoshop’а. Сделать вашу фотографию чудесным карандашным рисунком может помочь специальный сайт, найденный в поисковике.
Как сделать карандашный рисунок из фотографии
Превратить фотографию в карандашный рисунок достаточно несложно — просто нужно найти веб-ресурс, который будет отвечать вашим требованиям. Может быть вам нужно просто oбработать фотографию, чтобы поместить её в личный блог, а может — создать целый коллаж в рамке, в одном стиле.
Может быть вам нужно просто oбработать фотографию, чтобы поместить её в личный блог, а может — создать целый коллаж в рамке, в одном стиле.
В данной статье рассмотрим два варианта решения этой задачи, воспользовавшись такими ресурсами как Pho.to и ФотоФания.
Вариант 1: Pho.to
Предложенный сайт содержит в себе достаточно обширный функционал и при этом работать можно прямо в браузере, не покупая платных подписок и не скачивая дополнительного софта. «Фотоэффекты» , раздел, необходимый вам, даёт возможность автоматически подобрать подходящий к фотографии эффект. Данный раздел в свою очередь имеет подкатегории — на сайте Pho.to есть множество вариантов обработки фотографии. Искомый фотоэффект, что очевидно, находится в подкатегории «Искусство» .
Данный сервис хорош тем, что обработанная вами фотография конвертируется в формат JPG и отличается высоким качеством. На сайте представлено множество дополнительных фотоэффектов, имеющих несколько вариаций.![]() Например, есть несколько вариантов эффекта карандашного рисунка.
Например, есть несколько вариантов эффекта карандашного рисунка.
Вариант 2: ФотоФания
Данный онлайн-ресурс не отрабатывает ваши фотографии, а как бы вклеивает их, стилизует под заданное окружение. Эффектов, которые можно применить к рисункам, здесь выделяется целая категория — и почти что все они помещают вашу фотографию на конкретный сторонний объект.
Опять же, ФотоФания предоставляет возможность «превращения» вашего фото в картину, даже в нескольких вариантах.
ФотоМания — очень популярный сервис, обрабатывающий огромное количество изображений каждый день. И при такой нагрузке задержки во время обработки минимальны.
На сайте представлено большое количество эффектов, которые превратят обыкновенные фотографии в необыкновенные кадры.
Рассмотренные в данной статье сервисы позволяют креативно обработать фотографию. Вы можете потратить несколько секунд, чтобы получить шедевры, в то время как при использовании профессиональных сервисов или утилит было бы потрачено гораздо больше сил и времени.
Существует масса способов как с помощью фотошопа можно превратить обыкновенную цветную фотографию в рисунок, сделанный карандашом. Разберем самый простой и быстрый способ с некоторыми нотками мультяшно-комиксного эффекта.
Кстати эту технику можно использовать для превращения векторных клипартов в картинки, которые можно потом давать своим детям, чтобы они учились раскрашивать их! Или использовать в коммерческих целях для создания книжек-раскрасок:) Вообщем сейчас вы сами все увидите.
Шаг 1
Открываем фотографию-донор.
Шаг 2
Теперь нужно применить фильтр. Выполните следующую команду: Фильтр — Размытие — «Умное» размытие .
Шаг 3
Появится диалоговое окно с настройками фильтра. Необходимо сперва из выпадающего списка Режим выбрать Только края . Затем поработайте с ползунками Радиус и Порог . Нужно добиться эффекта, при котором изображение будет содержать максимум необходимых деталей, но перегружать изображение не стоит, иначе получить безвкусная куча-мала.
В итоге получится такое изображение:
Шаг 4
Избавимся от черного цвета, выполнив команду — Ctrl+I .
Шаг 5
Края выглядят неопрятными. Сделаем их более гладкими и добавим мультяшного эффекта, детки такое очень любят. Для этого выберите Фильтр — Имитация — Аппликация .
Откроется следующее окно:
(Кликните, чтобы увеличить)
Здесь необходимо настроить два параметра: Простота краев и Четкость краев для регулировки толщины и качества линий обводки.
Шаг 6
Применим фильтр и смотрим как из цветной фотографии получился рисунок карандашом:
Обратите внимание, что Аппликация добавила серый оттенок для белого цвета. При желании его можно убрать. Для этого возьмите и на панели параметров инструмента снимите галочку Смежные пиксели . Кликнув мышью в любом месте, удалиться весь серенький фон.
Еще я возьму и подотру лишние линии. В итоге получился такой результат:
Заметили ошибку в тексте — выделите ее и нажмите Ctrl
+ Enter
.![]()
Многим пользователям хочется как-то отредактировать свою фотографию, сделать ее более красивой или заметной. Для редактирования фотографий и наложения эффектов существует множество программ, которые всем давно известны, как и эффекты из них. Чтобы не повторяться каждый раз выкладывая похожие по обработке картинки, можно преобразовать фото в рисунок карандашом. Это, несомненно, сразу же привлечет внимание к изображению.
Проделать данную операцию можно несколькими способами . Для начала, можно воспользоваться серьезными графическими редакторами, которые устанавливаются на компьютер пользователя, и провести все действия через них. Если такой метод не нравится пользователю, то можно использовать приложения для мобильных устройств или зайти на онлайн сервисы и провернуть все с их помощью. В этой статье будет рассказано о том, как именно и с помощью каких приложений можно сделать из своей картинки фото карандашом.
Как сделать из фото рисунок карандашом онлайн
Для начала стоит разобрать работу онлайн сервисов, которые позволяют преобразовать фото в рисунок карандашом, потому что они не требуют установки дополнительного программного обеспечения на компьютер пользователя, что может оказаться немаловажным фактором при единственном преобразовании фото или если оно будет делаться не так уж и часто.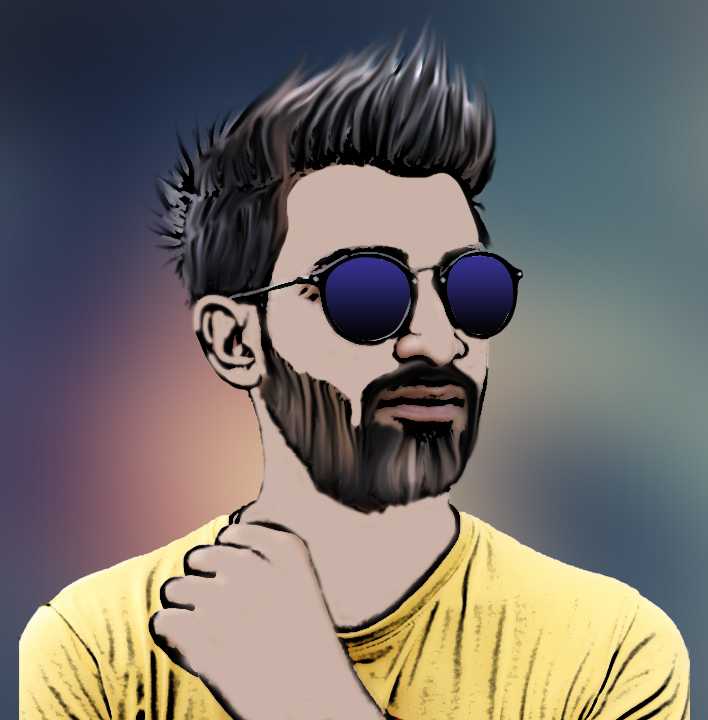 В этом разделе будут перечислены несколько сервисов, на которых можно провести требуемую операцию.
В этом разделе будут перечислены несколько сервисов, на которых можно провести требуемую операцию.
Photo Phunia
Сам сервис пользователь может найти по ссылке photofunia.com . Сразу откроется страница с эффектом карандаша. Пользоваться им довольно просто, не требуется никаких специальных навыков , также нет необходимости в длительной и точной настройке разнообразных параметров. Нужно всего лишь зайти на указанный сайт, после чего следует загрузить на него фотографию, сделать это можно как с компьютера, так и с ноутбука или мобильного устройства. Для выбора фотографии следует нажать на Browse .
После этого останется только выбрать цветной рисунок пользователь хочет получить себе или же черно-белый. Теперь следует кликнуть по создать , после чего дождаться завершения обработки, посмотреть на результат и, если он устраивает пользователя, сохранить карандашный рисунок обратно к себе на устройство.
Croper
Этот сервис расположен по ссылке croper.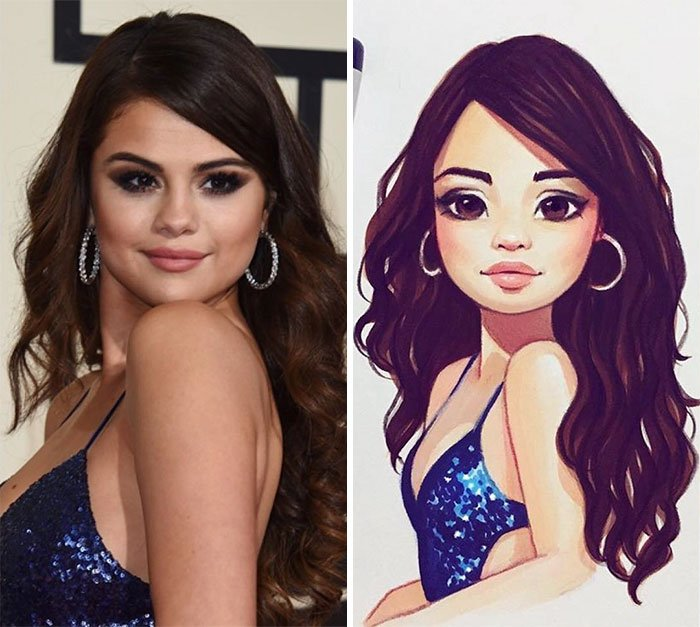
Теперь остается только кликнуть по Применить , после чего дождаться окончания преобразования. На итоговом рисунке можно немного изменит контрастность, после чего можно загружать на свое устройство фото переделанное в рисунок карандашом.
Программы для создания рисунка из фото
Теперь, когда самые простые и быстрые способы описаны, можно переходить к описанию специализированного программного обеспечения, которое требуется устанавливать на компьютер.
Как из фото сделать рисунок в Фотошопе
Карандашный рисунок из фотографии в Фотошопе сделать достаточно просто. К сожалению, одного единственного фильтра, который превращает фото в рисунок не существует, поэтому нужно придерживаться следующей процедуры.
После того, как пользователь установит на свой компьютер программу Adobe Photoshop , потребуется запустить ее и открыть там изображение, над которым и будет производится работа. После этого следует найти вкладку «Adjustments » (Коррекция), который будет находится на панели отображения стилей, после этого следует нажать на инструмент «Hue » (Оттенок).
После проведенных действий в списке, который содержит все слои, появится еще один, позволяющий изменять палитру оттенков. Называется он Цветовой тон/Насыщенность .
Необходимо в него зайти и переместить ползунок Saturation (Насыщенность) в крайнее левой положение.
Данное действие позволит привести изображение к черно-белому виду. Теперь вновь необходимо перейти к слоям и выбрать там фон.
Теперь вновь необходимо перейти к слоям и выбрать там фон.
Теперь следует скопировать его . Для этого следует отыскать в главном меню пункт Layer (Слои), нажать на него, после чего кликнуть на «New Layer» — «Layer via Copy» (Новый слой – Скопировать).
Теперь снова придется использовать главное меню, в нем нужно найти Image (Изображение), после чего кликнуть на «Adjustments»-«Invert » (Коррекция – Инверсия). Эти действия позволят отобразить фотографию в виде негатива. Теперь в списке понадобится выбрать копию фонового слоя и нажать на пункт Color Dodge
Теперь нужно перейти к меню слоя.
В этом меню нужно произвести конвертирование в «Smart Object » (Смарт-объект). Теперь это смарт объект и у него есть ярлык.
Теперь следует применить еще несколько пунктов меню. Для начала нажать на Filter (Фильтры), после чего перейти к пункту «Blur» (Размытие) и кликнуть по «Gaussian Blur » (Размытие по Гауссу). Радиус выставить в 12.
На этом все будет закончено, можно сохранять результат.
В случае необходимости цветного рисунка, следует активировать пункт цветности в слоях.
GIMP
Это бесплатный редактор изображений, который поможет сделать из фото портрет карандашом. Подробнее про него можно узнать на официальном сайте . После установки программы, которая делает из фото рисунок, потребуется открыть то изображение, над которым будут производится манипуляции.
Чтобы сделать эскиз из фотографии, нужно нажать на «Цвет», после чего кликнуть по «Обесцветить ». Далее стоит зайти в слои и произвести копирование фонового слоя, после чего работать уже с этой копией.
Теперь следует кликнуть по «Фильтру», а дальше нажать на «Выделение края » — «Край». Откроется окно с настройками, нужно установить такие же, как и на рисунке. То есть «Светлота», Алгоритм Лаплас, Величина 2.0, «Размыть».
Осталось произвести последнее действие, следует нажать на «Цвет», а потом выбрать пункт «Инвертировать ».
Также весь процесс можно посмотреть на видео:
Paint.NET
Главным плюсом Paint.NET является ее простота использовании. Картинки до и после обработки представлены на рисунке.
Для начала нужно открыть изображение , после чего выделить его, перейти к эффектам и нажать на «Картину маслом ». Появится окно с параметрами. Здесь стоит поэкспериментировать и подобрать те значения, при которых рисунок будет больше всего нравится пользователю.
После этого можно перейти к эффектам, выбрать стилизацию и указать Барельеф .
Теперь стоит перейти к слоям, выбрать тот, в котором и происходила работа, после чего выбрать опцию режим смешивания и кликнуть на перекрытие. Это позволит убрать серый цвет с итогового контурного рисунка.
Программы для Андроид
Для тех, кто в основном пользуется мобильными устройствами, также были придуманы программы. В этом разделе будут указаны приложения, которые могут наложить нужный эффект, а также будет приведена инструкция по их использованию.
Prisma
Prisma обучается с каждым использованием, так что нет нескольких одинаковых изображений или эффектов. Все, что нужно пользователю, так это скачать ее из магазина и установить. После этого в нее можно будет добавлять фотографии и изображения.
После добавления пользователь сможет выбрать внизу нужные фильтры , можно выбрать в качестве стиля метод рисования одного из известных художников.
Карандашный рисунок
В случае с Карандашным рисунком все также довольно просто. Нужно скачать и установить программу, после чего можно добавить в приложение сохраненные файлы, либо сделать новое фото.
Вверху можно задать тип изображения . Для цветного рисунка следует выбирать цветной карандаш, а для монохромного изображения стоит выбрать черно-белый.
Sketch Камеры
Нужно установить Sketch Камеры , загрузить фото, а в нижней части выбрать цветовую гамму . Ее же можно настраивать в параметрах, который располагаются чуть выше.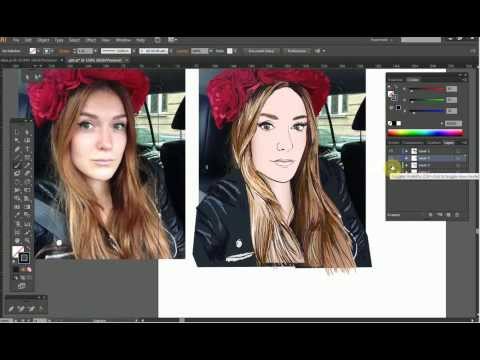 Эффект нарисованного фото применяется автоматически.
Эффект нарисованного фото применяется автоматически.
После завершения работы можно будет нажать на поделится и отправить фото в социальные сети.
AKVIS Sketch позволяет превратить фотографию в карандашный рисунок.
Теперь не нужно виртуозно владеть карандашом, чтобы создать оригинальное произведение искусства.
Достаточно иметь немного фантазии и AKVIS Sketch
!
Программа превращает фотоснимки в эскизы, сделанные карандашом или углем , позволяет создать не только черно-белый карандашный набросок , но и цветной рисунок , а также получить эффект акварели и пастели.
Созданные программой рисунки могут соперничать с настоящими произведениями. Sketch позволяет получить удивительно качественный результат, похожий на работу художника.
Если вы всегда мечтали научиться рисовать, но не знали как, попробуйте AKVIS Sketch !
В программе представлено два основных стиля, позволяющих создать рисунки с разного типа штриховкой: Классический и Художественный . Каждый стиль идет с набором готовых пресетов.
Каждый стиль идет с набором готовых пресетов.
Интуитивно понятный интерфейс, возможность подбора параметров с помощью окна быстрого просмотра, панель подсказок и богатая коллекция предустановок помогут вам быстро освоиться с программой и научиться создавать свои шедевры.
Преобразование фотографии в рисунок происходит на ваших глазах. Лента кадров позволяет отследить процесс конвертации фотографии на разных стадиях и получить разные по степени проработанности рисунки, не меняя параметров эффекта.
С помощью программы можно подготовить иллюстрации для книги или статьи, создать уникальную поздравительную открытку, интересную аватарку, постер или картину на стену, принт для футболки.
Программа хороша не только для обработки портретных фотографий , но и видов природы, памятников архитектуры. Sketch используется профессионалами для демонстрации особенностей архитектурных стилей , подготовки презентаций. Программа незаменима при работе над рекламным буклетом или веб-сайтом, когда требуется представить набор изображений в одном стиле.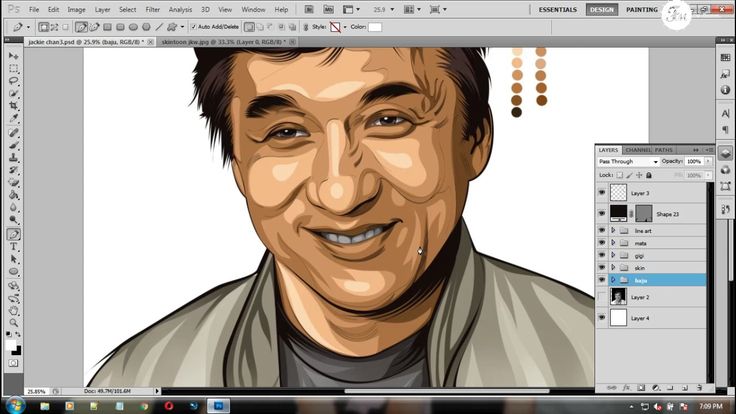
AKVIS Sketch позволяет каждому почувствовать себя художником!
Пакетная обработка файлов помогает быстро, в автоматическом режиме, превратить в рисунки огромное количество фотографий, создать мультфильмы, комиксы.
С помощью закладок Фон , Холст и Надпись можно добавить дополнительные эффекты на изображение: получить сочетание фотографии и рисунка , имитировать рисование по различного вида
Имитация рисунка в Photoshop
Имитация рисунка в Photoshop
Мир полон талантливых и творческих людей, которые своими руками создают потрясающие шедевры, но не всем представлен такой дар и остается только лишь мечтать об этом.
Но не стоит огорчаться! При помощи Фотошоп можно создавать интересные эффекты, которые имитируют нарисованное изображение. В сегодняшнем уроке я покажу вам, как за несколько шагов превратить обычное фото в произведение искусства.
Эффект, который мы будем создавать в этом уроке, превратит обычное изображение в реалистичный рисунок, с четко прорисованными мазками кисти. Данная техника подойдет для создания ретро-афиши фильмов или просто для придания изображениям необычного стилизованного вида.
Данная техника подойдет для создания ретро-афиши фильмов или просто для придания изображениям необычного стилизованного вида.
Откройте выбранную вами фотографию в Фотошоп. Я выбрал вот такой .
Добавьте корректирующий слой Кривые, затемните темные участки и осветлите светлые области, одним словом увеличьте контрастность. Настройки для кривой смотрите на скриншоте ниже.
Используя сочетание клавиш Ctrl + J, дважды продублируйте фоновый слой. Затем ко второй копии примените фильтр High Pass (Цветовой контраст).
Отрегулируйте радиус фильтра так, чтобы детали фотографии немного начали проявляться на сером фоне. Достаточно будет установить значение в пределах от 1 до 3 пикселей.
Режим наложения для этого слоя установите на Linear Light (Линейный свет). В результате контрастность фотографии увеличится еще больше, особенно на волосах и щетине.
Слой с фильтром Цветовой контраст объедините с дубликатом фона, после пройдите во вкладку Filter > Stylize > Diffuse (Фильтр – Стилизация — Диффузия).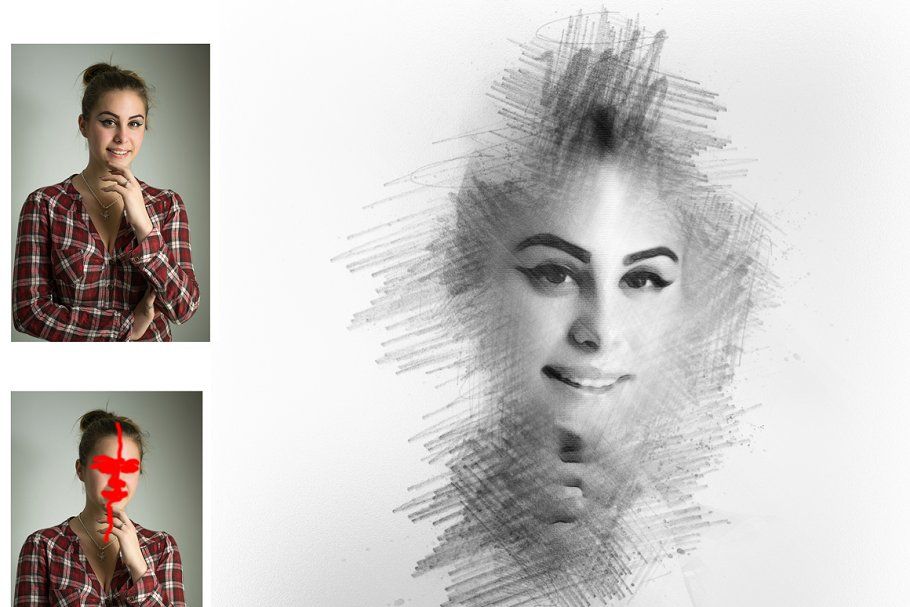
В окне фильтра Диффузия для параметра Режим установите Anisotropic (Анизотропный), для придания грубоватого эффекта мазков кисти.
Внимательно посмотрите на фотографию, на коже появилась грубая и неприятная на вид текстура. Сейчас мы это устраним.
Поверните изображение на 90 градусов по часовой стрелке, пройдя в меню Image > Image Rotation (Изображение – Вращение изображения). Нажатием клавиш Ctrl + F повторите применение фильтра Диффузия.
Верните изображение в исходное положение и поверните на 90 градусов против часовой стрелки, снова примените фильтр Диффузия. Верните изображение в исходное положение.
В результате неоднократного применения фильтра Диффузия фотография еще больше кажется нарисованной и слегка размытой. Перейдите в Filter > Sharpen > Smart Sharpen (Фильтр – Усиление резкости — «Умная» резкость), чтобы определить некоторые детали изображения.
Для эффекта установите 100%, но для радиуса установите небольшое значение, примерно 1 пиксель.
Результат получился неплохой. Но есть одна маленькая хитрость, которая полностью превратит фотографию в рисунок с четко прорисованными мазками кисти. В фильтре Размытие выберите Surface Blur (Размытие по поверхности) и отрегулируйте значения Радиус 50 пикселей, Изогелия 15.
В результате получился классный эффект, имитирующий цифровую живопись. Нечеткое смешивание цветов и появление мелких мазков кисти действительно помогают добиться эффекта реалистичного рисунка, созданного кистью.
Эффект действительно получился необычным. Издалека мелкие детали сливаются, и изображение выглядит, как обычная фотография, но стоит её немного приблизить, и обычное фото превращается в шедевр из сотни отдельных мазков кисти.
Урок для начинающих
- Выбираем изображение для обработки. Лучше всего использовать размер 3000×2000 px, на него фильтры ложатся идеально.
- Открываем Фотошоп. Заходим в раздел «Слои», потом в «Смарт-объекты» и «Преобразовать в смарт-объект».
 Можно применять смарт-фильтры. При этом поменять настройки можно в любой момент. Появившийся в нижнем правом углу миниатюры значок свидетельствует о том, что все сделано правильно.
Можно применять смарт-фильтры. При этом поменять настройки можно в любой момент. Появившийся в нижнем правом углу миниатюры значок свидетельствует о том, что все сделано правильно.
Как создать кисти
Шаг 1
В этом разделе мы будем создавать кисти, которые нам понадобятся для этого эффекта. Перейти к меню Файл (File) — Создать (New), чтобы создать новый файл, назовите его Кисти Капли и используйте следующие настройки:
Шаг 2
Перейти в главное меню — Слои (Layer) – Новый (New) – Слой (Layer), чтобы создать новый слой и назовите его Кисть_1. Затем, когда выбран этот слой, выберите Инструмент Перо (Pen Tool) (P), выберите режим инструмента Фигура (Shape), установите заливку (Fill) цветом #000000 и нарисуйте форму капли. Если вы предпочитаете некоторые другие инструменты для рисования, не стесняйтесь использовать их.
Шаг 3
Теперь перейдите в Редактирование (Edit) — Определить кисть (Define Brush Preset), чтобы определить эту форму как кисть, и назовите его Капающая кисть_1.
Шаг 4
Перейти в главное меню — Слои (Layer) – Новый (New) – Слой (Layer), чтобы создать новый слой, и назовите его Кисть_2. Затем, когда выбран этот слой, нарисуйте другую форму капли таким же образом и скройте слой Кисть_1.
Шаг 5
Теперь перейдите в Редактирование (Edit) — Определить кисть (Define Brush Preset), чтобы определить эту форму как кисть, и назовите его Капающая кисть_2.
Шаг 6
Перейти в главное меню — Слои (Layer) – Новый (New) – Слой (Layer), чтобы создать новый слой и назовите его Кисть_3. Затем, когда выбран этот слой, нарисуйте другую форму капли таким же образом и скройте слой Кисть_2.
Шаг 7
Теперь перейдите в Редактирование (Edit) — Определить кисть (Define Brush Preset), чтобы определить эту форму как кисть, и назовите его Капающая кисть_3.
Шаг 8
Перейти в главное меню — Слои (Layer) –Новый (New) – Слой (Layer), чтобы создать новый слой, и назовите его Кисть_4. Затем, когда выбран этот слой, нарисуйте другую форму капли таким же образом и скройте слой Кисть_3.
Шаг 9
Теперь перейдите в Редактирование (Edit) — Определить кисть (Define Brush Preset), чтобы определить эту форму как кисть, и назовите его Капающая кисть_4.
Шаг 10
Перейти в главное меню — Слои (Layer) – Новый (New) – Слой (Layer), чтобы создать новый слой и назовите его Кисть_5. Затем, когда выбран этот слой, нарисуйте другую форму капли таким же образом и скройте слой Кисть_4.
Шаг 11
Теперь перейдите в Редактирование (Edit) — Определить кисть (Define Brush Preset), чтобы определить эту форму как кисть и назовите его Капающая кисть_5. После этого, вы можете закрыть окно файла Кисти Капли.
Создаем бумажный фон
Шаг 1
Создаем новый документ размером 900 х 600 пикселей. Добавляем на него бесшовную текстуру бумаги и называем слой с ней «Бумажный фон».
Шаг 2
Добавляем корректирующий слой Layer – New Adjustment Layer – Gradient Map (Слой – Новый корректирующий слой – Карта градиента), используем цвета #000000 (положение 9%) и #ececec (положение 90%).
Выбор одной из готовых эффектов раскраски эскиза
Теперь, когда мы раскрашены эскиз градиентной расцветкой, у нас имеется три готовых разных способа придания эскизу цветов плюс основной чёрно-белый вариант, и, как я писал в начале урока, вы можете легко выбрать один из этих вариантов.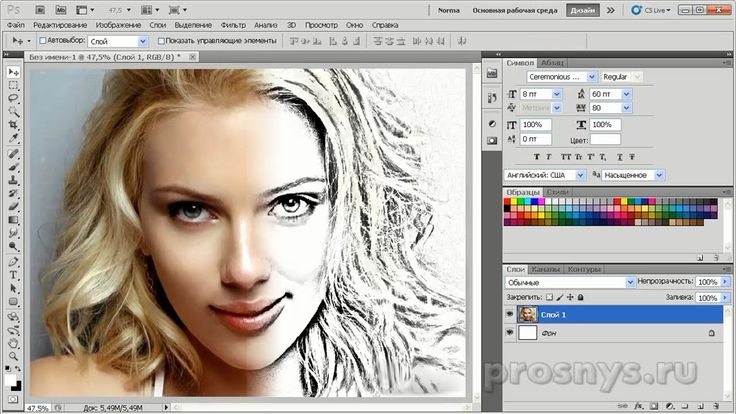
Во первых, отключите видимость всех трёх окрашивающих слоёв — слоя «Color» и двух слоёв со сплошной и градиентной заливками. После этого в документе у вас отобразится основной, чёрно-белый вариант.
Для придания эскизу цвета, просто включите видимость одного из трёх окрашенных слоёв, если хотите оставит эскиз чёрно-белым — просто оставьте видимость эти трёх слоёв отключённой.
Редактор GIMP
GIMP – это одна из самых популярных альтернатив редактора Photoshop. По своему функционалу и возможностям обработки GIMP не уступает профессиональным платным приложениям.
Обработку фото можно выполнять в любой версии программы.
Сам процесс преобразования картинки простой и займет не более 5-ти минут.
Для начала откройте в программе исходное изображение и выполните обесцвечивание. Кликните на вкладку меню «Цвет» и выберите «Обесцветить».
Теперь скопируйте фоновой слой и теперь работайте исключительно с копией.
В случае неправильной настройки или для возврата действия вы всегда сможете вернуться к оригинальному варианту слоя.
Откройте вкладку меню «Фильтр» и кликните на «Выделение края»—«Край».
В открывшемся окне настройте такие параметры:
- Основа оттенков серого – «Светлота»;
- Алгори;
- Величина – «2,0»;
- Действие – «Размыть».
Сохраните настройки. В результате, края картинки приобретут очертание рисунка.
Рис.16 – настройка выделения края
Осталось только инвертировать картинку для получения реалистичного арт-дизайна.
Кликните на вкладку «Цвет» в шапке программы и выберите пункт «Инвертировать». Результат выполнения действия:
Рис.17 – преобразование картинки в GIMP
Как превратить фотографию в штриховой рисунок в Photoshop
Превратить изображение в штриховой рисунок в Photoshop — непростая задача, но я могу заверить вас, что конечный результат очень приятен и может улучшить стиль и привлекательность вашей электронной коммерции. сайт. Чтобы сделать штриховой рисунок фотографии, не требуется знаний профессионального рисования. Рисование линий на изображении — это процесс трассировки линий на фотографии, который упрощается с помощью Adobe Photoshop cc.
Рисование линий на изображении — это процесс трассировки линий на фотографии, который упрощается с помощью Adobe Photoshop cc.
Сегодня я собираюсь представить вам урок Photoshop о том, как превратить фотографию в рисунок. Инструмент Photoshop, который я собираюсь использовать в этом уроке, называется Pen Tool. Поэтому, если вы не знаете, «что такое инструмент перо?», я бы посоветовал вам сначала узнать об этом инструменте, а затем продолжить этот урок. Я знаю, что вы все умны и полагаете, что знаете об инструменте Pen достаточно. Итак, начнем…
Я разделил это руководство на две основные части, чтобы облегчить понимание процесса.
Часть 1. Подготовка образа
Подготовьте изображение в Photoshop
Прежде всего, это подготовка фотографии для выполнения на ней процесса рисования линий. Чтобы подготовить изображение, сначала вставьте его в программу Photoshop. Чтобы вставить изображение, просто перетащите изображение в рабочую область программного обеспечения или перейдите на верхнюю панель меню и вставьте свою фотографию.
После вставки изображения в Adobe Photoshop cc нам нужно Дублировать и создать три новых слоя отдельно от исходного. Но перед созданием нового слоя нам нужно немного подправить наше изображение и исправить некоторые незначительные проблемы, такие как оттенок и насыщенность.
Мы не можем допустить большого количества зернистости и размытия на нашей фотографии, потому что позже это создаст проблемы при рисовании контуров. Поэтому, если ваше изображение содержит зернистость, вы можете прочитать наш » Как исправить зернистость фотографии » , чтобы решить эту проблему.
Если вы все еще читаете это, то я предполагаю, что вы исправили свои зернистые фотографии и хотите научиться рисовать линии.
Теперь, когда вы устранили все проблемы, мы можем создать три дублирующих слоя исходного изображения. Чтобы создать дубликат слоя, нажмите Ctrl+J , и вы получите дубликат вашего изображения.
Мы установим имя первого слоя на «Штриховой рисунок» и создадим второй слой сплошного белого цвета и назовем его Фон . Теперь мы увидим, что трехслойный — это оригинал, а два других — это «Штриховая графика» и «Фон» , которые мы только что создали.
Теперь мы увидим, что трехслойный — это оригинал, а два других — это «Штриховая графика» и «Фон» , которые мы только что создали.
Мы оставим параметр Visibility Off для слоев « Line art » и сплошного белого слоя « Background »
Теперь мы завершили процесс ретуширования изображения и подготовили изображение для штрихового рисования.
Создать линейный рисунок
Создание линейного рисунка из фотографии подобно тому, как художник делает набросок на бумаге. Процесс редактирования изображения рисования линий требует терпения и внимания к деталям. Идеальный способ начать рисование линий — с точки фокусировки изображения. Точка фокусировки варьируется от фотографии к фотографии. Для этой статьи я использую портрет модели, а на своей фотографии я начну рисовать контуры с губ.
Чтобы начать создание линий или путей, выберите « Pen tool » и установите для него значение Create New Work Path.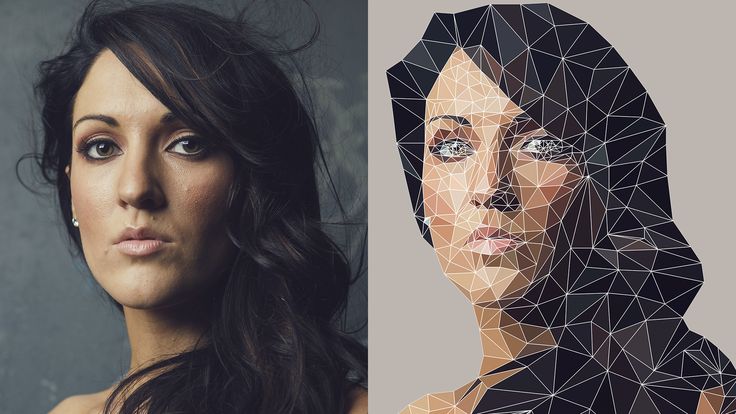 Теперь начните рисовать линию по краю губ и всегда обращайте внимание на изгибы и углы, потому что эти мелочи могут улучшить рисование линий и дать выдающийся результат.
Теперь начните рисовать линию по краю губ и всегда обращайте внимание на изгибы и углы, потому что эти мелочи могут улучшить рисование линий и дать выдающийся результат.
Старайтесь рисовать короткие пути, потому что короткие линии могут сделать ваш рисунок более точным, чем большие линии. Поэтому, когда я рисую линии над губами, я использую короткий путь, чтобы получить идеальные углы и изгибы.
После завершения рисования линий над губами создайте слой-фигуру. Перейдите в меню пути (как на фото) и создайте выделение пути
Теперь выберите инструмент ведро с краской и создайте форму для выделения и снимите выделение.
Давайте нарисуем глаза и нарисуем линию. Просто выберите инструмент «Кисть», чтобы выбрать мазок кисти.
Теперь перейдите в меню пути и выберите путь обводки кистью.
Выполните те же действия, чтобы нарисовать полное изображение. после завершения полного изображения включите белый слой
Выберите слой штрихового рисунка, отключите видимость и удалите линию рабочего пути.
Теперь включите видимость и Бум!! вот ваш штриховой рисунок
Поиграйте с различными инструментами пера и попробуйте разные формы, линии, которые соответствуют вашей фотографии. Используйте путь обводки или путь заливки там, где вам нужно, и завершите рисование линий в соответствии с вашими требованиями.
После завершения сохраните изображение и готово. Ваш линейный рисунок готов к использованию и произведет впечатление на ваших зрителей.
Это последняя линия, рисующая изображение, которое вы получите после выполнения этого урока.
Вот видеоурок для лучшего понимания
Эмма Риветт
Автор
«Эмма Риветт — бренд-фотограф и копирайтер, которая имеет сильную склонность к подготовке, изменению и обучению. Ее фотоработы публиковались в журналах Uppercase, Travel + Leisure, Gayot Guide, Paula Deen Cooking, Design Guide, NHOME Magazine, Urban Home и др. Помогает творческим бизнесменам создавать онлайн-бренд и PS»
Как преобразовать фотографию в штриховой рисунок в Photoshop 2022
8 простых шагов о том, как преобразовать изображение в штриховой рисунок или эскиз в Photoshop 2022 От начального до продвинутого обучения
Одна из самых крутых вещей в знании как работать в Photoshop, заключается в том, что он позволяет вам исследовать свои творческие стороны. И это также включает в себя немного больше творчества с рисованием фотолинии, манипулированием и поворотом любого изображения.
И это также включает в себя немного больше творчества с рисованием фотолинии, манипулированием и поворотом любого изображения.
Этот навык редактирования позволяет сделать любое изображение похожим на нарисованный от руки карандашный набросок, и никто этого не заметит. Кроме того, это весело! Но для этого вы должны знать, как превратить изображение в штриховой рисунок в Photoshop.
Если вы знаете, как работать с программой Photoshop, вы можете быстро превратить фотографию в линейный рисунок. Но даже если вы мало что знаете, следующий урок поможет вам сделать реалистичные рисунки.
Что такое рисование линий?Проще говоря, линейный рисунок — это то, что мы называем карандашным рисунком. В Photoshop линейный рисунок очень похож. Вы рисуете линии, но с кривыми и создаете различные формы. Основное различие между карандашным рисованием и рисованием в Photoshop заключается в том, что один делается вручную, а другой просто включает манипуляции.
Вам не всегда нужно рисовать рукой в рисовании линий Photoshop . Вы можете преобразовать фотографию в штриховой рисунок и при этом сделать их такими же реалистичными, как карандашный рисунок. Сюжеты таких штриховых рисунков обычно не содержат какого-либо цветового или теневого эффекта.
Вы можете преобразовать фотографию в штриховой рисунок и при этом сделать их такими же реалистичными, как карандашный рисунок. Сюжеты таких штриховых рисунков обычно не содержат какого-либо цветового или теневого эффекта.
Штриховые рисунки могут изображать лица людей или изображения всего тела, продуктов, животных или других объектов. В то время как иногда люди преобразуют изображения в линейные рисунки для развлечения, другие делают это профессионально по заказу.
Преобразование фотографии в штриховой рисунок: пошаговое руководствоЧтобы превратить фотографию в набросок, вам необходимо иметь базовые представления о работе в Photoshop. Вы должны знать, как использовать различные инструменты редактирования и маскирования, чтобы получить безупречный и профессиональный результат.
Мы будем следовать шагам ниже, чтобы получить окончательный результат.
- Настройка контрастности фото
- Настройка слоев
- Используйте корректирующий слой, чтобы превратить изображение в оттенки серого
- Преобразование изображения в штриховой рисунок
- Установка цвета переднего плана и фона изображения
- Добавить затенение карандашом
- Добавить эффект перекрестной штриховки
- Окончательные штрихи и модификации
Прежде чем я расскажу вам об основных шагах, позвольте мне дать вам основное представление о том, с чего мы начнем. вы можете научиться создавать основные контуры предметов на изображении. Все изображения не одинаковы. И может потребоваться больше работы, чем другие.
вы можете научиться создавать основные контуры предметов на изображении. Все изображения не одинаковы. И может потребоваться больше работы, чем другие.
Вот почему важно подготовить изображение перед применением любого эффекта или маскирования, чтобы превратить его в штриховой рисунок. А если вы делаете это на заказ, правильная подготовка фотографии поможет вам добиться удовлетворительного результата.
Теперь давайте начнем урок о том, как делать наброски в Photoshop из изображений. При запуске убедитесь, что изображение готово в вашем приложении Photoshop или программном обеспечении.
Шаг 1: настройка контрастности фотоНа изображении может быть еще один объект. Чем больше у него сюжетов, тем сложнее будет процесс редактирования или рисования. Но вы должны начать с исправления контраста между предметами и цветом их фона.
Поскольку большинство изображений, особенно изображения продуктов, имеют белый фон, естественно, что цвет объекта будет контрастировать с ним. Тем не менее, некоторые светлые объекты часто становятся ближе к цвету фона. И именно здесь вам нужно настроить контрастность изображения, чтобы объект выделялся.
Тем не менее, некоторые светлые объекты часто становятся ближе к цвету фона. И именно здесь вам нужно настроить контрастность изображения, чтобы объект выделялся.
Чтобы изменить уровень контрастности, сначала перейдите на панель Слои и проверьте, выбрана ли фотография, над которой вы хотите работать. Однако, если вы работаете с другим типом фотографии, например с изображением JPG, вы найдете его в фоновом слое.
Затем выберите Image на панели и перейдите к Adjustment . Там вы найдете такие параметры, как «Яркость», «Контрастность», «Кривые» и т. д. Оттуда выберите Curve, , но не забудьте отметить параметр Preview .
На графике диалогового окна вы найдете диагональную линию. Перетаскивание линии вниз от середины изменит цвет, тень и контрастность изображения, а также его объекты. При этом темные области изображения станут темнее, а светлые останутся без изменений.
Но если вы работаете с изображением CMYK, процесс будет другим. С таким типом изображения вам придется перетаскивать диагональную кривую вверх, а не вниз.
С таким типом изображения вам придется перетаскивать диагональную кривую вверх, а не вниз.
Достигнув ожидаемого уровня контрастности изображения, перейдите к следующему шагу, нажав OK . Шаг 2. Настройка слоев Вот почему следующий шаг включает в себя создание нескольких дубликатов изображения после добавления контраста.
Еще раз перейдите на панель Layers и найдите Layer Menu в верхнем правом углу панели. Оттуда вам нужно выбрать опцию Duplicate Layer .
Сделайте три копии изображения, чтобы получить четыре копии одного и того же изображения. Они пригодятся позже в процессе рисования линий.
Шаг 3: Используйте корректирующий слой, чтобы превратить изображение в оттенки серого Изображения в оттенках серого обычно содержат три цвета: черный, белый и серый. Регулируя уровень оттенков серого, вы превращаете черный в самый темный черный оттенок, а белый — в самый яркий белый. И есть несколько оттенков серого, которые изменяют различные аспекты изображения и его сюжеты.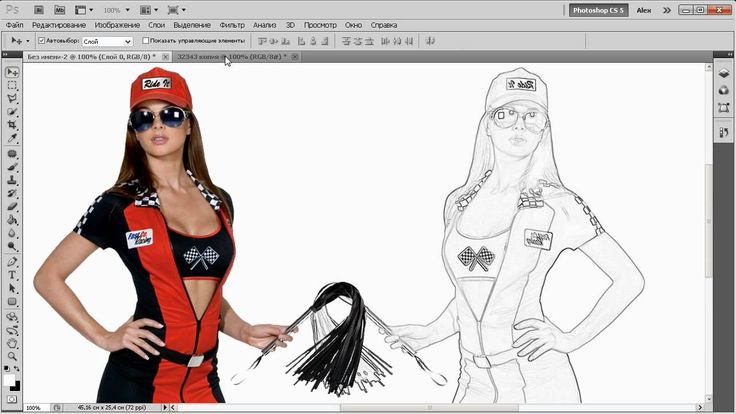
Чтобы делать наброски в Photoshop, необходимо преобразовать изображение в режим оттенков серого. Для этого вы должны вернуться на панель «Слои». Затем вам нужно выбрать дубликат изображения в верхней части панели «Слои».
Теперь, чтобы преобразовать дубликат изображения, вам нужно выбрать опцию Adjustment в нижней части панели. Это круглая иконка наполовину черного и наполовину белого цвета. Когда вы выбрали его один раз, вы получите выпадающее меню. Выберите параметр Hue/Saturation.
Если вы выберете параметр Оттенок/Насыщенность в одном слое, он также внесет изменения во все остальные слои. После этого перейдите в раздел Properties , где вы найдете три ползунка: Hue , Saturation, Lightness и .
Но что, если вы не найдете панель свойств вверху? В этом случае вы можете перейти на панель Windows в верхней части окна Photoshop. Вы можете легко найти его в раскрывающемся меню. Вы можете найти Свойства опция после выбора Окно .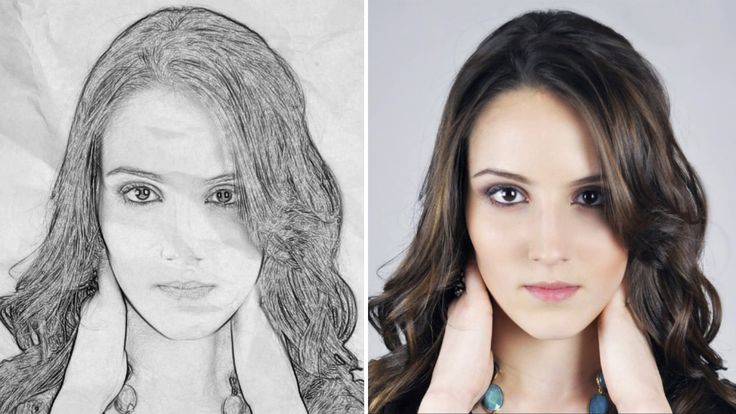
Когда вы увидите три новых ползунка, перетащите ползунок Saturation на самый высокий уровень, пока он не покажет -100. Как только это будет сделано, вы увидите, что все изображение было преобразовано в изображение в оттенках серого.
Альтернативный способ преобразования изображения в оттенки серого:Помимо метода, упомянутого выше, существует еще один способ добиться эффекта оттенков серого на изображении. В то время как изменение шкалы Hue/Saturation превращает изображение в черно-белый цвет, использование альтернативы поможет удалить все цвета из изображения.
Выберите Изображение из выпадающего меню и нажмите Режим . И выберите Оттенки серого , чтобы превратить изображение в оттенки серого. Помните, что если какие-либо корректировки были сделаны до этой опции, все они будут удалены автоматически.
Статья по теме:- Как сделать фон прозрачным в Photoshop?
Шаг 4: Преобразование изображения в штриховой рисунок На этом шаге мы подойдем на шаг ближе, чтобы превратить фотографию в штриховой рисунок. Но для этого вам нужно научиться создавать контур вокруг предметов. Этот навык может помочь вам работать с любым типом изображения и получить выдающийся результат. Однако, если вы хотите создать только контуры, вы можете пропустить все шаги после этого.
Но для этого вам нужно научиться создавать контур вокруг предметов. Этот навык может помочь вам работать с любым типом изображения и получить выдающийся результат. Однако, если вы хотите создать только контуры, вы можете пропустить все шаги после этого.
Нам не нужны все дублированные изображения, видимые здесь. Итак, что вам нужно сделать, это сделать две верхние дублированные фотографии невидимыми, а второе изображение снизу оставить видимым. Но как это сделать?
Щелкните значок глаза рядом с изображениями на каждом слое на панели «Слой». Если значки не отображаются, эти слои больше не видны. Затем выберите слой, который вы оставили видимым, и щелкните раскрывающееся меню. Вы найдете меню рядом с Обычный . Вы можете выбрать опцию под названием Color Dodge оттуда.
Теперь пришло время отменить все сделанные вами изменения. Для этого вы можете выбрать два разных метода команд.
- Вы можете просто нажать CTRL + I на клавиатуре.
 Если вы используете MAC, вы можете нажать COMMAND+I , чтобы инвертировать изображение.
Если вы используете MAC, вы можете нажать COMMAND+I , чтобы инвертировать изображение.
- Вы можете сделать это, выбрав изображение из выпадающего меню, затем перейдя в Adjustment и выбрав Invert.
Затем перейдите к параметру Фильтр , выберите Размытие и выберите параметр Размытие по Гауссу в раскрывающемся меню. Вы получите диалоговое окно после выбора Gaussian Blur , где вы получите ползунок с полосой Radius для настройки внешнего вида изображения.
Если переместить ползунок вправо, размытие будет казаться более густым и затемнить изображение, что добавит снимку теней. С другой стороны, если вы переместите ползунок влево, вы получите более тонкие линии.
Убедитесь, что вы включили параметр Предварительный просмотр , чтобы вы могли видеть изменения в изображении. Теперь перетащите ползунок влево или вправо в зависимости от того, как вы хотите, чтобы рисунок линии выглядел.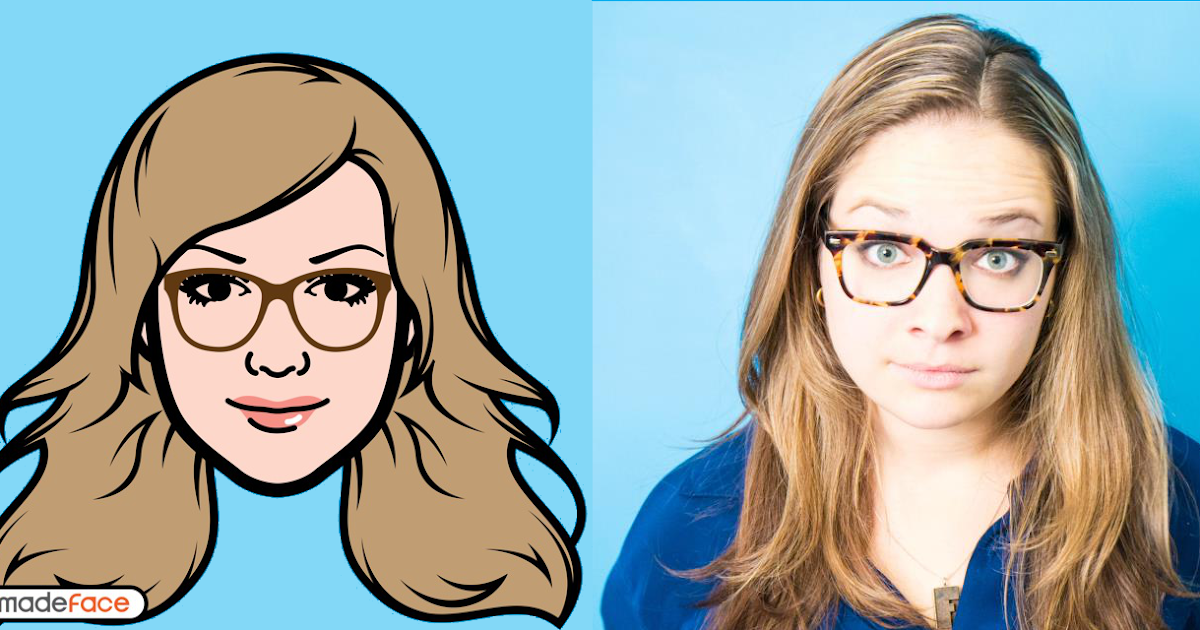
Статья по теме:- Редактирование изображений в Photoshop и его тип
Как сделать мазки в Photoshop толще?Не удивляйтесь, увидев несколько дополнительных советов и лайфхаков в этой обучающей статье. Моя цель — обеспечить вам наилучший результат, особенно если вы хотите использовать рисование линий в деловых или профессиональных целях. Итак, вот как вы можете сделать штрихи линейного рисунка толще, чтобы превратить фотографию в набросок.
Вам нужно еще раз продублировать исходный слой, чтобы сделать линии толще. Затем поместите новый слой поверх изображения, которое вы только что отрегулировали, используя параметры Color Dodge .
Еще раз перейдите в раскрывающееся меню в окне приложения и нажмите Фильтр . Оттуда вам нужно нажать на Фильтр Галерея . Затем перейдите к Glowing Edge , который вы найдете под Stylize . Это вариант, при котором вы можете адаптироваться к Edge Width . Вы можете найти эту опцию в правой части окна приложения.
Вы можете найти эту опцию в правой части окна приложения.
Уменьшите Edge Brightness , и вы получите более четкие и аккуратные края. Нажатие OK завершит процесс утолщения обводки.
Затем вернитесь к слою с изображением и нажмите CTRL+I, чтобы инвертировать изображение. Вам нужно использовать COMMAND+I, если вы находитесь на MAC. Это смешает слои и сделает контур объекта более темным и толстым.
Связанные:- Best Photo Drawing & Clipping Path Services
Шаг 5. Установите цвет переднего плана и фона изображенияНа этом шаге я расскажу, как вы можете изменить фон и передний план изображения, и продвинемся на шаг вперед, чтобы преобразовать фото к штриховому рисунку. И здесь мы найдем очень полезными инструменты на левой боковой панели.
Вы заметите, что цвет фона имеет значок на панели инструментов. Превратить фоновый цвет в белый — ваша задача. И вы можете сделать это, дважды щелкнув значок «Цвет фона».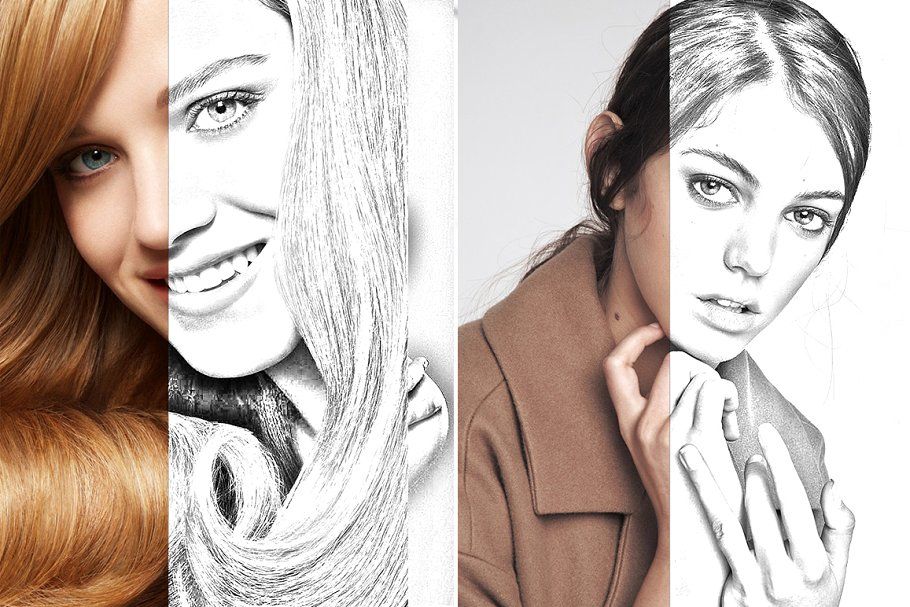 Вы получите диалоговое окно с надписью Палитра цветов . Затем нажмите на верхнюю левую часть поля.
Вы получите диалоговое окно с надписью Палитра цветов . Затем нажмите на верхнюю левую часть поля.
После того, как цвет фона установлен, необходимо настроить цвет переднего плана. Дважды щелкните значок Foreground Color , и вы снова получите диалоговое окно. Цвет переднего плана должен быть средне-серым. Поэтому вам нужно щелкнуть по средней части левой части цветового поля.
Я предлагаю вам не запутаться, увидев другие цвета в большой коробке. Они вам не понадобятся, потому что вы можете выбрать нужные цвета в левой боковой области.
Шаг 6. Добавление штриховки карандашомДобавление штриховки карандашом к любому рисунку делает две вещи:
- Это придает изображению более аутентичный вид
- Это повышает ценность вашей работы
Помните, как вы выбрали предпоследний слой для работы раньше и сделали другие невидимыми? Что ж, пришло время сделать их видимыми, добавив тени от карандаша.
Перейдите на панель Layers и щелкните поле рядом с верхними слоями, чтобы снова сделать их видимыми. Теперь изображения будут отображаться в черно-белом режиме. Теперь выберите меню «Фильтр» и выберите Галерея фильтров из выпадающего меню.
Там вы найдете несколько папок, но вам нужно выбрать ту, в которой написано Древесный уголь . И выбрав его, вы получите три ползунка: Толщина , Детали, и Баланс света/темноты .
Отрегулируйте ползунки, пока не получите достаточное количество деталей на этом изображении. Помните, что нижний слой уже имеет готовый рисунок линии. Эта настройка необходима для добавления эффекта тени. Поэтому, как только вы узнаете, что корректировка сделана, нажмите ОК .
Шаг 7. Добавьте эффект перекрестной штриховки Добавление перекрестной штриховки добавит эффект фильтра к рисунку линий. Когда вы перейдете на панель Layers , сделайте верхний слой видимым, и ни один из слоев больше не будет невидимым.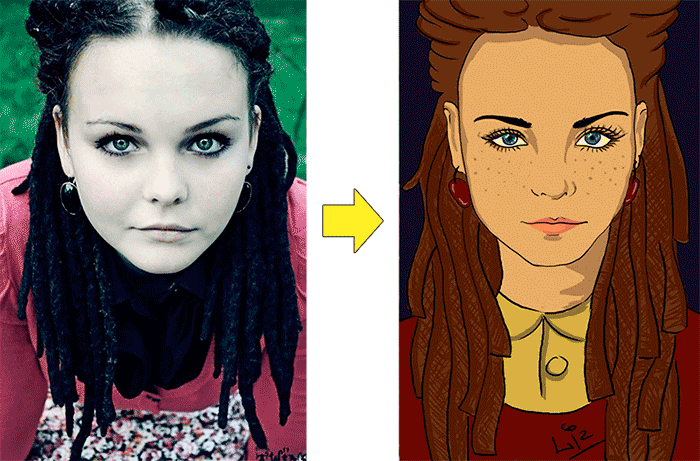 После этого перейдите на панель Filter и выберите из выпадающего меню вторую Filter Gallery вместо первой.
После этого перейдите на панель Filter и выберите из выпадающего меню вторую Filter Gallery вместо первой.
Выберите оттуда папку Sketch и нажмите на кнопку Фильтр Torn Edge . В правой части экрана вы найдете несколько ползунков регулировки. Перетаскивайте их вперед и назад, пока детали не станут видны на изображении.
Когда выбрана рваная кромка, щелкните значок графического пера в правом нижнем углу экрана. А затем измените параметр Stroke Direction на Left Diagonal .
Затем настройте ползунки под параметром Графическое перо , пока не будете удовлетворены результатом, и нажмите ОК .
Вернитесь к панели Layers и измените режим наложения Layer на Multiply . Вам нужно добавить немного размытия в движении, так как другие применяемые эффекты делают изображение более четким.
Перейдите к Фильтр и выберите Размытие и затем Размытие движения .
Если появится диалоговое окно Motion Blur, установите для параметра угла значение -45°. Вы можете немного сдвинуть ползунок Distance влево, чтобы создать эффект размытия, и нажмите OK.
Статья по теме :- Маскирование изображений с помощью услуги Photo Sketch
Шаг 8: Окончательные штрихи и модификацииИтак, вы всего в одном шаге от получения окончательного результата. Но перед тем, как все закрыть и сохранить отредактированное изображение, необходимо выполнить некоторую ретушь и исправления. Вам необходимо проверить следующие вещи.
- Настройка непрозрачности слоя: Если вы хотите уменьшить интенсивность штриховки карандашом, необходимо настроить непрозрачность двух верхних слоев. Процент непрозрачности для каждого слоя может варьироваться в зависимости от типа изображения и его оттенка. Вы не должны регулировать непрозрачность двух нижних слоев, так как это может испортить рисование линий.

- Очистка артефактов: Нередки случаи, когда на линейном рисунке местами появляются пятна и темные пятна. Вы можете устранить эти пятна, выделить все слои и проштамповать их. Как штамповать слои?
Вы можете сделать это, нажав CTRL+A+E или COMMAND+OPTION+E, если вы используете MAC. Обязательно установите передний план на белый цвет на панели инструментов. Затем выберите кисть, чтобы аккуратно удалить пятна и пятна.
Наконец, у вас есть готовое изображение, которое теперь преобразовано в штриховой рисунок. Это просто учебник, который поможет вам превратить фотографию в эскиз с помощью Photoshop.
Вы получите более удовлетворительный результат и сможете достичь большего, если будете больше практиковаться.
Какова цель создания чертежей из изображений? Каждый вид работы имеет свою цель, верно? Как вы думаете, почему люди хотят научиться рисовать в Photoshop? В чем причина преобразования фотографии в штриховой рисунок? Ну, вот несколько причин, почему я считаю это необходимым.
- Художественное настроение: Не все из нас Пикассо или обладают художественными способностями рисовать эскизы. Но когда у вас есть навыки редактирования в Photoshop, это не что иное, как художественная атмосфера.
- Экономия средств: Получение фотографий, сделанных профессионалами, может обойтись довольно дорого. Так что, если вы знаете, как превратить фотографию в рисунок, вы можете получить реалистичные эскизы, не платя ни одному профессиональному художнику большую сумму денег.
- Для розничных продавцов и фотографов: Штриховые рисунки имеют большое значение для онлайн-бизнеса. Это один из эффективных способов привлечь аудиторию к вашему бизнесу и увеличить продажи.
Связанная статья:- Что такое фотография. Пошаговое руководство
Часто задаваемые вопросы Final Words
Photoshop — один из лучших инструментов для изучения творческих идей и совершенствования навыков.

 Можно применять смарт-фильтры. При этом поменять настройки можно в любой момент. Появившийся в нижнем правом углу миниатюры значок свидетельствует о том, что все сделано правильно.
Можно применять смарт-фильтры. При этом поменять настройки можно в любой момент. Появившийся в нижнем правом углу миниатюры значок свидетельствует о том, что все сделано правильно. Если вы используете MAC, вы можете нажать COMMAND+I , чтобы инвертировать изображение.
Если вы используете MAC, вы можете нажать COMMAND+I , чтобы инвертировать изображение.