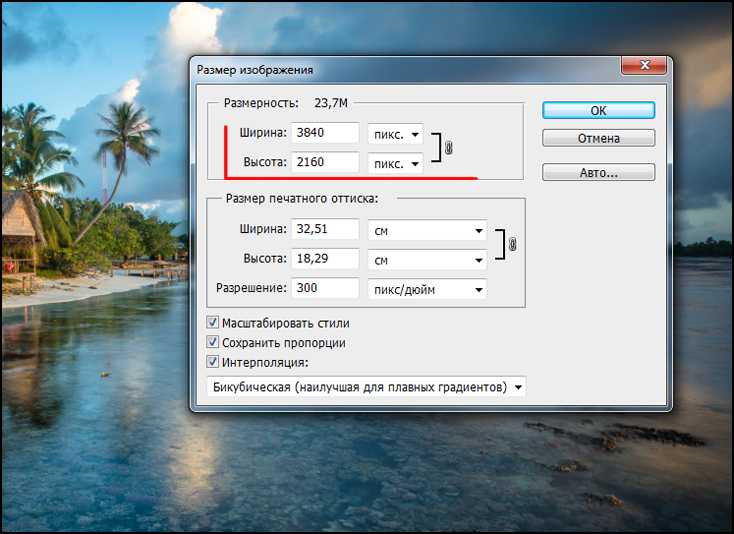Как увеличить разрешение изображения в Photoshop: 3 шага
Фиона Кауфман 08 июня 2022 г. Редактировать изображение
Существуют разные причины, по которым вам может понадобиться увеличить разрешение изображения. Одна из этих причин заключается в том, что вы можете сосредоточиться на более тонких аспектах вашего изображения. Например, если вы собираетесь распечатать изображение большего размера, вам потребуется более высокое разрешение, чтобы хорошо видеть детали. Вы можете положиться на Photoshop, если вам нужно увеличить размер изображения, сохранив при этом его качество. На этом этапе вы узнаете как увеличить разрешение изображения в фотошопе.
- Часть 1. Может ли Photoshop увеличить разрешение изображения?
- Часть 2. Как увеличить разрешение изображения в Photoshop
- Часть 3. Более простой способ увеличить разрешение изображения
- Часть 4. Часто задаваемые вопросы об увеличении разрешения изображения в Photoshop
Часть 1.
 Может ли Photoshop увеличить разрешение изображения?
Может ли Photoshop увеличить разрешение изображения?Adobe — это компания, которая изобрела программу для создания изображений, графического дизайна и редактирования фотографий, известную как Photoshop. Пиксельные изображения, растровую и векторную графику можно редактировать с помощью комплексных инструментов редактирования изображений. Неудивительно, что многие профессионалы обращаются к Photoshop, превосходному фоторедактору, чтобы улучшить общий уровень своих фотографий. Вы можете настроить разрешение изображения с помощью программного обеспечения для редактирования, такого как Photoshop, которое также предоставляет вам информацию о разрешении изображения.
Часть 2. Как увеличить разрешение изображения в Photoshop
Ниже приведено простое пошаговое руководство, которое научит вас повышать разрешение изображения в Photoshop.
Шаг 1: Для начала откройте диалоговое окно размера изображения, чтобы вы могли определить размеры вашего изображения. Для этого перейдите на вкладку «Изображение» и найдите Размер изображения там.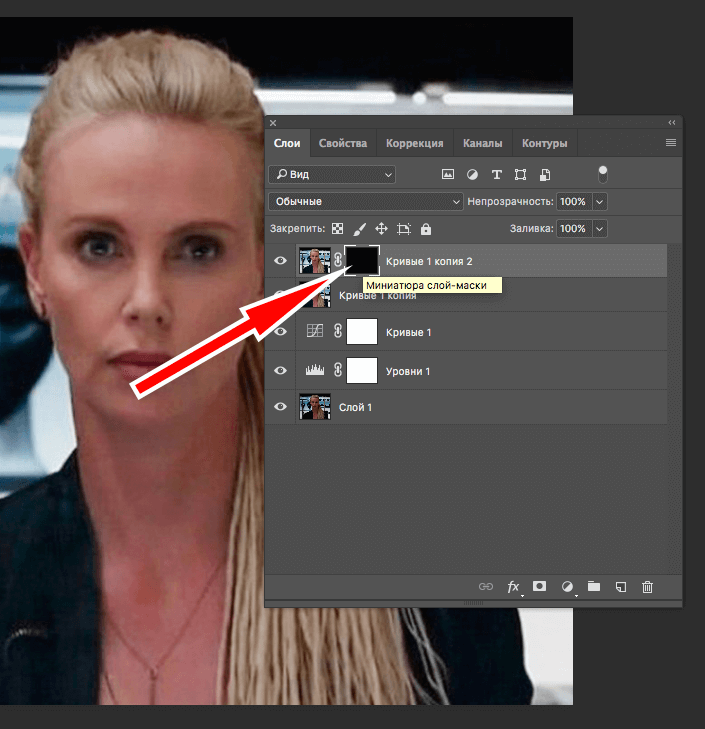 Когда дело доходит до изменения разрешения изображения, у вас есть несколько вариантов. При печати вы можете выбрать одну из предустановок на основе типичных размеров бумаги и отпечатков.
Когда дело доходит до изменения разрешения изображения, у вас есть несколько вариантов. При печати вы можете выбрать одну из предустановок на основе типичных размеров бумаги и отпечатков.
Чтобы выбрать другой размер документа, используйте раскрывающееся меню с надписью Подходит для. ни в Высота или ширина введите необходимое количество пикселей.
Шаг 2: Есть два отличных варианта разрешения выше: Bicubic Smoother и сохранение деталей вариант. Тем не менее, вы можете использовать Бикубический сглаживатель для более целесообразного метода. После этого убедитесь, что Поле повторной выборки установлен флажок, а затем выберите режим повторной выборки, который лучше всего соответствует вашим потребностям.
Шаг 3: Наконец, чтобы просмотреть более четкую версию вашего изображения, перейдите Фильтр меню и выберите резкость вариант. После этого выберите Нерезкая маска вариант.
Часть 3. Более простой способ увеличить разрешение изображения
Мы не можем игнорировать тот факт, что Photoshop имеет несколько сложный интерфейс для навигации.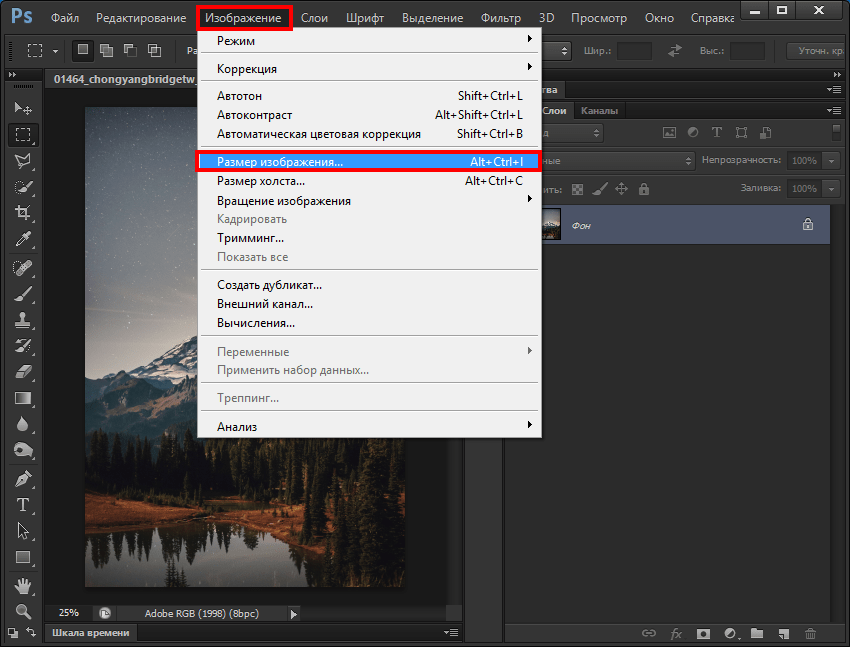 Однако вы можете положиться на онлайн-инструмент, если вам нужен более простой способ повысить разрешение изображения. Эта опция доступна для вас. Vidmore Бесплатный онлайн-апскейлер изображений — еще один из доступных вам инструментов для масштабирования изображения. Этот инструмент для редактирования изображений доступен в Интернете и оснащен искусственным интеллектом для автоматического повышения разрешения изображения. Это повышает качество изображения и помогает устранить размытость, присутствующую на фотографии, что является значительным преимуществом.
Однако вы можете положиться на онлайн-инструмент, если вам нужен более простой способ повысить разрешение изображения. Эта опция доступна для вас. Vidmore Бесплатный онлайн-апскейлер изображений — еще один из доступных вам инструментов для масштабирования изображения. Этот инструмент для редактирования изображений доступен в Интернете и оснащен искусственным интеллектом для автоматического повышения разрешения изображения. Это повышает качество изображения и помогает устранить размытость, присутствующую на фотографии, что является значительным преимуществом.
Онлайн-версия Vidmore Free Image Upscaler доступна бесплатно, и пользователям не требуется регистрироваться для ее использования. Это бесплатное приложение может помочь вам, если у вас возникли проблемы с размером отображаемого изображения, и оно не соответствует соотношению, отображаемому в вашей учетной записи для социальной сети. Он может изменять размер и увеличивать изображение! Этот фотоувеличитель может увеличить изображение без потери качества.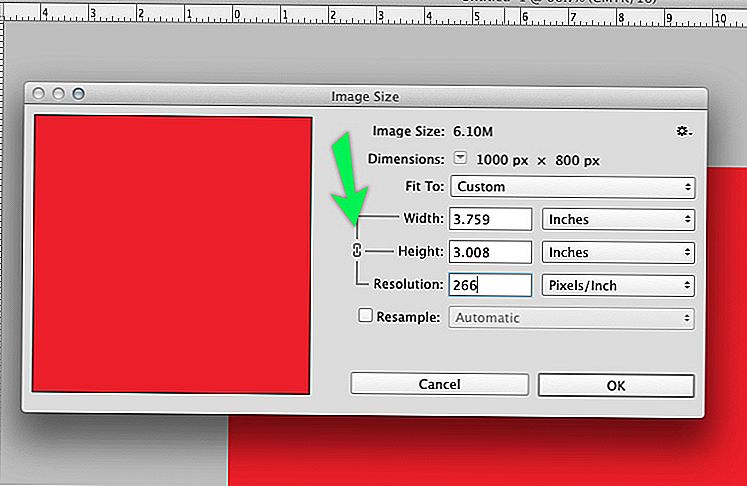 Vidmore Free Image Upscaler Online также защитит исходное качество при преобразовании его в фотографию 1440p. Кроме того, фотоулучшитель может помочь вам в создании изображений с высоким разрешением для печати или сохранения ваших воспоминаний, в зависимости от ваших потребностей.
Vidmore Free Image Upscaler Online также защитит исходное качество при преобразовании его в фотографию 1440p. Кроме того, фотоулучшитель может помочь вам в создании изображений с высоким разрешением для печати или сохранения ваших воспоминаний, в зависимости от ваших потребностей.
Кроме того, бесплатный онлайн-апскейлер изображений Vidmore может улучшать широкий спектр форматов изображений, что делает его очень универсальным инструментом. Эта система повышения качества изображения может помочь вам в выполнении ряда действий, таких как усиление аниме-изображения с низким разрешением, украшение пиксельной картонной вырезки или даже изменение обоев без ухудшения качества изображения.
Чтобы помочь вам увеличить разрешение вашего изображения с помощью этого онлайн-инструмента для масштабирования изображений, мы предоставили простые шаги ниже.
Шаг 1: Перейдите на страницу Vidmore Free Image Upscaler и нажмите кнопку «Загрузить фото» в середине окна дисплея. Когда появятся папки с вашими документами, выберите изображение, которое хотите улучшить.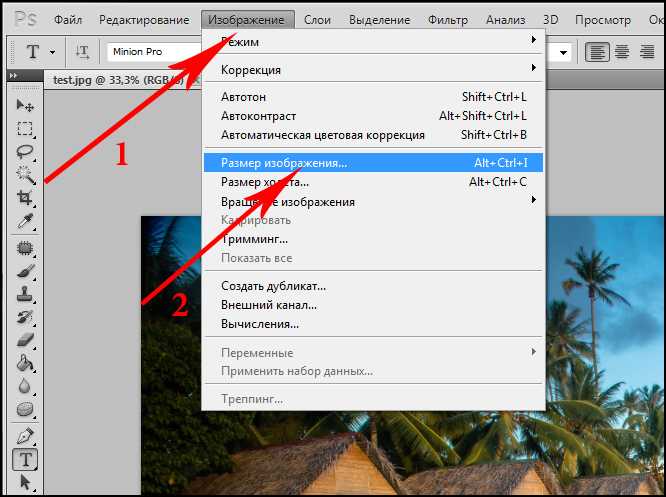
Шаг 2: Если изображение уже отражено на вашем конце, оно покажет результаты до и после. Вы также можете выбрать из Увеличение какое предпочтение вы выберете.
Шаг 3: После выбора Увеличение вы хотите, нажмите кнопку Сохранить кнопку ниже и дождитесь загрузки изображения.
ДАЛЬНЕЙШЕЕ ЧТЕНИЕ
- Как редактировать фон в Photoshop тремя простыми способами
- Все, что вам нужно знать о разрешении DVD
Часть 4. Часто задаваемые вопросы об увеличении разрешения изображения в Photoshop
Какое разрешение DPI является оптимальным?
Обычно эталоном для получения отличных снимков и изображений считается разрешение 300 DPI. Производство внешнего материала для компании, такого как брошюра, брошюра или листовка, требует разрешения 300 точек на дюйм. Если вы меньше беспокоитесь о качестве и разрешении печати, вам может сойти с рук использование только 250 DPI.
Каково оптимальное разрешение Photoshop?
Качество 1440 DPI или выше считается приемлемым. На некоторых принтерах вы можете выбрать соответствующий параметр DPI для ваших нужд, например, 300 DPI для изображения предварительного просмотра и 1200 dpi для окончательной печати. Некоторые компьютеры позволяют регулировать уровень DPI.
На некоторых принтерах вы можете выбрать соответствующий параметр DPI для ваших нужд, например, 300 DPI для изображения предварительного просмотра и 1200 dpi для окончательной печати. Некоторые компьютеры позволяют регулировать уровень DPI.
Какой калибр выше? 600 точек на дюйм или 1200 точек на дюйм?
Чем выше число точек на дюйм или DPI, тем выше разрешение и выше качество копий и отпечатков. Например, разрешение 1200 на 1200 точек на дюйм (dpi) обеспечит более высокое качество копирования и печати, чем разрешение 600 на 600 точек на дюйм (dpi). Это также даст вам лучшие полутона.
Выводы
Теперь, когда вы знаете, вам нужно всего несколько шагов, чтобы завершить процесс. как сделать картинку высокого разрешения в фотошопе. И все мы знаем, что Photoshop — это гибкая программа, и именно так она оказалась со всеми своими техническими функциями редактирования. Из-за этого у людей возникают проблемы с увеличением разрешения своих фотографий, потому что они этого хотят. Бесплатный онлайн-инструмент, известный как Vidmore Free Image Upscaler, представляет собой удобную альтернативу ранее описанным сложным методам повышения разрешения изображения.
Бесплатный онлайн-инструмент, известный как Vidmore Free Image Upscaler, представляет собой удобную альтернативу ранее описанным сложным методам повышения разрешения изображения.
Как увеличить разрешение изображения в фотошопе
Мы живем в эпоху подъема визуальной культуры. В настоящее время все делают снимки на свои телефоны. Они также обычно размещают их в Интернете и используют их как способ общения с другими. Чем лучше качество фотографии, тем больше людей будут ее комментировать или ставить лайки.
Оглавление
Шаг 1
Шаг 2
Шаг 3
Шаг 4
Шаг 5
ШАГ 6
Вывод
Изображения не менее важны в деловом мире. Они могут иметь огромное влияние на ваш успех. Если вы хотите продемонстрировать свое предложение, проиллюстрировать тип предоставляемых вами услуг или просто усилить сообщение вашего бренда, вы можете сделать все это, добавив шикарные изображения на свой веб-сайт.
Чтобы ваши изображения всегда выглядели идеально, важно придерживаться рекомендованных размеров изображений в социальных сетях.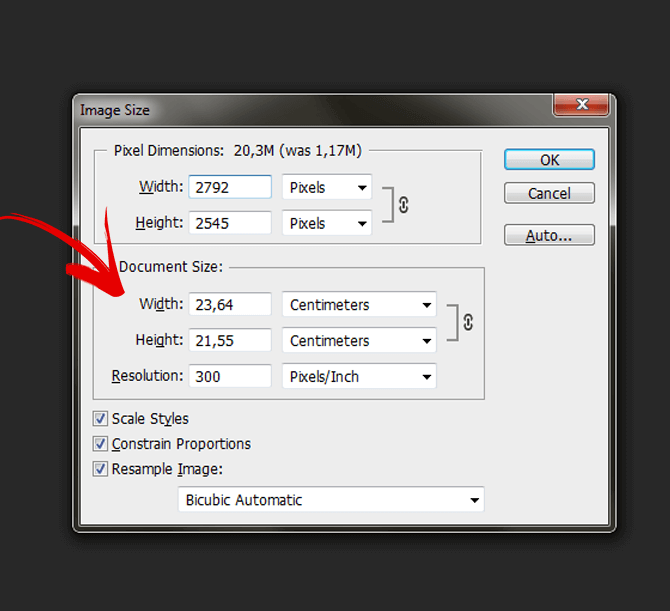 Безусловно что использование фотографий в самом высоком разрешении имеет первостепенное значение
Безусловно что использование фотографий в самом высоком разрешении имеет первостепенное значение
Для начала откройте свое изображение в Adobe Photoshop. Далее выберите Изображение> Размер изображения из меню вверху экрана. Здесь вы можете увидеть размеры вашего изображения (и при необходимости изменить их размер), а также разрешение (пикселей на дюйм), в котором будет напечатано изображение.
Мы заинтересованы в разрешение поле. Как видите, текущее разрешение нашего изображения составляет 72 пикселя. Чтобы получить изображение с профессиональным качеством, нам нужно будет ввести новое значение в поле разрешение поле.
Прежде чем приступить к изменению разрешения изображения, полезно узнать кое-что о
Параметр Resample Image. Это один из самых важных вариантов в Размер изображения диалоговое окно. Передискретизация изображения означает изменение количества пикселей. Вы можете понижать или повышать дискретизацию, в зависимости от того, хотите ли вы удалить или добавить пиксели. Если вы не хотите изменять размер изображения в пикселях, снимите флажок Изменить размер изображения вариант.
Это один из самых важных вариантов в Размер изображения диалоговое окно. Передискретизация изображения означает изменение количества пикселей. Вы можете понижать или повышать дискретизацию, в зависимости от того, хотите ли вы удалить или добавить пиксели. Если вы не хотите изменять размер изображения в пикселях, снимите флажок Изменить размер изображения вариант.Следующий, измените разрешение изображения, введя желаемое значение. Видите, как количество пикселей осталось прежним? Это потому, что вы сняли флажок Изменить размер изображения вариант заранее.
Небольшая подсказка: 240 пикселей на дюйм — это разрешение, которого придерживаются многие люди, поскольку оно дает резкие и четкие изображения. Однако вы также можете масштабировать его до 300 пикселей на дюйм
Если вы хотите немного поиграть с разрешением пикселей, обязательно проверить Изменить размер изображения коробка. Делая это, размеры вашего изображения будут меняться вместе с разрешением.
Делая это, размеры вашего изображения будут меняться вместе с разрешением.
Когда вы закончите со всеми изменениями и успешно улучшите разрешение вашего изображения, нажмите ОК и сохраните файл.
Следуя нашему простому 6-шаговому руководству, вы сможете увеличить разрешение ваших изображений в Adobe Photoshop, как настоящий профессионал. Только не забывайте — чем выше разрешение, тем больше размер файла. Ваш веб-сайт WordPress может загружаться медленнее, поэтому важно уделять особое внимание оптимизации изображений. С другой стороны, не всегда удается сотворить чудо и улучшить качество изображения, особенно если вы работаете с файлом сверхнизкого разрешения. Однако вы всегда должны делать все возможное. Итак, запустите Photoshop и начните создавать четкие высококачественные изображения, перед которыми никто не сможет устоять.
Поделиться на Facebook Поделиться на Twitter Поделиться на Pinterest Поделиться на WhatsApp Поделиться на WhatsApp Поделиться по электронной почте
Moyens Staff
Как улучшить фотографии в Photoshop с помощью 5 практических руководств
Четкая фотография требуется во многих повседневных или коммерческих случаях.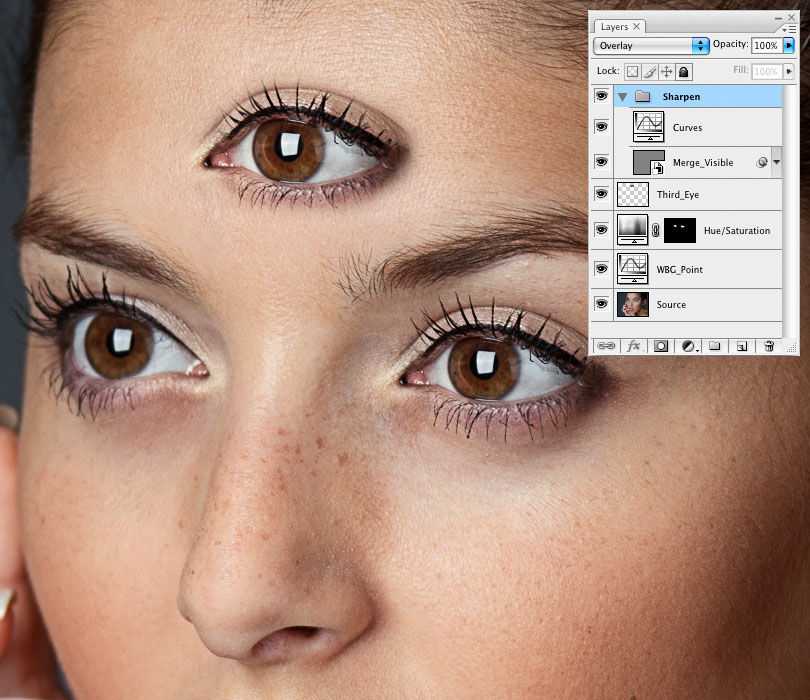 Например, ваше резюме, паспорт, водительские права, виза и так далее.
Например, ваше резюме, паспорт, водительские права, виза и так далее.
Обычное улучшение фотографий требует много шагов и времени для увеличения разрешения фотографий, точной настройки цвета, очистки размытых фотографий, регулировки экспозиции, повышения резкости изображений, чтобы сделать детали более четкими и т. д. Но профессиональный Photoshop даст вам время -экономичный и энергосберегающий способ сделать это.
С помощью Photoshop вы можете увеличить разрешение изображения, убрать размытость фотографий и улучшить качество изображения, регулируя яркость, контрастность, насыщенность и другие параметры.
Давайте узнаем, как улучшить фотографию в Photoshop. Начните свое путешествие по улучшению изображений прямо сейчас!
Содержание:1. Как улучшить качество изображения в Photoshop
2. Как настроить разрешение изображения в Photoshop
3. Как улучшить фотографии с помощью онлайн-улучшителя фотографий Fotor
Как улучшить качество изображения в Photoshop
Представляем Super Resolution и другие инструменты, которые помогут улучшить фотографии без потери качества в Photoshop.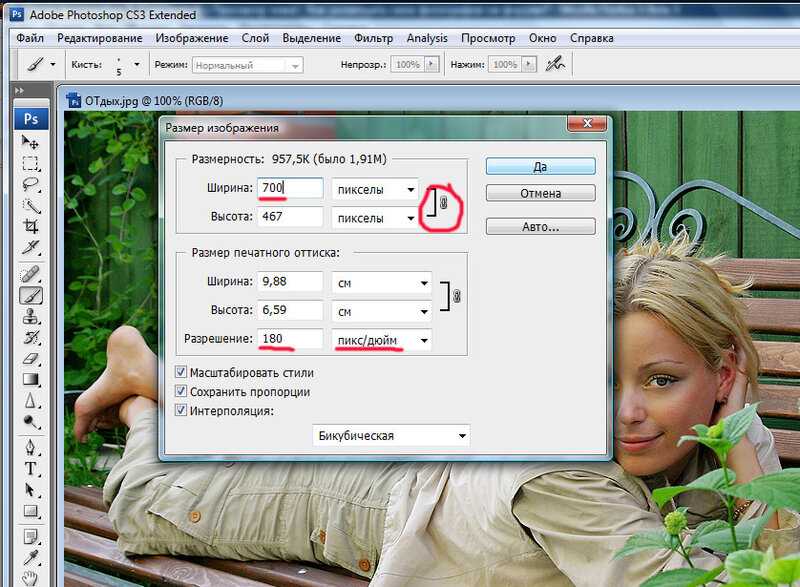 Просто продолжайте читать!
Просто продолжайте читать!
Увеличение разрешения изображения с помощью Super Resolution в Photoshop
Super Resolution поддерживается платформой искусственного интеллекта Adobe — Adobe Sensei. Он удваивает разрешение по горизонтали и вертикали за несколько кликов с помощью ИИ.
Примечание. Чтобы использовать сверхвысокое разрешение, необходимо открыть изображение в редакторе, поддерживаемом ACR (Adobe Camera Raw). Затем выполните следующие действия:
- Откройте фотографию, которую вы хотите улучшить
- Щелкните правой кнопкой мыши фотографию
- Нажмите «Улучшить»
Настройка цвета и четкости в Photoshop
Один из важнейших шагов к получению высококачественных фотографий — сделать ваши фотографии сбалансированными по цвету и четкими .
Узнайте больше деталей о своих фотографиях после суперразрешения и попробуйте тонкие настройки, такие как «Резкость», «Шумоподавление», «Текстура» и другие.
Попробуйте сделать это следующим образом:
Сделайте ваши фотографии более красочными:
- Щелкните изображение правой кнопкой мыши
- Найдите настройки
- Выберите параметры, которые вы хотите улучшить: Яркость/Контрастность/Оттенок/Насыщенность/Тени/Света/
- Щелкните Фильтр-Резкость
Сделайте размытые фотографии четкими 9003:
- Найдите строку меню
- Выберите «Фильтр»
- Нажмите «Шум»
- Нажмите «Уменьшить шум».

Корректировка композиции и дефектов
Жизненно важные элементы высококачественной фотографии должны включать правильный размер и как можно меньше дефектов. Постарайтесь усовершенствовать детали:
- Нажмите «C», чтобы открыть инструмент обрезки.
- Используйте инструмент «Красные глаза» / «Точечная восстанавливающая кисть».
- Используйте инструмент «Заплатка», чтобы заменить небольшие участки фотографии другим участком фотографии.
Как настроить разрешение изображения в Photoshop?
Регулировка разрешения изображения для желаемых значений также доступна в Photoshop. Регулировка разрешения изображения идеально соответствует вашим требованиям к размеру печати. Попробуйте выполнить следующие действия:
- Найдите файл, чтобы загрузить изображение
- Выберите изображение
- Нажмите Размер изображения
- Снимите флажок Resample Image Box
- Введите необходимые значения разрешения
- Нажмите «ОК»
Как улучшить фотографии с помощью онлайн-улучшителя фотографий Fotor
Улучшитель фотографий AI — лучший.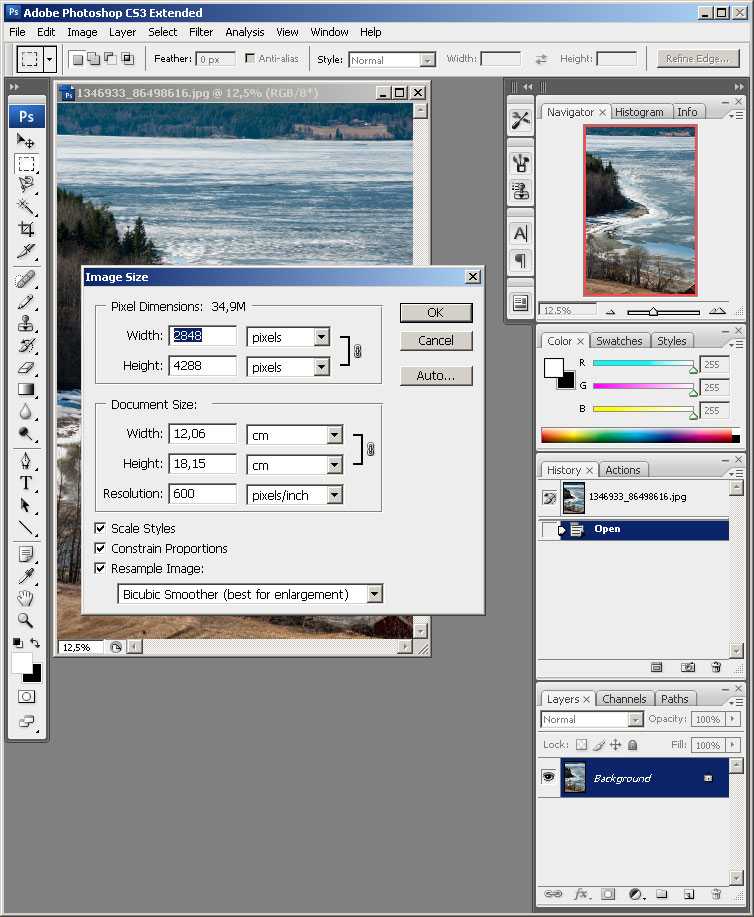 Передовая технология искусственного интеллекта помогает мгновенно увеличить разрешение изображения и улучшить качество изображения.
Передовая технология искусственного интеллекта помогает мгновенно увеличить разрешение изображения и улучшить качество изображения.
Более того, вам доступна насыщенность цвета.
- Выберите или перетащите фотографию, которую вы хотите улучшить
- Отредактируйте свои фотографии с помощью 1-Tap Enhancer (для экономии времени), и вы получите высококачественную фотографию с правильным цветом, яркостью, меньшим количеством дефектов и т. д.
- Загрузите или поделитесь своими фотографиями.
Fotor предлагает несколько вариантов улучшения фотографий с разных сторон. Также доступны художественные эффекты, фильтры, яркость и т. д. Вам нужно сделать всего несколько кликов:
Кроме того, Fotor — это универсальный фоторедактор, позволяющий легко редактировать и улучшать дизайн. Он предлагает вам различные функции редактирования, такие как увеличение изображения AI, создание коллажей, обрезка и т. д., чтобы редактировать ваши фотографии для лучшей работы.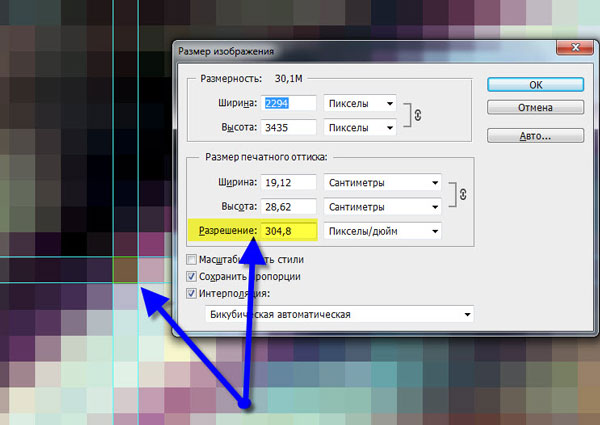 Узнайте больше об этом!
Узнайте больше об этом!
В этом посте мы предлагаем вам руководство по улучшению фотографии в Photoshop с помощью Super Resolution для увеличения разрешения и других способов улучшения качества изображения.
Как действие ИИ в один клик, так и несколько шагов для получения подробной информации могут помочь вам в этом. Более того, для ваших требований к печати доступна регулировка разрешения изображения до желаемых значений.
Кроме того, мы представляем бесплатный онлайн-улучшитель фотографий с искусственным интеллектом Fotor. Просто начните свое путешествие по улучшению фотографий прямо сейчас! Чтобы открыть больше возможностей!
Как увеличить разрешение фото без Photoshop Бесплатно
Во многих случаях людям необходимо загрузить изображение определенного разрешения на веб-сайт или сервер. Легко уменьшить разрешение с помощью программного обеспечения для редактирования фотографий для ПК, но дело обстоит совсем иначе, когда нам нужно увеличить разрешение фотографии, если исходное изображение маленькое.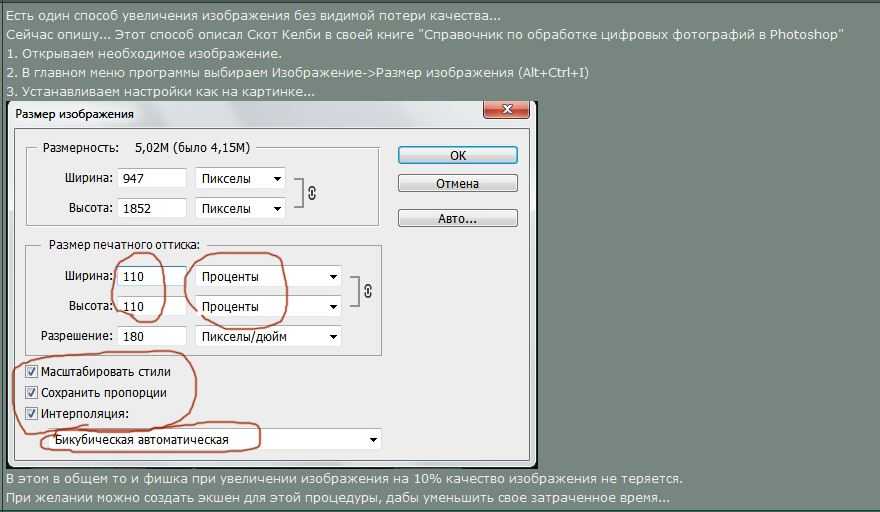 Не получится, если просто увеличить ширину и высоту изображения, потому что изображение исказится с потерей качества. Для получения наилучшего результата вам понадобится богатый опыт ручного редактирования или хорошие инструменты для автоматического улучшения.
Не получится, если просто увеличить ширину и высоту изображения, потому что изображение исказится с потерей качества. Для получения наилучшего результата вам понадобится богатый опыт ручного редактирования или хорошие инструменты для автоматического улучшения.
Советы по улучшению разрешения фотографий
- Всегда делайте резервную копию оригинальной фотографии
- Не перезаписывайте исходную фотографию, если вы не полностью удовлетворены
- Постепенно увеличивайте разрешение, например, на 10%.
WindowsFree Download Win Version MacFree Download Mac Version
Pro Tips : Если вы по ошибке удалили исходные изображения или измененную работу, не стесняйтесь использовать RePicvid Free Photo Recovery, чтобы вернуть их. Программное обеспечение для восстановления может бесплатно восстановить изображения с SD-карты, USB-накопителя, жесткого диска и компьютера.
Метод 1.
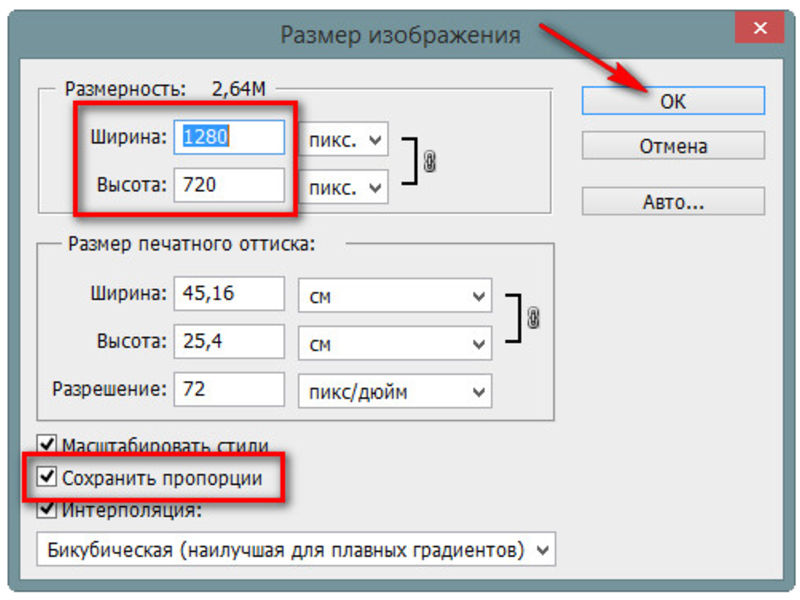 Как увеличить разрешение фотографий онлайн бесплатно
Как увеличить разрешение фотографий онлайн бесплатноСамое простое решение этой задачи — использовать бесплатные онлайн-инструменты, которые разработаны с использованием определенного алгоритма для увеличения изображений, поэтому пользователям не нужны технические знания. Эти утилиты обычно бесплатны, потому что процесс автоматизирован и не требует больших затрат. Тем не менее, реклама может быть указана для поддержки работы веб-сайта. Пользователям просто нужно быть осторожными, чтобы избежать неправильной работы.
Ниже приведены три лучших онлайн-инструмента для увеличения разрешения фотографий:
1. PhotoEnlarger – Увеличение разрешения изображения на PX
Самая важная особенность онлайн-увеличителя фотографий – простота использования. В PhotoEnlarger вам просто нужно загрузить маленькое изображение, а затем выбрать нужное разрешение, перемещая ползунок или вводя параметры перед применением. Этот онлайн-инструмент подходит для большинства людей.
2.
 ResizeMyPicture – Увеличение разрешения нескольких фотографий
ResizeMyPicture – Увеличение разрешения нескольких фотографийЧто делать, если вы хотите увеличить разрешение нескольких фотографий одновременно? Разработчик ResizeMyPicture учел это. Вы можете выбрать до 5 изображений и указать желаемую ширину или высоту по пикселям. Этот веб-сайт поддерживает изображения JPG, GIF и PNG размером до 3 МБ и шириной 3000 пикселей.
3. ImageEnlarger — Увеличение разрешения изображения по URL-адресу
Это может быть редко, но в ImageEnlarger вы можете улучшить разрешение фотографии по URL-адресу. Поддерживаемые типы изображений включают JPG, PNG, GIF и BMP, но выходной формат ограничен JPG и PNG. Соотношение заблокировано, поэтому вам просто нужно указать целевую ширину или высоту. Вы предварительно просмотрите выходное изображение перед его сохранением.
Метод 2. Как увеличить разрешение изображения с помощью Photoshop
Если вы хотите попробовать программу Adobe Photoshop, установленную на вашем компьютере, или указанные выше онлайн-инструменты не поддерживают ваши типы изображений. Вот шаги, чтобы увеличить разрешение изображения с помощью Photoshop.
Вот шаги, чтобы увеличить разрешение изображения с помощью Photoshop.
- Шаг 1. Откройте изображение в Photoshop.
- Шаг 2. Щелкните Изображение в строке меню, затем выберите Размер изображения .
- Шаг 3. Введите желаемое разрешение или ширину и высоту, затем нажмите OK для применения.
- Шаг 4. Просмотрите измененное изображение, прежде чем сохранять его как новый файл.
Примечание : после увеличения разрешения может потребоваться повысить резкость изображения, чтобы оно выглядело лучше.
Вы также можете увеличить разрешение фотографий с помощью многих других инструментов для редактирования фотографий, но результат будет не лучше, чем в Photoshop.
Метод 3. Как увеличить разрешение фотографий без Photoshop на Mac
Онлайн-инструменты по способу 1 работают как для пользователей Windows, так и для пользователей Mac. Однако, если вы беспокоитесь о безопасности в Интернете и хотите увеличить разрешение фотографий без Photoshop на Mac, выполните следующие действия.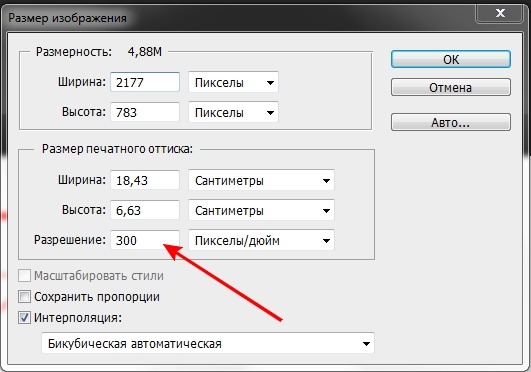
- Шаг 1. Перейдите в папку приложения и откройте Preview .
- Шаг 2. На верхней панели щелкните Файл > Открыть , затем найдите и откройте изображение.
- Шаг 3. Щелкните Инструменты в меню и выберите Настройка размера .
- Шаг 4. Во всплывающем окне измените размеры для желаемого разрешения.
- Шаг 5. Просмотрите результат, затем нажмите Файл > Сохранить как и дайте новому изображению имя.
Ограничения увеличения разрешения изображения
Описанные выше методы позволяют максимально увеличить разрешение ваших фотографий, но наилучший внешний вид определяется вами. Вам нужно найти точку с лучшим качеством и квалифицированным разрешением. Если исходная фотография слишком мала, увеличенная работа может оказаться недостаточно удовлетворительной. Кроме того, если вы сделаете фото для распечатанного старого изображения и захотите увеличить разрешение этими способами, хорошего результата вы не добьетесь.