Как повернуть изображение в Photoshop
Как партнер Amazon, мы зарабатываем на соответствующих покупках.
Photoshop — это программа для редактирования фотографий, которая позволяет легко переворачивать изображения, выполнив всего несколько простых шагов. Он предлагает несколько вариантов, которые позволяют полностью настроить ориентацию изображения или просто внести небольшие изменения в углы. Итак, давайте узнаем, как повернуть или отразить изображение в Photoshop разными способами.
Быстрая Навигация
- Как повернуть изображение в Photoshop, используя разные методы
- Откройте свое изображение
- Как повернуть изображение в Photoshop с помощью параметра «Поворот изображения»
- Как повернуть изображение с помощью инструмента обрезки
- Как повернуть изображение в Photoshop, не затрагивая все пиксели
- Как повернуть изображение в Photoshop, выбрав элементы для поворота
- Как повернуть изображение в Photoshop, отражая отдельный слой
- Как повернуть изображение в Photoshop, чтобы увидеть, как оно выглядит
- Часто задаваемые вопросы
- Могу ли я перевернуть весь холст в Photoshop?
- Нужно ли сохранять фото после поворота?
- Заключение
Как повернуть изображение в Photoshop, используя разные методы
Многие причины могут заставить вас запланировать поворот фотографии или перевернуть весь холст, не влияя на его качество и назначение. Либо вы хотите перевернуть весь холст, либо повернуть определенный слой, либо просто хотите внести небольшие корректировки угла в слое. К счастью, вы можете научиться поворачивать изображение в Photoshop.
Либо вы хотите перевернуть весь холст, либо повернуть определенный слой, либо просто хотите внести небольшие корректировки угла в слое. К счастью, вы можете научиться поворачивать изображение в Photoshop.
Возможность перевернуть или повернуть фотографию — очень важная функция для фоторедакторов. Это позволяет им использовать изображение по своему усмотрению. Этот редактор предоставляет множество различных методов поворота изображения, таких как «Отразить по горизонтали» или «Отразить по вертикали». Здесь мы даем вам пошаговое руководство, которое поможет вам использовать этот очень полезный инструмент для поворота фотографии.
Если вы хотите повернуть холст в Photoshop, вы можете узнать, как повернуть изображение в Photoshop, используя любой параметр поворота. Если вы хотите изменить оси фотографии или просто хотите повернуть холст на 90 градусов по часовой стрелке или на 90 градусов против часовой стрелки, Photoshop может помочь вам сделать это легко.
Первый метод, который мы объясним, как повернуть изображение в Photoshop, — это как повернуть весь холст через строку меню.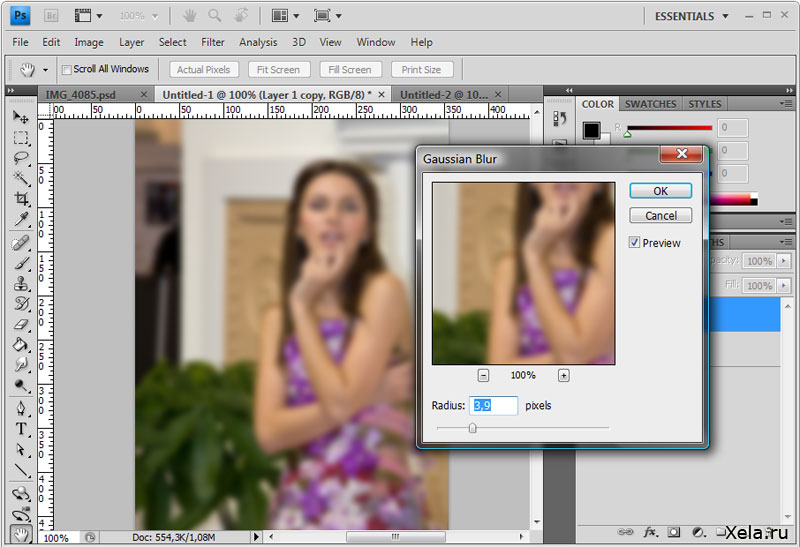 Итак, давайте рассмотрим шаги по повороту изображения в Photoshop.
Итак, давайте рассмотрим шаги по повороту изображения в Photoshop.
Откройте свое изображение
Откройте Photoshop на своем устройстве, перейдите в «Файл» и выберите «Открыть». Откроется Finder, если вы используете Mac, или File Explorer, если вы используете ПК с Windows. Перейдите в папку с фотографиями и дважды щелкните фотографию, которую хотите повернуть.
Как повернуть изображение в Photoshop с помощью параметра «Поворот изображения»
Перейдите к строке меню в верхней части экрана, нажмите «Изображение», а затем выберите «Поворот изображения» в раскрывающемся списке. Здесь отображаются следующие параметры поворота изображения, которые можно использовать для поворота холста.
- 90 градусов по часовой стрелке: в отличие от параметра 90 градусов против часовой стрелки, этот параметр поворота позволяет повернуть фотографию на 90 градусов вправо.
- 180 градусов: это параметр поворота, который поворачивает изображение в Photoshop на 180 градусов, заставляя изображение выглядеть так, как будто оно перевернуто по сравнению с исходным состоянием.

- 90 градусов против часовой стрелки: если вы используете параметр поворота на 90 градусов против часовой стрелки, вы поворачиваете фотографию влево.
- Произвольно: чтобы повернуть изображение с помощью этой опции, перейдите в «Изображение», «Поворот изображения», а затем нажмите «Произвольно», чтобы открыть диалоговое окно, в котором вы можете ввести свой собственный угол, на который вы хотите повернуть холст. После установки угла укажите, хотите ли вы повернуть изображение против часовой стрелки или по часовой стрелке, и нажмите OK, чтобы сохранить изменения.
- Повернуть или отразить холст по горизонтали или вертикали
- Нажмите Cmd + Z или Ctrl + Z, если вы используете ПК с Windows, чтобы при необходимости отменить поворот.
Изменить цвет фона
Когда вы поворачиваете изображение с помощью произвольной опции, после поворота изображения вокруг вашего изображения остается некоторое пространство, заполненное определенным сплошным цветом. Если вы хотите изменить цвет фона, перейдите на панель, нажмите «Создать новую заливку цветом», а затем выберите «Сплошной цвет».
Выберите желаемый цвет в открывшемся окне «Палитра цветов», а затем установите новый цвет фона. Если вас не устраивает цвет фона, вы можете снова изменить его, дважды щелкнув миниатюру слоя «Заливка цветом», чтобы открыть окно «Палитра цветов», а затем выберите новый цвет.
Однако, учитывая, что нет быстрого способа настроить цвет фона после применения произвольного поворота, рекомендуется установить цвет фона перед поворотом.
Как повернуть изображение с помощью инструмента обрезки
Если вы не знаете, как повернуть изображение в Photoshop, вы можете использовать инструмент кадрирования. Хотя инструмент кадрирования в Photoshop в основном предназначен для обрезка ваших изображений, вы также можете использовать его для поворота холста или изображения. инструмент кадрирования позволяет легко поворачивать ваш холст всего за один шаг. Итак, если вы хотите обрезать, а также повернуть изображение, это именно тот инструмент, который вам нужен.
Вот как вы можете повернуть изображение с помощью инструмента кадрирования в Photoshop.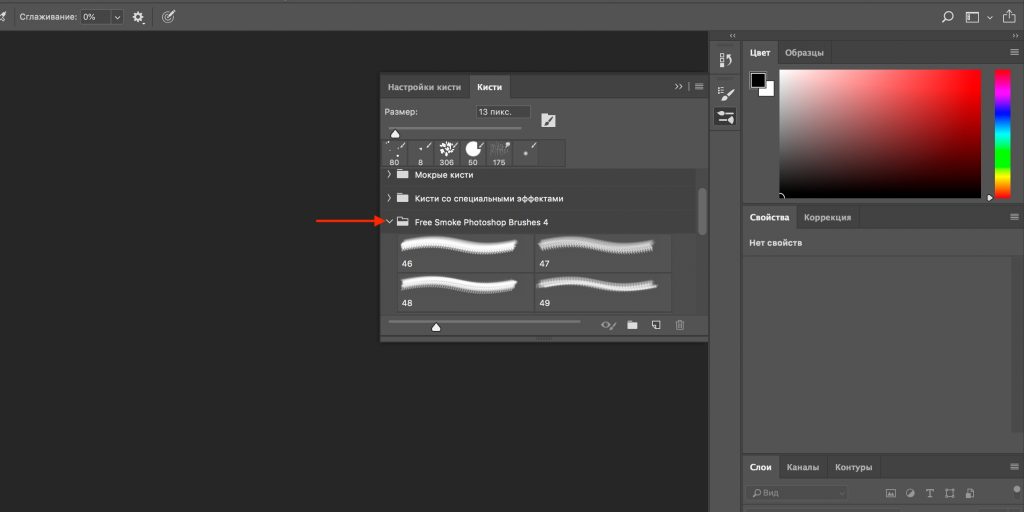
Используя описанные выше шаги, откройте свою фотографию в Photoshop и перейдите на панель инструментов в левой части интерфейса Photoshop.
- На панели инструментов нажмите «Инструмент обрезки». Вы также можете включить этот инструмент с помощью сочетания клавиш. Просто нажмите клавишу C на клавиатуре, и инструмент обрезки будет готов к использованию.
- На изображении в фотошопе щелкните один раз и наведите указатель мыши на любой из четырех углов вашего изображения.
- Вы заметите, что ваш курсор превращается в значок с двойной стрелкой, который показывает, что теперь вы можете вращать изображение.
- Основная часть того, как повернуть изображение в Photoshop с помощью инструмента обрезки, заключается в том, чтобы удерживать и перетаскивать кнопку мыши и поворачивать фотографию, пока не получите желаемый повернутый холст.
- После поворота изображения сохраните фотографию в формате PNG для дальнейшего редактирования.
Как повернуть изображение в Photoshop, не затрагивая все пиксели
Что касается того, как повернуть изображение в Photoshop, если вы хотите настроить угол отдельных слоев, а не всего холста, приложение также может помочь вам в этом. С удивительная особенность слоев, этот редактор позволяет разделить свое изображение на разные слои, поэтому вы можете просто выбрать слой элемента и применить поворот изображения.
С удивительная особенность слоев, этот редактор позволяет разделить свое изображение на разные слои, поэтому вы можете просто выбрать слой элемента и применить поворот изображения.
Чтобы повернуть изображение на изображении со слоями, вам придется использовать «Инструмент преобразования». Это позволяет вам вращать отдельные слои изображения в Photoshop с помощью инструмента преобразования для поворота отдельных слоев, вашего основного изображения или только нескольких элементов, если они находятся в своих собственных слоях.
Вот как повернуть изображение в Photoshop:
- Откройте изображение, выполнив описанные выше шаги, перейдите на верхнюю панель вашего интерфейса.
- Нажмите «Изменить» и перейдите к опции «Преобразование» в раскрывающемся списке.
- Затем вы увидите каскадное меню, показывающее несколько способов перевернуть или повернуть слой. Выберите тот, который вы хотите применить к своему изображению.
- Если вы хотите применить индивидуальное вращение к своему изображению, вы также можете сделать это с помощью поля преобразования.
 Вместо того, чтобы переходить к «Преобразованию», нажмите «Инструменты свободного преобразования» в раскрывающемся списке «Правка».
Вместо того, чтобы переходить к «Преобразованию», нажмите «Инструменты свободного преобразования» в раскрывающемся списке «Правка». - Вы также можете активировать инструменты преобразования с помощью сочетания клавиш, то есть CTRL + T. Затем перейдите к любому из четырех углов изображения в Photoshop, и как только стрелка мыши превратится в значок с двойной стрелкой, нажмите и перетащите за пределы изображения, чтобы повернуть его.
Если ваше изображение находится на одном слое, и вы хотите повернуть определенные элементы внутри него, вам придется скопируйте соответствующий элемент на новый слой. Вот как вы можете это сделать:
Как повернуть изображение в Photoshop, выбрав элементы для поворота
Вам интересно, как повернуть изображение в Photoshop? Откройте свое изображение в Photoshop, выполнив описанные выше шаги. Выберите «Инструмент быстрого выбора» на панели инструментов в левой части интерфейса и выделите слой, который вы хотите повернуть. После того, как слой выбран, перейдите в Layer > New >> Layer via Copy. Это создаст новый слой для области, которую вы хотите повернуть.
Это создаст новый слой для области, которую вы хотите повернуть.
Повернуть выделение
Выбрав слой, нажмите V на клавиатуре, чтобы выбрать инструмент «Перемещение». Это создаст окно преобразования, окружающее слой. Наведите курсор за пределы любого угла, пока не появится U-образная стрелка, позволяющая вращать выделение. Нажмите и перетащите мышь вправо или влево, чтобы повернуть слой.
Однако, если вы хотите повернуть выделение на заданный пользовательский угол, вы должны использовать инструмент преобразования. Выделив слой и инструмент «Перемещение», нажмите Ctrl + T на ПК с Windows или Cmd + T, если на MacOS, чтобы выбрать инструмент «Преобразование».
Щелкните правой кнопкой мыши поле «Преобразование», чтобы отобразить параметры поворота изображения, такие как 180 градусов, 90 градусов против часовой стрелки или 90 градусов по часовой стрелке. Щелкните любые параметры, чтобы повернуть слой на заданный угол, и нажмите Enter, чтобы сохранить изменения. Либо установите флажок на верхней панели настроек.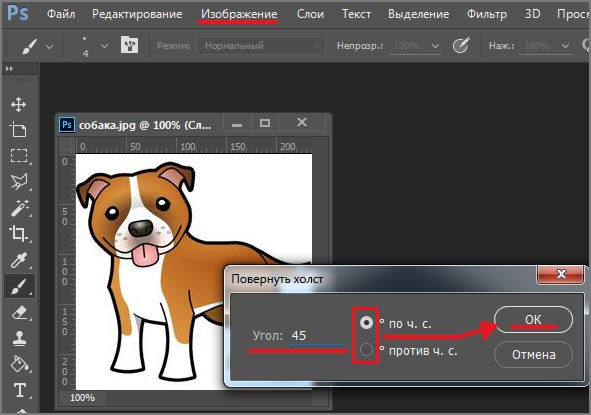
Всего лишь щелкнув правой кнопкой мыши в поле преобразования, вы заметите изменение направления пути? Это потому, что мы скопировали эту область на другой слой, а затем повернули ее с помощью инструмента «Трансформация», как описано выше.
Как повернуть изображение в Photoshop, отражая отдельный слой
Вы можете отразить слой по вертикали или по горизонтали, выбрав слой, который вы хотите отразить, а затем нажав V, чтобы выбрать инструмент «Перемещение». Кроме того, удерживайте нажатой клавишу «Command» на Mac или «Control» на ПК с Windows, чтобы активировать инструмент «Перемещение».
Нажмите Ctrl + T, если вы используете ПК с Windows, или Cmd + T на Mac, чтобы получить доступ к инструменту Transform. Выделите параметр «Преобразование», щелкните правой кнопкой мыши поле преобразования и выберите «Отразить по вертикали» или «Отразить по горизонтали». Нажмите Enter, чтобы сохранить изменения.
Как повернуть изображение в Photoshop, чтобы увидеть, как оно выглядит
Даже после того, как вы научитесь поворачивать изображение в Photoshop, иногда вы не захотите применять поворот изображения, не зная, как будет выглядеть повернутое изображение.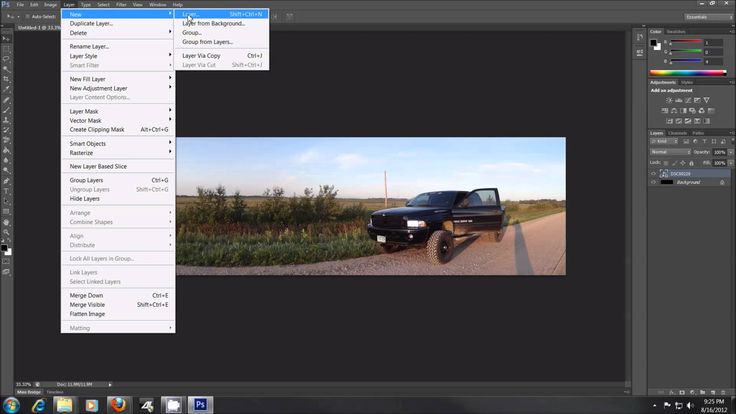
О том, как повернуть изображение в руководстве Photoshop, «Инструмент поворота вида» — это еще один инструмент, который вы можете использовать для поворота изображений в Photoshop как по часовой стрелке, так и против часовой стрелки. Это позволяет вам вращать изображение и просматривать результат поворота изображения без внесения в него каких-либо постоянных изменений.
Вам интересно, как повернуть изображение в Photoshop, не затрагивая навсегда пиксели? Вот как повернуть изображение в Photoshop для наблюдения:
- Перейдите на панель инструментов, представленную в левой части интерфейса.
- Чтобы повернуть, перейдите на панель инструментов, выберите инструмент «Повернуть вид». Если вы не знаете, как повернуть изображение в Photoshop, и не можете найти этот инструмент, перейдите к значку руки и удерживайте на нем кнопку мыши. Затем вы найдете инструмент «Повернуть вид». Вы также можете использовать сочетание клавиш, которым является клавиша R.
- Теперь самый важный шаг в том, как повернуть изображение в Photoshop, — это щелкнуть изображение и повернуть его в любом направлении, которое вы хотите, будь то 90 градусов по часовой стрелке или 90 градусов против часовой стрелки.

- Вы также можете настроить поворот фотографии на определенный угол. Чтобы повернуть, перейдите в поле «Угол поворота» вверху, напишите любой угол по вашему выбору и нажмите «Ввод».
Часто задаваемые вопросы
Могу ли я перевернуть весь холст в Photoshop?
Да, вы можете перевернуть весь холст в Photoshop, перейдя к «Изображение», «Поворот изображения», а затем выбрав «Отразить холст по вертикали» или «Отразить холст по горизонтали» в параметрах поворота. Однако, в отличие от поворота холста, перелистывание изображений в фотошопе сохраняет ту же ориентацию и изменяет содержимое слева направо.
Нужно ли сохранять фото после поворота?
Да, вам нужно сохранить после того, как вы повернете изображения. После поворота изображения в Photoshop перейдите к «Файл» и выберите «Сохранить как», чтобы открыть диалоговое окно. Укажите имя файла, место и формат, в котором вы хотите сохранить фотографию. Сохраните вашу фотографию в формате JPEG, если вы не планируете ее дальше редактировать в Photoshop, и нажмите Сохранить.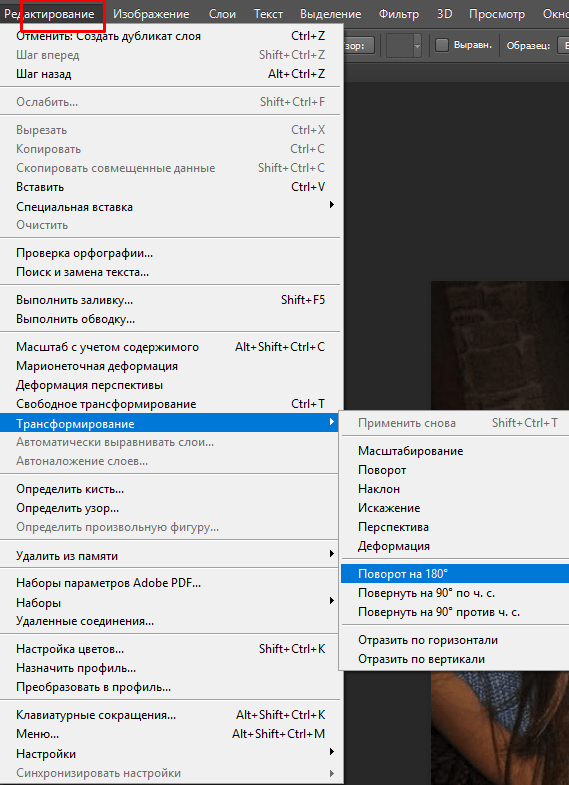
Заключение
Изображение с неправильной ориентацией — это серьезная и распространенная проблема, с которой сталкиваются люди при работе с фотографиями. К счастью, есть несколько вариантов поворота, которые могут помочь вам перевернуть или повернуть холст так, как вы хотите, а затем сохранить их для дальнейшего использования. Есть ли польза от изучения поворота изображения в Photoshop? Изучение того, как вращать изображение в Photoshop, как описано выше, поможет вам получить желаемую ориентацию всего за несколько простых шагов.
Изменение параметров холста. » Adobe Photoshop
Кроме самого изображения,в Photoshop существует понятие холста. Представьте себе ситуацию: при работе с изображением у Вас возникла необходимость добавить что-то не на изображение, а рядом с ним (справа, слева, вверху, внизу), а у Вас нет под это места. В таком случае пригодится умение настраивать холст. Холст — это основа, на которую Вы наносите свой монтаж, рабочая поверхность, мольберт художника и пр.
Изменение размеров холста.
Photoshop даёт возможность изменять размеры холста, не затрагивая размера исходного изображения. К картинке с указанной Вами стороны добавляется кусок холста фонового цвета. Если Вам все ещё непонятно, рассмотрим пример. Откройте документ с утёнком. Выберите в меню
Image (Изображение) команду Canvas Size (Размер холста). Она открывает следующее диалоговое окно. В области Current Size (Текущий размер) диалогового окна находится информация о текущем размере изображения в пикселах и занимаемой им памяти. В области New Size (Новый размер) задается новый размер изображения.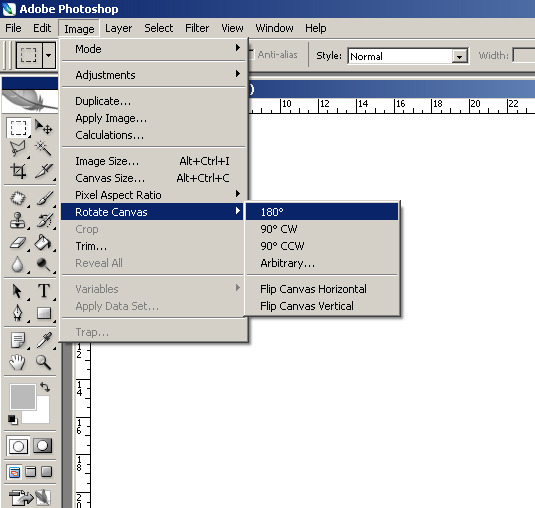
 Флажок Relative (Относительно) позволяет вводить в поля Width и Height непосредственно приращения ширины и высоты (а не прибавлять их в уме к текущим размерам изображения). То есть при включеноом флажке Relative (Относительно) поля Width и Height имеют изначально нулевые значения.
Флажок Relative (Относительно) позволяет вводить в поля Width и Height непосредственно приращения ширины и высоты (а не прибавлять их в уме к текущим размерам изображения). То есть при включеноом флажке Relative (Относительно) поля Width и Height имеют изначально нулевые значения.Если ввести в поля Width (Ширина) и
- Щелкните на кнопке ОК (Да).
- Photoshop выдаст предупреждение о том, что введенные размеры холста меньше, чем исходные, и часть изображения будет утрачена.
 Подтвердите свою решимость щелчком на кнопке ОК (Да). Изображение будет обрезано.
Подтвердите свою решимость щелчком на кнопке ОК (Да). Изображение будет обрезано.
Такой способ обрезки изображений часто применяется, если задан результирующий размер изображения. Тогда вам достаточно ввести его в диалоговое окно Canvas Size (Размер холста). Теперь увеличим размер холста. После увеличения размера холста вокруг изображения появится пустое поле. Оно будет иметь тот цвет, который вы установили текущим фоновым.
- Установите текущим фоновым цветом черный. Быстрее всего это можно сделать, нажав клавишу D (установка основного и фонового цветов по умолчанию), а затем Х (поменять местами основной и фоновый цвета).

- Откройте диалоговое окно Canvas Size (Размер холста) одноименной командой Canvas Size из меню Image (Изображение).
- В поля Width (Ширина) и Height (Высота) введите размеры по 700 пикселов.
- В переключателе Anchor (Якорь) щелкните на средней кнопке.
- Щелкните на кнопке ОК (Да).
 Вокруг изображения появится черная рамка шириной 100 пикселов.
Вокруг изображения появится черная рамка шириной 100 пикселов.
Изменение размеров холста не влияет на качество изображения. Оно либо обрезается, либо дополняется пикселями, не имеющими к нему отношения. Увеличение холста можно иллюстрировать следующими примерами:
Поворот холста.
Повернуть холст можно с помощью команд меню Rotate Canvas (Повернуть холст), вложенного в меню Image (Изображение). Обратите внимание на пояснения к командам меню на рисунке. Например, команда Arbitrary позволяет повернуть холст на произвольный угол, который вы введете в поле Angle (Угол) открывшегося окна.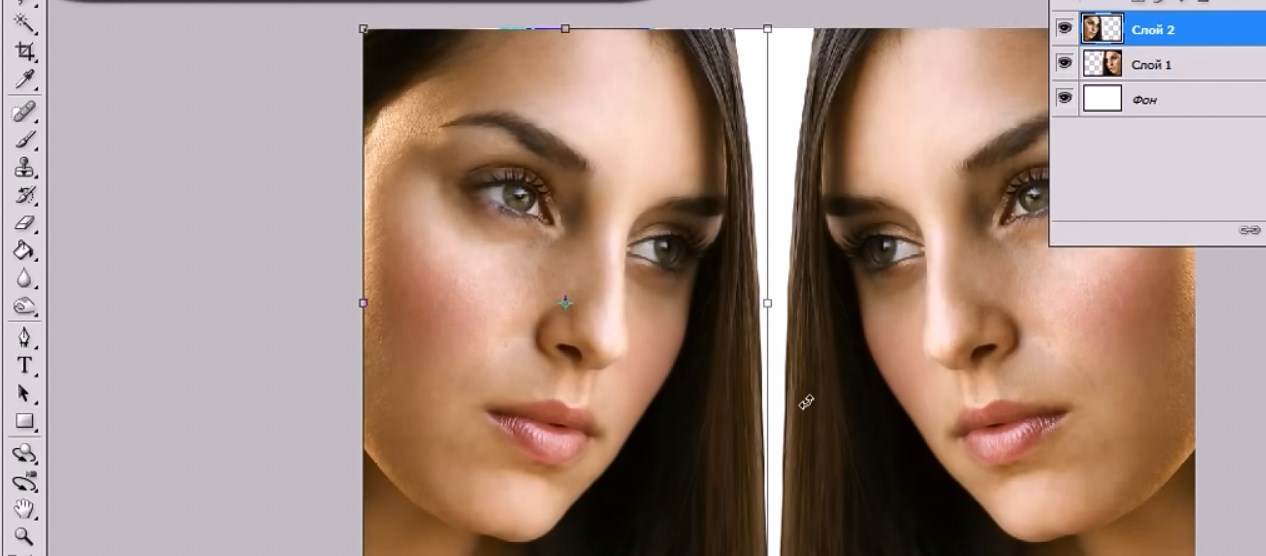
Команда Flip Canvas Horizontal (отразить по горизонтали) меняет «правое» и «левое», то есть отражает изображение относительно вертикальной оси.
Команда Flip Canvas Vertical (отразить по вертикали) меняет «верх» и «низ», то есть отражает изображение относительно горизонтальной оси.
Как повернуть изображение в Photoshop за 4 простых шага
- Вы можете повернуть изображение в Photoshop всего за несколько быстрых шагов.
- Если вам нужно изменить ориентацию фотографии или слегка отрегулировать угол, Photoshop предлагает несколько различных вариантов поворота.
- Посетите домашнюю страницу Business Insider, чтобы узнать больше.

Вы когда-нибудь делали вертикальную фотографию, которая каким-то образом превращалась в горизонтальную?
Возможно, вы отсканировали бумажный документ, а цифровой файл оказался перевернутым? Или, может быть, вы просто хотите внести небольшие коррективы, чтобы выровнять изображение.
В любом случае Photoshop позволяет невероятно легко повернуть изображение всего за несколько шагов.
Вот как это сделать.
Ознакомьтесь с продуктами, упомянутыми в этой статье:
Adobe Photoshop (от 129,99 долларов в магазине Best Buy)
Как повернуть изображение в Photoshop1. Откройте приложение Photoshop и нажмите «Файл» в верхней строке меню, а затем «Открыть…», чтобы выбрать изображение.
- Если вы используете Mac, вы также можете перетащить изображение на значок Photoshop, чтобы быстро запустить приложение с нужным файлом.
2. Нажмите «Изображение» в верхней строке меню, затем наведите курсор на «Поворот изображения».
3. У вас будет три варианта быстрого поворота и «Произвольный» для определенного угла.
CW означает по часовой стрелке, а CCW означает против часовой стрелки. Вы также можете отразить фотографию по горизонтали и вертикали, что полезно, если вы хотите зеркально отразить изображение. Кристина Ляо/Business Insider4. Чтобы сохранить изменения, нажмите «Файл», а затем «Сохранить» или «Сохранить как…». Первый вариант сохраняет исходный файл, а второй позволяет сохранить как исходный, так и новый файл.
5. Если вы нажали «Сохранить как…», появится всплывающее окно, в котором вы сможете выбрать место для сохранения изображения. После того, как вы выбрали, где фотография будет храниться на вашем компьютере, нажмите «Сохранить».
После того, как вы выбрали, где фотография будет храниться на вашем компьютере, нажмите «Сохранить».
Как изменить размер изображения в Photoshop и сохранить его для оптимального использования в Интернете
Как перевернуть изображение на iPhone с помощью приложения «Фотографии» в iOS 13 или стороннего приложения
Как отобразить фотографии на iPhone за несколько простых шагов с помощью приложения «Фотографии»
Как установить таймер на камеру iPhone и сделать снимок после короткого обратного отсчета
Кристина Ляо
Внештатный писатель
Кристина Ляо — независимый автор Business Insider.
ПодробнееПодробнее
Insider Inc. получает комиссию, когда вы покупаете по нашим ссылкам.
получает комиссию, когда вы покупаете по нашим ссылкам.
Как повернуть выделение в Photoshop (2 быстрых шага)
Автор: Cara Koch | Обновлено
Вращение холста в Photoshop с помощью инструмента «Повернуть вид» в Photoshop довольно просто. Но что, если вы хотите повернуть только часть изображения? Это также очень легко сделать, хотя метод не очевиден.
Привет! Я Кара, фотограф, который любит манипулировать изображениями. В какой-то момент это означает, что мне нужно будет повернуть выделение в моих изображениях.
Приходите, я покажу вам, как!
Примечание. Скриншоты ниже взяты из версии Photoshop CC для Windows. Если вы используете версию для Mac, они будут выглядеть немного иначе.
Содержание
- Шаг 1. Сделайте выделение
- Шаг 2. Преобразование и поворот
- Вращение вокруг другой оси
Шаг 1.
 Сделайте выделение
Сделайте выделениеВы можете использовать любой инструмент выделения, чтобы сделать выделение. В демонстрационных целях я сделал быстрое выделение с помощью инструмента выделения Rectangular Marquee. Мой банановый хлеб выглядит аппетитно? Моим детям точно понравилось!
Вы заметите, что уже ничего не можете сделать с сделанным выбором. Чтобы иметь возможность вносить изменения, мы должны быть в состоянии трансформировать их.
Шаг 2. Преобразование и поворот
Инструмент Transform находится в меню Edit в строке меню. Здесь есть несколько вариантов.
Наведите указатель мыши на Преобразуйте , и вы заметите, что есть несколько вариантов вращения. Выберите параметр Rotate , и в углах выделения появятся поля.
Вы также заметите, что курсор превращается в изогнутую стрелку по краям выделения. Нажмите и перетащите влево или вправо, когда этот курсор активен, чтобы повернуть выделение по желанию.
Кроме того, вы можете выбрать Повернуть на 180° , Повернуть на 90° по часовой стрелке, или Повернуть на 90° против часовой стрелки для перехода к этим позициям.
Или вы можете выбрать Бесплатное преобразование Прямо над командой или ударом Ctrl + T ( Команда + T 91515151 + T 151 ). Это заставит поля появиться, так что вы можете щелкнуть и перетащить их, чтобы повернуть.
Вращение по другой оси
Обратите внимание на маленькое перекрестие в центре изображения? То есть ось вращения. Не обязательно оставаться в центре. Нажмите и перетащите в другую точку выделения. Теперь, когда вы нажимаете и перетаскиваете для поворота, выделение будет вращаться вокруг новой оси вращения.
Вот и все! На этот раз повернуть часть изображения в Photoshop очень просто.


 Вместо того, чтобы переходить к «Преобразованию», нажмите «Инструменты свободного преобразования» в раскрывающемся списке «Правка».
Вместо того, чтобы переходить к «Преобразованию», нажмите «Инструменты свободного преобразования» в раскрывающемся списке «Правка». 

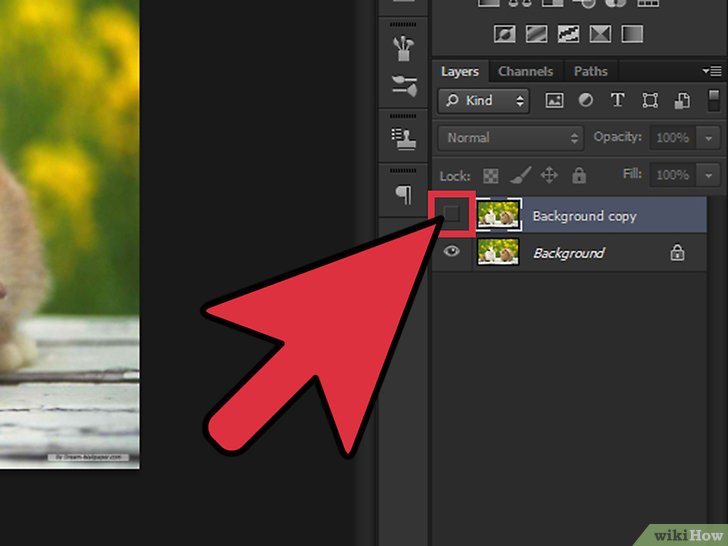 Вокруг изображения появится черная рамка шириной 100 пикселов.
Вокруг изображения появится черная рамка шириной 100 пикселов.