Как сделать диаграмму в Microsoft Excel?
Изначально Эксель разрабатывался для редактирования таблиц, но довольно быстро приобрёл функции построения диаграмм и других графических презентаций вводимых в ячейки параметров. Визуальное отображение может быть абсолютно разным в зависимости от того, какой тип диаграммы вами был выбран ранее. Вы можете нарисовать диаграмму, которая будет отображать совершенно разные данные.
Содержание
- Построение диаграмм по таблице
- Работа с диаграммой
- Отображение диаграммы в процентах
- Диаграммы Парето
Перед началом самого процесса построения диаграммы нужно создать таблицу с исходными данными, по которым данная диаграмма и будет строится. Построение различных видов графиков на практике практически ничем не отличается между собой. После того, как вы создадите таблицу с исходными данными вам нужно будет воспользоваться вкладкой «Вставка». Не забудьте выделить ту часть таблицы, для которой требуется построить диаграмму.
Параметров вставки достаточно много. Вам же нужно обратить внимание только на блок с диаграммами. Всего там представлены следующие типы графиков и схем:
- Гистограмма;
- График;
- Круговая диаграмма;
- Линейчатая;
- С областями;
- Точечная.
Также здесь доступны дополнительные типы диаграмм, которые менее распространены в повседневном использовании. Их список открывается при нажатии на кнопку «Дополнительно». Всего здесь присутствую следующие типы диаграмм: биржевая, поверхность, пузырьковая, лепестковая.
После того, как вы кликните по типу той или иной диаграммы вы сможете выбрать из контекстного меню подвид для диаграммы. В качестве примера перечислим доступные подвиды для гистограммы: обычная гистограмма, объёмная, цилиндрическая, коническая, пирамидальная.
Когда вы определитесь с выбором диаграммы и нажмёте по нужному типу он будет автоматически сформирован, основываясь на данных выделенных ячеек таблицы. Стоит понимать, что это не конечный вид диаграммы и вы сможете её изменять по мере необходимости, добавляя новые данные, заголовки и т. д. Диаграмма, сформированная автоматически, имеет следующий вид (см. скриншот).
д. Диаграмма, сформированная автоматически, имеет следующий вид (см. скриншот).
Работа с диаграммой
Когда вы создали диаграмму, вам скорее всего потребуется её отредактировать, чтобы привести к надлежащему виду. Обычно после создания диаграммы открывается вкладка «Работа с диаграммами». Если она не открылась по умолчанию, то обратите внимание на её наличие в верхней части окна. Там вы можете менять тип диаграммы, её стиль, добавлять какие-либо данные и проделывать другие операции.
У вкладки «Работа с диаграммами» имеется три дополнительных вкладки – «Конструктор», «Макет» и «Формат». Давайте в качестве примера рассмотрим, как можно дать название новой диаграмме. Для этого перейдите во вкладку «Макет» и нажмите на кнопку «Название диаграммы». В контекстном меню выберите один из вариантов отображения названия. В новых версиях Excel нажмите на кнопку «Добавить элемент диаграммы» и выберите из контекстного меню пункт «Название диаграммы». В данном примере доступны варианты «По центру с перекрытием» и «Над диаграммой». Кликните по наиболее приемлемому для вас варианту.
Кликните по наиболее приемлемому для вас варианту.
После того, как вы выберите тип заголовка для диаграммы, появится стандартная надпись, которую можно изменять. Для её изменения нужно кликнуть по ней два раза левой кнопкой мыши и ввести нужное наименование.
По похожему принципу меняется название осей диаграммы. Для этого вам в этой же вкладке «Макет» нужно нажать на кнопку «Названия осей» и выбрать в контекстном меню вариант «Название основной вертикальной оси». Появится контекстное меню, где вы должны будете указать тип расположения наименования осей. Выберите наиболее приемлемый для вас. Изменить название можно будет просто щёлкнув по нему два раза левой кнопкой мыши.
Отображение диаграммы в процентах
В Excel вы можете сделать процентное отображение определённых параметров таблицы. Для этой задачи лучше всего воспользоваться круговыми диаграммами, так как они позволяют показать всё это более наглядно. Однако, в зависимости от поставленной задачи, могут использоваться и другие типы графиков.
Читайте также:
Как построить график в Ворде
Как сделать стартовой главную страницу yandex.ru
Не работает интернет после обновления Windows 10. Что делать?
Как сделать календарь в Excel
Выделите требуемую область таблицы и перейдите во вкладку «Вставка». Там нужно нажать на кнопку «Круговая» и из всплывшего окна выбрать наиболее подходящую под ваши задачи диаграмму. В качестве примера воспользуемся стандартной круговой.
В этом случае программа по умолчанию откроет подвкладку «Конструктор», которая появится после того, как диаграмма будет создана. Здесь нажмите на кнопку «Экспресс-макет» и среди макетов выберите любой, который подразумевает возможность отображения процентов. Чтобы определить, есть ли в макете такая возможность присмотритесь, не изображён ли на нём символ процента («%»).
После применения макета диаграмма автоматически перестроится под процентное соотношение данных из ячеек. При необходимости вы сможете её редактировать и дальше. Например, изменить отображение названия пунктов, заголовка, цветовой гаммы. О том, как это делается было написано выше.
Например, изменить отображение названия пунктов, заголовка, цветовой гаммы. О том, как это делается было написано выше.
Диаграммы Парето
Диаграммы подобного типа часто применяются в бизнес-среде при расчёте потенциальной прибыли, эффективности, маржинальности и других показателей. Данный тип графика был назван в честь Вильфредо Парето, который выдвинул теорию о том, что 20% наиболее эффективных действий приносят до 80% от общего результата. В это же время оставшиеся 80% менее эффективных действий способны принести только 20% от общего результата. Именно поэтому такой тип диаграммы наиболее популярен при расчёте эффективных действий, которые могут дать максимальную отдачу. Удобнее всего строить диаграмму такого типа в виде гистограммы. Перейдём непосредственно к рассмотрению примера построения:
- В качестве примера возьмём таблицу, в которой указаны продукты питания. Здесь также записаны их закупочная стоимость от всего объёма и прибыль от реализации продукции.
 Эти данные разнесены по разным столбцам для удобства. Постараемся определить товары, приносящие наибольшую отдачу при продаже. Изначально выделите все данные в таблице.
Эти данные разнесены по разным столбцам для удобства. Постараемся определить товары, приносящие наибольшую отдачу при продаже. Изначально выделите все данные в таблице. - Затем перейдите во вкладку «Вставка». Там нужно нажать на кнопку «Гистограмма».
- В качестве примера возьмём таблицу, в которой указаны продукты питания. Здесь также записаны их закупочная стоимость от всего объёма и прибыль от реализации продукции.
- В открывшемся окне выберите наиболее привлекательный для вас тип гистограммы. Мы в качестве примера выберем самый обычный тип.
- После применения должна появиться диаграмма с двумя видами столбцов, которые будут помечены цветом. У вас цвета могут различаться от тех, которые представлены на скриншотах. Выделите столбы, иллюстрирующие закупки и нажмите на вкладку «Конструктор».
- Далее вам нужно воспользоваться кнопкой «Изменить тип диаграммы».
- Откроется окошко изменения типы диаграммы. Здесь нужно перейти в раздел «График», который расположен в левой части окна. Далее выберите подходящий для своих целей тип графика и нажмите «Ок».
- После этого вы увидите, что основной каркас диаграммы Парето построен.
 Вы можете дальше продолжить редактирование её элементов. Например, изменить заголовок, название рядов и многое другое.
Вы можете дальше продолжить редактирование её элементов. Например, изменить заголовок, название рядов и многое другое.
В MS Excel представлен широкий набор инструментов не только для работы с ячейками и столбцами таблиц, но и для их визуального отображения. Разработчиками был максимально упрощён процесс взаимодействия с основными инструментами для построения графиков в данной программе. Если у вас ещё остались вопросы по теме статьи, то оставьте их в комментариях.
Как построить несколько строк в Excel (с примерами)
читать 2 мин
Вы можете легко построить несколько линий на одном графике в Excel, просто выделив несколько строк (или столбцов) и создав линейный график.
В следующих примерах показано, как построить несколько линий на одном графике в Excel, используя разные форматы.
Пример 1: построение нескольких строк с данными, упорядоченными по столбцамПредположим, у нас есть следующий набор данных, который отображает общий объем продаж трех разных продуктов за разные годы:
Мы можем использовать следующие шаги, чтобы построить каждую продажу продукта в виде линии на одном графике:
- Выделите ячейки в диапазоне B1:D8 .

- Щелкните вкладку « Вставка » на верхней ленте.
- В группе « Диаграммы » щелкните первый вариант диаграммы в разделе « Вставить линию или диаграмму с областями» .
Появится следующая диаграмма:
Пример 2: построение нескольких строк с данными, упорядоченными по строкамПредположим, у нас есть следующий набор данных, который отображает общий объем продаж трех разных продуктов за разные годы, упорядоченный по строкам:
Мы можем использовать следующие шаги, чтобы построить каждую продажу продукта в виде линии на одном графике:
- Выделите ячейки в диапазоне A1:h5 .
- Щелкните вкладку « Вставка » на верхней ленте.
- В группе « Диаграммы » щелкните первый вариант диаграммы в разделе « Вставить линию или диаграмму с областями» .
Появится следующая диаграмма:
Пример 3: построение нескольких строк с перевернутыми столбцами и строкамиПредположим, у нас есть следующий набор данных, отображающий общий объем продаж четырех разных продуктов за два разных года:
Мы можем использовать следующие шаги, чтобы построить каждую продажу продукта в виде линии на одном графике:
- Выделите ячейки в диапазоне A1:C5 .

- Щелкните вкладку « Вставка » на верхней ленте.
- В группе « Диаграммы » щелкните первый вариант диаграммы в разделе « Вставить линию или диаграмму с областями» .
Появится следующая диаграмма:
Обратите внимание, что продукты отображаются по оси X, а не по годам.
Чтобы переключить строки и столбцы, мы можем щелкнуть в любом месте диаграммы, а затем нажать кнопку « Переключить строку/столбец » на вкладке « Дизайн диаграммы »:
Как только мы нажмем эту кнопку, строки и столбцы будут переключены, а годы будут отображаться по оси x:
Дополнительные ресурсыКак создать график стебля и листа в Excel
Как создать точечный график в Excel
Как создать параллельные диаграммы в Excel
Как создать график Ogive в Excel
Как создавать гистограммы в Excel
Chris Lysy
Это первая статья из серии статей о дизайне диаграмм в Excel. В каждом посте мы будем использовать разные типы диаграмм. Сегодня мы начнем с одной из самых распространенных и полезных диаграмм — гистограммы.
В каждом посте мы будем использовать разные типы диаграмм. Сегодня мы начнем с одной из самых распространенных и полезных диаграмм — гистограммы.
Что вы найдете в этом посте:
- Упрощенное руководство
- Как создать красивую гистограмму.
- Немного вдохновения.
Упрощенное руководство
Создать гистограмму (или столбчатую диаграмму) в Excel очень просто. Это просто занимает столбец данных и пару кнопок.
Шаг 1. Выделите столбец чисел.
Шаг 2. Щелкните вкладку «Вставка», затем значок гистограммы. Затем выберите тип гистограммы, которую вы хотите.
*Примечание: избегайте трехмерных диаграмм!!!!
Шаг 3. Ура, вы сделали это!
Как создать красивую гистограмму.
Итак, возможно, вы хотите создать не просто диаграмму, а диаграмму, которая действительно выглядит красиво. Вот еще несколько шагов, которые вы, вероятно, захотите предпринять.
Маркировка слитков.
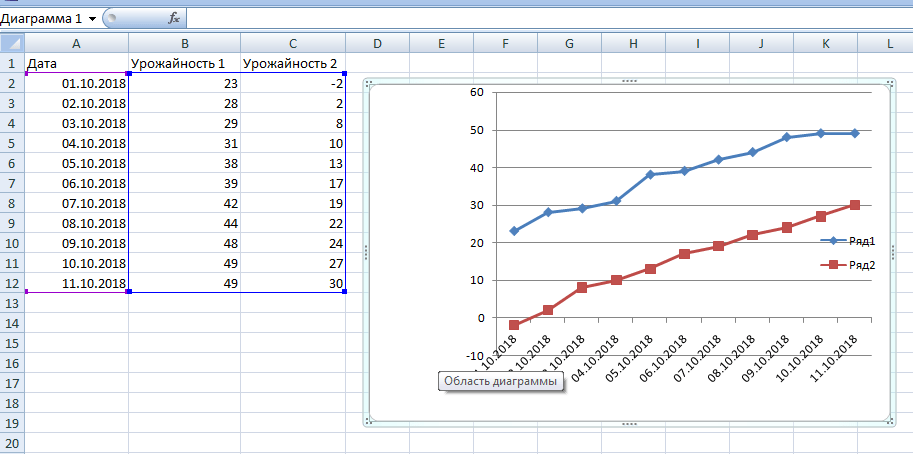
Таким образом, в дополнение к простому столбцу чисел было бы неплохо иметь метки строк и заголовки столбцов. Когда вы будете создавать свою диаграмму, выделите и их. Таким образом, Excel фактически пометит ваши столбцы и диаграмму.
Меню форматирования
Существует несколько способов доступа к меню форматирования в Excel. Я считаю, что проще всего просто выбрать элементы на самой диаграмме, затем щелкнуть правой кнопкой мыши и выбрать кнопку форматирования.
Увеличение размеров полос
Одна из вещей, которую я всегда заканчиваю, это уменьшение зазора между полосами. По умолчанию полосы крошечные, а между ними много бесполезного пустого пространства. Уменьшение ширины зазора сделает ваши полосы больше.
Создание чистой диаграммы
Мне нравятся чистые гистограммы, поэтому часто я избавляюсь от линий сетки (которые заменяю метками гистограмм). Для этого нужно просто нажать на строки и удалить их. Поскольку я буду использовать метки столбцов, я также могу избавиться от меток оси Y, выбрав их и нажав кнопку удаления.
Увеличение размеров меток
Обычно после небольшого упрощения диаграммы я увеличиваю размер меток. Также не большой поклонник стандартного шрифта, поэтому я его тоже изменю.
Изменение цвета столбцов
Надлежащая практика проектирования данных означает использование цветов скупо, но преднамеренно. Давно ушли в прошлое радужные цветовые палитры, которые не представляли никакой реальной ценности. Вместо этого мы используем один цвет, если только мы не хотим что-то увеличить. Единственное, что я обычно делаю, это немного приглушаю тень. Вы можете найти параметры цвета в меню «Формат серии данных» после выбора столбцов.
Цвет подсветки
Если вы хотите выделить определенную полосу, вы можете изменить цвет только этой полосы. Просто нажимайте на отдельную полосу, пока она не станет единственной выбранной, а затем измените цвет. Я склоняюсь к более темному оттенку, независимо от того, того же или другого цвета, это помогает, если диаграмма когда-либо печатается в черно-белом режиме.
Добавление и форматирование меток данных
Мне нравится использовать метки данных вместо осей/линий сетки для большинства гистограмм. Вы можете добавить метки, щелкнув правой кнопкой мыши на столбцах (выбрав добавить метки данных). Затем я иду вперед и форматирую метки данных, чтобы они были больше и соответствовали шрифту, который я использую.
Сохранение изображения
После внесения всех необходимых изменений в диаграмму ее можно сохранить как изображение. Просто щелкните правой кнопкой мыши область диаграммы и нажмите «Сохранить как изображение».
Кроме того, вы можете просто скопировать и вставить диаграмму из Excel в Word или PowerPoint. Если вы остаетесь в пакете Office, это идеальный способ переместить изображение, поскольку он сохраняет вашу полную возможность переформатировать графику.
Помимо основ
Это только основы. С гистограммами можно делать все, что угодно.
В общем, я предлагаю сделать саму диаграмму простой и минималистичной. Вы всегда можете добавить блики с помощью аннотаций/дополнительной графики. Такие вещи, как создание диаграмм в 3D, не улучшают презентацию, они просто затрудняют интерпретацию диаграммы, а также могут искажать данные.
Вы всегда можете добавить блики с помощью аннотаций/дополнительной графики. Такие вещи, как создание диаграмм в 3D, не улучшают презентацию, они просто затрудняют интерпретацию диаграммы, а также могут искажать данные.
Немного вдохновения.
Столбчатые диаграммы возвращаются назад.
Первую гистограмму часто приписывают Уильяму Плейфэру еще в начале 1800-х годов.
Первая в мире линейчатая диаграмма, созданная Уильямом Плейфэром. Узнайте больше об Уильяме Плейфэре > Atlas Obscura — шотландский негодяй, который изменил то, как мы видим данныеНо на самом деле гистограммы (горизонтальные и вертикальные) мы находим практически везде.
Из NY Times: Сеть обучения — что происходит на этом графике? | 5 декабря 2018 г. Газетные сайты и современные новостные блоги представляют собой одни из лучших примеров чистых диаграмм, которые вы найдете в Интернете. Гистограммы похожи на рубашки с застегнутыми пуговицами, они могут быть самых разных цветов и размеров, но довольно сомнительно, что они когда-либо полностью выйдут из моды.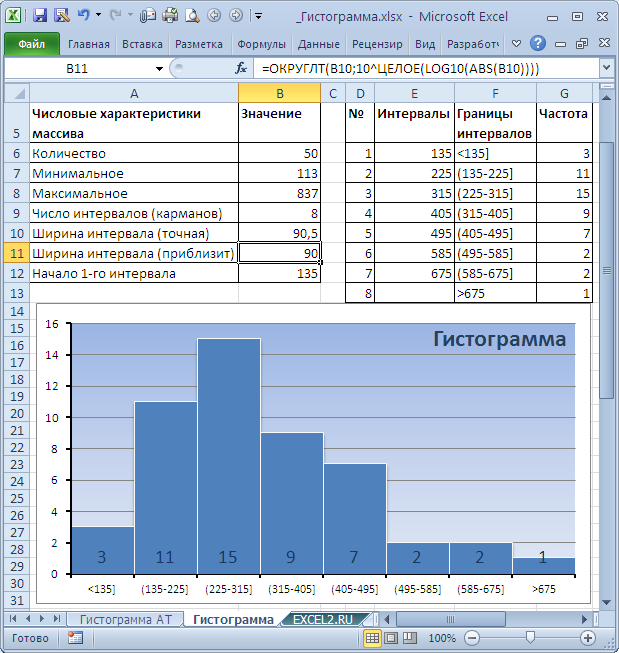
Некоторые другие соображения.
Вы должны идти горизонтально или вертикально?
Я часто выбираю горизонтальные гистограммы, потому что их легче маркировать. Но и вертикальные гистограммы определенно имеют свое место. Постарайтесь не переусердствовать, если вы сомневаетесь, просто создайте две версии и решите, какая из них лучше расскажет вашу историю.
Энн К. Эмери предлагает хороший пост о выборе между двумя стилями в своем блоге Depict Studio.
Когда использовать горизонтальные гистограммы и вертикальные гистограммыКак насчет кластеров и сложенных столбцов?
В будущем я рассмотрю варианты обычной гистограммы. Но для краткого описания различных вариантов гистограммы этот пост Алекса Велеса на Storytelling with Data отлично справляется со своей задачей.
Рубрики: Диаграммы Excel, Учебное пособие
Как легко создать калибровочную диаграмму Excel?
Home > Microsoft Excel > Как легко создать измерительную диаграмму Excel?
(Примечание. Это руководство по созданию измерительной диаграммы Excel подходит для всех версий Excel, включая Office 365)
Это руководство по созданию измерительной диаграммы Excel подходит для всех версий Excel, включая Office 365)
Диаграммы Excel — отличный способ легко и эффективно отображать данные. Существует множество доступных диаграмм, и в зависимости от ваших предпочтений вы можете выбрать диаграмму по своему выбору.
Одной из разновидностей диаграмм является «калибровочная диаграмма». Но что он делает и как может вам помочь?
В этой статье вы узнаете, как создать измерительную диаграмму Excel для эффективного отображения ваших данных.
Вы узнаете:
- Что такое калибровочная диаграмма Excel?
- Как создать измерительную диаграмму Excel?
- Создание первой кольцевой диаграммы из первой таблицы
- Создание второй кольцевой диаграммы из второй таблицы
- Создание указателя и круговой диаграммы из итоговой таблицы 9 0019
Посмотрите это видео о том, как создать измерительную диаграмму Excel
youtube.com/embed/XVnp1spEByA?feature=oembed» frameborder=»0″ allow=»accelerometer; autoplay; clipboard-write; encrypted-media; gyroscope; picture-in-picture; web-share» allowfullscreen=»»>Связанные чтения:
Как создать воронкообразную диаграмму в Excel? 2 полезных способа
Как сохранить диаграмму Excel как изображение? 4 простых способа
Как создать пошаговую диаграмму в Excel?
Что такое калибровочная диаграмма Excel?
Прежде чем мы научимся создавать измерительную диаграмму в Excel, давайте посмотрим, что такое измерительная диаграмма.
Измерительная диаграмма Excel, также называемая диаграммой спидометра, состоит из структуры в виде циферблата, над которой игольчатый указатель представляет определенную точку в данных. Этот тип диаграммы помогает отображать производительность данных. Диаграмма датчика Excel является динамической, то есть диаграмма изменяется при изменении данных в таблице.
Диаграммы этого типа имеют множество применений: от корпоративных презентаций для демонстрации эффективности проекта или стадии процесса до школьных презентаций для демонстрации производительности учащимся.
Калибровочная диаграмма создается комбинацией круговой диаграммы и кольцевой диаграммы. Он представляет собой начальную и конечную точки на шкале, а также расположение конкретных данных на шкале. Вы также можете добавить несколько диапазонов к шкале.
Как создать измерительную диаграмму Excel?
Давайте рассмотрим базовый пример, в котором нам нужно создать измерительную диаграмму Excel, чтобы представить успеваемость учащегося в школе.
Первый шаг в создании измерительной диаграммы Excel заключается в создании точек данных и шкалы. Нам также нужно создать точки данных для циферблата. Кроме того, нам нужно создать три таблицы для создания диаграммы.
Первая таблица обозначает категорию на диаграмме. Успеваемость учащегося может быть построена от начальной до максимальной, и между ними может быть любое количество интервалов данных. Допустим, начальное значение равно 0, а максимальное значение равно 100. Создайте точки данных в значениях приращения, чтобы промежуточные точки данных добавлялись к максимальному значению.
Допустим, начальное значение равно 0, а максимальное значение равно 100. Создайте точки данных в значениях приращения, чтобы промежуточные точки данных добавлялись к максимальному значению.
Вторая таблица обозначает метки на диаграмме. Назовем метки с шагом 10 от начала до конца и тоже подведем итог.
Третья таблица обозначает указатель и три значения. В этой таблице вы можете указать значение, которое хотите обозначить, и ширину указателя. Оставшееся значение обозначает общие значения первой таблицы за вычетом значения указателя и ширины указателя.
ТаблицыПервая и вторая таблицы используются для создания кольцевой диаграммы, а последняя таблица используется для создания круговой диаграммы.
Создание первой кольцевой диаграммы из первой таблицы
Теперь создадим диаграмму для данных из первой таблицы.
- Перейдите к Вставьте , а затем щелкните раскрывающийся список Вставьте круговую или кольцевую диаграмму .
 Выберите Кольцевая диаграмма . Это заполнит пустую диаграмму, поскольку мы не выбрали никаких данных.
Выберите Кольцевая диаграмма . Это заполнит пустую диаграмму, поскольку мы не выбрали никаких данных.
- Чтобы добавить данные на диаграмму, щелкните правой кнопкой мыши пустое место и выберите Выберите данные .
- В диалоговом окне Выбрать источник данных щелкните Добавить .
- Это, в свою очередь, открывает диалоговое окно «Редактировать серию». В текстовом поле Имя серии введите любое имя для данных. В текстовом поле Series values нажмите кнопку выбора данных и выберите данные в разделе «Значения» первой таблицы.
- Нажмите OK .
- Это дает вам кольцевую диаграмму. Вы можете видеть, что ориентация диаграммы немного смещена.
- Чтобы изменить угол диаграммы, щелкните правой кнопкой мыши кольцевую диаграмму и выберите Формат ряда данных .

- В серии «Формат данных» в разделе «Параметры серии» измените Угол первого среза на 270° .
- Если вы хотите изменить размер диаграммы, измените Размер отверстия для бублика .
- Теперь давайте удалим нижнюю часть кольцевой диаграммы. Выберите часть, которую хотите удалить, выберите раздел Fill&Line и нажмите No Fill .
- Если вы хотите изменить цвета других точек данных, щелкните точки данных, перейдите к разделу Line&Fill и выберите цвет из раскрывающегося списка.
Теперь выберем метки данных, которые будут служить подсказками для зрителей.
- В кнопках быстрого доступа нажмите Элементы диаграммы и выберите Метки данных . Это заполняет числа на диаграмме.

- Теперь щелкните правой кнопкой мыши числа и выберите Формат меток данных .
- На панели «Формат меток данных» выберите Значения из ячеек и выберите заголовки, соответствующие значениям. Нажмите OK .
- Снимите все остальные флажки в опции Метки данных.
- Теперь удалите все ненужные метки данных и элементы, щелкнув по ним.
- Таким образом, у нас есть кольцевая диаграмма, которая действует как шкала, по которой перемещается указатель.
Предлагаемые чтения:
Как сделать круговую диаграмму в Excel? Пошаговое руководство
Как создать карту Excel на основе данных сводной таблицы? 3 простых шага
Как сделать прямоугольную диаграмму Excel? 2 простых способа
Создание второй кольцевой диаграммы из второй таблицы
Построение второй диаграммы с использованием второй таблицы является дополнительной частью создания измерительной диаграммы Excel.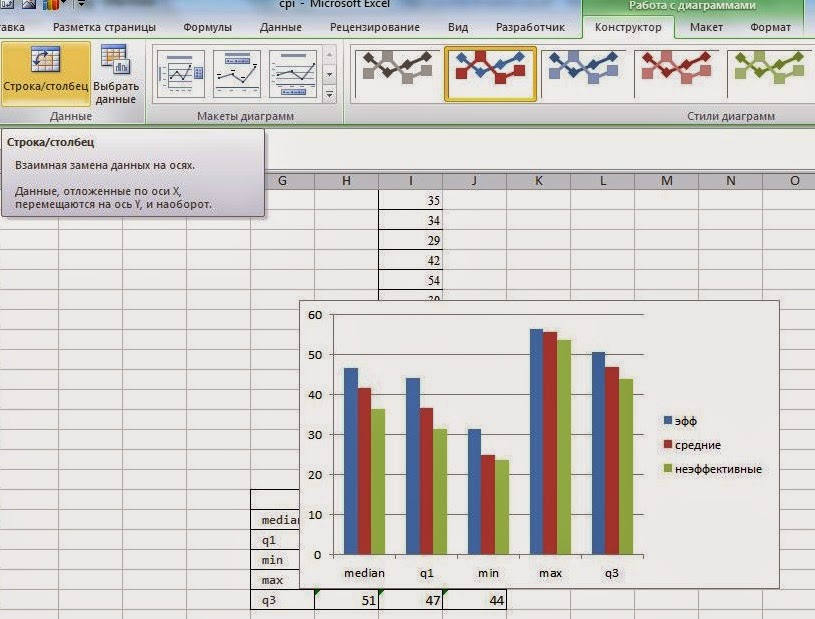
Эта часть в основном полезна для предоставления подробных подсказок и дополнительного масштабирования существующей диаграммы.
- Сначала щелкните правой кнопкой мыши пустое место в таблице и выберите Выбрать данные .
- В элементах легенды (ряд) нажмите Добавить .
- Откроется диалоговое окно «Редактировать серию».
- В текстовом поле Название серии дайте диаграмме любое имя. В значении Series выберите данные из Values во второй таблице.
- Нажмите OK . Выбранные данные добавляются в диалоговое окно Data Series.
- Еще раз нажмите OK . Это заполняет диаграмму над существующей диаграммой.
- Вы можете видеть, что эта новая диаграмма уже повернута на указанный ранее градус.
- Теперь щелкните правой кнопкой мыши нижнюю часть диаграммы и выберите Формат ряда данных .
 В разделе Fill&Line нажмите No Fill .
В разделе Fill&Line нажмите No Fill .
- Измените цветовую кодировку по своему желанию.
- Теперь в настройках кнопок быстрого доступа выберите Метки данных . Щелкните правой кнопкой мыши числа и выберите Формат меток данных .
- В параметрах метки установите флажок Значение из ячеек и выберите заголовки для значений в таблице. И не забудьте снять любой другой флажок.
- Удалите любой элемент, который вы считаете ненужным, и переместите любые элементы данных по вашему выбору.
Создание указателя и круговой диаграммы из итоговой таблицы
Это третий, последний и самый важный шаг в создании калибровочной диаграммы Excel.
- Чтобы создать указатель, щелкните правой кнопкой мыши любое пустое место на диаграмме и выберите Выбрать данные.
- Откроется диалоговое окно «Выбор источника данных».
 В Legend Entries (Series) нажмите Add .
В Legend Entries (Series) нажмите Add .
- Это, в свою очередь, открывает диалоговое окно «Редактировать серию».
- Введите название серии в текстовое поле, указанное ниже. В текстовом поле Значения ряда выберите данные в столбце значений из третьей таблицы.
- Нажмите OK .
- Затем щелкните правой кнопкой мыши кольцевую диаграмму и выберите Изменить тип диаграммы серии .
- В диалоговом окне «Изменить тип диаграммы» выберите Combo и нажмите Пользовательская комбинация . В ряду данных Pointer щелкните раскрывающийся список и выберите Pie .
- Нажмите OK .
- Если угол неправильный, щелкните правой кнопкой мыши и выберите Формат ряда данных .
 В параметрах серии измените Угол первого среза на 270° .
В параметрах серии измените Угол первого среза на 270° .
Теперь давайте просто оставим указатель и скроем остальные части диаграммы.
- Щелкните точки данных на круговой диаграмме. Перейдите к разделу Fill&Line в серии Format Data и нажмите No Fill .
- Удалите все ненужные элементы или переместите элементы диаграммы по своему усмотрению.
И вот он. Мы успешно создали измерительную диаграмму Excel или диаграмму спидометра по своему вкусу.
Окончательная измерительная диаграмма ExcelПри изменении значения указателя в третьей таблице указатель на циферблате изменяется соответствующим образом.
Читайте также:
Как сделать диаграмму с маркерами в Excel — 2 простых примера
Как построить график функции в Excel? 2 простых способа
Как сделать линейный график в Excel? 4 лучших примера линейных графиков
Часто задаваемые вопросы
Можем ли мы создать измерительную диаграмму Excel с несколькими шкалами?
Да, мы можем создать любое количество шкал или циферблатов, по которым перемещается указатель для отображения информации. Как только вы создадите первую таблицу и кольцевую диаграмму, создание остальных циферблатов будет таким же.
Как только вы создадите первую таблицу и кольцевую диаграмму, создание остальных циферблатов будет таким же.
Таблица спидометра и таблица приборов в Excel совпадают?
Существует много путаницы в отношении терминов «диаграммы датчиков» и «диаграммы спидометра» в Excel. Калибровочная диаграмма Excel означает диаграммы, которые помогают показать производительность определенных данных в диапазоне данных. И диаграмма спидометра также является частью диаграммы датчика Excel.
Каковы спецификации для создания таблицы указателей в измерительной диаграмме Excel?
Значение указателя, на которое должен указывать указатель. Толщина указателя. Когда значение указателя равно 1, указатель будет тонким, а когда оно равно 5, указатель будет толстым. Оставшееся значение используется для поддержания баланса указателя. Это результат суммы первой таблицы за вычетом значения указателя и его толщины.
Заключительные мысли
В этой статье мы увидели, как легко создать измерительную диаграмму Excel.
Для создания калибровочной диаграммы в Excel необходимо выполнить несколько шагов, чтобы получить идеальную диаграмму. Сначала это может показаться довольно запутанным и сложным. Как только вы поймете, как создавать таблицы и как управлять диаграммой, это очень простой и мощный инструмент для отображения производительности различных данных.
Кроме того, вы можете использовать существующую схему, дублировать ее и использовать в качестве шаблона для создания нескольких схем и изображений.
Хотите больше высококачественных руководств по Excel? Посетите наш бесплатный ресурсный центр Excel.
Нажмите здесь , чтобы получить доступ к углубленным учебным курсам по Excel и овладеть востребованными передовыми навыками работы с Excel.
Саймон Сез ИТ более десяти лет преподает критически важное программное обеспечение для ИТ. За небольшую ежемесячную плату вы можете получить доступ к более чем 130 обучающим курсам по ИТ от опытных специалистов.
Саймон Колдер
Крис «Саймон» Колдер работал руководителем проекта в области информационных технологий в одном из самых престижных культурных учреждений Лос-Анджелеса, LACMA.

 Эти данные разнесены по разным столбцам для удобства. Постараемся определить товары, приносящие наибольшую отдачу при продаже. Изначально выделите все данные в таблице.
Эти данные разнесены по разным столбцам для удобства. Постараемся определить товары, приносящие наибольшую отдачу при продаже. Изначально выделите все данные в таблице. Вы можете дальше продолжить редактирование её элементов. Например, изменить заголовок, название рядов и многое другое.
Вы можете дальше продолжить редактирование её элементов. Например, изменить заголовок, название рядов и многое другое.

 Выберите Кольцевая диаграмма . Это заполнит пустую диаграмму, поскольку мы не выбрали никаких данных.
Выберите Кольцевая диаграмма . Это заполнит пустую диаграмму, поскольку мы не выбрали никаких данных.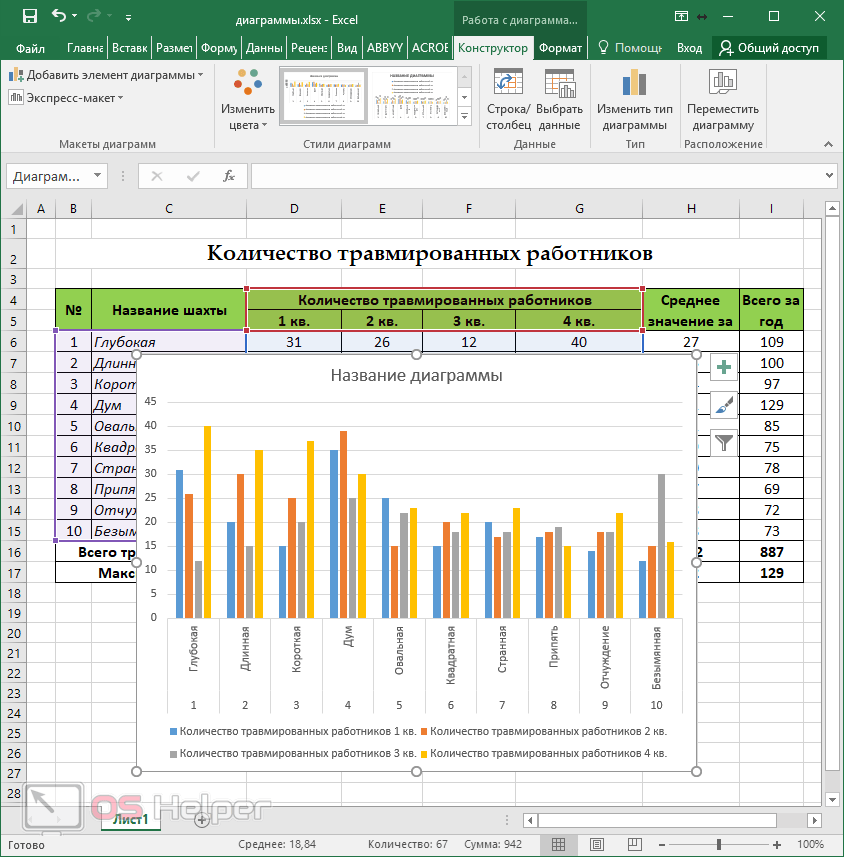

 В разделе Fill&Line нажмите No Fill .
В разделе Fill&Line нажмите No Fill . В Legend Entries (Series) нажмите Add .
В Legend Entries (Series) нажмите Add .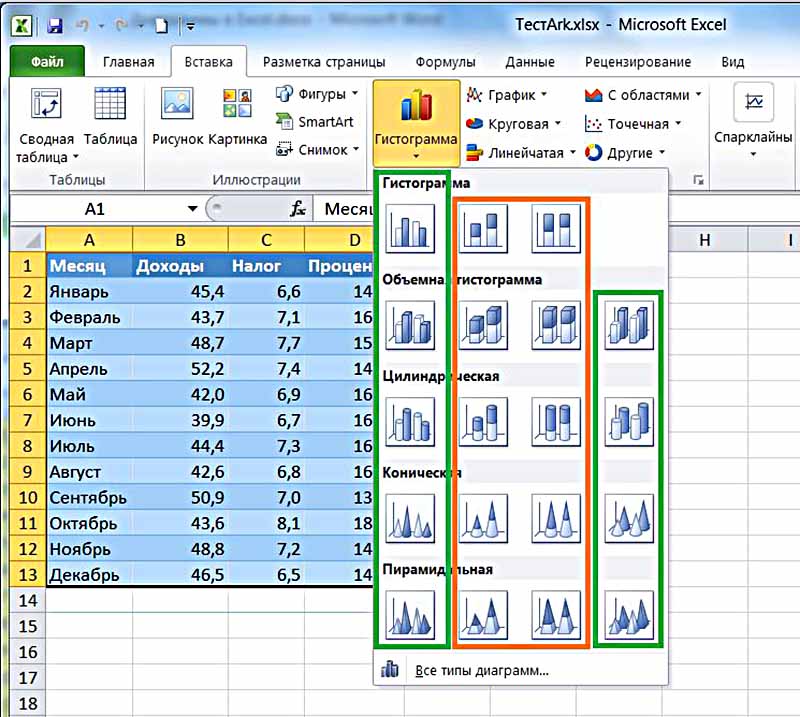 В параметрах серии измените Угол первого среза на 270° .
В параметрах серии измените Угол первого среза на 270° .