Как пошагово построить диаграмму в Excel по данным таблицы
Главная » Инструкции
Опубликовано: Автор: Zagruzi.Top
Информацию, которая отображается визуально, воспринимать гораздо легче, это доказанный факт. Особенно ярко тенденция отслеживается в разных сравнениях. Ниже мы рассмотрим, как построить диаграмму в Excel по данным таблицы. Это будет пошаговая инструкция без лишней «воды» также затронем ряд сопутствующих вопросов.
Содержание
- Создаем диаграмму
- Гистограмма
- Сравнение разных значений
- Процентное соотношение
- Итоги и комментарии
- Видео
Создаем диаграмму
Решать задачу мы будем разными способами, вы же выберете наиболее подходящий. Итак, приступаем.
Гистограмма
Данный тип подойдет тогда, когда нам нужно просто визуально отобразить значения, или сравнить их с другими.
- Для того чтобы начать создавать диаграмму, изначально следует иметь данные, которые лягут в ее основу.
 Поэтому, выделяем весь столбик цифр из таблички и жмем комбинацию кнопок Ctrl+C.
Поэтому, выделяем весь столбик цифр из таблички и жмем комбинацию кнопок Ctrl+C.
- Далее, кликаем по вкладке Вставка и выбираем гистограмму. Она как нельзя лучше отобразит наши данные.
- В результате приведенной последовательности действий в теле нашего документа появится диаграмма. В первую очередь нужно откорректировать ее положение и размер. Для этого тут есть маркеры, которые можно передвигать.
- Мы настроили конечный результат следующим образом:
- Давайте придадим табличке название. В нашем случае это Цены на продукты. Чтобы попасть в режим редактирования, дважды кликните по названию диаграммы.
- Также попасть в режим правки можно кликнув по кнопке, обозначенной цифрой 1 и выбрав функцию Название осей.
- Как видно, надпись появилась и тут.
Так выглядит результат работы.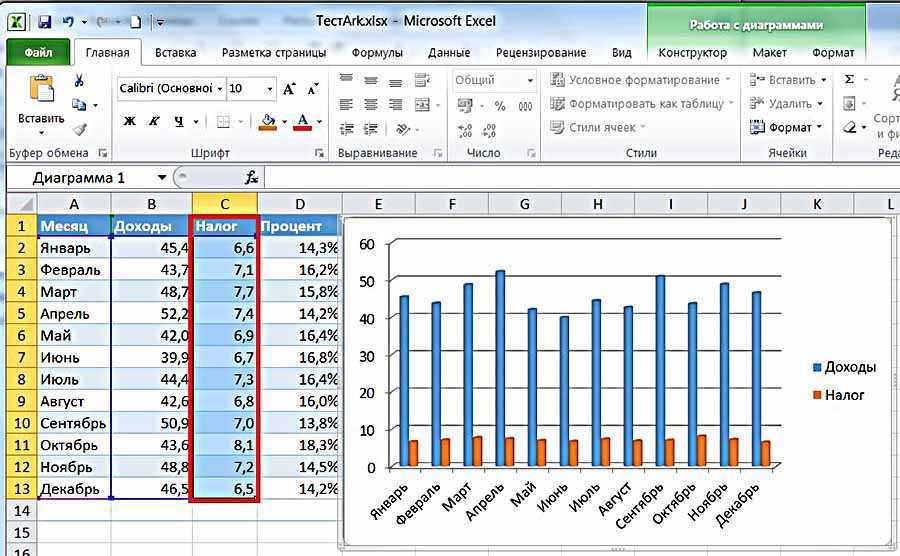 На наш взгляд, вполне неплохо.
На наш взгляд, вполне неплохо.
Сравнение разных значений
Если у вас есть несколько значений, их тоже можно добавить сюда же, так, мы сможем получить отличный материал для визуального сравнения.
- Копируем цифры второго столбца.
- Теперь выделяем саму диаграмму и жмем Ctrl+V. Эта комбинация вставит данные в объект и заставит упорядочить их, снабдив столбиками разной высоты.
В программе есть сотни других типов графиков, их можно найти в меню Вставка. Путем проб и комбинаций с каждым нужно разбираться по-отдельности.
Процентное соотношение
Для того чтобы более четко понимать роль различных ячеек нашей таблицы и в целом ее значений, можно сопоставить результаты в виде круговой диаграммы. Причем делать это мы будем с выводом процентного соотношения. Приступаем.
- Как и в предыдущих случаях копируем данные нашей таблички. Для этого достаточно выделить их и нажать комбинацию клавиш Ctrl+C.
 Также можно воспользоваться контекстным меню.
Также можно воспользоваться контекстным меню.
- Снова кликаем по вкладке Вставка и выбираем круговую диаграмму из списка стилей.
- Как только метод вывода будет добавлен, вы увидите следующую картину:
- Далее, нам потребуется сменить стиль и выбрать профиль с отображением процентов. Делается это после выделения готового объекта в списке стилей.
- Ну что, совсем другой результат. Диаграмма смотрится вполне профессионально. Нам удалось сделать поистине отличный наглядный индикатор.
Все параметры, включая цвета, шрифты и их тени гибко настраиваются в Microsoft Excel. Обилие управляющих элементов поистине велико.
Итоги и комментарии
Вот и все, теперь вопрос создания диаграммы в Excel раскрыт полностью. Надеемся наша статья оказалась для вас полезной. В случае если вопросы все же остались, задавайте их в комментариях, помощь с нашей стороны не заставит себя ждать.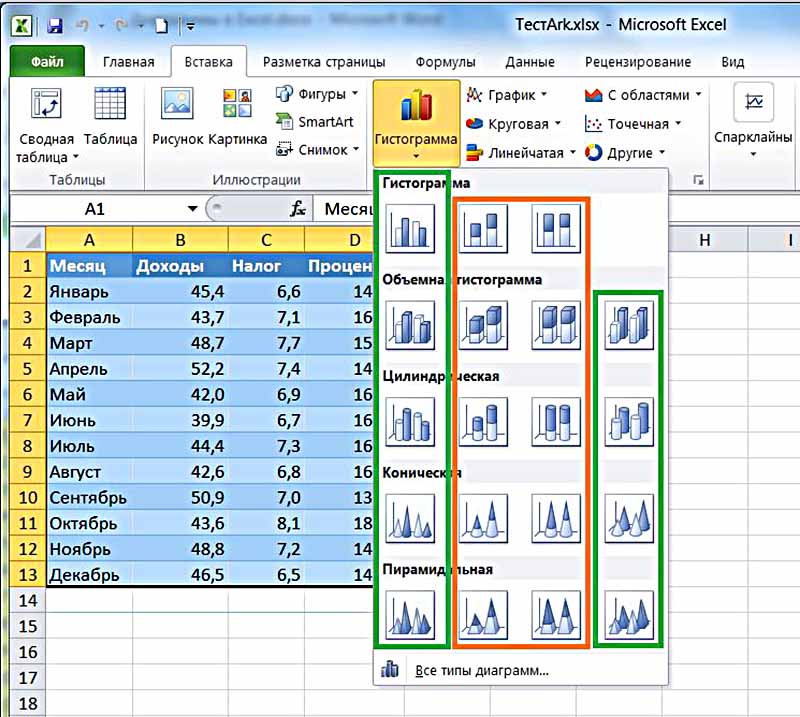
Видео
Для большей наглядности и полноты процесса мы записали также обучающий ролик. Предлагаем ознакомиться с его содержанием.
Поставь оценку, мы старались
( Пока оценок нет )
Расскажи об этом друзьям
Excel 36. График с маркерами – Эффективная работа в MS Office
Поговорим о таком скучном виде диаграммы, как график. График бывает просто необходим, когда надо показать непрерывно меняющийся параметр, например, суточное колебание температуры. На этом уроке я покажу вам, каким красивым может быть обычный график.
Скачайте учебный файл тут и откройте его.
По окончании этого урока вы сможете:
- Построить график с маркерами
- Оформить маркеры графика
1.
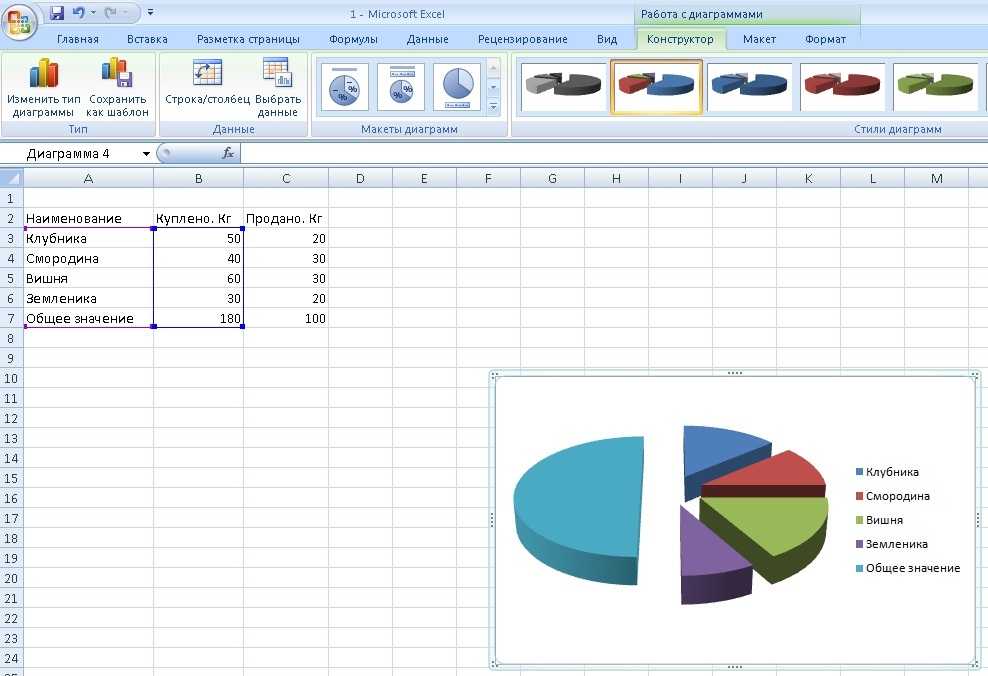 График с маркерами
График с маркерамиШаг 1. Выделяем таблицу данных → лента Вставка → группа команд Диаграммы → команда График → команда График с маркерами:
Получилось не очень:
Не забыли сделать двойной щелчок ЛМ, чтобы открылось рабочее окно «Формат…»?
Теперь исправим график. На диаграмме представлено количество заболевших по годам. Значит =РЯД(года) нам не нужен, а вот подписи оси Х поменяем. По умолчанию значения оси Х – номера строк («Excel 28. Элементы диаграммы». А в нашем случае напрашивается ось Х обозначить годами.
Шаг 2. Удаляем ряд с годами (выделяем график → лента Конструктор диаграмм → диалоговое окно Выбор источника данных → выделяем ряд с годами → удаляем):
Шаг 3. Определяем значения оси Х (команда Изменить → диалоговое окно Подписи оси → выделяем диапазон значений А2:А9 → последовательно два раза ОК в диалоговых окнах):
Все неплохо, но поскольку график один, то теряется смысл легенды. Поэтому…
Поэтому…
Шаг 4. Удаляем легенду:
- Выделяем легенду → кнопка Элементы диаграммы → снять галочку Легенда
- Выделяем легенду → клавиши Delete на клавиатуре
Скажете – мелочь. Но из таких мелочей получается значительная экономия времени, а заодно воплощаем в жизнь принцип минимизации диаграммы.
Шаг 5. Назначаем подписи данных (1), удаляем основные линии сетки (2) и удаляем ось Y (3):
А теперь займемся красотой.
2. Маркеры графика (ими пренебрегают, а зря)
Шаг 1. Меняем линию графика (выделяем линию графика → рабочее окно Формат ряда данных → вкладка Заливка и граница → команда Цвет → любой понравившийся цвет из выпадающей Палитры цветов):
А теперь обратите внимание, что рядом стоят «Линия» и «Маркер». Следовательно Маркер такой же элемент диаграммы со своими свойствами.
Шаг 2. Переключаемся на «Маркер», в котором три команды выпадающего меню:
- Параметры маркера
- Заливка
- Граница
Шаг 3.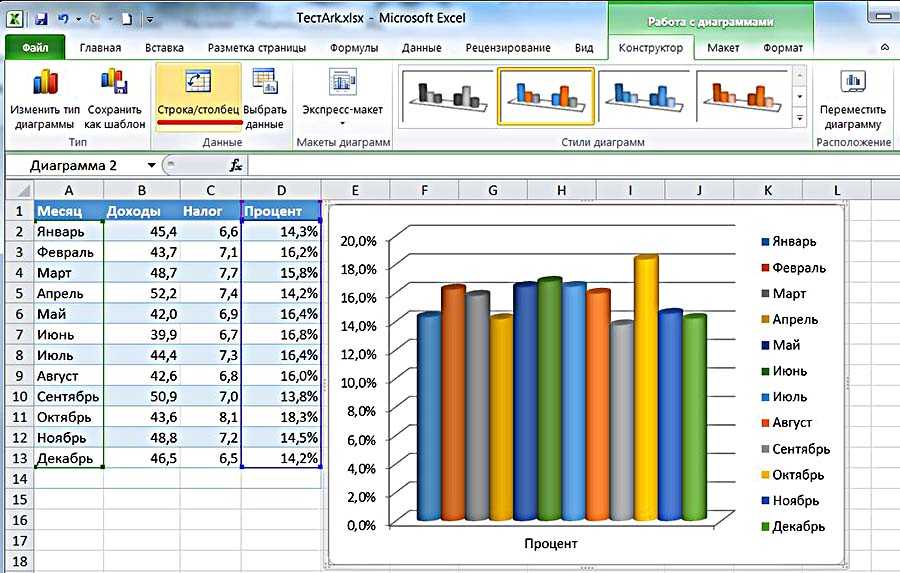 Выбираем Тип маркера (выпадающее меню Параметры маркера → выпадающее меню Тип → выбор из меню):
Выбираем Тип маркера (выпадающее меню Параметры маркера → выпадающее меню Тип → выбор из меню):
Обратите внимание, что в качестве маркера можно использовать тематический рисунок. Например, в финансовом графику использовать изображение золотой монеты.
Шаг 4. Изменяем размер маркера:
Слишком маленький размер – плохо, слишком большой размер – плохо. Я увеличила размер маркера до 7.
Шаг 5. Сворачиваем выпадающее меню Параметры маркера и открываем выпадающее меню Заливка
Шаг 6. Меняем заливку на цвет Белый (а вот это обязательно):
Обратите внимание на многообразие заливок маркера. Градиентная заливка позволит нам сделать иллюзию шариков к примеру.
Шаг 7. Сворачиваем выпадающее меню Заливка и открываем выпадающее меню Граница
Шаг 8. Делаем цвет границы маркера в цвет линии графика:
Можем полюбоваться нашим исключительно красивым графиком:
Теперь вы сможете:
- Построить график с маркерами
- Оформить маркеры графика
Создание простого графика (с помощью Excel) / Сбор и использование фактических данных для обучения / Галерея видео / Главная страница
В этом учебном пособии показано, как можно создать простой столбчатый или линейный график с помощью Excel.
Используются три примера наборов данных.
Первый — это результаты теста для класса, второй — средний балл теста для всех классов в когорте, а третий — средние данные посещаемости школы за один учебный год.
Чтобы попрактиковаться в построении графиков, вы можете загрузить таблицу данных ниже в виде электронной таблицы Excel.
Табличный отчет, преобразованный в электронном виде (Excel, 27 КБ)
Создание простого графика (с помощью Excel)
В этом руководстве показано, как создать простой гистограмму или линейный график в Excel.
Используются три примера наборов данных.
Первый — это результаты теста для класса, второй — средний балл теста для всех классов в когорте, а третий — средние данные посещаемости школы за один учебный год.
Для того, чтобы построить график или средние баллы класса, поместите курсор в ячейку под столбцом баллов и в меню формул выберите стрелку справа от Автосуммы.
Выберите опцию «Среднее», чтобы вычислить среднее значение всех оценок.
Теперь Excel будет автоматически выбирать данные, для которых будет вычисляться среднее значение.
Нажмите Enter, чтобы подтвердить правильность выбора.
Теперь вы увидите среднее значение для всех учеников в классе.
Во втором примере показаны средние баллы для всех классов в когорте школы.
Теперь мы хотим создать гистограмму этих данных.
Для начала выберите ячейки, содержащие данные, то есть данные класса и данные среднего балла, включая ячейки заголовка. Вы должны быть осторожны, чтобы не выбрать пустые ячейки под данными.
Теперь в меню вставки выберите «Столбец» в подменю диаграммы и выберите первый вариант.
Это мгновенно создаст простую гистограмму.
Теперь вы можете изменить свою гистограмму и попробовать разные стили из меню дизайна. Например, вы можете увеличить график.
Для этого просто перетащите угол графика до нужного размера.
Вы также можете присвоить графику заголовок, щелкнув заголовок, выделив текст и перезаписав его собственным заголовком.
Чтобы опробовать различные параметры форматирования в Excel 2010, выберите различные параметры на панели инструментов дизайна.
Если вы работаете в Excel 2007, щелкните правой кнопкой мыши на панели и выберите формат серии данных или выберите меню форматирования, чтобы выбрать другие параметры.
Если вы работаете в Excel 2010, вы можете дважды щелкнуть элементы графика, чтобы открыть параметры форматирования. Например, вы можете изменить характеристики «Заливка» полос.
Теперь гистограмма готова к использованию.
Вы можете переместить график в электронной таблице или скопировать его в отчет Microsoft Word, используя параметры копирования и вставки.
Вы можете использовать тот же метод для создания линейного графика.
Используя данные о посещаемости в примере, снова выберите данные, которые вы хотите отобразить в виде графика. В меню «Вставка» выберите «Линия» в подменю диаграммы.
Например, если вы выберете первый вариант, Excel мгновенно создаст линейный график.
Затем вы можете уточнить график так же, как это было сделано в примере с гистограммой.
Обновление, изменение и управление данными, используемыми в диаграмме в Excel
В этом уроке я покажу вам, как обновлять, изменять и управлять данными, используемыми в диаграммах в Excel.
Этот учебник разделен, чтобы разбить окно «Выбор источника данных» на небольшие и простые для понимания части. Чтобы изменить выбор данных диаграммы, щелкните правой кнопкой мыши диаграмму и выберите параметр «Выбрать данные» или выберите диаграмму, перейдите на вкладку «Дизайн» и нажмите кнопку «Выбрать данные» в левой части меню ленты.
С этого момента в руководстве будут обсуждаться функции из этого всплывающего окна:
Как изменить данные, используемые в диаграмме
Чтобы изменить данные, используемые в диаграмме, очистите текущую ссылку на данные в данных диаграммы поле диапазона в верхней части окна (нажмите кнопку справа от поля, чтобы свернуть окно, если это необходимо), затем выберите новые данные. В предыдущем уроке у меня было только 10 элементов для моей диаграммы. Теперь я расширим это новым выбором:
В предыдущем уроке у меня было только 10 элементов для моей диаграммы. Теперь я расширим это новым выбором:
Затем нажмите «ОК», чтобы обновить диаграмму:
Как добавить данные в диаграмму в Excel
Чтобы добавить еще одну серию данных в диаграмму, просто нажмите кнопку «Добавить». Откроется следующее окно:
Это позволяет вам выбрать имя нового ряда и ссылку на ячейки, которые содержат данные нового ряда. Нажмите «ОК», чтобы обновить диаграмму:
Как удалить данные с диаграммы в Excel
Чтобы удалить ряд данных, выберите его и нажмите кнопку «Удалить». Например, я собираюсь удалить ряд данных, который я только что добавил:
Затем нажмите «ОК», чтобы обновить диаграмму.
Примечание. Я снова добавил ряд данных о затратах в оставшуюся часть руководства.
Как редактировать данные на диаграмме в Excel
Чтобы изменить ряд данных, выберите его, затем нажмите кнопку «Редактировать» в разделе «Элементы легенды». Откроется следующее окно, позволяющее изменить имя ряда и данные, на которые он ссылается:
Откроется следующее окно, позволяющее изменить имя ряда и данные, на которые он ссылается:
Как перемещать ряды данных вверх/вниз в Excel
Чтобы переместить ряд вверх и вниз, выберите его, затем нажмите стрелки вверх/вниз, чтобы переставить. Так, например, я собираюсь переместить ряд данных о расходах вверх:
Затем нажмите «ОК», чтобы обновить график:
Обратите внимание, как столбцы поменялись местами.
Переключение строк/столбцов в диаграммах в Excel
Переключение строк/столбцов ваших данных может пригодиться, если данные на листе имеют плохое расположение. Это также может дать вам альтернативный макет для вашей диаграммы, который может быть лучше в зависимости от того, как вы планируете использовать свою диаграмму. По сути, эта функция меняет местами ваши легендарные записи (серии) с вашими метками горизонтальной оси (категорией). Это работает только с 1 рядом данных, поэтому я удалил затраты для этого примера:
Вот как выглядит окно «Выбор источника данных» раньше:
Затем я нажимаю кнопку «Переключить строку/столбец» и затем «ОК», чтобы обновить диаграмму.
Обратите внимание, что штаты теперь являются моим ключом, а продажи находятся на моей оси Y, а записи легенды / метки горизонтальной оси поменялись местами:
Редактирование меток горизонтальной оси для диаграммы в Excel
Чтобы изменить метки горизонтальной оси, нажмите кнопку «Редактировать» в разделе «Метки горизонтальной оси». Это позволяет вам выбирать разные метки для данных ваших диаграмм, если вам нужно, просто убедитесь, что новый выбор такой же, как и старый, поэтому все ваши данные будут иметь метки.
Откроется следующее окно, позволяющее редактировать ссылки на ячейки для меток:
Скрытые и пустые ячейки в диаграммах в Excel
моя диаграмма имеет пустую строку и несколько скрытых ячеек. Чтобы изменить способ интерпретации таких ячеек диаграммой, нажмите кнопку «Скрытые и пустые ячейки» в левом нижнем углу окна. Откроется следующее всплывающее окно:
Чтобы включить скрытые ячейки, установите флажок Показать данные в скрытых строках и столбцах.
Нажмите «ОК», чтобы обновить диаграмму, и теперь она будет включать данные, которые я спрятал между строками 14:20.
Для гистограмм/столбцов пустые ячейки всегда будут отображаться как пробелы. Чтобы использовать эти параметры, я вставил новую линейную диаграмму для тех же данных:
Параметр по умолчанию для пустых ячеек — Пробелы. Это оставляет пробел между записями данных, как вы можете видеть выше. Если вы измените это, чтобы показать ноль для пустых ячеек:
Линейная диаграмма теперь сводится к 0 для пустых ячеек. В данном примере это между Небраской и Индианой.
Теперь, если вы измените этот параметр на последний, соедините точки данных линией, вместо перехода к нулю для пустых ячеек линия будет проведена поверх промежутка между двумя последними точками данных, которые не были пустыми:
Как использовать данные из другого рабочего листа для диаграммы в Excel
Стоит отметить, что вы можете выбирать данные из другого рабочего листа в рабочей книге, а не только из того же рабочего листа.
Чтобы продемонстрировать это, я собираюсь изменить ряд данных Costs, чтобы использовать другой набор значений, содержащихся в Sheet2 вместо Sheet1.
Для этого я выбираю серию, нажимаю кнопку редактирования и настраиваю ссылки на ячейки следующим образом:
Чтобы выбрать данные с другого листа, сначала выберите нужный лист, а затем нужный диапазон ячеек. Нажмите «ОК», после чего диаграмма обновится:
После того, как вы это сделаете, вы сделаете почти все, что вам когда-либо понадобится сделать с данными в диаграммах в Excel. Этот учебник должен помочь вам справиться практически со всеми вашими потребностями, связанными с данными диаграмм, и, если это не так, обязательно ознакомьтесь с другими нашими учебниками!
Аналогичный контент на TeachExcel
Выделение, сортировка и группировка лучших и худших исполнителей в списке в Excel
Руководство:
Как выделить строки лучших и худших исполнителей в списке данных.

 Поэтому, выделяем весь столбик цифр из таблички и жмем комбинацию кнопок Ctrl+C.
Поэтому, выделяем весь столбик цифр из таблички и жмем комбинацию кнопок Ctrl+C.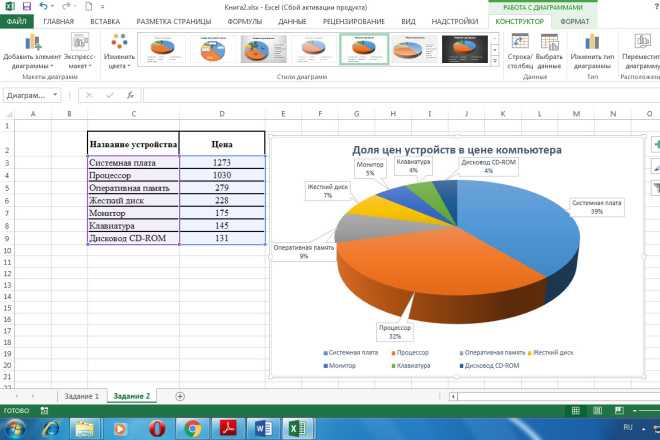 Также можно воспользоваться контекстным меню.
Также можно воспользоваться контекстным меню.