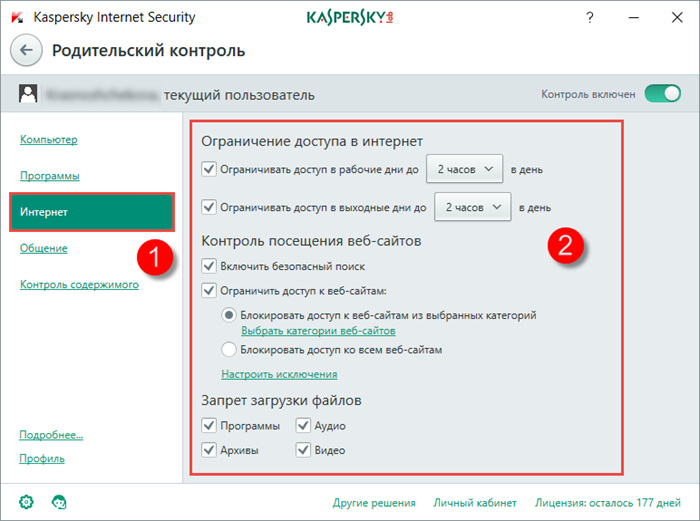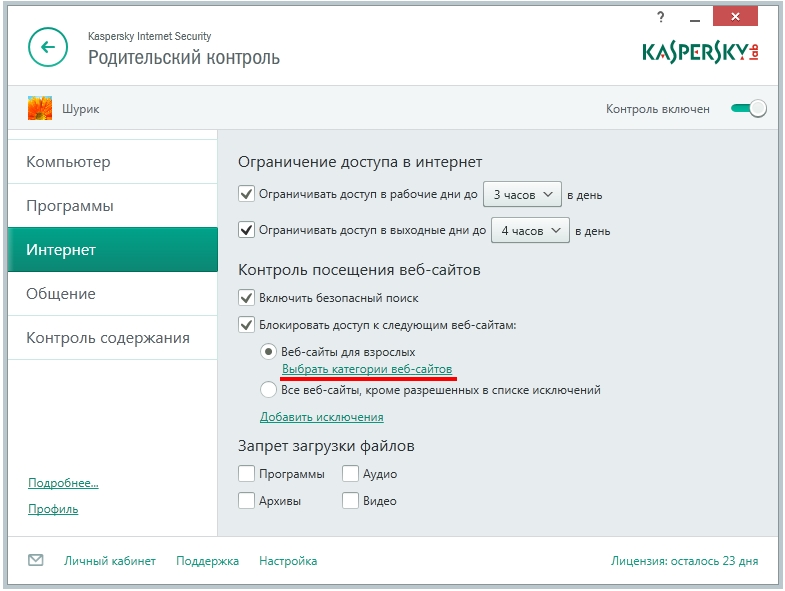Как ограничить доступ в интернет ребенку на телефоне: лучшее приложение
Виртуальный мир захватывает в свои сети как взрослых, так совсем еще юных людей. Детская психика очень ранима и не готова к знакомству со всей информацией, что есть в интернете. В этом случае, родителям стоит оградить свое чадо от неподобающего для юной психики контента. Можно подключить родительский контроль на Андроид, который оградит ребенка от взрослой, влияющей на неокрепшую психику, информации в интернете.
Родительский контроль на Андроиде помогает оградить детей от взрослого контента в интернетеЧто такое родительский контроль
Родительский контроль на телефоне — это такой режим или, в некоторых случаях программа, с помощью которой можно ограничить поступающую информацию на смартфон ребенка из интернета.
Эта функция позволяет родителям не волноваться о том какие видео, музыка, игры или другой контент будет доступен детям. Режим родительского контроля ставит лимит на поступающий взрослый контент, оставляя только детские приложения.
Если сразу после покупки нового гаджета на базе Андроид при регистрации поставить правильную дату рождения ребенка, то система гугла автоматически активирует режим ограничения детей от взрослой информации.
Как он работает
Режим или программы, как в телефоне ограничить доступ в интернет ребенку, имеют довольно ограниченный и несложный набор функций. Это легкий в выполнении, но безопасный в пользовании способ, который прост в контролировании родителями даже с малым знанием программирования и серфинга в интернете.
Приложение-ограничитель на Андроиде имеет хорошую защиту, которая также обережет детей от неподобающей рекламы и сайтов.
Родитель в любое время может отследить историю браузера, а также дополнительно заблокировать сайты или источники, которые по мнению взрослых не должно посещать их чадо.
Настройка родительского контроля происходит внутри магазина Google Play. Родители могут сами выбирать возрастное ограничение контента.
Если мальчику или девочке 11 лет, то верхний предел устанавливать необходимо до 11 или 12 лет, в зависимости от фильтров самой системы.
Зачем нужен родительский контроль
Родительский контроль, в первую очередь, необходим для защиты ребенка от взрослой информации. Жестокий контент может серьезно навредить психике чада, а постоянная физическая слежка за действиями в интернете на практике невозможна. Поэтому все разработчики операционных систем не только смартфонов и планшетов, но и персональных компьютеров и ноутбуков предлагают своим клиентам встроенные функции или отдельные программы по родительскому контролю.
Блокировку взрослого контента может регулировать родительКроме блокировки детского телефона от взрослой информации, можно установить ограничение времени пользования гаджета. Дети порой подолгу сидят в интернете или за играми, забывая о реальной жизни, которая происходит вокруг них.
Во время учебного процесса контроль за временем пользования смартфоном или планшетом особенно важен для чада. Например, стоит установить время посещения сети с 5 до 8 часов вечера. Это период как раз после того, как чадо расправится с домашним заданием.
Обязательно стоит воспользоваться системой SOS. Если дети попадут в беду, они могут подать сигнал, который сразу же получат их родители.
Еще одной опцией в программе родительского контроля на Андроид является отслеживание местоположения детей. Помимо того, что родителю будет видно в какой черте города находится ребенок сейчас, можно также проверить по карте в какой день и промежуток времени он посещал определенные места.
А если поставить запретные зоны в области вокзалов, торговых точек или других мест со скоплением множества людей, то смартфон родителя даст предупреждающий сигнал о выходе школьника или подростка за пределы безопасной зоны.
Правила установки родительского контроля на Андроид пошагово
Установить родительский контроль можно стандартным способом через настройки аккаунта на системе Андроид гаджета ребенка. Однако есть и сторонние приложения, которые обладают более расширенными функциями и возможностями по защите телефона.
Ограничить детей в неподобающих приложениях можно через его аккаунтНастройка родительского
Настроить защиту от взрослого контента на Андроиде можно через программу Play Маркет аккаунта детей.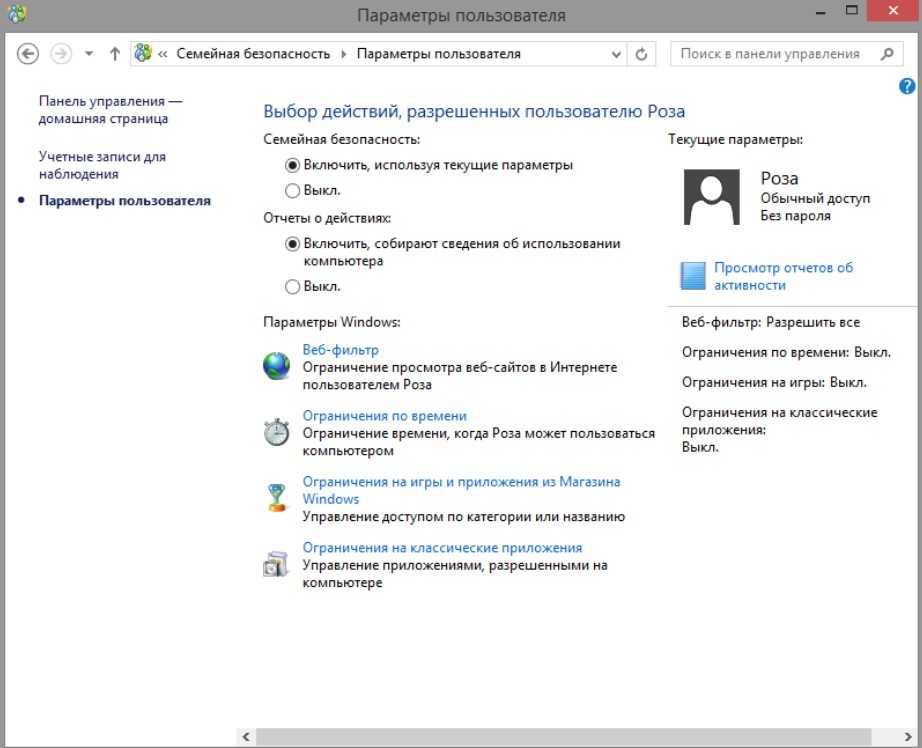
Как ограничить ребенку доступ в интернет на телефоне через настройки гугла? Действовать надо так:
- Войти в приложение Плей Маркет и выбрать опцию «Настройки».
- Затем найти среди всех представленных функций «Родительский контроль» и нажать на него.
- Далее необходимо придумать пароль в виде ПИН-кода.
- Затем появится функция выбора возрастного ограничения, который проставляется индивидуально, в зависимости сколько лет ребенку.
Большую часть времени дети проводят в Ютюбе. Поэтому отдельно запретить часть контента со взрослой тематикой можно и в этом приложении:
- Открыть на смартфоне приложение Youtube и выбрать в нижней части экрана значок в виде замка.
- Затем установить возраст и выбрать опцию «Настройки».
- Настроить блокировку недетского контента.
Помимо возрастного ограничения видео, можно выбрать различные безопасные функции поиска, чистку истории просмотра и др.
Лучшие программы для родителей
Большинство родителей совсем не обладают знаниями, как контролировать телефон ребенка не только со своего, но и детского гаджета. Поэтому существует множество программ, которые могут помочь правильно установить все необходимые компоненты программы без знания программирования.
Поэтому существует множество программ, которые могут помочь правильно установить все необходимые компоненты программы без знания программирования.
В целом существуют несколько групп приложений направленных на общий комплект функций родительского контроля и на отслеживание шагов ребенка в интернет сети. Существуют также приложения-«оболочки», которые создают своеобразную копию рабочего стола смартфона чада на гаджете родителя. Впоследствии взрослый со своего устройства может контролировать количество запрещенных и разрешенных программы для своего чада.
Полноценные приложения родительского контроля обладают множеством полезных функцийПриложения с широким функционалом
В первую группу программ родительского контроля с широким функционалом входят следующие.
Kids360
Одно из самых новых, но очень эффективных приложений по установке родительского контроля от российских разработчиков.
Имеет расширенный функционал, в который входят ограничение времени использования гаджета, а также защита от неподобающего для младшего возраста контента.
Приложение доступно только для устройств с операционной системой Андроид.
Kaspersky Safe Kids
Еще одно российское приложение, которое должно блокировать опасные сайты с недетским контентом. Оно гарантирует безопасный серфинг по глобальной сети, а также осуществляет контроль содержания всех скачанных игр.
Kaspersky Safe KidsПосле установки Kaspersky Safe Kids дети будут защищены от жестокого содержания скачанных игр. Однако есть у приложения существенный минус — быстрое расходование батареи из-за большого количества функций.
Norton Family Parental Control
Приложение поможет настроить все необходимые опции для безопасного поиска информации и просматривания контента в интернете. Родители могут подключить функцию, при которой им на телефон будет приходить уведомление о нахождении ребенка на опасных сайтах.
Также взрослые при необходимости могут дистанционно заблокировать устройство детей.
Полный доступ ко всем возможностям программы Norton Family Parental Control можно получить только по платной подписке после 30-дневного пробного периода.
Kidslox
Программа способна ограничить время использования гаджета детьми. Родители могут сами установить расписание, в которое при необходимости в любое время можно вводить коррективы.
Kidslox способен заблокировать разрешение использовать камеру в соцсетях, чтобы фото и видео ребенка не попали в открытую сеть.
Однако есть у программы один минус — более опытные в устройстве программ дети могут обходить запреты и блокировку, обманывая родителей.
Mobile Fence Parental Control
Обладает полезной функцией создания «белого» списка контактов, которым разрешено звонить или писать сообщения ребенку. Это помогает защитить его от контакта с подозрительными лицами и в общем с незнакомцами.
Программа способна сама распознать неподобающие для детей фразы в тексте и сообщить об этом родителям.
Kids Place защищает от нежелательных звонковKids Place
Сервис способен включить блокировку от нежелательных звонков, а также защищает личные данные владельца гаджета от утечки в открытую сеть.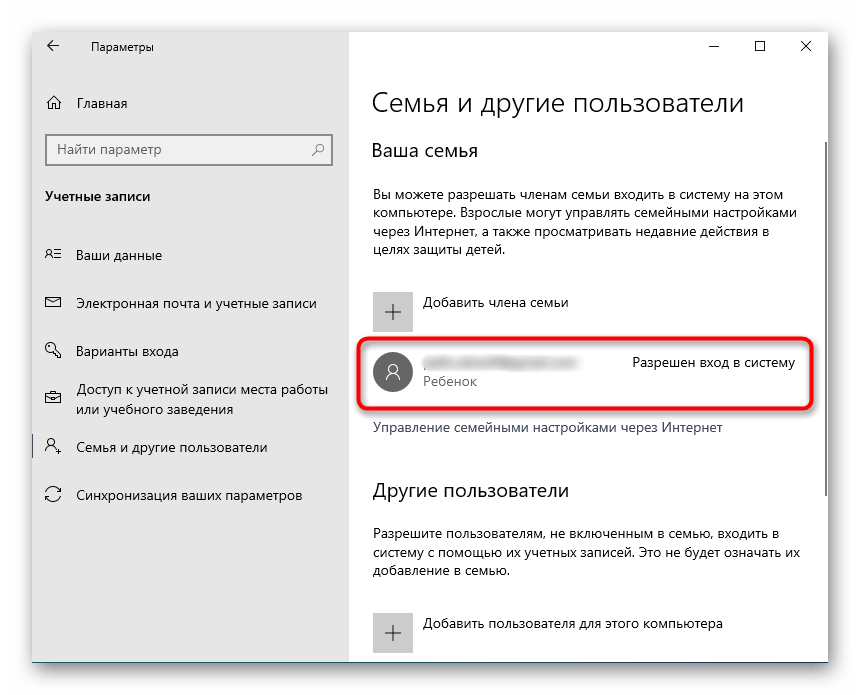 Помимо этого, в приложении Kids Place имеется функция запрета скачивания опасных программ, разрешение могут дать только родители.
Помимо этого, в приложении Kids Place имеется функция запрета скачивания опасных программ, разрешение могут дать только родители.
Все покупки игр или программ производятся только через взрослых. К сожалению, в некоторых случаях детям удается обойти блокировку Kids Place.
ScreenTime
Приложение родительского контроля, которое обладает функцией блокировки устройства во время сна или учебы.
Все вышеперечисленные приложения имеют общий недостаток — платная подписка для подключения всех имеющихся функций программ.
Программы-трекеры
Трекеры — программы, которые отслеживают все действия ребенка как в глобальной сети, так и физически по местоположению. Самыми популярными из них являются те, что представлены в списке ниже.
«Где мои дети»
Известное российское приложение по контролю детей в интернете. В ней родители могут узнать местоположение своих детей, а также полный маршрут со всеми деталями, который они проделали, например, возвращаясь из школы домой.
Большим плюсом «Где мои дети» является доверие взрослых к ребенку. Приложение не ставит серьезных запретов и не блокирует большинство контента, просто родители будут получать всю информацию на свой телефон.
Locategy
Определяет настоящее положение детей, а также отправляет уведомление, если они находятся в небезопасной зоне. Также родители могут удаленно стирать с памяти устройства детей сомнительный контент.
Boomerang поможет отследить местоположения детейBoomerang
Также способен отслеживать местоположение чада и устанавливать безопасные границы, в пределах которого он может находиться. Если произойдет какая-нибудь опасная ситуация, родитель получит уведомление на свое мобильное устройство.
FamilyTime Premium
Программа, которая удаленно помогает контролировать серфинг детей в интернете, а также узнавать, где они находятся в режиме реального времени.
Дополнительная функция — родители могут добавить учителей или старших братьев или сестер к списку администраторов, которые тоже смогут следить за местоположением чада.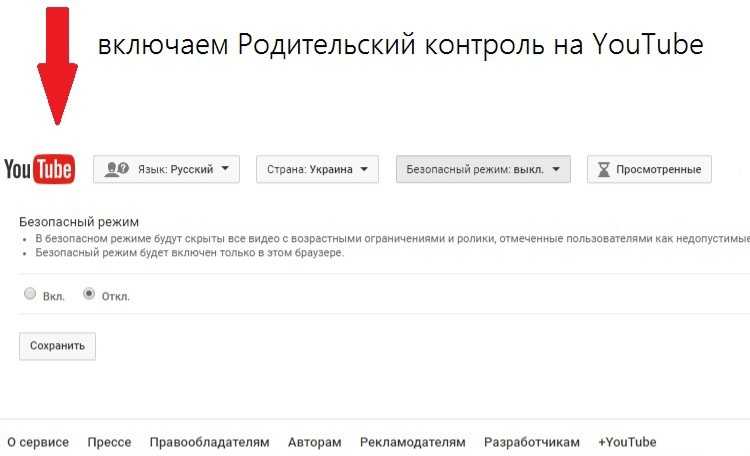
Стоит отметить, что смышленые дети нередко сами догадываться как удалить программы родительского контроля с телефона или обойти блокировку.
Родительский контроль: программы — «оболочки»
Программы-«оболочки» помогают родителям полностью контролировать внутренние файлы и доступные на рабочем столе гаджета ребенка приложения. Сюда относятся следующие софты:
- Kids Zone. Родители могут в любое время заблокировать не только неподобающие приложения, но и поставить ограничения на некоторые функции. Например, сделать так чтобы в запросе в браузер на определенный запрос не выдавались сайты с триггер словами: «насилие», «стрельба» и т. д.
- Kid’s Shell. С помощью программы можно создать новый рабочий стол с дозволенными программами на смартфоне ребенка. Вход во многие приложения будет закрыт, например, невозможно будет зайти в Плей-Маркет и скачать или купить любое приложение.
Рекомендации специалистов
Специалисты советуют не выбирать приложения, которые полностью буду ограничивать доступ к большей части приложений на смартфоне. Это подорвет доверительные отношения ребенка и родителей. Психологи советуют ставить обычный родительский контроль, встроенный в сам телефон, просто стоит заранее предупредить чадо, что иногда взрослые будут просматривать историю браузера.
Это подорвет доверительные отношения ребенка и родителей. Психологи советуют ставить обычный родительский контроль, встроенный в сам телефон, просто стоит заранее предупредить чадо, что иногда взрослые будут просматривать историю браузера.
Что же касается программ-трекеров, то здесь, наоборот, необходимо не пренебрегать этой опцией. В больших городах постоянно есть вероятность того, что с детьми может случиться беда, поэтому лучше проводить дотошную «слежку» не в пространстве интернета, а их местоположения.
А вообще каждый психолог скажет, что главное в отношениях детей и родителей — это внимание, забота и постоянные разговоры. Необходимо устанавливать программы родительского контроля не с целью тоталитарного контроля, наказания или жесткого ограничения, а для создания благоприятной среды и безопасности. Именно это нужно доносить своим детям.
Родительский контроль можно поставить за считанные минуты, однако всегда стоит думать о ребенке.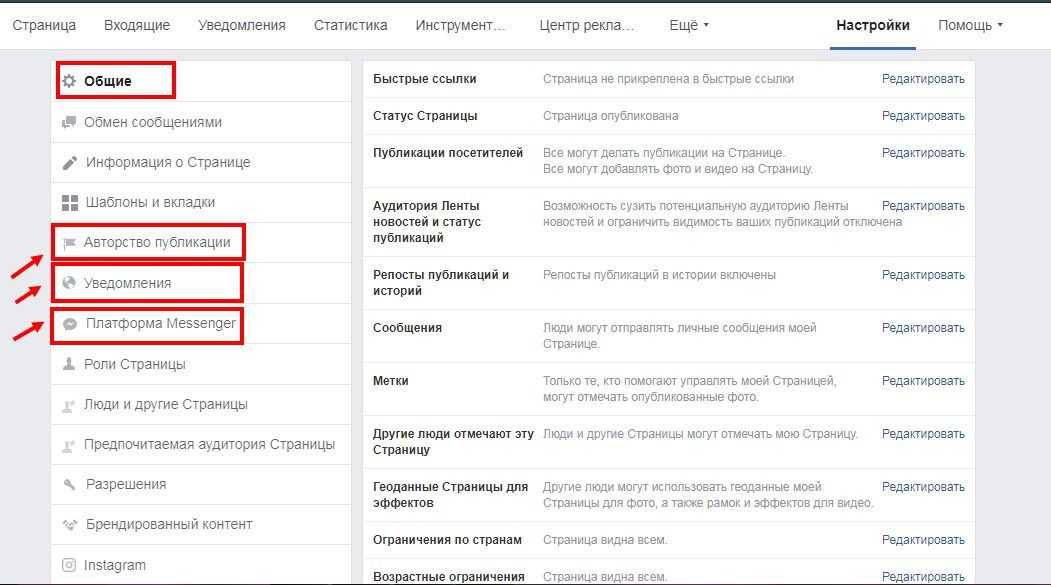 Родитель должен правильно понимать цель настройки подобного режима. Необходимо не наказывать подобным методом детей, а защищать их детство от разрушающего психику контента.
Родитель должен правильно понимать цель настройки подобного режима. Необходимо не наказывать подобным методом детей, а защищать их детство от разрушающего психику контента.
Как ограничить доступ в интернет ребенку
ГлавнаяИнтернет
Интернет полон безопасными и иногда даже полезными образовательными и развлекательными ресурсами, которые могут быть использованы даже детьми. К сожалению, в сети так же много неподобающего контента, который предназначен далеко не для детей. Вторая опасность — деятельность мошенников и хакеров, также некоторые дети проводят в интернете слишком много времени, практически не покидая свою комнату в свободное время.
Некоторые родители прибегают к крайним мерам — запрещают ребенку пользоваться компьютером, устанавливая на него пароль. Однако, это не всегда приводит к желаемому результату, часто дети или обижаются или устраивают истерики. У этой проблемы есть множество решений, которые не будут восприняты ребенком столь болезненно.
У этой проблемы есть множество решений, которые не будут восприняты ребенком столь болезненно.
Как ограничить доступ в интернет ребенку
Содержание
- Родительский контроль в Windows
- Родительский контроль через роутер
- ПО для контроля
- Видео — Как добавить учетную запись и настроить родительский контроль в Windows 10
Родительский контроль в Windows
Родительский контроль от Microsoft — специальная функция, обеспечивающая защиту детей, когда они используют семейный компьютер.
Она влияет на три аспекта:
- Время. Вы можете настроить время использования компьютера, например, запретить пользоваться им с 11 часов вечера, в этом случае он выключится в 11 часов и детская учетная запись перестанет запускаться, пока время запрета не пройдет.
- Игры. Ограничение по играм работает на основании оценки ESRB. Настройте, например, ограничение “Для всех”, тогда на компьютере будут запускаться лишь игры, содержащие минимальное число сцен насилия и жестокости.

- Программы. Здесь можно ограничить круг программ, которые могут запускаться в детской учетной записи. Ограничьте доступ к браузерам, и ребенок не сможет пользоваться интернетом в своей учетной записи.
Окно параметров для настройки «Родительского контроля»
Для включения родительского контроля необходимо создать отдельную учетную запись для детей. Она позволит ребенку пользоваться только допустимыми программами и посещать разрешенные родителями сайты.
Примечание! Перед созданием новой учетной записи убедитесь, что на вашей собственной установлен пароль. Не говорите его ребенку.
Шаг 1. В меню «Пуск» откройте «Панель управления».
Заходим в меню «Пуск», открываем «Панель управления»
Шаг 2. Выберите «Учетные записи пользователей» и откройте раздел «Управление другой учетной записью».
В категории «Просмотр» выбираем «Крупные значки», далее открываем раздел «Учетные записи пользователей»
Открываем раздел «Управление другой учетной записью»
Шаг 3.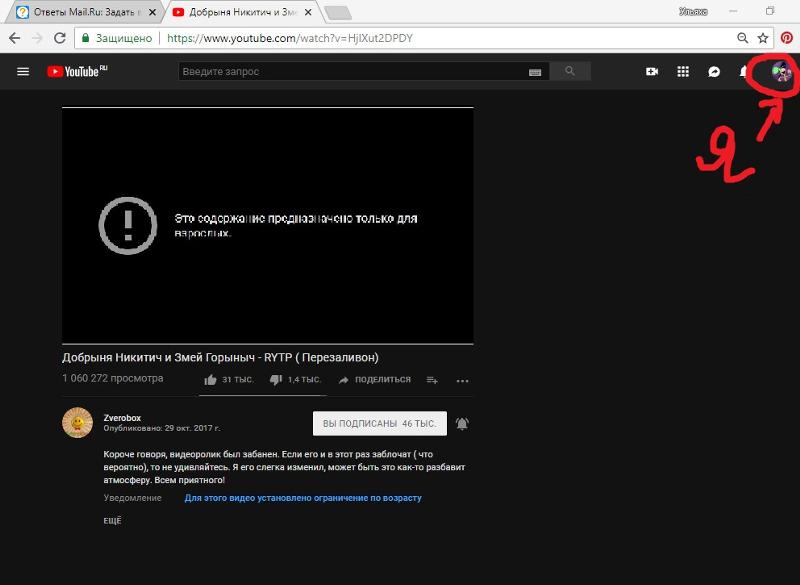 Теперь найдите ссылку на создание новой учетной записи. Откройте ее. В этом окне введите имя для новой учетной записи и выберите «Обычный доступ».
Теперь найдите ссылку на создание новой учетной записи. Откройте ее. В этом окне введите имя для новой учетной записи и выберите «Обычный доступ».
Нажимаем на пункт «Создание учетной записи»
Вводим имя для новой учетной записи, выбираем «Обычный доступ», нажимаем на кнопку «Создание учетной записи»
Когда учетная запись для детей создана, можно приступать непосредственно к установлению родительского контроля.
Шаг 4. Снова откройте раздел «Учетные записи пользователей» в «Панели управления».
В категории «Просмотр» выбираем «Крупные значки», далее открываем раздел «Учетные записи пользователей»
Шаг 5. Теперь помимо вашей собственной там отражается и новая, созданная вами только что. Откройте детскую учетную запись.
Открываем учетную запись «Детская»
Шаг 6. Нажмите «Установить родительский контроль».
Нажимаем «Установить родительский контроль»
Шаг 7. В новом окне откроются все параметры, которые родители могут настраивать по собственному усмотрению.
Устанавливаем параметры для учетной записи «Детская»
Шаг 8. Настраиваем время использования компьютером. Выделите курсором время, когда работа за компьютером будет запрещена или разрешена.
Щелкаем на ссылку «Ограничение по времени»
Курсором выделяем время для использования «Детской» учетной записи, нажимаем «ОК»
Шаг 9. Настраиваем игры. В первую очередь решите может ли ребенок запускать игры, у которой нет оценки, а затем установите допустимую на ваш взгляд возрастную категорию.
Щелкаем по ссылке «Игры»
Ставим галочку на пункт «Разрешить игры, категория которых не указана», выбираем пункт с оценкой, подходящий для учетной записи «Детская», нажимаем «ОК»
Шаг 10. Выберите из списка всех установленных на компьютере программ те, которые можно запускать. Не отмечайте браузеры, чтобы ограничить ребенку доступ к интернету.
Переходим по ссылке «Разрешение и блокировка конкретных программ»
Ставим галочку на пункт «Детская может работать только с разрешенными программами», в окне выбираем программы, нажимаем «ОК»
Шаг 11.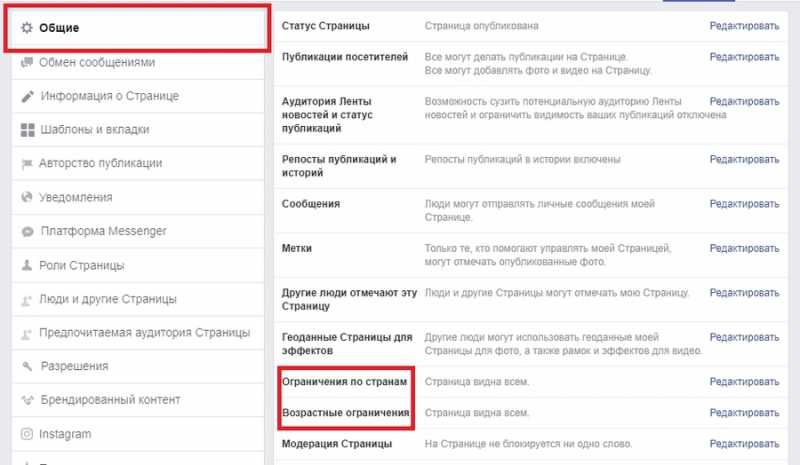 Не забудьте сохранить все изменения.
Не забудьте сохранить все изменения.
Сохраняем все изменения
Читайте подробную инструкцию в статье — «Как запретить доступ к сайту на компьютере».
Родительский контроль через роутер
Многие современные роутеры имеют встроенную функцию контроля за детьми. Все уже заранее предусмотрено, пользователям остается лишь внести персональные изменения.Шаг 1. Откройте настройки своего маршрутизатора в браузере, введя один из адресов, которые вы видите на скриншоте ниже, в строку поиска.
В строку браузера вводим адрес своего маршрутизатора, нажимаем «Enter»
Шаг 2. Введите свой логин и пароль.
В поля вводим свои логин и пароль, нажимаем «Войти»
Шаг 3. Перейдите в раздел «Интернет».
Переходим в раздел «Интернет»
Шаг 4. В меню слева выберите «Родительский контроль». Суть этой функции заключается во внесении ограничений для каждого отдельного устройства, которое подключается к домашней сети.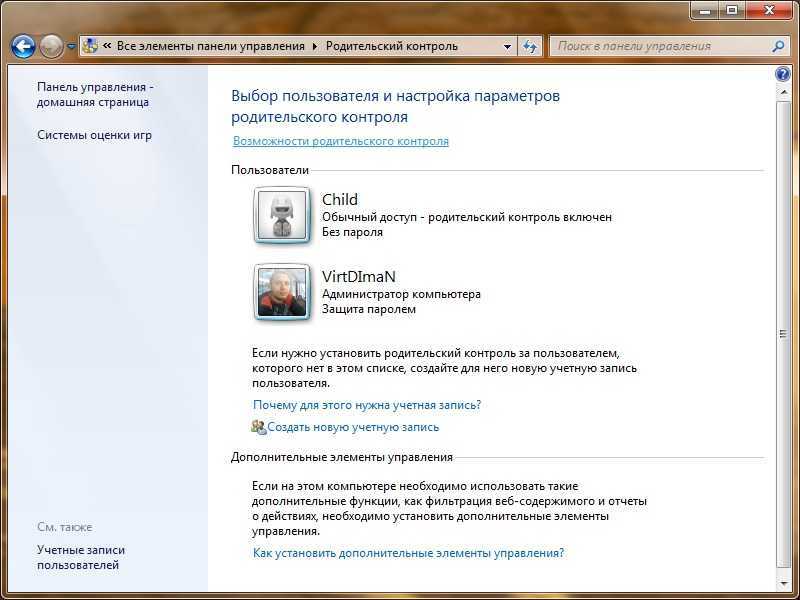
Открываем пункт «Родительский контроль»
Нажимаем на опцию «Новое правило времени»
Шаг 6. Придумайте и впишите название для этого правила, установите ограничения, удовлетворяющий интервал пользования интернетом. В разделе «Применимо к» отметьте только те устройства, которыми пользуется ваш ребенок, это может быть ноутбук, телефон или планшет.
Вводим «Имя правила», отмечаем галочкой необходимый пункт доступа, в поле «Применимо к» выбираем устройства
Шаг 6. Вы также можете ввести несколько URL адресов которые не будут открываться с выбранных вами устройств.
В пункте «Фильтрация URL-адресов» добавляем адреса запрещенных сайтов
Не забудьте сохранить все изменения и по возможности перезагрузите свой маршрутизатор. Главное преимущество этого способа — возможность ограничить доступ ребенка к интернету не только с компьютера, но и с любого другого устройства, которое он использует дома.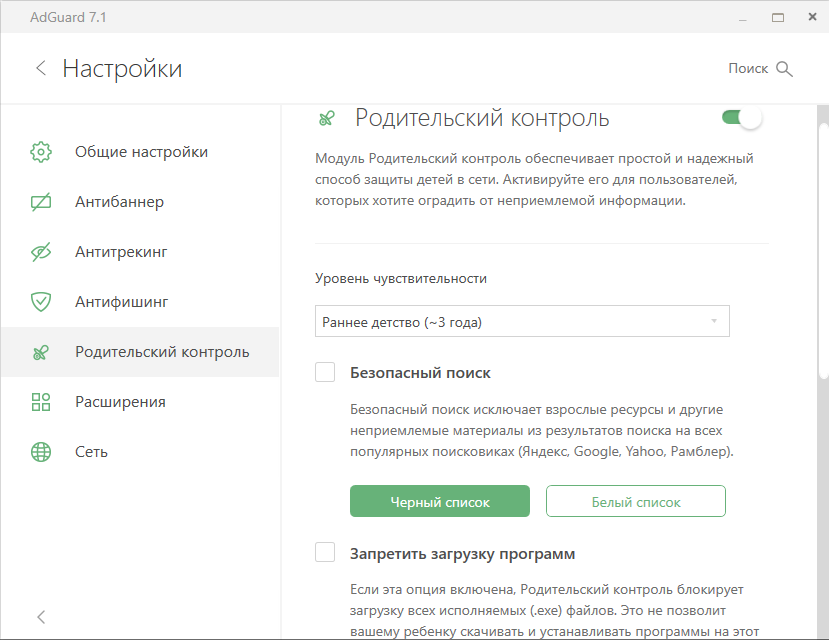
Читайте интересную информацию с подробной инструкцией в статье — «Как заблокировать сайты от детей».
ПО для контроля
Помимо встроенных функций рассмотренных выше существует множество программ от сторонних разработчиков, которые также помогают ограничить доступ детей к интернету.
| Программа | Изображение | Описание |
|---|---|---|
| K9 Web Protection | Первое предложение этой компании на рынке программного обеспечения для родительского контроля. Программа предлагает фильтрацию на основе облачных вычислений и блокирование вебсайтов из 70 различных категорий (наркотики, порно, азартные игры, насилие и т.д.). При необходимости большинство настроек может быть отменено родительским паролем. 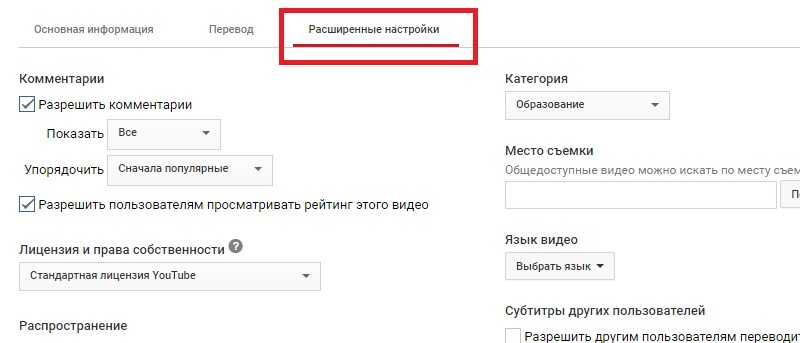 Программа работает на новейших платформах Windows, MacOS, iOS и Android | |
| Qustodio | Программа имеет очень понятный, простой в использовании интерфейс. Функции включают в себя: мониторинг социальных сетей, индивидуальные временные рамки для игр или приложений, возможность отслеживать текстовые сообщения и звонки. Интернет-фильтр распознает сайты с неприемлемым содержанием в режиме реального времени и блокирует их. Questudio работает на Windows, MacOS, Android и iOS. Некоторые дополнительные функции (такие, как блокирование игр, отслеживание местоположения и т. д.) доступны по подписке | |
| OpenDNS | Функции: защита подключенных к Интернету игровых консолей, таких как Xbox One, автоматическое блокирование мошеннических сайтов. Конкурентное преимущество этой программы заключается в возможности применять настройки родительского контроля не только к отдельным устройствам, но и к маршрутизатору, что позволяет фильтровать абсолютно весь трафик, который проходит через него | |
| KidLogger | Это бесплатное программное обеспечение для родительского контроля отслеживает: с кем общается ребенок, какие сайты и программы использует.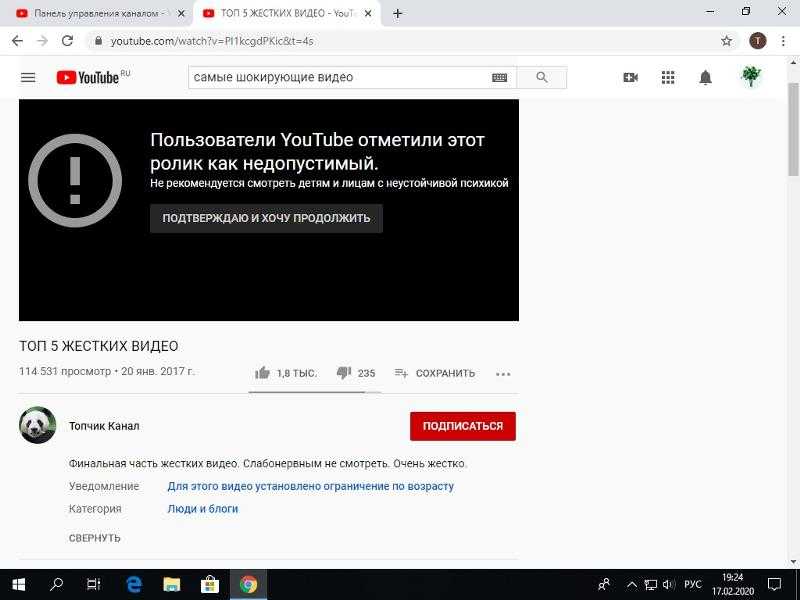 Она ведет подробный журнал активности. Она ведет подробный журнал активности.Оно не ограничивает доступ, но позволяет контролировать за деятельностью ребенка в сети. К сожалению, не все функции доступны в бесплатной версии, но оно и без них остается достаточно продуманным инструментом обеспечения безопасности детей |
Видео — Как добавить учетную запись и настроить родительский контроль в Windows 10
Понравилась статья?
Сохраните, чтобы не потерять!
Рекомендуем похожие статьи
Как добавить возрастные ограничения и родительский контроль на YouTube | Carrots&Cake
Если вы хотите, чтобы ваши дети смотрели видео на YouTube, но боитесь того, что они могут увидеть, это не проблема — вы можете это контролировать. Мы понимаем ваше беспокойство по поводу того, что дети смотрят контент, не соответствующий их возрасту.
YouTube может быть отличным образовательным инструментом для детей, но часть ответственного воспитания заключается в том, чтобы ваши дети не смотрели неприемлемые видео.
Мы объясним, как изменить возрастные ограничения на YouTube и как вы можете видеть, что смотрел ваш ребенок, чтобы вы могли использовать функции родительского контроля для точной настройки параметров просмотра.
Содержание
- Как ограничить просмотр вашего ребенка на YouTube
- Как контролировать то, что ваш ребенок смотрит на YouTube
- Как использовать YouTube Kids
- Как управлять экранным временем на YouTube
- Другие способы обеспечить безопасность ваших детей в Интернете
Как ограничить просмотр вашего ребенка на YouTube
- Зайдите на сайт youtube.com и войдите в свою учетную запись YouTube или Google.
- Нажмите кнопку «Настройки» на левой боковой панели
- Щелкните раскрывающееся меню в нижней части страницы с надписью «Ограниченный режим: выкл.».
- Выберите «вкл.», чтобы заблокировать ограниченный режим в этом браузере.
- Нажмите «Сохранить».

Повторите этот процесс с другими браузерами и компьютерами.
Выберите уровни контента в зависимости от возраста вашего ребенка
Чтобы выбрать уровни контента в зависимости от возраста ваших детей, просто щелкните значок замка в правом нижнем углу. Решите математическую задачу или введите указанные числа. Вы также можете ввести собственный пароль. Нажмите кнопку настроек.
В приложении YouTube Kids можно заблокировать видео, которые ваш ребенок не должен смотреть. Войдите в приложение YouTube Kids и свяжите свои связанные дочерние учетные записи со своей учетной записью Google, чтобы делиться видео на YouTube.
Родители также могут настроить, какой контент YouTube будет отображать в приложении. Чтобы использовать эти настройки содержимого, необходимо создать дочерний профиль. Обратите внимание, что помимо настроек контента, которые вы выбираете для своего ребенка, любой контент, которым вы делитесь с ним с YouTube, также будет доступен на YouTube Kids.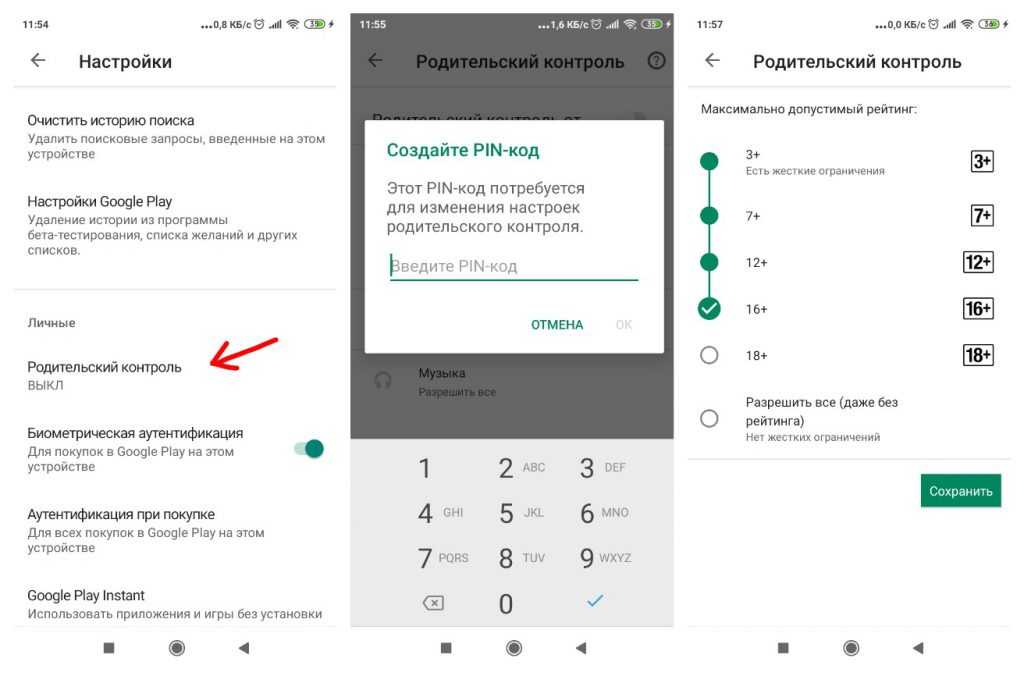
Чтобы изменить настройки содержимого, выполните следующие действия:
- Щелкните значок замка в нижней части страницы приложения.
- Введите собственный пароль или решите математическую задачу.
- Выберите «Настройки».
- Выберите профиль вашего ребенка и введите свой пароль для родительской учетной записи.
- Выберите правильную настройку содержимого или утвердите содержимое самостоятельно.
Контент для дошкольников
Контент для дошкольников предназначен для детей в возрасте четырех лет и младше. Это позволяет детям взаимодействовать с видео, которые побуждают детей быть творческими и игривыми или учиться и исследовать. YouTube исключил наиболее неприемлемый контент, хотя и не проверил его весь.
Вы можете заблокировать неприемлемый контент или сообщить о нем, если найдете его. Видео, включенные в контент для дошкольников, доступны для поиска только в этом параметре.
Настройка содержания для младшей аудитории
Детям в возрасте 5–8 лет будет полезна настройка содержания для младшей аудитории. Детям дошкольного и младшего школьного возраста понравятся мультфильмы, песни, поделки и другой контент.
Детям дошкольного и младшего школьного возраста понравятся мультфильмы, песни, поделки и другой контент.
Вы можете заблокировать неприемлемый контент или сообщить о нем, если найдете его. Видео YouTube Kids доступны для поиска только в том случае, если они соответствуют настройкам контента для детей дошкольного и младшего возраста.
Контент для детей старшего возраста
Контент для детей старшего возраста предназначен для детей в возрасте от 9 до 12 лет. Эта категория содержит фильмы, игры и научный контент. Он подходит для детей старшего возраста, которые могут быть готовы к более взрослому контенту из всей видеотеки YouTube. Существует риск того, что дети могут увидеть нецензурную лексику, сцены насилия или непристойные изображения в видео с такой настройкой контента.
Этот параметр пытается исключить контент для взрослых. Поскольку ни сотрудники Google, ни автоматизированные системы не идеальны, они могут пропустить некоторые видео. Видео для взрослых могут содержать обнаженные тела, оскорбительные выражения и сцены насилия.
Сообщайте о видео, которые вы считаете неприемлемыми для детей, при использовании параметра «Старое содержание», чтобы YouTube мог сразу их просмотреть. Настройки этого поиска позволяют вашему ребенку просматривать все видео на YouTube для детей, включая дошкольников и детей младшего возраста.
Настройка только одобренного контента
Этот параметр позволяет вашему ребенку просматривать только выбранный вами контент. Ваш ребенок не может искать видео в этой настройке.
Как настроить только утвержденный контент:
- Щелкните значок блокировки приложения.
- Вы можете решить математическую задачу, ввести числа на экране или ввести собственный пароль.
- Выберите «Настройки».
- Выберите правильный профиль и введите пароль для родительской учетной записи, чтобы изменить настройки.
- Выберите вариант «Только одобренный контент».
- Просмотрите поле «Приступая к работе».
- Выберите «Выбрать».

- Нажмите значок плюса (+) рядом с контентом, который вы хотите, чтобы ваш ребенок смотрел.
- Вы можете выйти, нажав кнопку «Готово».
Вы можете редактировать коллекцию, канал и видео, которые вы одобрили, с помощью параметра «Только одобренный контент» в разделе «Управление». Нажмите «Предварительный просмотр», чтобы увидеть, что ваш ребенок увидит при просмотре контента. Вы также можете отключить «Только одобренный контент» в настройках.
Как контролировать, что ваш ребенок смотрит на YouTube
Есть два способа проверить историю просмотров вашего ребенка на YouTube. Вы можете проверить историю просмотров вашего ребенка одним из следующих способов.
Используйте опцию истории YouTube для отслеживания использования вашего ребенка
Вы можете получить доступ к YouTube независимо от того, есть ли у вас учетная запись Google. Однако, если вы хотите отслеживать историю YouTube вашего ребенка, вам необходимо использовать общую учетную запись Google. Вы можете разрешить им доступ к вашей учетной записи на своих устройствах, что позволит вам получить доступ к поиску вашего ребенка как с вашего, так и с их устройства. Вот как посмотреть историю YouTube:
Вы можете разрешить им доступ к вашей учетной записи на своих устройствах, что позволит вам получить доступ к поиску вашего ребенка как с вашего, так и с их устройства. Вот как посмотреть историю YouTube:
- Зайдите на YouTube на устройстве вашего ребенка.
- В верхней части экрана выберите панель навигации, а затем коснитесь истории.
- Нажав на значок истории видео, вы можете просмотреть историю видео на основе того, что они смотрели или искали.
- Чтобы увидеть последние видео ваших детей, просто прокрутите вниз.
Мониторинг через историю просмотров
Вы можете просмотреть более подробную информацию об истории YouTube ваших детей в браузере, который они чаще всего используют для доступа к официальному сайту YouTube. Вы также можете просматривать дополнительные журналы через историю браузера, например, время или дату просмотра определенного видео.
Чтобы проверить историю видео вашего ребенка на YouTube через историю браузера, выполните следующие действия:
- Откройте браузер и нажмите кнопку настроек.
 В Google Chrome это три точки в правом верхнем углу экрана.
В Google Chrome это три точки в правом верхнем углу экрана. - Перейдите к истории и выберите устройство, историю которого вы хотите просмотреть, если в списке указано более одного устройства.
- Если вы используете Google Chrome, вы можете выполнить поиск «YouTube» в строке поиска.
- Нажмите на ссылки на любые видео YouTube, которые появляются.
Вы также можете использовать «Посмотреть еще раз», чтобы найти видео, которые недавно смотрел ваш ребенок:
- Перейдите на главный экран и нажмите «Рекомендуется».
- Когда вы проведете пальцем вправо, вы увидите видео, которые смотрел ваш ребенок.
В правой части экрана вы найдете самые последние просмотренные видео. В разделе «Посмотреть еще раз» будут отображаться только видео, просмотренные на этом устройстве. Если вы не можете найти более старое видео на YouTube, возможно, оно было удалено, сделано личным или недоступным для детей.
Используя родительские настройки, вы можете отключить поиск и очистить историю, чтобы удалить Watch It Again. Если вы приостановите историю в режиме родительского контроля, видео, которые ваши дети смотрели, когда история была приостановлена, не появятся в ней.
Если вы приостановите историю в режиме родительского контроля, видео, которые ваши дети смотрели, когда история была приостановлена, не появятся в ней.
Как заблокировать каналы YouTube
YouTube — одно из самых популярных приложений в мире, особенно среди детей. Привлекательность приложения в том, что оно постоянно рекомендует новые видео, хотя иногда это может быть проблематично. Поскольку не каждый контент подходит для детей, очень важно знать, как при необходимости заблокировать каналы YouTube.
Чтобы заблокировать определенный канал в приложении YouTube:
- Перейдите на страницу канала YouTube, который вы хотите заблокировать.
- Нажмите на настройки страницы.
- Там вы увидите Заблокировать пользователя.
- Нажмите «Заблокировать пользователя».
Почему вас должно волновать, что ваш ребенок смотрит на YouTube?
Большинство детей любознательны. YouTube может быть отличным способом поощрить их любопытство, но также может быть и вредным, если они посмотрят не те видео.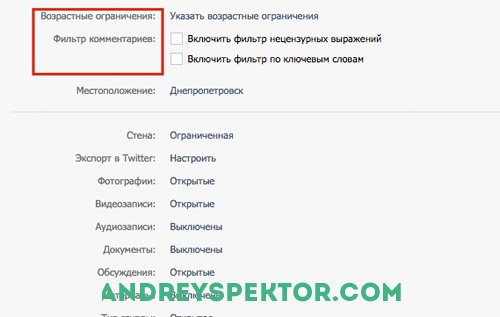 Проверка их истории просмотра покажет вам, какие видео смотрят ваши дети, так что вы сможете заблокировать неприемлемый контент. Таким образом, ваши дети не будут рисковать смотреть что-то неприемлемое, что может привести к формированию вредных привычек.
Проверка их истории просмотра покажет вам, какие видео смотрят ваши дети, так что вы сможете заблокировать неприемлемый контент. Таким образом, ваши дети не будут рисковать смотреть что-то неприемлемое, что может привести к формированию вредных привычек.
Как использовать YouTube Kids
Дети могут получать доступ к своим профилям через приложение YouTube Kids только в том случае, если их родители вошли в систему. Вы можете добавить до восьми профилей на одну учетную запись. Если вы используете приложение YouTube Kids впервые, выполните следующие действия:
- Следуйте инструкциям на экране после открытия приложения YouTube Kids .
- При появлении запроса введите год своего рождения.
- Регистрация в приложении предоставит вам больше возможностей и родительского контроля.
Если вы решили войти:
- Если вы создали учетную запись на устройстве и хотите войти с ее помощью, выберите ее и войдите в систему.
 Чтобы создать учетную запись Google, добавьте или создайте ее, следуя инструкциям. . После добавления учетной записи нажмите Войти.
Чтобы создать учетную запись Google, добавьте или создайте ее, следуя инструкциям. . После добавления учетной записи нажмите Войти. - Прочтите информацию о родительском согласии YouTube Kids. Если вы согласны, нажмите «Далее» и введите свой пароль.
- Настройте дочерний профиль. YouTube попытается настроить приложение в зависимости от возраста вашего ребенка. Когда вы вводите месяц рождения, приложение использует его для более точного отображения возраста. Только вы и ваш ребенок можете видеть эту информацию.
- Выберите контент в зависимости от возраста вашего ребенка:
- Дошкольное образование (до 4 лет)
- Младший возраст (5-8 лет)
- Старшие (9-12 лет)
- Одобряйте содержимое самостоятельно
- Теперь вы познакомитесь с родительскими функциями через приложение YouTube Kids. В туре рассказывается, где найти настройки родительского контроля и как заблокировать видео и пожаловаться на него.

- Теперь ваш ребенок может использовать YouTube Kids. Выберите профиль ребенка с помощью приложения, чтобы начать. Вы можете вернуться к настройкам, чтобы изменить параметры родительского контроля.
Если вы решите продолжить без входа в систему:
- Выберите контент, который подходит именно вам. Этот важный выбор влияет на видео, которые ваш ребенок может смотреть в приложении.
- Вы также можете войти в систему, чтобы получить доступ к дополнительным функциям родительского контроля, таким как режим «Только одобренный контент» и возможность блокировать видео и каналы.
- Вы изучите родительские функции YouTube Kids. В руководстве рассказывается, где найти настройки родительского контроля и как пожаловаться на видео.
- Прочтите уведомление для родителей. Если вы согласны, выберите «Я согласен».
- Теперь ваш ребенок может использовать YouTube Kids. Вы можете вернуться в настройки, чтобы изменить настройки родительского контроля, или войти в систему, чтобы получить доступ к дополнительным параметрам и элементам управления.

Как управлять экранным временем на YouTube
Вы можете ограничить время, проводимое вашим ребенком перед экраном, используя таймер YouTube, который сообщает ему, когда прекратить просмотр. Как только сессия закончится, таймер отобразит дружественное оповещение, поэтому вам не нужно ничего делать.
Как установить таймер:
- Щелкните значок замка внизу любой страницы.
- Введите свой пароль или введите цифры, которые появляются
- Выберите «Таймер».
- Чтобы установить ограничение по времени, используйте ползунок или значки — и +.
- Нажмите кнопку «Пуск таймера»
Дети получат сообщение «Время вышло!» сообщение, когда время истекает. Вы можете разблокировать экран, выполнив следующие действия:
- В приложении коснитесь значка блокировки в нижнем углу.
- Введите цифры, отображаемые на экране, или свой пароль.
- Выберите «Таймер», затем нажмите «Выход из таймера».

Обновление разрешений YouTube на телефонах и планшетах
Поскольку вы в равной степени склонны отдавать свой личный планшет или телефон, убедитесь, что Родительский контроль YouTube включен как в браузере устройства, так и в приложении YouTube.
Выполните следующие действия, чтобы настроить родительский контроль YouTube для iPhone:
- Нажмите кнопку своей учетной записи в правом верхнем углу.
- Нажмите «Настройки».
- Перейти в раздел «Общие»
- Нажмите «Ограниченный режим» Фильтрация.
- Включите «Ограниченный режим».
Выполните следующие действия, чтобы настроить родительский контроль YouTube для Android:
- Войдите в свою учетную запись YouTube/Google.
- Нажмите на значок с тремя точками для «Настройки».
- Выберите «Настройки > Общие».
- Включите «Ограниченный режим».
Другие способы обеспечить безопасность ваших детей в Интернете
Программное обеспечение для родительского контроля, такое как Carrots&Cake, поможет вам контролировать, сколько времени ваш ребенок проводит в Интернете, независимо от того, просматривает ли он YouTube или другие веб-сайты.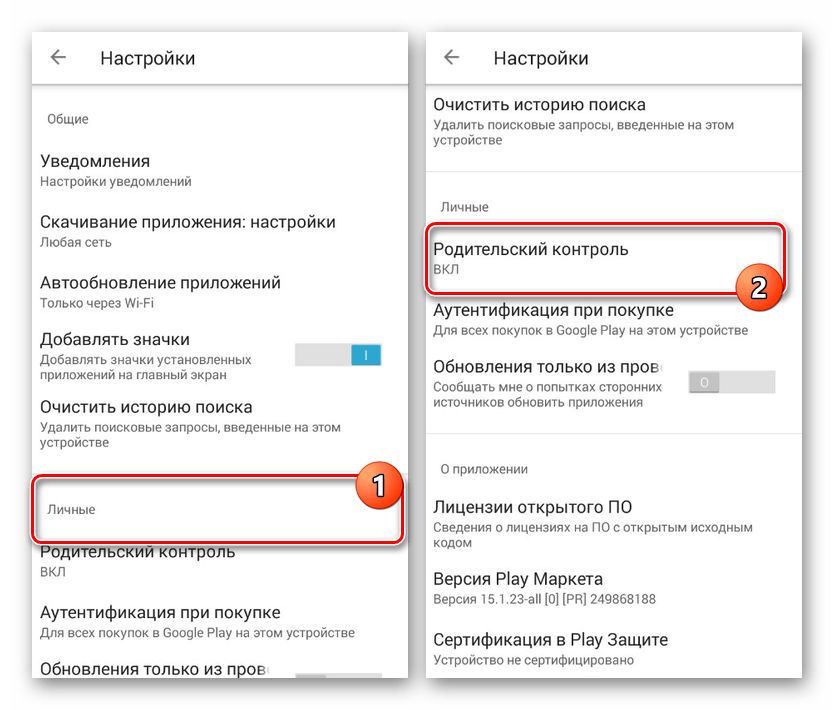 Они также позволяют вам устанавливать ограничения по времени для ваших детей, чтобы у них не развился синдром электронного экрана или другие проблемы со здоровьем, связанные с использованием электронного экрана.
Они также позволяют вам устанавливать ограничения по времени для ваших детей, чтобы у них не развился синдром электронного экрана или другие проблемы со здоровьем, связанные с использованием электронного экрана.
Альтернативный способ обезопасить детей — ограничить их использование экранного времени. Отличный способ сделать это — создать контракт на использование экранного времени, который представляет собой контракт, который устанавливает правила, касающиеся экранного времени и последствий нарушения правил. Это отличный способ для родителей научить своих детей хорошему поведению.
Включите Google SafeSearch
Хотя использование родительских настроек YouTube для ограничения контента — это хорошо, пусть это послужит ненавязчивым напоминанием о том, что дети имеют доступ к материалам для взрослых во всем Интернете. В первую очередь следует включить фильтр «Безопасный поиск» в любом браузере, который использует ваш ребенок.
Чтобы включить Безопасный поиск Google, выполните следующие действия:
- Перейдите на Google.
 com.
com. - Нажмите «Настройки» в правом нижнем углу.
- Выберите «Настройки поиска».
- Установите флажок «Включить безопасный поиск» и нажмите «Блокировать безопасный поиск».
Заключение
Это различные способы изменения возрастных ограничений на YouTube и управления тем, сколько времени ваши дети проводят за его просмотром. Использование этих функций снизит вероятность того, что ваш ребенок увидит неприемлемый контент, и поможет контролировать, сколько времени он может проводить за просмотром YouTube, чтобы не стать зависимым от него.
Эти лайфхаки для родителей помогут им проводить больше времени за физическими упражнениями и общением с другими людьми в реальном мире. Это также снижает вероятность того, что у них разовьются проблемы со зрением, и дает им время заняться другими делами, которые им необходимы.
С помощью Carrots&Cake мы обеспечиваем баланс между тем, как долго ваш ребенок может пользоваться электронными устройствами.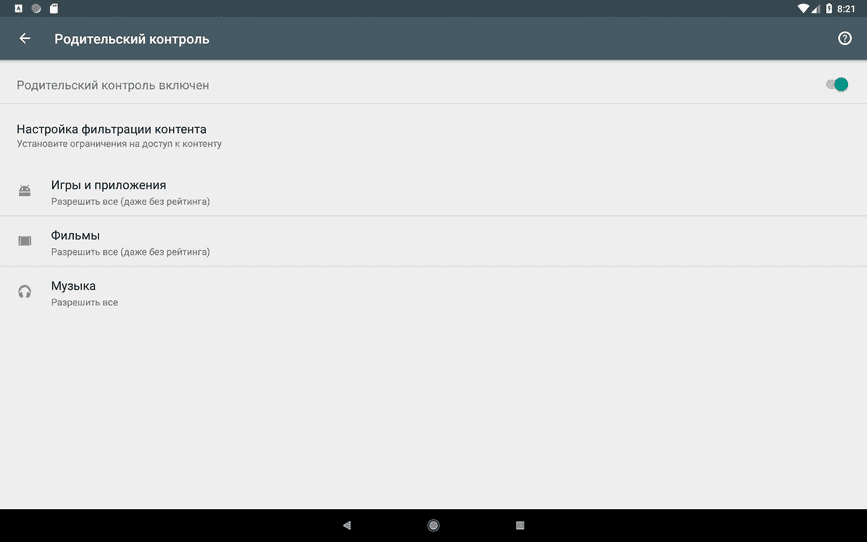 Попробуйте его функцию стека приложений, которая поощряет использование хороших приложений для когнитивного обучения, после чего ваш ребенок может смотреть (YouTube) или играть в игры в течение установленного времени. В Carrots&Cake мы не ограничиваем время, проводимое за экраном, а поощряем его, улучшая качество проводимого за ним времени. Чтобы не истерить перед экраном, попробуйте Carrots&Cake сегодня.
Попробуйте его функцию стека приложений, которая поощряет использование хороших приложений для когнитивного обучения, после чего ваш ребенок может смотреть (YouTube) или играть в игры в течение установленного времени. В Carrots&Cake мы не ограничиваем время, проводимое за экраном, а поощряем его, улучшая качество проводимого за ним времени. Чтобы не истерить перед экраном, попробуйте Carrots&Cake сегодня.
Ограничения по возрасту Интернета: что это такое и почему они важны?
© Veronica Louro/ Shutterstock.comМой 9-летний ребенок думает, что он очень ловкий. Или, возможно, он думает, что я слишком занят совмещением работы, семейной жизни, домашних заданий, домашних дел и общественной работы, чтобы понять, что происходит. Или, может быть, просто может быть, он действительно не понимает, чем зарабатывает на жизнь консультант по электронной безопасности / мама-адвокат / тренер по цифровому воспитанию. Этого достаточно, чтобы я захотел изобразить Скандал как можно лучше, в комплекте с диваном, белым кардиганом, попкорном и красным вином.

Так что же все это вызвало? мой 9лет мечтает о смартфоне. И аккаунт YouTube . И аккаунт в Instagram . И аккаунт Facebook . И что еще он слышит, о чем кричат все остальные.
Говорить «Еще нет» — это нормальноЯ объяснил ему: «Еще нет» в терминах, которые, я думаю, теперь он понимает. Я просто сказал ему, что он должен подождать. Он должен немного подрасти. Возрастные ограничения существуют по какой-то причине, и они не для того, чтобы ЛИШИТЬ его, а для того, чтобы убедиться, что он ПРОЦВЕТАЕТ, когда достигнет этого волшебного возраста, и он «получит его». Я смягчил удар, используя пример из его мира.
Он скаут-детеныш, и я объяснил, что каждый год у скаутов-детенышей есть дела, которым нужно научиться, прежде чем они смогут получить следующий ранг. Представьте, если бы каждый 6-летний ребенок начал детенышей скаутов и сказал: «Да, это круто, но я хочу быть бойскаутом или, еще лучше, скаутом-орлом.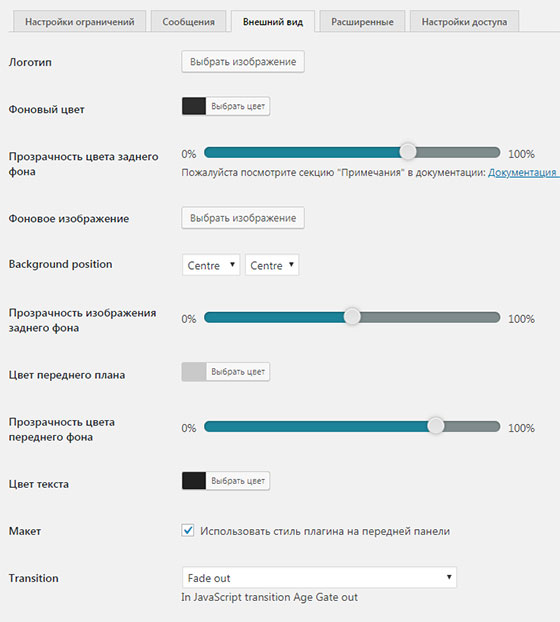 Одень меня и не забудь все эти крутые значки». К счастью, он понял этот пример — до тех пор, пока его друзья не заговорят о шлемах виртуальной реальности.
Одень меня и не забудь все эти крутые значки». К счастью, он понял этот пример — до тех пор, пока его друзья не заговорят о шлемах виртуальной реальности.
Но речь идет не только о моем сыне, речь идет о ВАШИХ сыновьях и дочерях в возрасте до 13 лет. Пожалуйста, вспомните мой пример Детёныша-скаута/Девочки-скаута или придумайте свой собственный, чтобы объяснить своим детям, почему все эти сказочные , вкусные онлайн-угощения действительно не созданы для них. Еще нет. 903:20 Ожидание — это хорошо. Предвкушение — великая вещь.
© Brian A Jackson/ Shutterstock.com Отсроченное вознаграждение окупается Отсроченное вознаграждение изучается и изучается. Эксперимент Marshmallow показал, что после 40 лет исследований дети, которые могли откладывать удовольствие и ждать, чтобы получить второй зефир, а не один зефир сразу, в конечном итоге имели более высокие баллы на экзаменах, более низкий уровень злоупотребления психоактивными веществами и более низкий уровень токсикомании. вероятность ожирения. Кроме того, они продемонстрировали лучшую реакцию на стресс, лучшие социальные навыки, как сообщают их родители, и в целом лучшие показатели по ряду других жизненных показателей.
вероятность ожирения. Кроме того, они продемонстрировали лучшую реакцию на стресс, лучшие социальные навыки, как сообщают их родители, и в целом лучшие показатели по ряду других жизненных показателей.
Не верите? Все еще предпочитаете просто покончить с этим, отдать гаджет и уйти в тишину и покой? (Я вас полностью понимаю: когда ваш ребенок просто не перестает спрашивать о последнем гаджете, который ОБЯЗАТЕЛЬНО. Я понимаю, действительно понимаю. Но вы можете сказать НЕТ, а для вещей с возрастными ограничениями вам действительно следует.)
Исследования доказали, что дети младше 13 лет не обладают умственными способностями для принятия разумных решений в Интернете.
© Arina P Habich/ Shutterstock.com«То, что дети кажутся технически подкованными в более раннем возрасте, не обязательно означает, что их мозг развивается с той же скоростью, что и их цифровая хватка», — говорит 9.03:20 Диана Грабер, Cyberwise.
«Исследования показывают, что детям требуется около 12 лет, чтобы полностью развить когнитивные структуры, которые позволяют им участвовать в этическом мышлении.
До 12 лет ребенку трудно, если не невозможно, полностью осознать влияние своих действий на других, в сети или где-либо еще».
Дети все еще дети– Диана Грабер, Cyberwise
Грабер продолжает: «Однако маленькие дети все чаще присоединяются к сайтам социальных сетей, иногда даже подвергая себя опасности, становясь жертвами интернет-преследований, домогательств и киберзапугивания, прежде чем они готовы адекватно реагировать».
Когнитивное развитие детей в возрасте 11-13 лет все еще находится в стадии разработки. Ваши талантливые дети способны делать и достигать великих вещей, но, пожалуйста, помните, что у них нет такой способности, как у взрослых, чтобы сразу понять последствия онлайн-проблем. А те, кому меньше 11 лет, не всегда демонстрируют ответственное поведение в сфере цифрового гражданства, потому что, скажем прямо, они все еще учатся быть обычными законопослушными гражданами.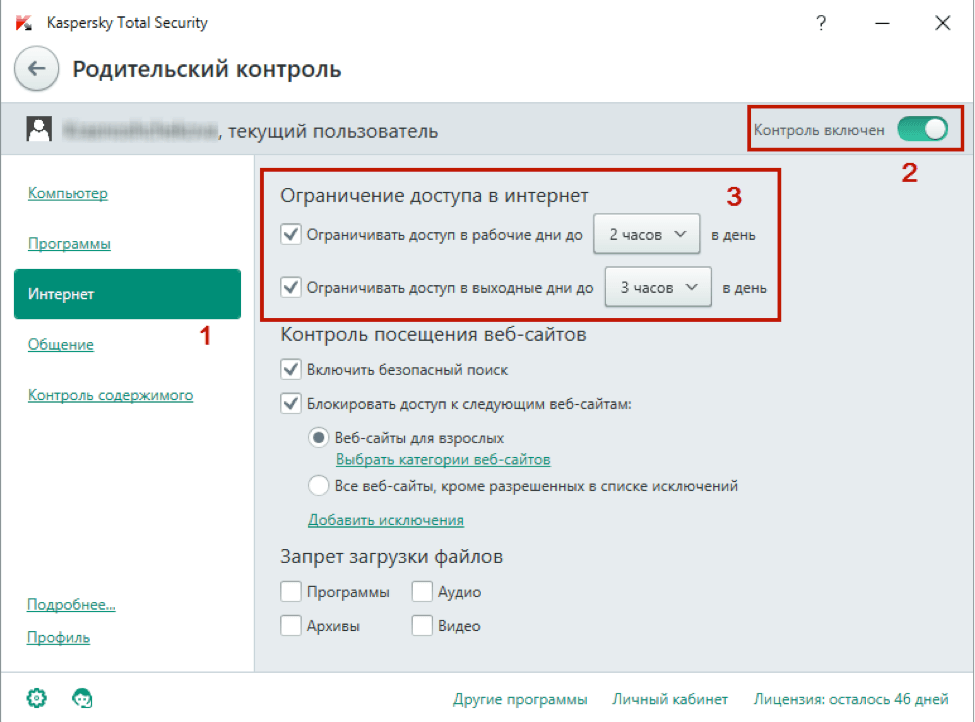
Но вы возражаете: «Все так делают. У многих маленьких детей есть аккаунты». Да, я согласен. Более трех четвертей детей в возрасте 10-12 лет в Великобритании имеют учетные записи в социальных сетях, даже если они не достигли возрастного ограничения. Ученые и эксперты по защите детей в Великобритании изучают закон США COPPA (см. ниже) и задаются вопросом, что они могут использовать в своих интересах для защиты этих несовершеннолетних детей.
© Rawpixel.com/ Shutterstock.com Власти могут защитить вашего ребенка только с вашей помощью Закон о защите конфиденциальности детей в Интернете (COPPA) защищает конфиденциальность в Интернете каждого ребенка в возрасте до 13 лет. Правительство США, основной целью COPPA является предоставление родителям контроля над тем, какая информация собирается от их маленьких детей в Интернете. Но поймите родителей: COPPA не может защитить вашего ребенка, если ему 8 лет и он утверждает, что ему 13 лет.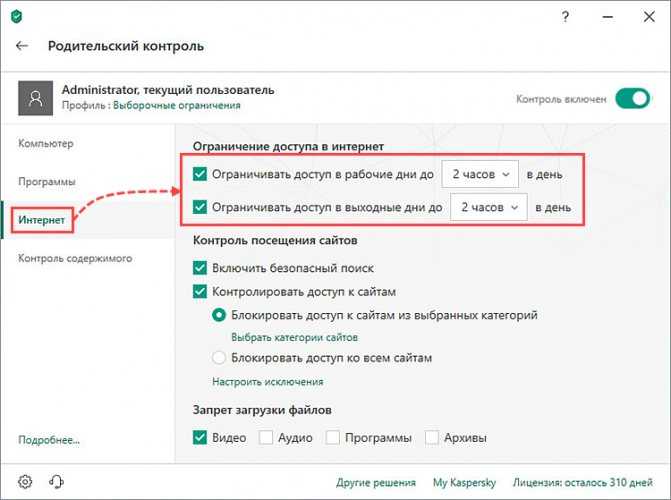 Если учетная запись в социальной сети создается для ребенка младше 13 лет, социальные сети могут собирать и делиться личной информации сторонним рекламодателям. Хотите узнать больше? Ознакомьтесь с этим руководством для родителей по COPPA от Центра цифровой демократии.
Если учетная запись в социальной сети создается для ребенка младше 13 лет, социальные сети могут собирать и делиться личной информации сторонним рекламодателям. Хотите узнать больше? Ознакомьтесь с этим руководством для родителей по COPPA от Центра цифровой демократии.
Возрастные ограничения в социальных сетяхВы бы не позволили своему ребенку обмануть свой возраст, чтобы получить водительские права, так зачем делать это для учетной записи в социальной сети?
Для быстрого ознакомления с возрастными ограничениями нажмите на ссылки ниже, чтобы просмотреть обзоры родителей от Common Sense Media с указанием рекомендуемого возраста для использования.
- 13: Facebook, Twitter, Instagram, Snapchat, Pinterest, Tumbler, Reddit, Google +,
- 14: LinkedIn
- 16: WhatsApp
- 17: Вайн, Тиндер, Йик Як, Перископ
- 18: Kik, Flickr, YouTube, НО дети могут зарегистрироваться с разрешения родителей с 13 до 18 лет
Бла, бла, бла, вы говорите.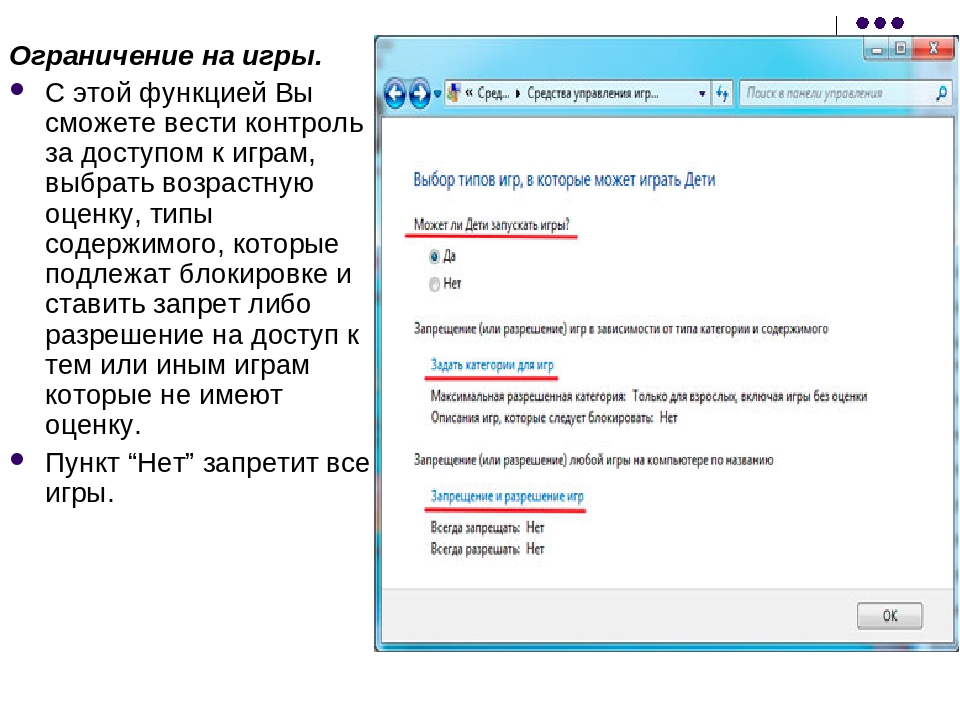 Но МОЙ ребенок другой. Хорошо, мы в порядке. Но учтите, что ограничения в возрасте 13 лет были созданы, чтобы ЗАЩИТИТЬ вашего ребенка от маркетологов, чтобы защитить ваших детей от недоразвитых когнитивных навыков мышления, чтобы защитить вашего ребенка до тех пор, пока он/она не станет достаточно эмоционально устойчивым, чтобы оправиться от некоторых онлайн-игр. мерзость, которая неизбежно произойдет.
Но МОЙ ребенок другой. Хорошо, мы в порядке. Но учтите, что ограничения в возрасте 13 лет были созданы, чтобы ЗАЩИТИТЬ вашего ребенка от маркетологов, чтобы защитить ваших детей от недоразвитых когнитивных навыков мышления, чтобы защитить вашего ребенка до тех пор, пока он/она не станет достаточно эмоционально устойчивым, чтобы оправиться от некоторых онлайн-игр. мерзость, которая неизбежно произойдет.
Я не буду бить вас этим по голове; и я так не люблю «пристыжение родителей», так что давайте взглянем на некоторые выводы из цифрового воспитания:
- Если вы не можете сказать «нет» своему маленькому ребенку, тогда ознакомьтесь с некоторыми из безопасных альтернатив, разработанных для более молодые пользователи : Club Penguin , WebKinz и Whyville . Но помните, вам все равно нужно настроить ограничения и настройки конфиденциальности.

- Если вы зарегистрируете своего ребенка в учетной записи для несовершеннолетних или узнаете, что у него есть учетная запись, убедитесь, что вы изложили правила использования . Посетите этот форум, где родители дают друг другу советы о том, как обезопасить 9-летнего ребенка на YouTube .
- Вы лучше всех знаете своего ребенка. Вы знаете их уровень зрелости и понимания. Если ваш 12-летний ребенок может размещать цветочные фотографии в Instagram без каких-либо последствий, то, во что бы то ни стало, продолжайте украшать Сеть. Но если этот 11-летний ребенок думает, что снимки подмышек (вставьте что-нибудь более интимное, поскольку это семейный онлайн-журнал, в конце концов) сейчас в моде, возможно, вам стоит немного повременить.
- Какими бы сайтами социальных сетей и приложениями ни пользовались ваши дети, объясните, пожалуйста, концепцию цифровых следов и цифровой репутации .




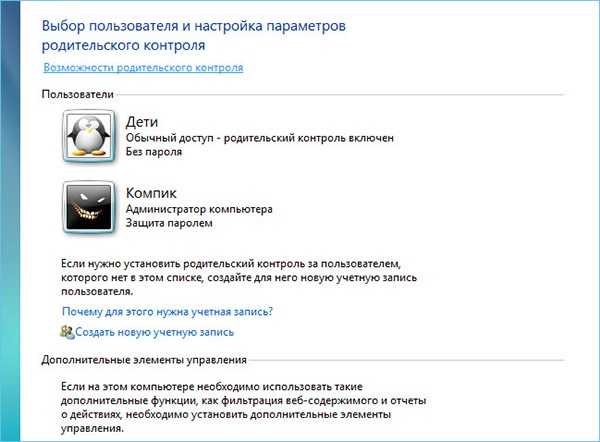
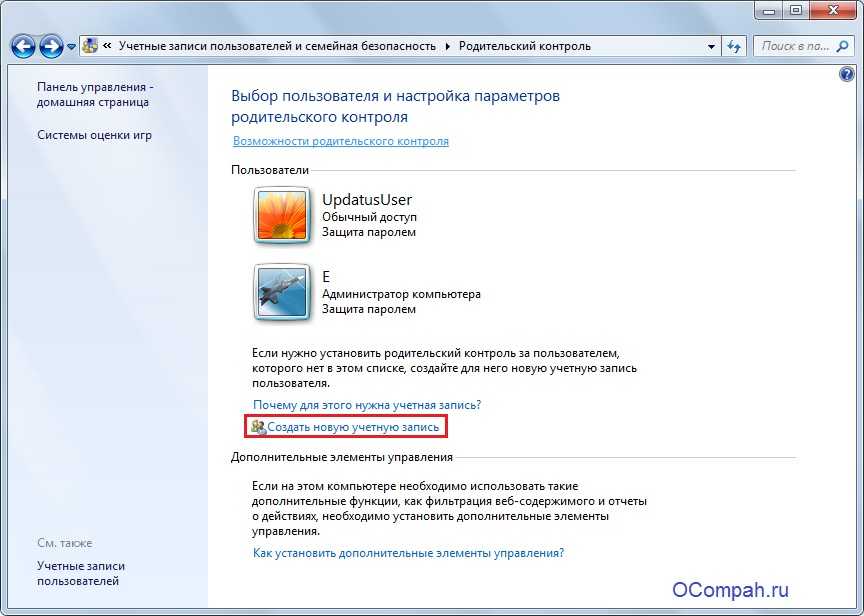 В Google Chrome это три точки в правом верхнем углу экрана.
В Google Chrome это три точки в правом верхнем углу экрана. Чтобы создать учетную запись Google, добавьте или создайте ее, следуя инструкциям. . После добавления учетной записи нажмите Войти.
Чтобы создать учетную запись Google, добавьте или создайте ее, следуя инструкциям. . После добавления учетной записи нажмите Войти.


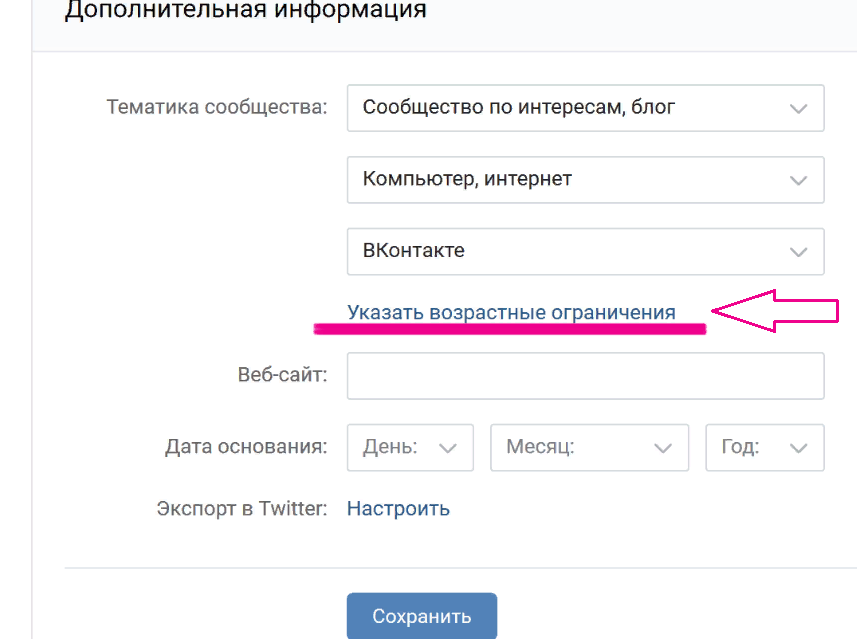 com.
com.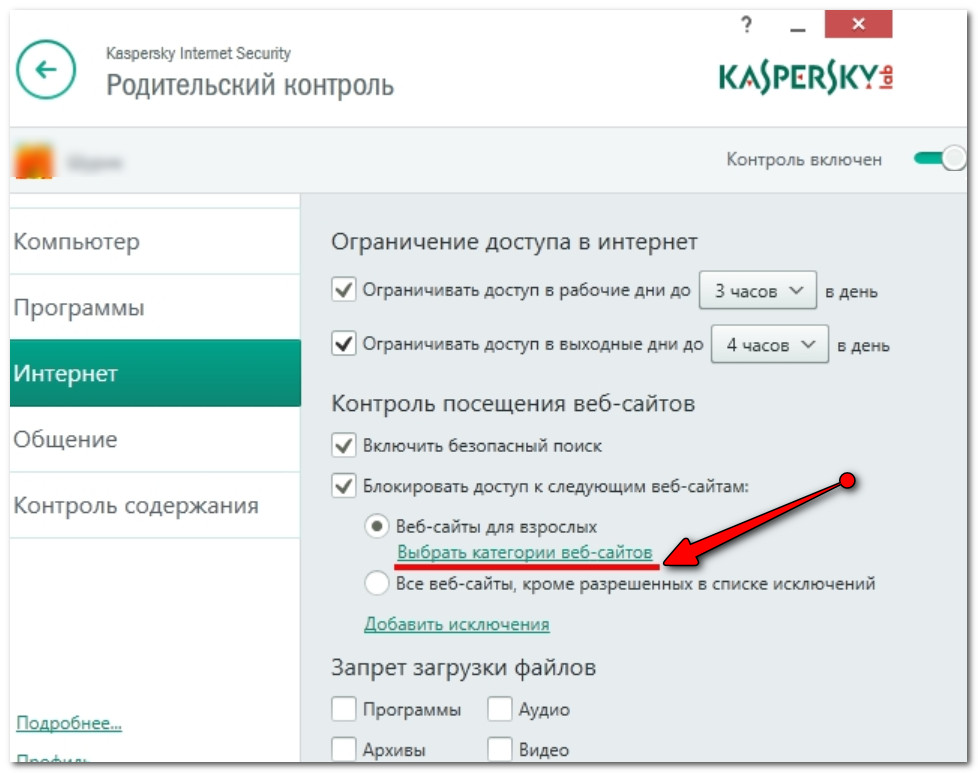 До 12 лет ребенку трудно, если не невозможно, полностью осознать влияние своих действий на других, в сети или где-либо еще».
До 12 лет ребенку трудно, если не невозможно, полностью осознать влияние своих действий на других, в сети или где-либо еще».