Как установить виртуальную машину на Windows 7
Появление новой версии операционной системы – стресс для большинства пользователей. Поэтому одна из главных задач разработчиков – сделать так, чтобы переход проходил максимально плавно. Не всегда это получается, но создатели Windows 7 оказались людьми понимающими, а потому внедрили в новую на тот момент систему пакет виртуализации, позволяющий запускать XP внутри «семерки».
Общие сведения
Виртуальная машина эмулирует аппаратное обеспечение, создавая внутри системы изолированную среду, в которую можно поставить любую ОС. Это позволяет решить множество проблем с совместимостью софта, а также дает возможность «попробовать» другую систему, не удаляя действующую.Вы сможете работать с физическими приводами, устанавливать игры и программы для Windows XP, не отказываясь от «семерки», сохранять файлы и выполнять другие задачи. Давайте посмотрим, как установить виртуальную машину на Windows 7, чтобы воспользоваться всеми её полезными функциями.
Проверка наличия Virtual PC
Если вы установили Windows 7 версии Ultimate, Enterprise или Professional, то функция Virtual PC у вас есть по умолчанию. Нужно лишь удостовериться, что процессор поддерживает аппаратную виртуализацию. Сделать это можно с помощью утилиты от Microsoft Hardware-Assisted Virtualization Detection Tool.
Скачайте утилиту и запустите её. В зависимости от результатов проверки процессора, на экране могут появиться следующие сообщения.
- Аппаратная виртуализация поддерживается – вы можете использовать виртуальную машину без каких-либо дополнительных настроек.
- Аппаратная виртуализация не поддерживается – вам нужно внести некоторые изменения в систему.
Включение/выключение виртуализации производится в настройках BIOS, поэтому прежде чем устанавливать Virtual PC вручную проверьте, чтобы параметр был активирован.
Опция может называться Intel_Virtualization Technology, AMD-V, Virtualization Extensions и т.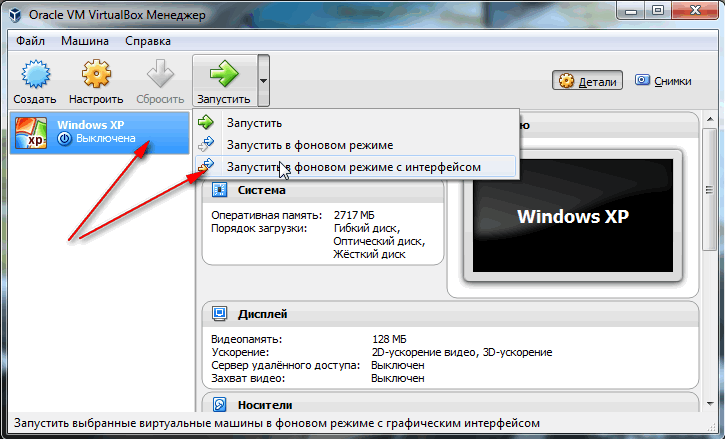
Ручная установка
Инсталляция виртуальная машины на Windows 7 включает в себя два этапа:
- Установка Windows Virtual PC;
- Установка виртуального диска Windows XP Mode.
Сначала разберемся с Virtual PC:
- Скачайте с официального сайта Microsoft обновление для Виндовс 7. Обратите внимание на разрядность системы!
- Запустите программу обновления.
- Примите лицензионное соглашение.
- Подождите окончания процесса инсталляции и перезагрузите компьютер.
Затем можно переходить к установке виртуального диска Windows XP Mode:
- Скачайте программу с сайта Microsoft и запустите её.
- Выберите расположение для диска.
- Дождитесь окончания установки.

- Отметьте пункт «Запустить Windows XP Mode» и нажмите «Готово».
Первый запуск
После инсталляции XP Mode «семерка» должна произвести его дальнейшую настройку, чтобы создать виртуальный диск. Поэтому после нажатия кнопки «Готово» на экране появится следующее окно, в котором будет еще одно лицензионное соглашение, условия которого вы должны принять.Укажите папку, в которой будет размещаться виртуальный диск, и создайте первого пользователя.Включите защитные функции системы, которую вы создаете. Делать это необязательно. Нажмите «Начать установку».Запустится процесс инсталляции; вам остается лишь ждать его окончания.
Новая виртуальная машина
Система подготовлена, виртуальный диск установлен. Осталось создать новую среду и запустить в ней Windows XP.
- Откройте через меню «Пуск» или проводник установленный ранее XP Mode.
- Нажмите в верхнем меню кнопку «Создать виртуальную машину».
- На экране появится первое окно мастера создания изолированной среды.
 С его помощью вы без труда пройдете все этапы настройки системы. Укажите имя и расположение виртуальной машины.
С его помощью вы без труда пройдете все этапы настройки системы. Укажите имя и расположение виртуальной машины. - Укажите объем ОЗУ и параметры сети. Помните, что для корректной работы Windows XP требуется не менее 512 Мб оперативной памяти. Если есть возможность, укажите большее значение.
- Отметьте пункт «Создать динамически расширяемый виртуальный жесткий диск». Укажите его имя и место, где он будет находиться. Нажмите кнопку «Создать».
В главном окне XP Mode появится только что созданная изолированная среда. Нажмите на неё правой кнопкой и выберите пункт «Открыть». Выберите параметр «DVD-дисковод» и укажите путь к физическому дисководу (если у вас есть диск с дистрибутивом Виндовс XP) или загруженному заранее ISO-образу. Запустится мастер инсталляции системы.
Вам останется лишь установить Windows XP в обычном режиме, чтобы начать пользоваться этой системой в изолированной среде, созданной с помощью функции аппаратной виртуализации.
После окончания инсталляции вы можете пользоваться всеми возможностями ОС от Microsoft: установить гаджеты для Windows XP, поставить игры, которые не запускаются на «семерке», запустить устаревшие программы и т.д. – для этого достаточно просто запустить через эмулятор режим XP.
Альтернативные виртуальные машины
Помимо встроенной функции аппаратной виртуализации, Windows 7 поддерживает программы сторонних разработчиков, которые помогают создать изолированную среду и установить в неё любую операционную систему.
В первую очередь нужно отметить такие системы виртуализации, как VMWare Workstation и Oracle VM VirtualBox. Посмотрим на примере Virtualbox, как работают подобные программы.
Oracle VM Virtualbox
Скачайте и установите Virtualbox. Инсталлируется она так же, как и любая другая программа, так что никаких проблем у вас возникнуть не должно.
- Запустите Oracle VM VirtualBox и нажмите «Создать». Откроется мастер создания изолированной среды.

- Укажите имя новой машины, тип и разрядность системы, а затем нажмите «Далее».
- Задайте объем оперативной памяти, который будет автоматически выделяться при запуске виртуальной машины для её работы.
- Создайте новый жесткий диск и нажмите «Далее».
- Укажите тип диска. Если вы не знаете, какой лучше, оставьте отмеченным первый пункт в списке.
- Выберите формат хранения – рекомендуется указать «Динамический образ».
- Укажите имя и объем нового виртуального жесткого диска, а затем завершите работу мастер, нажав кнопку «Создать».
Изолированная среда готова. Чтобы начать с ней работать, отметьте её левой кнопкой мыши и нажмите кнопку «Запустить» в верхнем меню. На экране появится новое окно, через которое вы будут сначала инсталлировать, а затем взаимодействовать с Windows 7 или другой установленной операционной системой. Укажите путь к физическому диску или ISO-образу с дистрибутивом Виндовс и нажмите «Продолжить».Процесс установки Windows 7 мы здесь подробно рассматривать не будем, так как он ничем не отличается об обычной инсталляции на физический жесткий диск.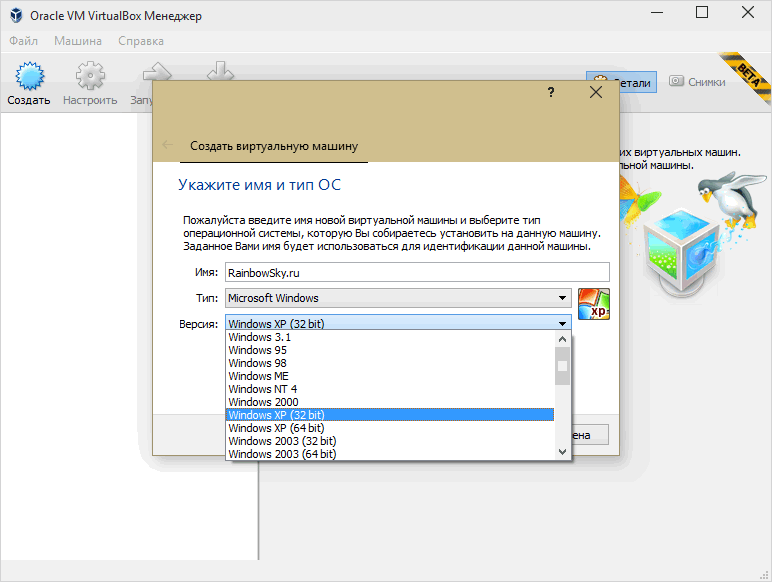
Запускается виртуальная машина через программу Oracle VM VirtualBox. Вам нужно будет открыть эту утилиту и выбрать в главном меню слева нужный виртуальный образ системы.
Что касается других утилит, то в VMWare Workstation процесс создания виртуальной машины практически полностью повторяет описанную выше процедуру. В некоторых же других программах может понадобиться дополнительная настройка, поэтому для новичков они могут показаться несколько сложными.
Заключение
Создать виртуальную машину и установить на неё систему довольно просто, однако нужно быть осторожным – с апреля 2014 Windows XP не поддерживается корпорацией Microsoft, поэтому, даже эмулируя режим этой ОС, вы делаете свою систему уязвимой.
Кроме того, режим XP не поддерживается на машинах с установленной Windows 8, и исправить это вы никак не сможете. Функция Virtual PC изначально было создана для плавного перехода между системами, поэтому перескочить через версию не получится.
Зато вы можете попробовать установить систему, отличную от Microsoft Windows – например, Linux. Сразу перейти на неё достаточно трудно, к тому же приходится отказываться от большинства привычных по Виндовс программ. В режиме эмуляции вы постепенно привыкните к особенностям взаимодействия с новой системой и решите, нужно ли вам полностью на неё перейти.
Как установить виртуальную машину на Windows
Часто случается так, что появляется необходимость в ещё одном компьютере, на котором можно было бы тестировать программы, новые версии операционных систем, просто пробовать другие ОС или вносить изменения в имеющуюся — в общем, совершать действия, которые могут иметь необратимые последствия для компьютера. Подобную проблему помогает решить установка виртуальной машины. В данной статье разберёмся с тем, как установить виртуальную машину на Windows, а также дадим ей определение и рассмотрим, зачем она нужна.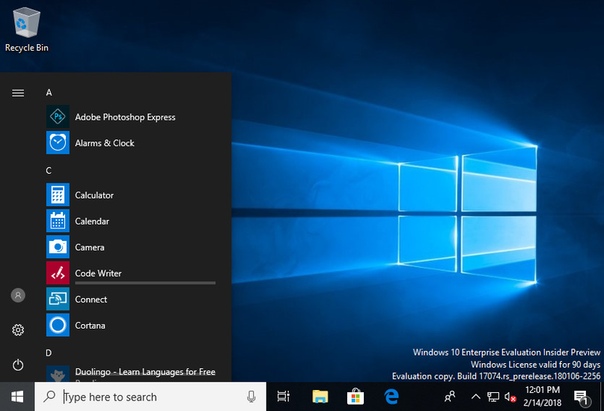 Давайте же начнём. Поехали!
Давайте же начнём. Поехали!
Для начала дадим определение. Виртуальная машина — это программа, эмулирующая ПК, включая все его компоненты. То есть это компьютер в компьютере. Виртуальная машина позволяет устанавливать всё то же самое, что и на реальный ПК: приложения, игры, операционные системы, драйверы и прочее. Кроме того, вы даже можете обмениваться файлами между основным ПК и тем, что на виртуальной машине.
Виртуальные машины эксплуатируются для самых разных целей как обычными пользователями дома, так и профессионалами в работе. Например, профессионалам может понадобиться протестировать программное обеспечение, смоделировать сеть или проверить работоспособность драйверов, а у обычного юзера возникла необходимость воспользоваться приложением, которое работает исключительно на ОС Linux. Все эти проблемы легко решаются при помощи виртуальной машины.
Наиболее популярными программами являются:
- VMware;
- VirtualBox;
- Microsoft Virtual PC.
Далее, поговорим более подробно о каждой из них.
VirtualBox — одна из самых знаменитых программ эмуляторов. Эта программа является бесплатной и разработана известнейшей в сфере создания программного обеспечения компанией Oracle. Скачать VirtualBox можно прямо с официального сайта девелопера.
Процесс установки утилиты довольно тривиален, поэтому не имеет смысла останавливаться на нём. Перейдём непосредственно к созданию виртуальной машины. Обратите внимание, что вы уже должны иметь на компьютере скачанный образ операционной системы, которую хотите установить. Запустив VirtualBox, нажмите кнопку «Создать». В следующем окне необходимо указать название, а также выбрать тип и версию операционной системы. Это может быть Windows 7, Windows 10, Ubuntu или любые другие. Далее, требуется задать объём оперативной памяти ПК, который будет выделен под виртуальную машину. Выбирать его следует, исходя из требований устанавливаемой операционной системы, не помешает оставить небольшой запас. Желательно найти баланс между основным и эмулируемым компьютером, чтобы оба работали с достаточной производительностью.
Желательно найти баланс между основным и эмулируемым компьютером, чтобы оба работали с достаточной производительностью.
В следующем окне можно выполнить подключение виртуального жёсткого диска. Рекомендуется создать его, так как он может пригодиться в будущем, даже если сразу вы не собираетесь его использовать. Затем укажите тип создаваемого жёсткого диска. В этом окне можно ничего не менять, если вы точно не знаете, что вам нужно. Далее, в качестве формата отметьте «Динамический…». После остаётся ввести название диска и установить его размер. Отталкивайтесь от объёма HDD вашего компьютера. Не стоит выделять слишком много под эмулируемый ПК. Вот и все, на этом процесс создания завершён. Вы можете перейти к окну настроек для редактирования установленных параметров.
Чтобы запустить машину, щёлкните по одноимённой кнопке. В зависимости от того, с какого носителя будет выполняться установка, вам может понадобиться вставить диск в привод либо вставить USB-носитель, если вы используете образ, то укажите путь к нему.
Что же касается VMware, то данный продукт поставляется в двух версиях: Player и Workstation. Первая представляет собой облегчённый вариант для домашнего пользования и является бесплатной. Версия Workstation отличается более широкими функциональными возможностями и эксплуатируется в основном на предприятиях, в компаниях. Целесообразно отметить, что интерфейс у VMware ещё проще и понятнее, чем у конкурента VirtualBox. Версию VMware Workstation так и вовсе можно назвать лучшей виртуальной машиной, однако, за неё придётся заплатить. Такой вариант будет приемлемым для компаний, но не для домашнего пользования. Справедливости ради стоит сказать, что бесплатной VMware Player вам хватит с головой.
Если на виртуальной машине вы планируете запускать исключительно Windows, то можете воспользоваться Microsoft Virtual PC. Это хорошая бесплатная утилита с широкими возможностями, простым, понятным интерфейсом. Однако, она не поддерживает ни Linux, ни Mac OS, что является существенным недостатком. При всём этом утилита также находит своих пользователей и поклонников.
При всём этом утилита также находит своих пользователей и поклонников.
Теперь вы без проблем сможете установить виртуальную машину на свой компьютер, что позволит вам избежать многих проблем с системой основного ПК. Пишите в комментариях, помогла ли вам статья разобраться в вопросе, и спрашивайте, если что-то осталось непонятным.
Как установить программу на виртуальную машину Windows 7?
спросил
Изменено 6 лет, 11 месяцев назад
Просмотрено 3к раз
У меня установлена виртуальная машина Windows 7 на хосте Windows 10 с использованием Virtual Box.
Как лучше всего перенести и установить большой файл (8 ГБ) на мою виртуальную машину с Windows 7?
- windows-7
- windows-10
- виртуальный бокс
- виртуальная машина
есть несколько способов сделать это. ..
..
некоторые из них требуют установки пакета расширения. (вы можете скачать его отсюда) те, для которых требуется пакет расширения:
включить копирование-вставку (общий буфер обмена)
включить перетаскивание
включить USB-устройства (скопируйте файл на флэш-накопитель, затем подключите его к виртуальной машине)
вы можете включать и отключать все приведенные выше предложения из этого меню в верхней части окна виртуальной машины:
если вы не хотите устанавливать пакет расширений, вы можете просто поделиться папкой на своем хосте, а затем получить к ней доступ в ВМ. (для этого решения вы должны настроить сетевой раздел, чтобы виртуальная машина и хост находились в одной сети)
4Хорошим способом передачи большого файла является создание «Общей папки».
Это прямо из документации:
Существует несколько способов настройки общих папок для конкретная виртуальная машина:
В окне работающей ВМ можно выбрать «Общие папки» из меню «Устройства» или щелкните значок папки в строке состояния в нижний правый угол.
Если виртуальная машина в данный момент не запущена, общие папки можно настроить в диалоговое окно «Настройки» каждой виртуальной машины.
Из командной строки можно создавать общие папки с помощью VBoxManage, следующим образом:
Общая папка VBoxManage добавить «имя VM» —name «sharename» —hostpath «C:\test» См. Раздел 8.29, «Добавление/удаление общей папки VBoxManage». подробности.
Источник: https://www.virtualbox.org/manual/ch04.html#sharedfolders
Или, если это слишком много усилий, вы можете попробовать это: https://www.virtualbox.org/manual/ch04.html #guestadd-dnd
5Зарегистрируйтесь или войдите в систему
Зарегистрируйтесь с помощью Google Зарегистрироваться через Facebook Зарегистрируйтесь, используя электронную почту и парольОпубликовать как гость
Электронная почтаТребуется, но не отображается
Опубликовать как гость
Электронная почтаТребуется, но не отображается
Нажимая «Опубликовать свой ответ», вы соглашаетесь с нашими условиями обслуживания и подтверждаете, что прочитали и поняли нашу политику конфиденциальности и кодекс поведения.
Виртуальное устройство Android Studio на виртуальной машине Windows 7 несовместимо
спросил
Изменено 3 года, 9 месяцев назад
Просмотрено 18 тысяч раз
У меня есть виртуальная машина VirtualBox на моем компьютере, виртуальная машина работает под управлением 64-разрядной версии Windows 7. Я установил Android Studio на эту виртуальную машину. У меня есть только базовое приложение Hello World. Когда я пытаюсь запустить AVD, я получаю это сообщение:
Intel HAXM требуется для запуска этого AVD. Эмулятор Android несовместим с Hyper-V.
К сожалению, вы не можете запустить Hyper-V и использовать эмулятор.
Вот шляпа, которую вы можете сделать:
1) Запустите командную строку от имени администратора
2) Выполните следующую команду: C:\Windows\system32> bcdedit /set тип запуска гипервизора выключен
3) Перезагрузите компьютер.
Я пробовал запускать эту команду и перезапускать несколько раз, ничего не меняется.
Я также пытался выполнить переадресацию портов: http://paulsdevworld.blogspot.ca/2013/06/make-android-studio-work-with-androvm.html
Мне не удалось подключиться Не удалось установить подключение, так как целевая машина активно отказывалась от него.
Я проверил этот вопрос, у меня нет такой же проблемы, потому что у OP есть образ Android непосредственно в VirtualBox Тестовое приложение Android на Virtual Box из студии Android
Кто-нибудь знает способ заставить эту работу работать или что-то, что я может попробовать? Не стесняйтесь задавать любые вопросы.
РЕДАКТИРОВАТЬ: Я установил Intel HAXM, но когда я пытаюсь запустить его, я получаю это сообщение
Это мои текущие настройки, виртуализация явно включена.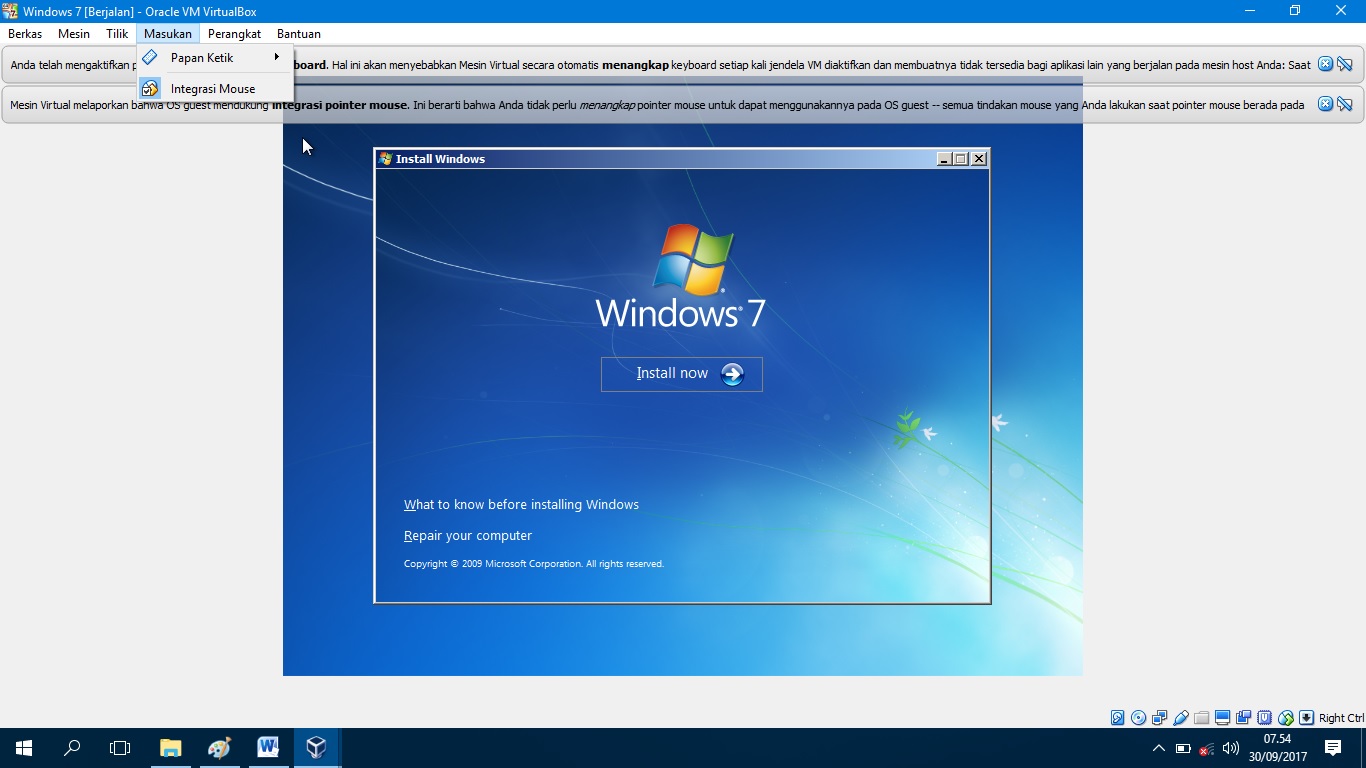 Это правильные настройки?
Это правильные настройки?
Есть ли способ заставить это работать на виртуальной машине?
При запуске вознаграждения ответ не обязательно должен быть с Virtual Box, но должен быть бесплатным.
ОСНОВНОЙ ПК ГОСТЕВОЙ ПК
Я загрузил бесплатную пробную версию VMware, и мне удалось заставить ее работать, используя указанные ниже настройки. Я пробовал точно такие же настройки в VirtualBox и получаю ошибку Hyper-V.
РЕШЕНИЕ:
Если кому интересно, я смог запустить его в Virtual Box. Это настройки, которые я использовал на AVD: Предупреждение медленное.
- android
- windows
- android-studio
- виртуальная машина
- виртуальная коробка
Следующий процесс работает, если ваша система поддерживает технологию виртуализации Intel (VT-x):
- Войдите в BIOS, используя F10 при загрузке.
- Перейдите в раздел «Конфигурация системы/Настройки системы».

- Включить технологию виртуализации.
- Нажмите F10 , чтобы сохранить и выйти.
- Перезагрузитесь, и ваш VT-x должен заработать.
Прочтите этот пост из виртуального ящика и посмотрите, относится ли он к вашей ситуации. 🙂 https://forums.virtualbox.org/viewtopic.php?f=6&t=69076. Если это так, я боюсь, что, как вы просили, бесплатного варианта не будет, так как вам, возможно, придется использовать программное обеспечение, такое как VMWare, которое основано на лицензии.
В противном случае вы могли бы , а не использовать Intel HAXM внутри вашего существующего VirtualBox. То есть с помощью образа Android, которому не требуется аппаратное ускорение. Это связано с тем, что невозможно одновременно запускать два разных стека эмуляции на вашем процессоре. Так что, поскольку вы уже используете Virtual Box, лучше использовать эмулятор, не требующий аппаратного ускорения. Вы могли бы сослаться на этот пост: Могу ли я запустить эмулятор без HAXM в Android Studio?
если хочешь.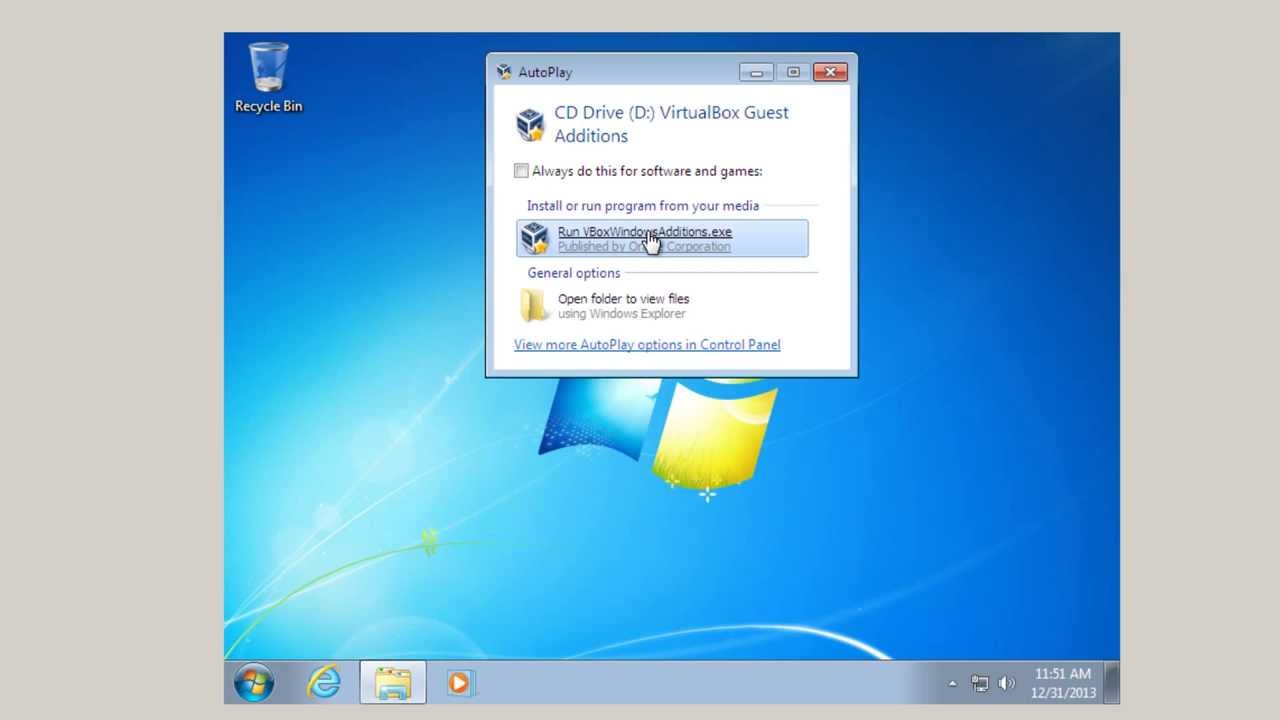 Ура
Ура
РЕДАКТИРОВАТЬ: Фил, ты пробовал это? Казалось бы, единственный жизнеспособный вариант, так как VMWare не бесплатна
9У меня была такая же проблема, я решил ее, установив Intel Hardware Accelerated Execution Manager. Загрузите его с помощью SDK Manager, он находится в разделе «Дополнительно». После этого перейдите в папку
[Android SDK Root] \extras\intel\Hardware_Accelerated_Execution_Manager
, затем запустите IntelHaxm.exe и установите.
Вот ссылка Intel Hardware Accelerated IntelHaxm.exe для Microsoft Windows, Mac OS* X и Linux Ubuntu
Если в BIOS не включена виртуализация, вы получите следующее сообщение:
3включить виртуализацию Intel в BIOS
0 Если вы уже включили VT-x в настройках BIOS, убедитесь, что вы установили Intel Haxm, который поставляется с Android SDK.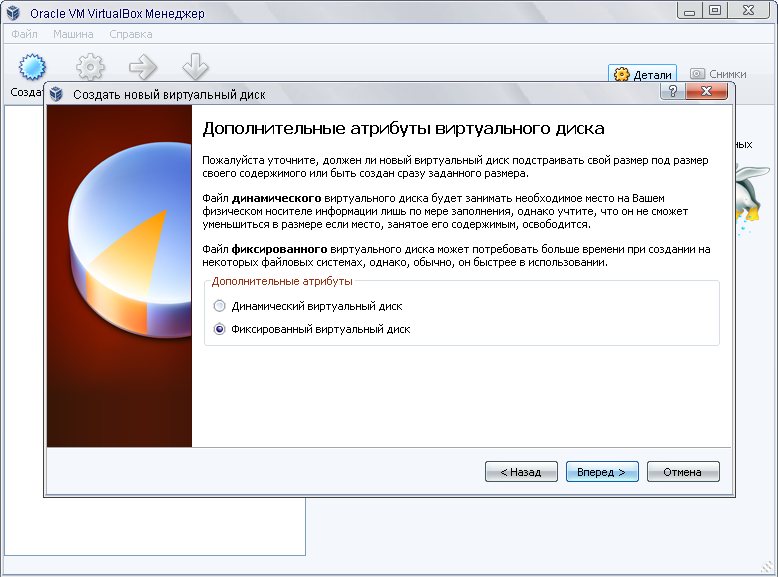

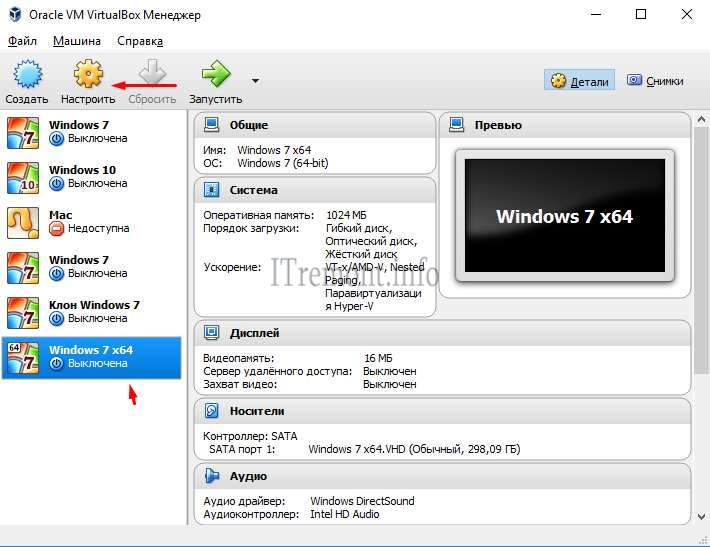
 С его помощью вы без труда пройдете все этапы настройки системы. Укажите имя и расположение виртуальной машины.
С его помощью вы без труда пройдете все этапы настройки системы. Укажите имя и расположение виртуальной машины.


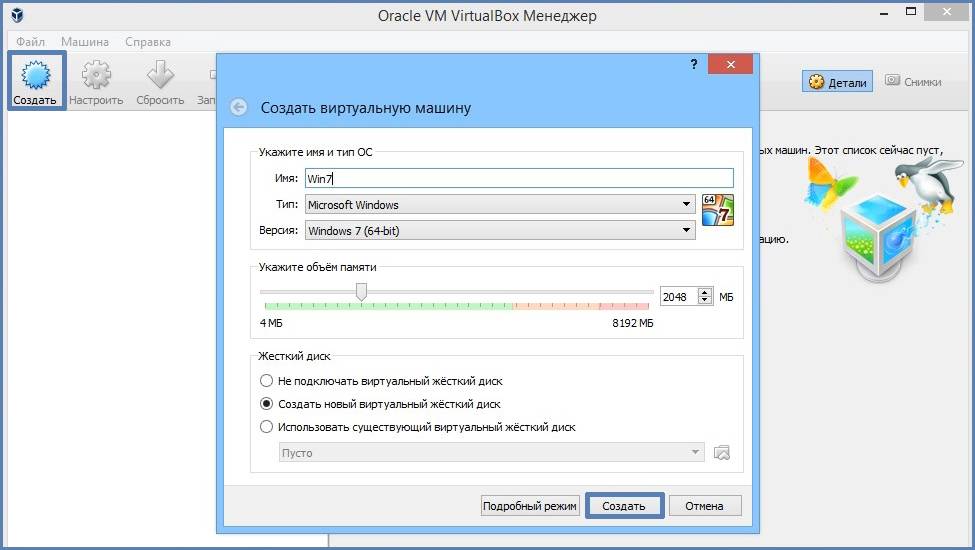
 Вот шляпа, которую вы можете сделать:
Вот шляпа, которую вы можете сделать: