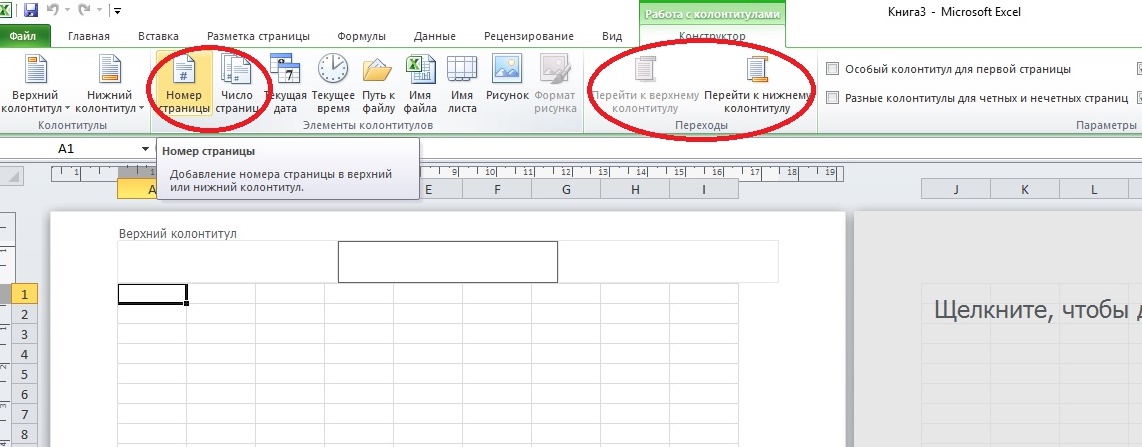по порядку, автоматически, при печати
На чтение 5 мин Просмотров 2.2к. Опубликовано
Проставление чисел для нумерации чаще требуется для оформления текстового документа в редакторе Word, однако иногда такая необходимость возникает и при работе в приложении Excel. Числа в этом случае тоже будут находиться в области колонтитулов, только инструкции немного отличаются.
Поставить нумерацию страниц в Excel можно для всех листов по порядку или отдельных. Предусмотрено четыре способа разметки перечисления в зависимости от вида нумерации. Ниже для каждого из них приведено пошаговое руководство.
Содержание
- 4 способа пронумеровать страницы в Excel
- Обычная нумерация
- Отображение общего числа страниц
- Нумерация без первой страницы
- Нумерация с определенной страницы
- Как в Экселе убрать нумерацию страниц?
4 способа пронумеровать страницы в Excel
В программе Эксель пронумеровать страницы пользователи могут четырьмя способами в зависимости от того, какой тип перечисления нужен. Каждый вариант подразумевает использование колонтитула. Это специальные полосы, которые расположены сверху и снизу каждого листа. При печати информации в указанных блоках данные присутствуют в каждом разделе документа, поэтому нумерацию называют сквозной. По умолчанию колонки для справочной информации скрыты.
Каждый вариант подразумевает использование колонтитула. Это специальные полосы, которые расположены сверху и снизу каждого листа. При печати информации в указанных блоках данные присутствуют в каждом разделе документа, поэтому нумерацию называют сквозной. По умолчанию колонки для справочной информации скрыты.
Обычная нумерация
Сделать нумерацию страниц в Эксель проще всего, если добавить цифры на все листы. Однако, если нужно отдельно разметить разные элементы, такой способ не подойдет.
Инструкция состоит из следующих действий:
- Добавить скрытые поля. Для этого в верхнем меню перейти в раздел «Вставка» и в категории «Текст» щелкнуть левой клавишей мыши по кнопке «Колонтитулы».
- Появится режим разметки. Снизу и сверху таблицы отобразятся строки для справочных данных, как и при разметке документа в Word, только здесь они делятся на три равные части.
- Нужно выбрать одну из них, чтобы вставить номер для перечисления. Для этого щелкаем по секции, затем переходим на вкладку «Конструктор» в верхней панели.
 Там нажимаем «Номер».
Там нажимаем «Номер». - В выбранной области добавится специальный тег.
Для изменения его на цифру, нужно щелкнуть левой кнопкой мышки по любой из ячеек электронной таблицы.
Порядковые номера можно изменить, сделав более заметными с помощью форматирования. Для этого выделяем мышкой соответствующую область. Появится меню, где будут доступны 4 вида настроек шрифта:
- стиль;
- выделение полужирным или курсивом;
- размер;
- цвет.
Осталось выбрать необходимые параметры из предложенного списка.
Отображение общего числа страниц
Если необходимо не только пронумеровать страницы в Экселе, но и указать рядом с цифрой общее количество листов, следует воспользоваться указанным способом.
Инструкция состоит из трех простых действий:
- Отобразить скрытые строки и проставить номера страниц, как в первом способе.
- Слева от тега устанавливаем курсор и вводим слово «Страница», ставим пробел, затем перемещаем курсор справа от закрывающей скобки, повторяем печать пробела и вставляем слово «из».

- Переходим на вкладку «Конструктор» и щелкаем по параметру «Число».
Осталось переставить курсор на любую ячейку, чтобы рядом с поставленной цифрой отобразилась общая сумма.
Нумерация без первой страницы
Рассмотрим вариант, когда нужно в Excel пронумеровать страницы без титульного листа. Такие требования применяются при оформлении дипломной и курсовой работы, а также реферата. Нумерация должна начинаться со второго раздела.
В этом случае следует:
- Активировать режим колонтитулов, перейдя на вкладку «Вставка» в верхней ленте редактора. В правом углу нажать «Текст» и кликнуть по кнопке «Колонтитулы».
- Теперь нужно пронумеровать листы. Для этого устанавливаем курсор в одну из трех частей строки, где будет стоять цифра. Снова переходим в раздел «Конструктор» и щелкаем по кнопке «Номер».
- Далее в разделе «Конструктор» сверху открыть пункт «Параметры». Чтобы отключить нумерацию титульного раздела, напротив соответствующей настройки должна быть установлена галочка.

После этого произойдет удаление числа с первого листа, а отсчет начнется со второго.
Нумерация с определенной страницы
В некоторых случаях необходимо создавать в Excel номера страниц, начиная с четвертого или любого другого листа.
Если возникла такая необходимость, используется инструкция из пяти действий:
- Вставляем цифры после активации режима колонтитулов, нажав на кнопку «Номер», как и в предыдущих вариантах.
- Открываем раздел «Разметка» и в категории «Параметры» нажимаем на кнопку в виде стрелки.
- В диалоговом окне заходим на первую вкладку.
- Теперь в специальном окошке проставляется число, с которого начнется нумерация.
- Осталось подтвердить выбор, нажав клавишу «ОК».
Цифра, проставленная на первом листе, изменится на указанную в настройках. Отсчет начнется с выбранного числа, а нумерация всех последующих разделов автоматически сместится.
Как в Экселе убрать нумерацию страниц?
Чтобы убрать нумерацию страниц в Экселе, нужно выполнить следующие действия:
- Выделить все листы документа, где необходимо удалить номера.
 Для этого по любому из них необходимо щелкнуть правой кнопкой мыши и выбрать соответствующий пункт.
Для этого по любому из них необходимо щелкнуть правой кнопкой мыши и выбрать соответствующий пункт. - Открыть в верхней панели вкладку «Разметка» и вызвать диалоговое окно настройки параметров.
- Перейти на вкладку «Колонтитулы». Рядом с соответствующим разделом нажимаем стрелку вниз и убираем порядковый номер, указав параметр «нет» вместо него.
- Подтверждаем настройки, кликнув по клавише «ОК» левой кнопкой мышки.
После этого на всех пронумерованных разделах справочные поля станут пустыми, цифры из них удалятся.
Оцените автора
Нумерация страниц в Word и Excel: пошаговая инструкция
Программы Microsoft Word и Excel по умолчанию не производят нумерацию, поскольку в большинстве случаев в этом нет необходимости. Но если документ отправляется на печать, листы для удобства следует пронумеровать. Также этого требует правильное оформление официальных документов, журналов, рефератов и других работ. Делается это легко и просто с помощью колонтитулов.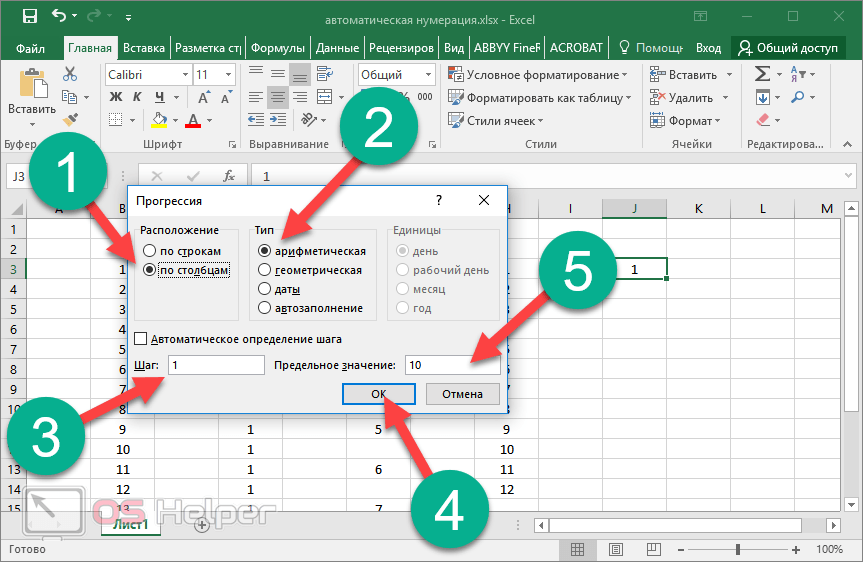
Microsoft Word
Нумерация в Word создается несколькими кликами:
- В открытом документе перейти на вкладку «Вставка». В разделе «Колонтитулы» вызвать меню «Номера…», кликнув по значку в правом нижнем углу.
- В отобразившемся списке выбрать подходящий вариант расположения цифр (вверху, внизу, на полях) и навести на него курсор мышки. После этого слева появятся шаблоны – выбрать желаемый, клацнув по нему левой кнопкой мышки.
- Нажать на кнопку «Закрыть окно…».
Как настроить нумерацию в Word
При необходимости назначить нумерацию в документе со 2-го листа (без титула) следует:
- Дважды щелкнуть по цифре, чтобы вызвать специальный раздел «Конструктор» для работы с колонтитулами.
- Отметить галочкой пункт «Особый колонтитул…».
- С 1-го листа исчезнет цифра «1».
- Если на 2-й странице в качестве номера должно стоять число «1», то следует кликом мышки выделить цифру «2», в «Конструкторе» открыть пункт меню «Номер…» и выбрать из списка «Формат…».
 Установить начало отсчета с «0».
Установить начало отсчета с «0».
В некоторых документах, например, в курсовых и дипломных работах, начинать нумерацию важно именно с 3-го листа (или любого последующего), пропуская титул и содержание. Для этого после автоматической вставки номеров:
- Щелкнуть левой кнопкой мышки в конце 1-го листа, перейти на вкладку «Разметка страницы». Кликнуть по пункту «Разрывы».
- Нажать на вариант «Следующая…».
- Курсор передвинется на 2-й лист.
- Повторить действие: щелкнуть левой кнопкой мышки в конце 2-го листа – «Разметка страницы» – «Разрывы» – «Следующая…». Курсор автоматически передвинется на 3-й лист. Данная процедура повторяется для всех листов, на которых не должно быть номеров.
- Перейти на 1-й лист и щелкнуть левой кнопкой мышки по любому свободному месту. Во вкладке «Вставка» открыть «Номера…» и выбрать их формат. В пункте «Начать с» вписать число «0». То же самое сделать для 2-го листа.
- Нумерация идет с цифры «1», а на первых 2-х страницах стоят «0», которые следует удалить.

- Дважды щелкнуть по номеру на 1-м листе. На отобразившейся панели «Конструктора» отметить галочкой пункт «Особый колонтитул…». Цифра «0» исчезнет со страницы. Сделать это же действие для 2-го листа.
Чтобы начать нумерацию с определенного номера (по порядку), нужно посредством вышеописанной опции «Формат…» задать число «3».
Подготовка для двусторонней печати
Для различного отображения номеров на четных и нечетных листах (которое необходимо для двусторонней печати) следует:
- Вызвать меню колонтитулов, дважды клацнув по номеру внизу.
- Во вкладке «Конструктор» отметить галочкой пункт «Разные колонтитулы для четных и нечетных…».
- Вручную задать настройки, включая показ дополнительных элементов (к примеру, фамилия – на четной, номер – на нечетной).
С общим числом страниц
Чтобы добавить к колонтитулу общее отображение страниц, нужно перейти на вкладку «Вставка» – «Номер страницы» – внизу или вверху. При выборе форматирования прокрутить меню вниз и кликнуть по одному из вариантов подраздела «X из Y».
При выборе форматирования прокрутить меню вниз и кликнуть по одному из вариантов подраздела «X из Y».
Microsoft Excel
Нумерации листов в Excel и Word очень похожи:
- В первую очередь нужно включить колонтитулы во вкладке «Вставка». Справа в разделе «Текст» расположена опция «Колонтитулы», кликнуть по ней.
- Программа перейдет в режим разметки.
- С помощью опции перехода можно переключаться между верхним и нижним колонтитулом. Каждый из них разделен на 3 части – правая часть, центр, левая часть.
- Кликнуть по той части, где будет размещаться число.
- Нажать на «Номер страницы» – данный пункт расположен в «Элементах колонтитулов». Появится специальный тег «&».
- Для преобразования тега в конкретное число, щелкнуть по свободному месту в книге.
- Номер можно отформатировать, изменив шрифт, размер и цвет.
Как настроить нумерацию в Excel
Если потребуется задать конкретное число отсчета вместо «1»:
- Перейти на вкладку «Разметка страницы» и вызвать меню с параметрами.

- Откроется новое окно, где во вкладке «Страница» вписывается конкретное число в поле «Номер первой…».
- Нажать «Ок». Число «1» поменяется на «3». Сместится и нумерация последующих листов.
Убрать цифру «1» с титула возможно следующим образом:
- После активации колонтитулов в книге перейти во вкладку «Конструктор».
- Поставить галочку в пункте «Особый колонтитул…».
С общим числом страниц
Как это сделать:
- Кликнуть по номеру в колонтитуле для отображения тега.
- Дописать слово «из» и кликнуть по кнопке «Число…».
- Щелкнуть по свободному месту в книге.
Apache OpenOffice
В OpenOffice навигация интуитивно-понятная, поэтому нумерация создается быстро:
- На верхней панели инструментов открыть меню «Вставка» и выбрать колонтитул – верхний или нижний.
- В документе сверху или снизу отобразится специальное поле.

- Справа на панели инструментов перейти во вкладку «Стили», где нужно определить расположение номера.
- Снова перейти во «Вставку», выбрать «Поле» – «Номер…». На листах отобразятся числа по очереди.
Убрать номер с 1-й страницы тоже достаточно просто:
- На правой панели во вкладке «Стили» открыть параметр стилей границы.
- В предложенном списке дважды кликнуть по варианту «Первая страница». Колонтитул с числом «1» удалится.
Работа с листами в Microsoft Word Предыдущая статья
Как в PDF редактировать текст Следующая статья
О сайте
Записки сисадмина — это проект о информационных и компьютерных технологиях.
Лучшие предложения
-
Домены и хостинг Дешевый VPS за 3 евро — и пол года бесплатно
05.
 01.2021
01.2021
-
Программы
Обзор VPN сервисов
11.06.2020
Категории
- Операционные системы 332
- Программы 94
- Интернет 84
- Сеть 80
- Для чайников 32
- Гаджеты 28
- Кодинг 14
как добавить, изменить и удалить
Хотите знать, как сделать заголовок в Excel? Или вам интересно, как добавить страницу нижнего колонтитула 1 на текущий рабочий лист? В этом учебном пособии вы узнаете, как быстро вставить один из предопределенных верхних и нижних колонтитулов и как создать собственный с собственным текстом и графикой.
Чтобы распечатанные документы Excel выглядели более стильно и профессионально, вы можете добавить верхний или нижний колонтитул на каждую страницу рабочего листа. Как правило, верхние и нижние колонтитулы содержат основную информацию о электронной таблице, такую как номер страницы, текущая дата, имя рабочей книги, путь к файлу и т.
Верхние и нижние колонтитулы отображаются только на распечатанных страницах в режимах предварительного просмотра и макета страницы. В обычном виде рабочего листа они не видны.
Вставить заголовок на лист Excel очень просто. Вот что вы делаете:
- Перейдите на вкладку Вставка > группу Текст и нажмите кнопку Верхний и нижний колонтитулы . Это переключит рабочий лист в представление Макет страницы .
- Теперь вы можете набирать текст, вставлять картинку, добавлять предустановленный заголовок или определенные элементы в любой из трех Заголовок поля вверху страницы. По умолчанию выбрано центральное поле:
Если вы хотите, чтобы заголовок отображался в верхнем левом или верхнем правом углу страницы, щелкните левое или правое поле и введите туда некоторую информацию.

- По завершении щелкните в любом месте рабочего листа, чтобы выйти из области заголовка. Чтобы выйти из поля заголовка без сохранения изменений, нажмите клавишу ESC.
При распечатке рабочего листа заголовок будет повторяться на каждой странице.
Как и верхний колонтитул Excel, нижний колонтитул также можно вставить за несколько простых шагов:
- На вкладке Вставка в группе Текст
- На вкладке Design щелкните Перейти к нижнему колонтитулу или прокрутите вниз до полей нижнего колонтитула в нижней части страницы.
- В зависимости от нужного места щелкните левый, центральный или правый нижний колонтитул и введите текст или вставьте нужный элемент. Чтобы добавить предустановленный нижний колонтитул , выполните следующие действия, чтобы создать пользовательский нижний колонтитул Excel , см. эти рекомендации.

- Когда закончите, щелкните в любом месте рабочего листа, чтобы выйти из области нижнего колонтитула.
Например, чтобы вставить номера страниц внизу рабочего листа, выберите одно из полей нижнего колонтитула и щелкните Номер страницы на вкладке Дизайн в группе Верхний и нижний колонтитулы .
Microsoft Excel оснащен рядом встроенных верхних и нижних колонтитулов, которые можно вставить в документ одним щелчком мыши. Вот как:
- На вкладке Вставка в группе Текст щелкните Верхний и нижний колонтитулы . Это отобразит рабочий лист в режиме макета страницы и отобразит вкладку Design .
- На вкладке Дизайн в группе Верхний и нижний колонтитулы нажмите кнопку Верхний и нижний колонтитулы или Нижний колонтитул и выберите встроенный верхний или нижний колонтитул по вашему выбору.
В качестве примера давайте вставим нижний колонтитул, отображающий номер страницы и имя файла:
Вуаля, нижний колонтитул Excel создан, и внизу каждой страницы будет напечатана следующая информация:
Две вещи, которые вы должны знать о предустановленных верхних и нижних колонтитулах
При вставке встроенного верхнего или нижнего колонтитула в Excel помните о следующих предостережениях.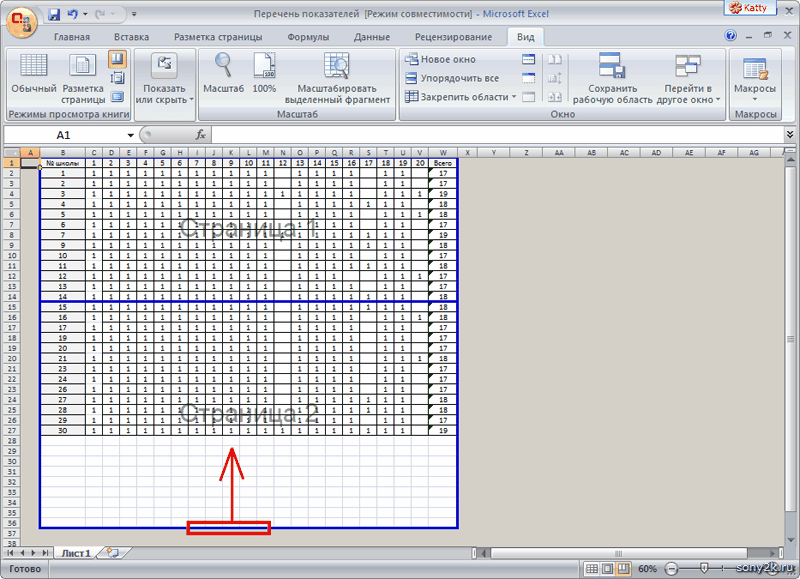
Большинство предустановленных верхних и нижних колонтитулов в Excel вводятся в виде кодов, что делает их динамическими — это означает, что ваш верхний или нижний колонтитул будет меняться, чтобы отражать последние изменения, которые вы вносите в рабочий лист.
Например, код &[Page] вставляет разные номера страниц на каждую страницу, а &[File] отображает текущее имя файла. Чтобы просмотреть коды, просто щелкните соответствующее текстовое поле верхнего или нижнего колонтитула. Если вы решили добавить сложный верхний или нижний колонтитул, есть вероятность, что разные элементы будут вставлены в разные поля, как в приведенном выше примере:
2. Предустановленные верхние и нижние колонтитулы вставляются в заранее определенные поля
При добавлении встроенного верхнего или нижнего колонтитула вы не можете управлять расположением определенных элементов — они вставляются в предопределенные поля независимо от того, какое поле (левое, центральное или правое) выбрано в данный момент.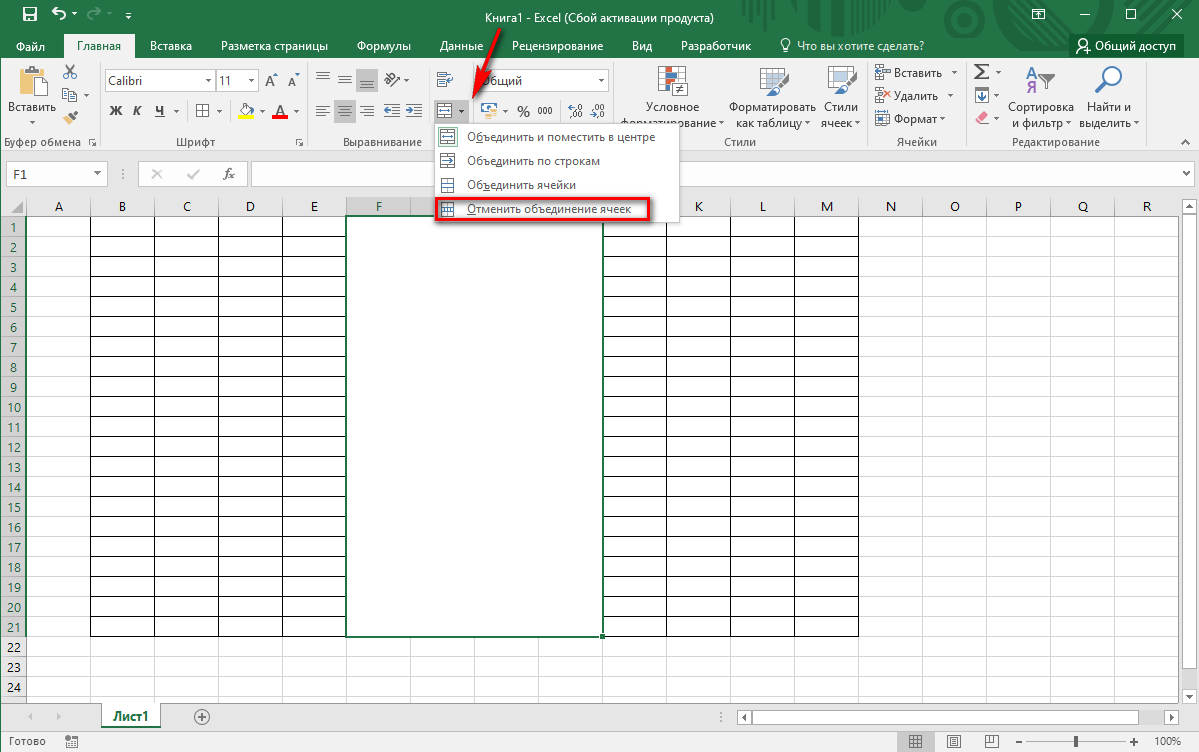
В рабочие листы Excel можно не только добавлять предустановленные верхние и нижние колонтитулы, но и создавать собственные с собственным текстом и изображениями.
Как обычно, вы начинаете с нажатия кнопки Верхний и нижний колонтитулы на вкладке Вставка . Затем щелкните одно из полей вверху (заголовок) или внизу (нижний колонтитул) рабочего листа и введите текст там. Вы также можете ввести различную информацию, выбрав один из встроенных элементов на Design 9.0004 в группе Элементы верхнего и нижнего колонтитула .
В этом примере показано, как создать собственный заголовок с логотипом вашей компании, номерами страниц, именем файла и текущей датой.
- Для начала давайте вставим Имя файла (имя книги) в центральное поле заголовка:
- Затем выберите нужное поле и вставьте Номер страницы туда.
 Как вы можете видеть на снимке экрана ниже, здесь отображается только число:
Как вы можете видеть на снимке экрана ниже, здесь отображается только число: Если вы хотите, чтобы слово «Страница» также отображалось, щелкните в любом месте правого текстового поля и введите «Страница» перед кодом, разделяя слово и код с пробелом вот так:
- Кроме того, вы можете вставить элемент Количество страниц в то же поле, нажав соответствующую кнопку на ленте, а затем введите «из» между кодами, чтобы в заголовке Excel отображалось что-то вроде «Страница 1 из 3». «:
- Наконец, давайте вставим логотип компании в левое поле. Для этого нажмите кнопку Picture , найдите файл изображения и нажмите Insert . Код &[Picture] сразу будет вставлен в заголовок:
Как только вы щелкнете в любом месте за пределами поля заголовка, появится реальная картинка.
Наш пользовательский заголовок Excel выглядит довольно красиво, не так ли?
Советы:
- Чтобы начать новую строку в верхнем или нижнем колонтитуле, нажмите клавишу Enter.

- Чтобы включить в текст амперсанд (&), введите два амперсанда без пробелов. Например, чтобы включить Products & Services в верхний или нижний колонтитул, введите Товары и услуги .
- Чтобы добавить номеров страниц в верхние и нижние колонтитулы Excel, вставьте код &[Page] в сочетании с любым текстом. Для этого используйте встроенный элемент Page Number
Добавление верхних и нижних колонтитулов с помощью диалогового окна «Параметры страницы»
Если вы хотите создать верхний или нижний колонтитул для листов диаграммы или для нескольких рабочих листов одновременно, диалоговое окно Параметры страницы является вашим выбором.
- Выберите один или несколько рабочих листов, для которых вы хотите создать верхний или нижний колонтитул.
 Чтобы выбрать несколько листов, удерживайте нажатой клавишу Ctrl, щелкая вкладки листов.
Чтобы выбрать несколько листов, удерживайте нажатой клавишу Ctrl, щелкая вкладки листов. - Перейдите на вкладку Макет страницы > группу Параметры страницы и нажмите кнопку запуска диалогового окна .
- Появится диалоговое окно Page Setup , в котором вы можете выбрать один из предустановленных верхних и нижних колонтитулов или создать свой собственный.
Чтобы вставить предустановку , щелкните стрелку раскрывающегося списка в поле Верхний колонтитул или Нижний колонтитул и выберите один из доступных вариантов. Например:
Чтобы создать пользовательский заголовок или нижний колонтитул , выполните следующие действия:
- Нажмите кнопку Custom Header… или Custom Footer ….
- Выберите левое, центральное или правое поле раздела, а затем нажмите одну из кнопок над разделами. Чтобы узнать, какой именно элемент вставляет конкретная кнопка, наведите на нее курсор, чтобы отобразить всплывающую подсказку.

Например, вот как вы можете добавить номер страницы в правую часть заголовка Excel:
Вы также можете ввести свой собственный текст в любом разделе, а также отредактировать или удалить существующий текст или коды. - Когда закончите, нажмите OK.
Наконечник. Чтобы увидеть, как ваш верхний или нижний колонтитул будет выглядеть на печатной странице, нажмите кнопку Предварительный просмотр .
Верхние и нижние колонтитулы в Excel можно редактировать двумя способами: в представлении Макет страницы и с помощью Диалоговое окно «Параметры страницы» .
Изменить верхний или нижний колонтитул в представлении «Макет страницы»
Чтобы переключиться на представление Page Layout , перейдите на вкладку View > группу Workbook Views и нажмите Page Layout .
Или нажмите кнопку Макет страницы в строке состояния в правом нижнем углу рабочего листа:
Теперь выберите текстовое поле верхнего или нижнего колонтитула и внесите необходимые изменения.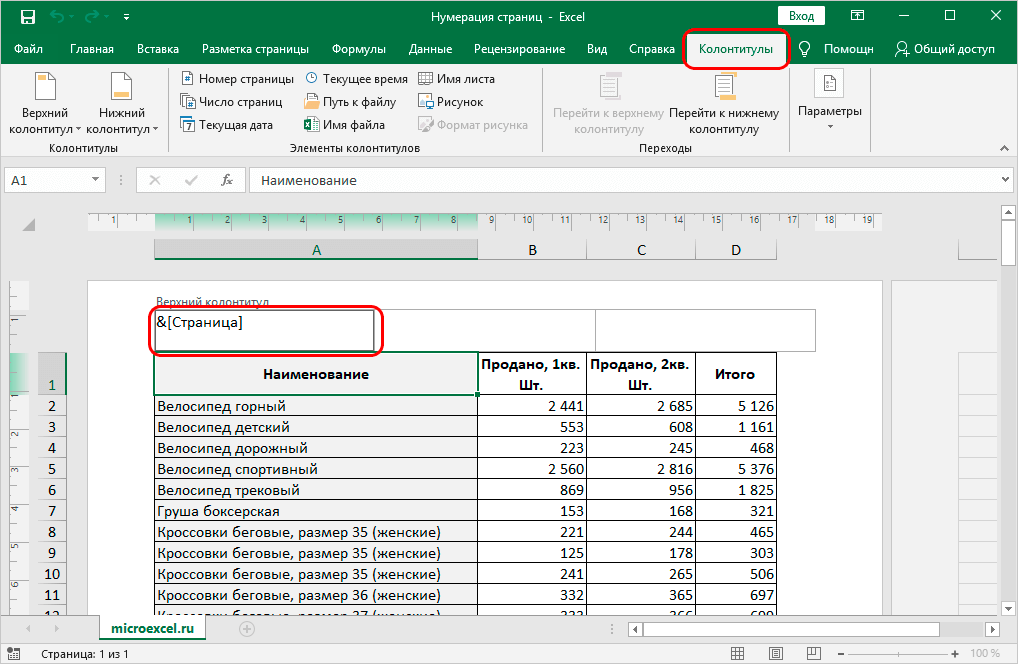
Изменить верхний или нижний колонтитул в диалоговом окне «Параметры страницы»
Другой способ изменить нижний или верхний колонтитул Excel — использовать диалоговое окно «Параметры страницы». Помните, что верхний и нижний колонтитулы листов диаграмм можно редактировать только таким образом.
После того, как вы закончили создание или редактирование нижнего или верхнего колонтитула Excel, как выйти из представления верхнего и нижнего колонтитула и вернуться к обычному виду? Выполнив любое из следующих действий:
На вкладке Вид > 9Группа 0003 Workbook Views , щелкните Normal .
Или просто нажмите кнопку Обычный в строке состояния.
Чтобы удалить отдельный верхний или нижний колонтитул, просто переключитесь в режим просмотра «Макет страницы», щелкните текстовое поле верхнего или нижнего колонтитула и нажмите клавишу Delete или Backspace.
Чтобы удалить верхние и нижние колонтитулы сразу с нескольких листов, выполните следующие действия:
- Выберите рабочие листы, из которых вы хотите удалить верхний или нижний колонтитул.

- Откройте диалоговое окно Параметры страницы ( вкладка Макет страницы > группа Параметры страницы > Средство запуска диалогового окна ).
- В диалоговом окне Параметры страницы щелкните стрелку раскрывающегося списка, чтобы открыть список предустановленных верхних или нижних колонтитулов, и выберите (нет).
- Нажмите OK, чтобы закрыть диалоговое окно.
Вот оно! Все верхние и нижние колонтитулы на выбранных листах будут удалены.
Теперь, когда вы знаете основы работы с верхними и нижними колонтитулами Excel, приведенные ниже советы могут помочь вам избежать типичных проблем.
Как добавить верхний и нижний колонтитулы ко всем или выбранным листам в Excel
Чтобы вставить верхние или нижние колонтитулы сразу на несколько рабочих листов, выберите все целевые листы, а затем добавьте верхний или нижний колонтитул обычным способом.
- Чтобы выбрать несколько смежных рабочих листов , щелкните вкладку первого листа, удерживайте нажатой клавишу Shift и щелкните вкладку последнего листа.

- Чтобы выбрать несколько не — смежных листов , удерживайте нажатой клавишу Ctrl, щелкая вкладки листов по отдельности.
- Чтобы выбрать все листы , щелкните правой кнопкой мыши вкладку любого листа и выберите Выбрать все листы в контекстном меню.
После выбора рабочих листов перейдите на вкладку Вставка > группу Текст > Верхний и нижний колонтитулы и введите информацию верхнего или нижнего колонтитула по своему усмотрению. Или вставьте верхний/нижний колонтитул через диалоговое окно «Параметры страницы».
По завершении щелкните правой кнопкой мыши любой невыбранный лист, чтобы разгруппировать рабочие листы. Если выбраны все листы, щелкните вкладку любого листа, а затем щелкните Разгруппировать листы в контекстном меню.
Как отформатировать текст в верхнем и нижнем колонтитулах Excel
Чтобы быстро изменить стиль или цвет шрифта верхнего или нижнего колонтитула, выделите текст и выберите нужный вариант форматирования во всплывающем окне:
Или выберите текст верхнего или нижнего колонтитула, который вы хотите изменить, и перейдите к 9Вкладка 0003 Home > группа Font и выберите нужные параметры форматирования.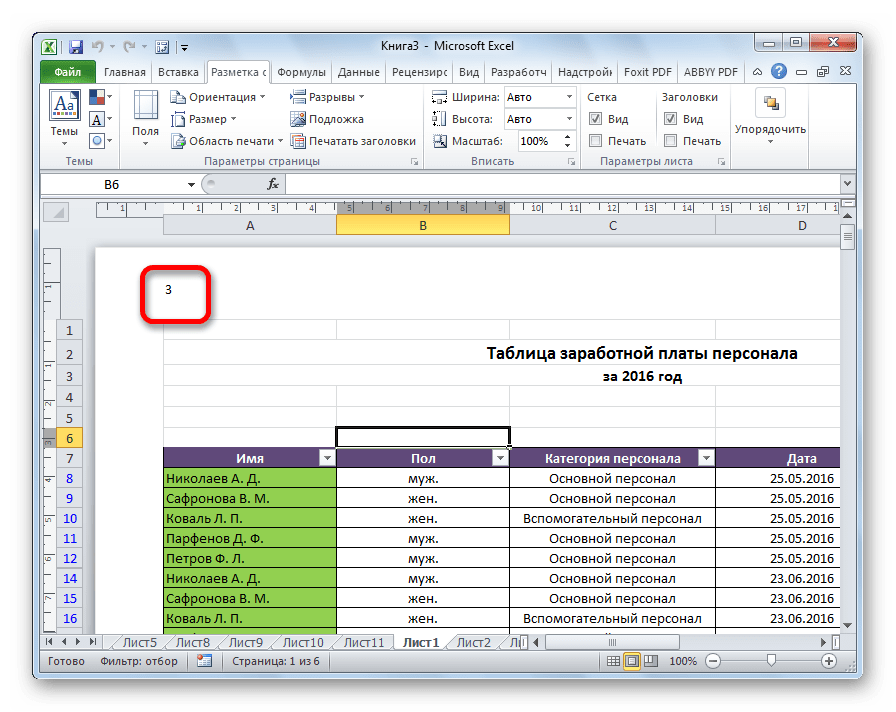
Как сделать другой верхний или нижний колонтитул для первой страницы
Если вы хотите вставить определенный верхний или нижний колонтитул на первую страницу вашего рабочего листа, вы можете сделать это следующим образом:
- Перейти к представлению «Макет страницы».
- Выберите верхний или нижний колонтитул.
- Перейдите на вкладку Design и проверьте Другая первая страница коробка.
- Настройте специальный верхний или нижний колонтитул для первой страницы.
Совет. Если вы хотите создать отдельные верхние и нижние колонтитулы для нечетных и четных страниц, установите флажок Разные нечетные и четные страницы и введите разную информацию на странице 1 и странице 2.
Как избежать изменения размера текста верхнего/нижнего колонтитула при масштабировании листа для печати
Чтобы сохранить размер шрифта текста верхнего или нижнего колонтитула при масштабировании листа для печати, переключитесь в представление «Макет страницы», выберите верхний или нижний колонтитул, перейдите к Вкладка Design и снимите флажок Scale with Document .
Если оставить этот флажок установленным, шрифт верхнего и нижнего колонтитула будет масштабироваться вместе с рабочим листом. Например, текст заголовка станет меньше, если вы выберете параметр печати Fit Sheet on One Page .
Вот как вы добавляете, изменяете и удаляете верхние и нижние колонтитулы в Excel. Я благодарю вас за чтение и надеюсь увидеть вас в нашем блоге на следующей неделе.
Вас также может заинтересовать
Как вставить номера страниц в Excel (двумя простыми способами)
Вы никогда не опоздаете, чтобы понять, насколько важны упорядоченные вещи; ваша профессиональная и непрофессиональная жизнь очень быстро научит вас этому. В этом вам поможет сегодняшнее руководство по нумерации страниц в Excel.
Номера страниц не видны на листах (в обычном режиме), но их можно увидеть в режиме макета страницы, предварительном просмотре перед печатью и, конечно же, при печати. Вы можете добавить их внизу страницы (как нижний колонтитул) или вверху страницы (как заголовок).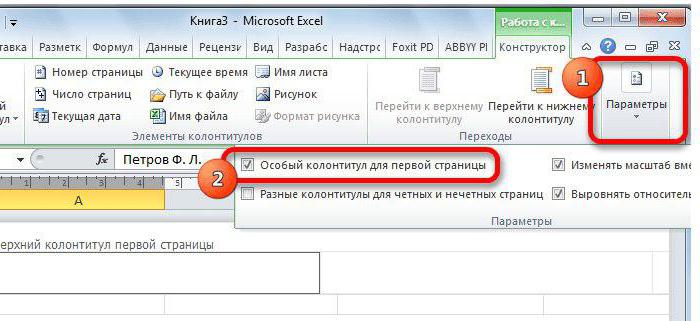 Шрифт номеров страниц можно отформатировать по цвету, размеру и стилю. Все это у нас есть в этом руководстве, а также как начать нумерацию страниц с номера, отличного от 1, изменить порядок нумерации страниц по умолчанию и удалить номера страниц.
Шрифт номеров страниц можно отформатировать по цвету, размеру и стилю. Все это у нас есть в этом руководстве, а также как начать нумерацию страниц с номера, отличного от 1, изменить порядок нумерации страниц по умолчанию и удалить номера страниц.
Нумеруем!
Содержание
Вставка номеров страниц из режима макета страницы
Ниже описано, как добавить последовательную нумерацию страниц на листе. Этот метод использует настройки нумерации страниц в Page Layout View . Здесь у нас есть шаги по вставке номеров страниц из Page Layout View .
- Щелкните значок Page Layout View в строке состояния в нижней части файла.
- Вот как выглядит вид макета страницы :
- Прокрутите страницу вниз, где написано Добавить нижний колонтитул . Наведите курсор на Добавить нижний колонтитул , чтобы увидеть три блока. Щелкните блок, в который вы хотите добавить номера страниц.

- Перейдите на вкладку Верхний и нижний колонтитулы , которая теперь появилась вместе с другими вкладками, и нажмите командную кнопку Номер страницы .
- Это добавит код на панель, которая будет последовательно нумеровать все страницы.
- Щелкните в любом месте рабочего листа, чтобы выйти из режима Нижний колонтитул , и номера страниц появятся в нижних колонтитулах страниц.
- Чтобы добавить нумерацию страниц в формате «1 из 2», после кода &[Page] в нижнем колонтитуле добавьте » of » (<пробел> из <пробел>). Затем нажмите на командную кнопку Количество страниц . Это добавляет еще один код для вставки общего количества страниц. Код становится текущим номером страницы из общего количества страниц (т. е. 1 из 2).
- Вы также можете выбрать формат с помощью кнопки Нижний колонтитул и отредактировать предоставленный код по своему усмотрению.

- Щелкните в любом месте листа, чтобы увидеть нумерацию страниц.
Теперь вы можете вернуться к просмотру Normal , щелкнув значок Normal рядом со значком Page Layout View в строке состояния.
Примечания:
Прежде чем перейти к просмотру макета страницы для добавления номеров страниц, перейдите к просмотру разрыва страницы (значок рядом с просмотром макета страницы) для настройки страниц, чтобы их можно было легко пронумеровать.
Для добавления номеров страниц в формате «1/2″ вместо «из» добавьте косую черту «/» между двумя кодами нумерации страниц.
Вы можете добавлять номера страниц в верхние колонтитулы вместо нижних
Вставка номеров страниц из диалогового окна «Параметры страницы»
Этот метод вставки номеров страниц также включает использование верхних и нижних колонтитулов через диалоговое окно «Параметры страницы ». верхние и нижние колонтитулы (как мы видели в представлении макета страницы). Теперь давайте посмотрим, как вставить номера страниц из Диалоговое окно «Параметры страницы »:
Теперь давайте посмотрим, как вставить номера страниц из Диалоговое окно «Параметры страницы »:
- На вкладке «Макет страницы » щелкните кнопку запуска диалогового окна « Параметры страницы », чтобы открыть диалоговое окно « Параметры страницы ».
- В диалоговом окне перейдите к Верхний/нижний колонтитул. Щелкните раскрывающийся список Нижний колонтитул , чтобы выбрать стиль нумерации страниц из списка.
- Нажмите OK, и номера страниц будут вставлены. Вы не можете видеть их на рабочем листе, поэтому вот как они выглядят в Предварительный просмотр :
Совет : Это шаги для вставки номеров страниц в активный рабочий лист. Чтобы добавить номера страниц на несколько рабочих листов, выберите рабочие листы и выполните описанные выше действия.
Различные форматы для вставки номеров страниц
Форматы вставленных номеров страниц можно изменить по цвету, размеру, положению и т. д. в диалоговом окне Параметры страницы . Номера страниц могут быть созданы пользователем, а те, которые добавлены в качестве верхних или нижних колонтитулов, могут быть позже настроены этим методом. Чтобы настроить формат номеров страниц в качестве верхних/нижних колонтитулов, выполните следующие действия:
д. в диалоговом окне Параметры страницы . Номера страниц могут быть созданы пользователем, а те, которые добавлены в качестве верхних или нижних колонтитулов, могут быть позже настроены этим методом. Чтобы настроить формат номеров страниц в качестве верхних/нижних колонтитулов, выполните следующие действия:
- Перейдите на вкладку Макет страницы > диалоговое окно Параметры страницы , чтобы запустить диалоговое окно Параметры страницы . Нажмите на вкладку Верхний/нижний колонтитул , а затем выберите Пользовательский нижний колонтитул …
- Откроется окно Нижний колонтитул , в котором у вас есть множество вариантов настройки, но для начала вы можете выбрать формат из выпадающего списка Нижний колонтитул . list, а затем перейдите к Custom Footer … для дальнейшего изменения.
- Используйте кнопки для пользовательского создания номеров страниц.
- Выберите код и нажмите Format Text
- Это приведет к небольшому Font окну для форматирования текста номеров страниц.
 Например, мы будем выделять номера страниц курсивом.
Например, мы будем выделять номера страниц курсивом.
- Вы можете использовать более одного блока для добавления других функций в нижний колонтитул.
- По завершении нажмите OK . Вы можете увидеть предварительный просмотр пользовательского нижнего колонтитула в поле образца диалогового окна.
Рекомендуемая литература : Как добавить водяной знак в Excel
Начальная нумерация страниц с желаемым номером
Если ваш рабочий лист является продолжением некоторых предыдущих данных, вам может потребоваться, чтобы номера страниц начинались по-другому, а не начиная с по умолчанию «1». Чтобы номера страниц начинались с желаемого номера, мы настроим нумерацию первой страницы в диалоговом окне Page Setup следующим образом:
- Нажмите на Page Setup диалоговое окно запуска в макете страницы
- На вкладке страницы последним параметром является Номер первой страницы , что по умолчанию равно Авто .

- Измените Номер первой страницы на номер, с которого должны начинаться страницы активного листа.
- Теперь, чтобы добавить номера страниц, перейдите на вкладку «Верхний/нижний колонтитул» и выберите формат номеров страниц.
- Нажмите OK .
Проверка Предварительный просмотр печати , нумерация нашего рабочего листа начинается с установленного номера «5».
Изменение порядка страниц при нумерации
При нумерации страниц большого объема данных нумерация по умолчанию идет вниз, а затем вправо. Давайте покажем вам, как это сделать. Заголовок Page Break Preview для этих данных (нажав на третий значок в строке состояния):
Вы можете увидеть порядок нумерации страниц; вниз, затем вправо, затем снова.
Этот порядок можно изменить на вправо, затем вниз, затем повторить. Снова вызов сегодняшнего героя, диалоговое окно Параметры страницы , вот шаги для изменения порядка нумерации страниц:
- На вкладке Макет страницы выберите диалоговое окно запуска Параметры страницы
- В в открывшемся диалоговом окне перейдите на Лист
- В разделе Порядок страниц в конце вкладки Лист измените порядок на Больше, затем меньше .

- Нажмите OK .
В Page Break Preview вы можете видеть, что порядок сразу же изменился на правый, а затем вниз.
Это был просто порядок нумерации страниц; вам все еще нужно добавить номера страниц. Используйте один из двух методов, упомянутых выше, для добавления номеров страниц в установленном порядке.
Удалить номера страниц
Номера страниц удаляются прямо там, откуда они были добавлены. Поскольку мы показали вам два способа добавления номеров страниц, давайте покажем вам, как удалить их с помощью обоих этих методов.
Удалить номера страниц из просмотра макета страницы
Шаги для удаления номеров страниц из просмотра макета страницы :
- Перейдите к просмотру макета страницы , щелкнув второй значок в конце состояния. бар.
- Прокрутите до нижнего колонтитула, где были добавлены номера страниц (если номера страниц находятся в верхних колонтитулах, вы увидите их сразу вверху.

- Нажмите на номер страницы, он покажет введенный код.
- Код уже выбран, поэтому удалите код, щелкните в любом месте листа, и начнется нумерация страниц:
Удалить номера страниц из диалогового окна «Параметры страницы» удаление номеров страниц с рабочего листа:
- На вкладке Параметры страницы в группе Параметры страницы выберите средство запуска диалогового окна.
- В диалоговом окне Page Setup выберите Верхний/нижний колонтитул
- Откройте раскрывающийся список Нижний колонтитул и выберите параметр (нет) вверху.
- Нажмите OK . В образце поля нижнего колонтитула вы увидите, что номера страниц были удалены.
Вам не нужно удалять номера страниц именно тем методом, которым вы их добавили; они могут быть добавлены одним способом и удалены другим.
И мы проложили и пронумеровали наш путь до конца.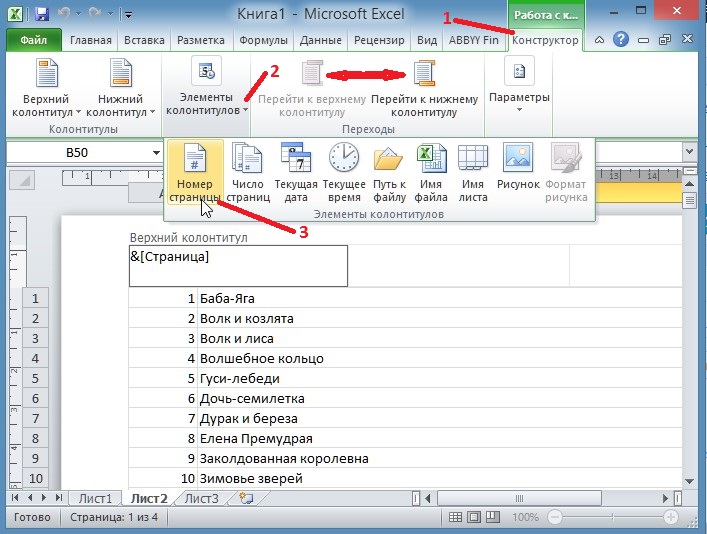

 Там нажимаем «Номер».
Там нажимаем «Номер».

 Для этого по любому из них необходимо щелкнуть правой кнопкой мыши и выбрать соответствующий пункт.
Для этого по любому из них необходимо щелкнуть правой кнопкой мыши и выбрать соответствующий пункт. Установить начало отсчета с «0».
Установить начало отсчета с «0».


 01.2021
01.2021

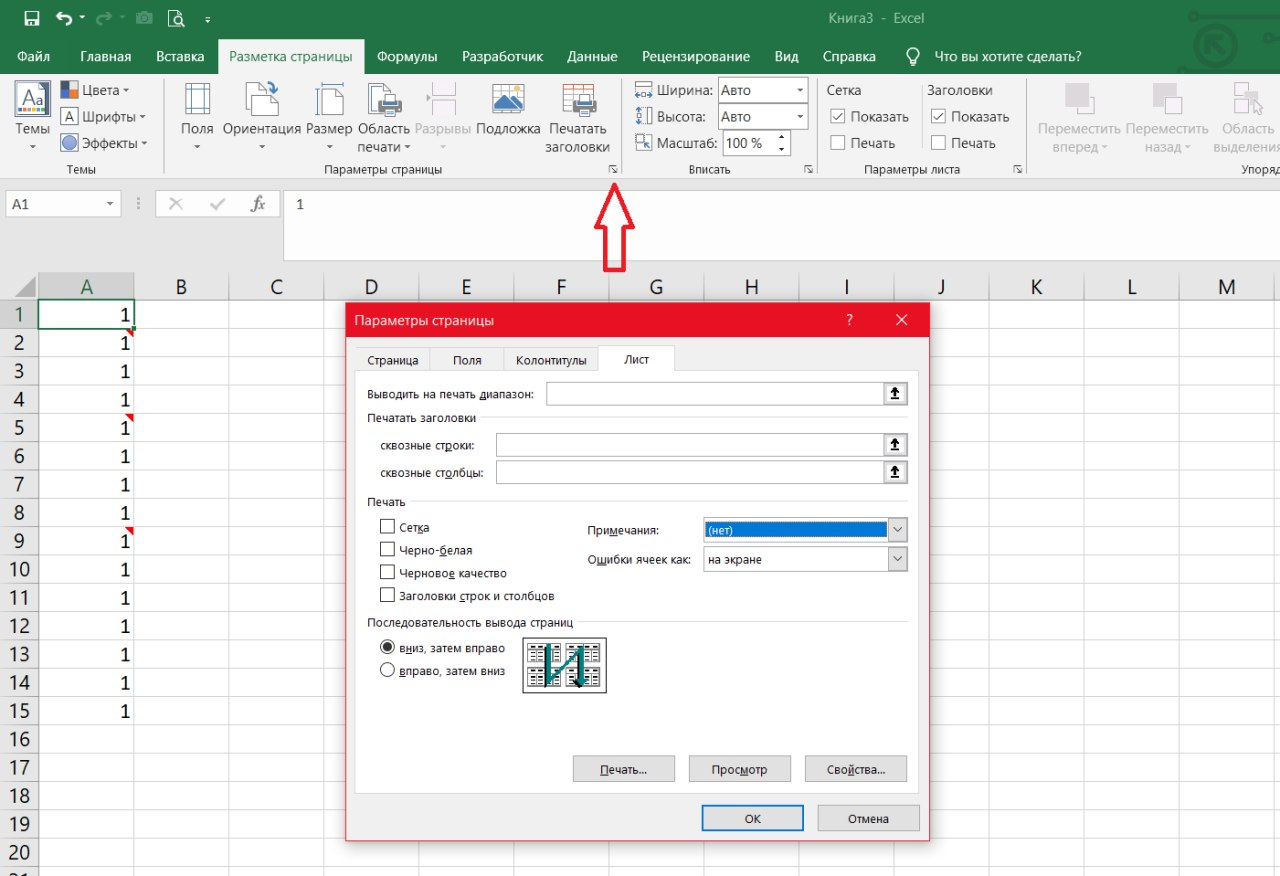
 Как вы можете видеть на снимке экрана ниже, здесь отображается только число:
Как вы можете видеть на снимке экрана ниже, здесь отображается только число: 
 Чтобы выбрать несколько листов, удерживайте нажатой клавишу Ctrl, щелкая вкладки листов.
Чтобы выбрать несколько листов, удерживайте нажатой клавишу Ctrl, щелкая вкладки листов.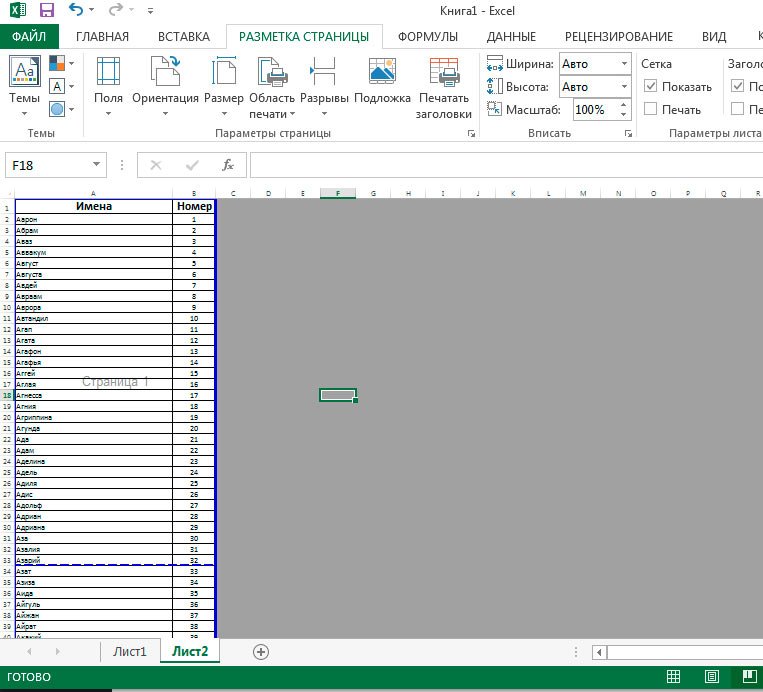

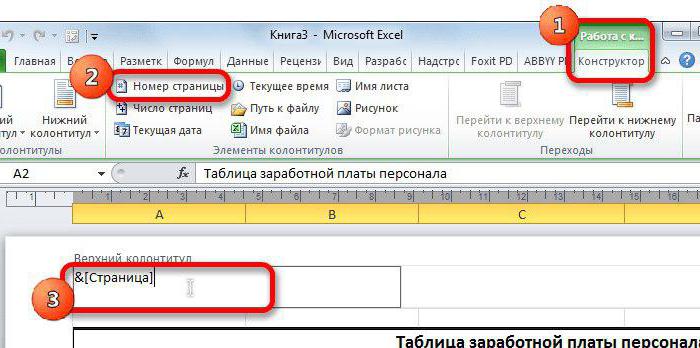
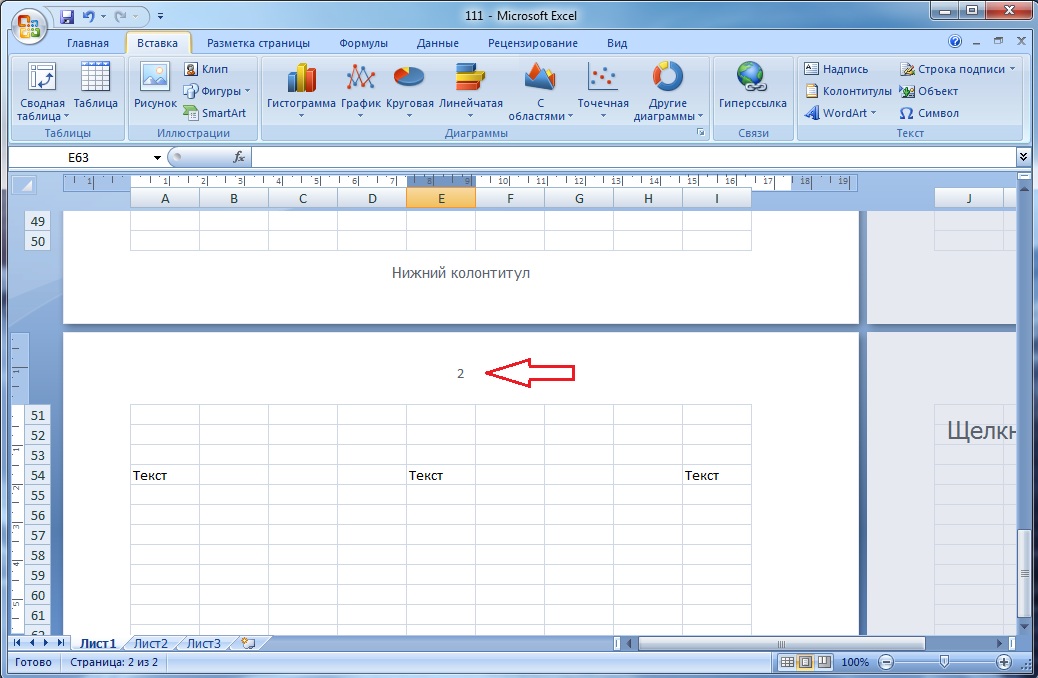
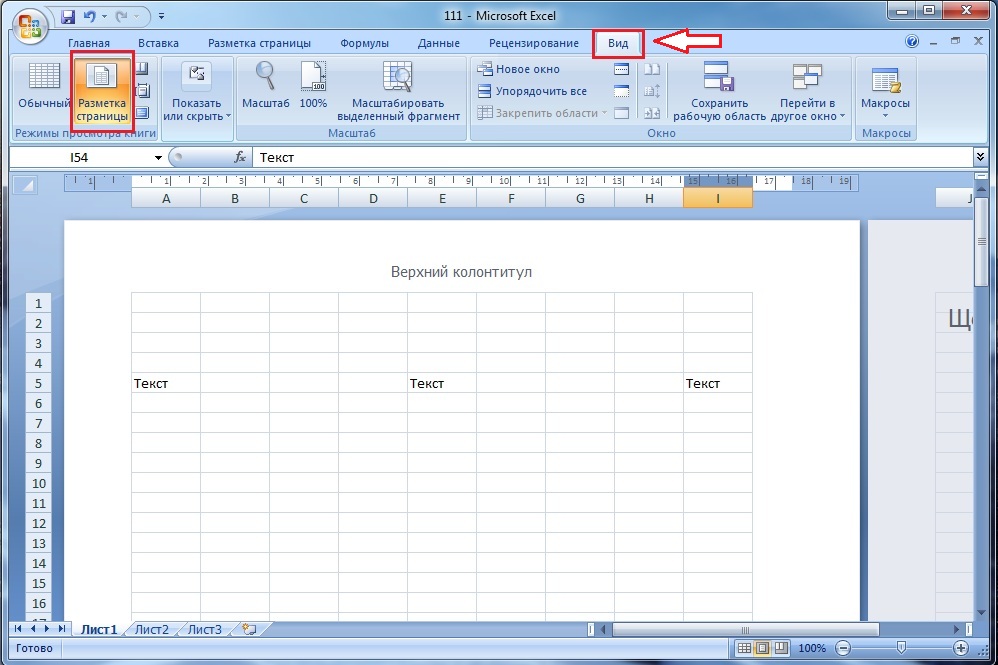
 Например, мы будем выделять номера страниц курсивом.
Например, мы будем выделять номера страниц курсивом.