Как перенести сайт на хостинг
В этой статье детально описан процесс переноса сайта на хостинг MouseDC.ru. Описание сделано в виде инструкции. Если в процессе переноса возникнут вопросы, то обязательно обращайтесь к нашей технической поддержке.Если не знаете как написать в нашу техническую поддержку, то рекомендуем ознакомиться ос статьёй «Как написать в техническую поддержку хостинга».
Перенос сайта необходимо осуществлять в наименее нагруженный часы его работу. К примеру, рано утром в воскресенье. Чтобы пользователи сайта не испытывали дискомфорт от перебоя в его работе.При переносе сайта мы рекомендуем использовать следующую схему действий:
- Сайт закрывается от посетителей на обслуживание. Главное чтобы ничего не записывалось в базу данных, и не создавались новые файлы на диске.
- Делаются бэкапы файлов и дамп базы данных.
- На Ваш оплаченный виртуальный хостинг в MouseDC.

- Создаётся база данных в виртуальном хостинге MouseDC.ru и в неё загружается дамп (бэкап) базы данных переносимого сайта.
- Изменяются настройки домена переносимого сайта. Необходимо прописать в «А» записи ip адрес нового сервера (сервера, на который сейчас перенесён сайт). Необходимо подождать несколько часов, пока обновятся DNS записи для домена.
- В конфигурационных файлах сайта изменяется адрес сервера с базой данных на новый. Вводится логин и пароль от новой базы данных.
- Проверяется соединение с базой данных через скрипты сайта. Для этого нужно перейти на любую страницу Вашего сайта (лучше в панель администрирования сайта). Если всё грузится и ошибок нет, то соединение с базой данных успешно работает.
- Выключается режим профилактики в настройках сайта. Посетители могут продолжить использовать все функции сайта.

Подготовка к переносу
Для переноса Вашего сайта на наш хостинг необходимо иметь:- Дамп (бэкап) базы данных
- Архив с файлами сайта
Загрузка данных на хостинг MouseDC.ru
 Для этого есть два способа: загрузка через FTP и загрузка через личный кабинет на сайте. Рекомендуем загружать файлы на хостинг через FTP, потому что в случае обрыва соединения файл можно будет докачать, а не начинать всю загрузку заново.
Для этого есть два способа: загрузка через FTP и загрузка через личный кабинет на сайте. Рекомендуем загружать файлы на хостинг через FTP, потому что в случае обрыва соединения файл можно будет докачать, а не начинать всю загрузку заново.
Рекомендуем ознакомиться со статьёй «Загрузка файлов на сайт с помощью FileZilla», в которой описывается процесс загрузки файлов на виртуальный хостинг, используя бесплатную программу FileZilla.
Если всё-таки решите закачать файлы через панель администрирования, то сначала необходимо авторизоваться на сайте хостинга. В верхнем меню панели администрирования найдите пункт «Хостинг». Кликните на него: Если виртуальный хостинг ещё не заказан, то список будет пуст. В этом случае рекомендуем ознакомиться со статьёй «Как заказать виртуальный хостинг».Если виртуальный хостинг уже заказан, то необходимо перейти в его панель управления. Делается это несколькими способами. Первый — кликнуть на кнопку вызова выпадающего меню в списке, а затем кликнуть на кнопку «Перейти в панель»:
Либо можно кликнуть на название хостинга в списке, и в открывшемся окне изменения настроек найти кнопку «Меню». Оно вызовет то же самое выпадающее меню, в котором нужно кликнуть на пункт «Перейти в панель»:
Произойдёт переход в панель управления виртуальным хостингом. Через этот раздел можно загрузить файлы, настроить базу данных, настроить почтовые ящики и многое другое. Наша задача — загрузить файлы на сервер: дамп базы данных и архив с файлами сайта. Для этого в боковом меню найдите пункт «Домены» и подпункт «WWW-домены». Кликните на него:
В появившемся окне выберите нужный домен и кликните на иконку «Каталог» в верхнем меню, над списком:
Произойдёт переход в папку сайта, где можно будет увидеть файлы сайта. Аналогичный переход можно сделать, если выбрать в боковом меню подпункт «Менеджер файлов» из пункта «Главное». Но тогда придётся вручную сикать, где находятся файлы сайта (они находятся в папке «www», а внутри «www» есть папка с названием сайта):
После перехода в корневую папку сайта найдите в верхнем меню пункт «Закачать»:
Кликните на этот пункт и следуйте инструкциям: выберите архив с файлами сайта и закачайте.
Оно вызовет то же самое выпадающее меню, в котором нужно кликнуть на пункт «Перейти в панель»:
Произойдёт переход в панель управления виртуальным хостингом. Через этот раздел можно загрузить файлы, настроить базу данных, настроить почтовые ящики и многое другое. Наша задача — загрузить файлы на сервер: дамп базы данных и архив с файлами сайта. Для этого в боковом меню найдите пункт «Домены» и подпункт «WWW-домены». Кликните на него:
В появившемся окне выберите нужный домен и кликните на иконку «Каталог» в верхнем меню, над списком:
Произойдёт переход в папку сайта, где можно будет увидеть файлы сайта. Аналогичный переход можно сделать, если выбрать в боковом меню подпункт «Менеджер файлов» из пункта «Главное». Но тогда придётся вручную сикать, где находятся файлы сайта (они находятся в папке «www», а внутри «www» есть папка с названием сайта):
После перехода в корневую папку сайта найдите в верхнем меню пункт «Закачать»:
Кликните на этот пункт и следуйте инструкциям: выберите архив с файлами сайта и закачайте.
Загрузка дампа базы данных
После проведения описанных действий остаётся только загрузить дамп в базу данных. Для этого найдите в пункте бокового меню «Главное» подпункт «Базы данных» и кликните на него: Появится список баз данных. Если баз ещё не создавалось, то он будет пустой. Для создания базы данных, необходимо кликнуть на кнопку «Создать» в верхнем меню: Откроется форма создания базы данных. Заполните все поля и создайте базу данных. Произойдёт переход на список баз данных, в котором буде только что созданная база.
Внимание! При закачивании дампа в базу будет перезаписана уже существующая там информация. Если база была пустая (только что созданная), то не стоит волноваться. Но не пытайтесь загружать дамп в уже работающую базу — она перезапишется.
Отлично! Теперь обе задачи выполнены: файлы сайта и база данных перенесены на новый сайт. Остаётся только настроить только что перенесённый сайт, ведь адрес базы и доступы на старом хостинге были другие.Восстановление работоспособности сайта
После переноса сайта на новый хостинг нельзя забывать о том, что адрес базы данных и доступы (логин/пароль) к ней изменились. Поэтому на сайте необходимо ввести их в конфигурационные файлы системы управления сайтом (CMS). В этом опять же может помочь наша техподдержка. С другой стороны, это можно сделать и самостоятельно, но количество CMS настолько большое, что описать все их в одной статье не получится.
Поэтому на сайте необходимо ввести их в конфигурационные файлы системы управления сайтом (CMS). В этом опять же может помочь наша техподдержка. С другой стороны, это можно сделать и самостоятельно, но количество CMS настолько большое, что описать все их в одной статье не получится.
Пожалуйста, обратите внимание, что можно перенести ещё и домен сайта на наши NS серверы, если заказали у нас виртуальный хостинг. Подробности можно уточнить у нашей техподдержки.
Мы можем помочь Вам сделать все вышеописанные действия. Напишите нам на [email protected] или через личный кабинет. Наши специалисты обязательно помогут!Как установить сайт на VDS сервер — Boodet.online
480 auto
Администрирование
Поделиться Твинтнуть Поделиться Запинить Отправить Многие веб-мастера интересуются, как установить сайт на сервер VDS. В статье мы постараемся максимально подробно рассмотреть все важные вопросы, касающиеся данной задачи. Подготовка VDS сервера Чтобы выполнить установку сайта на VDS, нужно в первую очередь развернуть на веб-хостинге LAMP. Это специальный набор программного обеспечения, в состав которого входят: Linux, Apache, […]
Подготовка VDS сервера Чтобы выполнить установку сайта на VDS, нужно в первую очередь развернуть на веб-хостинге LAMP. Это специальный набор программного обеспечения, в состав которого входят: Linux, Apache, […]
Post Views: 672
Как установить сайт на VDS сервер Блог 2022-08-10 ru Как установить сайт на VDS сервер 286 104 Boodet Online +7 (499) 649 09 90 123022, Москва, ул. Рочдельская, дом 15, строение 15Как установить сайт на VDS сервер 286
104 Boodet Online
+7 499 649 09 90
123022,
Москва,
ул. Рочдельская, дом 15, строение 15
Рочдельская, дом 15, строение 15Как установить сайт на VDS сервер 286
104 Boodet Online
+7 499 649 09 90
123022,
Москва,
ул. Рочдельская, дом 15, строение 15Поделиться
Твинтнуть
Поделиться
Запинить
Отправить
Многие веб-мастера интересуются, как установить сайт на сервер VDS. В статье мы постараемся максимально подробно рассмотреть все важные вопросы, касающиеся данной задачи.
Подготовка VDS сервера
Чтобы выполнить установку сайта на VDS, нужно в первую очередь развернуть на веб-хостинге LAMP. Это специальный набор программного обеспечения, в состав которого входят: Linux, Apache, MySQL и PHP. Они обеспечивают правильное функционирование веб-ресурсов и сервисов.
Что нужно для установки:
заходим в панель управления веб-сервером;
выбираем создание нового сервера в списке возможностей;
указываем его название;
выбираем нужную ОС, например, установить сайт на VDS на Debian;
определяем подходящую конфигурацию;
добавляем SSH-ключ;
устанавливаем защиту от хакеров;
оплачиваем услуги виртуального хостинга;
ждем завершения процесса.
Когда установка закончится, в вашем распоряжении будет VDS с начальной конфигурацией, которая полностью подходит для размещения на ней веб-ресурса.
Ручная установка
Теперь перейдем к процедуре установки сайта. Весь предстоящий процесс можно разделить на простые этапы.
Загрузка файлов
Для этого потребуется настроить подключение к серверу по SFTP. Удобнее всего загружать данные с помощью программного решения FileZilla.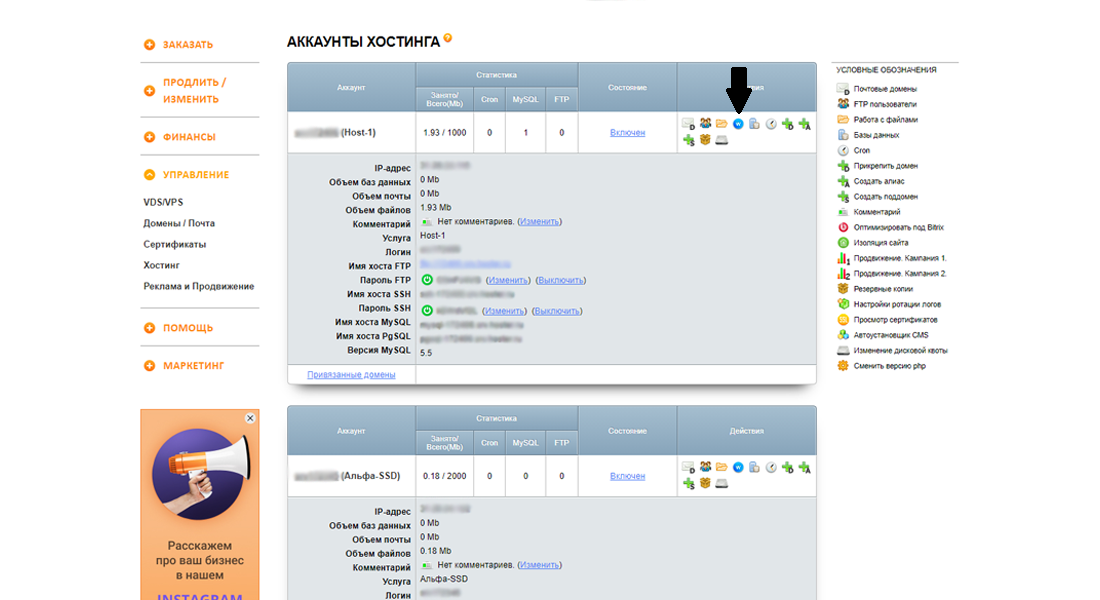 Для успешного подключения нужно будет указать ряд важных данных, а именно:
Для успешного подключения нужно будет указать ряд важных данных, а именно:
База данных
На следующем шаге необходимо работать с БД. Для этого необходимо запустить подключение через SSH. Проще всего выполнить эту задачу с помощью консоли в ПУ.
Сначала нужно выполнить команду:
mysql
Далее требуется указать имя БД, логин и пароль. Лучше всего указывать информацию, присутствующую в файле конфигурации.
CREATE DATABASE `имя_БД` // Создайте базу данных
CREATE USER ‘логин’@’localhost’ IDENTIFIED BY ‘пароль’ // Задайте логин и пароль
GRANT ALL PRIVILEGES ON `имя_БД`.* TO ‘логин’@’localhost’ // Предоставьте привилегии пользователю
FLUSH PRIVILEGES // Перезагрузите привилегии
При наличии дампа:
Установка с помощью LAMP
Установка и настройка через консоль очень проста. Она подходит как для установки сайта на Windows VDS, так и для других ОС. Мы в качестве примера рассмотрим работу с Ubuntu.
Итак, сначала необходимо сделать себе профиль с правами non-root. Далее необходимо установить веб-сервер Apache. Сделать это можно через менеджер командой:
Далее необходимо установить веб-сервер Apache. Сделать это можно через менеджер командой:
$ sudo apt update
$ sudo apt install apache2
Для подтверждения выполненных команд потребуется указать пароль.
Далее переходим к настройке файерволла. Нужно проверить наличие у брандмауэра по команде:
$ sudo ufw app list
В ответ вы должны получить следующие значения:
Available applications:
Apache
Apache Full
Apache Secure
OpenSSH
После этого нужно запустить проверку настроек Apache Full. Потребуется две команды:
$ sudo ufw app info «Apache Full»
И
$ sudo ufw allow in «Apache Full»
Теперь работоспособность сайта можно проверить, введя в браузер публичный IP-адрес сервера.
Теперь можно заняться установкой MySQL. Она необходима для организации доступа к БД. Используем команду:
$ sudo apt install mysql-server
Вы должны увидеть пакеты перед установкой с указанием размера.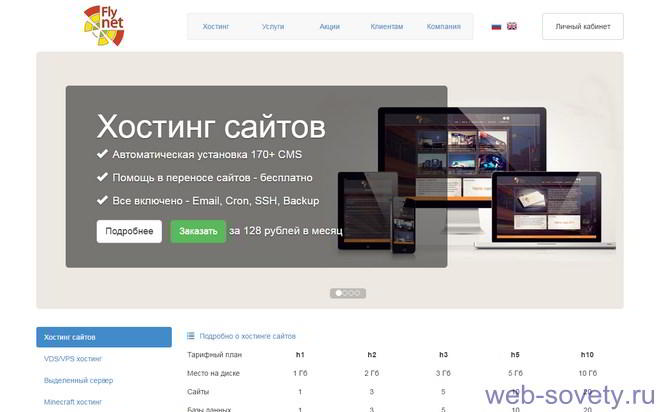 Остается подтвердить установку и настроить надежность для паролей. Лучше всего выбрать параметр «2» и использовать пароль, содержащий не только цифры, но также большие и маленькие буквы и спецсимволы.
Остается подтвердить установку и настроить надежность для паролей. Лучше всего выбрать параметр «2» и использовать пароль, содержащий не только цифры, но также большие и маленькие буквы и спецсимволы.
Теперь устанавливаем PHP:
$ sudo apt install php libapache2-mod-php php-mysql
Когда установка завершится, можно свободно устанавливать сайт:
выбираем «Создать сервер»;
указываем его название;
выбираем ОС;
указываем конфигурацию;
активируем защиту от хакеров;
оплачиваем услуги VDS.
Установка с помощью панели управления
В наших условиях чаще всего используются ISPManager и VestaCP. Рассмотрим особенности работы с каждым программным решением.
ISPManager
Сначала выполняется установка ISPmanager и создается новый пользователь. Для этого заходим в раздел пользователей через учетные записи и нажимаем на кнопку «Создать». Далее:
Далее:
вводим имя и пароль;
указываем домен www;
нажимаем кнопку «Завершить».
Теперь нужно войти под новым пользователем и загрузить файлы: находим нужный домен в соответствующем разделе, заходим в каталог и файл index.html. Далее кликаем по кнопке «Закачать» и указываем путь.
Для распаковки архива его достаточно выделить и нажать на кнопку «Извлечь».
После этого остается только создать БД в соответствующем разделе кнопкой «Создать».
Если БД уже есть ее можно импортировать.
VestaCP
На первом этапе также нужно сделать отдельного пользователя:
Далее заходим в USER, выбираем новый аккаунт и входим в него по специальной кнопке.
После этого следует подключить домен, указав IP:
открываем раздел WEB;
нажимаем на добавление нового;
вводим имя домена и настраиваем его параметры.
Теперь нужно перейти в раздел «Дополнительные опции» и включить поддержку SSL, а также добавить нового пользователя по FTP. После создаем БД:
После создаем БД:
открываем DB;
нажимаем на кнопку добавления;
указываем название базы и другие данные;
нажимаем на PHPMYADMIN.
Теперь остается только загрузить информацию на сервер. Для этого лучше использовать FileZilla. Потребуется ввести:
Все файлы нужно будет копировать в:
web/домен/public_html.
Перенос сайта на новый VDS
Переносить сайт на новый VDS рекомендуется с помощью LAMP. Набор приложений автоматически будет установлен при создании нового сервера.
Домен
Добавляем домен через ПУ. После этого можно перенести уже существующий домен либо зарегистрировать новый.
Файлы
Загружаем файлы с помощью FileZilla. При подключении указываем уже стандартные IP, порт и регистрационные данные.
Нужно выбрать директорию и загрузить в нее все необходимые файлы.
База данных
Выполняем следующую последовательность. Для начала создается БД: подключаемся к серверу и выполняем команду:
Для начала создается БД: подключаемся к серверу и выполняем команду:
mysql
Далее выполняем запросы:
CREATE DATABASE ‘имя_базы_данных’;
CREATE USER ‘имя_пользователя’@’localhost’ IDENTIFIED BY ‘пароль’;
GRANT ALL PRIVILEGES ON ‘имя_базы_данных’.* TO ‘имя_пользователя’@’localhost’;
FLUSH PRIVILEGES.
Таким образом вы создадите БД, а также юзера к ней и наделите его необходимыми полномочиями.
Теперь только остается загрузить дамп БД на сервер и импортировать его в базу:
Помощь в установке сайта на сервер от Boodet.Online
Специалисты Boodet.Online с удовольствием помогут вам с переносом своего сайта на наш виртуальный хостинг, ответят на любые вопросы и обеспечат максимальную скорость запуска сайта на новом месте.
Поделиться
Твинтнуть
Поделиться
Запинить
Отправить
Facebook
YouTube
Telegram
Как разместить статический веб-сайт
❮ Предыдущая Далее ❯
Простой хостинг
W3Schools Spaces экономит ваше время по сравнению с традиционным хостингом.
Вам не нужно настраивать SSL-сертификаты самостоятельно.
Пространства защищены по умолчанию.
Сложность размещения сайта скрыта.
Ваши файлы могут работать быстро.
Редактируйте код прямо в браузере!
Безопасный веб-сайт
W3Schools позаботится о вашей безопасности.
Ваш Space работает по протоколу HTTPS.
Каждое пространство имеет сертификат SSL.
SSL-сертификат — это небольшой файл, который защищает ваше пространство несколькими способами:
- Он обеспечивает безопасность данных пользователя
- Предотвращает атаки на веб-сайты
- Зашифрованный трафик веб-сайта
- Подтверждает право собственности на веб-сайт
Пользователи с большей вероятностью доверят защищенному веб-сайту и посетят его.
С чего начать?
Начните работу в несколько шагов:
- Создайте учетную запись
- Создайте свое пространство
- Добавьте свои файлы
- Предварительный просмотр вашего веб-сайта
Действия описаны в следующих разделах.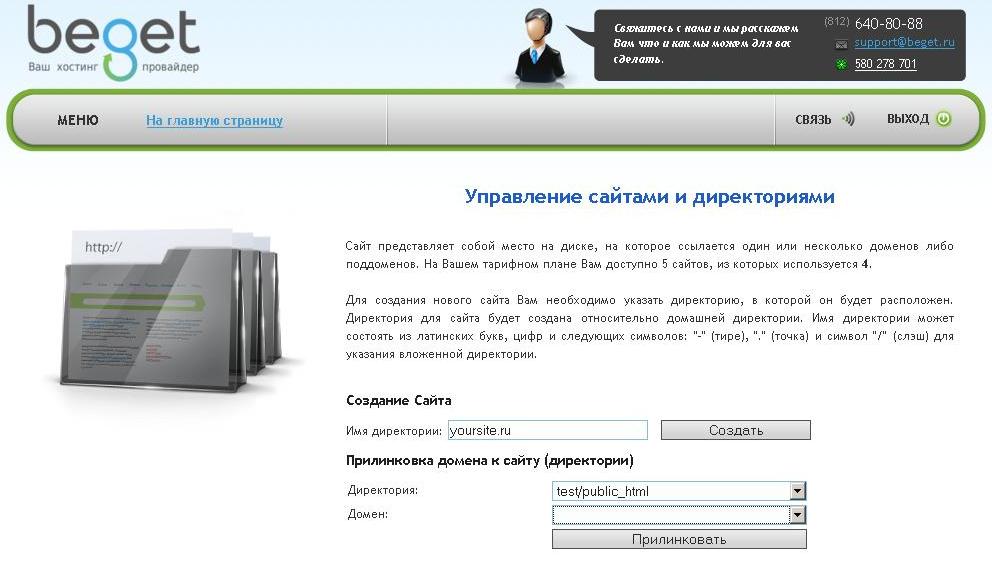
Создайте свою учетную запись W3Schools
Чтобы создать учетную запись, вам необходимо зарегистрироваться.
Зарегистрируйтесь, указав адрес электронной почты и пароль.
Регистрационная форма W3Schools Spaces
Создайте свое пространство
Создайте учетную запись и перейдите в Spaces.
В правом верхнем углу есть кнопка «Создать пространство».
Нажав на кнопку, вы попадете на страницу создания пространства.
Создать образ пространства
Вы можете начать с пустого места или выбрать шаблон.
Давайте выберем пустое пространство и нажмем «Продолжить».
Назовите свое пространство
Выбор пустого пространства позволяет дать имя пространству.
Итак, дайте своему пространству крутое имя.
Название вашего космического снимка
Название вашего пространства является частью URL-адреса пространства.
Нажмите кнопку «Продолжить», чтобы продолжить.
Предварительный просмотр пространств
При выборе имени для пространства открывается обзор пространств.
Обзор — это сводка ваших пространств.
В сводке вы видите:
- Имя пространства
- URL-адрес пространства
- Количество посетителей
- Использование данных
- Использование хранилища
- Файлов номер
- Кнопка дополнительных действий
Сводка по пространствам поможет вам увидеть, сколько трафика у вас есть на пространство.
Сводное изображение Spaces
Загрузите свои файлы
Чтобы загрузить свои файлы, сначала вы должны открыть страницу диспетчера файлов Space.
Вы можете загрузить свои файлы, нажав на кнопку «Загрузить файлы».
Кнопка «Загрузить файлы» находится в правой части сводной страницы Spaces.
Образ файлового менеджера Spaces
Вы можете создать новый файл с помощью кнопки «Новый файл».
Предварительный просмотр вашего веб-сайта
URL вашего пространства представляет собой комбинацию имени вашего пространства и субдомена w3spaces .
Например, если ваше пространство называется jane-doe , URL-адрес вашего пространства будет jane-doe.w3spaces.com .
Вы можете поделиться своим URL-адресом пространства с другими.
Вы сделали это!
Поздравляем!
Вы успешно разместили свой статический веб-сайт.
Хотите узнать, как сделать сайт с нуля? Читайте нашу статью о том, как сделать сайт с нуля.
Начать чтение »W3Schools Spaces
W3Schools Spaces
Все, что вам нужно прямо в браузере. Он прост в использовании — попробуйте!
Начните бесплатно❮ Назад Далее ❯
Руководство фрилансера по размещению веб-сайтов для клиентов
Главная страница блога
7 декабря 2021 г.
Линдси Миллер
Хостинг
Хостинг или не хост? Это вопрос, с которым сталкиваются многие фрилансеры, когда начинают работать веб-разработчиками. В этом посте о том, как размещать веб-сайты для клиентов, мы объясним, почему вы должны размещать веб-сайты клиентов, и предоставим пошаговое руководство по настройке веб-хостинга для клиента.
Размещайте веб-сайты клиентов с помощью Nexcess
Получите поддержку 24/7/365, более высокую скорость и масштабируемость
Ознакомьтесь с планами управляемого хостинга
Стоит ли размещать веб-сайты ваших клиентов?
Большинство фрилансеров понимают, как трудно объяснить неискушенному в технологиях клиенту, зачем им нужен веб-хостинг и какой из них планируют купить. После одного из таких разговоров вы, вероятно, спросите, не будет ли проще начать размещать веб-сайты клиентов вместо того, чтобы направлять их к предпочитаемому вами хостинг-провайдеру.
Преимущества размещения веб-сайтов клиентов включают:
- Простота. Вы можете быстро настроить их хостинг, не возвращаясь туда-сюда, пытаясь убедиться, что они приобрели правильный тарифный план.
- Регулярный доход. Рассмотрите возможность объединения хостинга с планом обслуживания, чтобы вы могли получать регулярный доход после первоначальной сборки.
 Также некоторые хостинг-провайдеры предлагают партнерские программы, позволяющие получать пассивный доход.
Также некоторые хостинг-провайдеры предлагают партнерские программы, позволяющие получать пассивный доход. - Отдел обслуживания клиентов. Клиенты, не являющиеся техническими специалистами, оценят готовое решение для своего веб-сайта.
К недостаткам хостинга клиентских веб-сайтов относятся:
- Повышенная ответственность. Если что-то пойдет не так, клиенты не будут звонить в хостинговую компанию. Вы тот, кто должен решить проблему.
- Финансовый риск. Если клиент не платит, вы вынуждены платить за хостинг.
Вы можете легко преодолеть недостатки хостинга веб-сайтов клиентов, выбрав хороший хостинг и используя хорошо написанный контракт. Фрилансеры должны использовать контракты для всех проектов, чтобы защитить себя.
Веб-хостинг отличается от одноразового проекта разработки, поэтому вам, вероятно, потребуется изменить любые контракты, которые вы используете. Некоторые штаты также по-разному относятся к услугам разработки и веб-хостингу для целей налогообложения. Прежде чем предлагать размещение веб-сайта клиента, проконсультируйтесь с налоговым экспертом, чтобы определить, нужно ли вам взимать налог с продаж по контрактам на веб-хостинг.
Прежде чем предлагать размещение веб-сайта клиента, проконсультируйтесь с налоговым экспертом, чтобы определить, нужно ли вам взимать налог с продаж по контрактам на веб-хостинг.
Преимущества хорошего хостинга
Чтобы предоставить хостинг нескольким клиентам, вам потребуется надежный и высококачественный хостинг.
Ищите хостинг-провайдера со следующими преимуществами:
- Надежность. Предлагают ли они гарантию безотказной работы? Поищите отзывы о сервисе в сети.
- Поддержка. Какой тип поддержки хостинга они предлагают? Можете ли вы связаться с их службой поддержки 24/7? Помните, если вы размещаете веб-сайты клиентов, клиенты будут связываться с вами в любое время, когда их сайт выйдет из строя. Вы должны быть уверены, что сможете быстро получить ответ от своего хостинг-провайдера.
- Никаких скрытых комиссий. Хороший хозяин не будет взимать с вас дополнительных или скрытых платежей.
 Остерегайтесь хостов с чрезмерными сборами. Если сайт вашего клиента стал вирусным и испытал значительный всплеск трафика, вы можете столкнуться с большим счетом.
Остерегайтесь хостов с чрезмерными сборами. Если сайт вашего клиента стал вирусным и испытал значительный всплеск трафика, вы можете столкнуться с большим счетом.
Как размещать веб-сайты для клиентов в качестве фрилансера
Если вы хотите начать предлагать хостинг своим клиентам, вам необходимо сначала провести комплексную проверку. Мы рассмотрим контрольный список элементов, которые необходимо учитывать, прежде чем рассматривать, как настроить хостинг.
Контрольный список для размещения веб-сайтов для клиентов:
- Выберите хостинг-провайдера. Узнайте о качестве, поддержке, ценах и планах, чтобы выбрать лучшего хостинг-провайдера.
- Определите структуру ценообразования. Решите, сколько вы будете брать за хостинг. Поскольку вы будете оказывать поддержку клиентам, вам нужно будет увеличить стоимость хостинга, чтобы покрыть свое время.
- Проекты договоров на хостинг. Обновите свои контракты, включив в них опцию хостинга.

- Включите хостинг в свои предложения. Подготовьте цены и описания ваших услуг хостинга, чтобы включить их во все новые предложения.
Шаги по настройке веб-хостинга для клиента
Как настроить хостинг после того, как вы защитите свой первый хостинг-клиент?
Выполните следующие шаги, чтобы запустить новый веб-сайт вашего клиента:
1. Определите необходимый хостинг
2. Обновите свою учетную запись
3. Создайте сайт
4. Обновите записи DNS для URL-адреса
5. Настройте резервное копирование и другие параметры сервера
1. Определите тип необходимого хостинга
Какой тип сайта нужен клиенту? Вам нужно быстро создать сайт электронной коммерции? Это статический сайт? Вам нужен управляемый хостинг WordPress? Для более подробного ознакомления с различными типами хостинга прочитайте этот пост о хостинге.
2. Обновите свою учетную запись
Как только вы узнаете, какой тип сайта и хостинг вам нужен, вы можете обновить свою учетную запись у хостинг-провайдера. Большинство управляемых планов хостинга WooCommerce или WordPress включают определенное количество магазинов или сайтов, которыми вы можете управлять в рамках плана. Если у вас есть свободные слоты в вашем плане, вы можете просто настроить новый сайт. Если нет, возможно, вам придется перейти на следующий план.
Большинство управляемых планов хостинга WooCommerce или WordPress включают определенное количество магазинов или сайтов, которыми вы можете управлять в рамках плана. Если у вас есть свободные слоты в вашем плане, вы можете просто настроить новый сайт. Если нет, возможно, вам придется перейти на следующий план.
3. Создайте сайт
Большинство хостов предоставят вам временный домен для создания вашего сайта. Настройте сайт клиента и завершите все проверки и проверки, используя временный домен.
4. Обновите записи DNS для URL-адреса
Когда вы будете готовы запустить сайт клиента, вам нужно указать доменное имя на свои серверы. Если клиент приобрел доменное имя, вы предоставите подробную информацию о том, где указать URL-адрес вашего хоста. Для распространения изменений DNS может потребоваться от 24 до 48 часов, поэтому спланируйте запуск своего сайта соответствующим образом.
5. Настройка резервного копирования и других параметров сервера
Если ваш хостинг-план включает автоматическое резервное копирование или обновление, настройте их для каждого сайта клиента. Некоторые планы хостинга также включают расширенный мониторинг безопасности.
Некоторые планы хостинга также включают расширенный мониторинг безопасности.
Рассмотрите вариант хостинга с Nexcess
Почему стоит выбрать Nexcess? Планы хостинга Nexcess обеспечивают лучшие в отрасли результаты с исключительным обслуживанием. Наши конкурентоспособные цены позволяют фрилансерам легко и доступно предлагать хостинг для своих клиентов.
Почему фрилансерам нравится хостинг с Nexcess:
- Премиум-функции. Многие планы Nexcess включают сжатие изображений, встроенную CDN и расширенное кэширование, поэтому сайты ваших клиентов загружаются молниеносно.
- Автоматические обновления. С Nexcess вам не придется беспокоиться о ручных обновлениях WordPress и WooCommerce. Мы обрабатываем обновления для вас.
- Никаких скрытых комиссий и счетчиков. Если на одном из ваших сайтов наблюдается резкий всплеск трафика, другие ваши сайты не замедлятся, и вам не придется неожиданно выставлять счета в конце месяца.

- Лучшая в своем классе поддержка и безопасность. Наша команда постоянно следит за вашими серверами, и вы можете связаться с нашей службой поддержки круглосуточно и без выходных.
Добавьте хостинг к своим фриланс-услугам уже сегодня. Ознакомьтесь с нашими доступными планами, чтобы начать.
Посмотреть планы хостинга
Свяжитесь с нами
Связанные ресурсы
11 Домашняя страница Примеры для вдохновения в 2023 году
Как найти внештатную работу веб-разработчиком
10 главных вопросов, которые нужно задать облачному хостингу Провайдер
Стоит ли хостинг WordPress?
Как стать внештатным веб-разработчиком и привлечь клиентов
Линдси Миллер Линдси Миллер — эксперт по WordPress и WooCommerce и главный исполнительный директор Content Journey, агентства контент-маркетинга, которое фокусируется на увеличении органического трафика веб-сайтов для своих клиентов с помощью SEO. и ведение блога.



 Также некоторые хостинг-провайдеры предлагают партнерские программы, позволяющие получать пассивный доход.
Также некоторые хостинг-провайдеры предлагают партнерские программы, позволяющие получать пассивный доход. Остерегайтесь хостов с чрезмерными сборами. Если сайт вашего клиента стал вирусным и испытал значительный всплеск трафика, вы можете столкнуться с большим счетом.
Остерегайтесь хостов с чрезмерными сборами. Если сайт вашего клиента стал вирусным и испытал значительный всплеск трафика, вы можете столкнуться с большим счетом.
