Ограничить поиск для детей — Поиск. Справка
С поиском Яндекса вы можете найти любую информацию, представленную в интернете, в том числе и интернет-ресурсы «для взрослых». Чтобы ограничить нежелательный контент в результатах поиска, Яндекс предлагает разные режимы фильтрации найденных документов:
Без ограничений — в результатах поиска присутствуют все найденные по запросу документы, включая интернет-ресурсы «для взрослых».
Умеренный фильтр — из результатов поиска исключаются сайты «для взрослых», если запрос явно не направлен на поиск таких ресурсов (режим включен по умолчанию).
Семейный режим — из результатов поиска полностью исключается контент «для взрослых» (даже если запрос явно направлен на поиск таких ресурсов). Для детских аккаунтов по умолчанию включается семейный режим с расширенной фильтрацией: скрываются также сайты, содержащие нецензурную лексику, и ограничиваются результаты поиска по нежелательным тематикам (потребление наркотических веществ, алкоголя, табака и т.
 д.).
д.).
Умеренный фильтр и Семейный режим достаточно надежно исключают нежелательный контент из результатов поиска, однако иногда могут не срабатывать или ошибаться. Если в поиске Яндекса вы увидите страницу «для взрослых» в режиме включенной фильтрации, пожалуйста, сообщите нам ее адрес.
- Включить семейный режим поиска
- Отключить семейный режим в поиске
Вы можете выбрать вариант фильтрации найденных документов в настройках поиска. Для этого:
Перейдите на страницу Настройка поиска.
В блоке Фильтрация поиска выберите Семейный режим.
В нижней части страницы нажмите кнопку Сохранить.
В любой момент вы можете отключить Семейный режим и выбрать другой вариант фильтрации результатов. Исключение — детские аккаунты: для них семейный режим поиска включен по умолчанию и не может быть отключен.
Чтобы сохранить выбранный режим фильтрации и применить его в новых сессиях, включите запись файлов cookie.
Также вы можете настроить семейный режим поиска с помощью Яндекс DNS или прописав IP-адрес Яндекса с семейным режимом поиска в файле hosts. Как это сделать, см. в разделе Семейный режим поиска для организаций.
Если режим Семейный был установлен в настройках поиска:
Перейдите на страницу Настройка поиска.
В блоке Фильтрация поиска выберите нужный режим.
В нижней части страницы нажмите кнопку Сохранить.
Если после отключения семейный режим продолжает влиять на фильтрацию документов в результатах поиска:
Очистите кеш браузера.
Удалите cookie Яндекса. Для этого перейдите на сервис Яндекс Интернетометр и нажмите ссылку удалить cookie внизу страницы.
Проверьте настройки DNS в вашей сети Wi-Fi или на вашем устройстве и в случае необходимости измените их. Чтобы понять, что проблема именно в настройках DNS, подключитесь к другой сети Wi-Fi или используйте мобильную сеть передачи данных и повторите проблемный запрос.

Внимание.
Если вы пользуетесь устройством производства компании Apple, проверьте, не включена ли у вас функция «Экранное время». Рекомендуем перейти в Настройки → Экранное время → Контент и конфиденциальность → Ограничения контента → Веб-содержимое и отключить опцию Без сайтов для взрослых.
Подключение Яндекс DNS на компьютере выполняется в настройках сетевого соединения. Доступ к изменению параметров может быть ограничен администратором компьютера.
Порядок настройки зависит от используемой операционной системы:
Windows
Linux
Mac OS
Подключение Яндекс DNS на роутере выполняется администратором сети.
Порядок настройки зависит от модели используемого роутера:
ASUS
D-Link
ZyXEL
Если у вас остались вопросы по семейному режиму, напишите нам.
Как включить родительский контроль в Яндекс.Браузере
Приветствую вас на WiFiGid! В этой короткой статье я попробую показать вам, как можно настроить подобие родительского контроля в Яндекс. Браузере. Почему подобие? Да потому что официальную функцию они не вынесли в настройки самого браузера, поэтому придется все разобрать по частям, чтобы в итоге ваш ребенок не увидел ничего хорошего в интернете. Но решение не панацея, так как функция не встроена в сам браузер, при большом желании это можно обойти, хотя и будет непросто.
Браузере. Почему подобие? Да потому что официальную функцию они не вынесли в настройки самого браузера, поэтому придется все разобрать по частям, чтобы в итоге ваш ребенок не увидел ничего хорошего в интернете. Но решение не панацея, так как функция не встроена в сам браузер, при большом желании это можно обойти, хотя и будет непросто.
На компьютере больше возможностей для фильтрации чем на телефоне, поэтому доверяй, но проверяй
Содержание
- Шаг 1 – Фильтрация поиска
- Шаг 2 – Шокирующая реклама
- Шаг 3 – Дополнения
- Шаг 4 – Настройки DNS
- Прочие мысли
- Видео по теме
- Задать вопрос автору статьи
Шаг 1 – Фильтрация поиска
- Переходим в поиск Яндекса и вписываем любой запрос (можно перейти на страницу ya.ru, а можно и просто сразу набрать в поиске браузера, так как там обычно установлен как раз Яндекс).
- Листаем в самый-самый низ страницы и находим там пункт «Настройки» (вы должны были войти в свой аккаунт Яндекса, но обычно Яндекс.
 Браузер сам предлагает заранее войти в свой аккаунт, так что этот момент упущу).
Браузер сам предлагает заранее войти в свой аккаунт, так что этот момент упущу).
- Листаем до настройки «Фильтрация поиска» и выбираем «Семейный режим».
Этот режим уже уберет из поисковой выдачи много чего нехорошего. Но если ваш ребенок догадается как использовать тот же Google, там уже такое не пройдет. Поэтому продолжаем высматривать другие интересные возможности фильтрации.
Для попадания в этом меню на телефоне используем на странице поиск Яндекса (тоже предварительно вписываем любой запрос) в правом верхнем углу меню через «три линии».
Шаг 2 – Шокирующая реклама
Одно дело закрыть что-то в поиске, но если попасть даже на нормальный сайт (вроде нашего), то все равно можно попасть на какую-то нехорошую рекламу. Поэтому отключим и ее:
- Переходим в «Настройки» браузера (не поиска как выше, а именно в настройки браузера). Для этого в правом верхнем углу находим «три линии» и щелкаем по ним, а в выпавшем меню выбираем «Настройки».

- Здесь переходим в «Инструменты» и включаем галочки «Блокировать рекламу» (в разных вариациях):
Шаг 3 – Дополнения
Не забываем проверить, чтобы в дополнениях браузера были включены блокирующие расширения:
- Переходим в «Дополнения» все из-того же выпадающего меню настроек.
- Слева переходим в раздел «Безопасность в сети», а справа проверяем, чтобы были включены расширения «Антишок» и «Блокировка мешающей рекламы».
Шаг 4 – Настройки DNS
А еще у Яндекса есть свои DNS сервера с вшитыми настройками фильтрации нехорошего контента. Вот они (рекомендую еще раз уточнить в поиске самого Яндекса, но вряд ли поменяют, это именно настройки семейного фильтра):
- 77.88.8.7
- 77.88.8.3
Установленные DNS распространяются не на поиск, а вообще не пропускают плохие сайты. Их можно прописать как на каждое из устройств дома (компьютеры или телефоны), так и на роутер.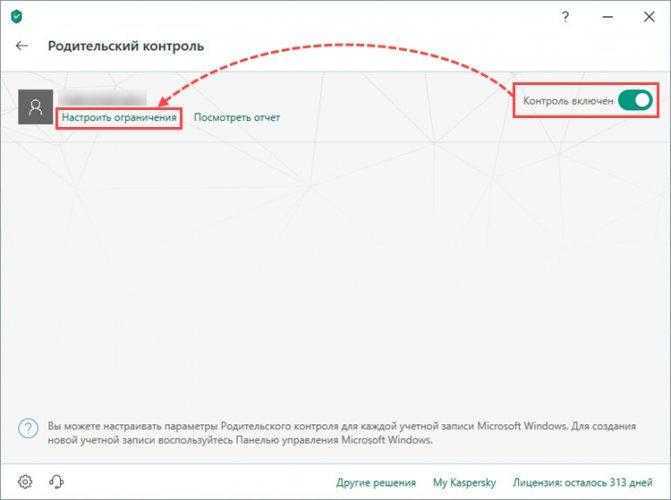 Последний вариант хорош, если устройства работают только дома от Wi-Fi, но при подключении того же мобильного интернета фильтр уже пропадет, так что здесь лучше прописать их еще и в самом устройстве. Короче говоря, где можете, там их и вставляйте.
Последний вариант хорош, если устройства работают только дома от Wi-Fi, но при подключении того же мобильного интернета фильтр уже пропадет, так что здесь лучше прописать их еще и в самом устройстве. Короче говоря, где можете, там их и вставляйте.
Если вдруг не знаете как устанавливать у себя DNS, читаем эти подробные статьи:
- Установка Яндекс DNS на всех устройствах
- Установка DNS на Windows 10 (и новее)
Прочие мысли
Конечно, эту статью можно было бы начать расширять и в сторону других решений (я про полноценные родительские контроли), но все-таки ограничим ее лишь одним Яндексом. Как вы уже поняли, официально включить родительский контроль в Яндекс.Браузере нельзя, так как здесь попросту нет этого детского режима. Быть может (а может и не быть) когда-нибудь он и появится, но пока только так. Пользуемся чем дают
Видео по теме
com/embed/v-hJqZReGho?feature=oembed» frameborder=»0″ allow=»accelerometer; autoplay; clipboard-write; encrypted-media; gyroscope; picture-in-picture» allowfullscreen=»»>Белый список веб-сайтов для детей младшего возраста (родительский контроль) — Brave Feature Requests
Jackpants
1
Здравствуйте!
Я ищу браузер, который позволит мне занести в белый список несколько безопасных веб-сайтов / IP-адресов и заблокировать остальные, чтобы я мог отойти от своих детей за компьютером и не беспокоиться о том, что они попадут в яму для наживки или просмотр неприемлемых видео и т. д.
д.
Кажется, это должно быть легко реализовать и защитить паролем (например, список фильтров может находиться в защищенной области системы), и это определенно поможет многим людям. Его просто нигде не существует, а общесистемная фильтрация пакетов убивает другие необходимые приложения, такие как Teams (используется для подключения к школе).
Это не должно быть вычурно; даже просто текстовый файл с чем-то вроде
*.wikipedia.org *.wikimedia.org kiddle.co 20.34.8.124
или что-то подобное, если присутствует в /etc/whatever/the/path.cfg или (в идеале) место, защищенное паролем, будет действовать как фильтр для исходящих запросов; это можно проверить при первой загрузке приложения. Это должно быть достаточно умно, чтобы заблокировать 5-летнего, а не полноценного подростка-хакера.
У меня есть подключаемый модуль, который делает это, но плагины легко отключить, просто щелкнув их случайным образом, или можно обойти это, просто перейдя в режим приватности.
Спасибо!
Пассажирский
2
Вы можете попробовать расширение.
Есть несколько на выбор, но вот один пример.
Нажмите «связанные» для других вариантов.
Безопасный родительский контроль браузера
Включите родительский контроль и безопасный просмотр в браузере Chrome. блок взрослый; порно; социальная сеть; онлайн-сайты травли.
Спички
3
@Jackpants,
Спасибо, что связались с нами. К сожалению, тип элемента управления, о котором вы говорите, не является типом, который обычно встроен в браузер.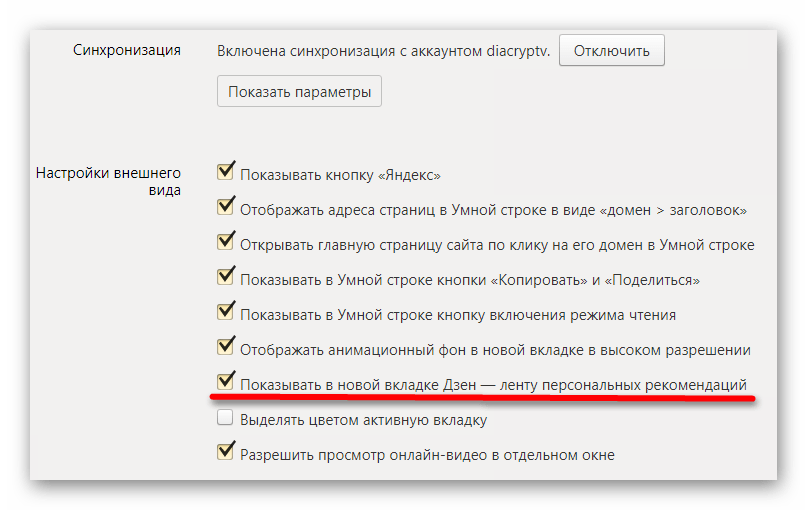 Есть много расширений, которые вы можете использовать, например, @Passenger поделился примером выше), которые могут помочь вам здесь, но этот тип явного контроля над всеми сайтами трудно управлять в Brave (или любом браузере) из коробки.
Есть много расширений, которые вы можете использовать, например, @Passenger поделился примером выше), которые могут помочь вам здесь, но этот тип явного контроля над всеми сайтами трудно управлять в Brave (или любом браузере) из коробки.
Одна вещь, которую вы могли бы попробовать, это отключить сценарии для всех сайтов, используя глобальные настройки Shields ( Меню --> Настройки --> Защитные экраны --> Блокировать сценарии ), затем посетите веб-сайты, которые вы хотите разрешить своему ребенку, и разрешите сценарии на панели Защитные экраны, которые применяются только на уровне сайта. Однако, опять же, это не гарантирует, что сам сайт будет «заблокирован», это просто не позволит корректно загрузить большую часть контента (если вообще загрузит).
imo, вам, вероятно, лучше использовать надежное расширение браузера для родительского контроля или реализовать свои собственные правила на сетевой стороне вещей, используя модем/маршрутизатор.
Дипак993635
4
Можно использовать семейный днс Яндекса
Яндекс.DNSЯндекс.ДНС
Яндекс.DNS — бесплатный сервис, предлагающий три вида онлайн-безопасности. Вы можете включить защиту от вирусов и мошенничества, а также заблокировать контент для взрослых от детей.
Или семейная защита adgaurd
adguard-dns.comПодключиться к общедоступному DNS-серверу AdGuard
Получите идеальную и бесплатную защиту на уровне DNS от рекламы, отслеживания и мошеннических действий. Легко настраивайте и используйте AdGuard DNS на любом устройстве и платформе.
См. простую настройку.
фанбойнз
5
Или в самом Brave:
-
Brave://settings/security -
Использовать безопасный DNS -
С, CleanBrowsering (Семейный фильтр)
1 Нравится
Цзеюань
6
После попробуйте несколько расширений. Я обнаружил, что этот работает и его легко настроить.
chrome.google.coma9 Web Protection: безопасный веб-фильтр
Лучший веб-фильтр, порнофильтр, программное обеспечение для родительского контроля Chromebook, защита от кибербезопасности и безопасный поиск для Chrome.
Более быстрый и безопасный Интернет с элементами управления
Мы рассмотрели множество бесплатных DNS на TheWindowsClub, чтобы помочь вам выбрать самый быстрый DNS и, следовательно, более быстрый Интернет. Мы также подробно рассмотрели термин DNS, объяснив, как он работает, а также как управлять скоростью просмотра веб-страниц путем изменения настроек DNS. Короче говоря, серверы службы доменных имен (DNS) — это компьютеры, которые переводят гиперссылки (URL), которые вы вводите в адресную строку браузера, в соответствующие IP-адреса, чтобы компьютер, который вы используете, мог подключиться к серверу (веб-сайту), который вы хотеть. В этой же серии этот обзор Яндекс DNS проверяет скорость, безопасность и другие параметры, если они есть.
В этой же серии этот обзор Яндекс DNS проверяет скорость, безопасность и другие параметры, если они есть.
Яндекс.DNS работает быстро
По сравнению с Comodo Secure DNS и OpenDNS, которые я использовал ранее, Яндекс DNS работает на быстрее . Когда я выбрал Безопасный режим . Яндекс.DNS предлагает три набора DNS-серверов:
- Базовый : Для увеличения скорости разрешения доменных имен, чтобы просмотр Интернета стал немного быстрее. IP-адреса серверов в этом случае: 77.88.8.8 и 77.88.8.1
- Безопасный : Поскольку Яндекс DNS предлагает защищенные DNS-серверы в другой группе, я предполагаю, что вышеуказанные (ОСНОВНЫЕ) DNS-серверы используются только для разрешения и не проверьте, не является ли сайт вредоносным. Если вы хотите убедиться, что вы не посещаете зараженный веб-сайт, используйте этот пакет. DNS-серверы в этом случае — 77.88.
 8.88 и 77.88.8.2 . Поскольку я не хотел никакого риска, я проверил Яндекс с помощью этих DNS-серверов. Скорость разрешения доменных имен по-прежнему была выше, чем у Comodo DNS, который также обеспечивает хорошую защиту от вредоносных программ, а также предлагает услугу DNS.
8.88 и 77.88.8.2 . Поскольку я не хотел никакого риска, я проверил Яндекс с помощью этих DNS-серверов. Скорость разрешения доменных имен по-прежнему была выше, чем у Comodo DNS, который также обеспечивает хорошую защиту от вредоносных программ, а также предлагает услугу DNS. - Родительский контроль : этот набор DNS-серверов Яндекса гарантирует, что ваши дети или кто-либо еще в семье не сможет посещать веб-сайты, предлагающие контент для взрослых, насилие и подобные вещи, которые могут негативно повлиять на мозг. DNS-серверы для разрешения DNS, избегая веб-сайтов с рейтингом X: 77.88.8.7 и 77.88.8.3
. В первую очередь меня беспокоила моя копия Google Chrome, которая требует целую вечность для разрешения DNS — конечно, из-за к количеству расширений, которые я использую на нем. Я пробовал многие DNS-серверы, чтобы узнать, могут ли они улучшить разрешение DNS Chrome, включая Google 8.8.8.8 и OpenDNS, а также Comodo. Я также использовал NameBench DNS Tester, чтобы проверить самые быстрые DNS-серверы для моего местоположения, и он предложил DNS-серверы Google. Удивительно, но DNS Яндекса оказался быстрее по сравнению с DNS Google.
Удивительно, но DNS Яндекса оказался быстрее по сравнению с DNS Google.
Одна из причин, по которой я считаю DNS-серверы Яндекса быстрыми, заключается в том, что сервис довольно новый и на данный момент имеет небольшой трафик . Однако хотелось бы, чтобы кто-нибудь из Яндекса прокомментировал это.
Обратите внимание, что при тестировании Яндекса я вносил изменения в роутер, а не только в компьютер в сети. Я не уверен, что это имело какой-то дополнительный эффект. До этого маршрутизатор был настроен на автоматическое определение DNS, который, как я полагаю, использовал DNS-серверы, упомянутые на отдельных компьютерах. Но поскольку другие компьютеры тоже сталкивались с проблемами замедления при разрешении домена, я сменил DNS-серверы маршрутизатора. Поскольку я не очень хорошо знаком с аппаратным обеспечением, я оставлю это вам, чтобы выяснить, ускоряет ли изменение DNS-серверов в маршрутизаторе разрешение, чем настройка отдельных компьютеров в сети.
Запаркованные страницы и перехват интернет-провайдера
На этот раз я был счастлив, что не получил сообщения от моего интернет-провайдера о том, что он не может разрешить DNS, когда я вошел в тестовый домен (что-то вроде asdedfrf. com). Даже с Comodo DNS интернет-провайдер имел обыкновение представлять страницы, которых нет в его собственном списке веб-сайтов для посещения. В случае с Яндексом и Firefox, и Chrome показали ошибку 404, как показано на изображении ниже. Я не тестировал IE, так как IE11 оказался быстрым, и на данный момент у меня нет проблем с ним.
com). Даже с Comodo DNS интернет-провайдер имел обыкновение представлять страницы, которых нет в его собственном списке веб-сайтов для посещения. В случае с Яндексом и Firefox, и Chrome показали ошибку 404, как показано на изображении ниже. Я не тестировал IE, так как IE11 оказался быстрым, и на данный момент у меня нет проблем с ним.
Также не было запаркованных страниц . Обычно, когда вы неправильно вводите адрес в OpenDNS с сообщением о том, что веб-сайт недоступен, вы также получаете список предложений, которые являются рекламой. С Яндекс DNS было просто «Страница не найдена» и ничего более. Это хорошо, особенно когда вас обманывают нежелательные предложения, которые заставляют вас поверить, что вы неправильно набрали URL-адрес. Часто вы вводите правильный URL-адрес, и сайт может быть недоступен или удален, или срок его действия истек. Когда припаркованные страницы показывают предложения, у вас возникают сомнения, если вы ввели неправильный URL-адрес. С отсутствием такой рекламы такие сомнения тоже отпадают.
С отсутствием такой рекламы такие сомнения тоже отпадают.
Управление сайтами для взрослых
Мне не удалось найти ничего, что позволило бы вам зарегистрироваться на сайте/службе, как в случае с родительским контролем OpenDNS. Существует страница, объясняющая технические детали того, как они сортируют сайты для взрослых. Вы не можете использовать службу DNS Яндекса для настройки поведения других пользователей в вашей сети. С помощью Open DNS и Jumpto Browser вы можете ограничивать/блокировать определенные веб-сайты из панели управления, которую они предлагают. Яндекс, я думаю, работает на основе какой-то базы данных, которая классифицирует веб-сайты и, следовательно, не может быть на 100% надежной.
Яндекс.DNS – Сводка
Было бы несправедливо ожидать всего от бесплатного сервиса, поэтому, если вам нужен более качественный родительский контроль, вы можете обратиться к OpenDNS или Angel DNS или другим службам DNS, предоставляющим такой контроль. Но если вам нужен скоростной интернет и безопасный просмотр, Яндекс — то, что вам нужно.

 д.).
д.).
 Браузер сам предлагает заранее войти в свой аккаунт, так что этот момент упущу).
Браузер сам предлагает заранее войти в свой аккаунт, так что этот момент упущу).
 8.88 и 77.88.8.2 . Поскольку я не хотел никакого риска, я проверил Яндекс с помощью этих DNS-серверов. Скорость разрешения доменных имен по-прежнему была выше, чем у Comodo DNS, который также обеспечивает хорошую защиту от вредоносных программ, а также предлагает услугу DNS.
8.88 и 77.88.8.2 . Поскольку я не хотел никакого риска, я проверил Яндекс с помощью этих DNS-серверов. Скорость разрешения доменных имен по-прежнему была выше, чем у Comodo DNS, который также обеспечивает хорошую защиту от вредоносных программ, а также предлагает услугу DNS.