Родительский контроль в Яндекс Браузере
В интернете много контента, который детям нельзя показывать (неприемлемые сайты, ресурсы с пропагандой насилия). Для защиты нужно установить родительский контроль в Яндекс Браузере или другом обозревателе. Рассмотрим, как это сделать штатными и сторонними средствами.
Содержание
- Как включить контроль в Яндекс Браузере (в версии для ПК)
- Стороннее расширение Adult Blocker + встроенное дополнение Антишок
- Настройки поиска Яндекс: включить семейный режим
- Использование DNS-серверов Яндекса (для ПК либо для всех устройств, подключенных к Wi-Fi)
- Настройка файла hosts – как альтернатива DNS-серверам
- Если сайты все равно открываются: очистка истории и куки-файлов браузера
- Как активировать родительский контроль на Android
- Настройки поиска Яндекс + включение «Антишок»
- Специальные приложения: полный контроль над действиями ребенка
Как включить контроль в Яндекс Браузере (в версии для ПК)
В Яндекс Браузере на компьютере и телефоне функции «Родительский контроль» нет, поэтому надо искать другие решения: дополнения для обозревателя, настройка подключения к интернету (безопасные DNS-адреса от Яндекса).
Стороннее расширение Adult Blocker + встроенное дополнение Антишок
Чтобы загрузить дополнение, нужно:
- Перейти по ссылке в магазин расширений Opera и нажать на «Добавить в Яндекс Браузер».
- Подтвердить установку дополнения.
- Кликнуть по значку в виде ребенка справа от адресной строки. Придумать и ввести два раза пароль. Таким образом, ребенок не сможет самостоятельно отключить родительский контроль или изменить настройки – в этих случаях будет запрашиваться код. Дополнение сразу начнет блокировать взрослый контент.
- Кликнуть еще раз по иконке дополнения. В меню можно добавить текущий сайт в черный или белый список, а также отключить плагин на определенное время.
- Чтобы открыть настройки, нажать на шестеренку вверху справа. Написать пароль.
- Сразу скрыть иконку с панели (поставить галочку в блоке «Защита»).
- При необходимости сменить пароль: ввести текущий, а затем новый. Нажать на «Сохранить».

Также не помешает включить в Яндекс Браузере блокировку шокирующей рекламы:
- Кликнуть по трем линиям справа вверху. Открыть раздел «Дополнения».
- Прокрутить список до раздела «Безопасность в сети».
- Кликнуть по переключателю дополнения «Антишок», чтобы его включить. Он станет сразу желтым.
Дополнительно можно активировать и блокировку мешающей рекламы, чтобы на сайтах было меньше баннеров.
Настройки поиска Яндекс: включить семейный режим
Чтобы поиск Яндекса не выдавал в результатах нежелательные сайты, нужно включить в его настройках семейный режим:
- Перейти на главную страницу Яндекс поиска. Сделать какой-либо запрос.
- Прокрутить список результатов до конца и нажать на «Настройки».
- В параметре «Фильтрация поиска» нажать на «Семейный поиск». Кликнуть по «Сохранить» .
Чтобы фильтр был постоянно включен в Яндекс Браузере, в его настройках должно быть активировано сохранение файлов cookie.
Семейный режим в Яндекс поиске не убережет ребенка от взрослых сайтов: их просто не будет в результатах запросов, но сами сайты можно будет открыть через другие поисковики. Поэтому лучше сразу настроить DNS-сервера.
Использование DNS-серверов Яндекса (для ПК либо для всех устройств, подключенных к Wi-Fi)
У Яндекса есть DNS-сервера, которые позволяют включить детский режим на всем компьютере. Их нужно прописать в настройках интернета:
- Зажать на клавиатуре кнопки Windows + R. Написать в окошке запрос ncpa.cpl. Нажать на ОК.
- Кликнуть правой клавишей по текущему подключению к интернету. Выбрать «Свойства».
- Выделить в списке пункт «IP версии 4». Щелкнуть по
- Выделить значение «Использовать следующие адреса DNS-адресов». Написать адреса Яндекса: 77.88.8.7 и 77.88.8.3. Они соответствуют семейному режиму серфинга в интернете: блокировка сайтов с вирусами, взрослых ресурсов и рекламы.
 Сразу также включается семейный поиск в Яндекс.
Сразу также включается семейный поиск в Яндекс.
Если в квартире есть роутер, можно вбить DNS-адреса в его настройках. Тогда защита будет распространяться на все устройства, которые подключены к Wi-Fi.
Как попасть в настройки TP-Link:
- В адресной строке браузера ввести один из адресов: 192.168.1.1, 192.168.0.1 или http://tplinkwifi.net.
- Написать Admin в полях «Логин» и «Пароль». Кликнуть по «Вход».
- Перейти в раздел «Настройки интерфейса». Открыть вкладку LAN.
- Прокрутить страницу до блока DNS. Поставить ручное определение DNS пользователем. Написать два адреса (77.88.8.7 и 77.88.8.3), чтобы включить семейный режим.
Ход действий будет зависеть от фирмы роутера – у каждой компании своя прошивка и интерфейс панели управления.
Настройка файла hosts – как альтернатива DNS-серверам
Включить семейный режим на ПК можно через системный файл hosts:
- Кликнуть дважды по ярлыку «Мой компьютер» на рабочем столе.
 Вставить в адресную строку сверху скопированный адрес: C:\Windows\System32\drivers\etc.
Вставить в адресную строку сверху скопированный адрес: C:\Windows\System32\drivers\etc. - Дважды кликнуть по файлу hosts.
- Выбрать «Блокнот» в меню и нажать на «ОК».
- Прокрутить текст. В новой строке написать
Если не удается сохранить изменения в файле hosts, нужно повторно открыть его от имени администратора либо зайти в учетку админа на ПК и повторить снова все действия.
Если сайты все равно открываются: очистка истории и куки-файлов браузера
Скорее всего, в истории Яндекс Браузера сохранились копии страниц со взрослым контентом. Нужно очистить ее:
- Кликнуть по трем линиям вверху справа. В меню Яндекс Браузера открыть «Настройки».
- Перейти в «Системные» в списке слева.

- Щелкнуть по «Очистить историю».
- Выбрать «За все время». Выделить просмотры, файлы cookie, кэш, по желанию загрузки. Нажать на «Очистить».
После удаления истории найти ранее посещенный сайт в Яндекс Браузере не получится.
Как активировать родительский контроль на Android
Как установить защиту на телефоне: включить семейный фильтр поиска и расширение «Антишок» либо скачать отдельное приложение для родительского контроля.
Настройки поиска Яндекс + включение «Антишок»
Для включения семейного фильтра в мобильном Яндекс поиске нужно:
- Перейти в поиск Яндекса, пролистать страницу до конца и тапнуть по кнопке «Настроить Яндекс».
- Выбрать «Поиск» в списке.
- Отметить галочкой «Семейный поиск» и сохраниться.
В настройках можно сразу включить блокировку шокирующей рекламы:
- Нажать на три точки справа внизу, зайти в «Настройки».

- Пролистать до блока «Блокировка рекламы». Открыть первый пункт.
- Включить защиту от шокирующей и мешающей рекламы.
Даже на обычных сайтах могут всплывать баннеры с картинками, которые детям лучше не видеть.
Специальные приложения: полный контроль над действиями ребенка
Приложения родительского контроля не только блокируют нежелательные сайты, но и определяют местоположение ребенка, дают запрет на использование каких-то программ в определенное время суток.
Как настроить родительский контроль, к примеру, через приложение Kaspersky Safe Kids:
- Скачать приложение с Play Market по ссылке.
- Запустить и прокрутить стартовую страницу справа налево, чтобы ознакомиться с функционалом. Нажать на «Продолжить», принять условия соглашения.
- Войти в аккаунт My Kaspersky либо кликнуть по «Создать учетную запись».

- Ввести адрес электронной почты, два раза придуманный пароль. Нажать на «Создать».
- Разрешить приложению доступ к телефону.
- Выбрать «Ребенок». Нажать на «Добавить».
- Ввести имя ребенка и его возраст. Нажать на «Продолжить».
- Активировать опции: удаленное управление Android, доступ к специальным возможностям для защиты ребенка в интернете, наложение Safe Kids поверх других окон, доступ к системным функциям (для определения местоположения ребенка).
- Нажать на «Начать использование».
Включить родительский контроль в Яндекс Браузере нельзя, так как в нем нет такой функции. Однако можно загрузить стороннее расширение либо воспользоваться DNS-серверами Яндекса, которые переводят интернет на семейный режим. В телефоне можно настроить поиск Яндекса или вовсе скачать стороннее приложение для полного контроля над смартфоном ребенка.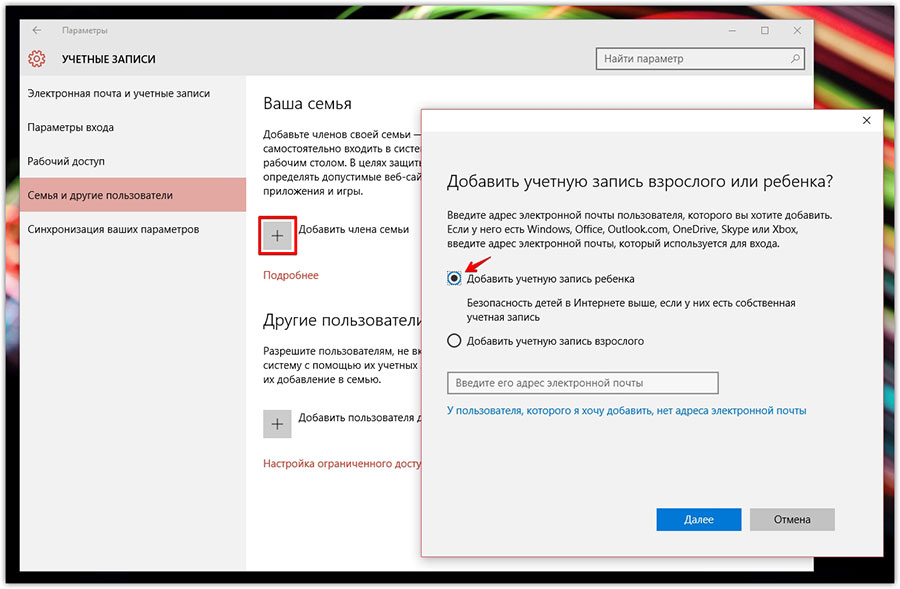
Как включить или отключить семейный фильтр в Яндексе
Никому не нравится мысль о том, что ребёнок просматривает интернет для школьных заданий или наслаждается многопользовательскими компьютерными играми, а затем натыкается на неподходящий веб-сайт. Однако многие из нас не тратят время на настройку родительского контроля, полагая, что это займёт слишком много времени или повлияет на производительность компьютера. Наши быстрые советы покажут вам, как настроить родительский контроль в Яндексе.
Что представляет собой фильтр Family Yandex
Прежде всего нужно понимать, что нет ничего плохого в том, чтобы установить родительский контроль на телефон или компьютер нашего ребёнка. Хорошо вспомнить счастливый старый день, когда мы, как дети, проводили качественное время, играя физически. Но мир от этого ушёл. В настоящее время все дети нового поколения хотят играть только онлайн, создать хорошую репутацию в социальных сетях (а не в реальном мире). Конечно, вы не можете обвинять их в том, что они делают. Они молоды, невинны, и на них легко влиять, не задумываясь о чём-то полностью.
Они молоды, невинны, и на них легко влиять, не задумываясь о чём-то полностью.
Плюсы:
- Заблокируйте ЛЮБОЙ тип неприемлемого контента.
- Отслеживайте все действия, которые они выполняют на своих ПК.
- Отслеживание местоположения – будь то отслеживание в реальном времени или просмотр прошлых посещённых мест, а также просмотр точного пути, по которому они прошли (для смартфонов).
- Защитите своего малыша от интернет-угроз – шантажа, издевательств и т. д.
- С помощью такого программного обеспечения, вы можете легко блокировать веб-сайты, которые могут иметь неприемлемое содержание, как порнография, насилие, секстинг, кибер-хулиганство и так далее.
- Вы можете отслеживать и знать о каждом действии, которое ваш ребёнок совершает в интернете, то есть вы можете действовать и принимать надлежащие меры, если того требует ситуация.
- Как родитель, вы также можете узнать что-то новое о том, как защитить вашего ребёнка от вредоносного контента в интернете и как принять наилучшие меры для обеспечения его безопасности.

- Фильтры позволяют настраивать параметры в зависимости от возраста ребёнка. Это означает, что по мере того, как ваш ребёнок растёт и учится, вы можете предоставить ему больше доступа в зависимости от уровня его зрелости и требований.
- Также вы можете заблокировать любые попытки отправки личной информации другим лицам через интернет.
Отличительные преимущества – смотрите контакты, входящие и исходящие вызовы, сообщения, вложения (изображения, видео и т. д.) и многое другое (для смартфонов).
Некоторые минусы:
- Использование программного обеспечения может создать напряжённость между вами и вашим ребёнком. Он или она может чувствовать, что за ними следят, плюс они могут раздражаться на определённых сайтах, доступ к которым они хотят заблокировать.
- Существует риск того, что вы полностью полагаетесь на программное обеспечение, забывая о важности присутствия для вашего ребёнка, объясняя и предлагая образование, которое ему необходимо для будущего использования интернета.

- Интеллект ребёнка не следует недооценивать, так как он всегда может найти новые способы защиты, которую вы используете. Они могут использовать другие устройства (например, телефон друзей). Это показывает, насколько важно образование – важнее, чем просто блокирование интернета.
- Веб-сайты появляются в интернете с невероятной скоростью, поэтому невозможно получить 100% защиту.
Как включить режим семейного поиска
Поисковая система Яндекса является одной из самых простых в настройке и безопасной для использования всей семьёй. Чтобы отфильтровать контент для взрослых из результатов поиска Яндекса, вам нужно включить опцию семейного поиска.
- Войдите в свой аккаунт Яндекса, откройте страницу поиска Яндекса и введите условие поиска.
- Справа внизу результатов поиска Яндекса выберите Настройки.
- В разделе Filter Pages вы увидите три варианта: семейный поиск, умеренный фильтр, не фильтровать.
- Выберите семейный поиск и нажмите Сохранить.

Помните, если у вас есть компьютер с несколькими браузерами, вам придётся делать это на каждом из них. Если у вас есть разные учётные записи на вашем компьютере, то же самое относится и к ним.
Настройка безопасного для детей фильтра в Яндексе
Как родители, мы знаем, что интернет не всегда самое безопасное место для наших детей. Тем не менее было бы неразумно, а также не в интересах нашего ребёнка полностью запрещать его, поскольку это невероятный источник информации. Поэтому родители хотят, чтобы их ребёнок получил знания и научился обращаться с технологиями, изучая их собственные уроки, и предохраняя их от потенциальных онлайн-опасностей. Фильтры Яндекса могут быть очень полезными, особенно в случае детей младшего возраста. По случайности или специально они могут наткнуться на веб-страницы, содержащие контент, неподходящий для их возрастной группы. Будь то из-за любопытства или отсутствия осознания, детям нравится смотреть на вещи, что они раньше не видели – и некоторые материалы, с которыми они могут столкнуться, могут оказать пагубное влияние на их молодые умы.
Как включить семейный поиск в Яндексе одним нажатием
Общение с вашим ребёнком
Использование семейных фильтров Яндекса может показаться простым вариантом для мониторинга вашего ребёнка в интернете, но есть много вещей, которые вы должны учитывать при принятии решения об использовании такой функции. Действительно, было бы идеально, если бы тема «Цифровая безопасность» рассматривалась в школьной системе более регулярно, поскольку технологии и интернет являются очень важными аспектами современного общества, и некоторые иностранные школы начали брать на себя эту ответственность. К сожалению, это не часто означает, что управление этой областью обычно ложится на родителей, что делает использование программного обеспечения для мониторинга гораздо более необходимым.
Тем не менее программное обеспечение родительской фильтрации должно оставаться резервной копией, а не чем-то, на что вы полагаетесь.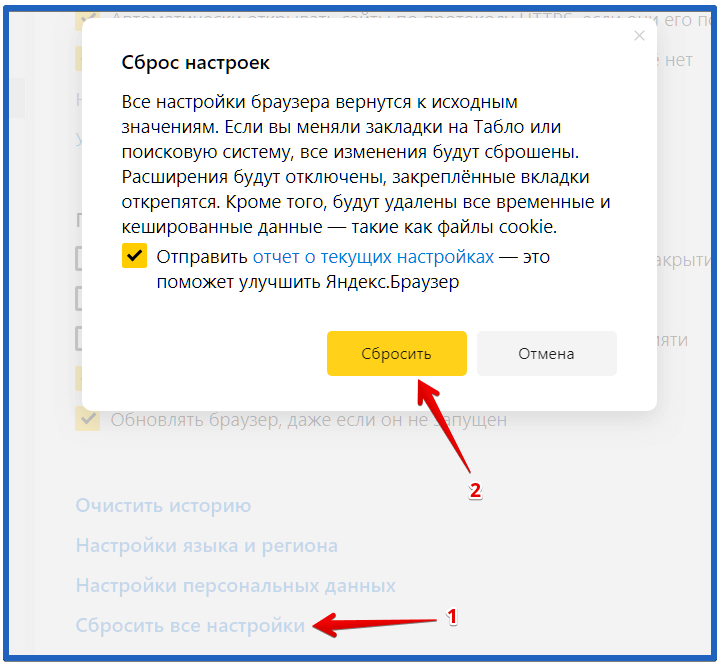 Когда ваш маленький ребёнок впервые начинает пользоваться интернетом, вы должны постоянно присутствовать. Используя индивидуальный надзор родителей и объясняя причины, по которым определённые виды поведения в интернете недопустимы, ваш ребёнок постепенно научится уважительно использовать свои технологии и сможет избежать вредных аспектов интернета. Гораздо лучше создать атмосферу доверия между вами и вашим ребёнком, чем постоянно подозревать его в том, что он делает что-то запрещённое. В долгосрочной перспективе, если вы используете фильтры Яндекса для блокировки веб-сайтов за спиной вашего ребёнка, ваши отношения пострадают из-за отсутствия доверия и общения, а действия, которые вы не хотите, чтобы он или она делали, могут быть сделаны только потому, что вы сказали ребёнку не делать этого.
Когда ваш маленький ребёнок впервые начинает пользоваться интернетом, вы должны постоянно присутствовать. Используя индивидуальный надзор родителей и объясняя причины, по которым определённые виды поведения в интернете недопустимы, ваш ребёнок постепенно научится уважительно использовать свои технологии и сможет избежать вредных аспектов интернета. Гораздо лучше создать атмосферу доверия между вами и вашим ребёнком, чем постоянно подозревать его в том, что он делает что-то запрещённое. В долгосрочной перспективе, если вы используете фильтры Яндекса для блокировки веб-сайтов за спиной вашего ребёнка, ваши отношения пострадают из-за отсутствия доверия и общения, а действия, которые вы не хотите, чтобы он или она делали, могут быть сделаны только потому, что вы сказали ребёнку не делать этого.
Как отключить семейный фильтр в Яндексе
Теперь, когда вы знаете основные плюсы и минусы использования фильтров родительского контроля Яндекса, вы можете принять лучшее решение для своей семьи и при необходимости отключить семейный фильтр в Яндексе.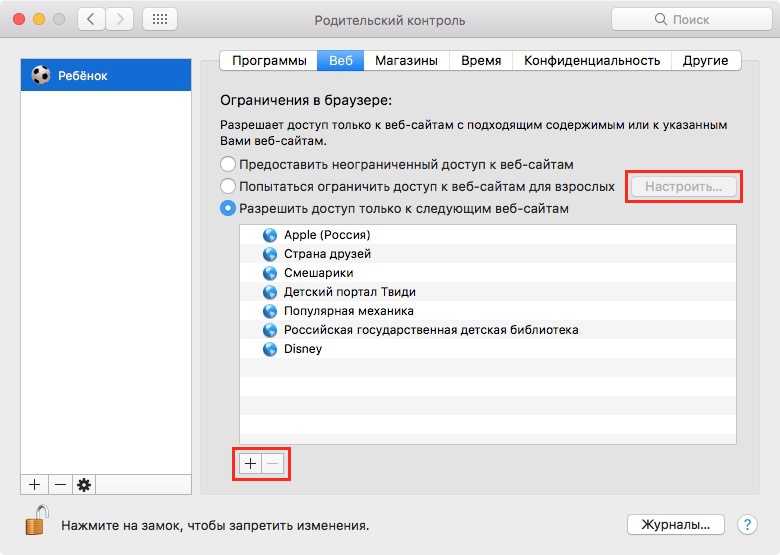 Тем не менее не стоит полагаться исключительно на компьютерное программное обеспечение, так как оно всегда будет подвержено ошибкам. Вместо этого лучше использовать его в качестве дополнительной поддержки вашей цели воспитания ребёнка и не выключать.
Тем не менее не стоит полагаться исключительно на компьютерное программное обеспечение, так как оно всегда будет подвержено ошибкам. Вместо этого лучше использовать его в качестве дополнительной поддержки вашей цели воспитания ребёнка и не выключать.
Как отключить семейный фильтр в Яндексе одним нажатием
Отключение фильтра
В поисковой системе Яндекса защита детей от контента для взрослых осуществляется с помощью параметра Семейный поиск. Это лучший и самый эффективный способ убрать контент для взрослых на Яндексе. Если вы всё ещё хотите отключить безопасный поиск:
- Откройте поисковую систему Яндекса и выполните случайный поиск.
- На странице результатов перейдите к настройкам, расположенным в нижней части страницы.
- В разделе «Фильтр поиска» удалите параметр «Семейный поиск», чтобы отключить безопасный поиск, и выберите «Не фильтровать».
- Сохраните ваши настройки и перейдите на страницу результатов поиска.
Если вы активировали безопасный поиск в нескольких браузерах, вам придётся делать это в каждом из них. Если вы включили его в разных учётных записях на вашем компьютере, вам все равно придётся деактивировать отдельные учётные записи.
Если вы включили его в разных учётных записях на вашем компьютере, вам все равно придётся деактивировать отдельные учётные записи.
Очистка кэша
Хотите очистить кэш, файлы cookie и данные просмотра в браузере Яндекса? Это один из самых безопасных и стильных веб-браузеров, который также поддерживает голосовые команды и сжатие данных. Кроме того, он предлагает защиту от спуфинга DNS, которая сканирует веб-сайты на наличие вирусов, защищает пароли и банковские карты во время онлайн-платежей. Имея множество функций, он также сохраняет поведение при просмотре, что позволяет быстро запускать часто посещаемые сайты. По сути, кэш, файлы cookie и данные просмотра всегда отслеживают ваши действия в интернете. Эта функция хранит множество вещей, таких как видео, веб-страницы, изображения или любое другое содержимое, которое вы просматривали в браузере. Когда вы посещаете определённый веб-сайт, который уже существует в вашем кэше, браузер сам загрузит его с вашего жёсткого диска. Эта деятельность в конечном итоге делает жёсткий диск медленнее.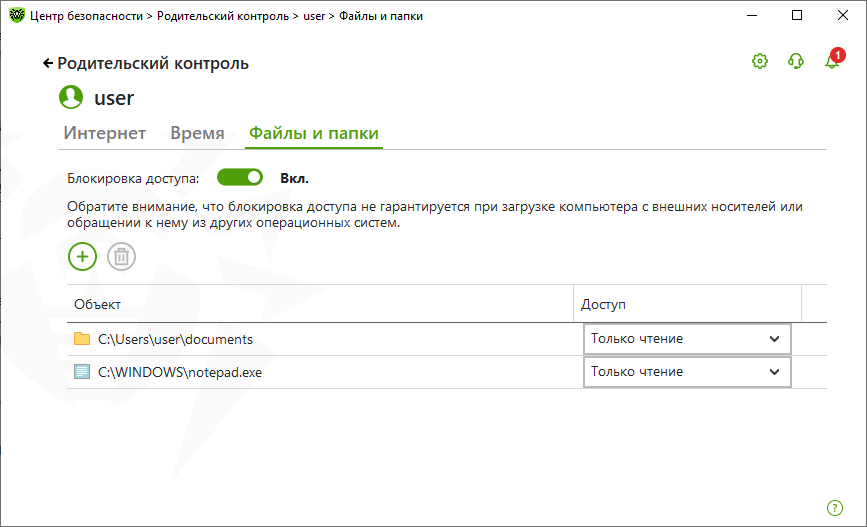 Поэтому, когда вы очищаете кэш, файлы cookie и данные просмотра в браузере Яндекс, это освобождает место на жёстком диске и ускоряет работу браузера.
Поэтому, когда вы очищаете кэш, файлы cookie и данные просмотра в браузере Яндекс, это освобождает место на жёстком диске и ускоряет работу браузера.
- Сначала нажмите кнопку «Меню», три горизонтальные линии в верхней правой части браузера Яндекс. Когда появится меню, перейдите к нижней части списка и нажмите на кнопку Расширенные настройки.
- Теперь, когда откроется панель, найдите и щёлкните опцию «Очистить историю».
Вы можете напрямую запустить окно «Очистить историю», нажав комбинацию клавиш Ctrl+Shift+Del.
- Откроется новая вкладка в браузере Яндекса. Здесь щёлкните раскрывающийся список рядом с параметром «Удалить следующее» и выберите соответствующий период времени.
- Затем установите флажок «Файлы, сохранённые в кэше» и нажмите кнопку «Очистить данные просмотра».
- Процесс займёт у вас несколько секунд в зависимости от размера хранимых файлов. По завершении удаления перезапустите браузер Яндекс.
Удаление файлов cookie
- Нажмите кнопку «Меню», три горизонтальные линии которых в верхней правой части браузера Яндекс.
 Когда появится меню, перейдите к нижней части списка и нажмите на кнопку Расширенные настройки.
Когда появится меню, перейдите к нижней части списка и нажмите на кнопку Расширенные настройки. - Когда откроется панель, найдите и щёлкните опцию «Очистить историю».
- Откроется новая вкладка в браузере Яндекс. Здесь щёлкните раскрывающийся список рядом с параметром «Удалить следующее» и выберите соответствующий период времени. Затем установите (если снят) флажок «Файлы cookie и другие данные сайтов и модулей» и нажмите кнопку «Очистить».
Процесс отключения семейного фильтра займёт у вас несколько секунд в зависимости от размера хранимых файлов cookie. По завершении удаления перезапустите браузер Яндекс. Это всё. Просто завершите вышеупомянутые шаги, и вы сможете успешно очистить кэш, файлы cookie и данные просмотра в браузере Яндекс.
Ребёнок, независимо от его возраста, способен многое понять. Так что не стесняйтесь пытаться объяснить, как обстоят дела в реальной жизни, касающиеся использования интернета. Знание того, что он способен правильно и безопасно пользоваться интернетом, даст вам душевное спокойствие и укрепит ваши отношения. Он будет знать, что может прийти к вам, если возникнут какие-либо проблемы в онлайн-среде. Если он чувствует, что не может с вами разговаривать, это может помешать вашему ребёнку сказать вам, когда что-то не так, что может привести к другим более серьёзным проблемам.
Он будет знать, что может прийти к вам, если возникнут какие-либо проблемы в онлайн-среде. Если он чувствует, что не может с вами разговаривать, это может помешать вашему ребёнку сказать вам, когда что-то не так, что может привести к другим более серьёзным проблемам.
Более быстрый и безопасный Интернет с элементами управления
Мы рассмотрели множество бесплатных DNS на TheWindowsClub, чтобы помочь вам выбрать самый быстрый DNS и, следовательно, более быстрый Интернет. Мы также подробно рассмотрели термин DNS, объяснив, как он работает, а также как управлять скоростью просмотра веб-страниц путем изменения настроек DNS.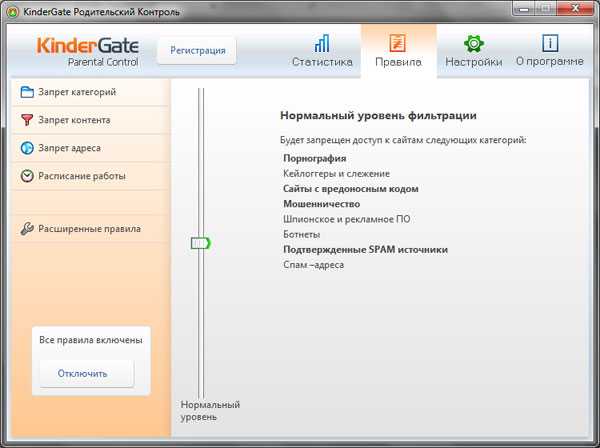 Короче говоря, серверы службы доменных имен (DNS) — это компьютеры, которые переводят гиперссылки (URL), которые вы вводите в адресную строку браузера, в соответствующие IP-адреса, чтобы компьютер, который вы используете, мог подключиться к серверу (веб-сайту), который вы хочу. В этой же серии этот обзор Яндекс DNS проверяет скорость, безопасность и другие параметры, если они есть.
Короче говоря, серверы службы доменных имен (DNS) — это компьютеры, которые переводят гиперссылки (URL), которые вы вводите в адресную строку браузера, в соответствующие IP-адреса, чтобы компьютер, который вы используете, мог подключиться к серверу (веб-сайту), который вы хочу. В этой же серии этот обзор Яндекс DNS проверяет скорость, безопасность и другие параметры, если они есть.
Яндекс.DNS работает быстро
По сравнению с Comodo Secure DNS и OpenDNS, которые я использовал ранее, Яндекс DNS работает на быстрее . Когда я выбрал Безопасный режим . Яндекс.DNS предлагает три набора DNS-серверов:
- Базовый : Для увеличения скорости разрешения доменных имен, чтобы просмотр Интернета стал немного быстрее. IP-адреса серверов в этом случае: 77.88.8.8 и 77.88.8.1
- Безопасный . проверьте, не является ли сайт вредоносным. Если вы хотите убедиться, что вы не посещаете зараженный веб-сайт, используйте этот пакет.
 DNS-серверы в этом случае — 77.88.8.88 и 77.88.8.2 . Поскольку я не хотел никакого риска, я проверил Яндекс с помощью этих DNS-серверов. Скорость разрешения доменных имен по-прежнему была выше, чем у Comodo DNS, который также обеспечивает хорошую защиту от вредоносных программ, а также предлагает услугу DNS.
DNS-серверы в этом случае — 77.88.8.88 и 77.88.8.2 . Поскольку я не хотел никакого риска, я проверил Яндекс с помощью этих DNS-серверов. Скорость разрешения доменных имен по-прежнему была выше, чем у Comodo DNS, который также обеспечивает хорошую защиту от вредоносных программ, а также предлагает услугу DNS. - Родительский контроль : этот набор DNS-серверов Яндекса гарантирует, что ваши дети или кто-либо еще в семье не сможет посещать веб-сайты, предлагающие контент для взрослых, насилие и подобные вещи, которые могут негативно повлиять на мозг. DNS-серверы для разрешения DNS, избегая веб-сайтов с рейтингом X: 77.88.8.7 и 77.88.8.3
В первую очередь меня беспокоила моя копия Google Chrome, которая требует целую вечность для разрешения DNS — конечно, из-за к количеству расширений, которые я использую на нем. Я пробовал многие DNS-серверы, чтобы узнать, могут ли они улучшить разрешение DNS Chrome, включая Google 8.8.8.8 и OpenDNS, а также Comodo. Я также использовал NameBench DNS Tester, чтобы проверить самые быстрые DNS-серверы для моего местоположения, и он предложил DNS-серверы Google. Удивительно, но DNS Яндекса оказался быстрее по сравнению с DNS Google.
Я также использовал NameBench DNS Tester, чтобы проверить самые быстрые DNS-серверы для моего местоположения, и он предложил DNS-серверы Google. Удивительно, но DNS Яндекса оказался быстрее по сравнению с DNS Google.
Одна из причин, по которой я считаю DNS-серверы Яндекса быстрыми, заключается в том, что сервис довольно новый и на данный момент имеет небольшой трафик . Однако хотелось бы, чтобы кто-нибудь из Яндекса прокомментировал это.
Обратите внимание, что при тестировании Яндекса я вносил изменения в роутер, а не только в компьютер в сети. Я не уверен, что это имело какой-то дополнительный эффект. До этого маршрутизатор был настроен на автоматическое определение DNS, который, как я полагаю, использовал DNS-серверы, упомянутые на отдельных компьютерах. Но поскольку другие компьютеры тоже сталкивались с проблемами замедления при разрешении домена, я сменил DNS-серверы маршрутизатора. Поскольку я не очень хорошо знаком с аппаратным обеспечением, я оставлю это вам, чтобы выяснить, ускоряет ли изменение DNS-серверов в маршрутизаторе разрешение, чем настройка отдельных компьютеров в сети.
Запаркованные страницы и перехват интернет-провайдера
На этот раз я был счастлив, что не получил сообщения от моего интернет-провайдера о том, что он не может разрешить DNS, когда я вошел в тестовый домен (что-то вроде asdedfrf.com). Даже с Comodo DNS интернет-провайдер имел обыкновение представлять страницы, которых нет в его собственном списке веб-сайтов для посещения. В случае с Яндексом и Firefox, и Chrome показали ошибку 404, как показано на изображении ниже. Я не тестировал IE, так как IE11 оказался быстрым, и на данный момент у меня нет проблем с ним.
Также не было запаркованных страниц . Обычно, когда вы ошибаетесь при вводе адреса в OpenDNS с сообщением о том, что веб-сайт недоступен, вы также получаете список предложений, которые являются рекламой. С Яндекс DNS было просто «Страница не найдена» и ничего более. Это хорошо, особенно когда вас обманывают нежелательные предложения, которые заставляют вас поверить, что вы неправильно набрали URL-адрес. Часто вы вводите правильный URL-адрес, и сайт может быть недоступен или удален, или срок его действия истек. Когда припаркованные страницы показывают предложения, у вас возникают сомнения, если вы ввели неправильный URL-адрес. С отсутствием такой рекламы такие сомнения тоже отпадают.
Часто вы вводите правильный URL-адрес, и сайт может быть недоступен или удален, или срок его действия истек. Когда припаркованные страницы показывают предложения, у вас возникают сомнения, если вы ввели неправильный URL-адрес. С отсутствием такой рекламы такие сомнения тоже отпадают.
Управление сайтами для взрослых
Мне не удалось найти ничего, что позволило бы вам зарегистрироваться на сайте/службе, как в случае с родительским контролем OpenDNS. Существует страница, объясняющая технические детали того, как они сортируют сайты для взрослых. Вы не можете использовать службу DNS Яндекса для настройки поведения других пользователей в вашей сети. С помощью Open DNS и Jumpto Browser вы можете ограничивать/блокировать определенные веб-сайты из панели управления, которую они предлагают. Яндекс, я думаю, работает на основе какой-то базы данных, которая классифицирует веб-сайты и, следовательно, не может быть на 100% надежной.
Яндекс.DNS — Сводка
Было бы несправедливо ожидать всего от бесплатного сервиса, поэтому, если вам нужен более качественный родительский контроль, вы можете обратиться к OpenDNS или Angel DNS или другим службам DNS, предоставляющим такой контроль.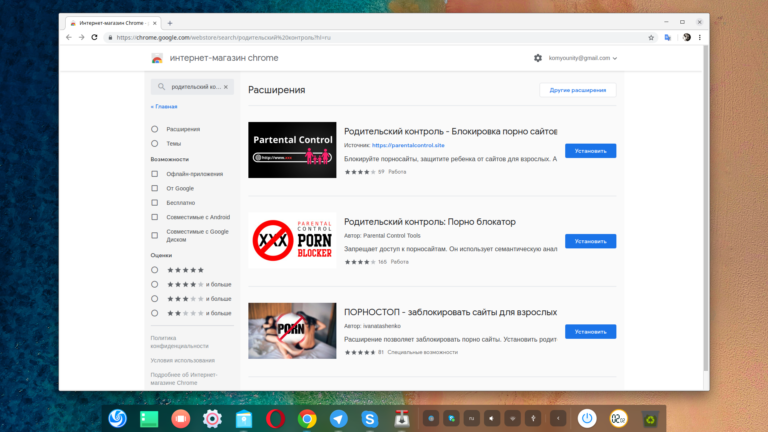 Но если вам нужен скоростной интернет и безопасный просмотр, Яндекс — то, что вам нужно. Пока что, пока я не найду что-нибудь получше, Yandex Secure DNS останется в конфигурации моего роутера. Посетите yandex.com , чтобы начать.
Но если вам нужен скоростной интернет и безопасный просмотр, Яндекс — то, что вам нужно. Пока что, пока я не найду что-нибудь получше, Yandex Secure DNS останется в конфигурации моего роутера. Посетите yandex.com , чтобы начать.
Безопасен ли Яндекс DNS?
Да, Яндекс DNS безопасен и надежен в использовании. Если вы хотите получить более быстрое подключение к Интернету, чтобы разблокировать регионально заблокированный контент в Интернете, вы можете без проблем использовать этот DNS. Лучше всего то, что вы можете использовать VPN вместе с этой службой DNS.
Какой DNS самый безопасный и быстрый?
Вам доступно несколько безопасных и быстрых служб DNS. Однако, если вы можете попробовать Google Public DNS, OpenDNS, Yandex DNS, OpenNIC и т. д. С другой стороны, DNSWatch также является хорошим источником DNS. Независимо от того, используете ли вы Windows 11, Windows 10 или любую другую версию, вы, безусловно, можете выбрать все службы DNS.
Расскажите, какие службы DNS вы используете и почему!
Дата:
Белый список веб-сайтов для детей младшего возраста (родительский контроль) — Brave Feature Requests
Куртки
#1
Здравствуйте!
Я ищу браузер, который позволит мне занести в белый список несколько безопасных веб-сайтов / IP-адресов и заблокировать остальные, чтобы я мог отойти от своих детей за компьютером и не беспокоиться о том, что они попадут в ловушку для кликбейта или просмотр неприемлемых видео и т. д.
Кажется, что это должно быть легко реализовать и защитить паролем (например, список фильтров может находиться в защищенной области системы), и это определенно поможет многим людям.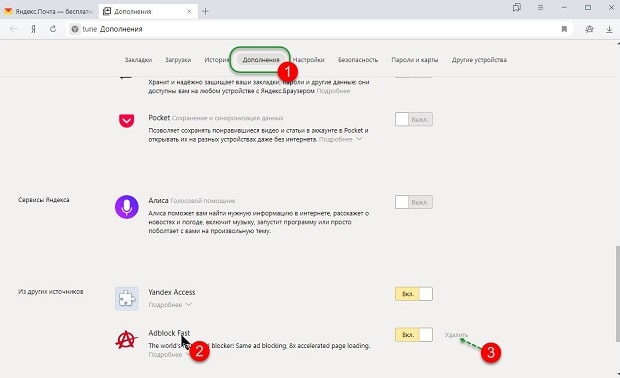 Его просто нигде не существует, а общесистемная фильтрация пакетов убивает другие необходимые приложения, такие как Teams (используется для подключения к школе).
Его просто нигде не существует, а общесистемная фильтрация пакетов убивает другие необходимые приложения, такие как Teams (используется для подключения к школе).
Это не должно быть вычурно; даже просто текстовый файл с чем-то вроде
*.wikipedia.org *.wikimedia.org kiddle.co 20.34.8.124
или что-то, что, если присутствует в /etc/whatever/the/path.cfg или (в идеале) защищенное паролем местоположение, будет действовать как фильтр для исходящих запросов; это можно проверить при первой загрузке приложения. Это должно быть достаточно умно, чтобы заблокировать 5-летнего, а не полноценного подростка-хакера.
У меня есть подключаемый модуль, который делает это, но его легко отключить, даже просто щелкнув в произвольном порядке, или можно обойти это, просто перейдя в режим приватности.
Спасибо!
Пассажирский
#2
Вы можете попробовать расширение.
Есть несколько на выбор, но вот один пример.
Нажмите «связанные», чтобы увидеть другие варианты.
Безопасный родительский контроль браузера
Включите родительский контроль и безопасный просмотр в браузере Chrome. блок взрослый; порно; социальная сеть; онлайн-сайты травли.
Спички
#3
@Jackpants,
Спасибо, что связались с нами. К сожалению, тип элемента управления, о котором вы говорите, не является типом, который обычно встроен в браузер. Есть много расширений, которые вы можете использовать (приведенный выше пример) и которые могут помочь вам в этом, но этот тип явного контроля над всеми сайтами трудно управлять в Brave (или любом браузере) из коробки.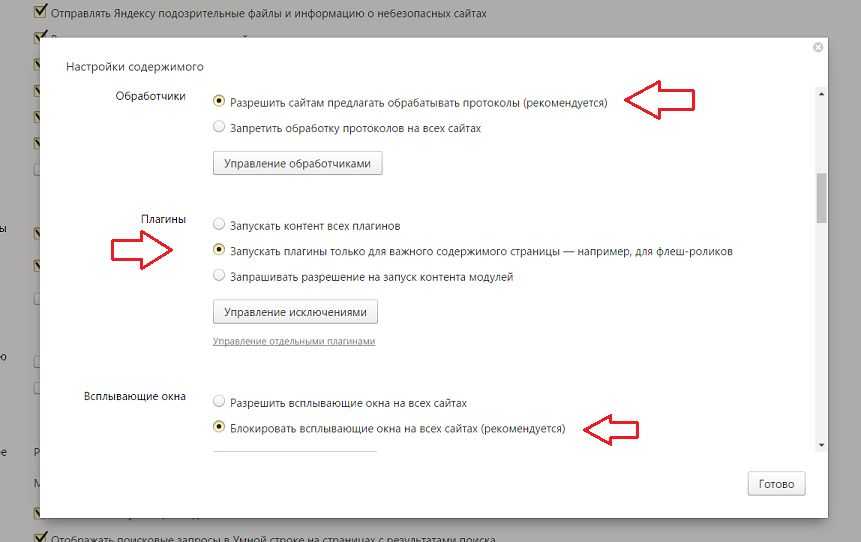
Одна вещь, которую вы можете попробовать, это отключить сценарии для всех сайтов, используя глобальные настройки экранов ( Меню --> Настройки --> Экраны --> Блокировать сценарии ), а затем посетить веб-сайты, которые вы хотите разрешить. использовать ваш ребенок, а также разрешать сценарии на панели Shields, которые применяются только на уровне сайта. Однако, опять же, это не гарантирует, что сам сайт будет «заблокирован», это просто не позволит корректно загрузить большую часть контента (если вообще загрузит).
imo, вам, вероятно, лучше использовать надежное расширение браузера для родительского контроля или реализовать свои собственные правила на сетевой стороне вещей, используя модем/маршрутизатор.
Дипак993635
#4
Можно использовать семейный dns Яндекса
Яндекс.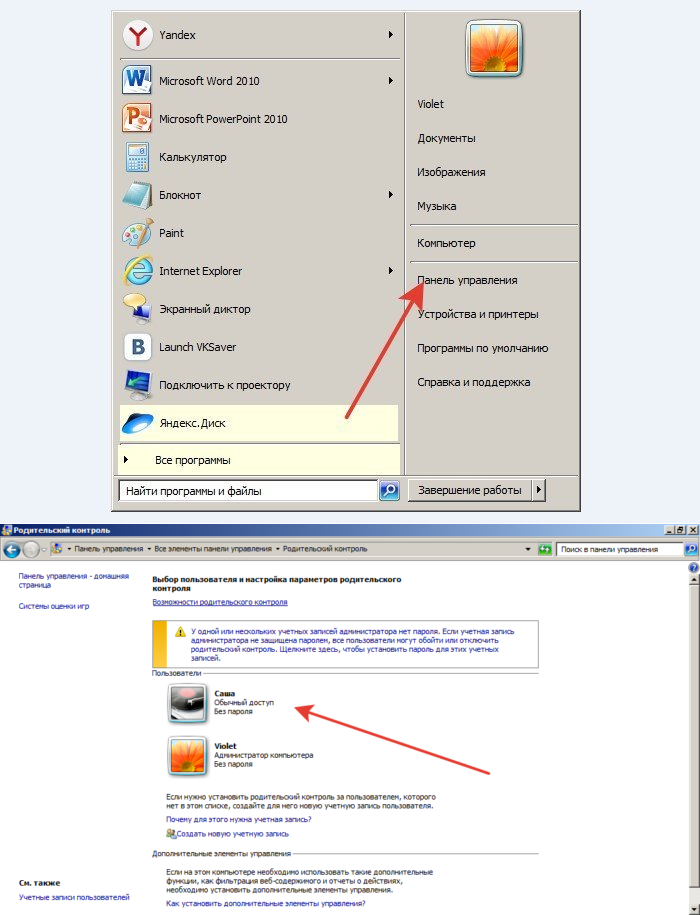


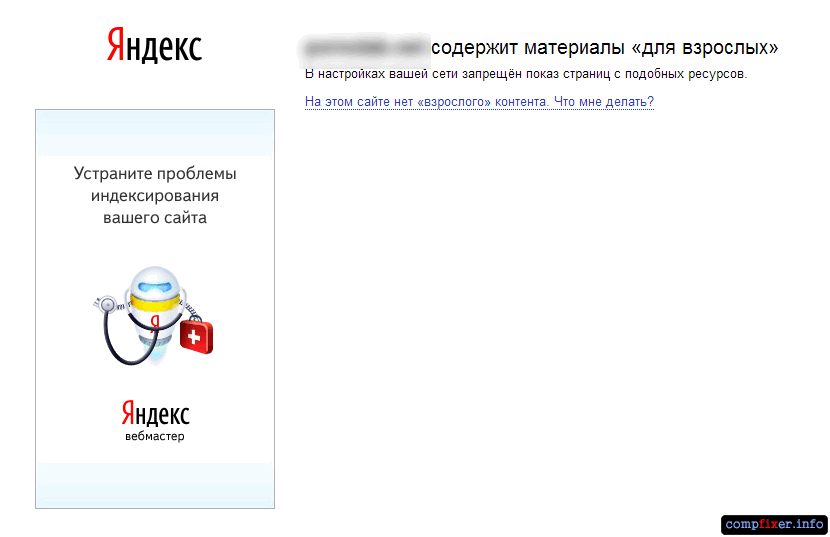
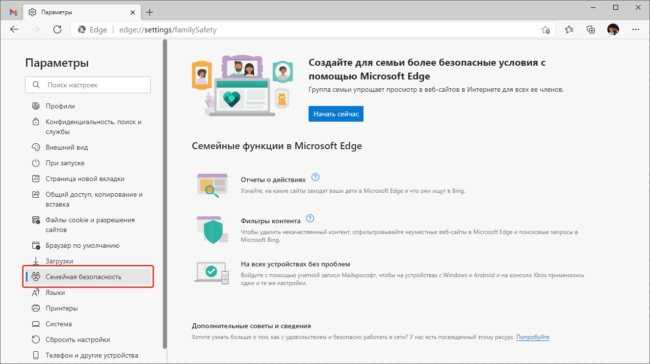 Сразу также включается семейный поиск в Яндекс.
Сразу также включается семейный поиск в Яндекс.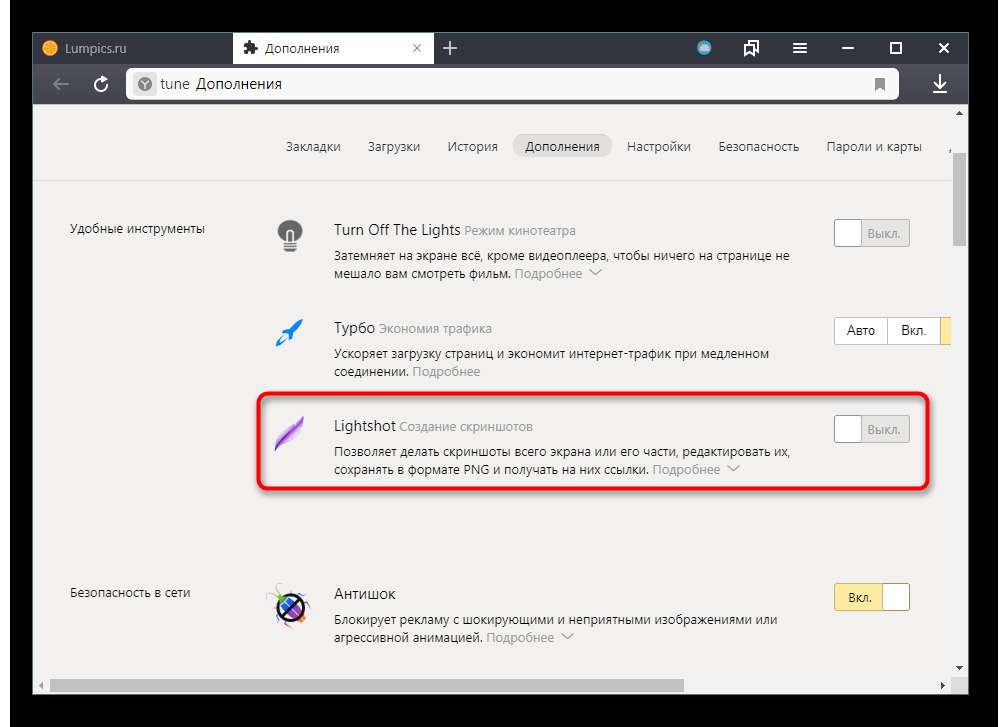 Вставить в адресную строку сверху скопированный адрес: C:\Windows\System32\drivers\etc.
Вставить в адресную строку сверху скопированный адрес: C:\Windows\System32\drivers\etc.

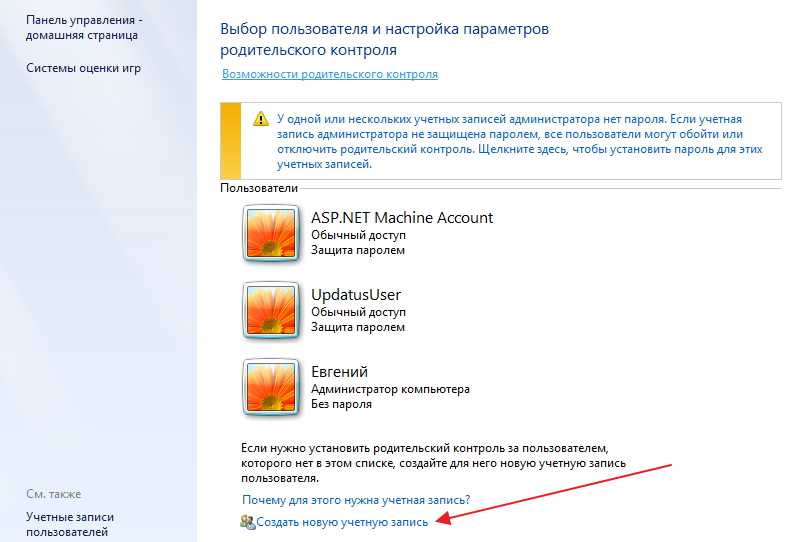

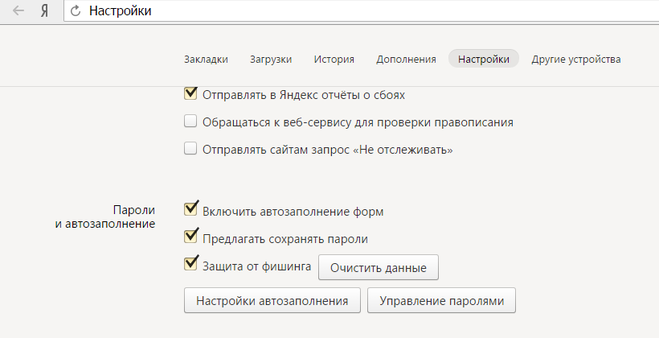
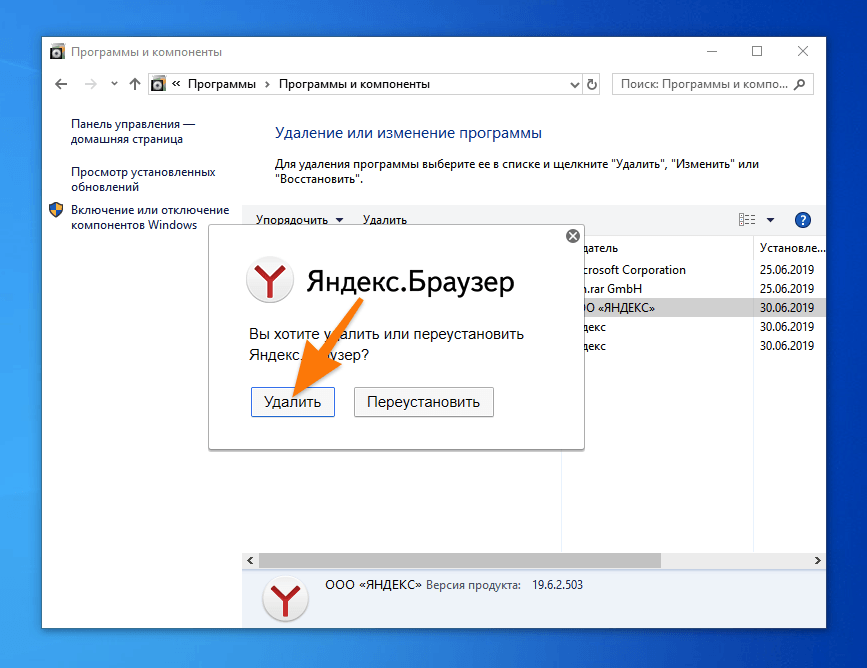
 Когда появится меню, перейдите к нижней части списка и нажмите на кнопку Расширенные настройки.
Когда появится меню, перейдите к нижней части списка и нажмите на кнопку Расширенные настройки.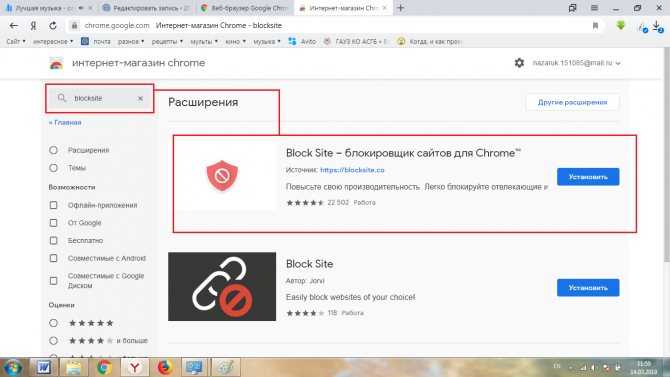 DNS-серверы в этом случае — 77.88.8.88 и 77.88.8.2 . Поскольку я не хотел никакого риска, я проверил Яндекс с помощью этих DNS-серверов. Скорость разрешения доменных имен по-прежнему была выше, чем у Comodo DNS, который также обеспечивает хорошую защиту от вредоносных программ, а также предлагает услугу DNS.
DNS-серверы в этом случае — 77.88.8.88 и 77.88.8.2 . Поскольку я не хотел никакого риска, я проверил Яндекс с помощью этих DNS-серверов. Скорость разрешения доменных имен по-прежнему была выше, чем у Comodo DNS, который также обеспечивает хорошую защиту от вредоносных программ, а также предлагает услугу DNS.