Как на Google Chrome поставить пароль при входе в браузер и на историю – WindowsTips.Ru. Новости и советы
В стремлении обеспечить конфиденциальность работы в Интернете пользователи часто спрашивают, как на Google Chrome поставить пароль и тем самым защитить личные данные от посторонних. Ниже рассмотрим, как сделать эту работу на компьютере и телефоне, разберем возможные трудности и пути их решения.
Как поставить пароль на Гугл Хром
Сегодня все больше людей хочет поставить пароль на Гугл Хроме при входе и защититься от посещения браузера посторонними. Минус в том, что такая опция (в привычном понимании) недоступна для компьютера и мобильного приложения. Но есть обходные пути. В случае с ПК речь идет о создании второго профиля или применения приложения, а для телефона — только об установке программы.
Как поставить пароль на ПК
Если вы пользуйтесь Гугл Хром на компьютере, для установки пароля сделайте учетную запись. Для этого:
- Кликните на значок входа в Google Chrome.

- Введите адрес электронной почты. При желании зарегистрироваться под новым почтовым ящиком, жмите на ссылку Другие варианты.
- В выпадающем перечне выберите кнопку Создать новый аккаунт.
- Заполните пустые поля. На этом этапе нужно указать фамилию и имя, а после указать новый адрес e-mail. Можно использовать номер телефона или сделать частью названия личные данные.
- Установите пароль для учетной записи Google Chrome с применением букв, символов и цифр.
- Привяжите номер телефона (по возможности). Он может потребоваться для восстановления доступа к ящику.
- Подтвердите ввод данных.
После выполнения предварительных шагов можно поставить пароль на браузер Google Chrome. Для этого сделайте следующие шаги:
- Жмите на значок своего аккаунта справа вверху.
- Войдите в раздел управления пользователями.
- Кликните на кнопку Добавить пользователя.
- Укажите имя новой учетной записи, установите иконку и снимите отметку в поле Создать ярлык.
 Теперь поставьте отметку возле пункта Просматривать сайты. При наличии ребенка можно сделать профиль для него, чтобы контролировать, куда он входит.
Теперь поставьте отметку возле пункта Просматривать сайты. При наличии ребенка можно сделать профиль для него, чтобы контролировать, куда он входит.
- Сохраните информацию и жмите ОК.
Чтобы поставить пароль на Гугл Хром, нажмите на иконку профиля и выйдите из него. Далее для входа нужно будет ввести ключ безопасности, ведь войти без него в свой профиль уже не получится.
Альтернативный метод, позволяющий поставить пароль на Google Chrome — применение специального расширения. Рассмотрим на примере LockPW. Сделайте такие шаги:
- Откройте Дополнительные инструменты и Расширения.
- Войдите в магазин расширений, найдите LockPW и установите программу.
- В меню настроек разрешите применение режима Инкогнито. Для этого вернитесь к перечню расширений и поставьте соответствующую отметку.
- Прочтите инструкцию и жмите Далее.
- Введите ключ безопасности, который планируете поставить на вход в Google Chrome.

- Активируйте все три переключателя и жмите на Сохранить.
После выполнения указанных шагов при каждом вводе введите пароль.
Как поставить пароль на Google Chrome в мобильном телефоне
Рассмотренная выше инструкция работает только на ПК, но для мобильных устройств она не подходит. Чтобы поставить ключ безопасности на вход в Google Chrome, нужно использовать дополнительные программы. Как вариант, поставьте из Плей Маркет приложение AppLock. С его помощью можно заблокировать браузер для посторонних пользователей.
Алгоритм такой:
- Скачайте программу с Плей Маркет.
- Запустите приложение и в новом окне кликните Начать.
- Выберите софт для блокировки. Найдите в списке Google Chrome и кликните на замок возле него. Он должен выделиться зеленым цветом. Если он уже имеет такой оттенок, никаких действий предпринимать не нужно.

- Настройте блокировку для других программ (если требуется).
- Подтвердите действие и жмите Блокировать.
- Выберите метод защиты. Здесь возможно несколько вариантов — с помощью отпечатка пальцев, с применением PIN-кода или ключа.
- Выберите секретный вопрос и введите ответ.
- Откройте для приложения все разрешения.
Этих действий достаточно, чтобы поставить ключ безопасности. При каждом входе в Google Chrome система будет требовать его ввода.
Возможные проблемы и пути их решения
Теперь вы знаете, можно ли поставить пароль на браузер Гугл Хром, и как это сделать правильно. Как видно из инструкции, прямых способов установить ключ безопасности на вход Google Chrome нет. Приходится искать обходные пути в виде создания нового профиля или установки дополнительного приложения.
В случае с ПК учтите следующие моменты:
- Браузер Google Chrome запоминает последние открытые вкладки.
 Это означает, что при очередном входе под своими данными они откроются автоматически.
Это означает, что при очередном входе под своими данными они откроются автоматически. - Обратите внимание на качество ключа безопасности. При создании второй учетной записи важно поставить надежный пароль. Обычное слово или цифры легко взломать.
- Если адрес e-mail работает через Gmail, но имеет другое расширение (не com), указанный выше метод не сработает.
Что касается мобильных телефонов, рассмотренная выше программа далеко не единственная. В Плей Маркет можно подобрать и другие приложения.
Для дополнения рассмотренных выше шагов можно использовать другие методы защиты. Как вариант, закройте доступ к паролям. Для этого войдите в Настройки и Справка, а там О браузере. Убедитесь, что у вас установлен последний Google Chrome. После этого перейдите по ссылке chrome://flags и найдите опцию отключения повторной аутентификации паролей. Включите ее и перезапустите Веб-проводник.
Чтобы никто не смог войти в настройки веб-проводника, их также можно защитить.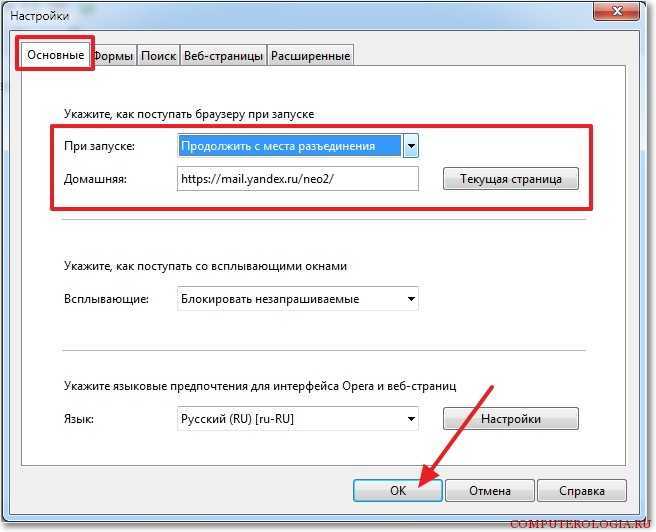 Для этого войдите в настроечный раздел браузера Google Chrome, кликните на кнопку Войти в Хром и введите chrome://flags. Там включите новую систему управления профиля и создайте детский аккаунт. Обязательно поставьте отметку в поле «Просматривать сайты, открытые этим пользователем…». После перезапуска появляется новая кнопка, позволяющая блокировать учетку.
Для этого войдите в настроечный раздел браузера Google Chrome, кликните на кнопку Войти в Хром и введите chrome://flags. Там включите новую систему управления профиля и создайте детский аккаунт. Обязательно поставьте отметку в поле «Просматривать сайты, открытые этим пользователем…». После перезапуска появляется новая кнопка, позволяющая блокировать учетку.
Итоги
Рассмотренные выше способы позволяют поставить пароль на Google Chrome и тем самым защитить свою учетную запись от посторонних. При этом выбор, какому из вариантов отдать предпочтение (приложению или созданию второго аккаунта), каждый делает сам.
Как защитить паролем вкладки Chrome
Закладки в нашем браузере могут быть такими же ценными, как пароли и другие личные данные. Мы не всегда хотим, чтобы другие люди имели доступ к ним, особенно на работе. Если вы используете браузер Chrome, вы можете установить простое расширение, которое создаст отдельную папку папки, заблокированную паролем.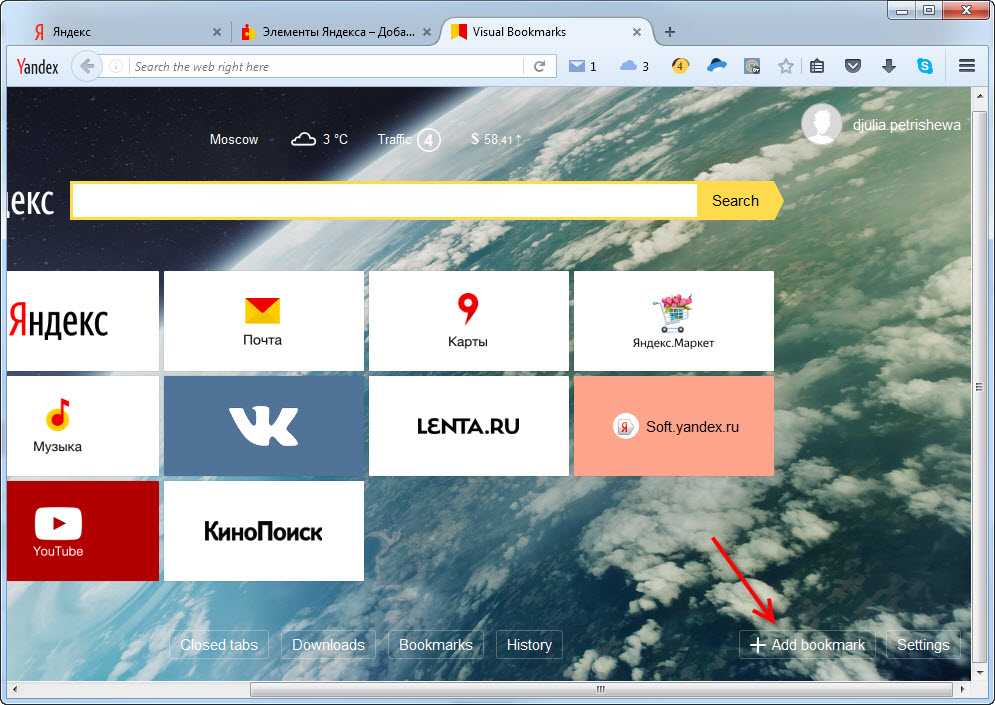
Если у вас есть вкладки, которые вы не хотите показывать своему боссу на работе, вы можете скрыть их, используя Защищенные закладки. Папка с вкладками из этого расширения работает независимо от вкладок, встроенных в Chrome, поэтому мы можем использовать некоторые из избранных страниц для публики и часть, скрытую в пароле.
Мы устанавливаем защищенные закладки
Расширение доступно в Интернет-магазине Chrome. После установки и нажатия на значок расширения мы должны установить пароль для защиты папки с вкладками. Когда дело доходит до разблокировки закладок с помощью пароля, мы можем настроить действие в соответствии с вашими потребностями. По умолчанию мы должны указывать пароль каждый раз, когда мы запускаем новый сеанс (новое окно) браузера. После ввода пароля вкладки будут разблокированы.
Однако, если мы хотим быть более безопасными, мы можем установить интервал времени, после которого блокировки будут снова заблокированы, даже если мы постоянно работаем в одном сеансе.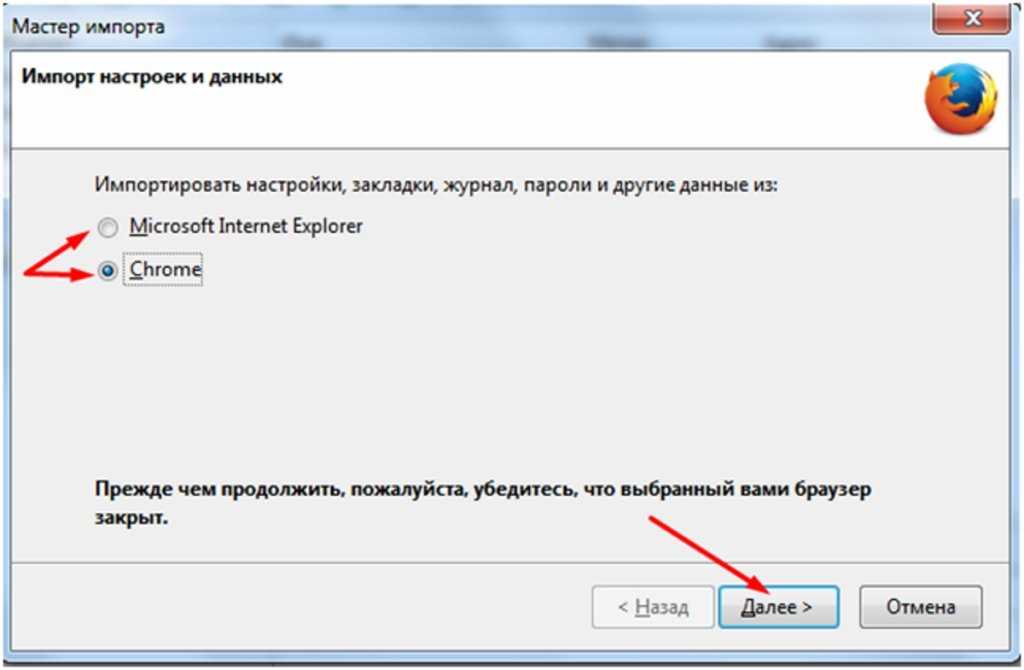 Благодаря этому, когда мы покидаем компьютер и оставляем браузер включен, никто не будет смотреть на наш список любимых сайтов в любом случае.
Благодаря этому, когда мы покидаем компьютер и оставляем браузер включен, никто не будет смотреть на наш список любимых сайтов в любом случае.
Добавление закладок в защищенные закладки
Мы можем добавлять новые страницы в закладки с помощью значка расширения — после установки пароля в процессе настройки поведение значка изменится и вместо того, чтобы перенести нас на настройки, отобразится меню с вкладками и параметрами.
После нажатия на значок выберите опцию «Новая закладка». В настоящее время открытая страница будет немедленно добавлена в список закладок. Рядом с ним вы также найдете кнопку «Новая папка», благодаря которой мы можем создавать каталоги закладок и организовывать избранные страницы в папках.
Элементы в списке вкладок можно свободно установить — в левой части каждой записи есть значок с тремя полосками, который используется для перемещения страниц вверх или вниз и для их размещения в папках. Если мы хотим изменить имя страницы в списке или имя каталога, достаточно щелкнуть по значку редактирования в правой части данной записи.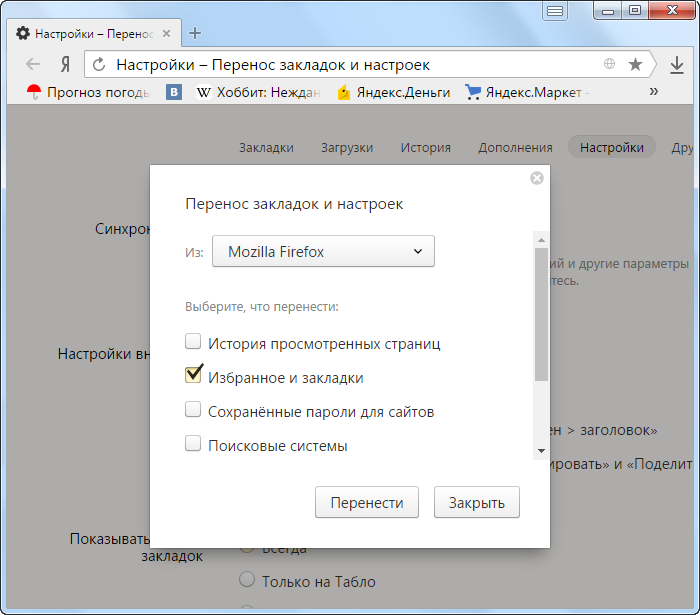
Блокировка и разблокировка закладок
После включения браузера и нажатия значка расширения появится панель, в которой вы должны ввести ранее установленный пароль, чтобы отображать вкладки. После ввода пароля и входа в систему наши вкладки появятся в списке.
Список будет доступен до закрытия браузера. Однако, если мы покинем компьютер и хотим убедиться, что закладки безопасны без закрытия браузера, достаточно выбрать опцию «Выход» из меню закладок (значок с дверью и стрелкой). Когда мы вернемся к компьютеру, нам нужно будет снова ввести пароль, чтобы отобразить избранные страницы.
Поделиться с друзьями:
Твитнуть
Поделиться
Плюсануть
Поделиться
Отправить
Класснуть
Линкануть
Запинить
Как защитить паролем закладки в Chrome, Firefox и Edge
Если вы хотите защитить паролем закладки в Chrome, Firefox и Microsoft Edge на вашем компьютере Windows 11/10 , тогда этот пост будет полезен.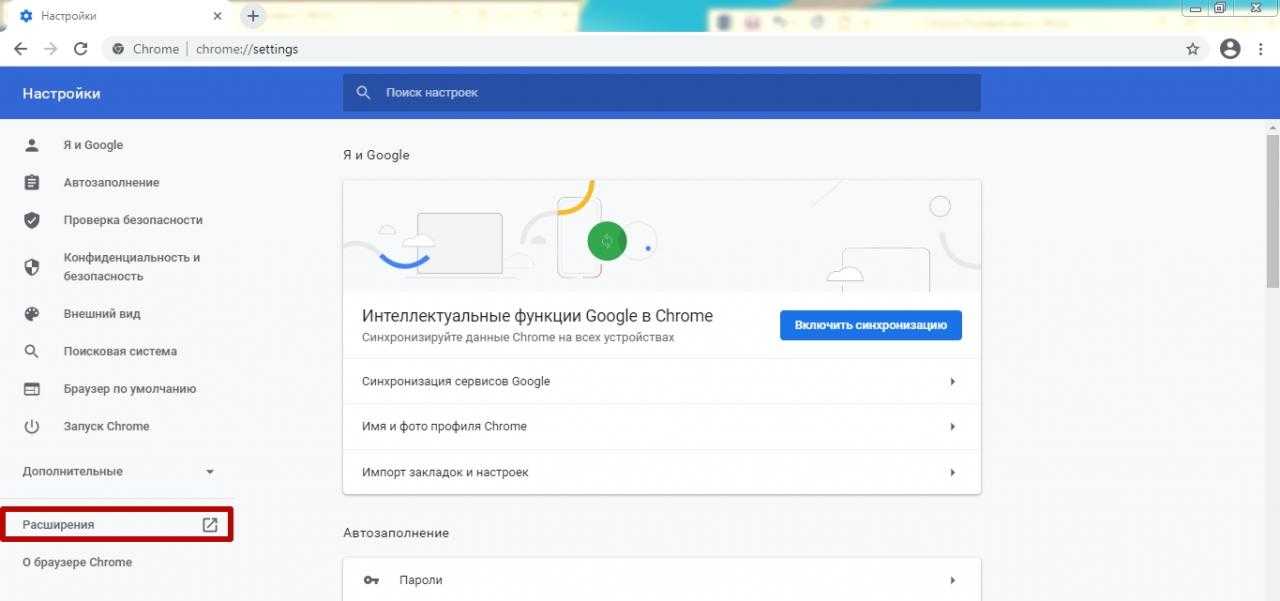 Хотя в этих браузерах нет встроенной функции или опции для установки пароля для доступа к закладкам, вы можете использовать для этого некоторые бесплатные расширения. Вы можете создать список закладок, защищенных паролем, и получить доступ к этим закладкам, используя основной пароль. Вы не сможете установить защиту паролем для закладок браузера, которые вы уже сохранили, но вы добавляете или копируете эти закладки в новый список. Таким образом, вы также можете защитить паролем эти закладки.
Хотя в этих браузерах нет встроенной функции или опции для установки пароля для доступа к закладкам, вы можете использовать для этого некоторые бесплатные расширения. Вы можете создать список закладок, защищенных паролем, и получить доступ к этим закладкам, используя основной пароль. Вы не сможете установить защиту паролем для закладок браузера, которые вы уже сохранили, но вы добавляете или копируете эти закладки в новый список. Таким образом, вы также можете защитить паролем эти закладки.
Мы рассмотрели отдельное расширение/надстройку для защиты паролем закладок в браузерах Google Chrome, Firefox и Edge. И каждое расширение можно использовать в приватном режиме или в режиме инкогнито, поскольку это функция браузера. Расширения:
- Безопасные закладки
- Личные закладки
- Защищенная папка.
Давайте проверим, что включают в себя эти расширения и как их использовать.
Защита паролем закладок в Google Chrome с помощью расширения Secure Bookmarks
Для Google Chrome вы можете использовать бесплатное расширение Secure Bookmarks , которое позволяет добавлять закладки по вашему выбору и защищать их мастер-паролем. Вы можете добавлять новые закладки, редактировать их, а также импортировать закладки Chrome в защищенный список закладок. Доступ ко всем этим закладкам можно получить, когда вы войдете в это расширение, используя свой мастер-пароль. Для каждого нового сеанса браузера Chrome необходимо авторизоваться в этом расширении, чтобы получить доступ к сохраненным закладкам и добавить новые закладки. Вы также можете выйти и войти в это расширение в любое время.
Вы можете добавлять новые закладки, редактировать их, а также импортировать закладки Chrome в защищенный список закладок. Доступ ко всем этим закладкам можно получить, когда вы войдете в это расширение, используя свой мастер-пароль. Для каждого нового сеанса браузера Chrome необходимо авторизоваться в этом расширении, чтобы получить доступ к сохраненным закладкам и добавить новые закладки. Вы также можете выйти и войти в это расширение в любое время.
Чтобы использовать это расширение, установите его из Интернет-магазина Chrome. После установки нажмите на значок расширения, после чего вы сможете установить пароль. Теперь откройте любую веб-страницу и щелкните значок расширения, чтобы открыть его окно. Он предоставит кнопку New Bookmark , которую вы можете использовать для добавления текущей веб-страницы в закладки. Таким же образом вы можете добавить в закладки другие веб-страницы. Список всех закладок отображается в поле расширения, к которому вы можете получить доступ при необходимости.
А 9Кнопка 0003 New Folder также находится рядом с кнопкой New Bookmark , которую можно использовать для создания папки закладок с произвольным именем. После этого вы можете перетащить сохраненные закладки в эту папку, чтобы поместить их туда. Для каждой папки и закладки также есть значки редактирования и удаления, которые вы можете использовать соответствующим образом.
Это расширение также предоставляет некоторые другие полезные опции. Чтобы получить доступ к этим параметрам и использовать их, откройте страницу Settings этого расширения. Там вы найдете различные разделы, такие как Настройки , Импорт и экспорт , Резервное копирование , Сброс и т. д. Получите доступ к этим разделам, а затем вы можете использовать доступные параметры, такие как:
- Всегда открывать закладки в окне инкогнито
- Показать Сохранить Параметр «Безопасная закладка» в контекстном меню, вызываемом правой кнопкой мыши.

- Автоматический выход из системы или выход из расширения через определенный интервал времени. Это очень полезная опция, позволяющая добавить временной интервал в минутах. И, по истечении указанного времени бездействия, сессия расширения истечет, и тогда вам нужно будет ввести основной пароль для доступа и использования закладок
- Изменить мастер-пароль
- Перетащите обычные закладки или закладки Chrome в защищенные закладки и наоборот. Вы должны сделать резервную копию своих закладок Chrome, прежде чем вносить какие-либо изменения
- Экспортировать все защищенные закладки в виде зашифрованных данных. Используйте кнопку Экспортировать резервную копию в разделе Резервное копирование , скопируйте зашифрованные данные и сохраните их на своем компьютере
- Импортируйте экспортированные закладки. Используйте кнопку Import Backup , вставьте зашифрованные данные в данное поле и введите свой пароль, чтобы снова добавить все закладки и папки
- Сотрите все данные и закладки, чтобы начать с нуля.

Все параметры этого расширения работают как положено, но обратите внимание, что как только вы удалите это расширение, все (включая закладки и настройки) будет удалено. Кроме того, он не запрашивает пароль, установленный вами перед удалением расширения. Итак, вы должны экспортировать свои защищенные закладки, чтобы вы могли получить их обратно после переустановки расширения.
Связанный: Как искать закладки, историю и настройки Chrome из адресной строки.
Защита паролем закладок в браузере Firefox с использованием надстройки «Частные закладки»
«Частные закладки» У надстройки Firefox есть несколько интересных и довольно хороших опций. Это дополнение автоматически создает защищенную паролем папку с именем Private Bookmarks в папке Other Bookmarks , где оно будет хранить ваши закладки в безопасном и зашифрованном виде. Вам необходимо создать основной пароль, чтобы заблокировать/разблокировать это дополнение, чтобы вы могли добавлять закладки и получать доступ/изменять сохраненные закладки.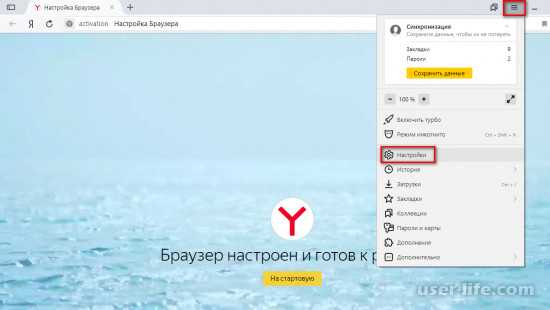 Когда это дополнение заблокировано, вы не можете ни добавлять закладки в эту защищенную папку, ни получить доступ к этой папке.
Когда это дополнение заблокировано, вы не можете ни добавлять закладки в эту защищенную папку, ни получить доступ к этой папке.
По умолчанию это дополнение «Частные закладки» работает только в приватном окне, но вы также можете отключить эту опцию, чтобы это дополнение работало в обычных окнах. Кроме того, он не защитит ваши закладки Firefox после установки сам по себе. Но вы можете добавить эти закладки в папку «Личные закладки», чтобы защитить их. Прежде чем сделать это, вы должны сделать резервную копию закладок Firefox.
Чтобы использовать это дополнение, вы можете установить его с сайта addons.mozilla.org. После установки щелкните значок надстройки и установите пароль (от 8 до 128 символов). После этого вы можете использовать значок расширения, чтобы заблокировать/разблокировать свои личные закладки.
Чтобы надежно добавить страницу в закладки, откройте веб-страницу и щелкните значок Добавить эту страницу в закладки для себя в адресной строке Firefox. Или же вы нажимаете горячую клавишу Ctrl+Shift+8 , чтобы добавить текущую вкладку в закладки, и горячую клавишу Ctrl+Shift+F8 , чтобы добавить все вкладки в список личных закладок. Всякий раз, когда вам нужно получить доступ к вашим защищенным закладкам, просто разблокируйте надстройку и получите доступ к папке Other Bookmarks , которая содержит папку личных закладок.
Или же вы нажимаете горячую клавишу Ctrl+Shift+8 , чтобы добавить текущую вкладку в закладки, и горячую клавишу Ctrl+Shift+F8 , чтобы добавить все вкладки в список личных закладок. Всякий раз, когда вам нужно получить доступ к вашим защищенным закладкам, просто разблокируйте надстройку и получите доступ к папке Other Bookmarks , которая содержит папку личных закладок.
Вы также можете использовать другие функции этого дополнения, открыв его Опции . Вот некоторые из этих параметров:
- Отключить личные закладки за пределами частного просмотра. Снимите этот флажок, чтобы вы могли добавлять закладки в защищенный список закладок, используя обычные окна
- Синхронизировать ваши закладки и настройки между устройствами (экспериментальная функция)
- Автоматически блокировать надстройку, когда система простаивает более 1 минута , 2 минуты , 30 минут , 5 минут , 7 минут и т. д.
 экспортированный файл.
экспортированный файл.
Прочитано: Как восстановить отсутствующие или удаленные закладки Firefox.
Защита паролем избранного в Microsoft Edge с помощью защищенной папки
При желании вы можете использовать тот же Безопасные закладки Расширение Chrome (упомянутое в этом посте выше) в браузере Edge для защиты паролем избранного/закладок. Поскольку браузер Edge поддерживает расширения из других магазинов, вы можете легко установить расширения из Интернет-магазина Chrome в Microsoft Edge. Или же вы можете использовать бесплатное расширение Secure Folder для Microsoft Edge, чтобы защитить паролем избранное или закладки.
Цель этого расширения проста. Вы можете добавить веб-страницы в защищенный список и получить доступ к этому списку, разблокировав его с помощью основного пароля. В этом расширении нет других опций или функций, таких как экспорт данных закладок, создание избранных папок, добавление страницы в избранное с помощью параметра контекстного меню, редактирование сохраненных закладок и т.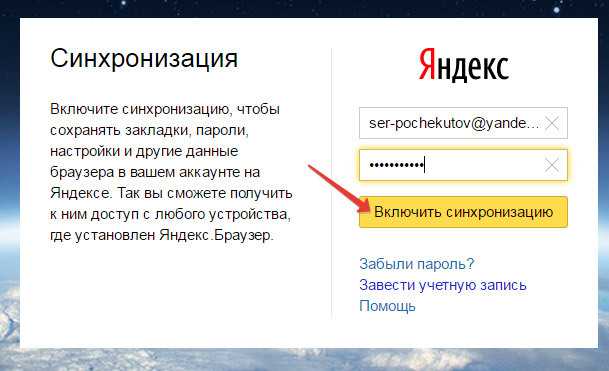 д. Это также не поможет вам добавить уже сохраненные закладки в защищенный список, если вы не сделаете это самостоятельно. Итак, если вам нужно такое расширение для защиты избранного в браузере Edge, то вам стоит попробовать это расширение.
д. Это также не поможет вам добавить уже сохраненные закладки в защищенный список, если вы не сделаете это самостоятельно. Итак, если вам нужно такое расширение для защиты избранного в браузере Edge, то вам стоит попробовать это расширение.
Это расширение можно установить с сайта microsoftedge.microsoft.com. После установки щелкните значок этого расширения, чтобы открыть его всплывающее окно. Перейдите на вкладку Security в этом всплывающем окне и установите пароль по вашему выбору.
Теперь, чтобы добавить в избранное, откройте веб-страницу и снова щелкните значок расширения, чтобы открыть всплывающее окно. Там введите свой пароль, чтобы разблокировать расширение, перейдите на вкладку Закладки и нажмите опцию Добавить текущую страницу . Вам нужно повторить эти шаги, чтобы добавить больше избранного.
Если вы хотите использовать защищенное избранное, перейдите на вкладку Закладки этого расширения, и вам будет виден список всех избранных.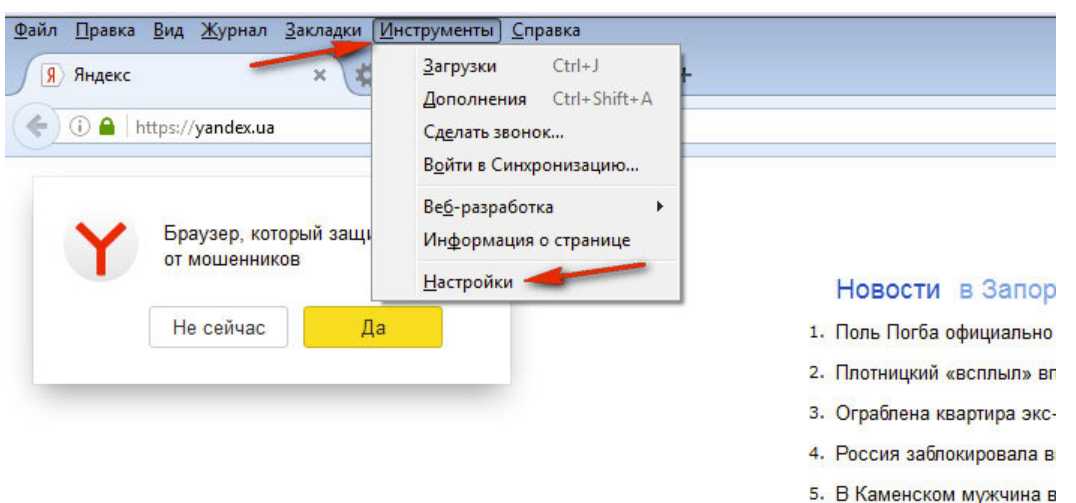 Для каждого избранного также есть опция Удалить . И нажав на избранное, вы откроете его в новой вкладке. Это все, что делает это расширение.
Для каждого избранного также есть опция Удалить . И нажав на избранное, вы откроете его в новой вкладке. Это все, что делает это расширение.
Надеюсь, это вам поможет.
Читайте также: Как заблокировать браузер Edge или Chrome паролем в Windows.
Можно ли защитить паролем закладки в Chrome?
В браузере Chrome нет встроенной функции защиты закладок паролем. Если вы используете ОС Windows 11/10, вы можете использовать встроенные функции ОС Windows, чтобы предотвратить редактирование закладок в Google Chrome. Но чтобы защитить закладки паролем, вам нужно использовать какое-нибудь бесплатное расширение Chrome. Одним из таких расширений является Secure Bookmarks . Вы можете прочитать этот пост, в котором содержится подробная информация об использовании и функциях этого расширения.
Как сделать мои закладки приватными?
Если вы хотите сделать свои закладки закрытыми или защищенными паролем в браузере Google Chrome, Microsoft Edge или Firefox, вы можете использовать бесплатное расширение/надстройку, которая поставляется с такой функцией. Мы добавили такие расширения в этот пост для каждого из этих браузеров. Вы можете установить основной пароль, а затем начать создавать свой защищенный паролем список закладок.
Мы добавили такие расширения в этот пост для каждого из этих браузеров. Вы можете установить основной пароль, а затем начать создавать свой защищенный паролем список закладок.
Читать далее: Как показать или скрыть панель закладок в Google Chrome на ПК с Windows.
Используйте расширение браузера LastPass
НазадИспользуйте расширение браузера LastPass
Установив расширение браузера LastPass, вы можете использовать его для управления всеми вашими паролями. Вы можете заполнить свои учетные данные и данные для соответствующих веб-сайтов, выполнять поиск в своем хранилище, просматривать недавно использованные элементы хранилища и управлять избранным. Вы также можете получить доступ к своему хранилищу, добавлять новые элементы, генерировать безопасные пароли, управлять параметрами учетной записи и многое другое.
youtube.com/embed/QeaZ4id-J0o»>Внимание: В настоящее время существует два разных интерфейса расширенного меню, поэтому инструкции могут отличаться в зависимости от вашего опыта навигации. «Новый опыт» относится к версии 4.104.0 и новее для расширения браузера LastPass, тогда как «предыдущий опыт» относится к версии 4.103.0 и более ранним.
Заполнение сохраненных данных для соответствующих сайтов (используйте автозаполнение)
При входе на веб-сайт автоматически заполняются наиболее точно соответствующие учетные данные для входа. Чтобы выбрать другое имя пользователя и пароль, которые вы сохранили, вы можете щелкнуть активный значок LastPass на панели инструментов веб-браузера, чтобы выбрать в меню расширения, или использовать активный значок LastPass в поле в полях входа, чтобы сделать свой выбор. Узнать больше.
Панель инструментов расширения браузера LastPass и значки в поле
Заполните информацию для входа (новый опыт) и предметы, которые вы уже хранили в своем хранилище.
Управление элементами хранилища (новый опыт)
Примечание: Эти инструкции относятся к расширению браузера LastPass версии 4.104.0 и новее.
Для ввода пароля вы можете выполнить любое из действий, описанных ниже.
| Действие в LastPass | Результат |
|---|---|
| Заполнение | Автоматически заполняет ваше имя пользователя и пароль (используя автозаполнение) для веб-сайта, который вы сейчас посещаете |
| Запуск | Перенаправляет вас на сайт и автоматически заполняет ваш логин и пароль (используя автозаполнение) для сайта |
| Копировать имя пользователя | Копирует значение в буфер обмена |
| Скопировать пароль | Копирует значение в буфер обмена |
| Редактировать элемент | Открывает предмет в вашем хранилище, где вы можете внести необходимые изменения |
| Безопасный обмен | Открывает элемент в вашем хранилище, где вы можете ввести адреса электронной почты получателя, чтобы поделиться элементом с другими |
| Добавить в избранное/Удалить из избранного | Рекомендуется для часто используемых элементов, которые будут отображаться на вкладке «Избранное» в меню расширения браузера LastPass |
| Удалить | Удаляет элемент из вашего хранилища (что перемещает его в папку «удаленные элементы» |
Меню расширения (новый интерфейс)
Управление элементами хранилища (предыдущий опыт)
Для ввода пароля вы можете:
- Введите ваше имя пользователя и пароль для веб-сайта, который вы сейчас посещаете
- Запустить веб-сайт, связанный с вашими учетными данными (если вы в данный момент не посещаете этот веб-сайт)
- Копировать каждое поле отдельно
- Изменить любые поля, которые необходимо обновить
Для записей заметок вы можете:
- Редактировать любые поля, которые необходимо обновить
Для всех других элементов записи (адреса, платежные карты, водительские права и т. д.) вы можете:
д.) вы можете:
- Заполните детали на соответствующих веб-сайтах
- Копировать каждое поле отдельно
- Изменить любые поля, которые необходимо обновить
Меню расширения (предыдущий опыт)
Просмотреть все соответствующие/заполняемые элементы
В новом интерфейсе перейдите на нужный сайт, и все учетные данные для входа, соответствующие странице, которую вы посещаете, появятся на Все соответствующие таб.
Поиск в хранилище через меню расширений (новый интерфейс)
В предыдущем интерфейсе, если для посещаемого сайта существует более трех наборов учетных данных, вы можете выбрать меню Просмотреть все заполняемые элементы затем выберите нужный набор.
Откройте хранилище
Выберите Хранилище (новый опыт) или Открыть мое хранилище (предыдущий опыт), чтобы просмотреть все элементы (пароли, заметки, адреса, платежные карты и т. д.), которые вы сохранили в своем Учетная запись LastPass в новой вкладке веб-браузера.
д.), которые вы сохранили в своем Учетная запись LastPass в новой вкладке веб-браузера.
Доступ к Избранному
Вы можете выбрать Избранное для просмотра, заполнения, копирования и редактирования элементов хранилища, которые вы пометили как Избранное в своем хранилище.
Просмотр недавно использованных элементов
В новом интерфейсе выберите вкладку Недавние , чтобы просмотреть последние десять (10) элементов, к которым вы обращались в LastPass.
Изменить последний элемент (новый опыт)
Совет: вы можете управлять размером списка последних элементов в настройках расширения браузера LastPass, перейдя к Учетная запись > Настройки расширения > Расширенный и управление параметром Длина списка недавно использованных сайтов .
В предыдущем интерфейсе выберите Недавно использованные , чтобы просмотреть последние десять (10) элементов, к которым вы обращались в LastPass; вы можете управлять размером списка в настройках расширения браузера LastPass, перейдя к Параметры учетной записи или <ваш адрес электронной почты> , затем выберите Настройки расширения > Расширенный и управление параметром Длина списка недавно использованных сайтов .
Просмотреть все элементы
В новом интерфейсе вы можете просмотреть все элементы хранилища, выбрав Хранилище , чтобы открыть хранилище. В противном случае, если элемент относится к странице, которую вы посещаете, является избранным или к нему недавно обращались, вы можете получить к нему доступ с вкладок Все релевантные , Избранное или Последние соответственно.
Меню хранилища (новый интерфейс)
В предыдущем интерфейсе выберите Все элементы для навигации по сохраненным учетным данным и данным с помощью категорий элементов (пароли, заметки, адреса и т. д.). Это тот же вид, что и левая навигация вашего хранилища LastPass.
Добавить новый элемент
В новом интерфейсе, чтобы добавить новый элемент в хранилище, выберите , затем выберите Добавить пароль . Заполните как можно больше информации, затем нажмите Добавить пароль .
Добавить пароль (новый опыт)
В предыдущем интерфейсе, чтобы добавить новый элемент в хранилище, выберите Добавить элемент , затем выберите категорию элемента, которая соответствует данным, которые вы хотите сохранить. Заполните как можно больше информации, затем нажмите Сохранить .
Заполните как можно больше информации, затем нажмите Сохранить .
Узнайте больше о добавлении новых паролей, заметок и элементов сайта.
Создать безопасный пароль
В новом интерфейсе выберите Генератор в меню расширения, затем настройте нужные параметры для создания новых паролей.
Создание безопасного пароля (новый опыт)
В предыдущем интерфейсе выберите Создать безопасный пароль в меню расширений, затем настройте нужные параметры для создания новых паролей.
Для получения дополнительной информации узнайте, как создавать безопасные пароли.
Доступ к панели безопасности
В новом интерфейсе выберите Оповещения в нижней части меню расширений, затем выберите Открыть панель безопасности или Защитите себя .
Меню предупреждений (новый интерфейс)
В предыдущем интерфейсе выберите активный значок LastPass, затем выберите Панель управления безопасностью .
После выбора откроется ваше хранилище, и вы попадете прямо на панель управления безопасностью, где сможете просмотреть свою оценку безопасности. Если вы приобрели LastPass Premium или более позднюю версию, вы также можете просматривать оповещения о мониторинге даркнета.
Управление учетной записью
В новом интерфейсе выберите Учетная запись в нижней части меню расширения, затем выберите один из следующих вариантов:
| Действие в LastPass | Результат |
|---|---|
| Устраните проблему самостоятельно | Выполните любое из следующих действий:
|
| Сообщить об ошибке | Сообщить о технической проблеме с LastPass |
| Настройки расширения | Управление настройками «Общие», «Уведомления», «Горячие клавиши», «Дополнительно» и «Значки» расширения браузера LastPass |
| О LastPass | Просмотр сведений о вашей версии LastPass — узнайте больше |
| Выход | Выйдите из своей учетной записи LastPass в расширении браузера LastPass |
Меню учетной записи (новый интерфейс)
В предыдущем интерфейсе выберите Параметры учетной записи (или адрес электронной почты LastPass), чтобы получить доступ к своим идентификационным данным, избранному и настройкам расширения.

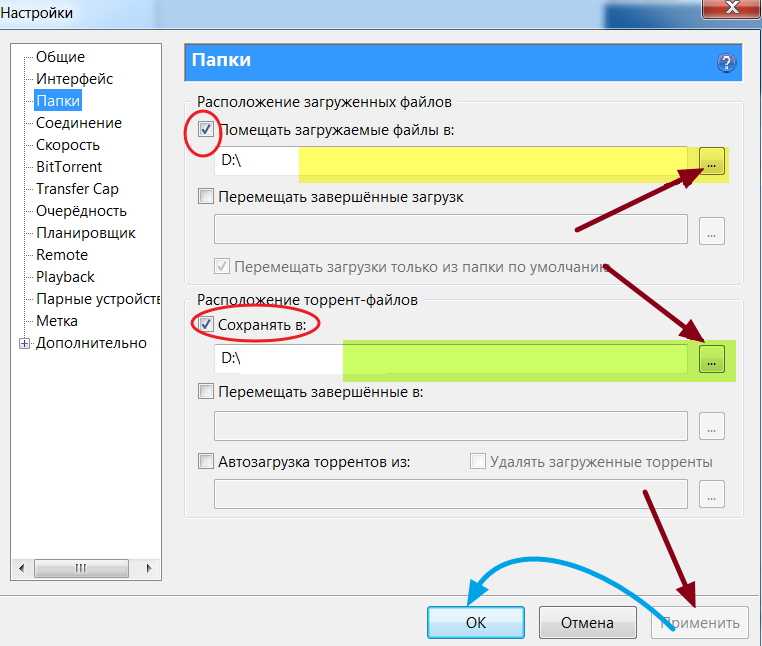 Теперь поставьте отметку возле пункта Просматривать сайты. При наличии ребенка можно сделать профиль для него, чтобы контролировать, куда он входит.
Теперь поставьте отметку возле пункта Просматривать сайты. При наличии ребенка можно сделать профиль для него, чтобы контролировать, куда он входит.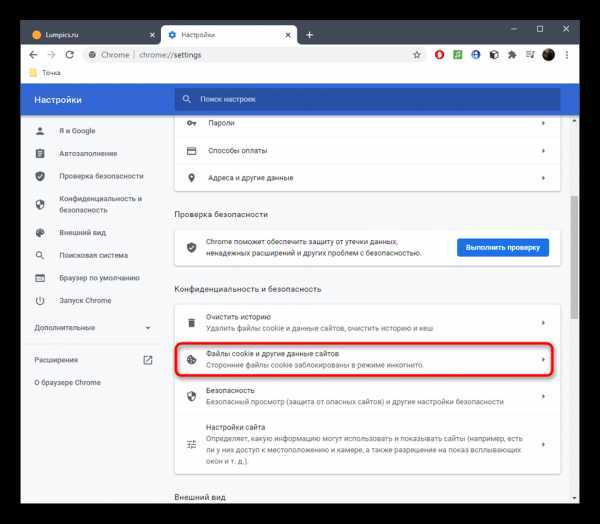
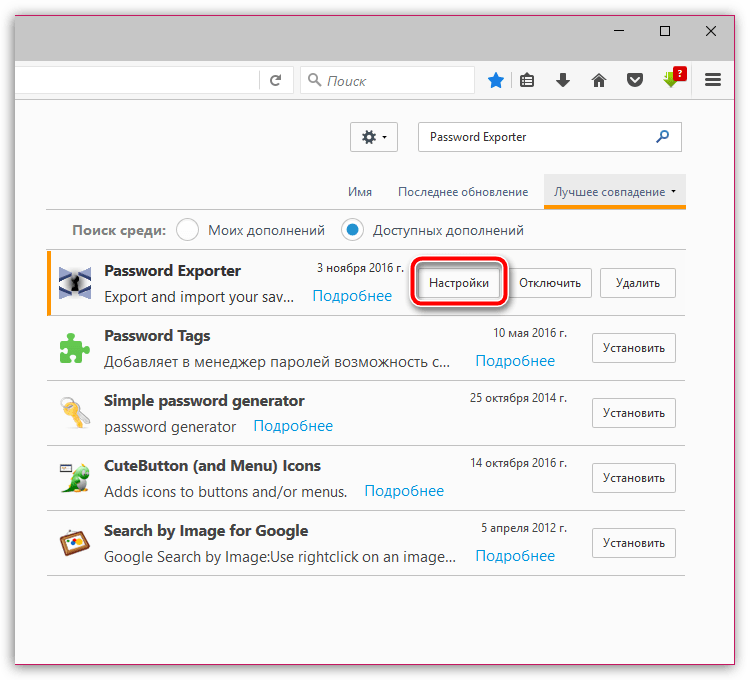
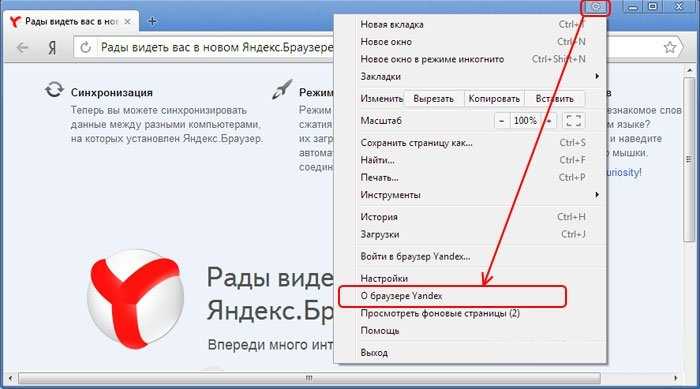 Это означает, что при очередном входе под своими данными они откроются автоматически.
Это означает, что при очередном входе под своими данными они откроются автоматически.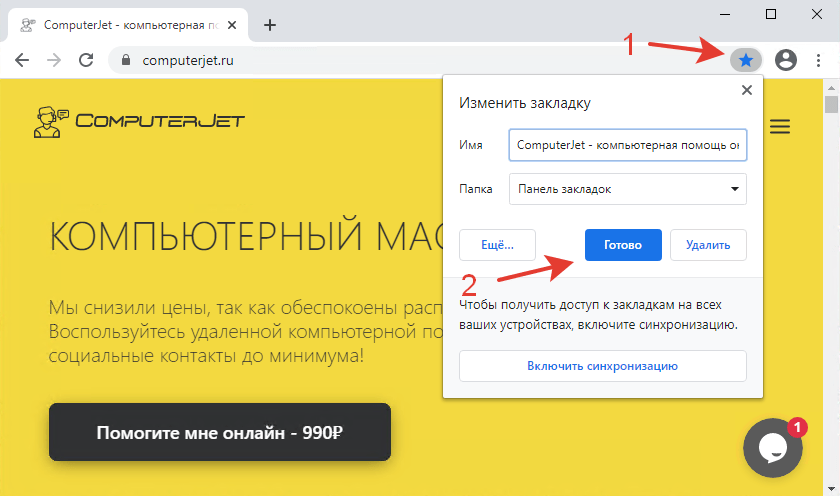
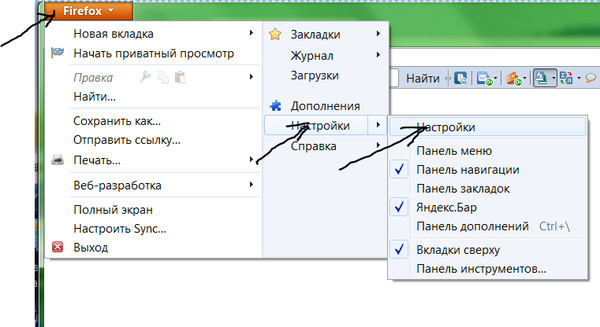
 экспортированный файл.
экспортированный файл.