Как защитить паролем вкладки Chrome
Закладки в нашем браузере могут быть такими же ценными, как пароли и другие личные данные. Мы не всегда хотим, чтобы другие люди имели доступ к ним, особенно на работе. Если вы используете браузер Chrome, вы можете установить простое расширение, которое создаст отдельную папку папки, заблокированную паролем.
Если у вас есть вкладки, которые вы не хотите показывать своему боссу на работе, вы можете скрыть их, используя Защищенные закладки. Папка с вкладками из этого расширения работает независимо от вкладок, встроенных в Chrome, поэтому мы можем использовать некоторые из избранных страниц для публики и часть, скрытую в пароле.
Мы устанавливаем защищенные закладки
Расширение доступно в Интернет-магазине Chrome. После установки и нажатия на значок расширения мы должны установить пароль для защиты папки с вкладками. Когда дело доходит до разблокировки закладок с помощью пароля, мы можем настроить действие в соответствии с вашими потребностями. По умолчанию мы должны указывать пароль каждый раз, когда мы запускаем новый сеанс (новое окно) браузера. После ввода пароля вкладки будут разблокированы.
По умолчанию мы должны указывать пароль каждый раз, когда мы запускаем новый сеанс (новое окно) браузера. После ввода пароля вкладки будут разблокированы.
Однако, если мы хотим быть более безопасными, мы можем установить интервал времени, после которого блокировки будут снова заблокированы, даже если мы постоянно работаем в одном сеансе. Благодаря этому, когда мы покидаем компьютер и оставляем браузер включен, никто не будет смотреть на наш список любимых сайтов в любом случае.
Добавление закладок в защищенные закладки
Мы можем добавлять новые страницы в закладки с помощью значка расширения — после установки пароля в процессе настройки поведение значка изменится и вместо того, чтобы перенести нас на настройки, отобразится меню с вкладками и параметрами.
После нажатия на значок выберите опцию «Новая закладка». В настоящее время открытая страница будет немедленно добавлена в список закладок. Рядом с ним вы также найдете кнопку «Новая папка», благодаря которой мы можем создавать каталоги закладок и организовывать избранные страницы в папках.
Элементы в списке вкладок можно свободно установить — в левой части каждой записи есть значок с тремя полосками, который используется для перемещения страниц вверх или вниз и для их размещения в папках. Если мы хотим изменить имя страницы в списке или имя каталога, достаточно щелкнуть по значку редактирования в правой части данной записи.
Блокировка и разблокировка закладок
После включения браузера и нажатия значка расширения появится панель, в которой вы должны ввести ранее установленный пароль, чтобы отображать вкладки. После ввода пароля и входа в систему наши вкладки появятся в списке.
Список будет доступен до закрытия браузера. Однако, если мы покинем компьютер и хотим убедиться, что закладки безопасны без закрытия браузера, достаточно выбрать опцию «Выход» из меню закладок (значок с дверью и стрелкой). Когда мы вернемся к компьютеру, нам нужно будет снова ввести пароль, чтобы отобразить избранные страницы.
Поделиться с друзьями:
Твитнуть
Поделиться
Плюсануть
Поделиться
Отправить
Класснуть
Линкануть
Запинить
Как поставить пароль на браузер Google Chrome
Содержание
Можно ли поставить пароль на браузер Гугл Хром
Так как браузер Google Chrome – это программа для свободного доступа в интернет, то запустить ее может любой желающий. Веб-обозреватель Google сам по себе не несет никакой зашифрованной информации, кроме той, что сохраняет после себя пользователь при работе в интернете. Поэтому в функционале браузера, в настройках, отсутствует встроенная функция, которая позволяет установить пароль. Но выход есть. Для Хрома доступно огромное количество дополнительных расширений, с помощью которых можно выбрать и то, где устанавливается пароль на браузер.
Веб-обозреватель Google сам по себе не несет никакой зашифрованной информации, кроме той, что сохраняет после себя пользователь при работе в интернете. Поэтому в функционале браузера, в настройках, отсутствует встроенная функция, которая позволяет установить пароль. Но выход есть. Для Хрома доступно огромное количество дополнительных расширений, с помощью которых можно выбрать и то, где устанавливается пароль на браузер.
Как посмотреть сохраненные пароли в Google Chrome
Пароли, которые сохранил Chrome можно посмотреть через настройки браузера. Для этого в меню браузера нужно выбрать пункт «Настройки», затем в самом низу страницы нажать на пункт «Показать дополнительные настройки». В секции «Пароли и формы» нажмите на ссылке «Управление паролями».
После выполнения этих действий должно открыться окно со списком сайтов, для которых были сохранены пароли. При этом сами пароли скрыты. При выборе какой-либо строки, рядом со скрытым паролем появляется кнопка «Показать», при нажатии на которую должен отобразиться пароль.
В Google Chrome нет возможности установить мастер-пароль для защиты всех сохраненных паролей, но современные версии браузера включают другую функцию для безопасности ранее введенных паролей. Она называется «Password Manager Reauthentication».
Функция Password Manager Reauthentication
Если включена эта функция, то при нажатии на кнопку «Показать» для отображения скрытого пароля будет вызываться диспетчер учетных записей системы. И только после того как пользователь введет пароль от своей учетной записи Windows (эта функция также доступна для пользователей Mac), будет отображен скрытый пароль.
Если при нажатии на кнопку диспетчер учетных записей не загружается, то, скорее всего, функция «Password Manager Reauthentication» у вас отключена. Чтобы включить ее выполните следующие действия:
- Проверьте, установлена ли у вас последняя версия Google Chrome и при необходимости обновите ее.
- Запустите браузер и в адресной строке введите chrome://flags, чтобы перейти на станицу функций.

- Найдите пункт «Отключить повторную аутентификацию менеджера паролей» и установите ему значение «Включить».
- Перезапустите Chrome, чтобы сохранить изменения.
Для того чтобы эта функция работала у системного пользователя должен быть установлен пароль.
Блокировка Google Chrome с помощью пароля
Для предотвращения несанкционированного доступа к вашему браузеру можно установить на него пароль. Новые версии Chrome содержат функцию, которая позволяют заблокировать настройки браузера, связанные с вашей учетной записью Google. Это очень удобная функция, которая позволяет закрыть доступ к вашим персональным данным, таким как закладки, расширения, история посещенных страниц, сохраненные пароли и т.д.
Для того чтобы использовать эту функцию нужно выполнить следующие действия:
- В адресной строке браузера наберите chrome://flags и перейдите к списку функций.
- Найдите пункт «Включить новую систему управления профилями» и установите значение «Включено».

- Перезапустите Chrome для применения изменений.
После перезапуска браузера вы увидите в верхнем правом углу кнопку с именем текущего пользователя. Если вход в Chrome не производился, то на кнопке будет отображаться слово «Вы». Для использования функции блокировки нужно обязательно войти в Chrome при помощи учетной записи Google.
После входа в учетную запись для блокировки браузера достаточно нажать на кнопку с именем учетной записи вверху и затем нажать на значок в виде замка.
Теперь при запуске Chrome будет появляться окно с предложением ввести пароль, связанный с определенной учетной записью. Также при установке этих настроек есть возможность войти в Chrome с гостевой учетной записью. При этом будет загружен новый профиль с настройками по умолчанию.
!Дополнение (20.05.2015)
В текущей версии Chrome несколько изменился процесс блокировки браузера с помощью менеджера профилей. Теперь, чтобы была доступна функция блокировки профиля нужно сначала войти в аккаунт Google и после этого создать хотя бы одного контролируемого пользователя (Настройки -> раздел «Люди» -> Добавить пользователя).
При этом при создании пользователя нужно обязательно поставить галочку, как показано на рисунке выше.
Теперь после нажатия на кнопку с именем учетной записи вы увидите, что там добавился новый пункт «Выйти и заблокировать». Используйте его, чтобы заблокировать вашу учетную запись.
Для ПК
Если вы хотите поставить пароль на компьютерную версию Гугл Хрома, то здесь вопрос решается установление дополнительного расширения. Называется оно LockPW. В арсенале данного плагина доступно большое количество функцией. С его помощью вы сможете не только установить пароль на запуск браузера, но и блокировать его в режиме Инкогнито или при длительном ожидании. Итак, чтобы воспользоваться всеми преимуществами программы, необходимо ее установить в браузер. Для этого выполните несложную инструкцию:
- Запускаете Хром.
- Нажимаете на три вертикальные точки в правом верхнем углу.
- Выбираете пункт «Дополнительные инструменты», далее переходите «Расширения».

- Открывается новая вкладка с расширениями, нажимаете слева на три горизонтальные лини и внизу выбираете «Интернет-магазин Chrome».
- В строку поиска вписываете название программы «LockPW» и устанавливаете.
- После установки значок расширения появится в браузере на верхней панели, справа от адресной строки. Он выполнен в виде замочка.
- Вам нужно кликнуть по нему мышкой и в выпавшем меню программы выбрать «Параметры».
- В новой вкладке загрузится меню программы, где в правой части останется ввести пароль. Первое поле – код пароля, второе поле – повторите, третья строка – подсказка, если забудете.
- Справа внизу закрепите изменения при помощи кнопки «Save».
Основные действия сделаны. Однако вы можете произвести дополнительную настройку при помощи размещенных кнопок в левой части программы. Перед их активацией ознакомьтесь, что они означают:
- Autolock– автоматическая блокировка браузера через определенный промежуток времени;
- Logging– активация полного функционала программы;
- Quick click– быстрая блокировка обозревателя при помощи горячих клавиш Ctrl + Shift + L;
- Minimize Chrome– когда вы сворачиваете браузер, при повторном его открытии система будет требовать пароль;
- Security Mode– дополнительная защита программы от обхода пароля.

Также вы можете установить пароль на переход в режим Инкогнито. Для этого откройте страницу со всеми расширениями или перейдите по быстрой ссылке – chrome://extensions/, и в окне «LockPW» нажмите «Подробнее», далее «Разрешить использование в режиме инкогнито».
Установить пароли на Google Chrome на телефон
Как поставить пароль на браузер Google Chrome с помощью меню «Настройки»?
Для того чтобы установить пароль на Гугл Хром с помощью меню «Настройки», в первую очередь потребуется завести собственный Google-аккаунт, а, проще говоря, личную почту на сервисе Gmail — ссылка для регистрации. Впрочем, это совсем не сложно и займет всего пару минут.
Когда аккаунт создан выполняем шаги следующей инструкции:
1. Открываем браузер, входим в созданный аккаунт Google — автоматически при входе активируется наш личный профиль в браузере – мы этого не замечаем, но пока на этом и не следует заострять внимание.
2. Кликаем кнопку в виде трех горизонтальных линий в верхнем правом углу браузера, выбираем пункт «Настройки».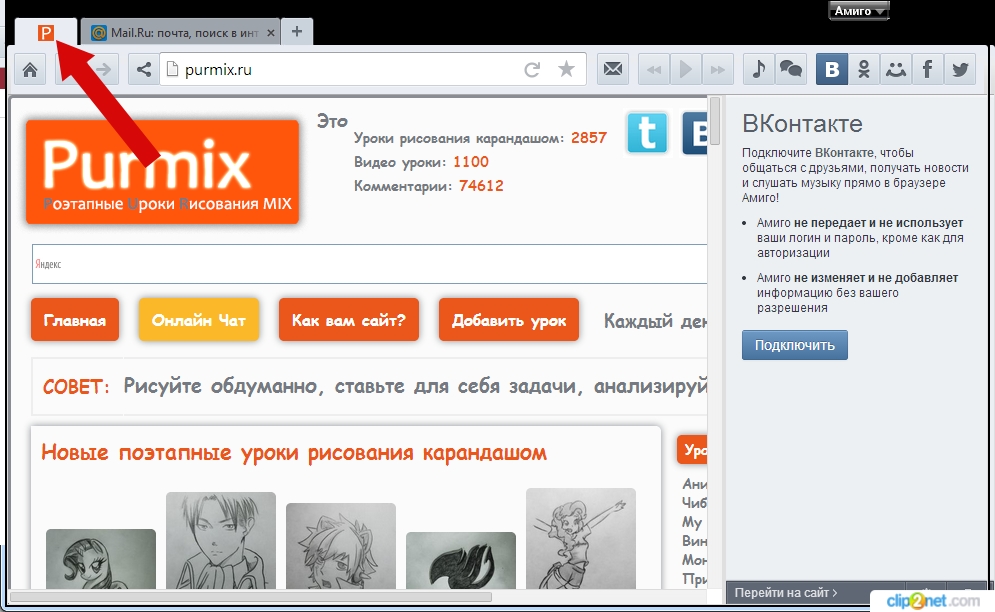
3. Находим раздел «Пользователи» — здесь, как видите, уже указан один пользователь – это тот самый личный профиль, который был создан автоматически на первом шаге инструкции.
4. Теперь наша задача создать контролируемый профиль — тот профиль, который будут использовать при работе с браузером все, кроме вас: ваши пароли, история и загрузки будут запоминаться только в вашем личном профиле, в контролируемый профиль ничего переноситься не будет.
5. В разделе «Пользователи» жмем кнопку «Добавить пользователя».
6. Выбираем аватар и имя, жмем кнопку «Добавить» (галочки в обоих окнах рекомендуется оставить, но по желанию их, конечно, можно убрать).
7. Мы создали профиль «Гостевой» — нажмите на кнопку «Переключиться на профиль Гостевой» [1], перед вами откроется новое окно браузера — в правом верхнем углу вы увидите «Гостевой (контролируемый профиль)» [2].
[1]
[2]
8. Теперь вернемся к предыдущему окну – там в том же месте мы увидим имя своего профиля, в нашем случае «Екатерина», нажимаем на него и видим, что у нас появилась новая опция «Выйти и заблокировать», кликаем по ней.
9. Перед нами появляется окно, из которого можно зайти в браузер через два профиля – личный и гостевой, правда, в личный можно зайти, только если известен пароль. Возможно, у вас появится вопрос – а о каком пароле идет речь, мы ведь не устанавливали никаких паролей. А мы напомним, что, конечно, устанавливали, когда создавали Google-аккаунт – да, пароли к почте и браузеру идентичны, так что смело вводим пароль от Google-аккаунта и жмем «Enter».
Полезный совет! Контролируемый профиль можно настраивать – зайдите в меню «Настройки» браузера, раздел «Пользователи» и кликните ссылку «Панель управления профилями» [3], как видите [4], имеется даже возможность ограничить доступ к тем или иным ресурсам – это очень удобно, если необходимо настроить детский профиль. Для удаления профиля просто нажмите на значок «корзины».
[3]
Для смартфона
Теперь разберемся с инструкцией для смартфона. Так как мобильная версия Chrome не предполагает установку расширений, то воспользоваться программой LockPW не получится. Но есть альтернативный способ для защиты входа в обозреватель Google. Нужно установить отдельную программу на телефон, которая позволит установить пароль на браузер Google Chrome. Называется она «AppLock». Итак, приступаем к действиям:
Но есть альтернативный способ для защиты входа в обозреватель Google. Нужно установить отдельную программу на телефон, которая позволит установить пароль на браузер Google Chrome. Называется она «AppLock». Итак, приступаем к действиям:
- Откройте на телефоне магазин приложений Play Market или App Store.
- Через строку поиска установите следующее приложение –
- После завершения установки запустите его.
- В открывшемся окне программы вам будет сразу предоставлен список приложений на вашем телефоне, выбираете то, к которому хотите применить пароль.
- Выбор происходит путем нажатия напротив приложения на зеленый замочек.
- Переходите на страницу с настройкой блокировки и выбираете способ защиты. Это может быть не только установка пароля, но и графический ключ или отпечаток пальца.
Далее вам останется подтвердить свои намерения и предоставить программе доступ к системным изменениям. Дополнительно вы можете прописать данные для восстановления пароля, в случае если сами его забудете.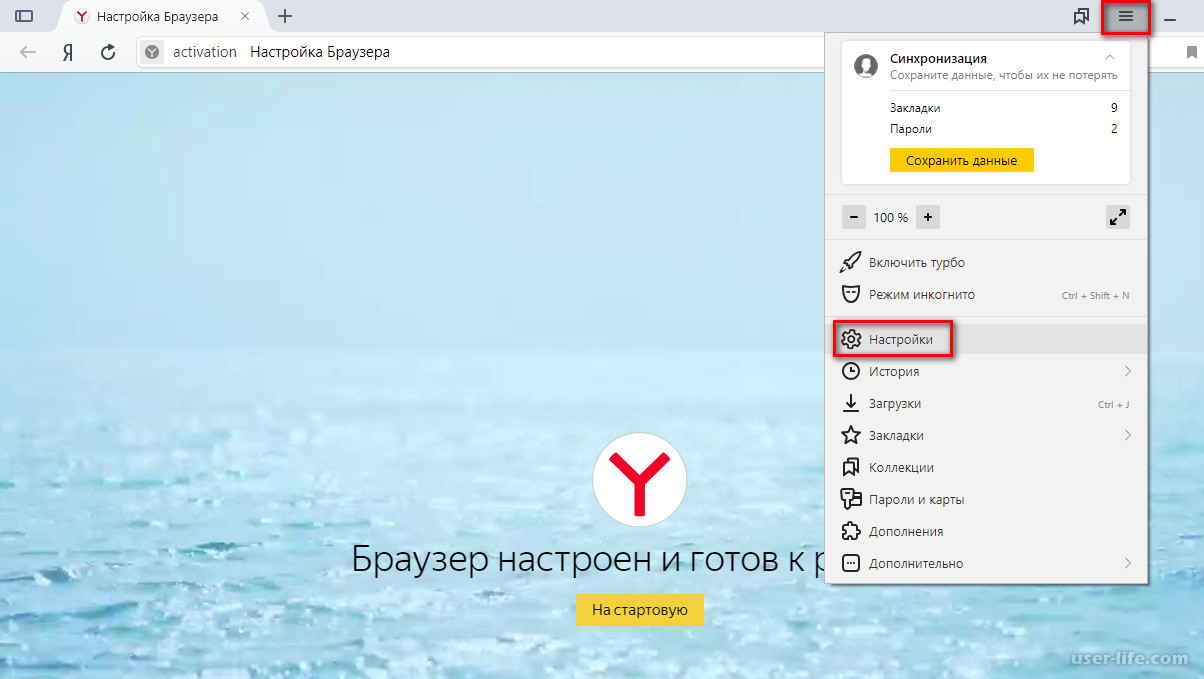 Однако постарайтесь придумать что-то сложное или секретную информацию, о которой никто не знает, чтобы нельзя было догадаться посторонним и самостоятельно восстановить доступ.
Однако постарайтесь придумать что-то сложное или секретную информацию, о которой никто не знает, чтобы нельзя было догадаться посторонним и самостоятельно восстановить доступ.
Установка пароля при помощи расширения Chrome
Недостатком предыдущего способа является то, что блокировку нужно ставить каждый раз вручную. Если вы хотите чтобы Chrome блокировался автоматически после завершения каждого сеанса работы, то в этом вам поможет расширение LockWP. При использовании этого расширения браузер при каждом запуске будет запрашивать пароль. Выполните следующие шаги, чтобы установить и использовать расширение LockWP в Google Chrome:
- Скачайте и установите расширение LockWP.
- После завершения установки расширение должно автоматически открыть окно с настройками. Если этого не произошло, откройте настройки вручную через меню браузера -> Настройки -> Расширения -> Настройки LockWP.
- В настройках расширения установите галочку «Разрешить использование в режиме инкогнито».

- Далее откроется окно с инструкциями, выполнив которые вы можете установить пароль, включить безопасный режим, ограничить число попыток входа и т.д.
После выполнения всех настроек Chrome при каждом запуске будет требовать пароль. Если пользователь попытается закрыть окно ввода пароля или захочет перейти на другую вкладку, браузер автоматически закроется.
Используя расширение LockWP, вы также может заблокировать браузер во время работы, не закрывая его. Для этого достаточно нажать правой кнопкой мыши на текущей странице Chrome и в контекстном меню выбрать пункт «LockWP».
Как поставить пароль на браузер Google Chrome с помощью LockWP?
Как поставить пароль на браузер Google Chrome с помощью LockPW? Разберем в пошаговой инструкции:
1. Заходим в официальный магазин приложений браузера — ссылка.
2. В поисковой строке вводим название искомого приложения – LockPW и жмем «Enter».
3. Смотрим на поисковую выдачу, напротив LockPW нажимаем кнопку «Установить» (можете обратить внимание, что поиск выдал нам и другие приложения по функционалу похожие на LockPW, однако, как мы и говорили выше, интерфейс у них английский, да и оценки меньше).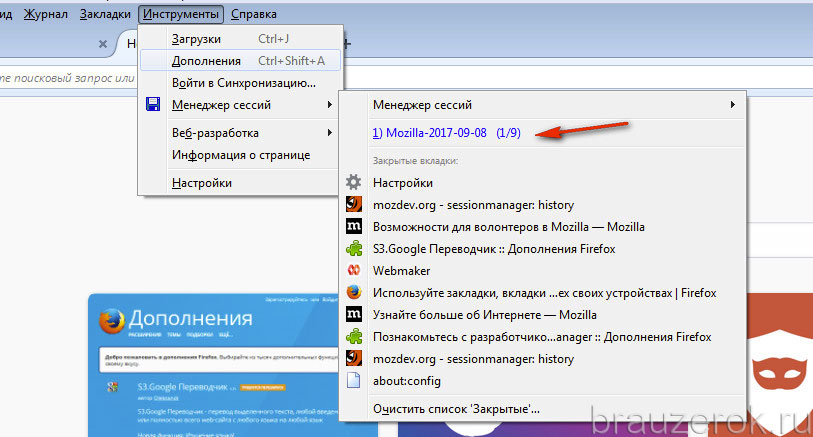
4. После установки перед нами появится приветственное окно расширения, которое уведомит, что без настройки оно работать не сможет, жмем в нем «ОК», чтобы начать настройку.
5. Теперь выполняем «команды» браузера – жмем на кнопку «chrome://extensions».
6. В открывшемся окне ставим галочку напротив пункта «Разрешить использование в режиме инкогнито».
7. После установки галочки, нас автоматически перебросит в информационное окно, тут можно изучить инструкции для своей системы (для смены системы используйте соответствующую кнопку), попеременно кликая на тот или иной раздел, а можно просто нажать «Далее».
8. После нажатия «Далее» перед нами появится окно настроек расширения, в нем указываем пароль дважды, при желании вводим подсказку к паролю (мы использовали подсказку «любимый фильм», но можно выбрать совершенно любую).
Важно! Разработчики при настройке также советуют активировать все три «ползунка» в правой части настроек (см.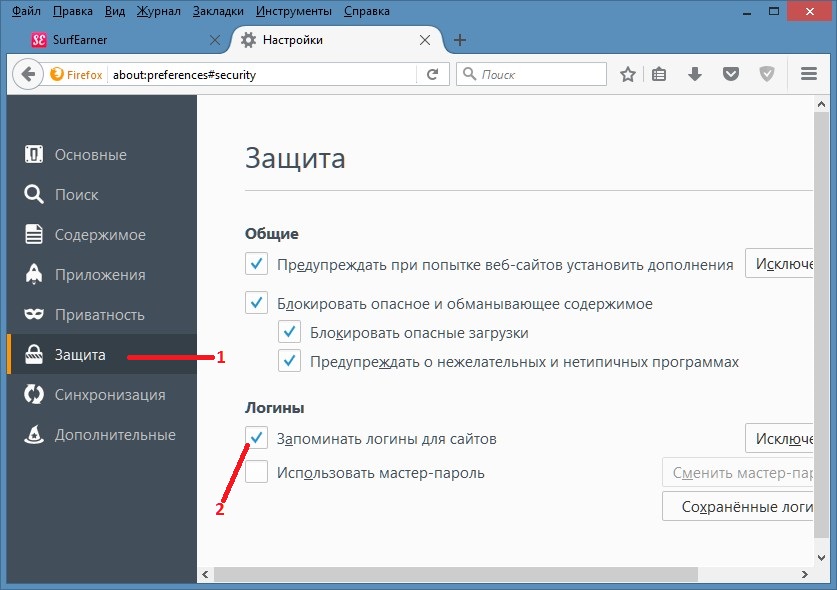 скрин выше). Первый обеспечит блокировку браузера, если в течение 30 секунд не будет введен пароль (временной промежуток можно менять), второй автоматически свернет браузер при неверно введенном пароле, третий – не даст возможность злоумышленнику завершить приложение с помощью диспетчера задач и других подобных ему программ, обойдя таким образом, его защиту. Также вы можете задать ограничение на количество попыток входа.
скрин выше). Первый обеспечит блокировку браузера, если в течение 30 секунд не будет введен пароль (временной промежуток можно менять), второй автоматически свернет браузер при неверно введенном пароле, третий – не даст возможность злоумышленнику завершить приложение с помощью диспетчера задач и других подобных ему программ, обойдя таким образом, его защиту. Также вы можете задать ограничение на количество попыток входа.
9. После задания всех настроек, жмем кнопку сохранить (см. скрин выше).
10. Теперь закрываем браузер и открываем его снова, перед нами появляется окно LockPW, в котором необходимо ввести пароль и нажать «Login». Вот и все!
Если вам потребуется отключить пароль – откройте Гугл Хром, нажмите кнопку в виде трех горизонтальных линий, кликните пункт «Дополнительные инструменты», далее «Расширения».
Найдите расширение LockPW и кликните ссылку «Параметры».
Перед вами появится окно настроек, ничего вводить не нужно, требуется только нажать на кнопку «Отключить» и браузер уведомит вас об отключении пароля.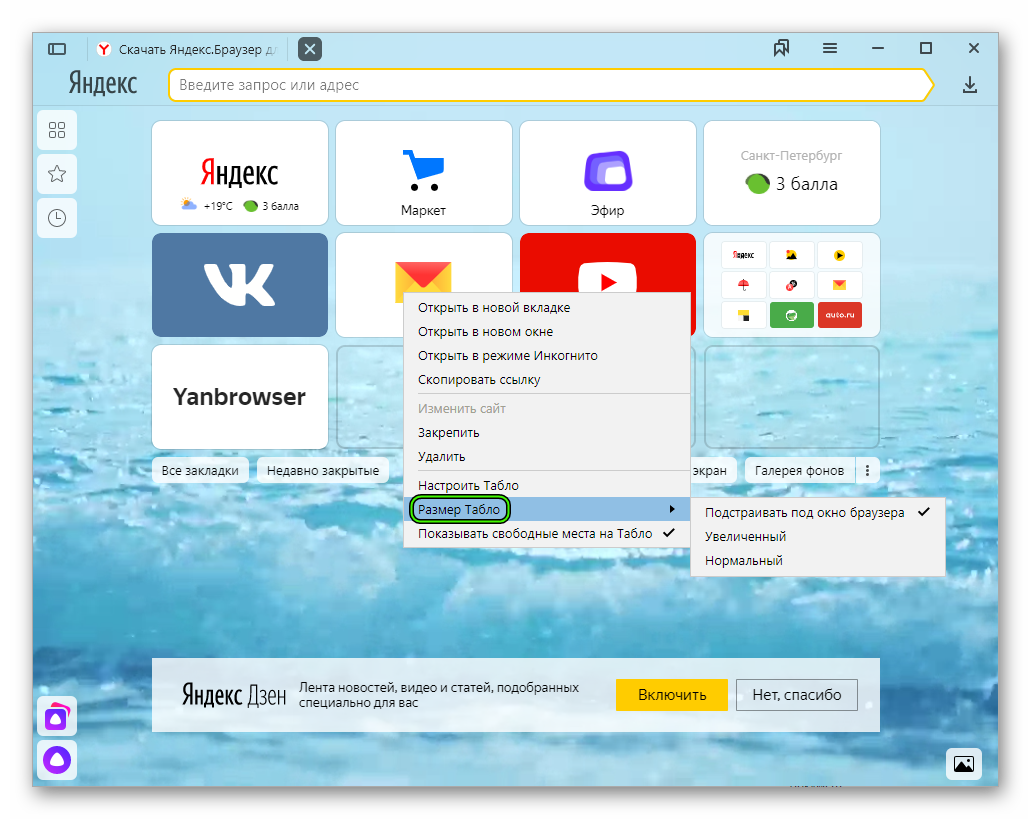
Полезный совет! Если вам нужно отойти от ПК ненадолго – например, вы на работе и хотите отойти от своего компьютера, однако вы не желаете, чтобы кто-то в ваше отсутствие получил доступ к браузеру, вы можете воспользоваться удобной опций LockPW. На любой странице браузера кликните правой кнопкой мыши и нажмите пункт «LockPW» (пункт автоматически появляется в меню, если защита расширением активирована) – браузер свернется и появится окно ввода пароля.
Как изменить/поменять пароль
Так как настройки доступа производились в обоих случаях при помощи сторонних приложений, изменить их также можно через них. Вам достаточно просто открыть десктопный плагин или мобильную утилиту и внести новые данные, после чего сохранить изменения. Новый пароль сразу же вступит в силу.
Как убрать пароль
Если со временем необходимость в зашифрованном доступе отпала, вы можете выключить эту опцию и продолжить использовать программу, как и раньше. Если вы используете плагин LockPW, выполните следующие действия:
Если вы используете плагин LockPW, выполните следующие действия:
- Запустите обозреватель Google и перейдите по адресу chrome://extensions/, либо откройте раздел «Дополнительные инструменты».
- Перейдите во вкладку «Расширения».
- Найдите в списке нужное и нажмите кнопку «Параметры».
- Откроется окно, где под полями для ввода и подтверждения пароля находится кнопка «Отключить». Нажмите её, затем ОК.
Если вы использовали мобильное приложение «AppLock», шифрование можно отключить путем нажатия иконки в виде замка возле названия программы. Также утилиту можно просто полностью удалить со смартфона, после чего все сохраненные в её памяти пароли исчезнут вместе с ней.
Возможные проблемы и пути их решения
Теперь вы знаете, можно ли поставить пароль на браузер Гугл Хром, и как это сделать правильно. Как видно из инструкции, прямых способов установить ключ безопасности на вход Google Chrome нет. Приходится искать обходные пути в виде создания нового профиля или установки дополнительного приложения.
В случае с ПК учтите следующие моменты:
- Браузер Google Chrome запоминает последние открытые вкладки. Это означает, что при очередном входе под своими данными они откроются автоматически.
- Обратите внимание на качество ключа безопасности. При создании второй учетной записи важно поставить надежный пароль. Обычное слово или цифры легко взломать.
- Если адрес e-mail работает через Gmail, но имеет другое расширение (не com), указанный выше метод не сработает.
Что касается мобильных телефонов, рассмотренная выше программа далеко не единственная. В Плей Маркет можно подобрать и другие приложения.
Для дополнения рассмотренных выше шагов можно использовать другие методы защиты. Как вариант, закройте доступ к паролям. Для этого войдите в Настройки и Справка, а там О браузере. Убедитесь, что у вас установлен последний Google Chrome. После этого перейдите по ссылке chrome://flags и найдите опцию отключения повторной аутентификации паролей. Включите ее и перезапустите Веб-проводник.
Чтобы никто не смог войти в настройки веб-проводника, их также можно защитить. Для этого войдите в настроечный раздел браузера Google Chrome, кликните на кнопку Войти в Хром и введите chrome://flags. Там включите новую систему управления профиля и создайте детский аккаунт. Обязательно поставьте отметку в поле «Просматривать сайты, открытые этим пользователем…». После перезапуска появляется новая кнопка, позволяющая блокировать учетку.
Итоги
Рассмотренные выше способы позволяют поставить пароль на Google Chrome и тем самым защитить свою учетную запись от посторонних. При этом выбор, какому из вариантов отдать предпочтение (приложению или созданию второго аккаунта), каждый делает сам.
Источники
- https://google-chromes.ru/kak-ustanovit-na-google-chrome-parol.html
- https://CompConfig.ru/internet/kak-postavit-parol-na-brauzer-google-chrome.html
- https://livelenta.com/kak-postavit-parol-na-gugl-xrom-google-chrome.html
- https://chromiumm.
 com/kak-postavit-parol-na-google-chrome.html
com/kak-postavit-parol-na-google-chrome.html - https://WindowsTips.ru/kak-na-google-chrome-postavit-parol
Как защитить паролем закладки в Chrome, Firefox и Edge
Если вы хотите защитить паролем закладки в Chrome, Firefox и Microsoft Edge на вашем компьютере Windows 11/10 , тогда этот пост будет полезен. Хотя в этих браузерах нет встроенной функции или опции для установки пароля для доступа к закладкам, вы можете использовать для этого некоторые бесплатные расширения. Вы можете создать список закладок, защищенных паролем, и получить доступ к этим закладкам, используя основной пароль. Вы не сможете установить защиту паролем для закладок браузера, которые вы уже сохранили, но вы добавляете или копируете эти закладки в новый список. Таким образом, вы также можете защитить паролем эти закладки.
Мы рассмотрели отдельное расширение/надстройку для защиты паролем закладок в браузерах Google Chrome, Firefox и Edge. И каждое расширение можно использовать в приватном режиме или в режиме инкогнито, поскольку это функция браузера. Расширения:
И каждое расширение можно использовать в приватном режиме или в режиме инкогнито, поскольку это функция браузера. Расширения:
- Безопасные закладки
- Личные закладки
- Защищенная папка.
Давайте проверим, что включают в себя эти расширения и как их использовать.
Защита паролем закладок в Google Chrome с помощью расширения Secure Bookmarks
Для Google Chrome вы можете использовать бесплатное расширение Secure Bookmarks , которое позволяет добавлять закладки по вашему выбору и защищать их мастер-паролем. Вы можете добавлять новые закладки, редактировать их, а также импортировать закладки Chrome в защищенный список закладок. Доступ ко всем этим закладкам можно получить, когда вы войдете в это расширение, используя свой мастер-пароль. Для каждого нового сеанса браузера Chrome необходимо авторизоваться в этом расширении, чтобы получить доступ к сохраненным закладкам и добавить новые закладки. Вы также можете выйти и войти в это расширение в любое время.
Чтобы использовать это расширение, установите его из Интернет-магазина Chrome. После установки нажмите на значок расширения, после чего вы сможете установить пароль. Теперь откройте любую веб-страницу и щелкните значок расширения, чтобы открыть его окно. Он предоставит кнопку New Bookmark , которую вы можете использовать для добавления текущей веб-страницы в закладки. Таким же образом вы можете добавить в закладки другие веб-страницы. Список всех закладок отображается в поле расширения, к которому вы можете получить доступ при необходимости.
А 9Кнопка 0003 New Folder также находится рядом с кнопкой New Bookmark , которую можно использовать для создания папки закладок с произвольным именем. После этого вы можете перетащить сохраненные закладки в эту папку, чтобы поместить их туда. Для каждой папки и закладки также есть значки редактирования и удаления, которые вы можете использовать соответствующим образом.
Это расширение также предоставляет некоторые другие полезные опции. Чтобы получить доступ к этим параметрам и использовать их, откройте страницу Settings этого расширения. Там вы найдете различные разделы, такие как Настройки , Импорт и экспорт , Резервное копирование , Сброс и т. д. Получите доступ к этим разделам, а затем вы можете использовать доступные параметры, такие как:
Чтобы получить доступ к этим параметрам и использовать их, откройте страницу Settings этого расширения. Там вы найдете различные разделы, такие как Настройки , Импорт и экспорт , Резервное копирование , Сброс и т. д. Получите доступ к этим разделам, а затем вы можете использовать доступные параметры, такие как:
- Всегда открывать закладки в окне инкогнито
- Показать Сохранить Параметр «Безопасная закладка» в контекстном меню, вызываемом правой кнопкой мыши.
- Автоматический выход из системы или выход из расширения через определенный интервал времени. Это очень полезная опция, позволяющая добавить временной интервал в минутах. И, по истечении указанного времени бездействия, сессия расширения истечет, и тогда вам нужно будет ввести основной пароль для доступа и использования закладок
- Изменить мастер-пароль
- Перетащите обычные закладки или закладки Chrome в защищенные закладки и наоборот.
 Вы должны сделать резервную копию своих закладок Chrome, прежде чем вносить какие-либо изменения
Вы должны сделать резервную копию своих закладок Chrome, прежде чем вносить какие-либо изменения - Экспортировать все защищенные закладки в виде зашифрованных данных. Используйте кнопку Экспортировать резервную копию в разделе Резервное копирование , скопируйте зашифрованные данные и сохраните их на своем компьютере
- Импортируйте экспортированные закладки. Используйте кнопку Import Backup , вставьте зашифрованные данные в данное поле и введите свой пароль, чтобы снова добавить все закладки и папки
- Сотрите все данные и закладки, чтобы начать с нуля.
Все параметры этого расширения работают как положено, но обратите внимание, что как только вы удалите это расширение, все (включая закладки и настройки) будет удалено. Кроме того, он не запрашивает пароль, установленный вами перед удалением расширения. Итак, вы должны экспортировать свои защищенные закладки, чтобы вы могли получить их обратно после переустановки расширения.
Связанный: Как искать закладки, историю и настройки Chrome из адресной строки.
Защита паролем закладок в браузере Firefox с использованием надстройки «Частные закладки»
«Частные закладки» У надстройки Firefox есть несколько интересных и довольно хороших опций. Это дополнение автоматически создает защищенную паролем папку с именем Private Bookmarks в папке Other Bookmarks , где оно будет хранить ваши закладки в безопасном и зашифрованном виде. Вам необходимо создать основной пароль, чтобы заблокировать/разблокировать это дополнение, чтобы вы могли добавлять закладки и получать доступ/изменять сохраненные закладки. Когда это дополнение заблокировано, вы не можете ни добавлять закладки в эту защищенную папку, ни получить доступ к этой папке.
По умолчанию это дополнение «Частные закладки» работает только в приватном окне, но вы также можете отключить эту опцию, чтобы это дополнение работало в обычных окнах.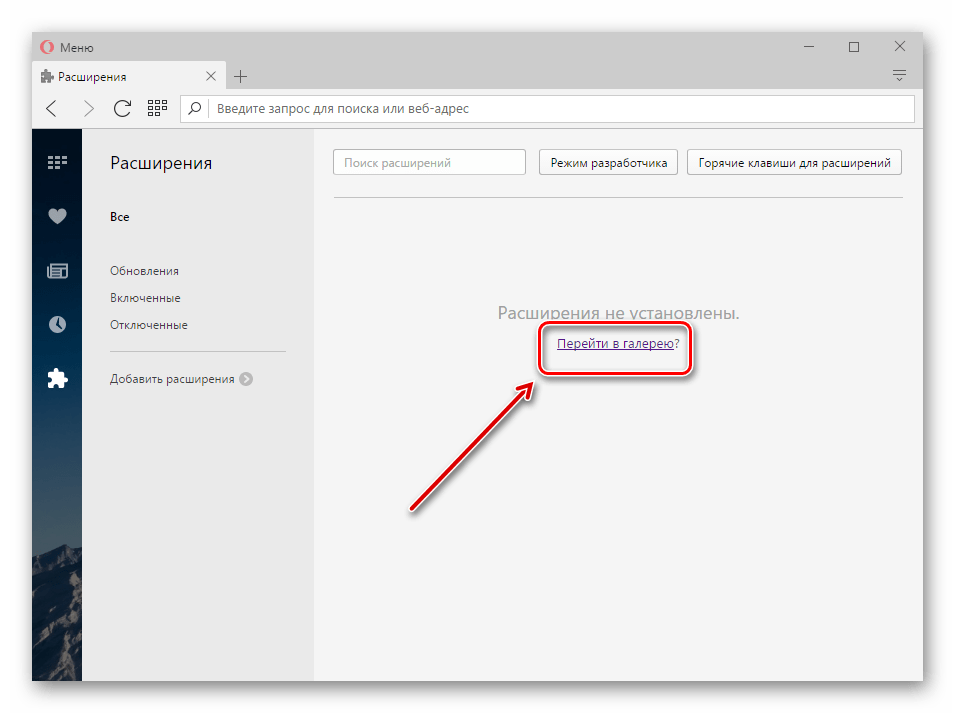 Кроме того, он не защитит ваши закладки Firefox после установки сам по себе. Но вы можете добавить эти закладки в папку «Личные закладки», чтобы защитить их. Прежде чем сделать это, вы должны сделать резервную копию закладок Firefox.
Кроме того, он не защитит ваши закладки Firefox после установки сам по себе. Но вы можете добавить эти закладки в папку «Личные закладки», чтобы защитить их. Прежде чем сделать это, вы должны сделать резервную копию закладок Firefox.
Чтобы использовать это дополнение, вы можете установить его с сайта addons.mozilla.org. После установки щелкните значок надстройки и установите пароль (от 8 до 128 символов). После этого вы можете использовать значок расширения, чтобы заблокировать/разблокировать свои личные закладки.
Чтобы надежно добавить страницу в закладки, откройте веб-страницу и щелкните значок Добавить эту страницу в закладки для себя в адресной строке Firefox. Или же вы нажимаете горячую клавишу Ctrl+Shift+8 , чтобы добавить текущую вкладку в закладки, и горячую клавишу Ctrl+Shift+F8 , чтобы добавить все вкладки в список личных закладок. Всякий раз, когда вам нужно получить доступ к вашим защищенным закладкам, просто разблокируйте надстройку и получите доступ к папке Other Bookmarks , которая содержит папку личных закладок.
Вы также можете использовать другие функции этого дополнения, открыв его Опции . Вот некоторые из этих параметров:
- Отключить личные закладки за пределами частного просмотра. Снимите этот флажок, чтобы вы могли добавлять закладки в защищенный список закладок, используя обычные окна
- Синхронизировать ваши закладки и настройки между устройствами (экспериментальная функция)
- Автоматически блокировать надстройку, когда система простаивает более 1 минута , 2 минуты , 30 минут , 5 минут , 7 минут и т. д. экспортированный файл.
Прочитано: Как восстановить отсутствующие или удаленные закладки Firefox.
Защита паролем избранного в Microsoft Edge с помощью защищенной папки
При желании вы можете использовать тот же Безопасные закладки Расширение Chrome (упомянутое в этом посте выше) в браузере Edge для защиты паролем избранного/закладок. Поскольку браузер Edge поддерживает расширения из других магазинов, вы можете легко установить расширения из Интернет-магазина Chrome в Microsoft Edge. Или же вы можете использовать бесплатное расширение Secure Folder для Microsoft Edge, чтобы защитить паролем избранное или закладки.
Поскольку браузер Edge поддерживает расширения из других магазинов, вы можете легко установить расширения из Интернет-магазина Chrome в Microsoft Edge. Или же вы можете использовать бесплатное расширение Secure Folder для Microsoft Edge, чтобы защитить паролем избранное или закладки.
Цель этого расширения проста. Вы можете добавить веб-страницы в защищенный список и получить доступ к этому списку, разблокировав его с помощью основного пароля. В этом расширении нет других опций или функций, таких как экспорт данных закладок, создание избранных папок, добавление страницы в избранное с помощью параметра контекстного меню, редактирование сохраненных закладок и т. д. Это также не поможет вам добавить уже сохраненные закладки в защищенный список, если вы не сделаете это самостоятельно. Итак, если вам нужно такое расширение для защиты избранного в браузере Edge, то вам стоит попробовать это расширение.
Это расширение можно установить с сайта microsoftedge.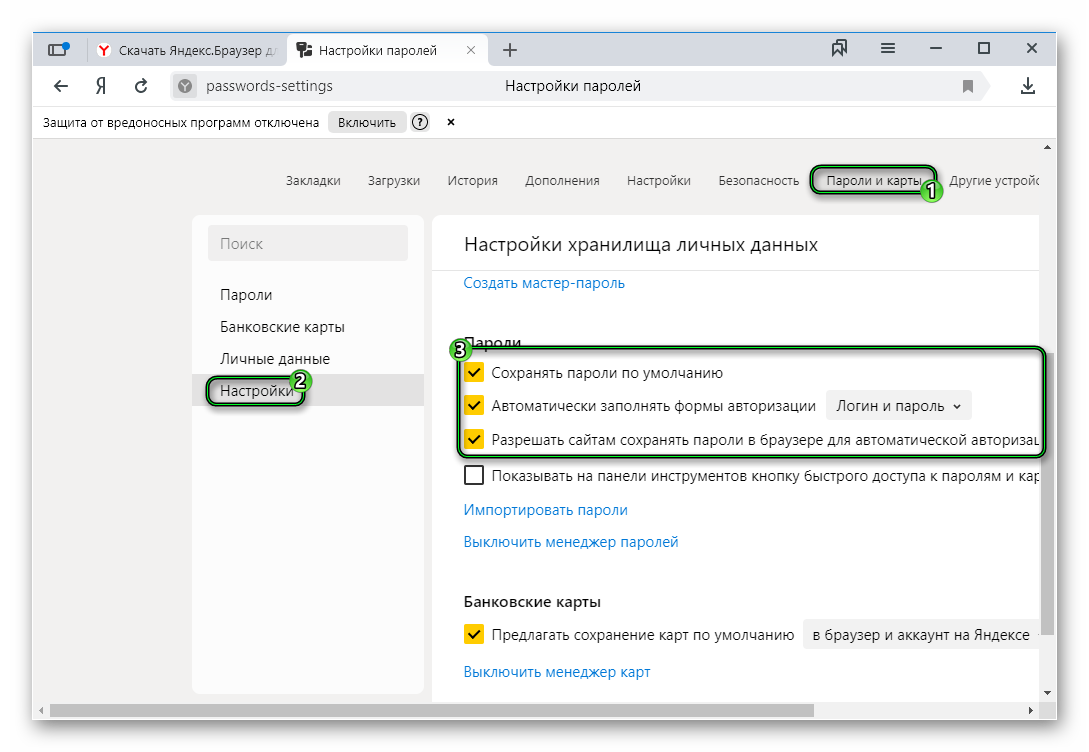 microsoft.com. После установки щелкните значок этого расширения, чтобы открыть его всплывающее окно. Перейдите на вкладку Security в этом всплывающем окне и установите пароль по вашему выбору.
microsoft.com. После установки щелкните значок этого расширения, чтобы открыть его всплывающее окно. Перейдите на вкладку Security в этом всплывающем окне и установите пароль по вашему выбору.
Теперь, чтобы добавить в избранное, откройте веб-страницу и снова щелкните значок расширения, чтобы открыть всплывающее окно. Там введите свой пароль, чтобы разблокировать расширение, перейдите на вкладку Закладки и нажмите опцию Добавить текущую страницу . Вам нужно повторить эти шаги, чтобы добавить больше избранного.
Если вы хотите использовать защищенное избранное, перейдите на вкладку Закладки этого расширения, и вам будет виден список всех избранных. Для каждого избранного также есть опция Удалить . И нажав на избранное, вы откроете его в новой вкладке. Это все, что делает это расширение.
Надеюсь, это вам поможет.
Читайте также: Как заблокировать браузер Edge или Chrome паролем в Windows.
Можно ли защитить паролем закладки в Chrome?
В браузере Chrome нет встроенной функции защиты закладок паролем. Если вы используете ОС Windows 11/10, вы можете использовать встроенные функции ОС Windows, чтобы предотвратить редактирование закладок в Google Chrome. Но чтобы защитить закладки паролем, вам нужно использовать какое-нибудь бесплатное расширение Chrome. Одним из таких расширений является Secure Bookmarks . Вы можете прочитать этот пост, в котором содержится подробная информация об использовании и функциях этого расширения.
Как сделать мои закладки приватными?
Если вы хотите сделать свои закладки закрытыми или защищенными паролем в браузере Google Chrome, Microsoft Edge или Firefox, вы можете использовать бесплатное расширение/надстройку, которая поставляется с такой функцией. Мы добавили такие расширения в этот пост для каждого из этих браузеров. Вы можете установить основной пароль, а затем начать создавать свой защищенный паролем список закладок.
Читать далее: Как показать или скрыть панель закладок в Google Chrome на ПК с Windows.
94 Акции
- 90 014
- Еще
Импорт закладок, истории и паролей в Safari на Mac
Если по умолчанию используется Google Chrome или Mozilla Firefox браузере, вы можете автоматически импортировать свои закладки, историю и пароли при первом запуске Safari или вручную импортировать их позже.
Вы также можете импортировать закладки, экспортированные в формате HTML из Mozilla Firefox, Microsoft Edge, Google Chrome и некоторых других веб-браузеров. И вы можете импортировать пароли, которые были экспортированы в CSV-файл из приложения паролей или другого браузера.
Импортированные закладки отображаются после существующих закладок.
Импортированная история отображается вместе с существующей историей.

Импортированные пароли сохраняются в вашей связке ключей iCloud, поэтому вы можете автоматически заполнять информацию для входа на веб-сайты.
Открыть Safari для меня
Автоматический импорт из Chrome или Firefox
Откройте приложение Safari на вашем Mac.
Если вы впервые открываете Safari после использования Google Chrome или Mozilla Firefox, в нижней части стартовой страницы появится сообщение с вопросом, хотите ли вы сохранить импортированные элементы.
Выберите один из вариантов:
Сохранить импортированные элементы: Safari сохраняет импортированные закладки, историю и пароли из Chrome и Firefox.
Удаление импортированных элементов: Safari удаляет импортированные элементы.
Решить позже: Вернуться на начальную страницу и импортировать элементы в другое время. Чтобы увидеть стартовую страницу, выберите «Закладки» > «Показать стартовую страницу».

Вручную импортировать элементы из Chrome или Firefox
В приложении Safari на Mac выберите «Файл» > «Импортировать из» > Google Chrome или «Файл» > «Импортировать из» > Firefox.
Вы можете сделать это в любое время после начала использования Safari, даже если вы уже импортировали элементы.
Для импорта на вашем Mac должен быть установлен Chrome или Firefox.
Выберите элементы, которые вы хотите импортировать.
Щелкните Импорт.
Импорт файла закладок
В приложении Safari на Mac выберите «Файл» > «Импортировать из» > HTML-файл закладок.
Выберите файл HTML для импорта.
Щелкните Импорт.
После импорта закладок они появляются на боковой панели под закладками в новой папке, название которой начинается с «Импортировано» и заканчивается датой.
Импорт файла паролей
В приложении Safari на Mac выберите «Файл» > «Импортировать из» > «Файл паролей CSV».
Выберите файл CSV для импорта.
Щелкните Импорт.
Введите пароль для входа на ваш Mac.
Если импортируемый пароль не совпадает с паролем, сохраненным на вашем Mac, вы можете просмотреть соответствующую учетную запись, имя пользователя и пароль, сохраненные на вашем Mac, а затем выбрать, какой из них сохранить. См. По крайней мере один пароль не был импортирован.
Нажмите Удалить « имя файла .csv», чтобы защитить безопасность ваших учетных записей.
ПРЕДУПРЕЖДЕНИЕ: Файл CSV не зашифрован, и любой, кто читает файл, может увидеть ваши пароли.
Экспорт файла закладок
В приложении Safari на Mac выберите «Файл» > «Экспорт» > «Закладки».





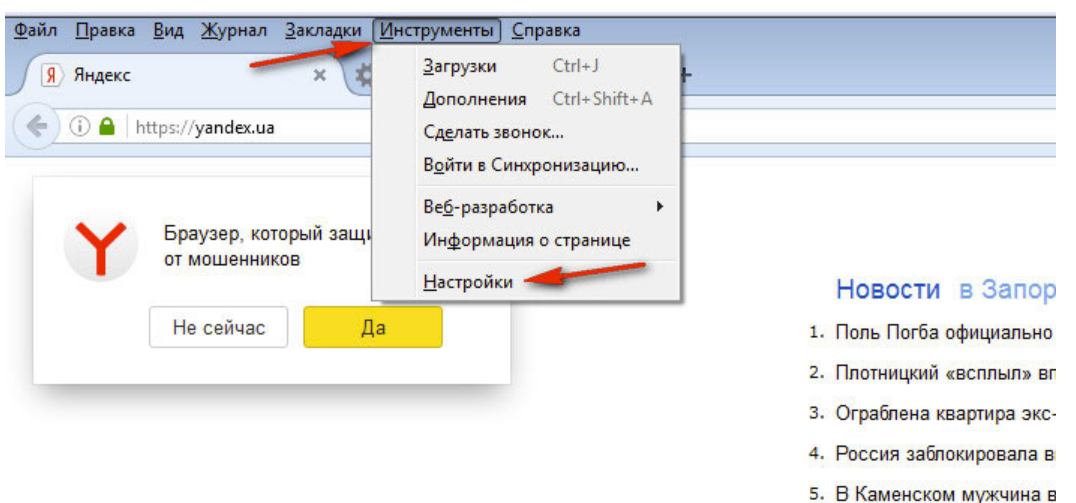

 com/kak-postavit-parol-na-google-chrome.html
com/kak-postavit-parol-na-google-chrome.html Вы должны сделать резервную копию своих закладок Chrome, прежде чем вносить какие-либо изменения
Вы должны сделать резервную копию своих закладок Chrome, прежде чем вносить какие-либо изменения

