Как на Android поставить пароль на приложение (ВКонтакте, Viber, Скайп и прочие)
Давайте я вас научу как поставить пароль на приложение в Android телефоне или планшете, чтобы его не мог открыть посторонний человек. Чаще всего подобное делают на мессенджерах (Viber, Скайп, Инстаграм, ВКонтакте и прочие), чтобы другие не могли получить доступ к вашей переписке.
Данная статья подходит для всех брендов, выпускающих телефоны на Android 11/10/9/8: Samsung, HTC, Lenovo, LG, Sony, ZTE, Huawei, Meizu, Fly, Alcatel, Xiaomi, Nokia и прочие. Мы не несем ответственности за ваши действия.
Внимание! Вы можете задать свой вопрос специалисту в конце статьи.
Содержание
- Установка пароля на приложение в системе Андроид
- Встроенная защита
- Flyme
- MIUI
- Zen UI
- AppLock
- CM Locker Защита данных
Установка пароля на приложение в системе Андроид
Устанавливать пароль нужно в ситуации, когда вы переживаете за надежность важных данных или хотите их скрыть от посторонних глаз. Для этой задачи имеется несколько простых решений, которые выполняются довольно быстро.
Для этой задачи имеется несколько простых решений, которые выполняются довольно быстро.
Без установки сторонних программ большинство гаджетов дополнительную защиту для приложений не предоставляют. Но существует стандартная система безопасности Андроид, при помощи которой можно эффективно заблокировать девайс. Выполняется это по следующей инструкции:
- Переходим в настройки, выбираем пункт «Безопасность». Увеличить
- Используем графический или цифровой пароль. В некоторых гаджетах имеется сканер отпечатка пальца.
Еще можно обратить внимание на встроенные возможности блокировки некоторых программ, к примеру, как в Kate Mobile.
УвеличитьВ настройках есть опция блокировки, по умолчанию которая выключена. Ее следует включить, затем установить пароль, чтобы при запуске активировать защиту. Теперь переходим в настройки интересующей программы, возможно, там также имеется подобная функция.
Нужна помощь?
Не знаешь как решить проблему в работе своего гаджета и нужен совет специалиста? На вопросы отвечает Алексей, мастер по ремонту смартфонов и планшетов в сервисном центре. Напиши мне »
Напиши мне »
Встроенная защита
Некоторые модели планшетов и смартфонов предоставляют пользователям без установки дополнительных утилит возможность ограничить доступ к определенным программам. Здесь необходимо внимательно изучить меню с настройками, вдруг на гаджете уже имеется подобная опция. Давайте функцию рассмотрим на примере некоторых популярных прошивок.
Flyme
Мобильные гаджеты компании Meizu оснащены прошивкой Flyme. Там необходимо перейти в меню «Безопасность», где пользователь может выбрать приложения, для которых следует установить защиту паролем.
УвеличитьЧитайте Как проверить Android на шпионские программы
MIUI
Компания Xiaomi на свои гаджеты устанавливает прошивку MIUI. Владельцам планшетов и смартфонов от данного производителя необходимо перейти в раздел «Настройки», где выбрать «Замок приложений». Имеется функция поиска, что позволит быстро найти необходимое приложение.
УвеличитьZen UI
Установив прошивку Zen UI, компания Asus смогла расширить стандартную систему Андроид. В прошивке имеется функция блокировки программ. Разработчики предлагают два варианта защиты для пользователей.
В прошивке имеется функция блокировки программ. Разработчики предлагают два варианта защиты для пользователей.
Расширенная защита в себя включает графический пароль, а также определение взломщика при помощи фотографии. В базовой версии есть только опция установки цифрового ПИН-кода.
УвеличитьСуществует еще много разных прошивок. Функция блокировки почти везде реализована одинаково, необходимо только внимательно изучить меню с настройками. Этот способ показывает, чего можно достичь, если использовать только встроенные системные инструменты.
AppLock
AppLock является одной из лучших бесплатных утилит, которые используются для блокировки запуска иных приложений паролем. К ее преимуществам относится:
- Широкий набор функций.
- Интерфейс на русском языке.
- Отсутствуют требования большого числа разрешений.
Даже у начинающего пользователя Андроид использование утилиты не должно вызвать сложностей:
- Во время первого запуска AppLock нужно создать ПИН-код, который будет применяться для доступа к различным настройкам, сделанным в программе.
 Увеличить
Увеличить - Непосредственно после ввода и подтверждения PIN-кода, в AppLock будет запущена вкладка «Приложения». Там необходимо нажать на кнопку «плюс», чтобы отметить все те программы, которые требуется заблокировать без возможности открытия посторонними. Если заблокировать приложения «Программа установки пакета» и «Настройки», то никто другой к установке программ из Плей Маркета, apk файла и к настройкам доступ получить не сможет. Увеличить
- После выбора приложений в первый раз и нажатия на «плюс» (добавление в список защищенных), требуется на доступ к данным задать разрешение. Нажимаем «Применить», а потом включаем разрешение для AppLock.
- Затем выбранные приложения будут отображены в списке заблокированных. Теперь без ввода ПИН-кода их не запустить. Увеличить
- Два значка рядом с программами позволяют заблокировать уведомления от этих программ или вместо блокировки отображать ненастоящее сообщение про ошибку запуска. Если в сообщении про ошибку кнопку «Применить» удерживать, то отобразится окно ввода PIN-кода, после чего программа запустится.

- Для использования текстового пароля для программ (и графического), а не PIN-кода, следует перейти в AppLock в раздел «Настройки», потом в меню «Настройка защиты» выбрать «Способ блокировки», после чего задать необходимый тип пароля. Под пунктом «Комбинация» обозначен произвольный текстовый пароль.
Дополнительные настройки AppLock:
- Защита от удаления.
- Скрытие утилиты AppLock из списка программ.
- Защита соединений. Пароль можно установить на звонки, подключение к Wi-Fi или мобильной сети.
- Многопарольный режим. Для каждой программы отдельный пароль.
- На двух отдельных вкладках «Поворот» и «Экран» можно добавить программы, для которых блокироваться будет отключение экрана, его поворот. Выполняется это идентично установки пароля на программу.
- Профили блокировок. Можно создавать отдельные профили, в которых будут заблокированы различные программы.
Приложение простое, работает исправно. К минусам относится не совсем точный перевод на русский язык элементов интерфейса.
Читайте Как настроить VPN на Android
CM Locker Защита данных
Данное бесплатное приложение также пользуется популярностью у пользователей Андроид, которые хотят на программу поставить пароль. В меню «Блокировка экрана и приложений» можно задать цифровой или графический пароль, который устанавливается на запуск приложений.
УвеличитьВо вкладке «Выберите предметы для блокировки» можно задать конкретные программы, которые следует заблокировать.
УвеличитьВключение функции «Фото злоумышленника» позволит сфотографировать того, кто осуществил определенное количество неверных попыток ввода пароля. Его фото будет сохранено на гаджете и отправлено на ваш e-mail. В CM Locker имеются дополнительные возможности, к примеру, защита от кражи гаджета или блокировка уведомлений.
УвеличитьВ CM Locker можно легко установить на программу пароль, функция отправки фото является отличной вещью, так как позволяет увидеть того, кто захотел воспользоваться вашим гаджетом. Приложение имеет следующие недостатки:
Приложение имеет следующие недостатки:
- Большое количество сразу запрашиваемых разрешений.
- Требование во время первого запуска «Исправить» найденные «Угрозы» безопасности девайса. Возможность пропустить данный шаг отсутствует. Часть этих «угроз» — это целенаправленно сделанные настройки пользователей в работе программ и системы Андроид.
Несмотря на минусы, данная программа – одна из наиболее известных для защиты Андроид приложений паролем. Имеется много хороших отзывов о ее работе.
АвторМастер Николай
Инженер по ремонту мобильной и компьютерной техники в специализированном сервисном центре, г. Москва. Непрерывный опыт работы с 2010 года.
Есть вопросы? Задавайте в комментариях к статье. Отвечать стараюсь максимально быстро вам на указанную почту. Каждый случай индивидуален и поэтому очень важно, чтобы вы максимально расписали свою проблему и какая у вас модель устройства.
Как установить пароль на любое приложение Android-смартфона
Безопасность буквально всего сегодня встала во главу угла. Люди пользуются паролями для разблокировки телефона, ставят дополнительные блокировки на учетные записи и шифруют все остальные части телефона, которые только можно зашифровать. В итоге, остаются только приложения, которые не всегда могут поставить пароль сами на себя и это приводит к тому, что они меньше защищены. Пользователям это не нравится, поэтому я хочу рассказать, как блокировать приложения от посторонних глаз и как это можно сделать стандартными средствами Android, а также при помощи сторонних приложений. В некоторых случаях производители сами побеспокоились и сделали все, как надо. Правда, мало кто знает, как пользоваться этими функциями.
Люди пользуются паролями для разблокировки телефона, ставят дополнительные блокировки на учетные записи и шифруют все остальные части телефона, которые только можно зашифровать. В итоге, остаются только приложения, которые не всегда могут поставить пароль сами на себя и это приводит к тому, что они меньше защищены. Пользователям это не нравится, поэтому я хочу рассказать, как блокировать приложения от посторонних глаз и как это можно сделать стандартными средствами Android, а также при помощи сторонних приложений. В некоторых случаях производители сами побеспокоились и сделали все, как надо. Правда, мало кто знает, как пользоваться этими функциями.
Блокировка приложений кодом иногда бывает очень полезной.
Содержание
- 1 Приложения для блокировки приложений на Android
- 2 Блокировка приложений на телефоне Samsung
- 3 Как заблокировать приложения на Huawei и Honor
- 4 Функции Android для блокировки приложений
- 5 Можно ли блокировать приложения паролем
Приложения для блокировки приложений на Android
В Play Store есть приложения, которые можно использовать для блокировки других приложений. Просто введите в поиске «блокировка приложения» и вы увидите десятки результатов. У всех есть свои плюсы и минусы, но многими из них пользоваться точно не стоит. Особенно, если у них плохие отзывы. В конце концов, это почти вмешательство в систему и возможны критические сбои во всей ее работе. А еще важно выбрать приложение, которое не будет требовать большого количества разрешений.
Просто введите в поиске «блокировка приложения» и вы увидите десятки результатов. У всех есть свои плюсы и минусы, но многими из них пользоваться точно не стоит. Особенно, если у них плохие отзывы. В конце концов, это почти вмешательство в систему и возможны критические сбои во всей ее работе. А еще важно выбрать приложение, которое не будет требовать большого количества разрешений.
А еще важно помнить, что сторонние инструменты часто не могут полноценно и надежно защитить доступ к вашим приложениям. Многие пользователи при минимальной сноровке смогут обойти защиту, а некоторые блокираторы и вовсе блокируют приложение только через несколько секунд после запуска. За это время можно узнать многое.
Зачем нужны обновления Android
Я таким приложениям не доверяю и поэтому советовать не буду, но не сказать, что так можно, я не мог. В любом случае, лучше сначала попробуйте воспользоваться одним из способов приведенных ниже.
Иногда дополнительный пароль на приложения бывает полезным.
Блокировка приложений на телефоне Samsung
Смартфоны Samsung предлагают собственные инструменты блокировки сообщений, которые можно легко найти. Но самое главное, они будут намного надежней, чем сторонние приложения.
В защищенной папке вы можете хранить не только приложения, но также изображения и другие файлы. Все будет защищено от вашего основного аккаунта отдельным кодом. Такая защита даже не даст увидеть файлы, подключившись по проводу к компьютеру.
В новых Samsung Galaxy Fold могут использоваться стекла Gorilla Glass
Все уведомления будут отправляться из защищенной папки в ваш основной профиль. Меню настроек позволяет выбрать все, что угодно для более гибкой подгонки защиты под потребности каждого пользователя. Кому-то настройки могут показаться немного сложными, зато вы можете быть спокойны за сохранность ваших данных, так как все блокировки работают на системном уровне и у простого человека точно не получится их обойти.
Как заблокировать приложения на Huawei и Honor
Чтобы заблокировать приложения на Huawei и Honor тоже можно воспользоваться штатной утилитой, которая называется ”Блокировка приложений”. Находится она в настройках. Надо найти пункт ”Безопасность”, а внутри уже найти раздел ”Блокировка приложений”. Останется только выбрать отдельный пароль или использовать основной и можно выбирать приложения, которые будут заблокированы. При их запуске будет предложено ввести пароль.
Находится она в настройках. Надо найти пункт ”Безопасность”, а внутри уже найти раздел ”Блокировка приложений”. Останется только выбрать отдельный пароль или использовать основной и можно выбирать приложения, которые будут заблокированы. При их запуске будет предложено ввести пароль.
Блокировать приложения штатными средствами очень просто.
Можно сделать еще проще и создать отдельного пользователя, но в этом случае надо будет настраивать все заново. Если вам надо просто защитить приложение от ребенка или еще кого-то, то первый вариант будет предпочтительным.
Функции Android для блокировки приложений
Если вам не по душе возможности оболочки ОС смартфона, можно воспользоваться возможностями самого Android. Во многом этот способ будет еще более надежным.
Неплохим вариантом будет создание дополнительной учетной записи. Для этого перейдите в ”Настройки” и в разделе ”Пользователи и аккуануты” найдите ”Пользователи” и выберите нужный вариант.
Выбор отдельного пользователя может решить массу проблем с безопасностью.
Если вы создадите гостя, то он получит возможность устанавливать приложения из Google Play со своей учетной записью, но не сможет просматривать ваши СМС или получать доступ к звонкам.
При создании нового пользователя, у него будет намного больше прав. Так можно делать, если вы пользуетесь одним телефоном с кем-то и хотите иметь более функциональное устройство для каждого пользователя.
Google нашла кардинальный способ сделать Google Play безопаснее
Менять пользователя между основным и гостевым или дополнительным можно при разблокировке телефона. В верхнем углу будет иконка пользователя. Если нажать на нее, то можно выбрать того, который нужен, и зайти с его данными. Если выбирать гостя, то каждый раз будет предложено запустить сессию заново или продолжить ее с установленными настройками.
Можно ли блокировать приложения паролем
Как видно из сказанного выше, блокировка приложений и данных возможна. Это можно сделать тремя способами.
Первый — это сторонние блокираторы.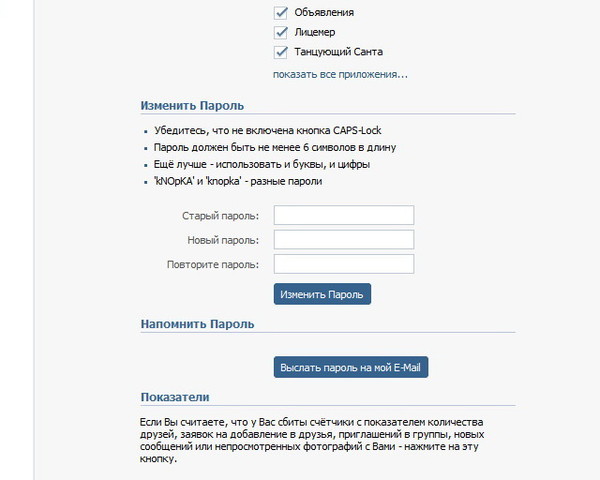 Сильно на них полагаться не стоит и лучше воспользоваться штатными средствами, которые предлагают многие производители и сам Android.
Сильно на них полагаться не стоит и лучше воспользоваться штатными средствами, которые предлагают многие производители и сам Android.
После того, как все заблокируете, главное не забыть пароль.
Второй способ заключается в блокировке приложений и данных именно штатными средствами оболочки операционной системы. Такие функции есть почти у всех именитых смартфонов и достаточно просто поискать в настройках телефона в разделах ”Безопасность” или ”Конфиденциальность”. Там есть все, что вам может понадобиться для блокировки приложений или данных.
Почему обновления безопасности не делают Android лучше
Третий способ — это создание отдельного пользователя, в рамках которого вы сможете передать смартфон другому человеку, не переживая за свои данные. Все просто и не надо ничего усложнять.
Vkontakte Password Manager SSO Одиночный знак
VK — Vkontakte Password Manager
AutoFill &Autologin
Supplour и
Synastice
Support и
9
.
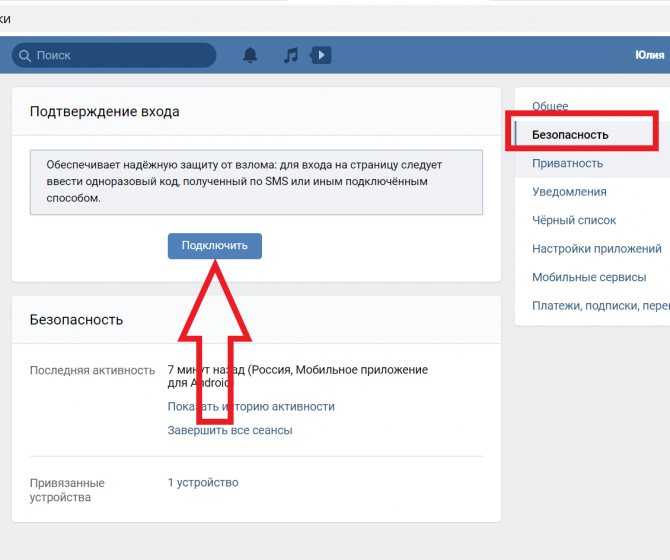 Аутентификатор
Аутентификатор Встроенный Пароль
Генератор Изменить
Отображаемое имя
Вы можете настроить менеджер паролей SAASPASS для тысяч веб-сайтов и сервисов, включая ВКонтакте — ВКонтакте, для автозаполнения и автоматического входа на них как с компьютера, так и с мобильного телефона. Это отличный способ справиться со всеми сложностями Интернета. Кроме того, вы можете легко добавить формат многофакторной аутентификации Authenticator из своего менеджера паролей. На самом деле, мы также можем автоматически заполнять и автоматически вводить как ваши учетные данные для пароля, так и коды аутентификатора!
Бесплатный менеджер паролей для личного пользования
Менеджер паролей SAASPASS для ВКонтакте бесплатен для личного использования, а также может использоваться на нескольких устройствах.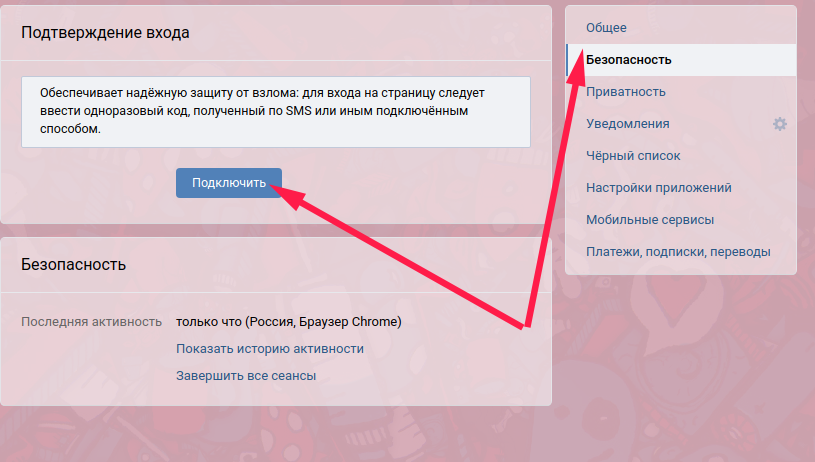
Несколько устройств
Менеджер паролей SAASPASS может поддерживаться на нескольких устройствах, включая планшеты, такие как iPad. Вы можете иметь все свои менеджеры паролей на двух или более устройствах. Вы также можете управлять несколькими устройствами с помощью управления устройствами. Возможность удаленной очистки очень удобна, особенно если она есть на более чем двух устройствах. Вы можете удаленно удалить свой SAASPASS с выброшенного или даже (не дай Бог) украденного устройства. Доступ к вашему SAASPASS всегда защищен биометрическими данными, такими как Touch ID или ваш настраиваемый PIN-код.
Автоматическая синхронизация
Если у вас есть SAASPASS на нескольких устройствах, ваши данные будут автоматически синхронизироваться между ними, чтобы исключить необходимость многократного ввода на всех ваших устройствах.
Резервное копирование и восстановление
Вы можете создавать резервные копии, установив Recovery, а затем восстановить SAASPASS. Это очень удобно, особенно если вы меняете или теряете устройства. Это избавляет от необходимости хранить заметки и резервные коды, а затем восстанавливать их.
Это очень удобно, особенно если вы меняете или теряете устройства. Это избавляет от необходимости хранить заметки и резервные коды, а затем восстанавливать их.
Изменить отображаемое имя
Вы можете изменить отображаемое имя вашего менеджера паролей в деталях менеджера паролей.
Пользовательский макет
Вы можете изменить порядок всех ваших аутентификаторов и даже всех разделов, щелкнув значок редактирования в верхнем левом углу вашего приложения SAASPASS.
Службы стирания
Вы можете удалить свои личные службы и данные, включая менеджеры паролей, перейдя в раздел «Стереть мои данные» в разделе «НАСТРОЙКИ» в приложении SAASPASS.
Диспетчер паролей предприятия
Диспетчер паролей предприятия SAASPASS можно использовать в корпоративной среде. Он доступен на условиях freemium (цены указаны здесь). Помимо обеспечения управления паролями корпоративного уровня, SAASPASS позволяет корпорациям защищать доступ к веб-сайтам, службам и учетным записям с помощью многофакторной аутентификации. Корпоративный менеджер паролей также имеет ряд удобных функций, в том числе совместное использование доступа к командам (или даже сторонним организациям) без совместного использования паролей. Сюда входят даже веб-сайты и службы, к которым был добавлен аутентификатор (TOTP) в дополнение к имени пользователя/паролю.
Корпоративный менеджер паролей также имеет ряд удобных функций, в том числе совместное использование доступа к командам (или даже сторонним организациям) без совместного использования паролей. Сюда входят даже веб-сайты и службы, к которым был добавлен аутентификатор (TOTP) в дополнение к имени пользователя/паролю.
Двухфакторная аутентификация для предприятий доступна в нескольких форматах, включая мобильное приложение SAASPASS, аппаратные токены и USB-токены, поддерживающие стандарты HOTP и TOTP, а также токены FIDO U2F, которые также включают YubiKey от Yubico.
Менеджер паролей SAASPASS VK — vKontakte поставляется с рядом функций:
- Автозаполнение и автоматический вход на вашем компьютере с расширением браузера с веб-портала
- Автозаполнение и автоматический вход на вашем компьютере с расширением браузера от SSO Client
- Автозаполнение и автоматический вход в мобильное приложение
- Защитите свои пароли с помощью двухфакторной аутентификации и добавьте к ней аутентификатор, где это возможно
- Может сочетаться с аутентификатором для автозаполнения и автологина как на мобильном телефоне, так и на компьютере
- Возможность настройки отображаемое имя вашего диспетчера паролей
- Поддержка многофакторной аутентификации
- Вы можете клонировать/синхронизировать свой менеджер паролей на несколько устройств
- Возможность удаленного удаления других устройств
- Возможности резервного копирования и восстановления на случай потери устройства
- Возможности резервного копирования и восстановления отключены навсегда
- Расширенные возможности восстановления с проверкой номера мобильного телефона И индивидуальной настройкой восстановления (принесите свой вопрос и ответ — BYOQ & A)
- Управление корпоративными паролями
- Совместное использование доступа с командами без совместного использования паролей и кодов проверки подлинности
- Совместное использование доступа с командами без совместного использования паролей
- Управление паролями предприятия с многофакторной аутентификацией
- Поддержка управления паролями предприятия с поддержкой FIDO U2F
- YubiKey от Yubico протестирован и проверен
- Управление паролями предприятия с жестким токеном (как HOTP, так и TOTP) )
- Более 8000 предопределенных веб-сайтов и сервисов и многое другое, добавляемое каждый день
- Логотипы для большинства популярных веб-сайтов
- Возможности копирования/вставки с автоматическим копированием для внешних браузеров
- Поддержка Touch ID
- Поддержка зашифрованной клавиатуры (для предотвращения серфинга через плечо)
- Поддержка разблокировки графическим ключом (как видимой, так и невидимой) на устройствах Android
- Возможность изменения длины PIN-кода
- Secure Notes — защищенный зашифрованный блокнот для хранения личных заметок и т.
 д…
д… - Главное меню, которое можно настроить
- Генератор паролей для мобильных устройств с возможностью копирования/вставки
- Генератор паролей для настольных компьютеров
- Никогда не нужно запоминать пароли
- ……… и многое другое
Для своего компьютера загрузите одно из наших расширений браузера
Firefox
Chrome
Safari
Opera
находится в правом верхнем углу сайта SAASPASS
ДОБАВЛЕНИЕ АУТЕНТИКАТОРА VK — vKontakte
Вы можете добавить аутентификатор безопасности в свой менеджер паролей на сайтах, которые его поддерживают.
Менеджер паролей SAASPASS имеет возможность добавления формата VK — vKontakte Authenticator (2FA и MFA), а также возможность автозаполнения и автоматического входа как на рабочем столе, так и в мобильном приложении SAASPASS. Настоятельно рекомендуется добавить двухэтапную проверку ВКонтакте в менеджер паролей как способ предотвращения повторных атак.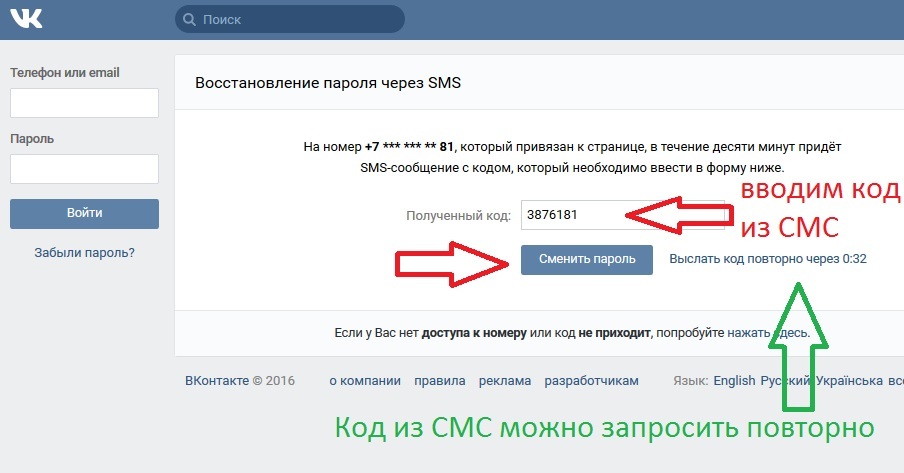 SAASPASS VK — vKontakte Authenticator намного превосходит формат VK — vKontakte Google Authenticator и даже может использоваться для беспрепятственного входа в систему без какого-либо ручного и громоздкого ввода имени пользователя / пароля и сгенерированного одноразового пароля. Позвольте SAASPASS Authenticator автоматически заполнять и автоматически входить в систему для беспрепятственного использования. В корпоративном режиме компании могут даже делиться доступом к ВКонтакте — vKontakte и другим приложениям, для которых включены имя пользователя/пароль И Аутентификатор, а также из Центра общего доступа.
SAASPASS VK — vKontakte Authenticator намного превосходит формат VK — vKontakte Google Authenticator и даже может использоваться для беспрепятственного входа в систему без какого-либо ручного и громоздкого ввода имени пользователя / пароля и сгенерированного одноразового пароля. Позвольте SAASPASS Authenticator автоматически заполнять и автоматически входить в систему для беспрепятственного использования. В корпоративном режиме компании могут даже делиться доступом к ВКонтакте — vKontakte и другим приложениям, для которых включены имя пользователя/пароль И Аутентификатор, а также из Центра общего доступа.
ВХОД В МОБИЛЬНОЕ ПРИЛОЖЕНИЕ
Просто нажмите кнопку «ОТКРЫТЬ В ПРИЛОЖЕНИИ», и SAASPASS автоматически введет ваше имя пользователя, пароль и код аутентификатора.
ВХОД В МОБИЛЬНЫЙ ВЕБ-БРАУЗЕР
Когда вы нажимаете кнопку «ОТКРЫТЬ В БРАУЗЕРЕ», он автоматически запускает сайт во внешнем мобильном браузере и копирует ваш код аутентификации в буфер обмена, если он сохранен в вашем приложении. Все, что вам нужно сделать, это вставить код аутентификатора при появлении запроса. Также нет необходимости вводить веб-адрес (url) в браузере.
Все, что вам нужно сделать, это вставить код аутентификатора при появлении запроса. Также нет необходимости вводить веб-адрес (url) в браузере.
Приложение SAASPASS VK — vKontakte Password Manager (бесплатно для личного использования, а также с корпоративной поддержкой) для iPhone, iPad и Apple Watch доступно бесплатно в Apple App Store.
Приложение SAASPASS VK — Менеджер паролей vKontakte (бесплатно для личного использования, а также с корпоративной поддержкой) для мобильных устройств Android, планшетов Android и Android Wear доступно в магазине Google Play.
Как сменить пароль ВК, если забыл старый. Как изменить пароль, если вы забыли старый.
Очень часто мы забываем свои учетные данные на различных ресурсах и в социальных сетях. Поэтому данная статья будет полезна тем, кто хочет узнать как поменять свой пароль Вконтакте , на новый, более надежный. Новый пароль должен быть более безопасным, чтобы лучше защищать от злоумышленников. Очень много случаев, когда страницы взламывают и начинают от имени пользователя публиковать запрещенный контент, создавать группы, оставлять комментарии к различным подозрительным материалам. Чтобы обезопасить себя от такого развития событий, необходимо придумать надежный, сложный и достаточно длинный пароль для входа в аккаунт. Используйте символы, цифры и различные знаки. Избегайте паролей типа «123456», «111111», «qwerty» и т. д. Страницы с такими паролями взламываются в первую очередь. Лучше всего, если вы используете какой-либо ресурс для генерации паролей. Также не сохраняйте пароль в браузере. Просто запишите пароль в каком-нибудь текстовом документе и сохраните его в надежном месте, присвоив ему надежное имя. Только не нужно называть файл словом «Пароли» или «Коды». Итак, если вы созрели для смены пароля, вы должны выполнить некоторые действия на своей странице во Вконтакте.
Чтобы обезопасить себя от такого развития событий, необходимо придумать надежный, сложный и достаточно длинный пароль для входа в аккаунт. Используйте символы, цифры и различные знаки. Избегайте паролей типа «123456», «111111», «qwerty» и т. д. Страницы с такими паролями взламываются в первую очередь. Лучше всего, если вы используете какой-либо ресурс для генерации паролей. Также не сохраняйте пароль в браузере. Просто запишите пароль в каком-нибудь текстовом документе и сохраните его в надежном месте, присвоив ему надежное имя. Только не нужно называть файл словом «Пароли» или «Коды». Итак, если вы созрели для смены пароля, вы должны выполнить некоторые действия на своей странице во Вконтакте.
В первую очередь необходимо зайти на свою страницу, введя свой старый пароль и логин. Далее найдите «Мои настройки», как показано на верхнем рисунке. Они расположены в нижней части левого главного меню. Нажмите на этот пункт (1 — на картинке выше). Перед нами открывается окно, где собраны все возможные настройки аккаунта ВК. Прокручиваем мышкой немного вниз открывшуюся страницу, где видим раздел «Смена пароля». Введите старый пароль в соответствующие поля и Новый пароль с подтверждением. После этого нажмите на кнопку «Изменить пароль», как показано на рисунке 2 выше.
Прокручиваем мышкой немного вниз открывшуюся страницу, где видим раздел «Смена пароля». Введите старый пароль в соответствующие поля и Новый пароль с подтверждением. После этого нажмите на кнопку «Изменить пароль», как показано на рисунке 2 выше.
Довольно часто нужно. Для такой манипуляции необходимо войти в свой аккаунт через приложение Вконтакте для смартфона. Далее заходим в настройки и находим там пункт под названием «Аккаунт» (см. рисунок 1 ниже).
Касаемся этой точки и таким образом попадаем на страницу 2 (картинка выше). На этой странице среди прочих есть пункт под названием «Пароль». Касаемся этой ссылки и переходим на страницу смены пароля Вконтакте (3 — на картинке выше). На этой странице вводим Текущий пароль и дважды новый пароль, подтверждаем. Мы все изменили наш слабый пароль на более сложный через наш смартфон. Теперь вы знаете, как это сделать, и в случае чего вы можете о том, что вы узнали из этого совета.
Все описанные выше инструкции хорошо подходят для смены пароля, если вы помните свой старый пароль. Но очень часто в жизни бывают ситуации, когда нужно знать
Но очень часто в жизни бывают ситуации, когда нужно знать
На странице регистрации ВК (1 — на картинке выше), специально для тех, кто забыл пароль, есть специальная ссылка «Забыли пароль?» Нажмите на ссылку и вы попадете на страницу восстановления утерянного доступа к вашему аккаунту (2 — на картинке выше). Затем заполните поле и нажмите «Далее» и следуйте инструкциям. Там все интуитивно. Для тех, кто вообще ничего не помнит и потерял телефон или сменил номер, есть специальная ссылка (подчеркнуто красным на рисунке 2 выше).
Давайте рассмотрим важную тему. Предлагаю вам рассказать про вконтакте пароль … Я объясню вам как можно сменить пароль в вк, покажу где это делается.
Что такое пароль и для чего он нужен в ВК
Наверняка это знают 99% из вас. Но в качестве вступления, давайте поговорим еще раз.
В качестве учетных данных, используемых для входа на страницу ВК, указываем логин (почту или телефон, см. также), а также секретный набор символов — наш пароль. Это мера безопасности, гарантирующая, что только мы можем получить доступ к нашей учетной записи. Если, конечно, злоумышленник сможет взломать наш пароль и получить доступ к нашей странице (см. ). Но об этом ниже.
Напомню, что пароль указан в форме входа.
Как сменить пароль ВКонтакте
Когда это может понадобиться? Во-первых, если ваша страница была скомпрометирована, в автоматическом режиме вам будет предложено изменить свои учетные данные. Или вы сами приняли такое решение. В любом случае сменить пароль в ВК не составит труда.
Заходим в раздел «Настройки» — в правом верхнем углу открываем выпадающее меню, и переходим по соответствующей ссылке.
Здесь нам нужен раздел «Пароль». Нажмите на ссылку «Редактировать».
Откроется форма. В нем нужно указать старый пароль, а также два раза новый. Когда закончите, нажмите на кнопку «Изменить пароль».
Вас могут попросить подтвердить операцию по SMS. Получите код на свой телефон и введите его в форму.
Как восстановить пароль ВК, если вы его забыли
Делаем следующее. Найдите под формой входа ссылку «Забыли пароль?» — нажмите на нее.
На следующем шаге нас попросят ввести учетные данные — электронную почту или телефон (см. ).
Из соображений безопасности вас могут попросить предоставить дополнительные данные. Меня попросили ввести мою фамилию.
Если все было указано правильно, вам должны показать вашу страницу и попросить подтвердить, что вы являетесь ее владельцем. Если страница правильная, нажмите кнопку «Да, это правильная страница».
Код будет отправлен на ваш номер телефона. Введите его в форму и нажмите кнопку «Изменить пароль».
Если все верно, откроется уже знакомая форма смены пароля. Дважды введите новые данные и подтвердите операцию. Ваш пароль будет изменен. Теперь вы можете войти с новыми данными.
Обратите внимание, что для того, чтобы вашу учетную запись невозможно было взломать, следует уделить особое внимание выбору пароля. Поэтому есть некоторые правила, которые позволят вам безопасно пользоваться своим профилем и не потребуют восстановления пароля или взломанной страницы. В первую очередь нужно знать, что чем длиннее ваш пароль, тем сложнее его подобрать. Именно поэтому минимальная длина пароля на сайте вКонтакте составляет 6 символов. Кроме того, комбинация пароля должна включать как цифры, так и буквы и некоторые символы %, $, = и в различных комбинациях.
Итак, для того, чтобы сменить пароль, вам необходимо зайти на сайт vk.com и войти в свой аккаунт под своим логином и паролем, как показано на картинке.
Обратите внимание, что при вводе пароля символы не видны. Поэтому, если вы не уверены в правильности набора, то в этом случае рекомендуется набрать пароль в блокноте или в ворде, а затем просто скопировать его и вставить в нужное поле. Таким образом, вы можете видеть, что вы печатаете.
После того, как вы все сделали правильно, перед вами откроется главное окно ВКонтакте. В принципе сайт имеет дружественный и интуитивно понятный интерфейс, так что даже новичку не составит труда разобраться в его настройках и основных меню.
Для изменения настроек текущего профиля выберите слева меню «Мои настройки», как показано ниже:
После этого откроется меню настроек, в котором на вкладке «Общие» вы можете изменить свой пароль на новый. Для этого прокрутите экран вниз и найдите меню «Изменить пароль».
Затем выполните следующие действия:
В поле «Старый пароль» введите ваш действующий пароль, с которым вы вошли в систему.
Введите новый пароль в поле «Новый пароль» и повторно введите его в поле «Повторите пароль».
Подтвердите изменения, нажав на кнопку «Изменить пароль».
Обратите внимание, что новый пароль должен состоять не менее чем из шести символов и содержать только цифры. В противном случае ваш пароль не будет изменен, и вы получите соответствующее уведомление:
Если вы неправильно введете текущий пароль, система выдаст следующее сообщение об ошибке:
Если вы все сделали правильно, то ваш пароль в системе будет изменен на новый, и вы получить уведомление:
После этого войти на сайт можно только с новым паролем. Если по какой-либо причине вы не получили такое сообщение, то ваш старый пароль останется активным в системе, даже если вы нажали кнопку «Сменить пароль».
Если вы потеряете новый пароль, вы можете использовать его.
Также следует отметить, что на сегодняшний день не существует паролей, которые невозможно взломать. Любой пароль можно взломать с помощью грубой силы — простого подбора пароля. Все зависит от сложности пароля. Чем сложнее пароль, тем больше времени потребуется злоумышленникам, чтобы его угадать. Чтобы этого избежать, многие специалисты рекомендуют менять пароли на новые не реже одного раза в месяц. И конечно же не забывайте про антивирусное ПО, ведь наличие троянской программы на вашем компьютере может значительно облегчить доступ к вашей странице ВКонтакте. Но если кто-то взломал вашу страницу и изменил все ваши данные, включая логин и пароль, то даже в этом случае есть возможность восстановить прежний аккаунт.
Любой пароль можно взломать с помощью грубой силы — простого подбора пароля. Все зависит от сложности пароля. Чем сложнее пароль, тем больше времени потребуется злоумышленникам, чтобы его угадать. Чтобы этого избежать, многие специалисты рекомендуют менять пароли на новые не реже одного раза в месяц. И конечно же не забывайте про антивирусное ПО, ведь наличие троянской программы на вашем компьютере может значительно облегчить доступ к вашей странице ВКонтакте. Но если кто-то взломал вашу страницу и изменил все ваши данные, включая логин и пароль, то даже в этом случае есть возможность восстановить прежний аккаунт.
В мире нет ничего постоянного. Меняется все — живое и неживое — увеличивается, уменьшается, меняет форму, цвет, строение, строение, в общем, всячески трансформируется. И онлайн — в разных частях сети — это действие происходит. Например, в аккаунтах социальной сети ВК: пароль изменен в целях безопасности, а необходимость смены логина ВКонтакте возникает в связи с необходимостью организовать удобную авторизацию на сайте; но данные, конечно, могут обновляться и по другим причинам.
Из этой статьи вы узнаете, как сменить пароль ВКонтакте (сменить, например, на более сложный) и войти в систему.
Доступ к настройкам
Для перехода в панель настроек в личном кабинете на сайте:
1. В меню учетной записи нажмите «Мои настройки».
2. С помощью колесика мыши немного прокрутите вниз вкладку Общие.
Смена пароля
Итак, настройки открыты, разберемся как поменять пароль ВКонтакте:
1. В блоке «Смена пароля» в первом поле введите текущую символьную комбинацию, используемую для авторизации.
2. Укажите новый ключ в следующих двух строках.
3. Нажмите «Изменить…». Появится сообщение о том, что пароль был успешно изменен.
Несколько советов по выполнению процедуры:
1. Если пароль не меняется, проверьте правильность старой комбинации (очистите поле и введите еще раз внимательно).
2. Если вы не можете придумать сложный пароль, воспользуйтесь онлайн-генератором паролей (сделайте запрос в поисковике). В нем можно буквально одним-двумя щелчками мыши задать необходимые настройки и создать устойчивую комбинацию.
В нем можно буквально одним-двумя щелчками мыши задать необходимые настройки и создать устойчивую комбинацию.
Смена логина
Электронная почта
Если вы хотите использовать в качестве логина электронную почту вместо номера мобильного телефона, сделайте следующее:
1. В разделе «Адрес вашей электронной почты» введите ваш действующий e-mail почта на линии
2. Введите пароль своей учетной записи для подтверждения действия.
3. Зайти на почту аккаунта. В письме, которое вы получили от ВКонтакте, перейдите по ссылке.
1. Нажмите «Изменить…» в блоке «Ваш номер телефона».
2. Задайте страну в списке, введите номер мобильного телефона (плюс международный код). Щелкните Получить код.
3. Введите код из полученного SMS.
Изменение адреса страницы
По умолчанию созданной странице присваивается ВКонтакте идентификационный номер(ID). Он же указан в ссылке на страницу — vk. com\idxxxxxxxx.
com\idxxxxxxxx.
Заменить URL профиля:
1. В блоке «Адрес вашей страницы», в строке «Адрес…», после «…com/» набрать латиницей новый адрес(можно указать свою фамилию и имя).
2. Нажмите кнопку «Занять адрес…».
Приятного пребывания ВКонтакте! …
ВКонтакте — одна из самых интересных социальных сетей в Интернете. как и в любом подобном проекте, иногда нужно сменить пароль от учетной записи. Довольно часто пользователи сети просто не знают, как поменять пароль в контакте. На самом деле это не сложно. Главное, придумать надежный код, который непосвященному было бы сложно подобрать.
Для защиты страницы от несанкционированного использования в качестве пароля следует использовать комбинацию не только цифр, но и букв. Тогда узнать код будет проблематично. Количество символов должно быть не менее шести. Есть несколько способов изменить код. Попробуем разобраться подробно.
Просто поменять на новый
Это самый простой способ. Подойдет тому, кто знает пароль, но просто хочет заменить его на новый.
Подойдет тому, кто знает пароль, но просто хочет заменить его на новый.
- Сначала вам нужно войти в свою учетную запись. То есть вводим те данные, которые вводили в прошлый раз. Если вы поставите галочку возле надписи «Чужой компьютер», после закрытия браузера программа не запомнит пароль, и при следующем входе вам нужно будет вводить данные заново. Также следует отметить, что в случае, когда логином является номер телефона российского оператора, не имеет значения, с какого знака вы начнете писать +, 7 или 8. Программа примет номер в любом формате.
- На странице слева есть строка «Настройки».
- После нажатия появится страница с дополнительными функциями.
- В графе «Общие» внизу экрана находим заголовок «Сменить пароль».
- В верхней строке вводим старый пароль, в середине пишем новую комбинацию, в нижней строке повторяем новый пароль.
- Нажмите «Изменить пароль». Готовый!
При такой неприятности возникает вопрос, как поменять пароль в контакте?
Когда нет телефона
Если у вас новая сим-карта или вы потеряли телефон, номер которого был привязан к странице ВКонтакте, решить проблему можно немного другим способом.


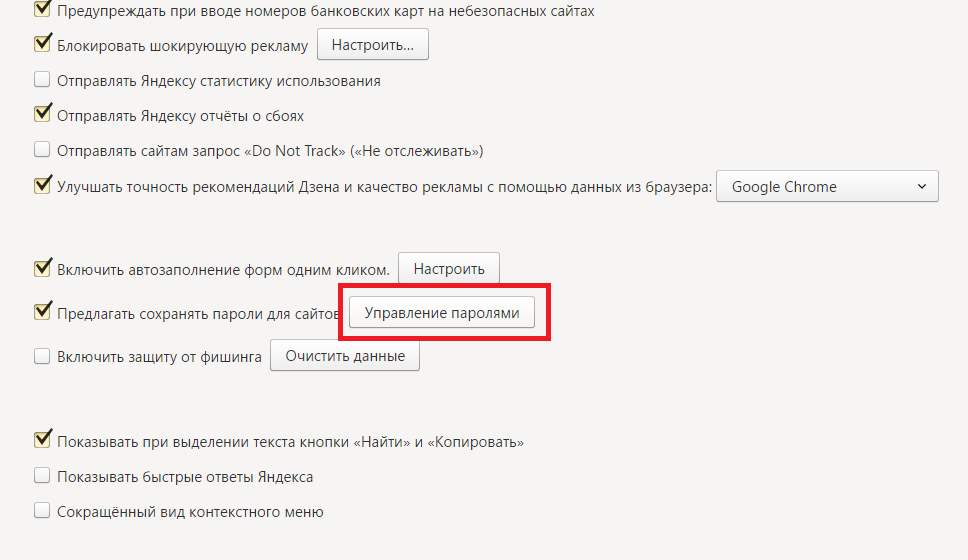
 д…
д…