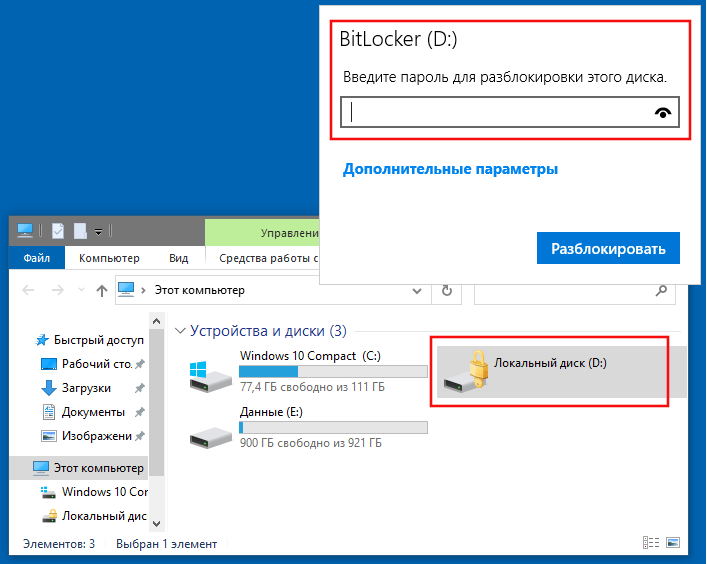Как запаролить папку в Виндовс 10
ГлавнаяБезопасность
У каждого есть файлы хранящиеся в секрете. К счастью, в Windows 10 можно сохранить свои важные или личные файлы в запароленной и скрытой папке, а сделать это можно без установки дополнительных программ.
Примечание! Перед началом работы первый раз попробуйте с использованием папки, которая не имеет для вас никакого значения. Таким образом, вы сможете убедиться, что данный метод действительно работает.
Вот информация о том, как создать запароленную папку, для защиты своих секретных файлов.
Как запаролить папку в Виндовс 10
Содержание
- Как запаролить папку в Windows 10 с помощью метода FolderLocker
- Как открыть защищенную паролем папку
- Архивация папки и запароливание архива
- Шифрование содержимого, чтобы защитить данные в Windows 10
- Видео — Как поставить пароль на папку
- Откройте папку, на которую вы хотите поставить пароль, и где вы храните важные файлы.
 Она может находится и на рабочем столе. Правым кликом мыши по пустому пространству внутри папки откройте контекстное меню.
Она может находится и на рабочем столе. Правым кликом мыши по пустому пространству внутри папки откройте контекстное меню.Открываем папку, которую хотим запаролить и щелкаем правой кнопкой мыши на пустом месте
- Затем нажмите «Создать» как на картинке ниже.
Нажимаем «Создать» или «New»
- Нажмите «Текстовый документ». Нажмите Enter.
Нажимаем «Текстовый документ»
- Неважно, как этот текстовый файл будет называться. Вы можете удалить его после того, как будет создана папка защищенная паролем.
Название файла выбираем любое
- Дважды щелкните текстовый файл, чтобы открыть его.
Дважды щелкаем на текстовый файл, чтобы открыть его
- Вставьте следующий текст в новый документ.
- В тексте, который вы скопировали в документ, найдите следующее: «Your-Password-Here», как на картине ниже. Находим строку «Your-Password-Here»
- Замените «Your-Password-Here» на пароль, каким вы хотите заблокировать папку.
Меняем строку «Your-Password-Here» на свой пароль
- Нажмите «Файл».

Нажимаем «Файл»
- Выберите «Сохранить как…».
Выбираем «Сохранить как…»
- Нажмите на поле (как на картинке ниже), расположенную рядом с «Сохранить как тип».
Нажимаем на поле, расположенное рядом с «Сохранить как тип»
- Выберите «Все файлы».
Выбираем «Все файлы» или «All files»
- Измените имя файла на «FolderLocker.bat».
Меняем имя файла на «FolderLocker.bat»
- Нажмите «Сохранить» и закройте текстовый документ.
Нажимаем «Сохранить» и закрываем текстовый документ
- Дважды кликните на «FolderLocker».
Дважды щелкаем на «FolderLocker»
- Создана папка «Locker».
Создана папка «Locker»
- Поместите в папку «Locker» файлы, на какие вы хотите установить защиту паролем.
Перетаскиваем файлы, которые хотим спрятать в папку «Locker»
- Для того чтобы запаролить папку необходимо открыть «FolderLocker».
Открываем «FolderLocker»
- В появившемся экране введите «Y», как на картинке ниже.

Вводим «Y»
- Нажмите Enter, после чего окно папки «Locker», как и сама папка, должно исчезнуть. Никто кроме вас теперь не сможет увидеть эту папку.
Нажимаем Enter
На это потребуется всего пару секунд:
- Чтобы разблокировать папку, необходимо открыть «FolderLocker». Для этого щелкните на него два раза.
Открываем «FolderLocker» двойным щелчком мыши
- Введите пароль, созданный в пункте 8, и щелкните Enter.
Вводим пароль, созданный в пункте 8, щелкаем Enter
- После этого вы снова увидите папку «Locker». Открыв эту папку, вы с легкостью найдете все свои запароленные файлы. Для того чтобы повторно заблокировать папку следуйте пунктам 17, 18 и 19.
Открываем папку «Locker»
Для того чтобы запаролить папку можно использовать инструмент для сжатия файлов, такой как WinZip или WinRAR. Недостатком является то, что вам придется скачивать дополнительную программу для архивации файлов и постоянно распаковывать заблокированную папку для ее использования. Такой метод отлично подходит для изображений и документов, но не очень хорошо работает для программного обеспечения.
Недостатком является то, что вам придется скачивать дополнительную программу для архивации файлов и постоянно распаковывать заблокированную папку для ее использования. Такой метод отлично подходит для изображений и документов, но не очень хорошо работает для программного обеспечения.
Заархивировать и запаролить папку очень просто.
- Найдите папку, в какой вы хотите установить пароль. В нижеприведенном примере это будет «Тайная папка».
Находим папку, в какой хотим установить пароль
- Правым кликом мыши откройте меню. В появившемся меню нажмите «Добавить в архив» или «zip» в зависимости от программы, какая у вас установлена.
Кликаем правой кнопкой мыши на папку, в меню нажимаем «Добавить в архив» или «zip»
- Кликните «Установить пароль».
Кликаем «Установить пароль»
- Придумайте и установите пароль, а также отметьте галочку, смотрите картинку ниже.
Вводим пароль дважды, отмечаем галочкой пункт «Шифровать имена файлов»
- Создайте архив с самым низким сжатием и выберите опцию шифрования.
 Заархивированный файл будет создан там же, где и файл для которого вы хотите установить пароль.
Заархивированный файл будет создан там же, где и файл для которого вы хотите установить пароль.Заархивированный файл будет создан там же, где и первоначальный файл
- Архив открывается правым кликом, как показано на картинке ниже. Если архив запаролен, то он откроется не сразу, а только после ввода установленного вами пароля.
Правым кликом мышки открываем меню и выбираем «Извлечь файлы»
Примечание! Этот метод может и не работать, так как эта функция может быть недоступной.
- Откройте папку, для которой вы хотите установить пароль.
Открываем папку, которую хотим запаролить
- Левым кликом мышки перейдите в «Свойства/Дополнительно» или «Другие».
Левым кликом мышки переходим в «Свойства-Дополнительно» или «Другие»
- Поставьте галочку как на примере ниже.
Ставим галочку на атрибуте «Шифровать содержимое для защиты данных»
- Кликните «Применить», затем «ОК».

Кликаем «Применить», затем «ОК»
- Шифрование проводится только для одного каталога, в котором также может быть много файлов и папок.
Отмечаем пункт «К данной папке и ко всем вложенным папка и файлам»
- Папка поменяет цвет на зеленый, как и все файлы и папки, которые находятся внутри.
Зашифрованная папка станет зеленым цветом
Все зашифрованные файлы будут зеленым цветом
С такими файлами можно работать, как и с обычными, но работать с ними можно будет только с 1 учетной записью. Также необходимо помнить, что системные файлы зашифровать нельзя.
Важно! Обязательно сделайте резервную копию ключа и сертификата шифрования, что будет предложено системой. Это обезопасит ваши файлы, если с ОС что-то случиться, или если вы забудете данные к своей учетной записи.
Нажмите на появившееся системное сообщение. Появится окошко мастера резервного копирования сертификатов. При случайном закрытии окна мастера или системного сообщения, придется, повозится с его открытием через mmc консоль:
- Нажмите как на картинке ниже.

Выбираем пункт «Архивировать сейчас (рекомендуется)»
- Кликните, чтобы продолжить.
Нажимаем «Далее»
- По желанию можно поставить галочку там где расширенные свойства.
Ставим галочки там, где расширенные свойства, нажимаем «Далее»
- Установите как можно более сложный пароль.
Устанавливаем сложный пароль, дублируем во втором поле, нажимаем «Далее»
- Назовите сертификат, как вам нравится, и сохраните его на съемном носителе.
Называем сертификат, сохраняем его на съемном носителе, нажимаем «Далее»
- Для хранения сертификата выберите надежное и проверенное место.
Выбираем надежное место для хранения и нажимаем «Готово»
Таким образом, установить пароль на папку не составит труда. Несколько простых шагов и ваши секретные файлы окажутся под надежной защитой.
Видео — Как поставить пароль на папку
Понравилась статья?
Сохраните, чтобы не потерять!
Рекомендуем похожие статьи
Как запаролить папку на компьютере Windows 10
Обновлено: 14. 04.2020, автор — Илья
04.2020, автор — ИльяИлья – главный редактор сайта softdroid.net. Является автором нескольких сотен руководств и статей по настройке Android. Около 15 лет занимается ремонтом техники и решением технических проблем iOS и Android. Имел дело практически со всеми более-менее популярными марками мобильных смартфонов и планшетов Samsung, HTC, Xiaomi и др. Для тестирования используется iPhone 12 и Samsung Galaxy S21 с последней версией прошивки.
Информация об авторе
Пароль на папке в системе Windows может пригодиться в ряде случаев. Например, в такой директории удобно хранить и не переживать о сохранности приватных файлов: кодов от аккаунтов, рабочих данных, которые нужно убрать от чужих глаз, и ряд другой информации.
Рассмотрим быстрые методы, как поставить пароль на папку в Windows 7, 8, 10. Они позволят защитить информацию, хранимую в каталоге, с помощью специального программного обеспечения.
Содержание:
Как защитить паролем папку архиватором 7-Zip
Поскольку большинство версий Windows не предполагают парольную защиту, понадобится стороннее приложение.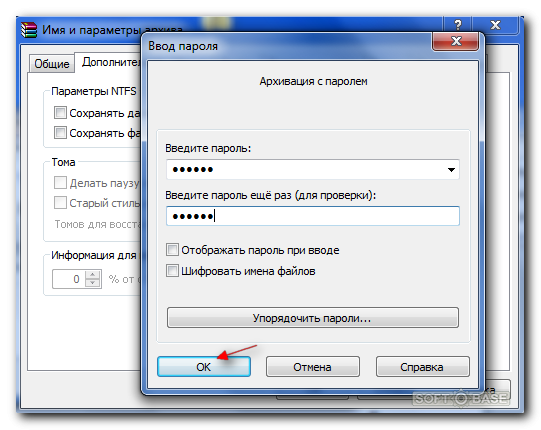 Мы рекомендуем 7-Zip, бесплатную утилиту для архивирования файлов с открытым исходным кодом. Она также позволяет защищать папки с помощью пароля.
Мы рекомендуем 7-Zip, бесплатную утилиту для архивирования файлов с открытым исходным кодом. Она также позволяет защищать папки с помощью пароля.
Чтобы защитить паролем важные папки с помощью 7-Zip:
- Скачайте 7-Zip (выбрав подходящую версию).
- Установите архиватор на компьютер.
- Найдите папку, которую хотите защитить паролем, щелкните правой кнопкой мыши и выберите 7-Zip > Добавить к архиву.
- Введите пароль в разделе «Шифрование» (заполните оба поля) и нажмите « ОК» .
- Также можно изменить другие атрибуты и настройки для сжатой папки, включая формат архива ( по умолчанию это 7Z ), место сохранения архива и уровень сжатия.
- Установите для параметра Уровень сжатия значения “Без сжатия”. Нажмите ОК для начала обработки папки.
- Сейчас, если попытаться открыть файл или скопировать из архива, появится окно с запросом пароля. В дальнейшем любой, кто пытается просмотреть или извлечь файлы из архива (через 7-zip или файловый менеджер), должен будет ввести пароль.

- Не забудьте удалить исходную папку в проводнике Windows. Если вы оставите ее на вашем компьютере, это вовсе не решит задачу.
Парольная защита через шифрование Windows
Если сторонние программы – вариант не для вас, есть альтернатива. Если у вас Windows 10 Professional Edition, можно включить встроенную функцию шифрования – “Зашифрованная файловая система (EFS)” Она повысит уровень безопасности наиболее важных папок.
Этот метод будет полезен только в случае, если на ПК используется несколько учетных записей. Зашифровав папку, вы ограничите к ней доступ из других аккаунтов.
Чтобы ограничить доступ к директории или каталогу:
- Щелкните правой кнопкой мыши по папке, которую вы хотите зашифровать.
- Выберите Свойства > Другие.
- Включите опцию “Шифровать содержимое для защиты данных”.
- Нажмите OK и при появлении запроса еще раз ОК.
Ваша папка и ее содержимое теперь зашифрованы и доступны только вашей учетной записи. Через вашу учетную запись Windows все еще можно будет получить доступ к этой папке без пароля, поэтому это – не идеальное решение.
Через вашу учетную запись Windows все еще можно будет получить доступ к этой папке без пароля, поэтому это – не идеальное решение.
Hide Folders
Разработчик: FSPro Labs
Почему разработчики ОС Windows не предусмотрели установку пароля на директорию, в целях безопасности — не очень понятно. Хотя в Vista можно зашифровать диск или некоторую его область, но это не самый подходящий выход из положения. Есть очень ненадежное средство защиты данных — установка атрибутов файлов и папок. Однако, как мы понимаем, в любой момент пользователь, хорошо знающий Проводник, может дезактивировать опцию «Скрытый файл» и таким образом рассекретить данные.
Есть программы, которые помогут справиться с простой, но невыполнимой штатными средствами задачи. Для начала можно порекомендовать простую программу Hide Folders. Исходя из названия, суть ее как раз и состоит в скрытии данных. С помощью программы также можно устанавливать пароль на открытие папок и запуск файлов.
Интерфейс программы с большего переведен на русский язык (в том числе справка и советы). Работать с Hide Folders просто и удобно, благо все требуемые кнопки вынесены на панель инструментов. Вы просто составляете список объектов и затем выбираете метод защиты. При необходимости, любой элемент легко удалить из данного списка.
Работать с Hide Folders просто и удобно, благо все требуемые кнопки вынесены на панель инструментов. Вы просто составляете список объектов и затем выбираете метод защиты. При необходимости, любой элемент легко удалить из данного списка.
Программа максимально безопасна в эксплуатации. А это значит, что злоумышленник (или попросту любознательный человек) не сможет просто так обнаружить и ликвидировать программу. Он не обнаружит следов присутствия программы: ее не видно в ни Диспетчере задач, ни в «Установке и удалении программ». Присутствие программы также можно заметить только по контекстному меню проводника, включающему в себя опции Hide Folders.
Программу можно поставить в автозагрузку, чтобы она работала автоматически и постоянно. Следует отметить, что при выходе из спящего режима и из режима ожидания Hide Folders все так же полнофункциональна.
Нужно учитывать то, что после удаления программы вы не сможете получить доступ к защищенным ее средствами ресурсам.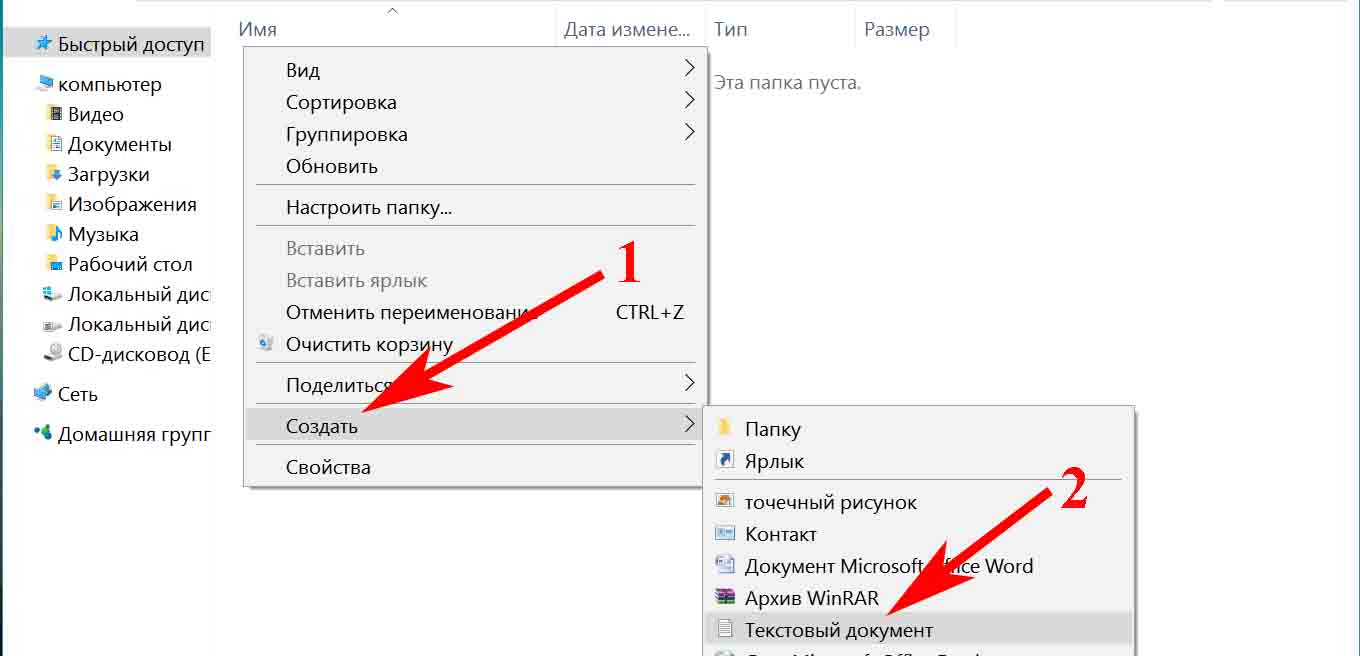 Поэтому перед ее удалением желательно снять блокировку и открыть скрытые файлы. Проще всего очистить составленный в Hide Folders список объектов.
Поэтому перед ее удалением желательно снять блокировку и открыть скрытые файлы. Проще всего очистить составленный в Hide Folders список объектов.
Перечислим другие особенности Hide Folders:
- Поддерживаются файловые маски, которые позволяют вам защитить только определенные типы файлов.
- “Доверенные процессы”, позволяют проводить резервное копирование Ваших файлов в защищенном состоянии.
- Программа не изменяет файловую систему — вся защита обеспечивается на уровне файлового драйвера.
- Удаление Hide Folders 2009 вручную не приведет к раскрытию данных
- При попытке удаления папок верхнего уровня, защищенные файлы и папки не удаляются.
- Множество опций по скрытию следов скрытых файлов и самой программы.
- Защита от блокировки системных папок.
- Защита данных в режиме безопасности Windows.
- Управление с помощью командной строки.
Скачать Hide Folders
PasswordProtect USB
Приложение PasswordProtect свободно для скачивания по ссылке и совместимо с ОС Windows от 7 до 10 версий. С её помощью решить вопрос, как установить пароль на папку, мгновенно исчезает.
С её помощью решить вопрос, как установить пароль на папку, мгновенно исчезает.
Как и в случае с программой DirLock, после установки программы в контекстное меню добавится новая строчка «Lock with password protect USB». Выберите этот пункт, чтобы начать использовать утилиту.
- Всплывет диалоговое окно с контекстным меню программы. Оно написано на английском языке, но благодаря доступному интерфейсу это не доставит неудобств при использовании;
- Введите собственный пароль в поле «Your password». Подтвердите его, введя второй раз в поле ниже;
- Далее при попытке зайти в выбранную директорию будет всплывать диалоговое окно с просьбой ввода пароля. Кроме того, директория будет отмечена специальным знаком, свидетельствующим о её защите.
Преимуществами программы являются высокая скорость установки и отсутствие необходимости дополнительных настроек. Начать пользоваться PasswordProtect USB можно за несколько минут.
Folder Lock
Это программа также позволяет установить пароль на папку в Windows. Её функционал позволяет запаролить директорию с совершенно любыми файлами, надёжно защитив все приватные документы.
Её функционал позволяет запаролить директорию с совершенно любыми файлами, надёжно защитив все приватные документы.
Чтобы начать работу с приложением, придерживайтесь этой простой инструкции:
- Скачайте его на этом сайте;
- Установите её и выберите мастер-пароль, введя его в предложенное поле;
- Подтвердите ввод пароля, нажав на клавишу «ОК»;
- Добавьте в список защищенных папку, на которую хотите установить пароль, или перетащите её в специальное поле;
- Теперь открыть её сможет только человек, знающий мастер-пароль.
Единственным недостатком программы можно выделить то, что можно установить только один пароль для всех директорий.
Следует отдельно упомянуть о методе защиты директорий, для которого не нужно скачивать программное обеспечение. Запаролить директорию можно, добавив её в архив, кликнув по ней правой кнопкой мыши, и в дополнительных настройках выбрав кнопку установления пароля. Для этого способа потребуется только установленные приложения WinRaR или же 7-ZIP.
Надеемся, что приведенные выше способы помогли решить проблему защиты папок при помощи быстрой установки пароля. Существующее сегодня программное обеспечение делает это возможным за несколько секунд.
DirLock
Другой бесплатной утилитой, которая позволяет поставить пароль на папку в компьютере, является DirLock. Как и в случае с Lock-a-Folder, она существует только в английской версии, но разобраться с ней не составит труда обычному пользователю.
Любопытной особенностью программы является то, что для её использования не нужен даже запуск: после установки приложения в контекстное меню папок добавляется пункт «Lock/Unlock». С помощью него можно контролировать доступ к папке, внося и вынося её из списка защищенных.
Нажав на любой из этих пунктов «Lock/Unlock», вы откроете окно программы, которое представляет собой список папок. Добавьте в него свои с помощью удобного контекстного меню. Скачать утилиту можно, например, здесь.
Anvide Seal Folder
Весомым плюсом этой программы является полностью русскоязычный интерфейс, что упрощает её использование. При этом утилита полностью бесплатна и не пытается без ведома пользователя скачать нежелательное программное обеспечения, чем грешат сейчас многие файлы, скачиваемые в интернете.
При этом утилита полностью бесплатна и не пытается без ведома пользователя скачать нежелательное программное обеспечения, чем грешат сейчас многие файлы, скачиваемые в интернете.
- К другим преимуществам Seal Folder можно отнести возможность работы из командной строки;
- На каждый каталог можно установить свой код;
- Директория мгновенно защищается путем добавления её в меню охраняемых объектов;
- Легко убрать доступ ко всем каталогам можно всего за один клик, нажав на иконку замка в панели управления приложения;
- В настройках приложения Seal Folder можно зашифровать имя каталога, а также названий хранящихся в нем файлов.
Скачать утилиту можно по этой ссылке. Программу легко использовать на компьютере и на съемных носителях, что дополнительно увеличивает её удобство.
Lock-a-Folder
Open Source приложение входит в список лучшего доступного ПО для установления паролей на папки. Существует только англоязычная версия программы; однако благодаря доступному интерфейсу проблем с использованием приложения не вызовет у пользователя с любым знанием языка.
Скачать утилиту вы сможете с официального сайта Google по ссылке. При запуске программы будет предложено выбрать главный мастер-пароль и определить каталоги, которые нужно защитить. Подобным же образом можно произвести исключение директорий из списка защищенных.
- Утилита поддерживается всеми версиями Windows от 7 до 10;
- Программа делает простым добавление пароля сразу для многих папок;
- Чтобы стереть пароль на папке, необходимо повторно запустить ПО и нажать на кнопку Unlock Selected Folder;
- Приложение можно установить на флешку и использовать на съемном устройстве.
Еще одним преимуществом программы является то, что при её установке не добавляются никакие прочие дополнительные файлы или утилиты.
Пожалуйста, оцените статью:
Илья – главный редактор сайта softdroid.net. Является автором нескольких сотен руководств и статей по настройке Android. Около 15 лет занимается ремонтом техники и решением технических проблем iOS и Android. Имел дело практически со всеми более-менее популярными марками мобильных смартфонов и планшетов Samsung, HTC, Xiaomi и др. Для тестирования используется iPhone 12 и Samsung Galaxy S21 с последней версией прошивки.
Имел дело практически со всеми более-менее популярными марками мобильных смартфонов и планшетов Samsung, HTC, Xiaomi и др. Для тестирования используется iPhone 12 и Samsung Galaxy S21 с последней версией прошивки.
Как защитить паролем папки в Windows 11/10 [6 способов]
На ПК с Windows 11/10 большинство пользователей устанавливают пароль администратора/логина, чтобы предотвратить доступ других к их компьютерам без их ведома; однако этого может быть недостаточно, если нам нужно защитить конфиденциальные файлы или папки на наших компьютерах.
Для всех, кому необходимо защитить свои папки Windows от несанкционированного доступа, лучше всего установить пароли для папок. К сожалению, в Windows нет прямой возможности установить пароль для папки на вашем компьютере, но есть несколько обходных путей, которые вы можете использовать вместо этого.
Благодаря этой защите паролем вам больше не придется беспокоиться о том, что кто-то получит доступ к файлам, которые вы хотите сохранить в секрете. В этой статье мы поговорим о лучших способах защиты папок паролем в Windows 11/10 таким образом, чтобы вы могли легко сделать это и со своими папками.
В этой статье мы поговорим о лучших способах защиты папок паролем в Windows 11/10 таким образом, чтобы вы могли легко сделать это и со своими папками.
Содержание
16 способов защиты папок паролем в Windows 11/10?
Существует ряд методов, которые вы можете использовать для защиты паролем папок на вашем ПК с Windows, и мы обсудим лучшие из них ниже:
Способ 1. Защита папок паролем с помощью OneDrive
На каждом компьютере с ОС Windows предустановлено OneDrive, служба облачного хранилища от Microsoft. В этой программе есть опция Personal Vault, которая позволяет защитить ваши файлы паролем.
В этой защищенной паролем папке может храниться до трех файлов, но если у вас есть членство в Microsoft 365, вы можете использовать эту функцию без каких-либо ограничений. Поскольку он включает в себя дополнительные функции, предотвращающие несанкционированный доступ к вашим папкам, это, вероятно, лучший метод, который вы можете использовать для защиты своих личных папок на ПК с Windows.
Вам нужно будет ввести код двухфакторной аутентификации (2FA), отправленный на вашу учетную запись электронной почты, когда вы хотите получить доступ к папке в Личном хранилище, чего достаточно для всех, кто хочет защитить свои файлы. Чтобы использовать OneDrive Private Vault для защиты папки паролем в Windows 11 или 10:
1. Установите OneDrive из Microsoft Store. Программа всегда предварительно установлена на компьютерах с Windows, но если у вас ее нет, вы можете использовать связанный магазин для ее установки.
2. После установки OneDrive выберите его из Системный трей или запустите его, выполнив поиск в окне поиска Windows.
3. Щелкните значок шестеренки на появившейся странице и выберите Разблокировать личное хранилище .
4. Затем вам будет предложено настроить Хранилище, введя код двухфакторной аутентификации, отправленный на вашу учетную запись электронной почты или номер телефона. Сделайте это и подождите, пока Personal Vault разблокируется.
Сделайте это и подождите, пока Personal Vault разблокируется.
5. Теперь вы можете переместить папки, которые вы хотите сохранить под защитой паролем, в личное хранилище, которое автоматически блокируется через 20 минут бездействия.
Вы также можете заблокировать Personal Vault вручную:
1. Щелкните правой кнопкой мыши папку Personal Vault и выберите Показать дополнительные параметры в раскрывающемся меню.
2. Нажмите Заблокировать личное хранилище .
Способ 2: Используйте 7-Zip
Другой способ, который вы можете использовать для защиты паролем папок в Windows 11, — это использование известного инструмента для обработки zip-файлов 7-Zip. Программа использует высококачественный протокол шифрования для защиты ваших папок, защищенных паролем, чтобы никто не мог получить к ним доступ без вашего пароля.
Более того, шифрование папок 7-Zip является кроссплатформенным, а это значит, что даже если вы переместите папки на другой компьютер, шифрование останется. Вот как использовать 7Zip на компьютере с Windows для защиты папки паролем:
Вот как использовать 7Zip на компьютере с Windows для защиты папки паролем:
1. Загрузите и установите 7-Zip со связанного сайта.
2. Перейдите к папке, которую вы хотите защитить паролем, и щелкните ее правой кнопкой мыши.
3. В появившемся раскрывающемся меню выберите Показать дополнительные параметры .
4. Теперь нажмите на 7-Zip и выберите Добавить в архив .
5. В появившемся диалоговом окне установите Уровень сжатия на 0 — Сохранить и установите флажок Удалить файлы после сжатия .
6. Перейдите в раздел Шифрование в том же окне и введите пароль, которым вы хотите заблокировать папку.
7. После повторного ввода пароля нажмите OK , чтобы заблокировать папку.
После этого будет создана новая папка с расширением .7z, которую вы можете открыть с помощью любой программы архивации на вашем компьютере, и которая будет запрашивать ваш пароль каждый раз, когда вы открываете файл в этой папке.
Примечание:
Папки, которые вы зашифровали с помощью 7-Zip, доступны любому, у кого есть доступ к вашему компьютеру, поэтому их можно удалить.
Метод 3: Использование пакетного файла
Это еще один метод, который вы можете использовать для защиты паролем папок на компьютерах с Windows, и он довольно прост.
1. Откройте папку, которую вы хотите зашифровать, и щелкните правой кнопкой мыши пустое место.
2. Щелкните Новый в раскрывающемся меню и выберите Текстовый документ .
3. Назовите текстовый документ так, как вы хотите сохранить в защищенной папке, и нажмите Введите .
4. Дважды щелкните текстовый документ, чтобы открыть его, и вставьте текст сюда в Блокнот.
5. Найдите часть текста, где находится ВАШ-ПАРОЛЬ , и замените ее паролем, которым вы хотите защитить папку.
6. После этого щелкните Файл в верхнем левом углу окна Блокнота и выберите Сохранить как .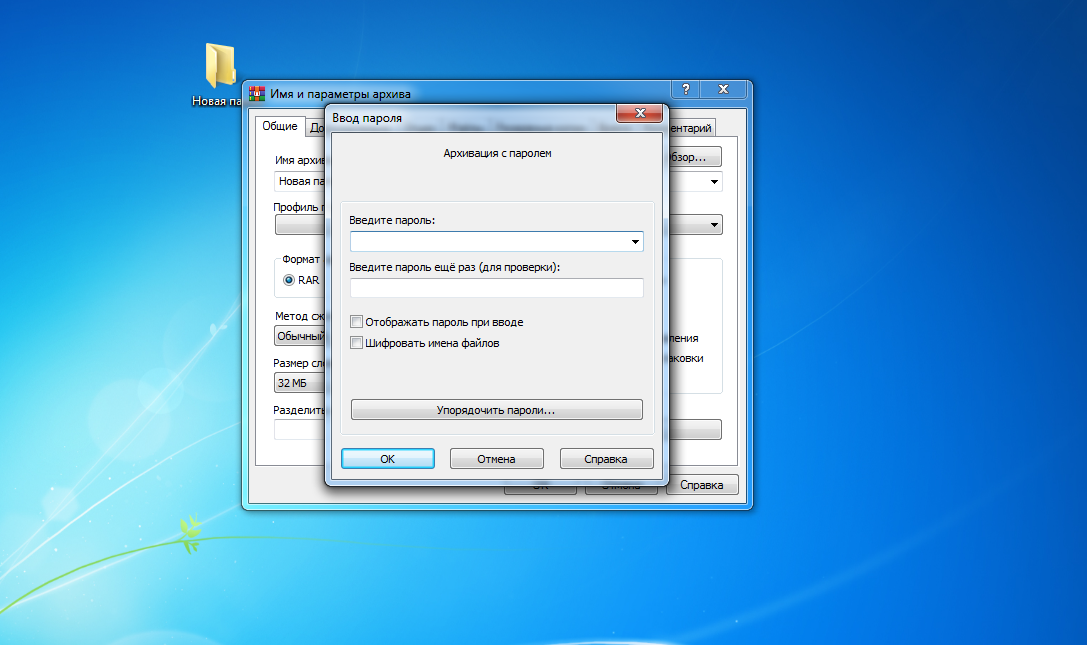
7. В поле Имя файла замените .txt на .bat , чтобы сохранить файл как пакетный файл, и установите для параметра Тип файла значение Все файлы .
8. Нажмите Сохранить и закройте Блокнот.
9. Новый созданный пакетный файл появится в папке, просто дважды щелкните по нему; при этом будет автоматически создана папка с именем Private , и вы сможете переместить все файлы, которые хотите зашифровать, в папку Private.
10. После этого снова щелкните командный файл, нажмите Y и нажмите Enter. Личная папка исчезнет, и ее можно будет открыть, только запустив пакетный файл и введя пароль, который вы установили ранее.
Читайте также: 7 лучших файловых менеджеров для Windows 10/11
Метод 4: BitLocker
BitLocker — это метод шифрования, предлагаемый Microsoft для пользователей с некоторыми версиями Windows 11 и некоторыми другими версиями Windows для сохранения этого весь диск защищен от несанкционированного доступа посредством восстановления данных. Это также способ, которым вы можете защитить папки на вашем компьютере с Windows 11.
Это также способ, которым вы можете защитить папки на вашем компьютере с Windows 11.
Вот как настроить BitLocker в Windows 11:
1. Найдите BitLocker в окне поиска и откройте параметр Manage BitLocker .
2. Вы попадете на страницу панели управления, где вам нужно нажать Включить BitLocker . Если у вас более одного диска, вы можете перезапустить этот процесс и для других дисков.
3. На открывшейся странице вам будет предложено указать способ резервного копирования ключа восстановления; выберите тот, который вы считаете нужным. Этот ключ восстановления будет вашим единственным способом получить доступ к вашему диску, если вы забудете свой пароль.
4. Нажмите Далее и следуйте инструкциям на экране.
5. Наконец, нажмите Перезагрузить сейчас , и ваш компьютер начнет шифрование вашего диска.
Метод 5: Защита папки паролем с помощью сторонних приложений
Существует несколько сторонних приложений, которые позволяют защитить папки паролем, например Folder Lock, Easy File Locker и многие другие. Эти приложения очень просты в настройке и могут использоваться для защиты папок на вашем ПК с Windows вместо использования методов, описанных ранее.
Эти приложения очень просты в настройке и могут использоваться для защиты папок на вашем ПК с Windows вместо использования методов, описанных ранее.
Метод 6: Защита папок на групповом ПК
Если вы используете компьютер с несколькими пользователями и хотите защитить некоторые папки, чтобы доступ к ним был только у вас, есть способ сделать это.
1. Щелкните правой кнопкой мыши папку, которую вы хотите защитить, и выберите Свойства .
2. Выберите Дополнительно в появившемся диалоговом окне.
3. Установите флажок Зашифровать содержимое для защиты данных и нажмите OK .
4. Теперь выберите либо Зашифровать файлы и их родительскую папку , либо Зашифровать только файл и нажмите OK .
Прочитано: 6 способов делать снимки экрана в Windows 11
Final Words
Используя пароли для своих папок, вы можете запретить другим пользователям доступ к вашим файлам.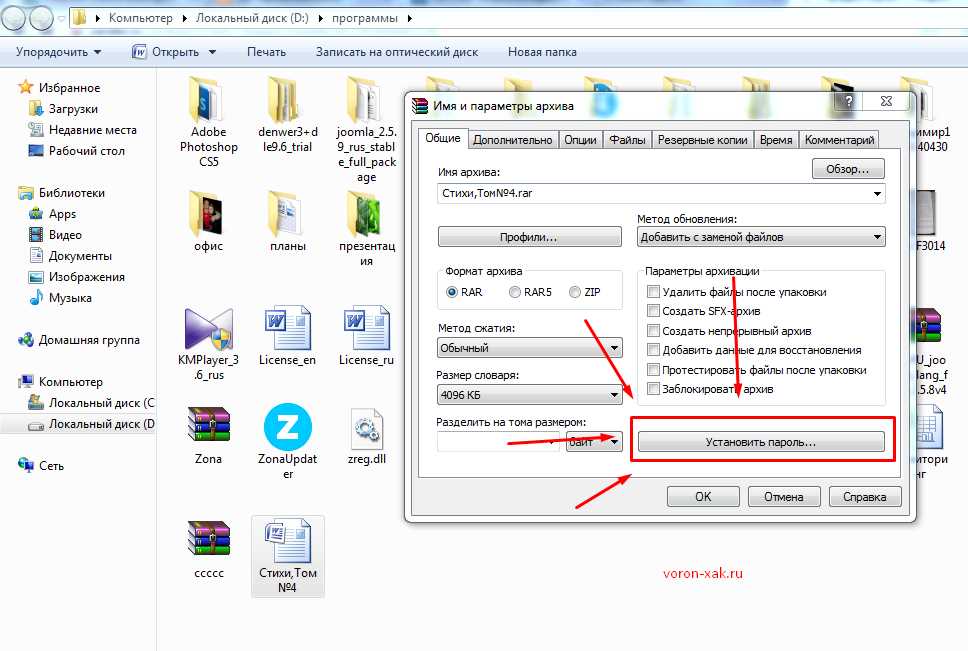 Хотя на компьютерах с Windows нет встроенного способа защиты папок паролем, вы все равно можете сделать это, используя различные обходные пути, лучшие из которых мы представляем вам в этой статье.
Хотя на компьютерах с Windows нет встроенного способа защиты папок паролем, вы все равно можете сделать это, используя различные обходные пути, лучшие из которых мы представляем вам в этой статье.
Часто задаваемые вопросы о защите папок паролем в Windows 11/10
Дополнительная литература:
- Как зашифровать USB-накопитель в Windows 10
- Как установить и использовать Wget на Mac и Windows
- 11 лучших приложений для Windows 11, которые вы должны скачать
Была ли эта статья полезной?
Да Нет
TechPP поддерживается нашей аудиторией. Мы можем получать партнерские комиссионные от покупки ссылок на этом сайте.Как защитить паролем папку в Windows 11
Использование пароля для защиты файла или папки защищает их от несанкционированного доступа. Если вы используете общее устройство, рекомендуется иметь зашифрованную папку для хранения конфиденциальных личных и рабочих файлов и документов.
Windows имеет встроенную функцию шифрования под названием BitLocker, но она шифрует полные тома. Следовательно, он не может защитить от преднамеренного или случайного слежения кем-то, кто имеет доступ к вашему общему устройству. Таким образом, если есть всего несколько файлов, папок или документов, которые вы хотели бы сохранить в тайне, вам лучше вместо этого зашифровать их с помощью утилиты EFS.
Следовательно, он не может защитить от преднамеренного или случайного слежения кем-то, кто имеет доступ к вашему общему устройству. Таким образом, если есть всего несколько файлов, папок или документов, которые вы хотели бы сохранить в тайне, вам лучше вместо этого зашифровать их с помощью утилиты EFS.
Если вы один из тех людей, которым необходимо зашифровать (защитить паролем) свои файлы и папки, у нас есть эта статья для вас. Надеюсь, вы найдете это полезным.
Причины защитить паролем папку в Windows 11
Может быть несколько разных причин, по которым вы можете захотеть зашифровать свои файлы и папки с помощью пароля. Вот несколько распространенных причин:
- Вы хотите защитить свою конфиденциальность.
- Вы не хотите, чтобы люди получали доступ к конфиденциальным документам намеренно или случайно.
- У вас есть общее устройство.
Способы защитить паролем папку или файл в Windows 11
У вас есть два варианта, если вы хотите защитить паролем папку или файл в Windows 11.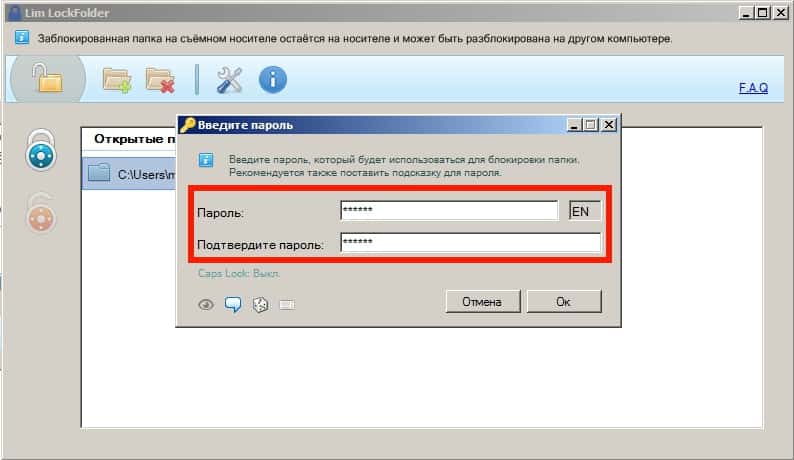 Вы можете использовать встроенную функцию шифрования в Windows 11. Вы также можете используйте различные сторонние программы для защиты ваших файлов и папок паролем.
Вы можете использовать встроенную функцию шифрования в Windows 11. Вы также можете используйте различные сторонние программы для защиты ваших файлов и папок паролем.
Использование встроенной функции шифрования в Windows 11
Чтобы использовать встроенную функцию шифрования в Windows 11 (EFS) для защиты файла или папки, сначала перейдите к расположению этого файла или папки. Затем выполните следующие действия:
- Щелкните правой кнопкой мыши на файле или папке
- Щелкните Свойства
- Щелкните Дополнительно
- Поставьте галочку на « Зашифровать содержимое для защиты данных ” и нажмите OK.
- Если вы пытаетесь защитить файл паролем, вы увидите предупреждение о шифровании. Мы рекомендуем выбрать переключатель с надписью « Зашифровать файл и его родительскую папку » и нажать ОК .
- Ваш файл или папка теперь зашифрованы паролем, и любой, кто попытается получить к ним доступ из другой учетной записи, столкнется с ошибкой « У вас нет разрешения на открытие этого файла ».

Если вы впервые используете эту функцию, вы увидите запрос на резервное копирование ключа шифрования.
- Нажмите Создать резервную копию сейчас и следуйте инструкциям на экране.
- Поставьте галочку на Пароль в мастере экспорта сертификатов.
- Введите уникальный пароль и подтвердите его.
- При желании вы можете выбрать используемый тип шифрования или использовать тип по умолчанию. Затем нажмите Далее .
- Введите имя сертификата.
Вы будете использовать этот сертификат и пароль для восстановления папки или файла при необходимости в будущем.
Чтобы удалить шифрование папки или файла:
- Навигация к его местоположению в проводнике
- Щелкните правой кнопкой мыши на нем.
- Выберите Свойства a и щелкните Дополнительно .

- Снимите флажок « Зашифровать содержимое для защиты данных »
Использование стороннего программного обеспечения: WinRAR
Различное стороннее программное обеспечение, доступное на рынке, позволяет защитить паролем файл или папку в Windows 11. Функции и методы защиты файла или папки паролем могут незначительно отличаться в зависимости от используемого вами приложения.
В приведенном ниже примере мы использовали WinRAR, популярную утилиту архиватора файлов, для защиты папки паролем. Чтобы следовать этому примеру, загрузите и установите WinRAR, если вы еще этого не сделали.
- Перейдите к местоположению вашего файла или папки и щелкните его правой кнопкой мыши .
- Выберите WinRAR из контекстного меню и нажмите Добавить в архив…
- На вкладке Общие поставьте галочку на « Удалить файлы после архивации».
- Нажмите Установить пароль.

- Введите пароль в поле под « Введите пароль ». Также введите точно такой же пароль в поле « Повторно введите пароль для проверки ».
- Нажмите OK , затем еще раз нажмите OK.
Теперь любой, у кого нет пароля к заархивированному файлу или папке, не сможет получить доступ к вашим документам, даже если они используют одну и ту же учетную запись.
Чтобы удалить пароль из файла, зашифрованного с помощью WinRAR:
- Щелкните правой кнопкой мыши на заархивированном файле.
- Выберите WinRAR > Извлеките сюда .
- При появлении запроса введите пароль и нажмите OK .
Вы можете удалить заархивированный файл, чтобы устранить избыточность.
Использование стороннего программного обеспечения для защиты файла или папки паролем: Easy File Locker
Easy File Locker — популярная бесплатная программа, которую можно использовать для защиты паролем любого файла или папки. Если вы хотите использовать Easy File Locker, загрузите и установите эту программу и выполните следующие действия:
Если вы хотите использовать Easy File Locker, загрузите и установите эту программу и выполните следующие действия:
- Запуск Easy File Locker .
- Нажмите Система > Установите пароль .
- Введите и подтвердите пароль.
- Нажмите Файлы и папки и нажмите Добавить папку (Нажмите Добавить файл, если вы хотите вместо этого зашифровать файл).
- Снимите отметку на Доступно и отметьте Видно
- Нажмите на три точки и перейдите к папке, которую вы хотите защитить паролем.
- Выберите папку и нажмите OK
Теперь папка будет недоступна. Когда вам нужно получить доступ к папке, дважды щелкните папку из списка в Easy File Locker и отметьте Accessible .
Чтобы удалить файл или папку из защиты Easy File Locker :
- Выберите файл или папку из списка.

- Щелкните Файлы и папки > Удалить .
- Нажмите Да .
Часто задаваемые вопросы
Почему я не могу защитить папку паролем?
Если вы не можете защитить папку паролем, возможно, папка уже зашифрована и у вас нет к ней доступа без пароля.
Есть ли в Windows 11 шифрование файлов?
Windows 11 поддерживает шифрование файлов. Чтобы узнать, включено ли на вашем устройстве шифрование, перейдите на Настройки > Конфиденциальность и безопасность . Третья запись на этом экране должна содержать Шифрование устройства .
Если по какой-то причине вы не видите эту опцию, это означает, что ваше устройство не поддерживает шифрование устройства. Пользователи Windows 11 Pro могут использовать BitLocker для шифрования тома, чтобы защитить свои файлы, документы и данные.
Могу ли я использовать Bitlocker для защиты файлов паролем?
BitLocker — это специализированный инструмент, разработанный для шифрования дисков.

 Она может находится и на рабочем столе. Правым кликом мыши по пустому пространству внутри папки откройте контекстное меню.
Она может находится и на рабочем столе. Правым кликом мыши по пустому пространству внутри папки откройте контекстное меню.

 Заархивированный файл будет создан там же, где и файл для которого вы хотите установить пароль.
Заархивированный файл будет создан там же, где и файл для которого вы хотите установить пароль.