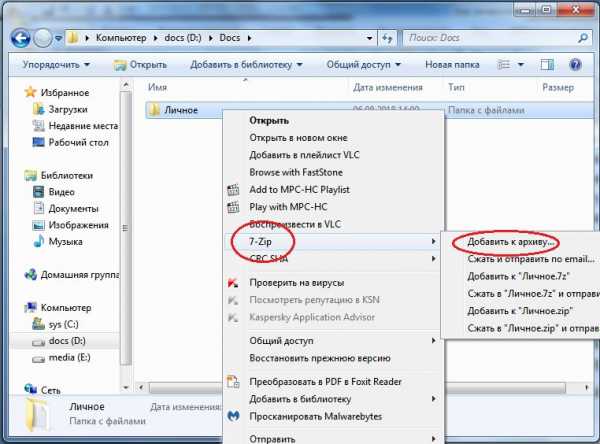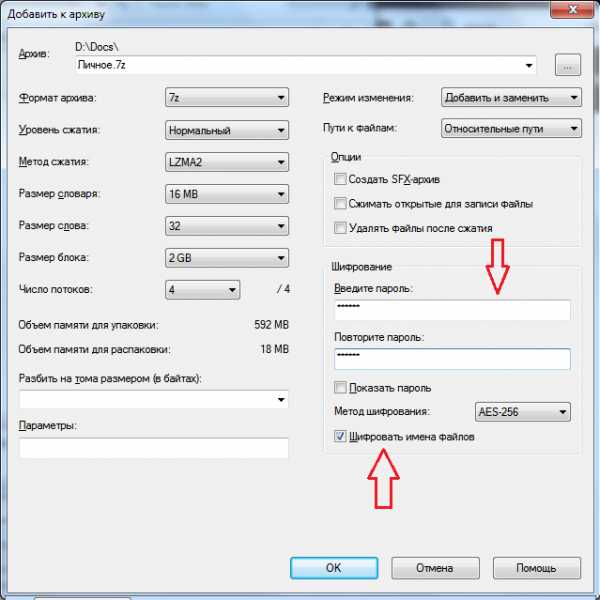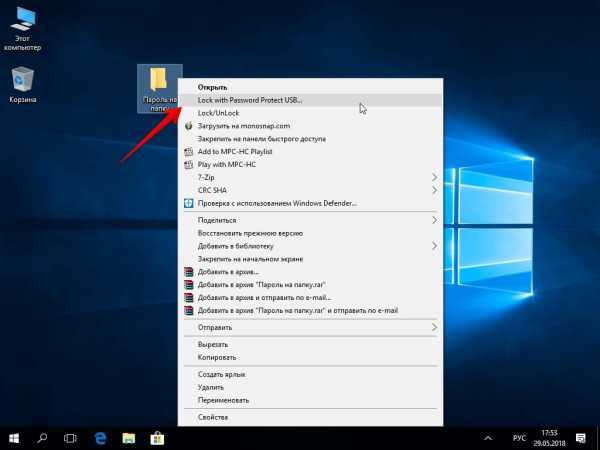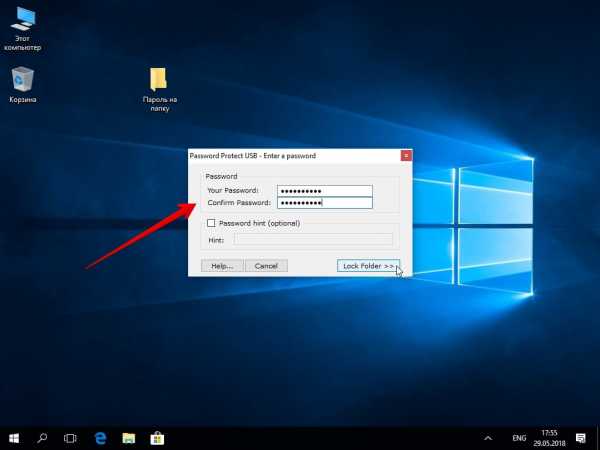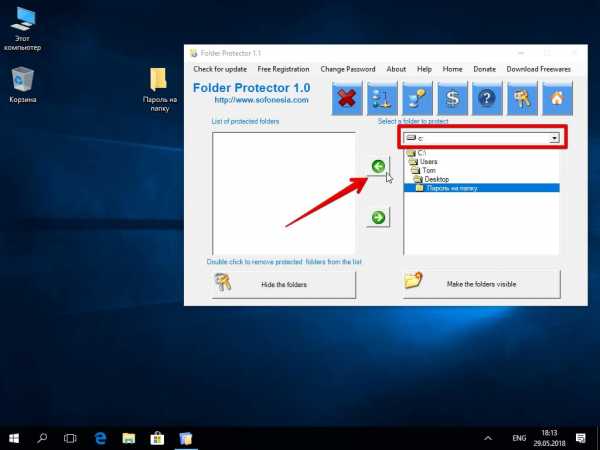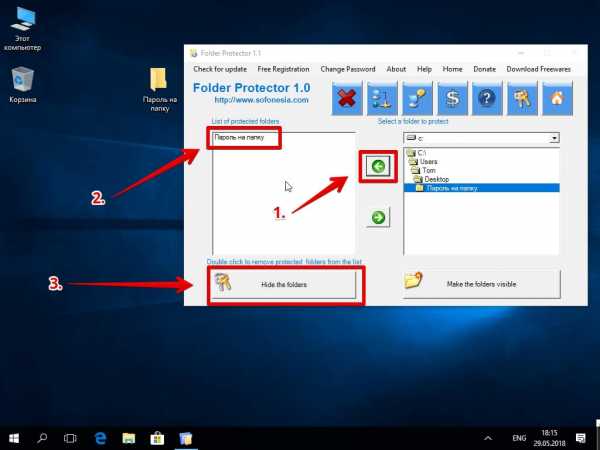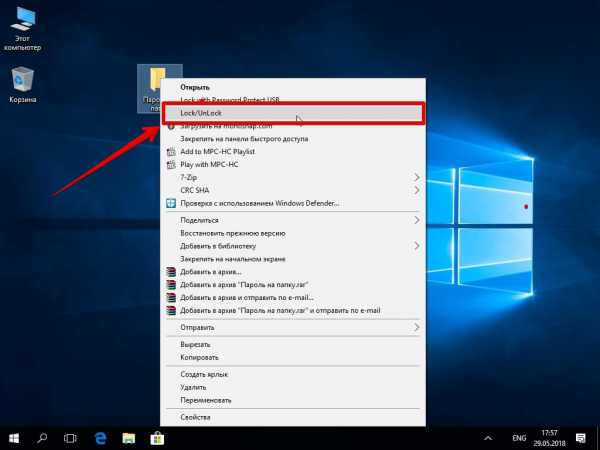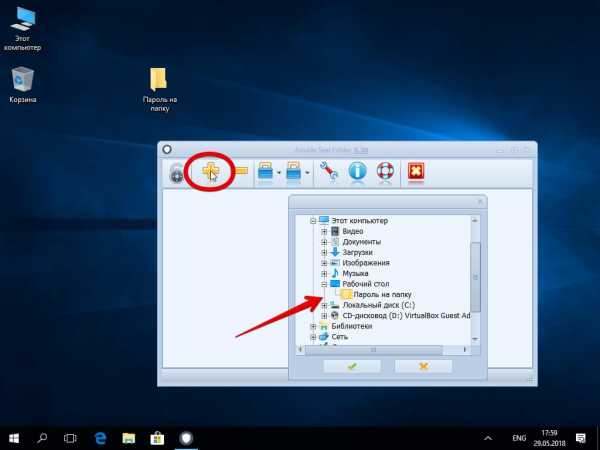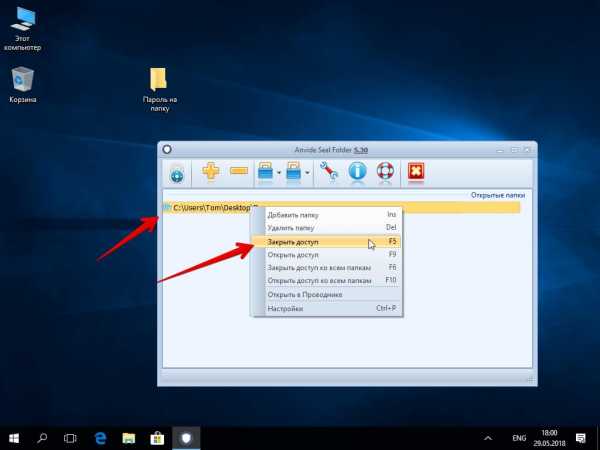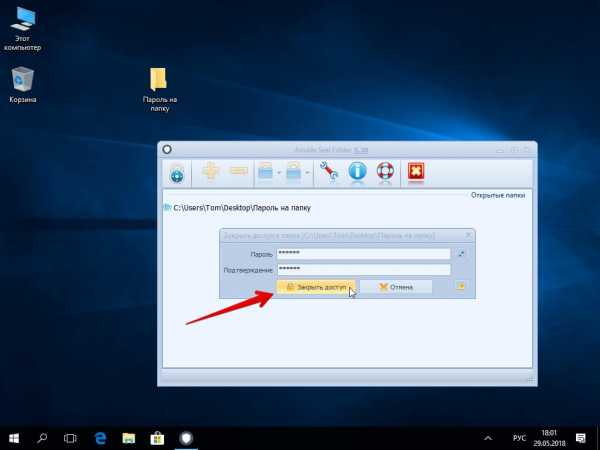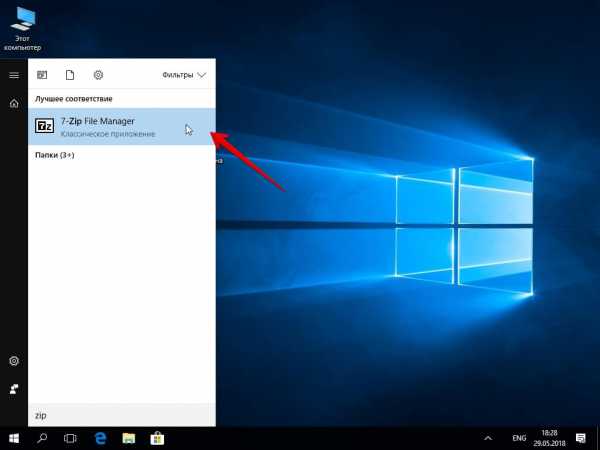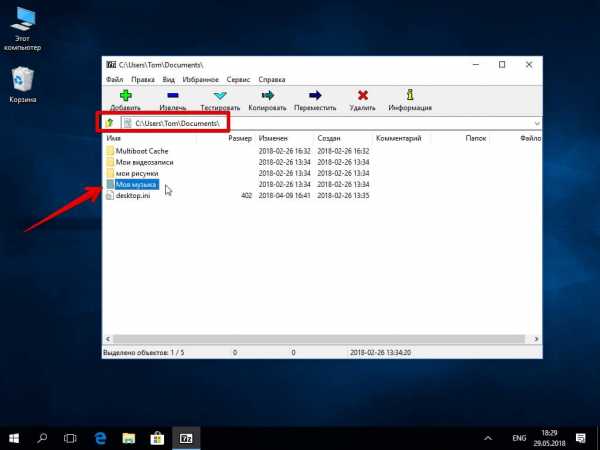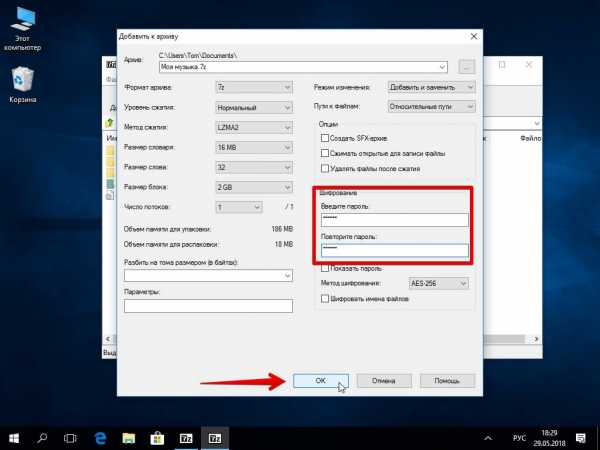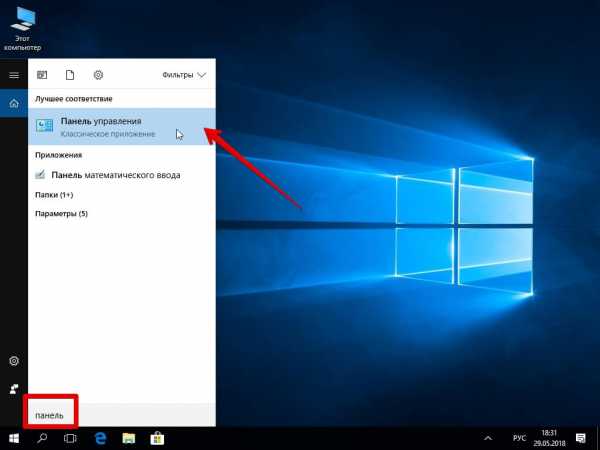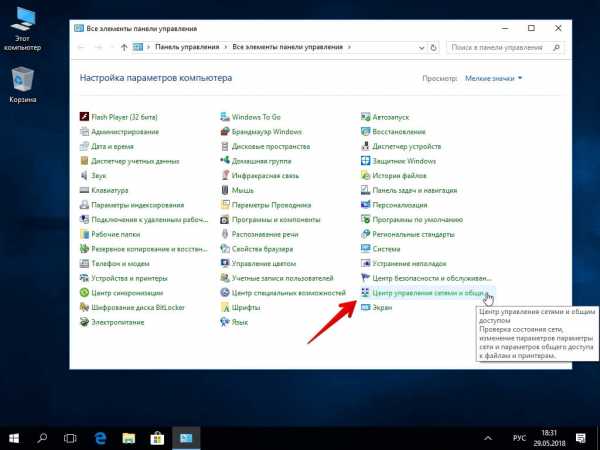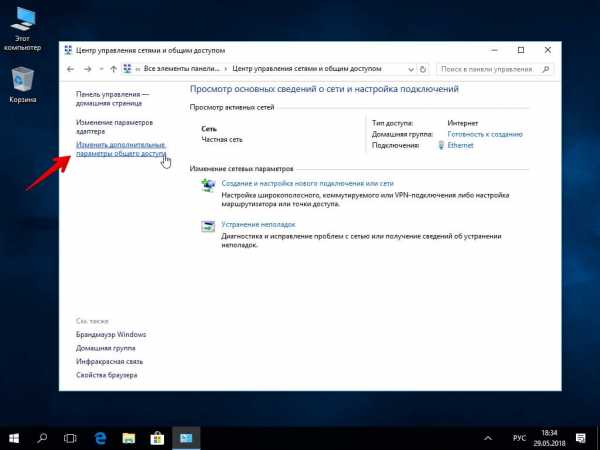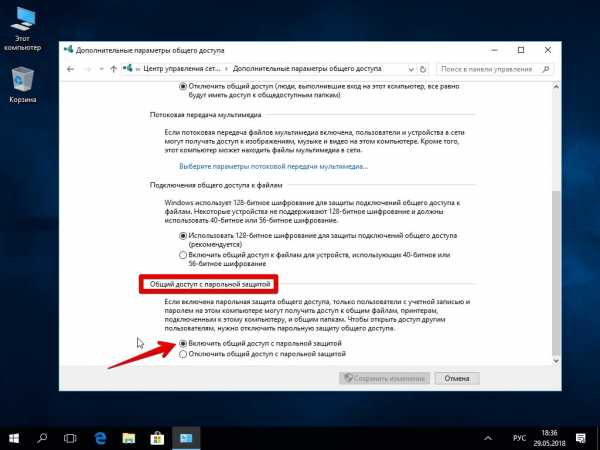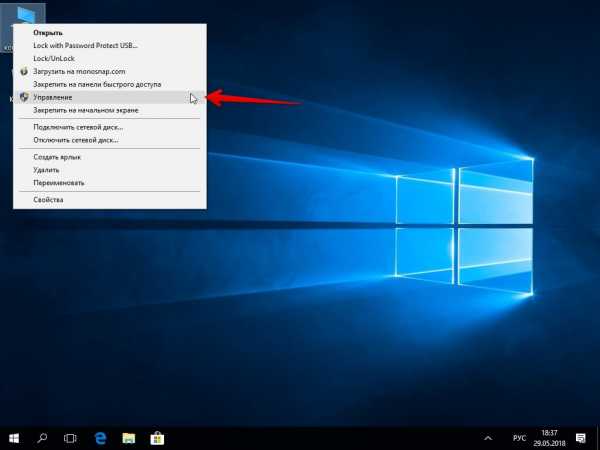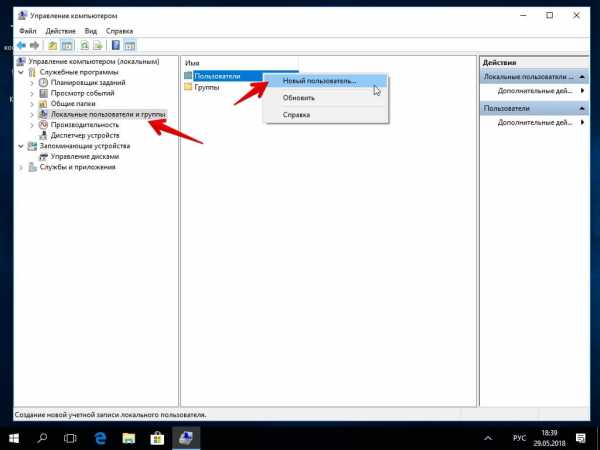Как запаролить папку на компьютере
У каждого есть определённые личные тайны или просто какие-либо сведения, которые не предназначены для глаз других людей.
Это относится абсолютно ко всем, в том числе и к пользователям компьютеров. Сохранность информации, хранимой на жёстком диске компьютера – это не только задача антивирусного программного обеспечения операционной системы, но и главенствующая обязанность каждого пользователя.
Основным элементом защиты и обеспечения конфиденциальности является установка пароля для входа в учётную запись, пароля для совершения определённых действий, а также пароли для открытия определённых каталогов и просмотра файлов.
И именно о том, как установить парольную защиту на папку на компьютере с операционной системой Windowsи пойдёт речь в настоящей статье.
Как и с помощью чего установить пароль
Необходимо отметить, что существует огромное количество вариантов, которые позволяют осуществить задуманное, в том числе с помощью стороннего программного обеспечения или штатными средствами Windows.
Вариации их применений колеблется от желаемой степени защиты, доступности к компьютеру, наличия администраторских полномочий, а также наличия прав на совершение подобных действий, если вы не являетесь владельцем целевого компьютера.
В рамках рассматриваемой темы следует остановиться на четырёх способах, которые могут реализовать и малоопытные пользователи.
Итак, приступим.
Способ 1 – степень защиты «Низкая»
Первый способом, он же наиболее простой в исполнение, не требует привлечения дополнительного стороннего программного обеспечения.
Для его реализации потребуется сделать лишь следующее:
- Создайте нужную вам папку, где будут храниться нужные вам сведения (файлы) или выберите уже существующий каталог;
- В данной папке создайте текстовый файл и скопируйте в него вот этот скрипт
cls
@ECHO OFF
titleПапкаподпаролем
if EXIST «Locker» goto UNLOCK
if NOT EXIST Private goto MDLOCKER
:CONFIRM
echo Activate the lock?(Y/N)
set/p «cho=>»
if %cho%==Y goto LOCK
if %cho%==y goto LOCK
if %cho%==n goto END
if %cho%==N goto END
echo Incorrect choice.
goto CONFIRM
:LOCK
ren Private «Locker»
attrib +h +s «Locker»
echo Folder successfully locked
goto End
:UNLOCK
echo Enter the password to access the folder
set/p «pass=>»
if NOT %pass%== 123456789 goto FAIL
attrib -h -s «Locker»
ren «Locker» Private
echo Access confirmed
goto End
:FAIL
echo Invalid password
goto end
:MDLOCKER
md Private
echo Successful creation of a secret folder
gotoEnd
:EndВ строке «ifNOT %pass%== 123456789 gotoFAIL» вместо «123456789» введите желаемый пароль.
- Далее, нажмите на вкладку «Файл» — «Сохранить файл», и установите расширение «.bat» для созданного файла;
- После данных действий запустите созданный файл и дождитесь появления папки «Private» в этом же каталоге;
- В папку «Private» поместите все необходимые вам файлы, сохранность которых для вас в приоритете;
- Далее, снова запустите bat-файл;
- Нажмите на клавишу «Y» + «Enter» в ответ на появившийся вопрос «Activatethelock?»;
- После подтверждения и закрытия консоли командной строки вы увидите, что созданной папки «Private» нет в данном каталоге. Чудо!
На самом деле, папка со всем содержимым просто стала скрытой и для того чтобы снова сделать её видимой, потребуется:
- Снова запустить «bat-файл»;
- Откроется консоль командной строки с указанием «Enterthepasswordtoaccessthefolder», то есть «Введите пароль для получения доступа к папке»;
- Введите придуманный вами пароль и нажмите «Enter»;
- Если пароль введён верно, то папка «Private» снова станет доступной.
В этом способе есть огромное количество минусов, самый явный из которых – это нахождение папки и самого файла (скрипта, где указан пароль/ключ) в открытом доступе, и сама по себе папка не блокируется, блокируется лишь сама возможность сделать её видимой.
Поэтому, данный способ проблему защиты не решает, но достаточно интересен для начинающих пользователей.
Способ 2 – степень защиты «Средняя»
Вторым способом, который является наиболее распространённым, служит помещение «секретной папки» в архив.
Если не придираться к терминам, то можно считать это штатным инструментом операционной системы, так как мало у кого не установлен на компьютере «WinRar» или «7-zip».
Установка пароля занимается буквально минуту, для этого:
- Кликните правой кнопкой мышки по «секретной папке» и выберите инструмент архивирования, например, «Winrar», и нажмите «Добавить в архив»;
- Перед вами откроется окно с настройками создаваемого архива, в котором найдите кнопку «Установить пароль»;
- Введите нужный вам ключ и нажмите на кнопку «ОК»;
Теперь, при попытке просмотреть файлы в папке, будет запрашиваться ввод пароля.
Способ 3 – степень защиты «Оптимальная»
Стороннего программного обеспечения, призванного решить рассматриваемый вопрос, огромное количество, среди которых есть как адекватные бесплатные варианты, так и крайне интересные представители с платной лицензией.
Одной из самых популярных бесплатных утилит является «AnvideSealFolder», которая уже давно известна многим пользователям. Скачать её можно на официальном сайте anvidelabs.org
Утилита имеет русскоязычный интерфейс и использовать её функционал достаточно просто, для этого:
Обратите внимание, что по умолчанию, программу лишь прячет выбранную папку (нечто подобное было в способе 1), но в настройках можно включить дополнительно «Шифрование имени файлов и папок» и «Шифрование содержимого файла».
Способ 4 – степень защиты «Высокая»
Среди платного программного обеспечения, возможности которых позволяет установить пароль не только на папки, находящиеся на жёстком диске компьютера, но и на каталоги, хранимых на внешних носителях наиболее функциональным и адекватным вариантом является программа «HideFolders» (HideFolderExt – для работы с внешними носителями).
Скачать программу и оценить её работу в 30-ти дневный пробный период можно с официального сайта разработчиков — http://fspro.net/hide-folders/
Данный вариант предлагает несравненно больший функционал, нежели было описано выше, поэтому следует подходить к процедуре блокировке с осторожностью.
А для того, чтобы запаролить нужную вам папку потребуется сделать следующее:
- Запустите утилиту, используя ярлык «HideFolders» для работы с каталогами штатного жёсткого диска;
- Перейдите на вкладку «Список» и нажмите на кнопку «Добавить»;
- Выберите нужную вам папку и установите флажок в предпочитаемом методе защиты, например, комбинация «Скрывать и блокировать»;
- Далее, кликните по кнопке «Пароль» и установите ключ доступа к функционалу программы;
- Останется только выделить, выбранную папку кликом мышки и нажать на кнопку «Включить».
С этого момента, стандартный доступ к папке через проводник или файловый менеджер будет недоступен для каждого, включая вас.
Со включенной защитой, работать с папкой можно только через функционал программы «HideFolders», например, для открытия достаточно ввести пароль (придуманный ранее), и через клик правой кнопкой мышки нажать на кнопку «Открыть».
Важно! В демо версии существует одно значительное ограничение – это администраторский пароль может быть только «demo»! Поэтому без непосредственного приобретения лицензия полноценно использовать функционал программы будет невозможно.
Для блокировки папки на съёмном носителе запустите ярлык «HideFolderExt»:
- Найдите нужный носитель, ориентируясь по присвоенной букве и нажмите «Далее»;
- Выберите один из двух вариантов:
- Создать секретную папку и оставить её видимой;
- Создать секретную папку и сразу скрыть её.
- Нажмите на кнопку «Завершить».
После этого, программа создаст папку с именем «MyHiddenFolder», в которую вы можете поместить все конфиденциальные данные, а доступ к этой папке можно будет получить только через функционал самой программы, по аналогии с вышеописанным, то есть потребуется ввод пароля.
В целом, достаточно интересная программа, но требующая определённой суммы денежных средств.
Заключение
Итак, выше были рассмотрены четыре различных варианта по осуществлению блокировки доступа к определённому каталогу, хранимому на компьютере или на внешнем носителе.
Какой из них выбрать решать вам, так как различает их не только степень предлагаемой защиты, но и различные функциональные возможности, которые в ряде случаев просто не нужны, или наоборот могут сыграть ключевую роль.
Вам так же будет интересно:
www.911-win.ru
Как поставить пароль на папку в компьютере? Советы пользователям
Наверно, каждый из нас хоть раз оказывался в такой ситуации, когда личная информация, хранящаяся на компьютере, была доступна для посторонних глаз. Кому это понравится? Ведь зачастую на компьютере у нас хранятся фотографии, документы и различная информация.
 Как сделать так, чтобы это не могли видеть другие пользователи, которые тоже пользуются вашим ПК? Ответ очевиден: нужно эти документы засекретить. Для этого достаточно знать, как поставить пароль на папку в компьютере. Именно об этом мы сейчас с вами и поговорим.
Как сделать так, чтобы это не могли видеть другие пользователи, которые тоже пользуются вашим ПК? Ответ очевиден: нужно эти документы засекретить. Для этого достаточно знать, как поставить пароль на папку в компьютере. Именно об этом мы сейчас с вами и поговорим.Как поставить пароль на папку в компьютере стандартными средствами Windows?
Для этого нам потребуется стандартный архиватор WinRAR. Его нигде скачивать не нужно, т. к. он автоматически устанавливается вместе с операционной системой. Так вот, чтобы поставить пароль на папку на компьютере, необходимо сделать следующее:
- Кликаем правой кнопкой мыши по папке, которую нужно засекретить, и выбираем пункт «Добавить в архив».
- В появившемся окне архиватора отмечаем галочкой пункт «Удалить файлы после упаковки», затем переходим на вкладку «Дополнительно» и нажимаем кнопку «Установить пароль».
- В окне «Ввод пароля» вводим выдуманный код 2 раза и подтверждаем его нажатием клавиши «Ок».
- На этом все. Программа WinRAR создала архив, который можно распаковать только после ввода пароля.
К сожалению, этот способ удобен не каждому. Например, если в папке содержатся видеофайлы, то на архивацию уйдет слишком много времени, а это существенный минус. Поэтому такой метод используют только с небольшими по объему файлами.
Как поставить пароль на папку в компьютере с помощью программы Anvide Lock Folder?
Для начала ищем утилиту и устанавливаем ее. При помощи этой программы можно поставить пароль на любые файлы или папки. Более того, они становятся скрытыми.
- Запускаем программу Anvide Lock Folder.
- В появившемся окне нажимаем на плюсик в верхнем левом углу и отмечаем файл, который будем скрывать от посторонних глаз. Нажимаем «Ок».
- Выделяем выбранный файл и нажимаем на значок в виде замка.
- В появившемся окне вводим пароль, подтверждаем его и нажимаем на кнопку «Закрыть доступ».
- Готово. Теперь файлы, на которых установлен пароль, будут отображаться как скрытые элементы.
Для того чтобы открыть скрытую папку, необходимо будет запустить программу Anvide Lock Folder, нажать на значок открытого замка и ввести установленный пароль. Вот такая вот полезная утилита.
Как поставить пароль на папку в компьютере с помощью программы Hide Folders?
Ход действий тот же — устанавливаем утилиту на свой ПК. Принцип работы тот же, что и в предыдущем способе:

- Запускаем программу Hide Folders.
- В появившемся окне нажимаем на плюсик и выбираем те файлы и папки, которые необходимо скрыть.
- Нажимаем кнопку с надписью «Hide». Таким образом, у нас включается рабочий режим, и все выбранные файлы становятся скрытыми.
Чтобы опять сделать папки видимыми, нужно будет запустить Hide Folders и нажать клавишу «Unhide». Единственное отличие здесь от предыдущей утилиты в том, что пароль устанавливается один. Его будет запрашивать при запуске сама программа.
Поставить пароль на папку, как видите, не так сложно. Главное, иметь в арсенале хотя бы одну удобную для себя утилиту.
fb.ru
Как запаролить папку на компьютере средствами Windows и программами
Часто к одному ПК имеют доступ сразу несколько пользователей (семья или сотрудники в офисе), поэтому для сохранения личных данных и информации следует знать, как сделать пароль на папку. Осуществить это можно с помощью стандартных ресурсов виндовс или с помощью дополнительных утилит для создания секретного кода.
Статьи по темеМожно ли запаролить папку на компьютере


Если вы никогда не сталкивались с вопросом, как запаролить папку на рабочем столе, то следует понимать, что это в целом возможно осуществить несколькими способами. На компьютере может храниться личная переписка, конфиденциальная важная информация или фильмы с возрастным ограничением. Из-за этого возникает необходимость ставить защиту и ограничивать возможность открыть некоторые директории. Можно даже закрыть доступ к операционной системе в целом – создать пароль (поставить пассворд) при входе в windows.
Как поставить пароль на папку или файл
Можно использовать разные способы того, как сделать папку с паролем. Некоторые из них следует использовать, чтобы закрыть файлы от любопытных глаз детей, добавив необходимые элементы в скрытый раздел. От более опытных пользователей это не спасет, поэтому необходимо воспользоваться более серьезными методами, к примеру, запаролить архив или скачать дополнительные приложения, добавляющие кодовые комбинации на любые элементы в компьютере. Все эти способы будут описаны в соответствующих пунктах ниже.
С помощью архивации
Самый простой и надежный способ, как запаролить папку на компьютере – использовать любой архиватор (7-Zip, WinRar). Каждый из них обладает встроенной возможностью ввести секретный код при создании архивного файла. Алгоритм действий очень прост:
- На нужной директории кликните ПКМ (правой кнопкой мыши).
- В меню найдите пункт «Добавить в архив…».
- На вкладке «Общие» найдите кнопку «Установить пароль …».
- В окне введите дважды одинаковый код (запомните его обязательно).
- Для открытия этого упакованного файла потребуется ввести password.
С помощью специальных программ
Если вы не хотите каждый раз распаковывать архив, то следует выбрать другой метод, как надежно запаролить папку на компьютере – применить специализированный софт. Такой способ гарантирует максимальный уровень защиты. Вот некоторые из самых популярных программ на случай необходимости создания пассворда на директорию:
- Password Protect. Относится к условно-бесплатным программам, работает со всеми известными современными операционными системами. Утилита запароливает, скрывает необходимые директории от пользователей, которые не знают код для открытия. Программа обладает русским интерфейсом, что упрощает процесс работы с ней. Алгоритм использования приложения таков:
- Загрузите, установите утилиту.
- Кликните «Запереть папку» и выберите нужную директорию.
- Дважды введите придуманный вами пассворд. На случай, если вдруг забудете код, можете оставить для себя подсказку. Нажмите «Запереть».
- Открыть необходимые файлы можно так: откройте утилиту, выберите нужные элементы, кликните «Отпереть».


- Folder Lock. Этот вариант, как запаролить папку на компьютере, в отличие от предыдущего, имеет только англоязычный интерфейс. Распространяется также на условно-бесплатной основе, требует установки на жесткий диск. Инструкция по использованию:
- Скачайте, установите, запустите приложение.
- В окне будет поле для пассворда, введите его и нажмите «Ок». Повторите его еще раз для подтверждения и снова нажмите «Ок».
- В программе отобразится белое поле, в которое нужно перетащить элементы для запароливания.
- Чтобы снять блокировку, вновь запустите утилиту, введите код, выберите необходимые элементы и нажмите «Unlock».
Как установить пароль на папку без архивации и программ
Самый простой способ спрятать какую-то директорию – сделать ее скрытой. Такая возможность есть во всех Windows, начиная с 7 версии. Для этого на элементе кликните ПКМ (мышкой, ее правой клавишей), нажмите на пункт «Свойства». Внизу вкладки «Общие» будет блок «Атрибуты». Установите галочку напротив пункта «Скрытый», нажмите «Применить». Отныне увидеть такой файл можно будет, если установить в свойствах проводника на вкладке «Вид» отображение скрытых файлов.
Для другого варианта у вас должно быть создано несколько пользователей для операционной системы. К примеру, у вашего ребенка будет своя учетная запись, а на вашей будет стоять пассворд. Чтобы ограничить из его учетки доступ к определенным директориям, выполните действия:
- Кликните ПКМ на нужном элементе, зайдите в пункт «Свойства» на вкладку «Безопасность», в блоке «Группы и пользователи» внесите изменения.
- Добавьте тех, для кого будет ограничен доступ в окне «Выбор». Проверьте, что написаны имена учетных записей без ошибок.
- В разделе «Разрешения для группы» можете выставить права на директорию, к примеру, можно только просматривать, но удалять или сохранять что-либо нельзя.
Видеоинструкция: как защитить папку паролем
 Как запаролить папку в Windows 7
Как запаролить папку в Windows 7
Статья обновлена: 13.05.2019
sovets.net
Как запаролить папку на компьютере
В данном материале мы разберемся, как запаролить папку на компьютере, работающим под управлением ОС Windows. Надо сказать, что в данной системе нет собственной функции установки пароля на отдельные файлы и папки, но при работе с компьютером иногда возникает необходимость скрыть содержимое определенной папки от чужих глаз.
Особенно это актуально при работе нескольких пользователей на одном ПК под одной учетной записью (члены семьи, коллеги на работе и т.п.), когда возникает высокая степень вероятности, что ваша информация, которую нежелательно видеть посторонним, будет рано или поздно ими просмотрена.
Хотя средствами операционной системы и предусмотрена возможность ограничения доступа к информации, например созданием учетных записей с ограниченными привилегиями, но часто бывают ситуации, когда оправдано лишь запаролить одну или несколько папок, например при передаче флешки в другие руки, на которой вместе с общедоступными находятся и личными данными. Естественно, личную информацию лучше скрыть. Самый простой способ сделать это используя сторонние программы.
к оглавлению ↑Как установить пароль на папку или файл с помощью архиватора
Рассмотрим данную операцию на примере бесплатного архиватора 7-ZIP, который можно скачать отсюда. Скачайте и установите эту программу, которая считается одним из самых эффективных средств архивации данных с надежным шифрованием. Заархивируйте нужную папку или файл с установкой пароля, согласно следующей инструкции:
- Кликните по необходимой папке правой кнопкой мыши для вызова контекстного меню.
- Выберите в меню 7Zip>Добавить к архиву.

- В открывшемся окне, в панели «Шифрование» установите отметку «Шифровать имена файлов». Введите пароль в поле ввода пароля и повторите его ввод в соответствующем поле ниже для верификации символов. Щелкните по кнопке «Ок» для старта архивации выбранной папки.

- В местоположении исходной папки появится одноименный файл архива с расширением 7z, который является сжатой и запароленной папкой. Исходную директорию необходимо удалить или скопировать в надежное место, например на флешку или компакт-диск. С данным архивом можно работать так же, как и с обычной папкой, при условии, что в системе установлен архиватор 7Zip.
Как работать с запароленной папкой?
При двойном щелчке на файле появится окно ввода пароля, после его правильного набора папка будет открыта в окне архиватора, где можно будет просматривать файлы, изменять или удалять их.
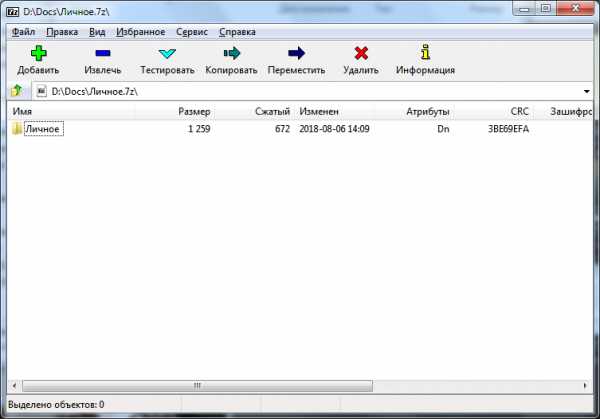
Возможно, при первой работе с архивной папкой она не будет открываться по двойному клику на ней в программе 7Zip, тогда установите ассоциацию файла с данной программой, нажав правой кнопкой на имени файла, в меню выбрать Открыть с помощью>Выбрать программу.
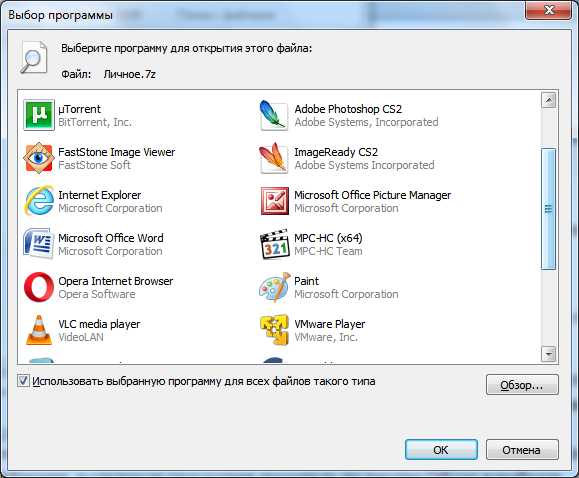
В открывшемся окне выбрать 7-Zip File Manager, в случае ее отсутствия щелкнуть по кнопке Обзор и выбрать в проводнике исполнительный файл программы. Не забудьте установить отметку в чек-боксе «Использовать выбранную программу для всех файлов такого типа», чтобы в будущем запароленная папка открывалась по двойному клику сразу.
Важно! Придумывайте надежный, но вместе с тем и легко запоминающийся пароль. Как это сделать рассказано в статье «Как придумать надежный пароль». Если пароль будет забыт, то доступ к папке будет утерян навсегда!
Рассмотренный метод привлекателен тем, что пользователь получает бесплатно сразу две функции в своей системе: защита конфиденциальных данных от посторонних глаз и архивация информации для резервного копирования.
Кроме данного метода папку можно запаролить с помощью специализированных программ, которых разработано достаточное количество. К сожалению, большинство из них на английском языке, поэтому стоит рассмотреть одну из немногих бесплатных русскоязычных программ данного типа — Anvide Seal Folder.
к оглавлению ↑Как поставить на папку пароль с помощью Anvide Seal Folder
В первую очередь необходимо скачать программу с официального сайта разработчика и установить ее. При свой инсталляции будет предлагать установить дополнительно сервисы поисковой системы Яндекс, от чего можно отказаться, сняв галочки в соответствующих пунктах.
Запустив Anvide Seal Folder можно добавить необходимую для паролирования папку или несколько папок нажав на значке + в панели инструментов программы.
Далее, правой кнопкой мыши на имени папки, в списке добавленных в окне программы, вызвать меню, где выбрать «Закрыть доступ» и установить пароль на выбранную директорию. Таким образом, можно устанавливать различные пароли на папки, выбирая их по очереди.

А можно запаролировать все добавленные в список директории одним паролем, выбрав в контекстном меню «Закрыть доступ ко всем папкам».
Anvide Seal Folder проста и интуитивно понятна любому, даже начинающему пользователю компьютера. Единственное требование – это необходимость разблокирования защищенных папок при обновлении программы.
Выбирайте любой понравившийся способ запаролить папку, каждый из них поможет нажжено сохранить вашу личную информацию в неприкосновенности.
Поделиться.к оглавлению ↑
Еще по теме:
- Основы безопасности в сети Интернет Покупая автомобиль, вы знаете, что он оснащен определенными встроенными средствами обеспечения безопасности. После того как вы сядете за руль, может вдруг обнаружиться, что производитель […]
- Как придумать надежный пароль Современный интернет невозможно представить без повсеместного использования логинов и паролей. Если на заре своего становления, когда интернет использовался только для поиска простой […]
- Защита персональных данных в интернете Обмен личной информацией с друзьями и родственниками обогащает ваши существующие отношения и помогает строить новые. Но следует избегать предоставления персональных данных непорядочным […]
- Незащищенность персональных данных в интернете Многие люди думают, что, если они не проявляют сетевой активности, то информация о них не может появиться в Интернете. Но они забывают о том, что людям свойственно обмениваться […]
- SmartScreen в Internet Explorer как защита от фишинга Фильтр SmartScreen в браузере Internet Explorer позволяет контролировать просмотр веб-сайтов, которые согласно сведениям компании Microsoft, могут осуществлять фишинг-атаки или загружать […]
www.pc-school.ru
Как поставить пароль на папку Windows и как открыть запароленный каталог
Практически у каждого пользователя ПК или ноутбука на устройстве хранится информация, которую он хотел бы скрыть от стороннего внимания – рабочие документы, личные фото и видео, какие-нибудь важные файлы и пр.
Есть много способов добиться приватности, но проще всего будет установить пароль на папку с нуждающимся в сокрытии содержимым.
О том, как это сделать, вы узнаете из данной статьи.
Советы по составлению надежного пароля
Прежде чем переходить к непосредственному рассмотрению специализированных программ, позволяющих устанавливать пароль на папки и архивы в среде Windows, сначала ознакомьтесь с правилами составления эффективных паролей – тех, которые злоумышленникам будет очень сложно подобрать руками или при помощи автоматического софта.
- Старайтесь не использовать при составлении паролей информацию, которая может каким-то образом быть с вами связанной.
Свое имя, год рождения, название города – все это проверяется взломщиками в первую очередь.
- Чем длиннее, тем лучше.
Продолжительный пароль гораздо сложнее подобрать, чем краткий набор букв или цифр. Для обеспечения безопасности рекомендуется придумать последовательность в 7 и выше знаков.
- Идеальный пароль – это хаотичная последовательность из цифр и букв в разных регистрах.
Например, “fG36bvk456df”. Поначалу запомнить такой винегрет из символов будет непросто и придется вводить его по бумажке, но спустя какое-то время даже самый сложный код плотно осядет в памяти.

Если затрудняетесь придумать надежный пароль самостоятельно, можете воспользоваться одним из множества онлайн-генераторов.
Достаточно ввести в Google или Yandex словосочетание “генератор паролей” и перейти по одной из ссылок на первой же странице.
Как правило, большинство таких сервисов позволяют установить нужные опции – количество знаков, использование верхнего регистра и специальных символов, цифр и пр.
Останется только скопировать получившуюся комбинацию и сохранить в надежном месте (лучше всего записать на бумаге).
Программы установки пароля на папку в Windows
Перейдем к рассмотрению специального софта для защиты папок паролем.
Выбор подобных программ поистине разнообразный, но лучше всего использовать проверенные сотнями тысяч пользователей решения — такие, которые будут описаны ниже.
- Password Protect USB
Программа позволяет установить пароль на папку в компьютере – нужно только один раз запустить приложение, выбрать нужный каталог и нажать на кнопку “Lock Folder” в главном окне.

После чего в высветившемся поле вписать необходимую последовательность букв и цифр.

Так можно защищать информацию сразу на нескольких устройствах, записав Password Protect на флешку и подключая ее при необходимости.
- Folder Protector
Folder Protector не только позволяет установить пароль на выбранную папку, но и шифрует ее содержимое.
Посторонний человек, не имея доступа к программе и мастер-паролю, никак не сможет попасть внутрь папки и ознакомиться с ее содержимым.
Чтобы поставить пароль, достаточно запустить приложение, нажать на изображение папки в главном окне и выбрать находящийся на компьютере или подключенном к нему устройстве каталог.

После откроется еще одно окно, где нужно будет ввести последовательность символов пароля, подтвердить ее и, если хотите, оставить себе подсказку “Password Hint”.

Программа работает со всеми более-менее актуальными версиями Windows – 2003, XP и выше, она очень проста в эксплуатации и весит чуть меньше мегабайта.
Недостаток лишь в том, что за полную версию придется заплатить почти 23 доллара.
- Dir Lock
Еще один удобный инструмент по защите содержимого ваших папок. Небольшая программка размером в пару сотен килобайт при первом запуске внедряется в контекстное меню проводника Windows.
Чтобы защитить тот или иной каталог, достаточно нажать по нему правой кнопкой мыши и в развернувшемся списке найти кнопку “Lock” (заблокировать).

Сразу же откроется окно, где нужно будет ввести и подтвердить свой пароль.
Рядом расположены кнопки Add и Remove Context Menu – они позволяют выгружать программу из контекстного меню и загружать ее обратно.
Если защита папки паролем больше не требуется, блокировку можно снять.
Для этого просто запустите Dir Lock. В главном окне отобразится список всех защищенных паролем папок на подключенном устройстве.
Выберите из списка нужный каталог и щелкните на кнопку “Unlock selected directory”. Придется еще раз ввести пароль, после чего защита будет снята.
- Anvide Seal Folder
Ищете бесплатные программы для установки паролей, которые не будут уступать по функциональности платным решениям?
Тогда вам однозначно стоит присмотреться к Anvide Seal Folder.
Это свободно распространяемое приложение работает очень просто – жмете на плюсик в главном меню, указываете путь к нуждающемуся в защите каталогу и в отобразившемся окне устанавливаете для него пароль.
Как вариант, можно просто перетащить нужную папку (или даже несколько выделенных папок сразу) в окно программы, зажав левую кнопку мыши.
Если же вы боитесь забыть пароль, дополните его секретным вопросом/подсказкой.


Помимо бесплатности, Anvide Seal Folder имеет и ряд других достоинств – присутствует несколько языков, включая полную русскую локализацию, возможность автоматического обновления до актуальной версии, работа в фоновом режиме и несколько вариантов внешнего вида (скинов).
Ставим пароль на папку с помощью архиваторов
Как показывает практика, среднестатистическому пользователю ПК совсем не обязательно скачивать дополнительный софт для защиты конфиденциальной информации в своей системе.
Программы-архиваторы, которыми пользуется практически каждый активный юзер, тоже имеют подобный функционал.
- WinRAR
Чтобы запаролить папку в Виндовс при помощи WinRAR, нужно запаковать ее в архив. Последовательность действий мало чем отличается от обычного сжатия данных:
Теперь каждый раз, когда любой из пользователей компьютера будет пытаться распаковать архив или просмотреть располагающиеся в нем файлы, ему будет предложено ввести пароль. Информацию внутри можно смело редактировать – программа спросит разрешение на обновление и перезапись данных при выходе.
- 7-ZIP
С архиватором 7-ZIP дела обстоят еще проще.

Вам также нужно будет войти в контекстное меню, щелкнув правой клавишей на нужной папке, только теперь отправной точкой станет пункт “Добавить к архиву” в подменю данного архиватора.

В открывшемся окне сразу можно будет найти раздел “Шифрование” с двумя строчками для ввода и подтверждения пароля, а также кнопку выбора, позволяющую установить один из нескольких вариантов шифрования.

Завершается процедура нажатием на кнопку “ОК”. Через некоторое время (зависит от объема сжимаемого каталога или файла) архив будет создан.
Как поставить пароль на сетевую папку в Windows
Процедура установки паролей на папки, которые нужно сделать доступными для нескольких пользователей по локальной сети, несколько сложнее описанных ранее манипуляций.
Рассмотрим последовательность действий на примере Windows 7 (в других версиях могут встречаться отличия, но они будут незначительны):
- Включение общего доступа с парольной защитой. Для этого отправляемся по адресу:
Пуск – Панель управления

Центр управления сетями и общим доступом

Далее входим в «параметры общего доступа»

Там будет раздел, позволяющий изменить параметры ОД, в котором нужно поставить отметку рядом с пунктом “Включение общего доступа …”.

- Создание на компьютерах учетных записей, которые позволят заходить в запароленный каталог.
- Жмем правой кнопкой на ярлыке “Мой компьютер” (не важно, находится он в меню Пуск или на рабочем столе) и переходим во вкладку Управление.

- В высветившемся окне есть список локальных пользователей и групп, в котором нужно создать нового юзера задав авторизационные данные (его логин и пароль).

- Открытие доступа к папке. Ищем нужную папку, жмем правой кнопкой и открываем меню “Свойства”.
В нем есть вкладка “Доступ”. Переходим оттуда в меню “Общий доступ” и выбираем из списка созданного ранее пользователя, подтвердив его добавление.

Все, теперь никакие другие пользователи, кроме авторизованных владельцем, не смогут получить доступ к информации. Любая попытка зайти в сетевую папку будет вызывать окно ввода логина и пароля.
Как сбросить пароль на папку в Windows
Если нужно скинуть пароль папки, придется ввести свои авторизационные данные. И уже потом, когда вы получите доступ к содержимому, изменить настройки.
Обычно все это делается прямо в главном окне программы, которая использовалась для шифрования папки.
В случае с архивом WinRAR/7-Zip, можно просто зайти в архив и распаковать его содержимое в указанное место на жестком диске, после чего запаковать уже без пароля или с другим паролем, а старый каталог удалить.
Что делать если забыли пароль от папки
Нередко случаются ситуации, когда пользователь забывает пароль от папки и не знает, как ее открыть.
К сожалению, никакого простого и доступного решения проблемы тут нет (а может даже и к счастью, ведь будь оно – любой злоумышленник смог бы с легкостью расковырять защиту и познакомиться со скрываемой от него информацией).
Даже если удалить программу установки паролей, в каталог все равно не получится проникнуть, так как большая часть подобных приложений не только ставит пароли на каталоги, но и шифрует их содержимое.Впрочем, в частных случаях иногда можно что-то сделать.
Например, если вы закрыли паролем архив WinRAR, иногда решит проблему программа “Advanced Archive Password Recovery”. 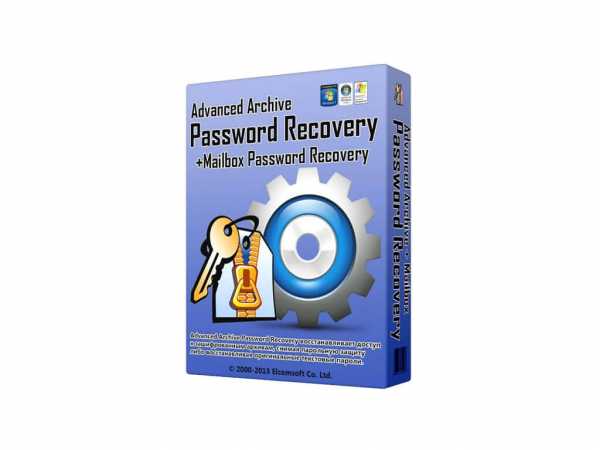
Она позволяет взламывать пароли методом подбора, причем процесс можно ускорить, задав в параметрах возможную длину и используемые символы (цифры, буквы, знаки).
Это может пригодиться тем, кто забыл пароль лишь частично и ошибается во вводе.
Обратите внимание! Крайне неосмотрительным решением будет довериться людям в интернете, которые обещают показать вам, как открыть запароленную папку, или предлагают специальный софт для взлома.В большинстве случаев, пользователь сам устанавливает в систему различного рода шпионское ПО, которое потом сыграет на руку злоумышленникам, передавая данные о его активности (к примеру, ввод авторизационных данных на сайтах).
Заключение
Теперь, когда вы узнали, как поставить пароль на папку Windows, можете смело применять полученные знания на практике.
Уже одной этой простой мерой предосторожности получится сократить список возможных посягательств на вашу личную информацию в несколько раз.
Само собой, опытного хакера это вряд-ли остановит – любая программа для установки пароля на папку имеет свои уязвимости, которыми опытные специалисты пользуются (попробуйте ввести в поисковые системы запрос с названием программы и почитать отзывы – иногда там детально описываются способы обхода защиты).
Зато можно с уверенностью заявить, что домашние и коллеги по работе не смогут покопаться в ваших файлах.
Удачи! И не забудьте поделиться этими советами с друзьями, расшарив информацию в социальных сетях.
laptop-info.ru
Как поставить пароль на папку или файл в Windows — 3 способа
Приветствую всех читателей блога. Если вы большую часть работы делаете на компьютере, за которым работаете не вы один, то в некоторых случаях личную информацию лучше защитить от нежелательного просмотра.
Как поставить пароль на папкуили файл тема нашей сегодняшней статьи. К сожалению разработчики Windows не позаботились о такой простой функции как возможность установки пароля для доступа к данным. Максимум что вам могут предложить, это ограничить доступ к данным определенным пользователям. Но так как мы привыкли работать за компьютером через одного пользователя, то данный способ нам ничего не даст. Как поставить пароль на папку?
Как поставить пароль на папку — 3 способа
1. Данный способ сработает для тех, кто хочет поставить пароль на текстовые файлы Word.
Чтоб поставить пароль на файл Word, необходимо перейти во вкладку: файл -> сведения -> разрешения -> зашифровать паролем
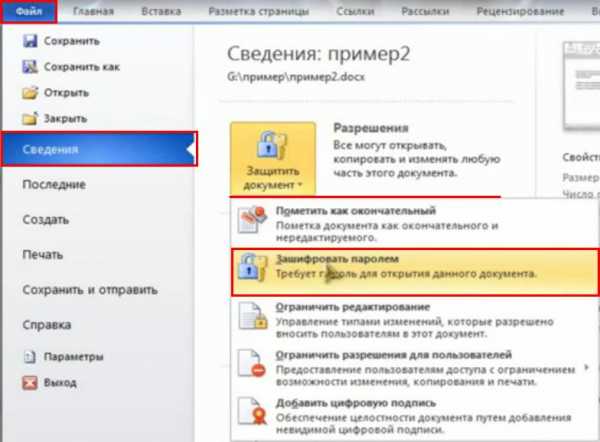
Высветится окошко в котором необходимо будет ввести пароль.

Вводим пароль. Обратите внимание на надпись снизу. Если вы забудете пароль, то доступ к файлу получить будет невозможно, поэтому советую вам записать свой пароль куда нибудь, чтобы не забыть.
В одной из следующих статей я расскажу вам о прекрасном способе не забывать пароли. Подпишитесь на обновления, чтобы не пропустить.

Для проверки правильности ввода введите пароль еще раз.
Все теперь для получения доступа к файлу необходимо будет ввести код.
Чтобы поставить пароль в старых версиях Word, перейдите в вкладку Сервис -> параметры -> вкладка безопасность
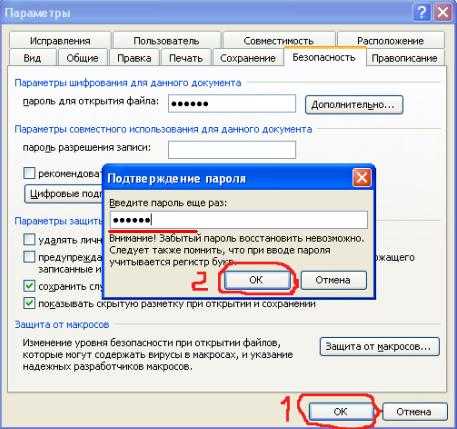
В самой верхней строке вводим пароль и подтверждаем его. Все! Пароль установлен.
к меню ↑
Поставить пароль на папку 2-й способ
Скачиваем программу Password Protect.
Как поставить пароль на папку с помощью — Password Protect. Распаковываем архив и запускаем программу. Это Portable версия, поэтому установка не потребуется.
Распаковываем один из архивов 600кб. Переходим в распакованную папку и запускаем программу Password Protect перед нами откроется такое окошко:
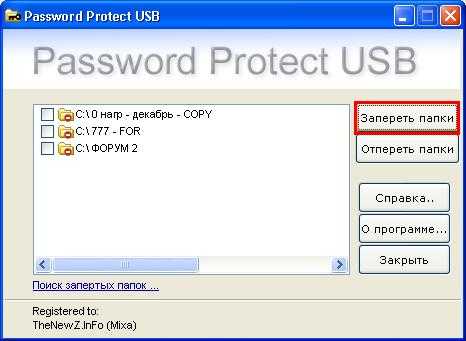
Нажимаем запереть папки. И выбираем из списка ту на которую вы хотите поставить пароль.

Вводим два раза один пароль и по желанию оставляем подсказку на случай, если вы забудете пароль.
Все пароль установлен. Теперь при обращении к папке необходимо будет ввести пароль. Таким образом вы можете устанавливать пароли на любые папки. Ну а чтобы скрыть файлы от лишних глаз, поместите их в папку с паролем.
к меню ↑
Пароль на папку — 3-й способ
Ставим пароль при помощи популярной программ архиватора — WinRar. Так как у многих данных архиватор установлен то давать ссылку на программу не буду. Если вдруг у вас этой программы не оказалось, то просто введите в любом поисковике скачать WinRar и скачайте программу по первой ссылке.
Данным способом мы ставим пароль на архив, в которым вы можете хранить файлы и другие данные вместе. Добавляем данные в архив
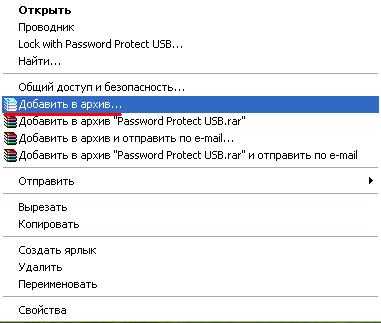
Откроется окошко создания архива

Переходим во вкладку дополнительно и нажимаем установить пароль. Откроется окошко установки пароля.

Вводим пароль два раза. Не забываем отметить галочкой — Шифровать имена файлов и нажимаем ОК.
Все создаем архив. Теперь чтобы открыть созданный архив необходимо будет ввести пароль.
Напоследок можете почитать еще об одном интересном способе скрыть файл от посторонних глаз.
Один из победителей конкурса кроссвордов ведет свой блог записки манимейкера — рекомендую ознакомится 😉
Ну вот и все теперь вы знаете как поставить пароль на папку или скрыть её. Поздравляю всех с праздником. Удачи!
entercomputers.ru
Как поставить пароль на папку в Windows 7

На компьютере, к которому имеет физический доступ несколько человек, в определенной директории может храниться конфиденциальная или служебная информация конкретного пользователя. В этом случае, для того чтобы расположенные там данные не были рассекречены или по ошибке кем-то изменены, есть смысл подумать над тем, как ограничить доступ к этой папке другим лицам. Наиболее простой способ сделать это – установить пароль. Давайте узнаем, какими способами можно поставить пароль на каталог в Windows 7.
Читайте также: Как спрятать файл или папку на ПК с Виндовс 7
Способы установки пароля
Запаролить каталог в указанной операционной системе можно либо при помощи специального софта для наложения пароля, либо используя приложения-архиваторы. К сожалению, собственных средств, специально предназначенных для наложения пароля на каталог в ОС Виндовс 7 нет. Но, в то же время, существует вариант, с помощью которого для решения поставленной задачи можно обойтись без стороннего программного обеспечения. А теперь остановимся на всех этих методах более подробно.
Способ 1: Anvide Seal Folder
Одной из наиболее удобных программ для установки пароля на каталог является Anvide Seal Folder.
Скачать Anvide Seal Folder
- Запустите скачанный установочный файл Anvide Seal Folder. Прежде всего, необходимо выбрать язык установки. Как правило, инсталлятор выбирает его в соответствии с настройками операционной системы, так что тут просто жмите «OK».
- Затем открывается оболочка «Мастера установки». Жмите «Далее».
- Запускается оболочка, где нужно подтвердить свое согласие с текущим лицензионным соглашением разработчика. Ставьте радиокнопку в позицию «Я принимаю условия соглашения». Щелкните «Далее».
- В новом окошке требуется выбрать каталог установки. Рекомендуем не изменять данный параметр, то есть произвести инсталляцию в стандартную папку хранения программ. Жмите «Далее».
- В следующем окне производится настройка создания иконки на «Рабочем столе». Если вы хотите наблюдать её в данной области, то просто жмите «Далее». Если же вам не нужен этот ярлык, то вначале снимите пометку у пункта «Создать значок на Рабочем столе», а уже потом щелкайте по указанной кнопке.
- Выполняется процедура инсталляции приложения, которая отнимет у вас совсем мало времени.
- В последнем окне, если вы тут же желаете активировать приложение, оставьте пометку около пункта «Запустить Anvide Seal Folder». Если вы хотите произвести запуск позже, снимите эту галочку. Жмите «Завершить».
- Иногда запуск указанным выше способом через «Мастер установки» не удается и появляется ошибка. Это связано с тем, что исполняемый файл необходимо запустить с административными правами. Это можно сделать, просто кликнув по его ярлыку на «Рабочем столе».
- Открывается окошко выбора языка интерфейса программы. Щелкните по флагу той страны из представленных вариантов, язык которой желаете использовать при работе с приложением, а далее жмите на галочку зеленого цвета внизу.
- Открывается окошко лицензионного соглашения использования программы. Оно будет на выбранном ранее языке. Ознакомьтесь с ним и если вы согласны, жмите «accept».
- После этого будет запущен, непосредственно, сам функциональный интерфейс приложения Anvide Seal Folder. Прежде всего, нужно установить пароль на вход в приложение. Это необходимо сделать для того, чтобы посторонний пользователь не смог зайти в программу и снять защиту. Итак, жмите по значку «Пароль для входа в программу». Он расположен в крайней левой части панели инструментов и имеет вид замка.
- Открывается небольшое окошко, в единственном поле которого нужно ввести желаемый пароль и нажать «OK». После этого для запуска Anvide Lock Folder постоянно будет требоваться ввести данный ключ.
- Вернувшись в главное окно приложения, чтобы добавить каталог, который следует запаролить, жмите на пиктограмму в виде знака «+» под названием «Добавить папку» на панели инструментов.
- Открывается окно выбора каталогов. Переходя по нему, выделите ту директорию, на которую желаете установить пароль. После этого жмите на зеленую галочку внизу окна.
- Адрес выбранной папки отобразится в основном окне Anvide Lock Folder. Чтобы установить на неё пароль, выделите данный элемент и жмите по иконке «Закрыть доступ». Она имеет вид значка в форме закрытого замка на панели инструментов.
- Открывается окошко, где в двух полях нужно дважды ввести тот пароль, который вы собираетесь наложить на выбранную директорию. После выполнения данной операции жмите «Закрыть доступ».
- Далее откроется диалоговое окно, в котором будет спрашиваться, установить ли подсказку к паролю. Установка напоминания позволит вам вспомнить кодовое слово, если вы вдруг его забудете. Если вы хотите ввести подсказку, жмите «Да».
- В новом окошке введите подсказку и жмите «OK».
- После этого выбранная папка будет запаролена, о чем свидетельствует наличие значка в виде закрытого замка слева от её адреса в интерфейсе Anvide Lock Folder.
- Для того чтобы зайти в директорию, нужно снова выделить наименование каталога в программе и щелкнуть по кнопке «Открыть доступ» в виде открытого замка на панели инструментов. После этого откроется окошко, в котором следует ввести ранее установленный пароль.

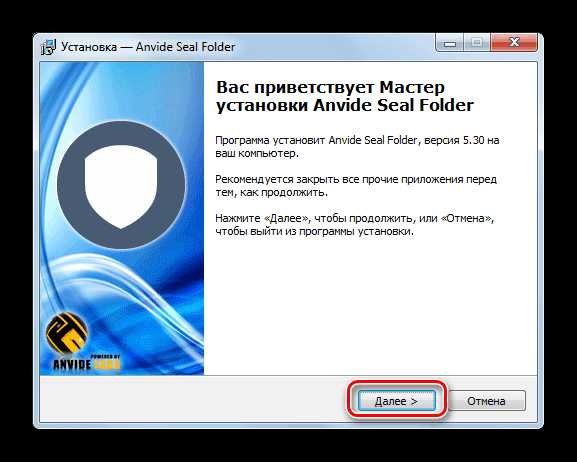
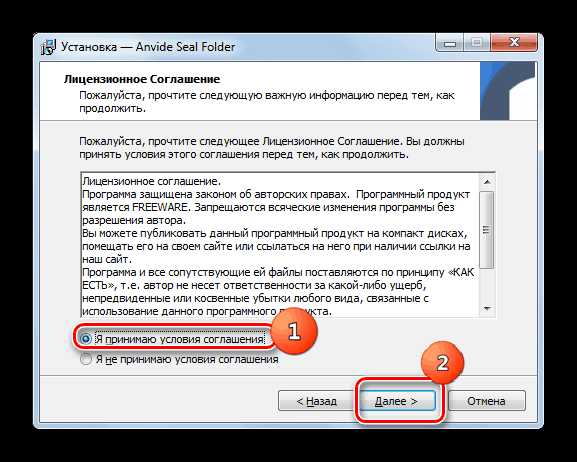

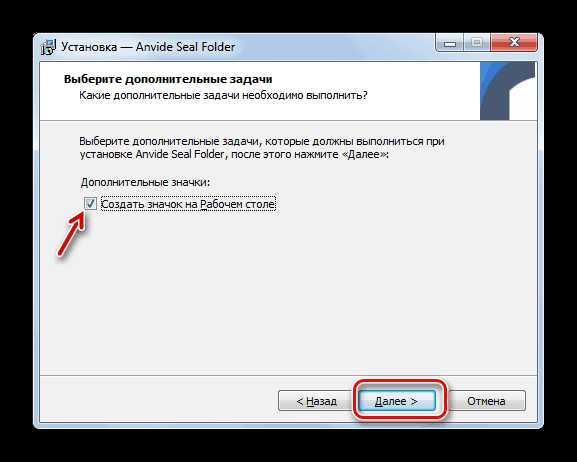
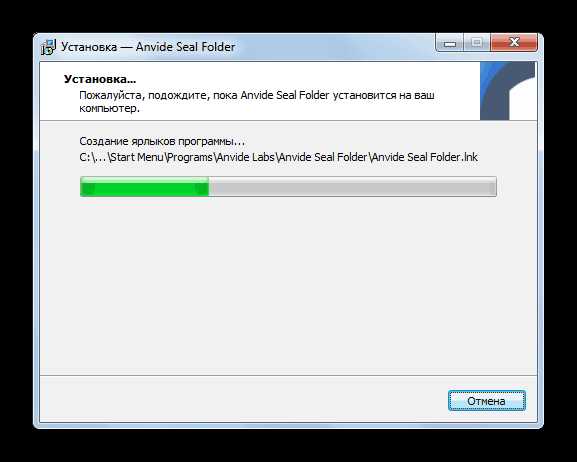
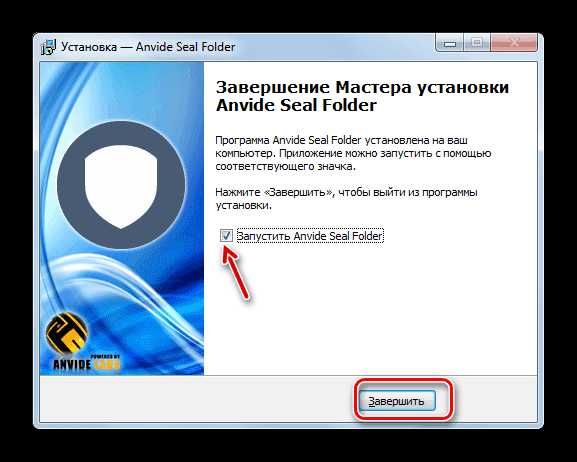
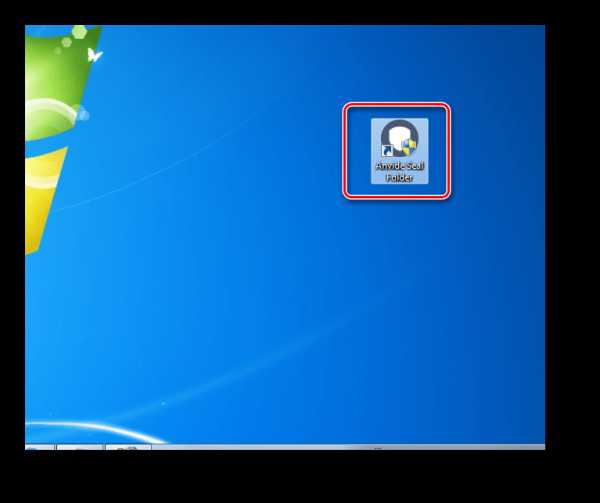
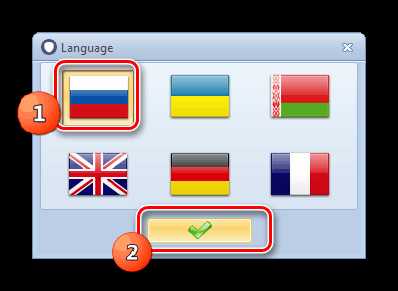
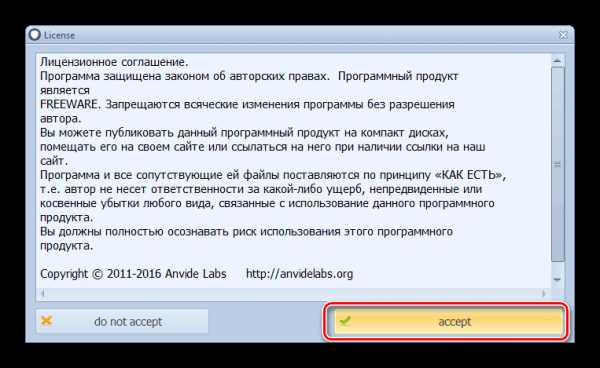
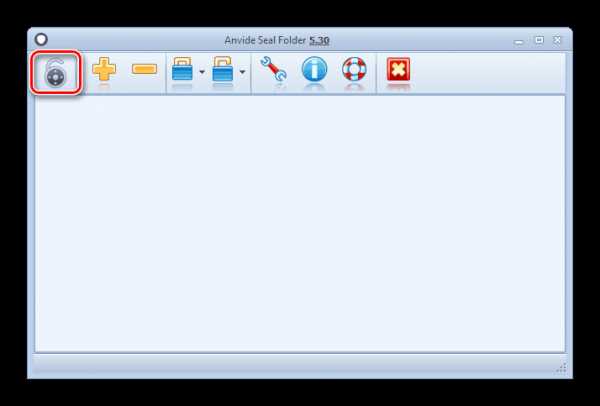
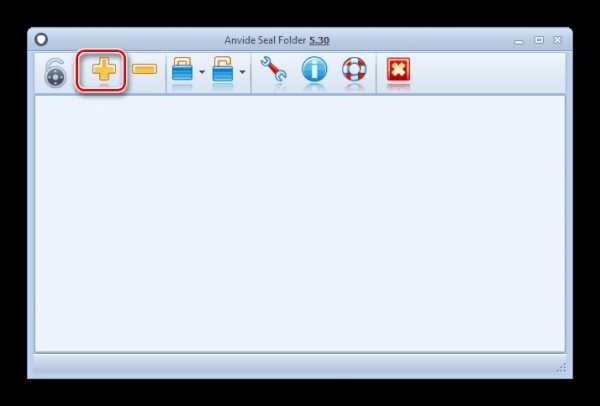
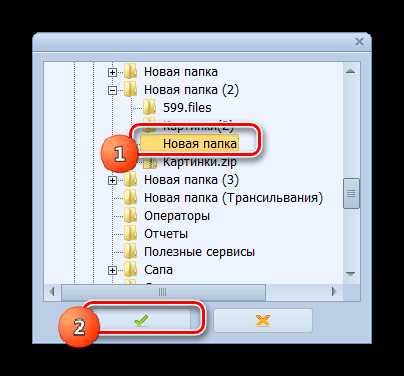
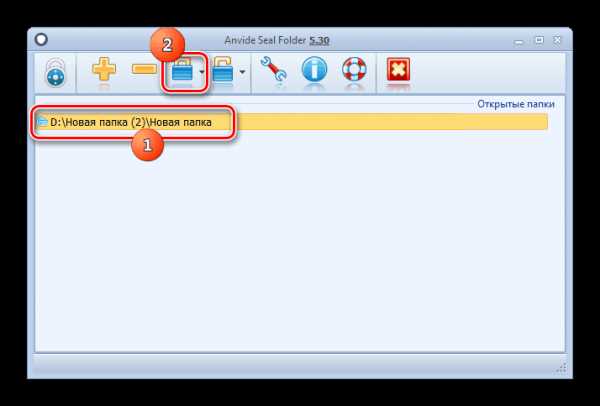

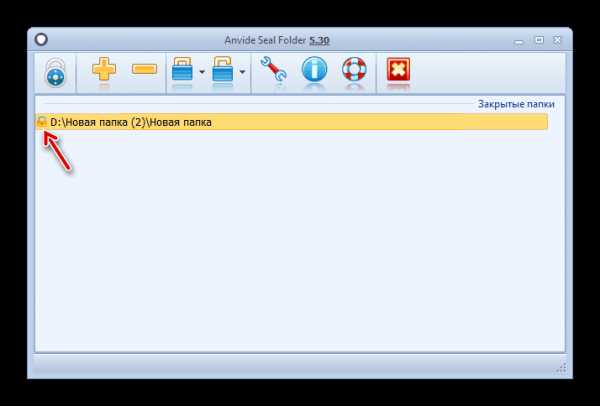

Способ 2: WinRAR
Ещё одним вариантом запаролить содержимое папки является её архивация и наложение на архив пароля. Это можно сделать при помощи архиватора WinRAR.
- Запустите WinRAR. С помощью встроенного файлового менеджера перейдите в директорию расположения папки, которую собираетесь запаролить. Выделите данный объект. Жмите на кнопку «Добавить» на панели инструментов.
- Открывается окошко создания архива. Жмите в нем по кнопке «Установить пароль…».
- Открывается оболочка ввода пароля. В двух полях данного окошка нужно поочередно ввести одно и то же ключевое выражение, с помощью которого вы будете открывать папку, помещенную в запароленный архив. Если вы хотите дополнительно защитить каталог, то установите галочку около параметра «Шифровать имена файлов». Жмите «OK».
- Вернувшись в окно настроек архивации, жмите «OK».
- После того как архивация выполнена, вследствие чего сформирован файл с расширением RAR, нужно удалить исходную папку. Выделите указанный каталог и жмите на кнопку «Удалить» на панели инструментов.
- Открывается диалоговое окно, в котором необходимо подтвердить намерение удалить папку, нажав на кнопку «Да». Каталог будет перемещен в «Корзину». Для обеспечения полной конфиденциальности обязательно произведите её чистку.
- Теперь, для того чтобы открыть запароленный архив, в котором находится папка с данными, нужно дважды щелкнуть по нему левой кнопкой мыши (ЛКМ). Откроется форма введения пароля, куда следует внести ключевое выражение и нажать кнопку «OK».
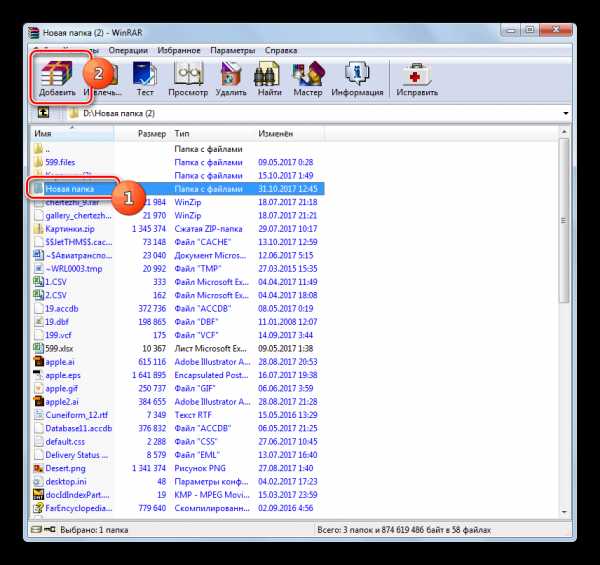
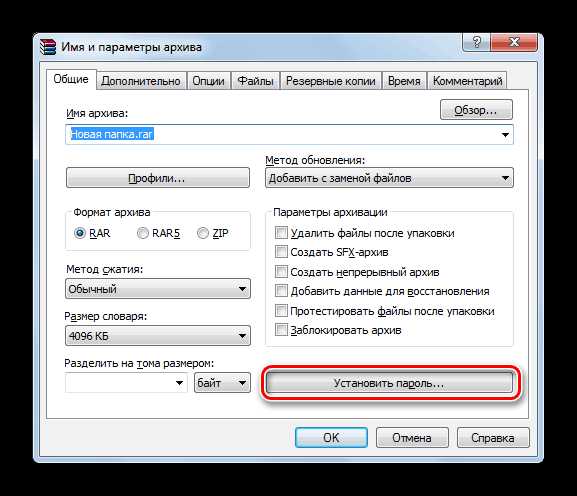
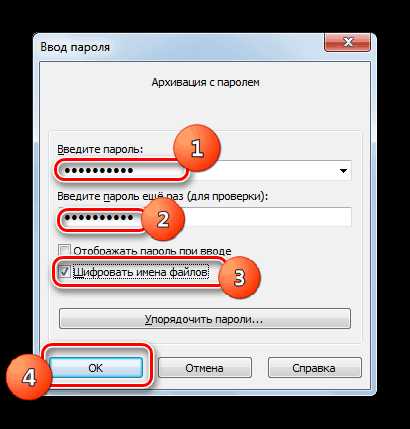

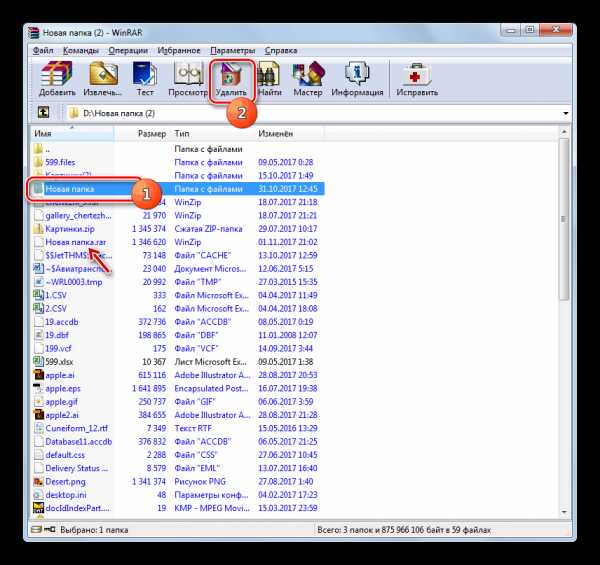

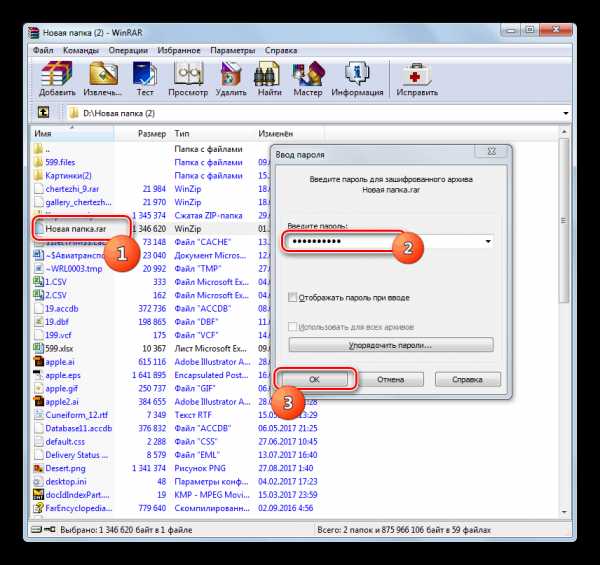
Способ 3: Создание файла BAT
Запаролить папку в Виндовс 7 можно также без применения каких-либо сторонних программ. Эту задачу можно осуществить путем создания файла с расширением BAT в стандартном Блокноте указанной операционной системы.
- Прежде всего, нужно запустить Блокнот. Щелкайте кнопку «Пуск». Далее выбирайте «Все программы».
- Перемещайтесь в папку «Стандартные».
- Открывается перечень различных программ и утилит. Выберите наименование «Блокнот».
- Блокнот запущен. Вставьте в окно этого приложения следующий код:
cls
@ECHO OFF
title Secret folder
if EXIST "Secret" goto DOSTUP
if NOT EXIST Papka goto RASBLOK
ren Papka "Secret"
attrib +h +s "Secret"
echo Folder locked
goto End
:DOSTUP
echo Vvedite cod, chtoby otcryt catalog
set/p "pass=>"
if NOT %pass%== secretnyj-cod goto PAROL
attrib -h -s "Secret"
ren "Secret" Papka
echo Catalog uspeshno otkryt
goto End
:PAROL
echo Nevernyj cod
goto end
:RASBLOK
md Papka
echo Catalog uspeshno sozdan
goto End
:EndВместо выражения «secretnyj-cod» введите кодовое выражение, которое собираетесь установить на секретную папку. Важно не использовать при его вводе пробелов.
- Далее жмите в Блокноте по пункту «Файл» и нажимайте «Сохранить как…».
- Открывается окошко сохранения. Перейдите в ту директорию, где намерены создать запароленную папку. В поле «Тип файлов» вместо варианта «Текстовые файлы» выберите «Все файлы». В поле «Кодировка» из выпадающего списка выбирайте «ANSI». В поле «Имя файла» впишите любое наименование. Главное условие, чтобы оно заканчивалось на следующее расширение — «.bat». Жмите «Сохранить».
- Теперь с помощью «Проводника» перемещайтесь в ту директорию, где расположили файл с расширением BAT. Щелкайте по нему ЛКМ.
- В той же директории, где находится файл, образуется каталог под названием «Papka». Щелкайте по объекту BAT ещё раз.
- После этого название ранее созданной папки меняется на имя «Secret» и она через несколько секунд автоматически исчезает. Произведите ещё один щелчок по файлу.
- Открывается консоль, в которой вы можете увидеть запись: «Vvedite cod, chtoby otcryt catalog». Тут требуется ввести то кодовое слово, которое вы ранее записали в файле BAT. Затем щелкайте Enter.
- Если вы введете неверный пароль, то консоль закроется и для повторного её запуска вам потребуется щелкнуть по файлу BAT снова. Если же код был внесен верно, папка отобразится снова.
- Теперь копируйте в данную директорию тот контент или информацию, которую хотите запаролить, естественно, впоследствии удалив её из первоначального места расположения. Затем скрывайте папку очередным нажатием по файлу BAT. Как отобразить каталог снова, чтобы получить доступ к хранящейся там информации, было уже рассказано выше.
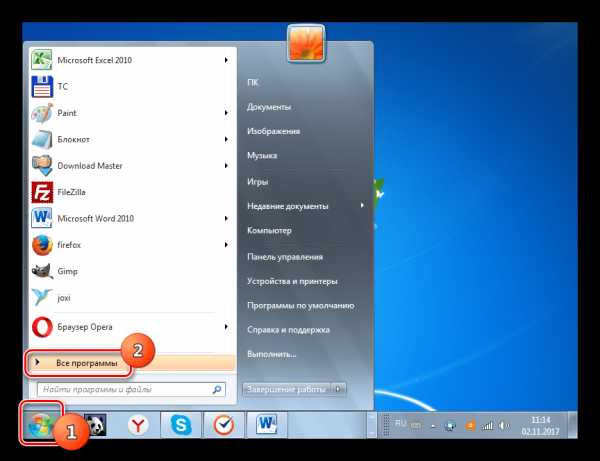
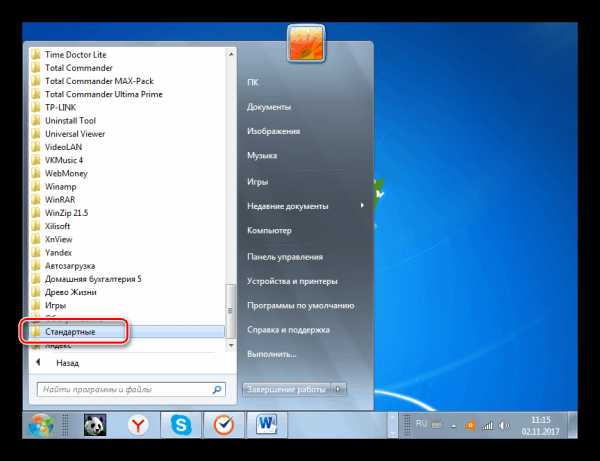
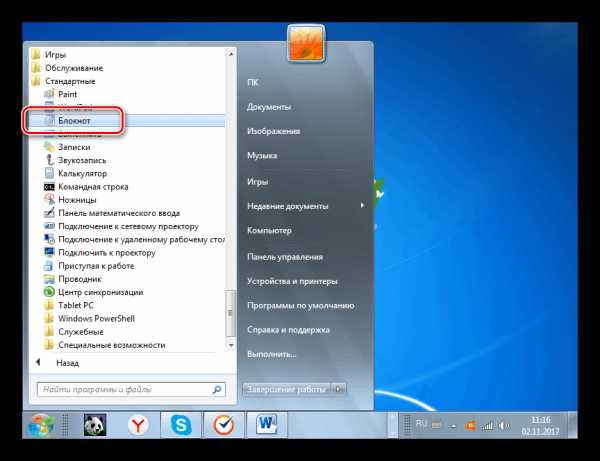
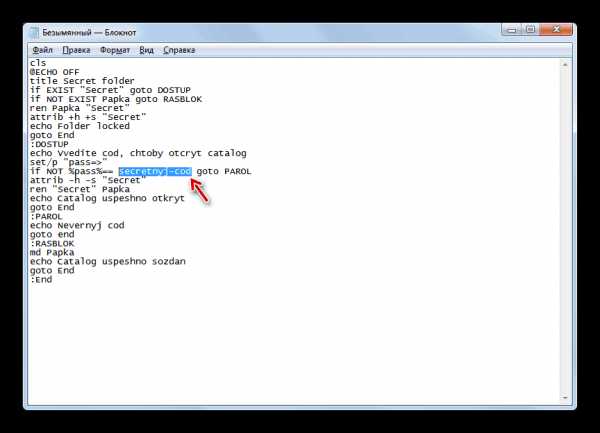
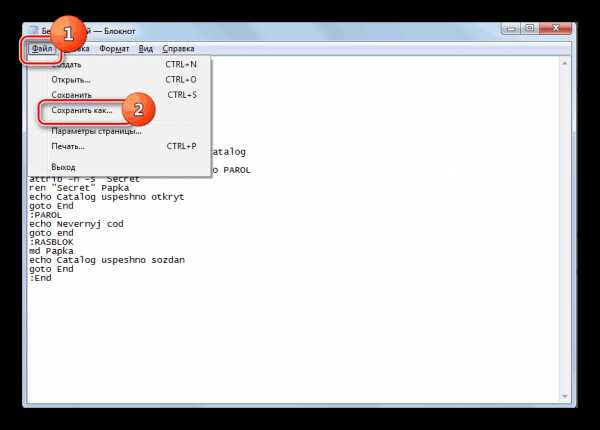

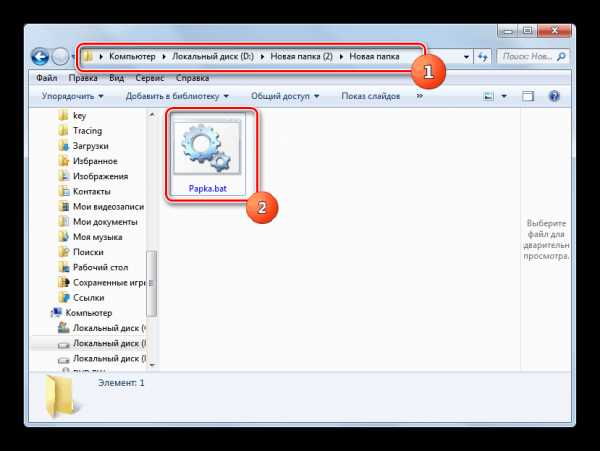
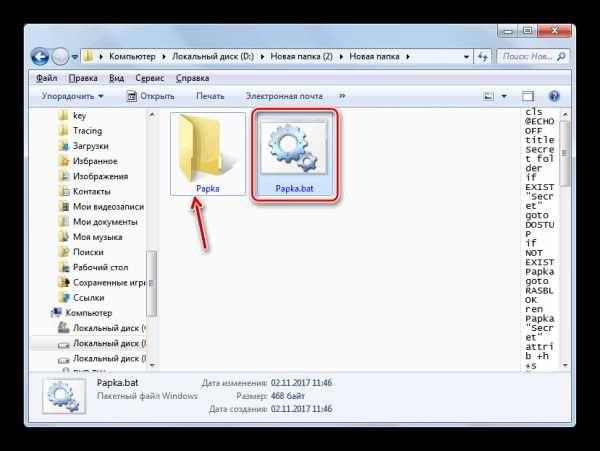


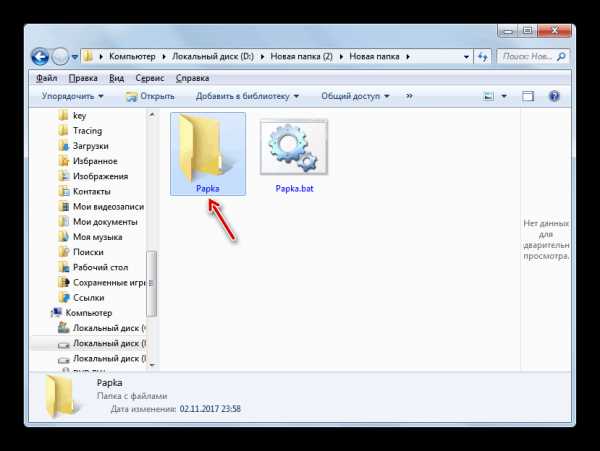
Как видим, существует довольно широкий перечень возможностей запаролить папку в Windows 7. Для этого можно воспользоваться рядом программ, специально предназначенных для указанных целей, применить поддерживающие шифровку данных архиваторы или создать файл BAT с соответствующим кодом.
Мы рады, что смогли помочь Вам в решении проблемы.Опишите, что у вас не получилось. Наши специалисты постараются ответить максимально быстро.
Помогла ли вам эта статья?
ДА НЕТlumpics.ru