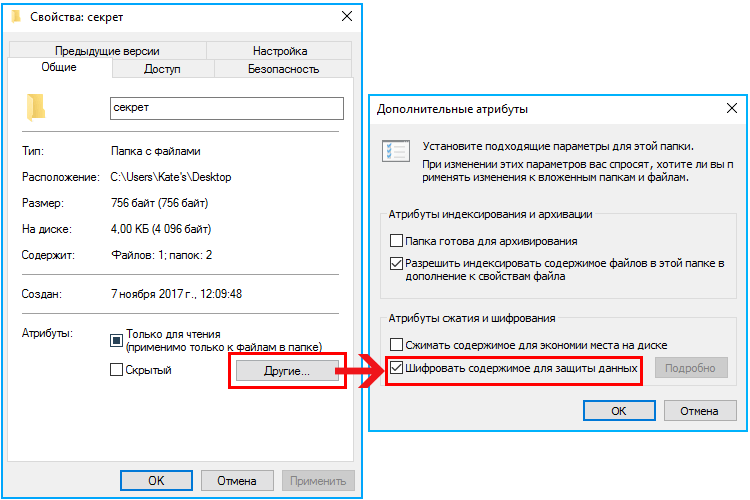Как поставить пароль на папку в Windows 8
В природе существует масса причин для того чтобы ограничить доступ к определенной информации на компьютере для определенного круга лиц. Способов воплотить это в реальность существует масса – начиная от хранения конфиденциальных данных на отдельных съемных носителях, заканчивая установкой пароля на папку Windows 8, ну или держать на довольствии взвод автоматчиков J.
Сегодня хочу вам рассказать о методе, не столь кардинальном, как в случае с вооруженными парнями (что тоже, в общем-то, не есть стопроцентная гарантия), но тоже достаточно действенном. Итак, рассмотрим способы установки доступа с вводом пароля на конкретный каталог (папку) на жестком диске вашего компьютера. Сей метод имеет как достоинства, таки свои недостатки, судить об этом придется вам. Я же в свою очередь представлю на ваш выбор несколько достойных, на мой взгляд, программ, которые позволят вам сделать информацию защищенной.
Вариант первый – Anvide Lock Folder.

Программа бесплатная, может быть как для традиционного инсталлирования, так и portable – версия, которую можно запустить даже с флешки. Интерфейс программы прост, понятен и располагает к интуитивной работе. Из возможностей программы, помимо установки пароля на указанную директорию, можно установить пароль и на группу каталогов, причем для каждого отдельного каталога может быть назначен свой уникальный пароль. Сам механизм добавления парольной защиты для папок реализован до боли просто – методом банального drag & drop перетаскивания нужного каталога в окно программы, еще можно нажать на иконку с плюсом вверху на панели и выбрать из диалога.
После того, как вы дважды введете придуманный пароль, обозначенная (пиктограммой замочка) папка просто не обнаруживается. Для того чтобы снова зайти в защищенный каталог, требуется запустить программу, найти в списке необходимый пункт и кликнуть по пиктограмме с открытым замочком и ввести верный пароль. На всякий случай присутствует удобная опция подсказки для пароля. Также есть возможность установить пароль на запуск самой программы Anvide Lock Folder или изменение ее настроек. Еще есть интересная опция, позволяющая принудительно закрывать доступ к каталогам, для ее работы необходимо по нажатию кнопки Настроить указать вручную расположение приложения unlocker.exe (на страницах моего блога уже шла речь об этой утилите, если не помните – гляньте вот здесь).
Также есть возможность установить пароль на запуск самой программы Anvide Lock Folder или изменение ее настроек. Еще есть интересная опция, позволяющая принудительно закрывать доступ к каталогам, для ее работы необходимо по нажатию кнопки Настроить указать вручную расположение приложения unlocker.exe (на страницах моего блога уже шла речь об этой утилите, если не помните – гляньте вот здесь).
Загрузить эту бесплатную программу вы можете, пройдя по этой ссылке. Не забудьте открыть доступ ко всем защищенным каталогам перед переустановкой операционной системы, это очень важно!
Второй вариант – Password Protect USB
Сразу скажу: программа не бесплатная, $39.95 – если чего, но не могу сказать, что ее нет на торрентах. А вообще – качайте лицензионное! Перед тем как платить, вы имеете возможность бесплатно опробовать возможности программы на файлах, суммарный объем которых не превышает 50 Мб и только в течение тридцати дней. В первый раз необходимо запустить саму программу и сделать некоторые несложные настройки, а затем можно будет работать из контекстного меню по правому клику мышкой – выбирать соответствующий пункт Lock или Unlock Folder.
Принцип работы этой программы чем-то напоминает создание запароленного архива, т. к. защищенные файлы помещаются в один, с расширением .___ppp – это можно считать как достоинством, так и недостатком (можно взять с собой на флешку, а можно и удалить по ошибке). При необходимости здесь также имеется возможность установить подсказку к паролю. После окончания работы не забудьте заново установить пароль!
Программа доступна для загрузки вот здесь.
И вариант третий –
Hide Folders – тоже умеет прятать папки!Программа абсолютно незамысловатая и простая, впрочем, как и большинство подобных ей, работа с ней очень напоминает работу с Anvide Lock Folder, о которой шла речь в начале этой статьи.
Здесь так же сокрытию подлежит весь каталог, так же работает механизм добавления путем простого перетаскивания папки в окно Hide Folders либо же добавление через иконку с плюсиком. Режим скрывания папок запускается нажатием кнопки Hide, по которому все отмеченные в списке директории получат соответствующий статус Hidden – Спрятанные, для снятия защиты можно поснимать отметки в нужных чекбоксах, либо же нажать на кнопку Unhide, таким образом открыв доступ ко всем директориям.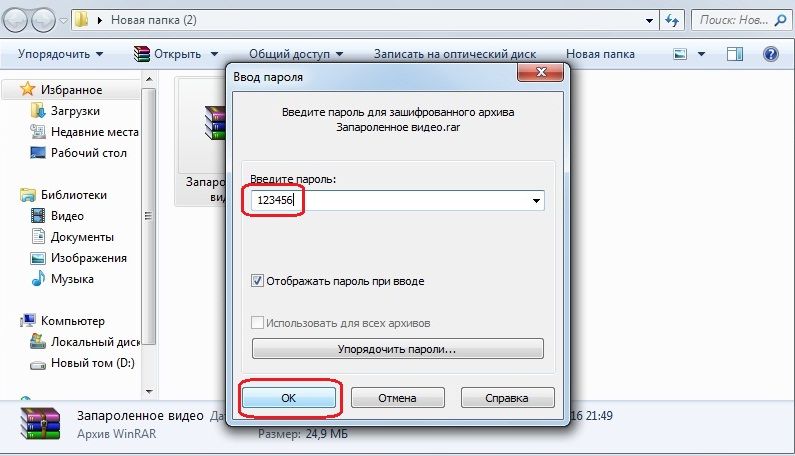
Отличает эту программу от двух предыдущих тот факт, что здесь пароль устанавливается на саму программу, а не на отдельные каталоги с файлами и запрашивается при старте программы.
Итак, сегодня мы с вами познакомились с тремя не самыми плохими программами, предназначенными для ограничения доступа к конфиденциальной информации на вашем компьютере. И теперь вы знаете как поставить пароль на папку. Скоро напишу статью о том как отобразить скрытые файлы в Windows. Будьте бдительны и не забывайте подписаться на мои обновления!
3 способа и специальные программы
К сожалению, в Виндовс 10 разработчики не предусмотрели прямого способа защиты директории, такого, как банально поставить пароль на папку с файлами. Но, к счастью, есть несколько альтернативных и простых методов, которые с легкостью реализует даже непрофессиональный пользователь ПК. Рассмотрим их все детально и по порядку, а также будут описаны нюансы каждого из этих способов.
СОДЕРЖАНИЕ СТАТЬИ:
Для чего это нужно?
Большинство людей даже не сталкиваются с необходимостью ставить защиту на отдельные папки на своем компьютере, оттого, возможно, создатели Windows и не захотели внедрять данный функционал.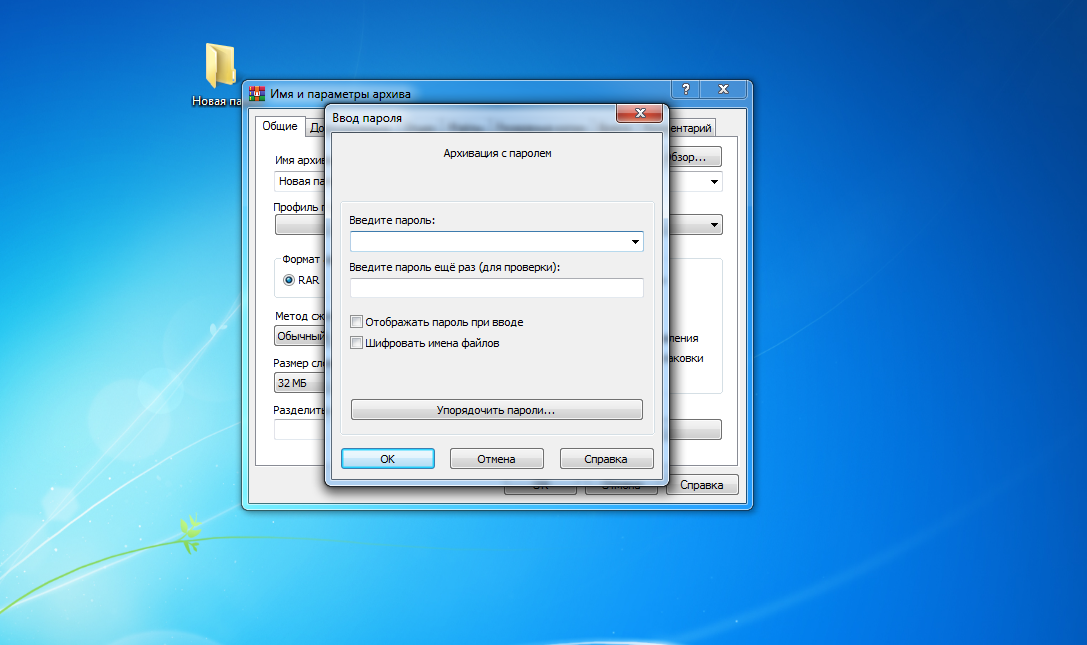 Но бывает так, что на одном устройстве без смены пользователя работает несколько человек или же предоставлен общий доступ по сети.
Но бывает так, что на одном устройстве без смены пользователя работает несколько человек или же предоставлен общий доступ по сети.
Соответственно, некоторые личные файлы хотелось бы защитить от просмотра посторонними людьми. Лучшим решением в таком случае станет шифрование отдельной папки с системой паролевого доступа.
Как поставить пароль на папку
Рассмотрим четыре самых популярных способа защиты папки с файлами на Вин 10 паролем.
С помощью скрипта
Не самый простой для неопытных юзеров способ, но весьма эффективный и удобный тем, что не потребуются никакие сторонние программы. Для того чтобы создать защищенную директорию, нужно сделать следующее:
- Нажать ПКМ по пустому месту в любом каталоге, далее выбрать пункты «Создать» и «Папку».
- Так мы создали первый объект в защищенной файловой системе, который при желании можем скрыть. Теперь нужно открыть эту папку и, снова нажав ПКМ, выбрать «Создать» и «Текстовый документ».
 Название файлу можно выбрать какое угодно или оставить без изменения.
Название файлу можно выбрать какое угодно или оставить без изменения.
- Теперь нужно открыть созданный «блокнот» и закинуть в него вот этот текст:
cls
@ECHO OFF
title Папка под паролем
if EXIST «Locker» goto UNLOCK
if NOT EXIST Private goto MDLOCKER
:CONFIRM
echo Вы собираетесь заблокировать папку?(Y/N)
set/p «cho=>»
if %cho%==Y goto LOCK
if %cho%==y goto LOCK
if %cho%==n goto END
if %cho%==N goto END
echo Неправильный выбор.
goto CONFIRM
:LOCK
ren Private «Locker»
attrib +h +s «Locker»
echo Папка заблокирована
goto End
:UNLOCK
echo Введите пароль, чтобы разблокировать папку
set/p «pass=>»
if NOT %pass%== [PASSWORD] goto FAIL
attrib -h -s «Locker»
ren «Locker» Private
echo Папка успешно разблокирована
goto End
:FAIL
echo Неправильный пароль
goto end
:MDLOCKER
md Private
echo Секретная папка создана
goto End
:End
- В разделе «if NOT %pass%== [PASSWORD] goto FAIL» само слово PASSWORD меняете на ваш будущий пароль, важно его не забыть.

- Далее нужно нажать на вкладку «Файл» и выбрать «Сохранить как».
- Теперь в появившемся окне, в поле названия расширение «.txt» нужно заменить на «.bat». Если в названии не прописано никакого расширения, то просто дописать его. Например, это может выглядеть так: «Новый текстовый документ.bat». Нажать на кнопку «Сохранить».
- В вашей папке появится новый файл с изображением шестеренок. Именно он и будет отвечать за защиту вашей папки, а файл тхт стоит удалить, так как он уже не нужен, и там отображается ваш пароль.
- Двойным нажатием ЛПМ по скриптовому файлу активируйте его, в результате чего появится новая папка под названием «Private». Это второй объект в защищенной файловой системе. Именно в «Приват» закидывайте все данные, которые захотите скрыть от посторонних людей.
- Чтобы сделать директорию недоступной посторонним, снова активируйте скрипт. Появится Командная строка, где нужно прописать латинскую клавишу «y» после чего нажать на «Enter».
 В результате приватный катал попросту исчезнет, но не нужно пугаться, так как он скрыт и даже в поисковой системе ОС отображаться не будет.
В результате приватный катал попросту исчезнет, но не нужно пугаться, так как он скрыт и даже в поисковой системе ОС отображаться не будет.
- Для обратного открытия «Private» требуется запустить скрипт, но теперь в поле требуется ввести тот пароль, который был придуман. В случае правильного ввода приватная директория снова появится. Для обратного скрытия папки нужно повторить действия из предыдущего пункта.
В принципе, этого уже достаточно для защиты данных. Но, если хочется, чтобы и первую папку, и скриптовый файл никто не смог найти, даже через функцию поиска в компьютере, нужно сделать следующее:
- Нажать ПКМ по первой директории и выбрать: «Переименовать».
- Если на клавиатуре есть боковая панель с цифрами, нужно включить их, нажав на клавишу Num Lock.
- Удалить старое название каталога, далее зажать клавишу «Alt» и нажать на боковой панели цифры 255. В случае, когда команда была выполнена правильно, появится невидимый значок вместо названия папки.
 Если пропишется видимый символ, нужно его удалить и повторить снова.
Если пропишется видимый символ, нужно его удалить и повторить снова. - Первая папка теперь будет отображаться без названия, благодаря чему ее не получится найти через поиск.
- Чтобы сделать каталог невидимым, нажмите по нему ПКМ, выберите «Свойства» и поставьте галочку в пункте «Скрытый», затем тапните на кнопку «Применить».
- Не закрывая окно, нужно перейти во вкладку «Настройка» и нажать на «Сменить значок». В предоставленном списке заменить обычную иконку каталога на ярлык.
С этого момента первый объект в защищенной файловой системе не будет виден в обычном режиме. Чтобы папка стала видимой, нужно знать ее место положения, а потом через «Вид» отобразить скрытые файлы. Но после этого крошечное изображение ярлыка будет практически незаметным. При этом, даже найдя папку, дабы открыть вторую – приватную директорию, нужно еще знать пароль, прописанный в скрипте.
С использованием WinRar или 7-Zip
Этот способ намного проще предыдущего для запароливания папок в Win10, но потребуется установка любого архиватора, желательно с официального сайта. Самыми лучшими считаются WinRar или 7-Zip, работают они абсолютно одинаково, а найти можно по указанным ссылкам.
Самыми лучшими считаются WinRar или 7-Zip, работают они абсолютно одинаково, а найти можно по указанным ссылкам.
- Когда программа буде установлена, она сама интегрируется в ОС. Потребуется лишь нажатие ПКМ по любой папке, которую хотите зашифровать (можно даже разместить ее на Рабочем столе). Затем выбрать «Добавить в архив».
- Если стоит WinRar, то в появившемся окне нужно поставить галочку в «Заблокировать архив», затем тапнуть на кнопку «Установить пароль».
- Теперь требуется ввести придуманный код 2 раза, для подтверждения. Если поставить метку в пункте «Шифровать имена файлов», то пароль будет запрашиваться уже при открытии папки. Без нее – только при открытии файлов в каталоге. После нажатия «Ок» будет создан зашифрованный архив.
- Если стоит 7-Zip, когда появится окно, нужно сразу выбрать формат «7z», затем в разделе «Шифрование» прописать дважды код и, при желании, поставить метку «Шифровать имена файлов».

После создания зашифрованного архива оригинальную папку нужно удалить.
Виртуальный жесткий диск
Этот метод неудобен тем, что доступен только на версиях ОС «Профессиональная», «Корпоративная» и «Максимальная». Для того чтобы создать ВЖД, необходимо:
- Нажать ПКМ по кнопке «Пуск» и выбрать раздел «Управление дисками».
- В появившейся панели нужно выбрать вкладку «Действие» и нажать на «Создать ВЖД».
- В новом окне указываются только месторасположение диска и его размер. Остальные параметры изменять не стоит.
- В нижней части первой панели появится новый диск, на него нужно нажать ПКМ и выбрать «Инициализировать». Далее, не меняя параметры, просто жать «ОК».
- Теперь – снова ПКМ по диску; выбрать «Создать том». В окне выбрать букву тома из предложенных и нажать «Далее».
- После выбрать форматирование «NTFS».
- Перейти в раздел «Этот компьютер» и выбрать новый диск при помощи ПКМ.
 Там выбрать пункт «Включить BitLocker».
Там выбрать пункт «Включить BitLocker».
- Далее нужно ввести придуманный пароль и выбрать место хранения ключа разблокировки.
Специальные утилиты
Помимо этих методов можно использовать две популярные программы для шифрования папок.
Anvide Seal Folder
Очень удобное, надежное и бесплатное приложение. После установки запустите утилиту, в окне нажмите «плюс». Теперь можно выбрать папку, которую хочется зашифровать паролем, и нажать F5. После кодировки папка исчезнет так же, как приватная директория из скриптового метода.
Чтобы открыть папку, нужно запустить программу и выбрать нужный каталог, после чего нажать «F9» и ввести пароль. Так же можно поставить код и на вход в саму утилиту.
Lock-a-Folder
Программа работает по аналогии с предыдущей. Но у нее нет русификации. Тут задается только пароль на вход в саму утилиту, далее можно добавлять папки, которые приложение зашифрует.
Что делать, если забыл пароль
К сожалению, с данной проблемой сталкиваются многие люди, а единого решения нет. Например, скриптовый файл можно просто открыть при помощи «блокнота», после чего изменить пароль. В случае с утилитами иногда спасает их полное удаление. BitLocker создает файл для восстановления доступа и, если он не был утерян, то им как раз и можно воспользоваться.
Например, скриптовый файл можно просто открыть при помощи «блокнота», после чего изменить пароль. В случае с утилитами иногда спасает их полное удаление. BitLocker создает файл для восстановления доступа и, если он не был утерян, то им как раз и можно воспользоваться.
А вот если использовались архиваторы, то там шансов восстановить доступ без пароля практически нет. Единственное, что поможет – использование программ по подбору комбинаций, которые при этом не совсем легальны. Да и сам процесс может занять дни или даже месяцы. Поэтому все-таки лучше запоминать или записывать пароли в надежном месте.
Вам помогло? Поделитесь с друзьями — помогите и нам!
Твитнуть
Поделиться
Поделиться
Отправить
Класснуть
Линкануть
Вотсапнуть
Запинить
Читайте нас в Яндекс Дзен
Наш Youtube-канал
Канал Telegram
Adblock
detector
Как защитить паролем папку в Windows 11 [2 способа]
Все, что вам нужно для защиты папок и файлов на вашем ПК
by
Лоредана Харсана
Ответственный редактор
Лоредана — страстный писатель, проявляющий большой интерес к программному обеспечению и технологиям для ПК. Она начала писать о мобильных телефонах, когда Samsung Galaxy S II был… читать дальше
Она начала писать о мобильных телефонах, когда Samsung Galaxy S II был… читать дальше
Обновлено
Рассмотрено Alex Serban
Alex Serban
Windows Server & Networking Expert
Отойдя от корпоративного стиля работы, Алекс нашел вознаграждение в образе жизни постоянного анализа, координации команды и приставания к своим коллегам. Обладание сертификатом MCSA Windows Server… читать далее
Партнерская информация
- Несмотря на все свежие новости об улучшениях безопасности в Windows 11, пользователи все еще хотят знать, как заблокировать свои папки.
- Есть способ достичь своей цели, когда речь идет о простых файлах или даже целых папках, используя настройки вашей ОС.
- Другой вариант — использовать специальный инструмент, обеспечивающий большую безопасность и гибкость.

XУСТАНОВИТЬ, НАЖИМАЯ ЗАГРУЗИТЬ ФАЙЛ
Исправление ошибок ОС Windows 11 с помощью Restoro PC Repair Tool: Это программное обеспечение исправляет распространенные компьютерные ошибки, заменяя проблемные системные файлы первоначальными рабочими версиями. Это также защищает вас от критической потери файлов, сбоев оборудования и устраняет повреждения, нанесенные вредоносными программами и вирусами. Исправьте проблемы с ПК и удалите вирусы прямо сейчас, выполнив 3 простых шага:- Загрузите Restoro PC Repair Tool , который поставляется с запатентованными технологиями (патент доступен здесь).
- Нажмите Начать сканирование , чтобы найти проблемы Windows 11, которые могут вызывать проблемы с ПК.
- Нажмите Восстановить все , чтобы устранить проблемы, влияющие на безопасность и производительность вашего компьютера.
- Restoro был загружен 0 читателями в этом месяце.

Одним из преимуществ Windows 11 является повышенная безопасность. И большая часть этого — возможность заблокировать вашу папку, чтобы обезопасить ее.
Это особенно полезно, если вы делитесь своим компьютером с другими пользователями. В этом руководстве мы покажем вам, как защитить паролем папку в Windows 11 и воспользоваться превосходной безопасностью.
Есть ли в Windows 11 защищенная папка?
В Windows 11 нет защищенной папки как таковой. Однако функция защиты от программ-вымогателей в системе безопасности Windows имеет параметр контролируемой папки.
Это позволяет защитить выбранные файлы и папки от недружественных приложений. Кроме того, вы можете зашифровать свои папки. Однако эта папка будет защищена только от других учетных записей пользователей.
Это означает, что любой, кто получит доступ к вашей учетной записи пользователя, также будет иметь доступ к папке. Читайте дальше, чтобы узнать, как заблокировать папку в Windows 11 с программным обеспечением или без него.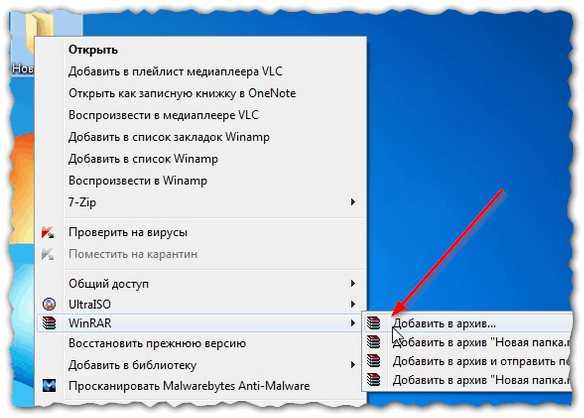
Как защитить паролем папку в Windows 11?
1. Используйте настройки свойств
Вы можете легко защитить паролем свои файлы от посторонних глаз, настроив параметры свойств. Вот пошаговое руководство:
- Щелкните правой кнопкой мыши файл, который хотите защитить, и выберите 9.0005 Свойства из раскрывающегося меню.
2. Откроется окно. Здесь нажмите Advanced .
3.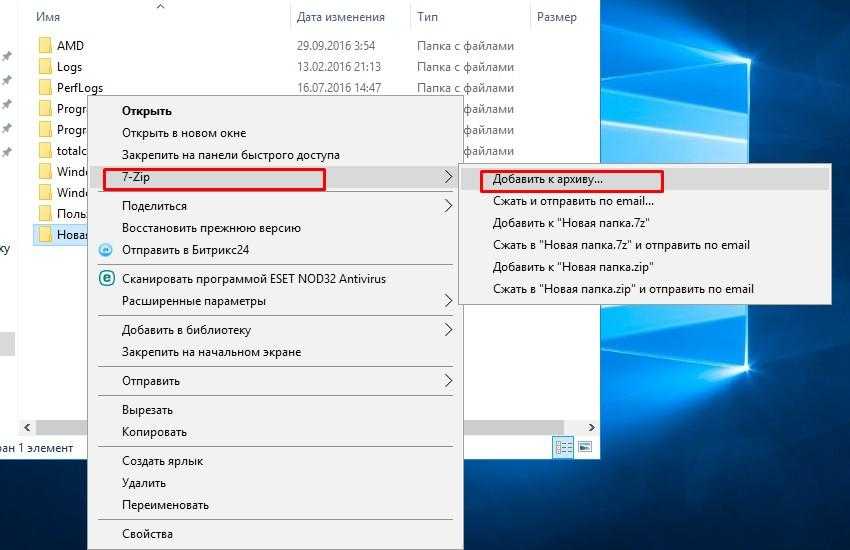 Установите флажок рядом с Зашифровать содержимое для защиты данных и нажмите OK .
Установите флажок рядом с Зашифровать содержимое для защиты данных и нажмите OK .
4. После того, как вы нажмете Применить , откроется всплывающее окно с вопросом, хотите ли вы создать резервную копию своего файла. Сделайте свой выбор, и всплывающее окно закроется.
5. Если вы шифруете папку, вам будет предложено выбрать, хотите ли вы, чтобы все папки в этом каталоге были защищены паролем. Когда вы решили, нажмите ОК .
6. Ваша папка теперь защищена паролем вашей учетной записи , что видно по маленькому символу замка. Обратите внимание, что если вы когда-нибудь добавите новый контент в эту папку, он также будет автоматически зашифрован.
ПРИМЕЧАНИЕ Поскольку файлы были зашифрованы под вашим именем пользователя и привязаны к вашей учетной записи Windows, они защищены только в том случае, если кто-то войдет в систему с другой учетной записью на вашем устройстве. Если кто-то получит доступ к вашей учетной записи, пароль не сработает.
Если кто-то получит доступ к вашей учетной записи, пароль не сработает.
2. Заблокируйте папку с помощью специального инструмента
Если вы хотите узнать, как заблокировать и зашифровать папку в Windows 11 с помощью пароля, лучше всего использовать специальный инструмент WinZIP. Этот инструмент защищает вашу папку и файлы даже в вашей учетной записи пользователя.
При этом, даже если кто-то получит доступ к вашей учетной записи, он все равно не сможет открыть защищенную папку. Это просто дает вам полный контроль над тем, кто может получить доступ к папкам и файлам на вашем ПК.
Вот и все о том, как заблокировать папку в Windows 11. С информацией в этом руководстве у вас не должно возникнуть проблем с защитой ваших файлов и папок в будущем.
В том же духе, если вам нужен список лучших инструментов для хранения папок и файлов, ознакомьтесь с нашим руководством по отличному и эффективному программному обеспечению, которое можно использовать сегодня.
Не стесняйтесь сообщить нам вариант, который вы предпочитаете использовать, и почему в комментариях ниже.
Проблемы остались? Устраните их с помощью этого инструмента:
СПОНСОРЫ
Если приведенные выше советы не помогли решить вашу проблему, на вашем ПК могут возникнуть более серьезные проблемы с Windows. Мы рекомендуем загрузить этот инструмент для восстановления ПК (оценка «Отлично» на TrustPilot.com), чтобы легко устранять их. После установки просто нажмите кнопку Кнопка «Начать сканирование»
, а затем нажмите кнопку «Восстановить все».Была ли эта страница полезной?
Начать разговор
Делиться
Копировать ссылку
Информационный бюллетень
Программное обеспечение сделок Пятничный обзор
Я согласен с Политикой конфиденциальности в отношении моих персональных данных
Как защитить паролем папку или файл в Windows 10
Точно так же, как вы не стали бы оставлять груды наличных денег или личных документов, разбросанных вокруг вашего дома на виду, вы не должны полагаться только на свой пароль для входа в Windows, чтобы сохранить конфиденциальные данные в безопасности. Передовые методы взлома паролей означают, что решительные хакеры могут получить доступ к папкам и файлам на уязвимых компьютерах.
Передовые методы взлома паролей означают, что решительные хакеры могут получить доступ к папкам и файлам на уязвимых компьютерах.
Защита личной информации с помощью защиты паролем и шифрования файлов не только помогает защитить ваши данные в случае взлома. Блокировка файлов паролем также повышает вашу конфиденциальность, когда вы делитесь своим компьютером с членами семьи или кем-либо еще. И это не позволит вам случайно поделиться важными файлами с кем-либо.
В чем разница между защитой паролем и шифрованием?
Защита паролем означает, что только те, кто знает пароль, могут получить доступ к информации. Шифрование является более надежной формой защиты, поскольку данные шифруются с использованием алгоритма шифрования и могут быть расшифрованы и доступны только с помощью ключа дешифрования.
Блокировка файлов паролем и шифрование файлов — оба способа защиты конфиденциальной информации. Запирание файлов в защищенной паролем папке похоже на помещение предметов в сейф — доступ к ним ограничен теми, кто знает код, открывающий сейф.
В отличие от защиты паролем, шифрование шифрует содержимое отдельных файлов, делая данные нечитаемыми. Шифрование похоже на случайное перемешивание всех букв документа и создание такого условия, что только тот, у кого есть ключ дешифрования, может расшифровать данные и прочитать документ.
Но шифрование и защита паролем надежны настолько, насколько надежны пароли, используемые для защиты их содержимого. Итак, какой бы метод вы ни выбрали, обязательно создавайте уникальные пароли, которые трудно взломать, и используйте двухфакторную аутентификацию.
Затем найдите менеджер паролей, чтобы отслеживать их все. И ознакомьтесь с нашим руководством по блокировке документов Word паролем, если ваши потребности в безопасности специфичны для пакета Microsoft Office.
Как заблокировать файлы и папки Windows
Существует несколько способов установить парольную блокировку и блокировку папок для документов на вашем ПК. Во-первых, давайте узнаем, как заблокировать папки с помощью встроенного в Windows инструмента шифрования.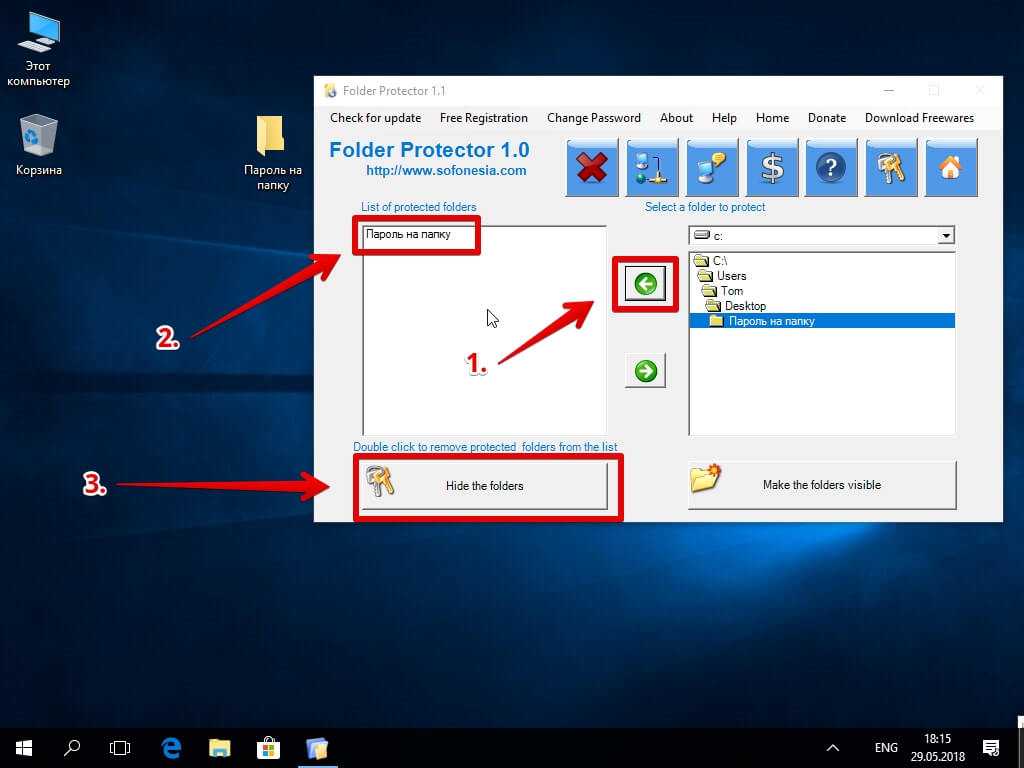 Затем мы рассмотрим другие способы защиты ваших конфиденциальных документов и блокировки хакеров.
Затем мы рассмотрим другие способы защиты ваших конфиденциальных документов и блокировки хакеров.
Встроенное шифрование папок
Самый простой способ зашифровать файлы и папки — использовать встроенное шифрование Windows. Вот как зашифровать файлы в Windows:
Найдите папку или файл, который вы хотите зашифровать, в проводнике Windows.
Щелкните элемент правой кнопкой мыши и выберите Свойства .
Щелкните Advanced Attributes , чтобы открыть настройки Advanced Attributes .
Наконец, нажмите Применить и выберите Применить изменения к этой папке, подпапкам и файлам .
Теперь ваш файл или папка и все данные в ней зашифрованы, о чем свидетельствует маленький замок на значке папки. Если вы добавите в папку какие-либо новые элементы, они также будут автоматически зашифрованы.
Если вы добавите в папку какие-либо новые элементы, они также будут автоматически зашифрованы.
Встроенное шифрование файлов Windows использует пароль вашей учетной записи пользователя Windows в качестве ключа дешифрования, что предотвратит отслеживание посторонними и поможет защитить конфиденциальные файлы на случай, если кто-то другой воспользуется вашим компьютером.
7-Zip
Сила и простота 7-Zip делают его одним из лучших бесплатных способов защиты паролем файлов и папок. Это совместимое с Windows приложение для блокировки папок использует мощное шифрование AES-256 для защиты каждого отдельного файла или папки с помощью собственного уникального пароля.
Загрузите и установите последнюю версию 7-Zip.
Запустите 7-Zip File Manager через панель поиска на рабочем столе.
На панели управления 7-Zip перейдите к файлу или папке, которые вы хотите защитить, щелкните его, а затем нажмите Добавить .

В окне Добавить в архив выберите надежный пароль для шифрования и дешифрования файла и выберите 9Шифрование 0005 AES-256 для максимальной безопасности. Затем нажмите OK .
Файл или папка теперь зашифрованы и более безопасны, чем если бы вы просто защитили их только паролем Windows.
Доступ к расшифрованному содержимому вашего архива 7-Zip стал еще проще. На панели управления 7-Zip выберите файл или папку, которую хотите открыть, и нажмите кнопку Извлечь . Введите пароль при появлении запроса, нажмите OK , и расшифрованный файл откроется нормально.
VeraCrypt
VeraCrypt — универсальный инструмент для блокировки папок, который может безопасно хранить данные в различных форматах и на разных платформах. Помимо отдельных папок и файлов, это бесплатное программное обеспечение может заблокировать паролем весь жесткий диск с полным шифрованием диска.
Настройка
После загрузки и установки VeraCrypt для Windows выполните следующие действия, чтобы узнать, как зашифровать файл. Обратите внимание, что в VeraCrypt зашифрованный файл или папка называется Том .
На домашней странице VeraCrypt нажмите Создать том .
Выберите Создать зашифрованный файловый контейнер и нажмите Далее .
Выберите, хотите ли вы создать стандартный том VeraCrypt или скрытый том VeraCrypt , а затем нажмите Далее .
Нажмите Выберите файл и откроется окно выбора файлов.
Выберите, где вы хотите сохранить том (файл). Затем нажмите Сохранить и нажмите Далее .
Когда будет предложено выбрать метод шифрования, выберите AES-256 , который является самым надежным способом шифрования файла.

Укажите размер создаваемого тома.
Затем создайте пароль для защиты тома и нажмите Далее .
Теперь создайте сам ключ шифрования с помощью случайных движений мыши в окне мастера создания. Много двигайте мышью, чтобы усилить ключ шифрования.
Когда индикатор случайности (зеленая полоса) достигнет максимальной криптографической стойкости, щелкните Формат , чтобы создать зашифрованный том.
Добавление содержимого
После форматирования тома VeraCrypt вы можете начать добавлять файлы и папки, которые вы хотите защитить с помощью шифрования, защищенного паролем.
Сначала выберите диск на домашней странице VeraCrypt, с которым будет сопряжен ваш том. Щелкните диск, а затем щелкните . Выберите файл , чтобы перейти к зашифрованному контейнеру.
Выберите файл тома и нажмите Открыть .

Выбрав файл тома, нажмите Подключить , чтобы смонтировать его на выбранный диск. Введите пароль при появлении запроса и нажмите OK .
Теперь дважды щелкните подключенный диск, чтобы открыть его в File Explorer , затем щелкните и перетащите или скопируйте и вставьте файлы на диск.
Наконец, нажмите Размонтировать , чтобы закрыть диск и зашифровать его и все его содержимое.
Защитите все свои пароли с помощью AVG BreachGuard
Использование надежного шифрования файлов и надежных уникальных паролей — отличный способ защитить конфиденциальные данные. Но даже самая мощная блокировка папок бесполезна, если вы позволите ключу попасть не в те руки — вот где AVG BreachGuard приходит на помощь.
Наряду с анализом безопасности вашего пароля и предоставлением советов по защите конфиденциальности, AVG BreachGuard отслеживает Интернет 24 часа в сутки.

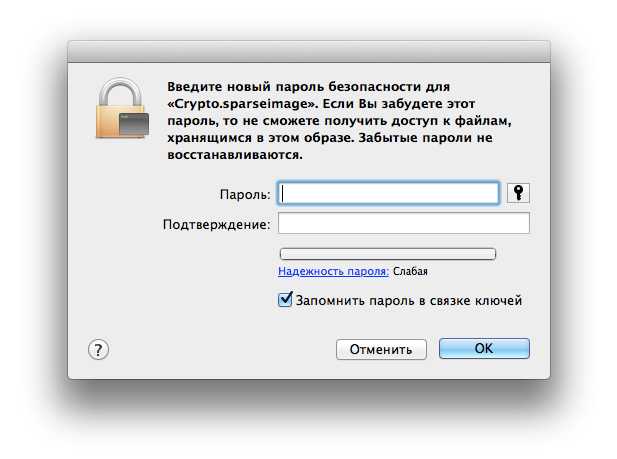 Название файлу можно выбрать какое угодно или оставить без изменения.
Название файлу можно выбрать какое угодно или оставить без изменения.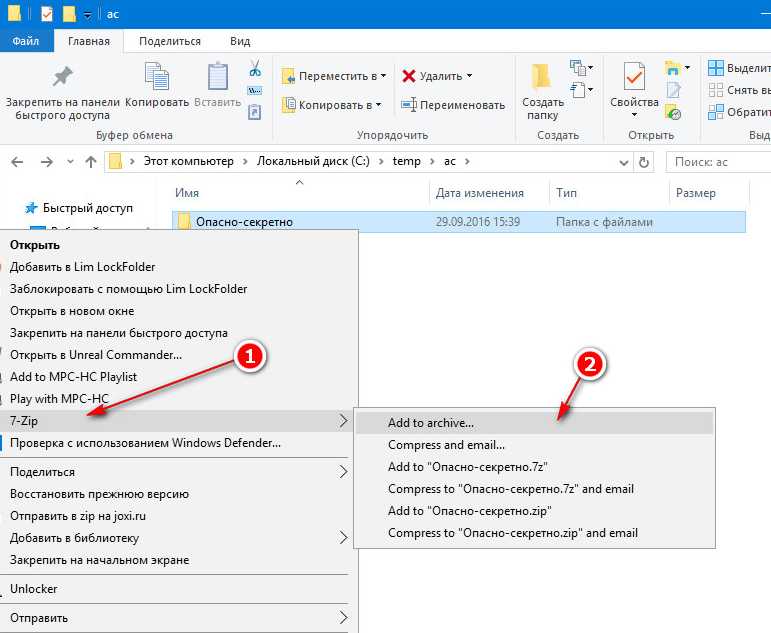
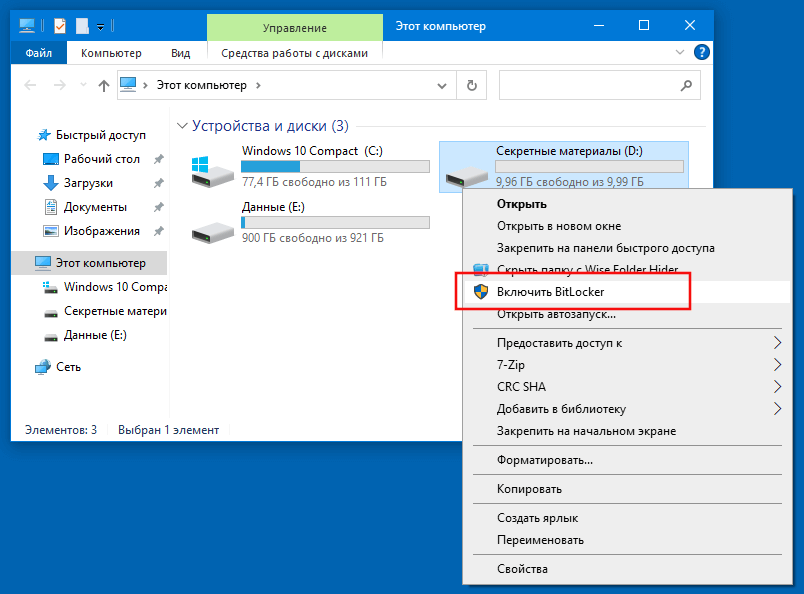 В результате приватный катал попросту исчезнет, но не нужно пугаться, так как он скрыт и даже в поисковой системе ОС отображаться не будет.
В результате приватный катал попросту исчезнет, но не нужно пугаться, так как он скрыт и даже в поисковой системе ОС отображаться не будет.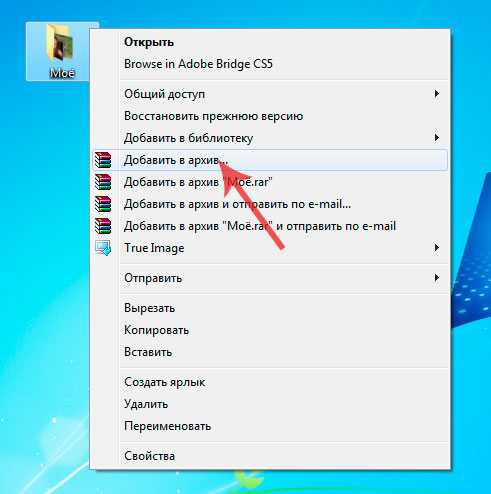 Если пропишется видимый символ, нужно его удалить и повторить снова.
Если пропишется видимый символ, нужно его удалить и повторить снова.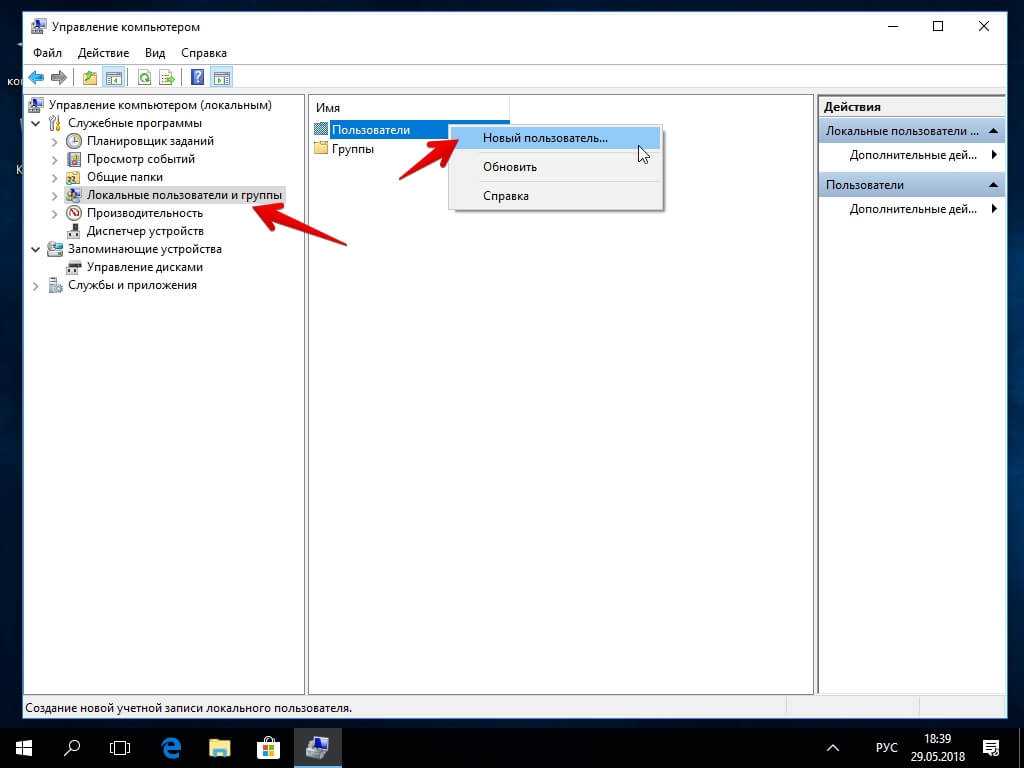
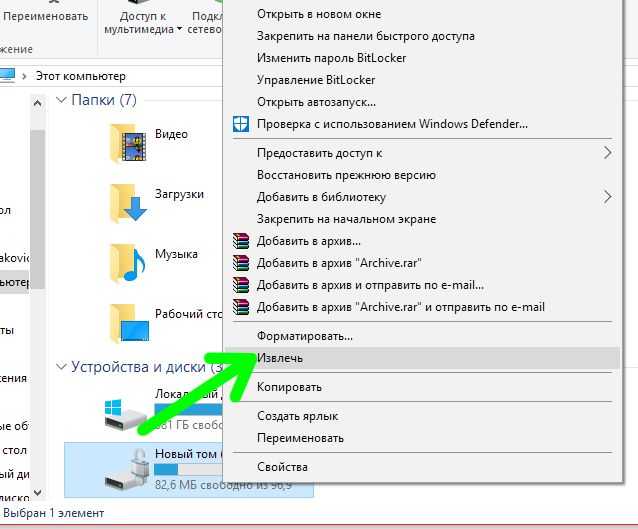 Там выбрать пункт «Включить BitLocker».
Там выбрать пункт «Включить BitLocker».