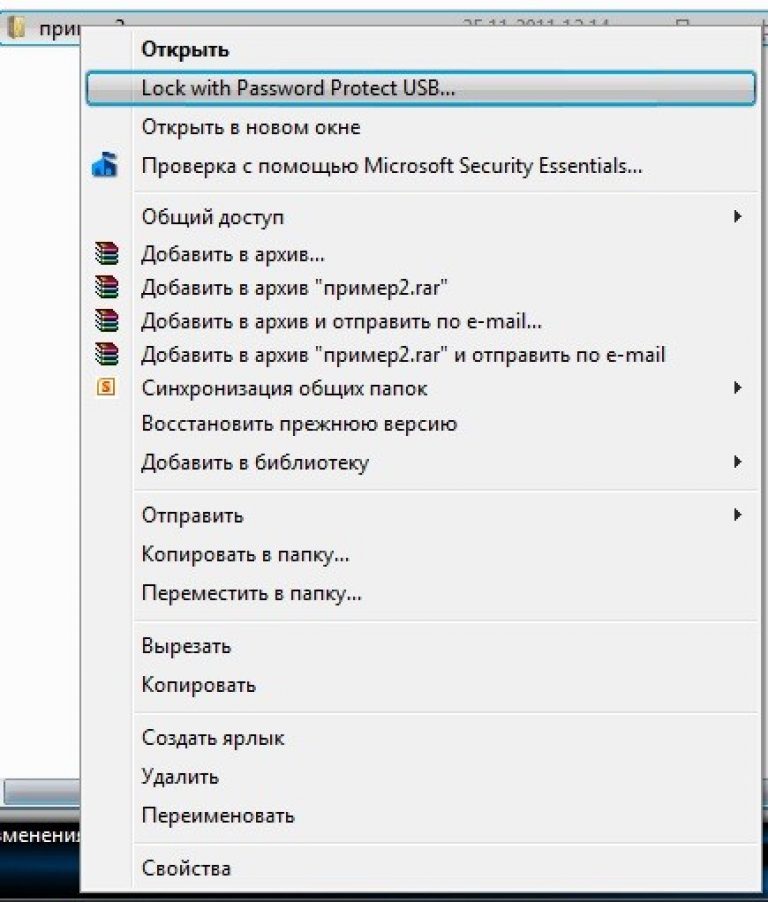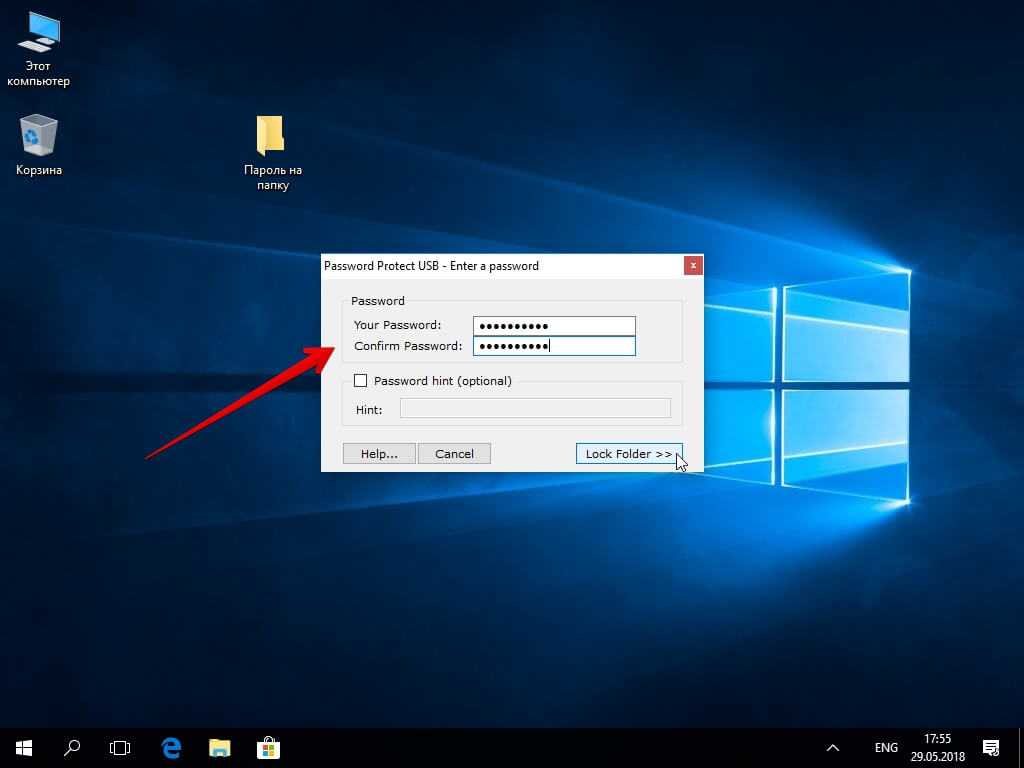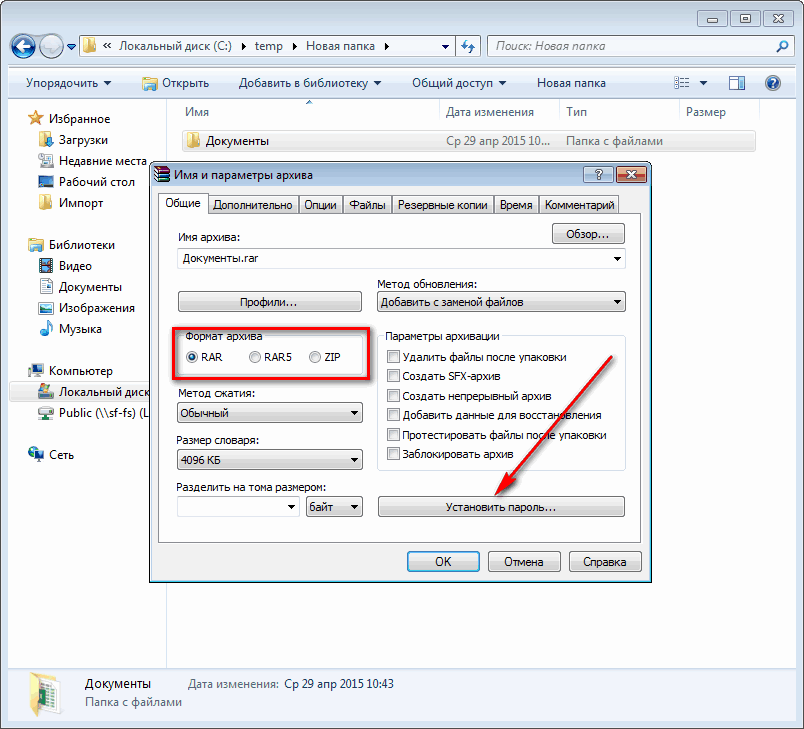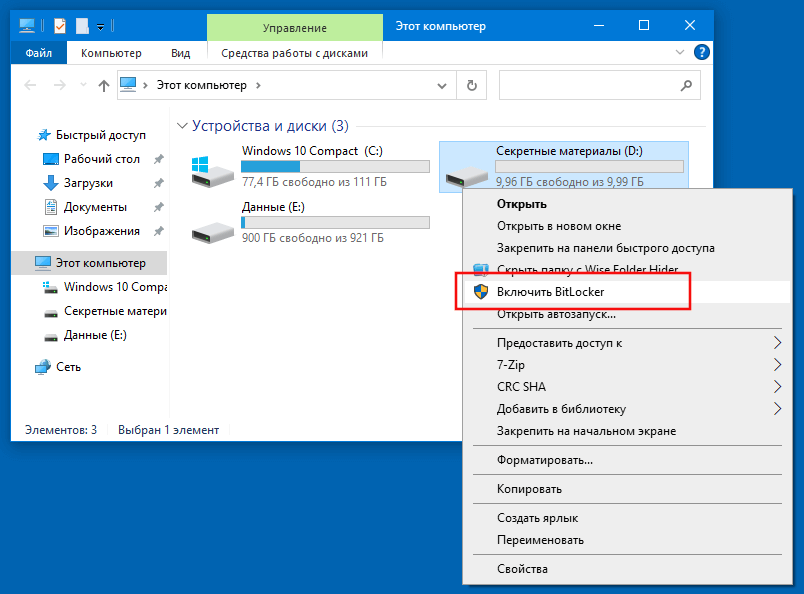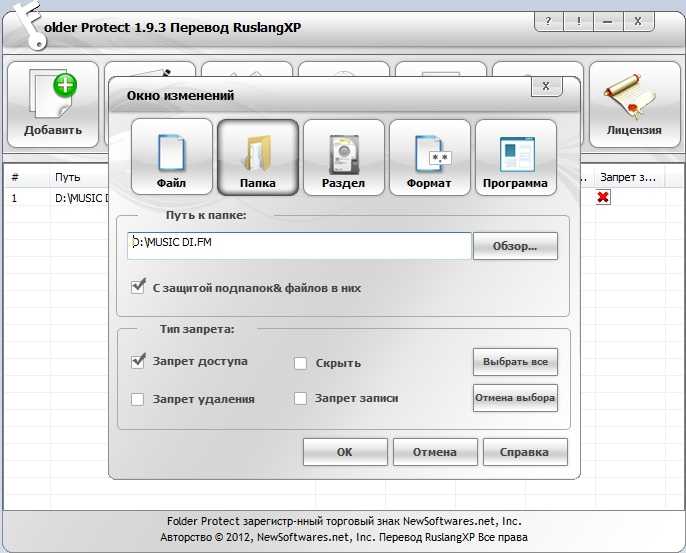Как запаролить папку на компьютере
В данном материале мы разберемся, как запаролить папку на компьютере, работающим под управлением ОС Windows. Надо сказать, что в данной системе нет собственной функции установки пароля на отдельные файлы и папки, но при работе с компьютером иногда возникает необходимость скрыть содержимое определенной папки от чужих глаз.
- Как установить пароль на папку или файл с помощью архиватора
- Как работать с запароленной папкой?
- Как поставить на папку пароль с помощью Anvide Seal Folder
- Еще по теме:
Особенно это актуально при работе нескольких пользователей на одном ПК под одной учетной записью (члены семьи, коллеги на работе и т.п.), когда возникает высокая степень вероятности, что ваша информация, которую нежелательно видеть посторонним, будет рано или поздно ими просмотрена.
Хотя средствами операционной системы и предусмотрена возможность ограничения доступа к информации, например созданием учетных записей с ограниченными привилегиями, но часто бывают ситуации, когда оправдано лишь запаролить одну или несколько папок, например при передаче флешки в другие руки, на которой вместе с общедоступными находятся и личными данными.
к оглавлению ↑
Как установить пароль на папку или файл с помощью архиватора
Рассмотрим данную операцию на примере бесплатного архиватора 7-ZIP, который можно скачать отсюда. Скачайте и установите эту программу, которая считается одним из самых эффективных средств архивации данных с надежным шифрованием. Заархивируйте нужную папку или файл с установкой пароля, согласно следующей инструкции:
- Кликните по необходимой папке правой кнопкой мыши для вызова контекстного меню.
- Выберите в меню 7Zip>Добавить к архиву.
- В открывшемся окне, в панели «Шифрование» установите отметку «Шифровать имена файлов ». Введите пароль в поле ввода пароля и повторите его ввод в соответствующем поле ниже для верификации символов. Щелкните по кнопке «Ок» для старта архивации выбранной папки.

- В местоположении исходной папки появится одноименный файл архива с расширением 7z, который является сжатой и запароленной папкой. Исходную директорию необходимо удалить или скопировать в надежное место, например на флешку или компакт-диск. С данным архивом можно работать так же, как и с обычной папкой, при условии, что в системе установлен архиватор 7Zip.
к оглавлению ↑
Как работать с запароленной папкой?
При двойном щелчке на файле появится окно ввода пароля, после его правильного набора папка будет открыта в окне архиватора, где можно будет просматривать файлы, изменять или удалять их.
Возможно, при первой работе с архивной папкой она не будет открываться по двойному клику на ней в программе 7Zip, тогда установите ассоциацию файла с данной программой, нажав правой кнопкой на имени файла, в меню выбрать
В открывшемся окне выбрать 7-Zip File Manager, в случае ее отсутствия щелкнуть по кнопке Обзор и выбрать в проводнике исполнительный файл программы. Не забудьте установить отметку в чек-боксе «Использовать выбранную программу для всех файлов такого типа», чтобы в будущем запароленная папка открывалась по двойному клику сразу.
Не забудьте установить отметку в чек-боксе «Использовать выбранную программу для всех файлов такого типа», чтобы в будущем запароленная папка открывалась по двойному клику сразу.
Важно! Придумывайте надежный, но вместе с тем и легко запоминающийся пароль. Как это сделать рассказано в статье «Как придумать надежный пароль». Если пароль будет забыт, то доступ к папке будет утерян навсегда!
Рассмотренный метод привлекателен тем, что пользователь получает бесплатно сразу две функции в своей системе: защита конфиденциальных данных от посторонних глаз и архивация информации для резервного копирования.
Кроме данного метода папку можно запаролить с помощью специализированных программ, которых разработано достаточное количество. К сожалению, большинство из них на английском языке, поэтому стоит рассмотреть одну из немногих бесплатных русскоязычных программ данного типа — Anvide Seal Folder.
к оглавлению ↑
Как поставить на папку пароль с помощью Anvide Seal Folder
В первую очередь необходимо скачать программу с официального сайта разработчика и установить ее.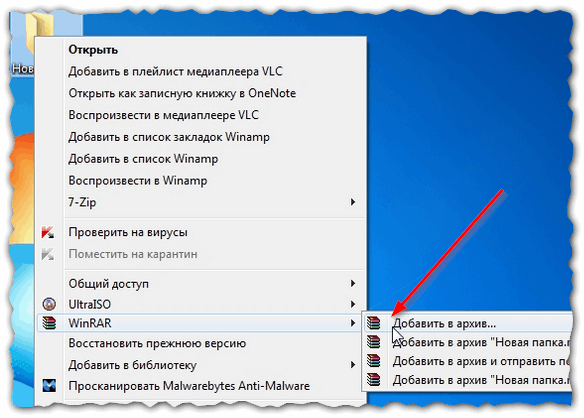 При свой инсталляции будет предлагать установить дополнительно сервисы поисковой системы Яндекс, от чего можно отказаться, сняв галочки в соответствующих пунктах.
При свой инсталляции будет предлагать установить дополнительно сервисы поисковой системы Яндекс, от чего можно отказаться, сняв галочки в соответствующих пунктах.
Запустив Anvide Seal Folder можно добавить необходимую для паролирования папку или несколько папок нажав на значке + в панели инструментов программы.
Далее, правой кнопкой мыши на имени папки, в списке добавленных в окне программы, вызвать меню, где выбрать «Закрыть доступ» и установить пароль на выбранную директорию. Таким образом, можно устанавливать различные пароли на папки, выбирая их по очереди.
А можно запаролировать все добавленные в список директории одним паролем, выбрав в контекстном меню «Закрыть доступ ко всем папкам».
Anvide Seal Folder проста и интуитивно понятна любому, даже начинающему пользователю компьютера. Единственное требование – это необходимость разблокирования защищенных папок при обновлении программы.
Выбирайте любой понравившийся способ запаролить папку, каждый из них поможет нажжено сохранить вашу личную информацию в неприкосновенности.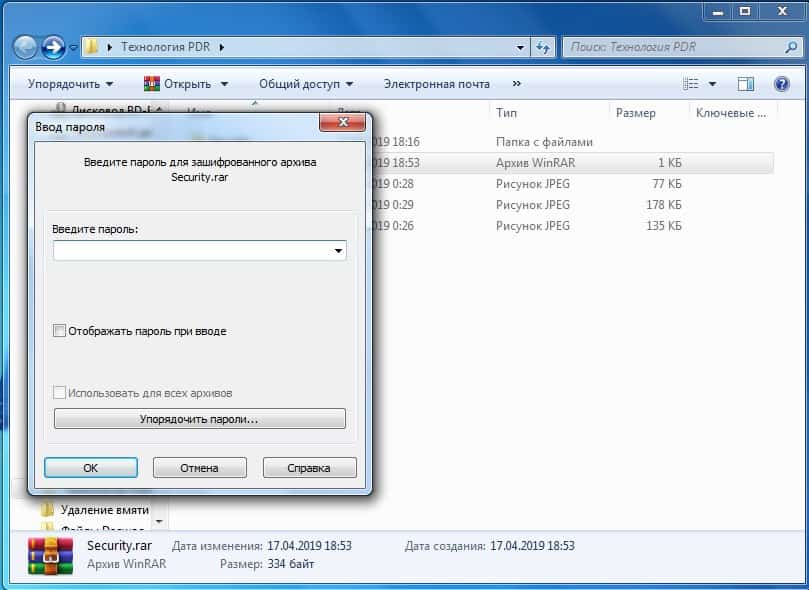
Поделиться.
к оглавлению ↑
Как поставить пароль на папку в Windows 11 без сторонних программ
Данный способ не очень надежный и практически не защищает данные от несанкционированного доступа, но эффективен против неопытных пользователей ПК.
При помощи BAT-файла создается «секретная» папка, в которую кладем файлы для защиты от посторонних глаз. При повторном запуске bat-файла папка становиться скрытой (защищенной системной папкой) + меняет имя, т.е. недоступна для обычного (неопытного) пользователя Windows 11. Для того, чтобы получить доступ к файлам, снова запускаем bat-файл, который запросит пароль, указанный в файле, после ввода пароля папка через специальные команды снова становится доступной.
Итак, первым делом создаем bat-файл — открываем блокнот Windows или любой текстовый редактор и вводим код, указанный на скриншоте.
Код для вставки в блокнот (вместо строки «ЗДЕСЬ_ВВОДИМ_ПАРОЛЬ» указываем пароль для разблокировки папки):
cls @ECHO OFF title Секретная папка if EXIST "Locker" goto UNLOCK if NOT EXIST Secret goto MDLOCKER :CONFIRM echo Защитить данные?(Y/N) set/p "cho=>" if %cho%==Y goto LOCK if %cho%==y goto LOCK if %cho%==n goto END if %cho%==N goto END echo Неправильный выбор goto CONFIRM :LOCK ren Secret "Locker" attrib +h +s "Locker" echo Папка защищена goto End :UNLOCK echo Введите пароль, чтобы разблокировать папку set/p "pass=>" if NOT %pass%== ЗДЕСЬ_ВВОДИМ_ПАРОЛЬ goto FAIL attrib -h -s "Locker" ren "Locker" Secret echo Папка успешно разблокирована goto End :FAIL echo Неправильный пароль goto end :MDLOCKER md Secret echo Секретная папка создана goto End :End
После вставки кода в меню блокнота нажимаем «Файл» — «Сохранить как», либо используем горячие клавиши «Ctrl+Shift+S».
В окне «Сохранить как» выбираем путь для сохранения bat-файла в левой части окна, а в разделе «Имя файла» указываем имя с расширение «.bat» на конце, т.е. должно получиться «Имя_файла.bat». Для создания bat-файла нажимаем кнопку «Сохранить».
Bat-файл создан. «Секретная» папка будет создана при первом запуске bat-файл в том же каталоге, где находится файл.
После создания «секретной» папки закидываем в нее «секретные» файлы, а затем повторно запускаем bat-файл. Появится окно командной строки, в котором вводим «Y» и нажимаем клавишу ввода, чтобы скрыть «секретную» папку.
Для того, чтобы обратно отобразить «секретную папку», запускаем bat-файл, вводим ранее заданный пароль и нажимаем клавишу ввода на клавиатуре.
Более опытные пользователи без проблем смогут получить доступ к «секретным» файлам, достаточно открыть bat-файл любым текстовым редактором и подсмотреть пароль.
Так же можно через проводник Windows 11 перейти в окно «Параметры папок» и во вкладке «Вид» снять флажок с параметра «Скрыть защищенные системные файлы (рекомендуется)», а в разделе «Скрытые файлы и папки» выбрать пункт «Показать скрытые файлы, папки и диски».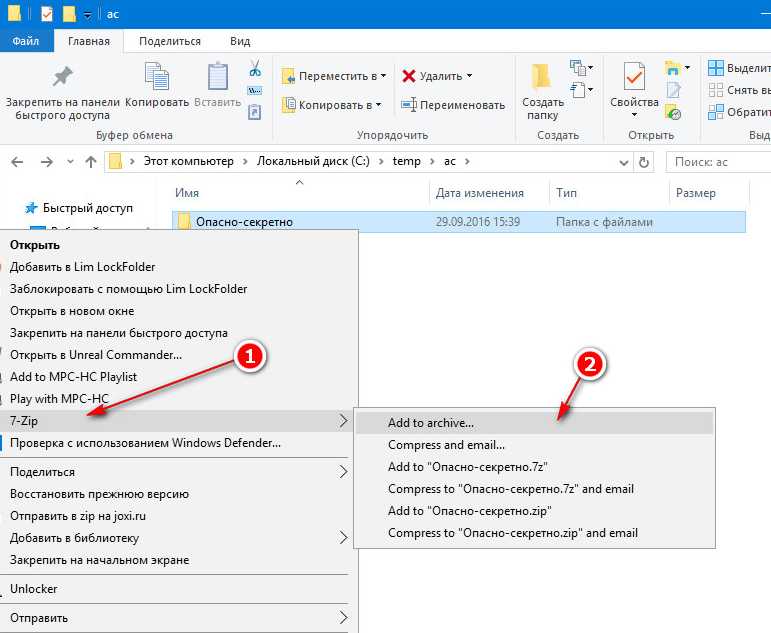 Секрет папки раскрыт.
Секрет папки раскрыт.
Для реальной защиты конфиденциальной информации необходимо использовать специализированное ПО.
Как защитить паролем папку на ПК с Windows
- Чтобы защитить паролем папку в Windows 10, вам нужно открыть меню «Свойства» папки.
- Невозможно восстановить пароль папки, если вы его забудете, поэтому обязательно запишите его где-нибудь.
- Прежде чем защитить папку паролем, необходимо скопировать файлы на внешний жесткий диск или в другой источник, чтобы вы могли получить к ним доступ в случае потери пароля.
- Вы можете защитить паролем папки только в Pro-версии Windows 10 — это недоступно в Windows 10 Home.
- Посетите технический справочник Business Insider, чтобы узнать больше.
Почти во всех случаях доступ к папкам на компьютере с Windows возможен только после входа в учетную запись пользователя. Но если несколько человек используют одну и ту же учетную запись на вашем компьютере — возможно, вы делитесь ею со своей семьей — это оставляет ваши папки открытыми для слежки.
Существуют десятки приложений, позволяющих шифровать папки. Но, к счастью, Windows предлагает собственные встроенные опции для защиты папок паролем.
Защитить папку паролем в Windows совершенно бесплатно и просто. Однако есть несколько недостатков.
Во-первых, у вас должна быть установлена Windows 10 Pro — Домашняя версия не позволит вам. Во-вторых, если вы установили пароль, его невозможно восстановить, если вы его забудете.
Вот как защитить паролем папку на вашем ПК.
Ознакомьтесь с продуктами, упомянутыми в этой статье:
Acer Chromebook 15 (от 179,9 долл. США).9 в Walmart)Как защитить паролем папку в Windows
1. Откройте проводник Windows и найдите папку, которую вы хотите защитить паролем, а затем щелкните ее правой кнопкой мыши.
2. Выберите «Свойства».
Вам нужно выбрать эту опцию в появившемся всплывающем окне. Мелани Вейр/Business Insider
Мелани Вейр/Business Insider3. Нажмите «Дополнительно».
Вы можете найти эту опцию в правом нижнем углу нового диалогового окна. Мелани Вейр/Business Insider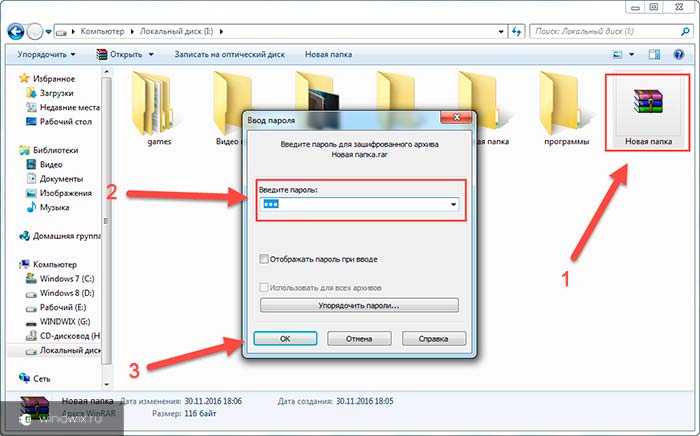 Мелани Вейр/Business Insider
Мелани Вейр/Business Insider5. Нажмите «ОК».
6. Вернувшись в главное окно, нажмите «Применить».
7. В окне «Подтвердить изменения атрибутов» выберите «Применить изменения только к этой папке» или «Применить изменения к этой папке, вложенным папкам и файлам».
Вы можете зашифровать только основную папку или содержащиеся в ней подпапки и файлы. Мелани Вейр/Business Insider 8.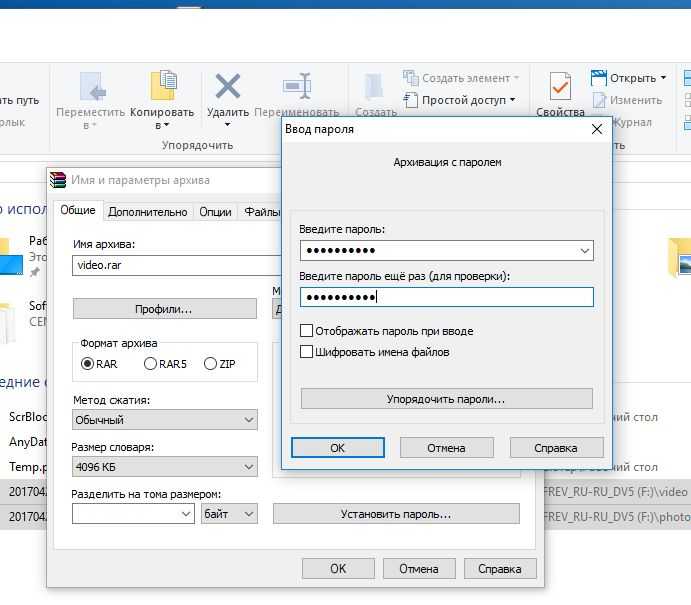 Выберите «ОК».
Выберите «ОК».
9. Появится уведомление с предложением создать резервную копию ключа шифрования файла. Нажмите «Создать резервную копию сейчас».
10. Вставьте флэш-накопитель USB в компьютер и следуйте инструкциям на экране, чтобы создать сертификат шифрования и экспортировать его на USB-накопитель.
Примечание: Последний шаг необязателен, но если вы его пропустите, вы рискуете потерять доступ к зашифрованным файлам.
7 простых способов ускорить работу компьютера с Windows 10, от отключения ненужных эффектов до обновления оборудования
Как сделать снимок экрана на компьютерах с Windows 10 несколькими способами
Как изменить размер значков на рабочем столе на компьютере с Windows 10
Как создать гостевую учетную запись на компьютере с Windows 10 за 6 шагов
5 способов сэкономить заряд батареи на любом ноутбуке с Windows и продлить работу компьютера
Мелани Вейр
Внештатный автор
Мелани Вейр — внештатный автор для Insider, в основном занимающийся разделом технической справки, но иногда также пишущий статьи о стиле жизни и развлечениях.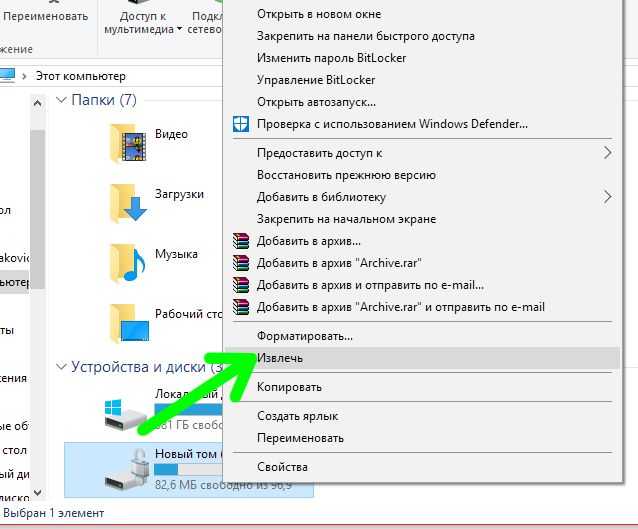 Она также является внештатным автором для ScreenRant и ведущим редактором новостей выходного дня на TheThings.com. В свободное время она пишет пьесы как для сцены, так и для экрана. С ней можно связаться по адресу melanie.weir1008@gmail.com или через LinkedIn.
Она также является внештатным автором для ScreenRant и ведущим редактором новостей выходного дня на TheThings.com. В свободное время она пишет пьесы как для сцены, так и для экрана. С ней можно связаться по адресу melanie.weir1008@gmail.com или через LinkedIn.
ПодробнееПодробнее
Insider Inc. получает комиссию, когда вы покупаете по нашим ссылкам.
Как защитить папку паролем в Windows 11
(Изображение предоставлено: Будущее)В Windows 11 вы не найдете функцию добавления пароля к папке для защиты ваших файлов, потому что ваша учетная запись уже защищена паролем и шифрованием, и предполагается, что вы будете единственным, кто ее использует.
Однако, если вы используете компьютер совместно с другими, опасаетесь несанкционированного доступа или хотите добавить еще один уровень безопасности, вы можете использовать функцию виртуального жесткого диска вместе с BitLocker для защиты файлов и папок паролем в Windows 11.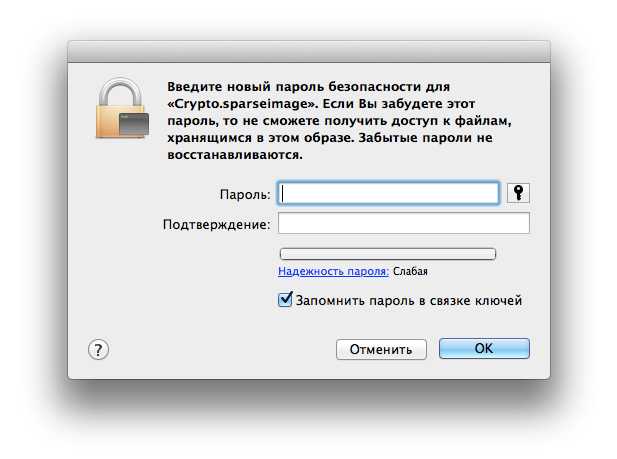
В этом руководстве описаны шаги по защите папки паролем с помощью функций виртуализации дисков и шифрования, доступных в Windows 11.
Как добавить пароль к папке в Windows 11
В Windows 11 нет функции защитить папку паролем, поскольку учетная запись уже защищена учетными данными вашего профиля. Однако вы можете использовать виртуальный диск и функции BitLocker для создания диска, который можно защитить паролем, который работает аналогично защищенной паролем папке.
Создать виртуальный диск для использования в качестве папки
Чтобы создать виртуальный диск для использования в качестве папки, защищенной паролем, выполните следующие действия:
- Открыть Запустить .
- Найдите Управление дисками и щелкните верхний результат, чтобы открыть приложение.
- Откройте меню Действие .
- Выберите параметр Создать виртуальный жесткий диск .

- Нажмите Browse , чтобы выбрать место для хранения виртуального диска.
- Укажите имя диска, например, хранилище .
- Нажмите кнопку Сохранить .
- В разделе «Размер виртуального жесткого диска» укажите пространство, которое вы хотите зарезервировать для хранения. Например, 10 ГБ , но вы можете использовать любую сумму в зависимости от контента, который хотите защитить.
- (необязательно) В разделе «Формат виртуального жесткого диска» выберите параметр VHDX .
- Выберите параметр Динамическое расширение , чтобы объем хранилища увеличивался только по мере сохранения файлов.
- Нажмите кнопку OK .
- Щелкните правой кнопкой мыши только что созданный виртуальный диск и выберите параметр Initialize Disk .

- Проверьте только что созданный диск.
- Выберите параметр GPT .
- Нажмите кнопку OK .
- Щелкните правой кнопкой мыши «Нераспределенное пространство» и выберите параметр Новый простой том .
- Нажмите кнопку Далее .
- Использовать параметры размера тома по умолчанию.
- Нажмите кнопку Далее .
- Используйте раскрывающееся меню «Назначить следующую букву диска», чтобы выбрать новую.
- Нажмите кнопку Далее .
- В раскрывающемся меню «Файловая система» выберите параметр NTFS .
- В раскрывающемся меню «Размер единицы распределения» выберите параметр По умолчанию .

- В поле «Метка значения» введите описательное имя диска. Например, хранилище .
- Установите флажок Выполнить быстрое форматирование .
- Нажмите Кнопка «Далее» .
- Нажмите кнопку Готово .
После выполнения этих шагов виртуальный диск будет создан, и теперь вы можете использовать его в качестве папки для безопасного хранения файлов, зашифровав его с помощью BitLocker.
Настройте BitLocker на виртуальном диске
Чтобы настроить BitLocker для защиты диска паролем в Windows 11, выполните следующие действия:
- Откройте Настройки .
- Нажмите Система .
- Нажмите на страницу Storage справа.
- В разделе «Управление хранилищем» нажмите Расширенные настройки хранилища .

- Щелкните параметр «Диски и тома» .
- Выберите том виртуального диска и нажмите кнопку Свойства .
- Нажмите Включите параметр BitLocker внизу страницы.
- В разделе «Неподвижные диски с данными» выберите диск хранилища.
- Выберите параметр Включить BitLocker .
- Установите флажок «Использовать пароль для разблокировки диска» .
- Создайте пароль для защиты ваших папок внутри диска.
- Нажмите кнопку Далее .
- Выберите параметр «Сохранить в своей учетной записи Microsoft» .

- Краткое примечание: Использование учетной записи Microsoft является наиболее удобным вариантом. Однако вы можете выбрать любой из других доступных вариантов.
- Нажмите кнопку Далее .
- Выберите параметр «Шифровать только используемое дисковое пространство» .
- Нажмите кнопку Далее .
- Выберите параметр Совместимый режим .
- Нажмите кнопку Далее .
- Нажмите кнопку Начать шифрование .
- Нажмите кнопку Закрыть .
После выполнения этих шагов виртуальный диск будет защищен паролем.
Разблокировать защищенную паролем папку
Чтобы открыть папку с паролем в Windows 11, выполните следующие действия:
- Открыть Проводник .

- Откройте папку с файлом vault.vhdx .
- Дважды щелкните файл VHD (VHDX), чтобы смонтировать его в проводнике.
- Краткое примечание: Если вы получаете сообщение «недоступно» и «Доступ запрещен», это нормальное поведение, поскольку вы подключили диск, но не разблокировали его с помощью пароль еще.
- Нажмите Этот компьютер на левой панели навигации.
- В разделе «Устройства и диски» дважды щелкните диск, чтобы открыть страницу входа.
- Введите пароль, чтобы разблокировать диск.
- Совет: Если вы не можете вспомнить пароль, нажмите ссылку Дополнительные параметры , выберите параметр Введите ключ восстановления и введите 48-значное восстановление ключ, доступный в вашей учетной записи Microsoft.