Установка Mac OS X Mountain Lion в Ubuntu Linux (Virtualbox)
Здравствуйте! Хочу поделиться опытом установки OS X Mountain Lion в Virtualbox.
Подготовка
Для начала, необходимо узнать, удовлетворяет ли Ваш компьютер системным требованиям OS X 10.8.
У Вас должна быть установлена 64-битная система, так как Mountain Lion поддерживает только её. Если у Вас 32-битная ОС, не расстраивайтесь, Вы можете установить Mac OS X Leopard. Если у Вас процессор не от Intel, а от AMD, то установить ОС от Apple не получится. У меня 4-х ядерный компьютер с 4 ГБ оперативной памяти, все работает, но лишняя память не помешает. Также у Вас должно быть свободно хотя бы 10 ГБ свободного места на жёстком диске.
Надеюсь, Virtualbox версии 4 и выше уже установлен, если же нет, то установите его.
Скачайте установочный образ OS X Mountain Lion. Ещё для запуска потребуются Hackboot 1 и Hackboot 2. К сожалению, Mountain Lion не может загрузиться в Virtualbox сама, поэтому для запуска установщика нам потребуется Hackboot 1 и Hackboot 2 для запуска уже установленной OS X.
К сожалению, Mountain Lion не может загрузиться в Virtualbox сама, поэтому для запуска установщика нам потребуется Hackboot 1 и Hackboot 2 для запуска уже установленной OS X.
Необходимо скачать Multibeast 4 с сайта tonymacx86.com для пост-инсталяционной настройки системы. На самом деле, версия 4 предназначена для Lion (10.7), а Multibeast 5 для Moutain Lion, но версия 5 работает некорректно, поэтому загружаем Multibeast 4. Для загрузки необходимо зарегистрироваться на сайте.
Ну и сама OS X 10.8, которая легко грузится по запросу в Google «Mountain Lion DVD.iso«.
Создание и настройка виртуальной машины
Для начала, создайте виртуальную машину (установите тип ОС — Mac OS X Server) и выделите ей как минимум 2 ГБ (2048 МБ) оперативной памяти и 20 ГБ места на жестком диске (динамически расширяющийся образ). Затем откройте свойства созданной машины и перейдите к разделу «Система», вкладка «Материнская плата» и уберите галочку с пункта «Включить EFI (только специальные ОС)».
Затем откройте раздел «Носители». Под носителем информации «IDE контроллер» кликните по пункту «Пусто». Справа от выпадающего списка «Привод: Вторичный мастер IDE» кликните по значку CD-диска и откройте «HackBoot 1.iso», который скачали ранее. Нажмите «ОК».
Установка
Итак, мы готовы к установке OS X Mountain Lion. Запускаем виртуальный компьютер, нажав на кнопку «Старт».
У нас запускается HackBoot 1 (X на фоне галактики), ничего не трогая, выбираем установочный образ Mac OS X Mountain Lion 10.8.
Переходим в окно виртуальной машины (не забываем, что отпустить курсор — правый Ctrl). Нажимаем клавишу «F5». Загрузчик должен увидеть «Mountain Lion DVD«, нажимаем клавишу Enter.
После недолгой загрузки установщика OS X появляется окно, где нам говорят «Добро пожаловать» на разных языках мира и предлагают выбрать свой язык. Выбираем «Выбрать русский как главный язык» и жмем кнопку «Далее».
Теперь заходим в меню «Утилиты» → «Дисковая утилита…».
Дождавшись запуска дисковой утилиты, выбираем жёсткий диск слева (виртуальный, естественно), затем переходим на вкладку «Стереть», вводим название ЖД и нажимаем на кнопку «Стереть». После того, как диск стёрт, закрываем дисковую утилиту и нажимаем кнопку «Далее».
Естественно, принимаем условия лицензионного соглашения.
Выбираем диск, который создавали ранее и нажимаем на кнопку «Установить».
Пока OS X 10.8 устанавливается, можно выпить чашечку кофе.
Ура! Система установлена!
Теперь быстро выбираем HackBoot 2. Так как у меня система перезагрузиться сама не смогла, пришлось ей помочь, нажав на «Машина» → «Сброс».
Отлично, HackBoot 2 загружен, с помощью стрелок на клавиатуре выбираем название жёсткого диска, на который производилась установка(в моём случае — Mac OS X).
После запуска операционной системы, нам предложат настроить наш Mac, ага. На первом шаге выбираем «Россия» и смело жмём продолжить.
На первом шаге выбираем «Россия» и смело жмём продолжить.
Выбираем раскладку клавиатуры.
Отказываемся от переноса информации на Mac.
Включаем службы геолокации (можете выключить, это не принципиально).
Пропускаем настройку Apple ID.
Соглашаемся с условиями использования.
Создаем учетную запись компьютера, заполняем все поля.
Выбираем часовой пояс. В моём случае это Москва.
Пропускаем регистрацию устройства.
И принимаем поздравления! Но установка для нас еще не завершена. Переходим к настройке системы.
Настройка системы
Для нормального функционирования системы установить необходимые драйвера и провести необходимые настройки.
Установка драйверов
Скачиваем Multibeast 4 с сайта tonymacx86.com и запускаем его.
Выставляем компоненты для установки как на скриншоте ниже. Ждем окончания установки.
Теперь нужно удалить файл «AppleGraphicsControl. kext«. Для этого открываем Finder. Выбираем меню «Переход» → «Компьютер». Открываем диск, на который производилась установка, переходим «Система» — «Библиотека» — «Extensions». Ищем файл «AppleGraphicsControl.kext» и удаляем его.
kext«. Для этого открываем Finder. Выбираем меню «Переход» → «Компьютер». Открываем диск, на который производилась установка, переходим «Система» — «Библиотека» — «Extensions». Ищем файл «AppleGraphicsControl.kext» и удаляем его.
Настройка разрешения экрана
Снова в Finder`e выбираем меню «Переход» → «Компьютер», открываем диск, на который производилась установка. Открываем папку «Extra». Открываем файл «org.chameleon.Boot.plist» и между тегами добавляем следующие строки:
Graphics Mode 1440x900x32
Graphics Mode 1440x900x32 |
Где 1440×900 — ваше разрешение экрана. Закрываем файл.
Теперь в Вашей реальной ОС открываем терминал и прописываем:
vboxmanage setextradata «НАЗВАНИЕ_ВИРТУАЛЬНОЙ_МАШИНЫ» «CustomVideoMode1» «1440x900x32»
vboxmanage setextradata «НАЗВАНИЕ_ВИРТУАЛЬНОЙ_МАШИНЫ» «CustomVideoMode1» «1440x900x32» |
1440×900 заменяем на Ваше разрешение экрана.
Теперь при следующем запуске виртуального компьютера у ОС будет нормальное разрешение. Чтобы войти в полноэкранный режим нажмите клавиши правый Ctrl+F, эти же клавиши используются для выхода из полноэкранного режима.
Заключение
Теперь Вы убедились, что установка Mac OS X Mountain Lion на Virtualbox не такая уж и сложная. Вся эта статья написана в OS X, работать довольно-таки удобно.
И ещё один совет: переключение раскладки клавиатуры, клавиша Windows (Super) + Пробел.
Если есть вопросы — задавайте комментарии.
У вас ноутбук HP? Аккумулятор для ноутбука HP вам точно нужен! Особенно если ноутбук старый.
【Как установить macOS High Sierra в VirtualBox на Windows 10 】 — Greatech
Что в статье:
- 0.1 Введение
- 1 Шаг первый: создайте ISO-файл MacOS High Sierra
- 2 Шаг второй: создайте свою виртуальную машину в VirtualBox
- 3 Шаг третий: настройка виртуальной машины в VirtualBox
- 4 Шаг четвертый: настройка виртуальной машины из командной строки
- 5 Шаг пятый: загрузка и запуск установщика
- 6 Шаг шестой: установщик загрузки второй стадии с виртуального жесткого диска
- 7 Шаг седьмой: войдите в macOS High Sierra
- 8 Шаг восьмой (необязательно): измените разрешение
Введение
Хотите ли вы периодически тестировать веб-сайт в Safari или попробовать некоторое из программного обеспечения в среде Mac. Для этого всего полезно иметь доступ к последней версии macOS на виртуальной машине. К сожалению, это не предусмотрено изначально, поэтому получить macOS, работающий в VirtualBox, мягко говоря, сложно.
Для этого всего полезно иметь доступ к последней версии macOS на виртуальной машине. К сожалению, это не предусмотрено изначально, поэтому получить macOS, работающий в VirtualBox, мягко говоря, сложно.
Однако это не невозможно. Некоторые из участников форумов InsanelyMac разработали процесс, который работает. Единственное, что не работает, – это звук, который по какой-то причине сильно искажен или вообще отсутствует. Кроме этого недостатка, это macOS High Sierra, плавно работающий в VirtualBox.
Чтобы сделать процесс немного проще для людей, мы объединили методы из нескольких разных потоков форума в единый пошаговый учебник со скриншотами. Давай приступим.
ПРИМЕЧАНИЕ. Чтобы это сработало, вам понадобится доступ к реальному Mac для загрузки High Sierra. Вы могли бы получить High Sierra ISO и другими способами, но мы не рекомендуем это делать. Займите Mac на час у друга, если у вас его нет, и все должно будет в порядке. Все, кроме первого шага, вы можете сделать на вашем ПК с ОС Windows.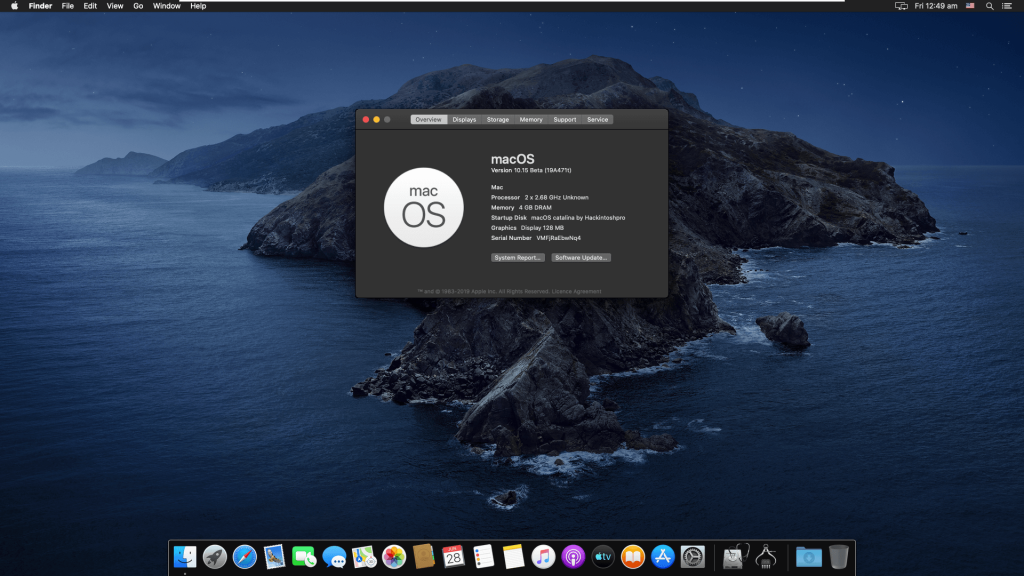
Если вы работаете на Mac и хотите использовать виртуальную машину macOS для использования на этом Mac, рекомендуем вместо этого проверить Parallels Desktop Lite, поскольку она может бесплатно создавать виртуальные машины на MacOS и работать с ними намного проще.
Шаг первый: создайте ISO-файл MacOS High Sierra
Для начала нам нужно создать ISO-файл установщика macOS High Sierra, чтобы мы могли загрузить его в VirtualBox на нашей машине Windows. Возьмите заимствованный Mac, зайдите в Mac App Store, найдите Sierra и нажмите «Загрузить».
Когда процесс будет завершен, установщик запустится – все в порядке, просто закройте его командой Command + Q. Мы не хотим обновлять Mac вашего друга; нам просто нужны загруженные файлы.
Чтобы преобразовать эти файлы в ISO, нам нужно использовать терминал, который вы можете найти в Приложениях > Утилиты.
Сначала запустите следующую команду, чтобы создать чистый образ диска:
hdiutil create -o /tmp/HighSierra.cdr -size 7316m -layout SPUD -fs HFS+J
Затем смонтируйте чистый образ:
hdiutil attach /tmp/HighSierra.cdr.dmg -noverify -nobrowse -mountpoint /Volumes/install_build
Теперь восстановим BaseSystem.dmg из установщика на вновь смонтированный образ:
asr restore -source /Applications/Install macOS High Sierra.app/Contents/SharedSupport/BaseSystem.dmg -target /Volumes/install_build -noprompt -noverify -erase
Обратите внимание, что после этого имя нашей точки монтирования места назначения изменилось на «OS X Base System / System». Вы почти закончили! Размонтируйте образ:
hdiutil detach /Volumes/OS X Base System
И, наконец, преобразуйте созданный образ в файл ISO:
hdiutil convert /tmp/HighSierra.cdr.dmg -format UDTO -o /tmp/HighSierra.iso
Переместите ISO на рабочий стол:
mv /tmp/HighSierra.iso.cdr ~/Desktop/HighSierra.iso
И теперь у вас есть загрузочный файл High Sierra ISO!
Скопируйте его на компьютер под управлением Windows, используя большой флеш-накопитель, внешний жесткий диск или локальную сеть.
Шаг второй: создайте свою виртуальную машину в VirtualBox
Затем зайдите на свою машину Windows и установите VirtualBox, если вы еще этого не сделали. Убедитесь, что у вас установлена последняя версия (серьезно, более старые версии могут не работать).
Откройте его и нажмите кнопку «Создать». Назовите свою виртуальную машину «High Sierra» и выберите «Mac OS X» для операционной системы и «Mac OS X (64-разрядная версия)» для версии (на момент написания этой статьи «macOS High Sierra»).
Продолжайте процесс. Для памяти мы рекомендуем использовать как минимум 4096 МБ, хотя вы можете выбрать больше, если у вас достаточно ОЗУ для резервного копирования на вашем компьютере под управлением Windows.
Затем вас спросят о вашем жестком диске. Выберите «Создать виртуальный жесткий диск сейчас» и нажмите «Создать».
Выберите VDI для типа жесткого диска и нажмите «Далее». Вас спросят, хотите ли вы диск с динамическим размером или фиксированным.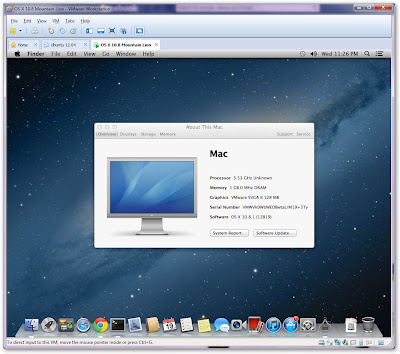 Мы рекомендуем фиксированный размер, так как он немного быстрее, хотя на вашем компьютере с Windows это займет немного больше места на жестком диске.
Мы рекомендуем фиксированный размер, так как он немного быстрее, хотя на вашем компьютере с Windows это займет немного больше места на жестком диске.
Нажмите Далее. Вас спросят, насколько большой диск вам нужен; мы рекомендуем не менее 25 ГБ, что достаточно для ОС и нескольких приложений. В зависимости от ситуации с хранением вы можете поставить и больше, но меньше ставить не рекомендуется.
Теперь приступим к настройке.
Шаг третий: настройка виртуальной машины в VirtualBox
Вы должны увидеть свою виртуальную машину в главном окне VirtualBox.
Выберите её, затем нажмите большую желтую кнопку «Настройки». Сначала перейдите в «Систему» на левой боковой панели. На вкладке «Материнская плата» убедитесь, что флажок «Floppy» не установлен.
Затем перейдите на вкладку «Процессор» и убедитесь, что на виртуальную машину выделено как минимум два.
Затем нажмите «Экран» на левой боковой панели и убедитесь, что для видеопамяти установлено значение не менее 128 МБ.
Затем нажмите «Хранилище» на левой боковой панели, затем нажмите «Пустой» CD-привод. Нажмите на значок компакт-диска в верхнем правом углу, затем перейдите к файлу ISO High Sierra, который вы создали ранее.
Обязательно нажмите «ОК», чтобы завершить все изменения, которые вы сделали, а затем закройте VirtualBox. Нет, серьезно: закройте VirtualBox сейчас, или следующие шаги не сработают.
Шаг четвертый: настройка виртуальной машины из командной строки
Мы сделали несколько настроек, но нам нужно сделать еще немного, чтобы убедить операционную систему, что она работает на реальном Mac. К сожалению, для интерфейса VirtualBox нет никаких вариантов, поэтому вам нужно будет открыть командную строку.
Откройте меню «Пуск», найдите «Командная строка», затем щелкните его правой кнопкой мыши и выберите «Запуск от имени администратора».
Вам нужно запустить ряд команд по порядку. Вставьте следующие команды, нажимая Enter после каждой из них и дождитесь завершения:
cd "C:Program FilesOracleVirtualBox" VBoxManage.exe modifyvm "High Sierra" --cpuidset 00000001 000306a9 04100800 7fbae3ff bfebfbff VBoxManage setextradata "High Sierra" "VBoxInternal/Devices/efi/0/Config/DmiSystemProduct" "MacBookPro11,3" VBoxManage setextradata "High Sierra" "VBoxInternal/Devices/efi/0/Config/DmiSystemVersion" "1.0" VBoxManage setextradata "High Sierra" "VBoxInternal/Devices/efi/0/Config/DmiBoardProduct" "Mac-2BD1B31983FE1663" VBoxManage setextradata "High Sierra" "VBoxInternal/Devices/smc/0/Config/DeviceKey" "ourhardworkbythesewordsguardedpleasedontsteal(c)AppleComputerInc" VBoxManage setextradata "High Sierra" "VBoxInternal/Devices/smc/0/Config/GetKeyFromRealSMC"
Это оно! Если все сработает, вы не увидите никакой обратной связи; команды будут просто запускаться. Если команда не работает, убедитесь, что ваша виртуальная машина называется «High Sierra»; если это не так, отредактируйте приведенные выше команды, указав имя машины в кавычках. Вперед и закройте командную строку. Теперь мы вернемся к VirtualBox.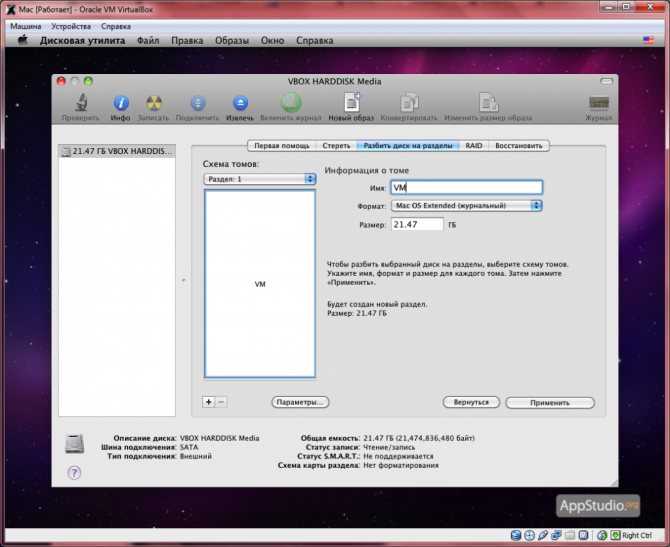
Шаг пятый: загрузка и запуск установщика
Повторно откройте VirtualBox, нажмите на машину Sierra и нажмите «Запустить». Ваш компьютер начнет загружаться. Когда это произойдет, вы увидите много лишней информации, но не беспокойтесь об этом. Это нормально, даже некоторые из вещей, которые выглядят как ошибки.
Вы должны только беспокоиться тогда, когда конкретная ошибка зависает в течение пяти минут или более. Просто дайте ему немного поработать. Если вы все сделали правильно, он загрузится.
В конце концов вы увидите установщик с просьбой выбрать язык:
Выберите «Русский» или любой другой язык, который вы предпочитаете, затем нажмите «Далее». Однако перед тем как сделать что-либо еще, нажмите «Дисковая утилита», затем «Продолжить».
Вы не увидите диск: не паникуйте, High Sierra скрывает пустые диски по умолчанию. В строке меню нажмите «Вид», а затем «Показать все устройства».
Теперь вы должны увидеть свой пустой виртуальный диск на боковой панели. Щелкните по нему, затем нажмите кнопку «Стереть».
Щелкните по нему, затем нажмите кнопку «Стереть».
Назовите диск «Macintosh HD» и оставьте остальные две настройки как есть: «Mac OS Extended Journaled» и «GUID Partition Map». Не создавайте раздел AFS, потому что он не будет работать, и вам придется начать с нового виртуального жесткого диска. Нажмите «Стереть», затем закройте программу Disk Utility, когда процесс будет завершен. Вы вернётесь в главное окно.
Выберите «Переустановить macOS», затем нажмите «Продолжить». Вам будет предложено согласиться с условиями.
Согласитесь, и вам в конечном итоге будет предложено выбрать жесткий диск; выберите раздел, который вы только что создали.
Установка начнется! Это может занять некоторое время, так что будьте терпеливы. В конце концов ваша виртуальная машина перезапустится и вернет вас обратно в программу установки. Не паникуйте: этого и следовало ожидать.
Шаг шестой: установщик загрузки второй стадии с виртуального жесткого диска
На этом этапе установщик скопировал файлы на виртуальный жесткий диск и ожидает оттуда загрузки.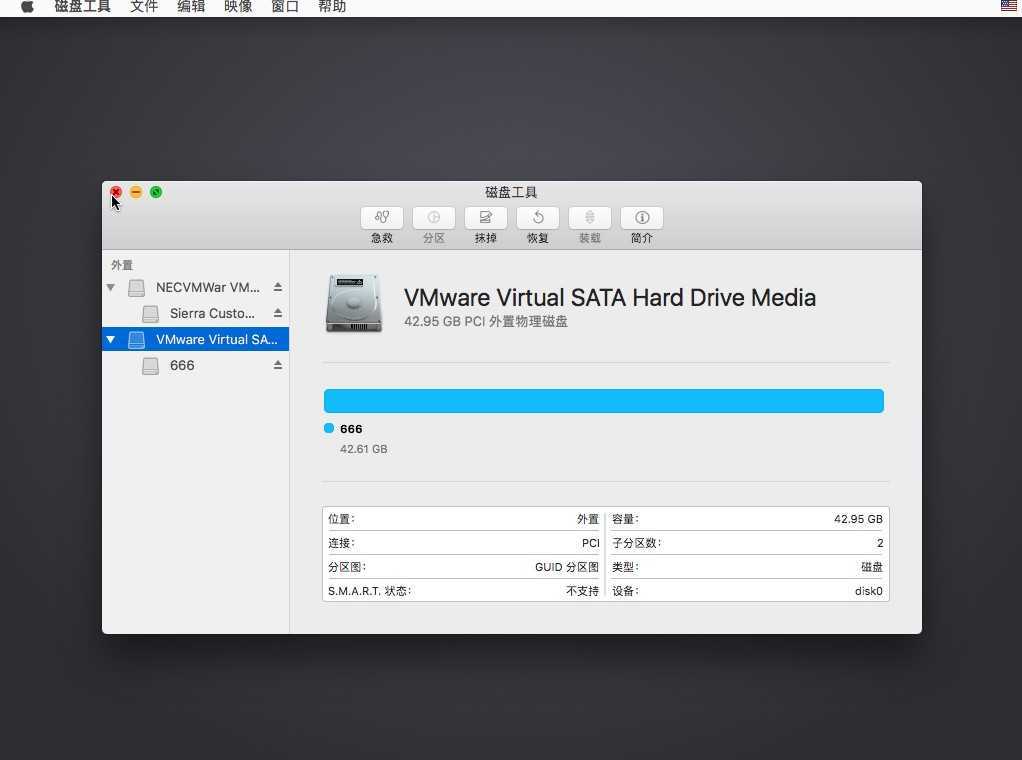 По какой-либо причине это не работает на виртуальной машине, поэтому вы снова видите установщик.
По какой-либо причине это не работает на виртуальной машине, поэтому вы снова видите установщик.
Выключите свою виртуальную машину и откройте ее настройки. В разделе «Хранилище» нажмите «HighSierra.iso» на панели «Дерево хранилища», затем щелкните значок компакт-диска в правом верхнем углу и нажмите «Удалить диск с виртуального диска». Это полностью отключит нашу установку ISO.
Теперь запустите виртуальную машину, и вы увидите этот прекрасный экран.
Это внутренняя оболочка EFI, и пока вы видите «FS1», указанную желтым цветом, вы можете использовать ее для запуска остальной части установщика. Нажмите на виртуальную машину и позвольте ей захватить вашу мышь и клавиатуру, затем введите fs1: и нажмите Enter. Это переключит каталоги на FS1, где находится остальная часть установщика.
Затем мы запустим несколько команд, чтобы перейти в нужный каталог:
cd "macOS Install Data" cd "Locked Files" cd "Boot Files"
Теперь мы можем запустить сам установщик следующей командой:
boot.efi
Установщик подхватит там, где остановился. Сначала вы увидите серию текстов, как и раньше, но в конце концов вы увидите, как установщик GUI вернется. (Не волнуйтесь, вам нужно только пройти этот процесс).
Подождем, нужно немного больше терпения.
Шаг седьмой: войдите в macOS High Sierra
В конце концов, виртуальная машина снова перезагрузится, на этот раз в macOS High Sierra. Если этого не произойдет, попробуйте извлечь ISO из виртуальной машины. Когда High Sierra загружается, вам нужно будет выбрать страну, настроить пользователя и остальную часть процесса начальной настройки.
В конце концов, вы попадете на рабочий стол Mac. Ура!
Теперь вы можете попробовать любое программное обеспечение Mac, хотя некоторые функции, такие как FaceTime и Messages, не будут работать, потому что Apple не будет распознавать ваш компьютер как настоящий Mac. Но многие основные вещи должны работать. Получайте удовольствие!
- Проблемы с macOS 10.
 13 High Sierrа? Мы расскажем как их исправить!
13 High Sierrа? Мы расскажем как их исправить!
Шаг восьмой (необязательно): измените разрешение
По умолчанию ваша виртуальная машина будет иметь разрешение 1024 × 768, это не так много места для работы. Однако, если вы попытаетесь изменить разрешение внутри macOS, вы не увидите этого. Вместо этого вам нужно ввести несколько команд.
Выключите свою виртуальную машину, выключив macOS: щелкните Apple в строке меню, затем нажмите «Завершить работу». Затем закройте VirtualBox полностью (серьезно, этот шаг не будет работать, если VirtualBox все еще открыт!) И вернитесь в Windows «Командная строка в качестве администратора. Вам нужно запустить следующие две команды:
cd "C:Program FilesOracleVirtualBox" VBoxManage setextradata "High Sierra" "VBoxInternal2/EfiGopMode" N
Во второй команде вам нужно заменить N числом от одного до пяти, в зависимости от того, какое разрешение вы хотите:
- дает разрешение 800 × 600
- дает разрешение 1024 × 768
- дает вам разрешение 1280 × 1024
- дает вам разрешение 1440 × 900
- дает вам разрешение 1920 × 1200
Запустите VirtualBox, загрузите свою виртуальную машину, и она должна загрузиться с вашим новым разрешением!
С этого момента вы можете открыть VirtualBox для любого тестирования, связанного с Mac, которое вы хотите сделать.
Перевод материала от Greatech
Оригинал
Сохрани себе или поделись с другим
Запуск Mac OS на VMware ESXi: полное пошаговое руководство
В настоящее время VMware является одним из ведущих поставщиков технологий виртуализации. Аппаратная виртуализация позволяет запускать виртуальные машины с различными операционными системами, включая Windows, Linux и FreeBSD, на разных хостах, предоставляя при этом возможность переноса виртуальных машин между хостами. В некоторых случаях вам может потребоваться установить Mac OS на виртуальную машину, например, если вам нужно протестировать приложения, которые могут работать только в Mac OS. По умолчанию Mac OS нельзя установить на VMware ESXi или VMware Workstation. В этой записи блога рассматриваются способы запуска Mac OS на виртуальной машине VMware ESXi.
По умолчанию Mac OS нельзя установить на VMware ESXi или VMware Workstation. В этой записи блога рассматриваются способы запуска Mac OS на виртуальной машине VMware ESXi.
Защита данных с помощью NAKIVO Backup & Replication
NAKIVO Backup & Replication обеспечивает первоклассную защиту данных для малых и средних предприятий и предприятий с несколькими функциями резервного копирования, репликации и восстановления, включая резервное копирование VMware, резервное копирование Hyper-V, резервное копирование Office 365 и многое другое. Получите бесплатную пробную версию прямо сейчас!
Подготовка установочного образа ISO Для начала у вас должен быть образ ISO установщика macOS. Если у вас еще нет ISO-образа, вы можете создать установочный ISO-образ вручную, загрузив пакет с официального сайта Apple. В этом сообщении блога объясняется процесс установки на примере Mac OS X 10.12 Sierra. Для этого процесса требуется компьютер с Mac OS, так как вы будете перенаправлены в App Store после ввода этих ссылок в браузере (браузеры в Windows или Linux не могут распознавать ссылки App Store).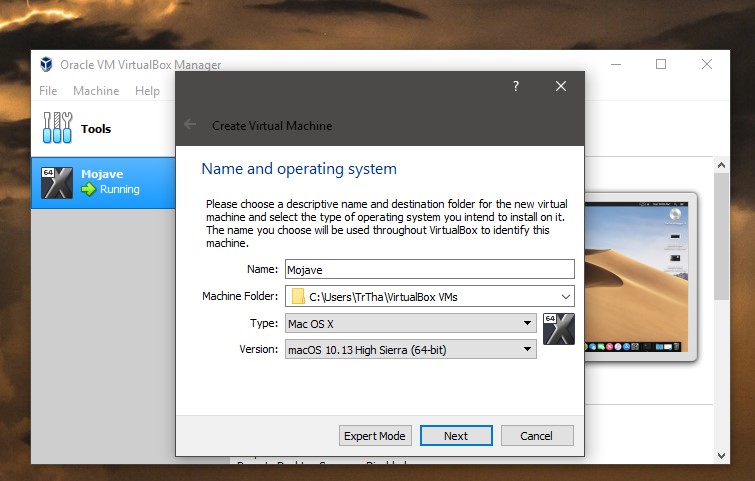 Когда окно App Store с macOS Sierra открыто, вы можете прочитать информацию об операционной системе. Нажмите Кнопка «Загрузить» , чтобы начать загрузку установочного пакета.
Когда окно App Store с macOS Sierra открыто, вы можете прочитать информацию об операционной системе. Нажмите Кнопка «Загрузить» , чтобы начать загрузку установочного пакета.
После того, как процесс загрузки начался, вы сможете увидеть ход загрузки на панели запуска. Загрузка установочного пакета macOS Sierra может занять много времени (медленная загрузка macOS Sierra — распространенная проблема). Иногда временное изменение настроек DNS в конфигурации вашей сети может помочь вам увеличить скорость загрузки. Попробуйте использовать DNS-серверы 8.8.8.8, 8.8.4.4, 4.2.2.2 или 4.2.2.3 на вашем компьютере. Если этот метод не увеличивает скорость загрузки, щелкните левой кнопкой мыши значок «Загрузка», чтобы приостановить загрузку. Затем щелкните левой кнопкой мыши значок еще раз, чтобы возобновить загрузку. После возобновления загрузки файла скорость загрузки увеличивается на соответствующий период времени.
После загрузки установочного пакета macOS Sierra соответствующий файл можно найти в каталоге Applications. Перейдите в Finder и нажмите Applications в левой части окна. Там вы должны найти файл «Install macOS Sierra.app».
Перейдите в Finder и нажмите Applications в левой части окна. Там вы должны найти файл «Install macOS Sierra.app».
Щелкните правой кнопкой мыши файл «Установить macOS Sierra.app» и выберите «Показать содержимое пакета» в контекстном меню. Перейдите к Contents > SharedSupport и найдите файл InstallESD.dmg. Файл DMG — это монтируемый файл образа диска Apple, который широко используется в мире macOS для распространения программного обеспечения. Файл InstallESD.dmg необходимо преобразовать в загрузочный, чтобы его можно было вставить в виртуальный DVD-привод виртуальной машины, работающей на VMware ESXi.
В этом примере hdiutil используется для создания образа ISO. Hdiutil — это встроенная консольная утилита, доступная в macOS; он используется для работы с образами дисков в качестве контейнеров данных, эмулирующих диски. Платформа DiskImages используется hdiutil для управления образами дисков.
Смонтируйте образ установщика InstallESD. dmg macOS Sierra в точку монтирования /Volumes/install_app.
dmg macOS Sierra в точку монтирования /Volumes/install_app.
hdiutil attach /Applications/Install\ macOS\ Sierra.app/Contents/SharedSupport/InstallESD.dmg -noverify -nobrowse -точка монтирования /Volumes/install_app
Создайте пустой ISO-образ Sierra размером 7316 МБ с одним разделом, расположенным в каталоге /tmp/. Компоновка разделов Apple — SPUD. Журналируемая файловая система macOS — HFS+J.
hdiutil create -o /tmp/Sierra.cdr -size 7316m -layout SPUD -fs HFS+J
Смонтируйте пустой ISO-образ Sierra в точку монтирования /Volumes/install_build.
hdiutil attach /tmp/Sierra.cdr.dmg -noverify -nobrowse -точка монтирования /Volumes/install_build
Восстановите базовую систему в пустой ISO-образ Sierra с помощью программного обеспечения Apple Restore, к которому можно получить прямой доступ в терминале с помощью команды asr. После выполнения этой команды имя целевой точки монтирования будет изменено на «/Volumes/OS X Base System/System».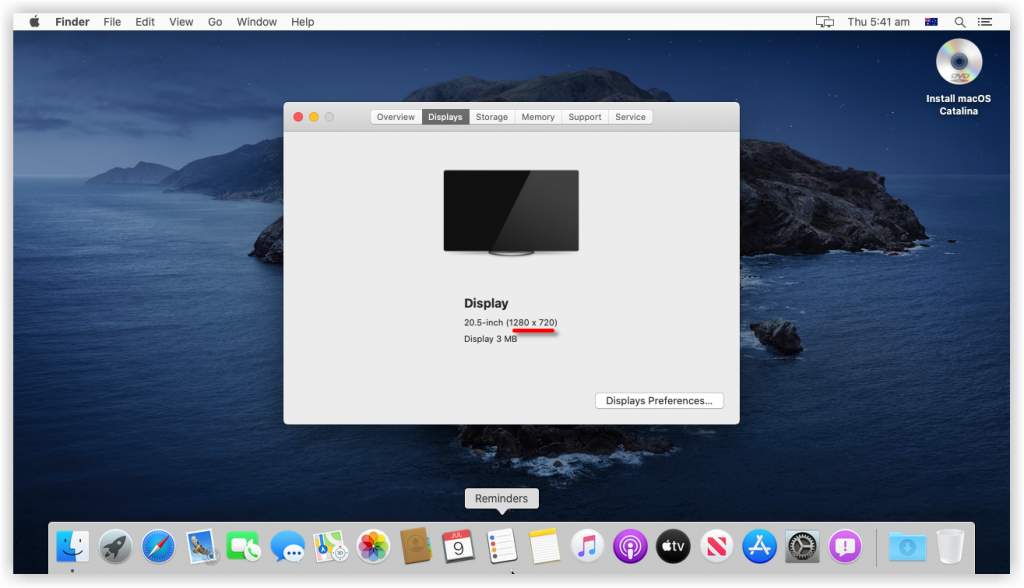
asr restore -source /Volumes/install_app/BaseSystem.dmg -target /Volumes/install_build -noprompt -noverify -erase
Удалите ссылку на пакет и замените ее реальными файлами.
rm /Volumes/OS\ X\ Base\ System/System/Installation/Packages
cp -rp /Volumes/install_app/Packages /Volumes/OS\ X\ Base\ System/System/Installation/
Копировать зависимости установщика Sierra.
cp -rp /Volumes/install_app/BaseSystem.chunklist /Volumes/OS\ X\ Base\ System/BaseSystem.chunklist
cp -rp /Volumes/install_app/BaseSystem.dmg /Volumes/OS\ X\ Base\ System /BaseSystem.dmg
Размонтируйте образ установщика.
hdiutil detach /Volumes/install_app
Размонтировать ISO-образ Sierra.
hdiutil detach /Volumes/OS\ X\ Base\ System/
Преобразуйте созданный образ Sierra в мастер ISO CD/DVD с помощью -форматного ключа UDTO .
hdiutil convert /tmp/Sierra.cdr.dmg -format UDTO -o /tmp/Sierra.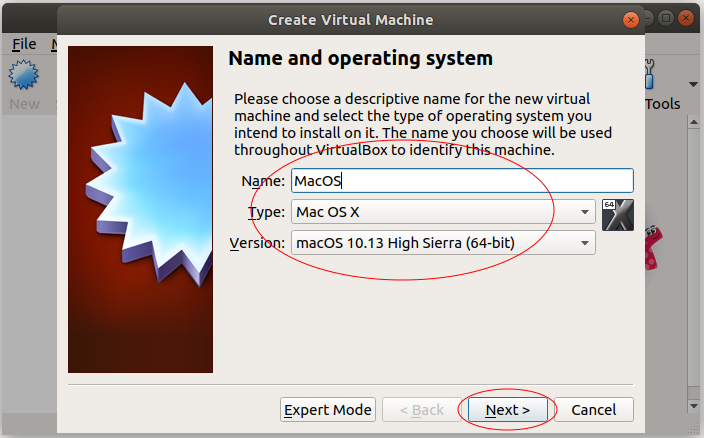 iso
iso
Переименуйте файл образа Sierra и переместите файл в наиболее удобный для вас каталог (/disk_d/ для пример).
mv /tmp/Sierra.iso.cdr /disk_d/Sierra.iso
Вы также можете переместить файл по адресу ~/Desktop/ (это недоступно для root, поскольку по умолчанию root не может войти в систему с графическим интерфейсом).
Подготовка хоста ESXiТеперь, когда ваш загрузочный образ ISO с установщиком macOS готов, вы должны подготовить хост ESXi для установки macOS в качестве гостевой ОС на виртуальных машинах. Вам необходимо включить доступ по SSH, загрузить патч, скопировать патч в файловую систему сервера ESXi и установить патч для сервера ESXi.
Включение удаленного доступа через SSH Введите IP-адрес вашего хоста ESXi в браузере, чтобы получить доступ к VMware Host Client. Щелкните Хост, затем щелкните Действия > Службы > Включить Secure Shell (SSH) .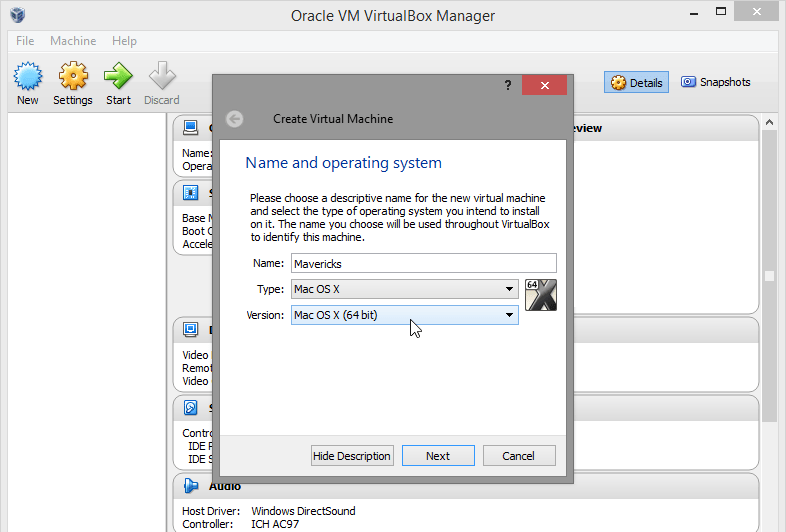 Вы также можете использовать альтернативный метод и включить SSH непосредственно на сервере ESXi, выбрав «Настройка системы» > «Параметры устранения неполадок» > «Включить SSH ». В данном случае используется ESXi 6.0. Если вы используете веб-клиент VMware vSphere, перейдите к пункту 9.0009 Настройка > Система > Службы , затем щелкните правой кнопкой мыши SSH и выберите Пуск.
Вы также можете использовать альтернативный метод и включить SSH непосредственно на сервере ESXi, выбрав «Настройка системы» > «Параметры устранения неполадок» > «Включить SSH ». В данном случае используется ESXi 6.0. Если вы используете веб-клиент VMware vSphere, перейдите к пункту 9.0009 Настройка > Система > Службы , затем щелкните правой кнопкой мыши SSH и выберите Пуск.
Патч необходим для разблокировки Mac OS X в списке доступных операционных систем в параметрах ВМ при создании ВМ. Виртуальные машины с Mac OS X по умолчанию не поддерживаются. Патч разблокирует семейство операционных систем Mac OS X в новых параметрах виртуальных машин на ESXi и включает инструменты VMware для macOS.
Загрузка патча Патч бесплатный, его можно загрузить с этой страницы. В этом примере используется MacOS Unlocker 2.0.8 из-за поддержки ESXi. Последняя версия анлокера macOS — 3.0.2. Unlocker 2 поддерживает как VMware ESXi, так и VMware Workstation, а Unlocker 3 поддерживает только VMware Workstation (включая последние версии VMware Workstation). Версия 2.0.8 — последняя версия патча с поддержкой ESXi.
Последняя версия анлокера macOS — 3.0.2. Unlocker 2 поддерживает как VMware ESXi, так и VMware Workstation, а Unlocker 3 поддерживает только VMware Workstation (включая последние версии VMware Workstation). Версия 2.0.8 — последняя версия патча с поддержкой ESXi.
После загрузки исправления скопируйте файлы исправления в хранилище данных на ESXi. Вы можете использовать WinSCP, который поддерживает передачу файлов по SSH с использованием протоколов SFTP, SCP, WebDAV или S3 (в Linux вы можете использовать эквивалентное программное обеспечение). WinSCP имеет удобный графический интерфейс пользователя (GUI) и состоит из двух основных панелей. Скопируйте файлы разблокировки из вашего локального каталога в хранилище данных на сервере ESXi. В этом примере патч для разблокировки и установочный ISO-образ macOS Sierra (Sierra.iso) были созданы заранее и для удобства помещены в C:\Virtual\images_MacOS. Патч копируется в /vmfs/volumes/datastore1 на сервере ESXi. Sierra.iso будет скопирован в хранилище данных40. Позже вы можете смонтировать образ ISO из хранилища данных на виртуальный DVD-привод виртуальной машины.
Sierra.iso будет скопирован в хранилище данных40. Позже вы можете смонтировать образ ISO из хранилища данных на виртуальный DVD-привод виртуальной машины.
После копирования исправления разблокировки macOS на сервер ESXi необходимо добавить разрешения для исполняемых файлов, чтобы можно было применить исправление. Перейдите в каталог, в котором находится патч (если вы используете другой каталог, введите имя вашего каталога), набрав cd
/vmfs/volumes/datastore1/patch_unlocker208/
Сделайте установщик патча и деинсталлятор патча исполняемые файлы:
chmod +x esxi-install.sh
chmod +x esxi-uninstall.sh
Введите ls -al , чтобы проверить файлы и их разрешения в текущем каталоге.
Запустите патч для разблокировки macOS:
./esxi-install.sh
После успешного исправления перезапустите сервер ESXi с помощью команды reboot .
Скопируйте установочный образ ISO Mac OS X 10.12 Sierra в хранилище данных с помощью VMware Embedded Host Client, VMware vSphere Client или WinSCP, если вы еще не скопировали Изображение. В клиенте VMware vSphere нажмите 9.0009 Хранилище , выберите хранилище данных, щелкните Файлы , а затем щелкните Загрузить файлы . В VMware Host Client щелкните Storage , выберите свое хранилище данных, щелкните браузер Datastore , щелкните Upload и выберите файл для загрузки. Вы можете увидеть загруженный в хранилище файл Sierra.iso на снимке экрана ниже.
Теперь давайте рассмотрим, как создать и настроить новую виртуальную машину с помощью VMware Host Client:
Щелкните правой кнопкой мыши Virtual Machines и выберите Create/Register VM в контекстном меню.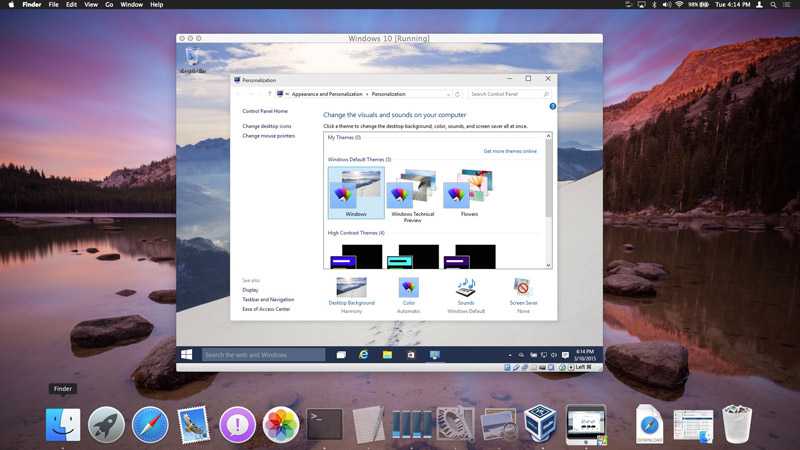
Появится окно мастера Новая виртуальная машина . Нажмите Создать новую виртуальную машину на первом экране и нажмите Далее .
Выберите имя и гостевую ОС . Введите имя виртуальной машины, например MacOS10-12, и выберите следующие параметры виртуальной машины:
Совместимость: виртуальная машина ESXi 6.0.
Семейство гостевых ОС: Mac OS.
Версия гостевой ОС: Apple Mac OS X 10.10 (64-разрядная). Выберите последнюю доступную версию в раскрывающемся меню.
Mac OS как семейство гостевых ОС и Apple Mac OS X как версия гостевой ОС доступны после применения патча для разблокировки. Нажмите Далее , чтобы продолжить.
Выбрать хранилище . Выберите хранилище данных, в котором вы хотите хранить файлы ВМ. В этом примере выбрано хранилище данных40. Нажмите Далее .
Настройка параметров .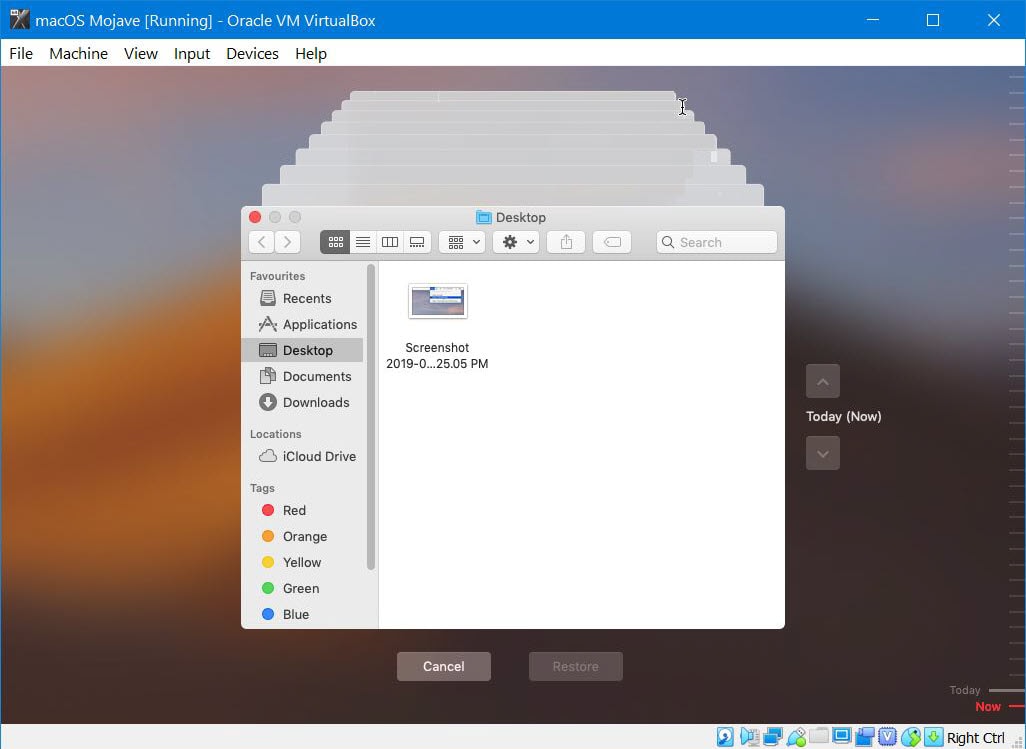 Настройте оборудование виртуальной машины и дополнительные параметры. Определите следующие параметры:
Настройте оборудование виртуальной машины и дополнительные параметры. Определите следующие параметры:
ЦП: 2 или более.
Память: 4096 МБ или более.
Жесткий диск: 30 ГБ или более (можно использовать виртуальный диск с тонкой инициализацией для экономии места).
Привод CD/DVD: выберите ISO-файл хранилища данных, установите флажок Подключаться при включении питания , нажмите Обзор и выберите файл ISO (Sierra.iso) в качестве DVD-носителя из хранилища данных.
После настройки параметров ВМ нажмите Далее .
Готов к завершению . Просмотрите настройки виртуальной машины и нажмите Finish , чтобы создать виртуальную машину.
Теперь можно попробовать запустить виртуальную машину. Убедитесь, что порядок загрузки настроен правильно и что виртуальная машина настроена на загрузку с DVD-привода. Если вы запустите виртуальную машину на VMware ESXi, вы увидите следующую проблему: программа установки Mac OS X Sierra 10.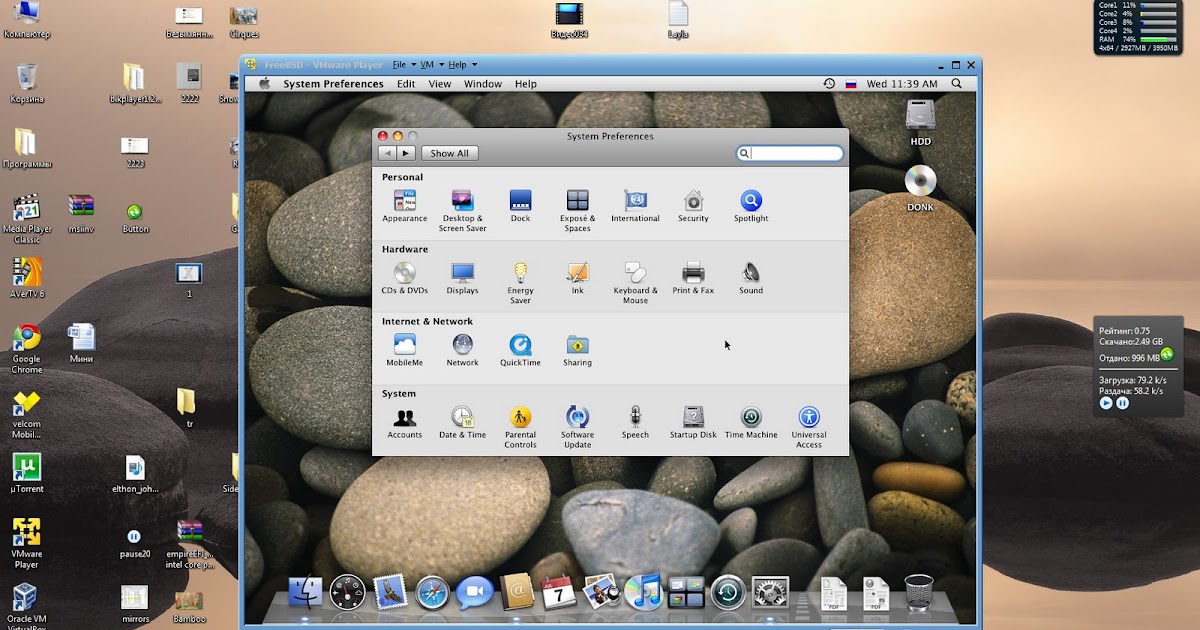 12 зависает, когда индикатор выполнения приближается к 90%.
12 зависает, когда индикатор выполнения приближается к 90%.
Давайте настроим виртуальную машину, чтобы решить эту проблему. Строка smc.version = «0» должна быть добавлена в файл конфигурации виртуальной машины VMX. Щелкните правой кнопкой мыши виртуальную машину в VMware Host Client, затем выберите Изменить настройки в контекстном меню. Щелкните Параметры виртуальной машины > Дополнительно > Изменить конфигурацию . В параметрах конфигурации нажмите Добавить параметр . Нажмите, чтобы отредактировать новый ключ, и введите smc.version в поле Key 9.столбец 0010. Затем нажмите значение и введите 0 (см. скриншот ниже). Другое решение — понизить аппаратную версию ВМ до 10.
Вы также можете использовать SSH-клиент для редактирования файла VMX в консоли. Выключите виртуальную машину. Войдите на сервер ESXi с помощью клиента SSH, такого как PuTTY.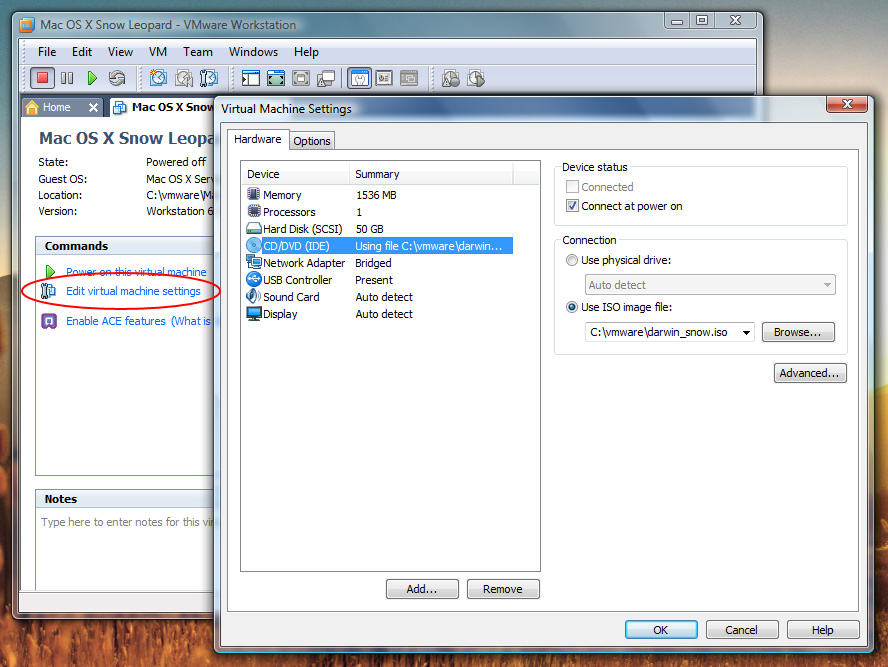
Перейдите в каталог вашей виртуальной машины:
cd /vmfs/volumes/datastore40/MacOS10-12
Отредактируйте файл конфигурации VMX виртуальной машины с vi :
vi MacOS10-12.vmx
Нажмите или , чтобы добавить новую строку.
Введите smc.version = «0»
Нажмите Esc, введите :wq и нажмите Введите .
Теперь включите виртуальную машину и начните установку Mac OS X 10.12 High Sierra на виртуальную машину, работающую на хосте ESXi.
Установка Mac OS в качестве гостевой ОС на виртуальной машине VMwareПосле загрузки программы установки macOS вы должны увидеть мастер установки.
- Выберите основной язык и нажмите кнопку Далее . В этом примере установки используется английский язык.
- Чтобы настроить установку macOS, нажмите Продолжить .
- Внимательно прочитайте лицензионное соглашение.
 Если все верно и вы принимаете лицензионное соглашение, нажмите Продолжить . Затем нажмите кнопку Согласен во всплывающем окне в верхней части экрана.
Если все верно и вы принимаете лицензионное соглашение, нажмите Продолжить . Затем нажмите кнопку Согласен во всплывающем окне в верхней части экрана. - Установите macOS. На этом этапе вы должны подготовить раздел на виртуальном жестком диске. Нажмите Утилиты > Дисковая утилита.
Введите имя для своего диска (в данном случае vmdisk1), выберите формат (Mac OS Esxended (Journaled)), выберите схему (карта разделов GUID) и нажмите «Стереть». После стирания носителя закройте окно Дисковой утилиты .
Выберите подготовленный диск (vmdisk1) и нажмите Продолжить .
- Подождите, пока установщик macOS установит операционную систему.
- Перезагрузите компьютер, чтобы завершить установку macOS на диск (нажмите кнопку Перезагрузить ).
- После перезапуска виртуальной машины ESXi настройте macOS.
 На экране приветствия выберите свою страну и нажмите Продолжить .
На экране приветствия выберите свою страну и нажмите Продолжить . - Выберите клавиатуру. Выберите раскладку клавиатуры и нажмите Продолжить .
- Перенос информации на этот Mac. Выберите Не передавать информацию теперь и нажмите Продолжить .
- Включить службы определения местоположения. Не устанавливайте флажок Включить службы определения местоположения на этом Mac и нажмите Продолжить . Нажмите кнопку Не использовать во всплывающем окне для подтверждения.
- Войдите, используя свой Apple ID. Нажмите Не входить и нажмите Продолжить . Нажмите Пропустить во всплывающем окне для подтверждения.
- Условия. Внимательно прочитайте условия. Если вы согласны с условиями, нажмите кнопку Кнопка согласия . Нажмите кнопку Agree еще раз, чтобы продолжить.

- Создайте учетную запись компьютера. Введите полное имя пользователя, имя учетной записи, пароль и нажмите Продолжить .
- Выберите свой часовой пояс. Щелкните Продолжить .
- Аналитика. Снимите флажки Делитесь аналитикой Mac с Apple и Делитесь данными о сбоях с разработчиками приложений . Щелкните Продолжить .
- Поздравляем! Теперь ваша macOS Sierra загружена, и вы можете увидеть рабочий стол этой операционной системы, работающий на виртуальной машине VMware ESXi.
Установите VMware Tools для macOS, работающей на виртуальной машине VMware, чтобы повысить производительность и улучшить взаимодействие с пользователем. Когда вы применяете патч разблокировки для VMware Workstation, образ darwin.iso с VMware Tools для macOS копируется в каталог VMware Workstation. Если образ darwin.iso отсутствует на вашем ESXi после применения исправления, вы можете вручную скопировать файл ISO в хранилище данных с помощью WinSCP, клиента VMware Host или клиента VMware vSphere. Вы также можете загрузить VMware Tools для Mac OS X с веб-сайта VMware.
Вы также можете загрузить VMware Tools для Mac OS X с веб-сайта VMware.
После того, как вы скопировали образ, содержащий инструменты VMware, в хранилище данных, откройте настройки виртуальной машины и отредактируйте настройки привода CD/DVD. Выберите файл darwin.iso в качестве носителя CD/DVD. В этом примере darwin.iso копируется в datastore40.
Процесс установки VMware Tools прост. Следуйте рекомендациям мастера и нажмите Продолжить , чтобы завершить установку.
Настройка Mac OS для оптимизации работы на виртуальной машинеОптимизируем настройки macOS, чтобы сделать работу с виртуальной машиной более комфортной.
Настройка разрешения экрана 1024 x 768 — это разрешение экрана по умолчанию для виртуальной машины после установки macOS. Другие режимы недоступны в графическом интерфейсе macOS. Инструменты VMware могут помочь вам установить более высокое разрешение. После установки VMware Tools перезагрузите виртуальную машину. Откройте Launchpad, введите terminal в поле поиска и запустите Терминал. Выполните следующую команду в терминале, чтобы установить разрешение Full HD:
После установки VMware Tools перезагрузите виртуальную машину. Откройте Launchpad, введите terminal в поле поиска и запустите Терминал. Выполните следующую команду в терминале, чтобы установить разрешение Full HD:
sudo /Library/Application\ Support/VMware\ Tools/vmware-resolutionSet 1920 1080
Инструменты VMware используются для настройки разрешения экрана в этом случае. Настроенное разрешение сохраняется после перезагрузки ВМ. Имейте в виду, что максимальное отображаемое разрешение в VMware vSphere Web Client и VMware Host Client составляет 1176 x 885. Используйте VMware Workstation для подключения к виртуальной машине, работающей на хосте ESXi, для работы с более высоким разрешением. Для этой цели также можно использовать клиент VMware vSphere (автономное приложение, устанавливаемое в Windows).
Отключение заставки Запуск заставки может потреблять вычислительные ресурсы, когда виртуальная машина простаивает. Рекомендуется отключить все экранные заставки на виртуальной машине, на которой установлена macOS.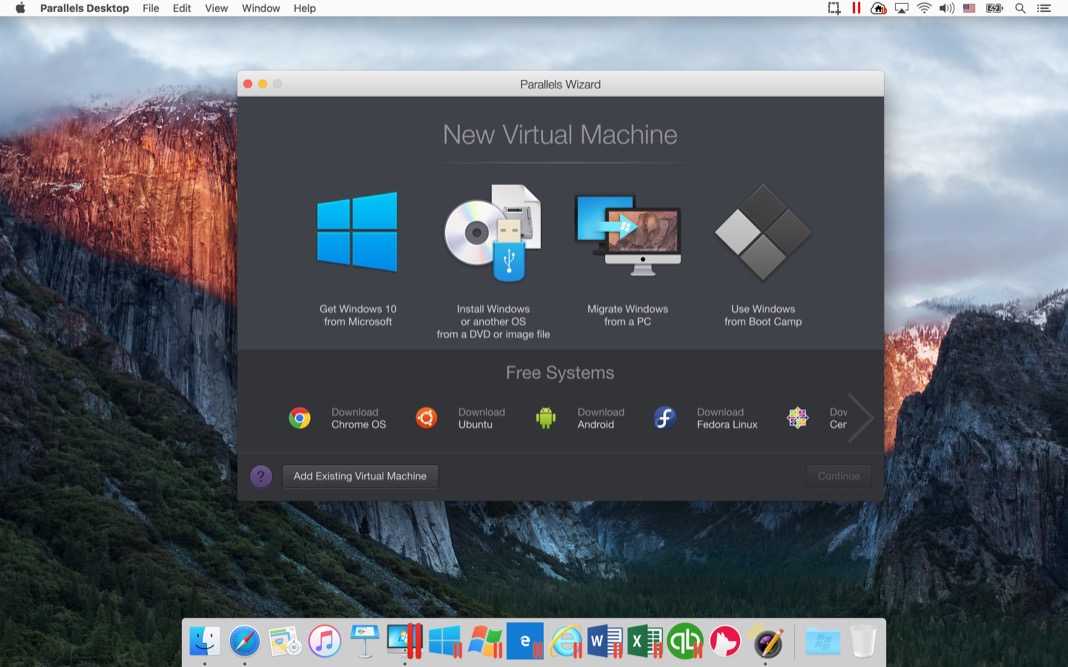 Вы можете сделать это с помощью графического интерфейса. Откройте «Системные настройки » > «Рабочий стол и заставка ». Выберите Заставка и установите Начать после: Никогда .
Вы можете сделать это с помощью графического интерфейса. Откройте «Системные настройки » > «Рабочий стол и заставка ». Выберите Заставка и установите Начать после: Никогда .
Кроме того, рекомендуется отключить спящий режим, чтобы предотвратить любые возможные проблемы и недостатки (например, если в фоновом режиме выполняется такой трудоемкий процесс, как копирование файлов). Откройте терминал и отключите спящий режим при простое с помощью следующих команд:
Измените каталог на /Applications/Utilities/
cd /Applications/Utilities/
Установите период простоя для перехода в спящий режим на 0:
sudo systemsetup -setcomputersleep 0
Теперь экранные заставки отключены. ваш макОС.
Обновление: установка macOS Mojave на VMware ESXi 6.7 После первоначальной публикации этого сообщения в блоге была выпущена Mac OS X 10.14 Mojave. Новая операционная система Apple с каждым днем становится все популярнее среди пользователей macOS. В результате многие люди спрашивают, как установить macOS Mojave на сервер VMware ESXi. Логика аналогична логике установки macOS Sierra, описанной выше. Основное отличие заключается в процессе создания загрузочного установочного образа ISO для macOS Mojave. Если бы вы использовали описанные команды для создания ISO-образа macOS Sierra при создании ISO-образа macOS Mojave, вы получили бы ошибку в середине процесса после ввода команды:
В результате многие люди спрашивают, как установить macOS Mojave на сервер VMware ESXi. Логика аналогична логике установки macOS Sierra, описанной выше. Основное отличие заключается в процессе создания загрузочного установочного образа ISO для macOS Mojave. Если бы вы использовали описанные команды для создания ISO-образа macOS Sierra при создании ISO-образа macOS Mojave, вы получили бы ошибку в середине процесса после ввода команды:
asr restore -source /Volumes/install_app/BaseSystem.dmg -target /Volumes/install_build -noprompt -noverify -erase
Не удалось распознать «/Volumes/install_app/BaseSystem.dmg» как файл образа
Не удалось проверить источник — неверный аргумент
Создание загрузочного ISO-образа macOS Mojave В этом разделе объясняется, как правильно создать загрузочный ISO-образ macOS Mojave. Сначала загрузите установщик macOS Mojave из App Store. В текущем примере компьютер с macOS Mojave используется для загрузки установщика macOS Mojave, чтобы избежать использования сторонних инструментов загрузки.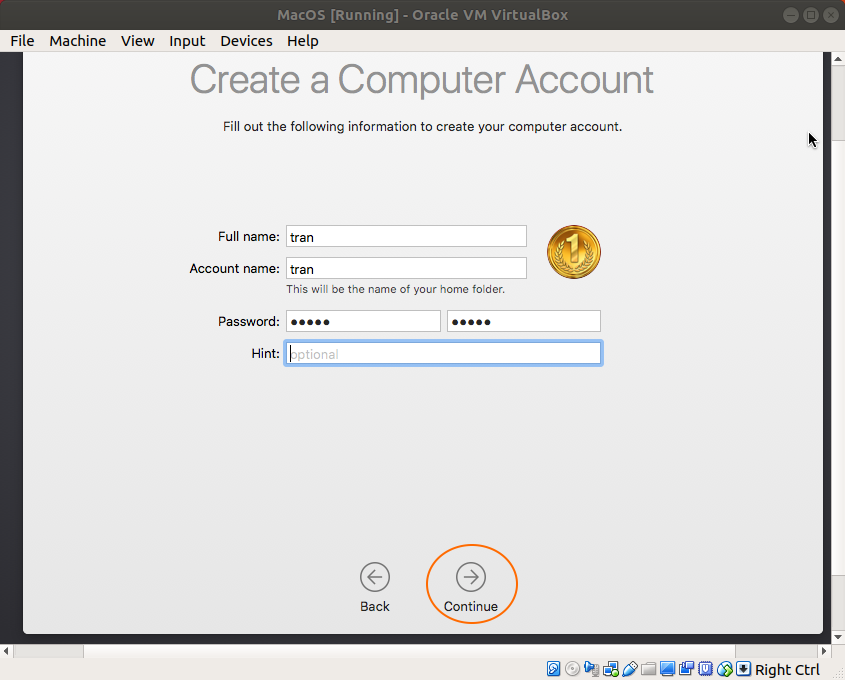 Открыть AppStore , найдите macOS Mojave , нажмите Посмотреть , а затем нажмите Получить , чтобы загрузить установщик. Обратите внимание, что вам нужен полный установщик, размер которого составляет около 6,03 ГБ. Если после загрузки установщика установка начнется автоматически, отмените ее. После успешной загрузки вы увидите файл Install macOS Mojave.app в каталоге Applications . Откройте Finder и щелкните Applications на левой панели окна Finder, чтобы проверить файл установщика.
Открыть AppStore , найдите macOS Mojave , нажмите Посмотреть , а затем нажмите Получить , чтобы загрузить установщик. Обратите внимание, что вам нужен полный установщик, размер которого составляет около 6,03 ГБ. Если после загрузки установщика установка начнется автоматически, отмените ее. После успешной загрузки вы увидите файл Install macOS Mojave.app в каталоге Applications . Откройте Finder и щелкните Applications на левой панели окна Finder, чтобы проверить файл установщика.
Используйте описанный ниже набор команд, чтобы создать установочный образ ISO для дальнейшей установки macOS Mojave на VMware ESXi или VMware Workstation. Убедитесь, что на вашем диске достаточно свободного места.
- Смонтируйте установщик InstallESD.dmg , включенный в Установите установщик macOS Mojave.app в точку подключения /Volumes/Mojave :
 dmg -noverify -точка монтирования /Volumes/Mojave
dmg -noverify -точка монтирования /Volumes/Mojave - Создать пустой образ диска размером 7316 Мб, расположенный в текущем каталоге:
hdiutil create -o ./MojaveBase.cdr -size 7316m -layout SPUD -fs HFS+J
- MojaveBaseBase 1
- .cdr.dmg образ в точку монтирования install_build :
hdiutil attach0492 каталог, который вы создали ранее: asr restore -source /Applications/Install\ macOS\ Mojave.app/Contents/SharedSupport/BaseSystem.dmg -target /Volumes/install_build -noprompt —noverify -erase rm -rf /Volumes/OS\ X\ Base\ System/System/Installation/Packages mkdir -p /Volumes/OS\ X\ Base\ System/System/Installation/Packages cp -R /Volumes/Mojave/Packages/* /Volumes OS\ X\ Base\ System/System/Installation/Packages/ hdiutil detach /Volumes/OS\ X\ Base\ System/ hdiutils detach /Volumes Мохаве/ mv ./MojaveBase.cdr.dmg ./BaseSystem.dmg hdiutil create -o ./Mojave.cdr -size 8965m -layout SPUD -fs HFS+J hdiutil attach ./Mojave.cdr.dmg -noverify -точка монтирования /Volumes/install_build asr restore -source /Applications/Install\ macOS\ Mojave.app/Contents/SharedSupport/BaseSystem.dmg -target /Volumes -noprompt -install_build -noverify -erase cp ./BaseSystem.dmg /Volumes/OS\ X\ Base\10 System/ hdiutil detach /Volumes/OS\ X\ Base\ System/ hdiutil convert ./Mojave.cdr.dmg -format UDTO -o ./Mojave.iso mv ./Mojave.iso.cdr ~/Desktop/Mojave.iso 900mdjaverm ./00009. Теперь у вас есть образ загрузочного ISO-образа установочного диска Mac OS X 10.14 Mojave, и вы можете установить macOS Mojave на свой хост VMware ESXi. Остальные действия аналогичны действиям, описанным выше для установки macOS Sierra на ВМ формата VMware ESXi, но вы должны знать о следующих особенностях: Если вы устанавливаете mac OS Mojave на ESXi 6. Произошла ошибка при подготовке установки. Попробуйте снова запустить это приложение . Чтобы избежать этой проблемы, используйте VMware ESXi 6.7 и macOS Unlocker 3.0.0. Загрузите этот бесплатный патч Unlocker с сайта автора или с GitHub (там же можно просмотреть исходный код). Затем выполните следующие действия: MacOS можно установить на виртуальную машину VMware, работающую на ESXi. Автор
Ричард Дивайн Лучше попробовать бета-версию macOS Ventura на виртуальной машине, особенно если у вас только один Mac. cdr.dmg в файл BaseSystem.dmg
cdr.dmg в файл BaseSystem.dmg  dmg в образ iso. Вы можете использовать удобное для вас место с достаточным количеством свободного места.
dmg в образ iso. Вы можете использовать удобное для вас место с достаточным количеством свободного места. Развертывание виртуальной машины для установки macOS Mojave на VMware ESXi
 0 после применения Unlocker 2.0.8, вы можете получить ошибку при установке macOS:
0 после применения Unlocker 2.0.8, вы можете получить ошибку при установке macOS:
Заключение  Это можно сделать после подготовки загрузочного установочного образа формата ISO с hdiutil , применение бесплатного патча на сервере ESXi и настройка определенных параметров виртуальной машины. Не рекомендуется устанавливать патч разблокировки macOS на серверы ESXi, которые используются в производственных средах, чтобы свести к минимуму вероятность любых возможных проблем или негативных последствий для производственных виртуальных машин. В этом сообщении блога мы рассмотрели установку macOS Sierra из-за ее высокой популярности среди пользователей; однако вы также можете использовать описанную логику для установки macOS High Sierra и macOS Mojave на виртуальные машины VMware, работающие на ESXi.
Это можно сделать после подготовки загрузочного установочного образа формата ISO с hdiutil , применение бесплатного патча на сервере ESXi и настройка определенных параметров виртуальной машины. Не рекомендуется устанавливать патч разблокировки macOS на серверы ESXi, которые используются в производственных средах, чтобы свести к минимуму вероятность любых возможных проблем или негативных последствий для производственных виртуальных машин. В этом сообщении блога мы рассмотрели установку macOS Sierra из-за ее высокой популярности среди пользователей; однако вы также можете использовать описанную логику для установки macOS High Sierra и macOS Mojave на виртуальные машины VMware, работающие на ESXi. Как попробовать бета-версию macOS Ventura на собственном Mac в виртуальной машине

Следующая версия macOS от Apple, Ventura, теперь доступна для ознакомления. Но бета-версия macOS Ventura еще не завершена, поэтому всегда следует соблюдать осторожность. Вы, вероятно, пока не хотите бросать его на свою основную машину. Особенно, если он у вас единственный.
Вот где вступают в игру виртуальные машины (ВМ). Какой бы из лучших на сегодняшний день компьютеров Mac вы не использовали, будь то Intel Mac или Apple Silicon, вполне возможно настроить виртуальную машину macOS Ventura. Единого метода не существует, но тот, который мы здесь выделяем, вероятно, самый простой. Он использует бесплатное приложение, использует Apple Virtualization Framework для максимальной производительности и не имеет значения, используете ли вы Intel или Apple Silicon.
Вот что вам нужно сделать.
Прежде чем начать
Прежде чем начать, вам понадобится пара вещей. Первый — это клиент виртуальной машины, а второй — достаточно места на вашем Mac для создания указанной виртуальной машины. Вам не нужно предоставлять сотни ГБ пространства, но, по крайней мере, вы должны убедиться, что у вас есть запасные 64 ГБ.
Вам не нужно предоставлять сотни ГБ пространства, но, по крайней мере, вы должны убедиться, что у вас есть запасные 64 ГБ.Тогда вам нужно программное обеспечение, и в этом руководстве мы будем использовать UTM. Это бесплатное приложение с открытым исходным кодом, которое можно загрузить с GitHub. Кроме того, в Mac App Store есть платная версия, которая идентична, но помогает финансировать дальнейшее развитие. После того, как вы установили UTM, пришло время создать нашу виртуальную машину Ventura.
Как установить бета-версию macOS Ventura на виртуальную машину
Можно установить виртуальные машины macOS в UTM с помощью файла восстановления IPSW, однако для этого необходимо выполнить дополнительную загрузку. По крайней мере, для Ventura, поскольку автоматическая установка UTM также использует файлы IPSW. К сожалению, каждый раз, когда мы пытались использовать его для macOS Ventura, возникала ошибка. Итак, мы пойдем более длинным путем. Это займет немного больше времени, но все равно очень просто и определенно работает.
Откройте UTM и выполните следующие действия.
1. Нажмите кнопку + .
2. Выберите Виртуализировать .
3. Выберите macOS 12+ .
4. Проигнорируйте сообщение об использовании файла IPSW и нажмите Продолжить .
5. Следуйте инструкциям на экране, чтобы решить, какой объем памяти, количество ядер ЦП и объем хранилища вы хотите предоставить виртуальной машине. Когда вы будете довольны, нажмите Сохранить .
Теперь UTM продолжит загрузку последней версии IPSW для macOS с серверов Apple. Прямо сейчас это, конечно, будет Монтерей. После завершения загрузки нажмите кнопку Play рядом с вашей виртуальной машиной, чтобы начать установку. Это займет некоторое время, как долго будет зависеть от вашего оборудования.
После завершения процесса вы увидите свежую заводскую установку macOS Monterey, как показано на рисунке ниже.
Но нам не нужен Монтерей, не так ли? Нет. Но пока это работает и это легко. Отсюда просто нужно настроить новый виртуальный Mac так же, как и физический. Пока пропустите часть, где вы входите в iCloud, она вам не нужна и все ускоряет.
После того, как вы окажетесь на настольном компьютере Monterey, вам нужно зарегистрироваться для участия в общедоступной бета-версии Apple macOS, как если бы это был ваш физический Mac. Перейдите на общедоступный бета-сайт Apple, войдите в систему, используя свой Apple ID, и зарегистрируйте свой Mac. Вам будет предоставлена ссылка для загрузки утилиты доступа к общедоступной бета-версии macOS, которую вы можете установить и использовать так же, как на обычном Mac. Затем инструмент зарегистрирует вашу виртуальную машину и предложит загрузить macOS Ventura. Нажмите кнопку Обновить сейчас , чтобы начать процесс.
Это все, что вам нужно сделать, кроме как дождаться установки обновления и перезагрузки. Когда он вернется, вы увидите совершенно новую установку бета-версии macOS Ventura.

 cdr -size 7316m -layout SPUD -fs HFS+J
cdr -size 7316m -layout SPUD -fs HFS+J exe modifyvm "High Sierra" --cpuidset 00000001 000306a9 04100800 7fbae3ff bfebfbff
VBoxManage setextradata "High Sierra" "VBoxInternal/Devices/efi/0/Config/DmiSystemProduct" "MacBookPro11,3"
VBoxManage setextradata "High Sierra" "VBoxInternal/Devices/efi/0/Config/DmiSystemVersion" "1.0"
VBoxManage setextradata "High Sierra" "VBoxInternal/Devices/efi/0/Config/DmiBoardProduct" "Mac-2BD1B31983FE1663"
VBoxManage setextradata "High Sierra" "VBoxInternal/Devices/smc/0/Config/DeviceKey" "ourhardworkbythesewordsguardedpleasedontsteal(c)AppleComputerInc"
VBoxManage setextradata "High Sierra" "VBoxInternal/Devices/smc/0/Config/GetKeyFromRealSMC"
exe modifyvm "High Sierra" --cpuidset 00000001 000306a9 04100800 7fbae3ff bfebfbff
VBoxManage setextradata "High Sierra" "VBoxInternal/Devices/efi/0/Config/DmiSystemProduct" "MacBookPro11,3"
VBoxManage setextradata "High Sierra" "VBoxInternal/Devices/efi/0/Config/DmiSystemVersion" "1.0"
VBoxManage setextradata "High Sierra" "VBoxInternal/Devices/efi/0/Config/DmiBoardProduct" "Mac-2BD1B31983FE1663"
VBoxManage setextradata "High Sierra" "VBoxInternal/Devices/smc/0/Config/DeviceKey" "ourhardworkbythesewordsguardedpleasedontsteal(c)AppleComputerInc"
VBoxManage setextradata "High Sierra" "VBoxInternal/Devices/smc/0/Config/GetKeyFromRealSMC"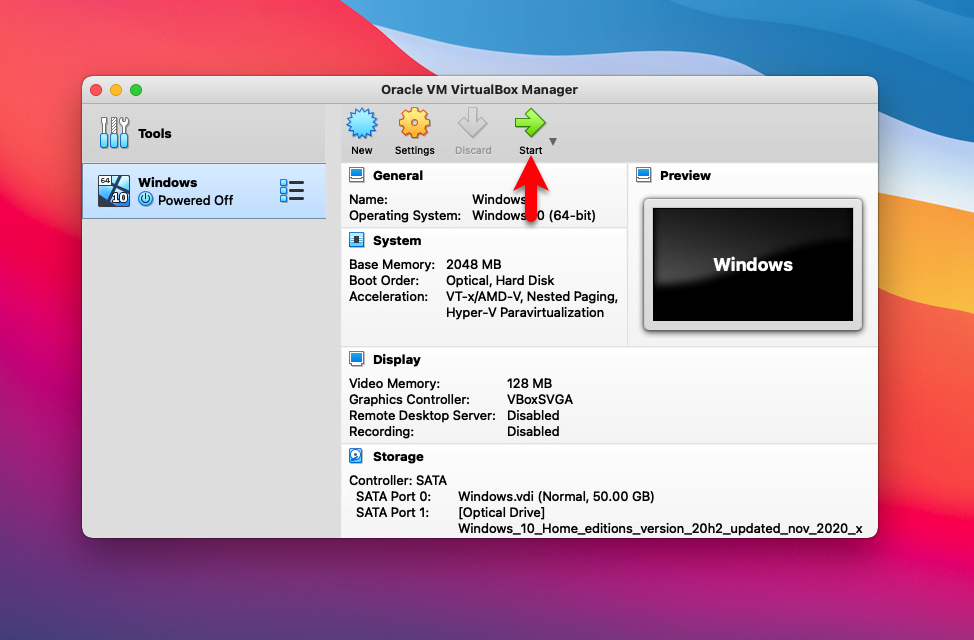 efi
efi 13 High Sierrа? Мы расскажем как их исправить!
13 High Sierrа? Мы расскажем как их исправить! Если все верно и вы принимаете лицензионное соглашение, нажмите Продолжить . Затем нажмите кнопку Согласен во всплывающем окне в верхней части экрана.
Если все верно и вы принимаете лицензионное соглашение, нажмите Продолжить . Затем нажмите кнопку Согласен во всплывающем окне в верхней части экрана.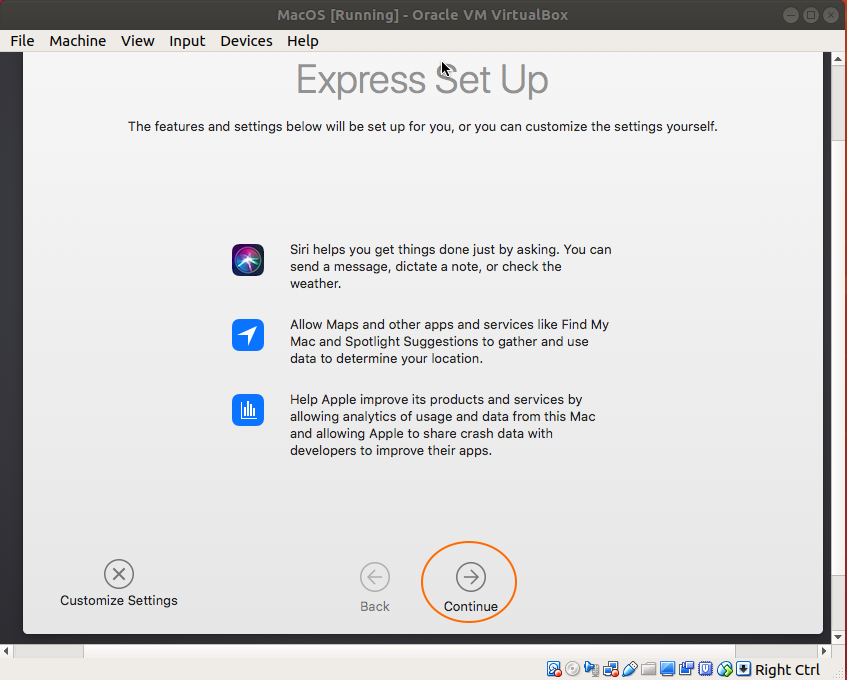 На экране приветствия выберите свою страну и нажмите Продолжить .
На экране приветствия выберите свою страну и нажмите Продолжить .