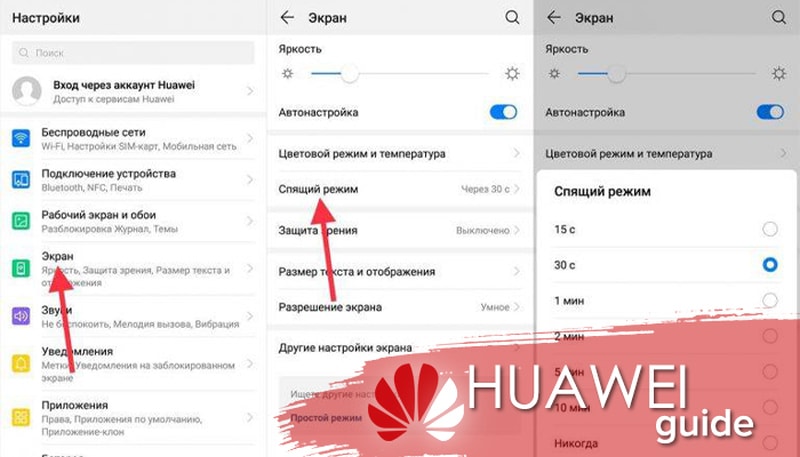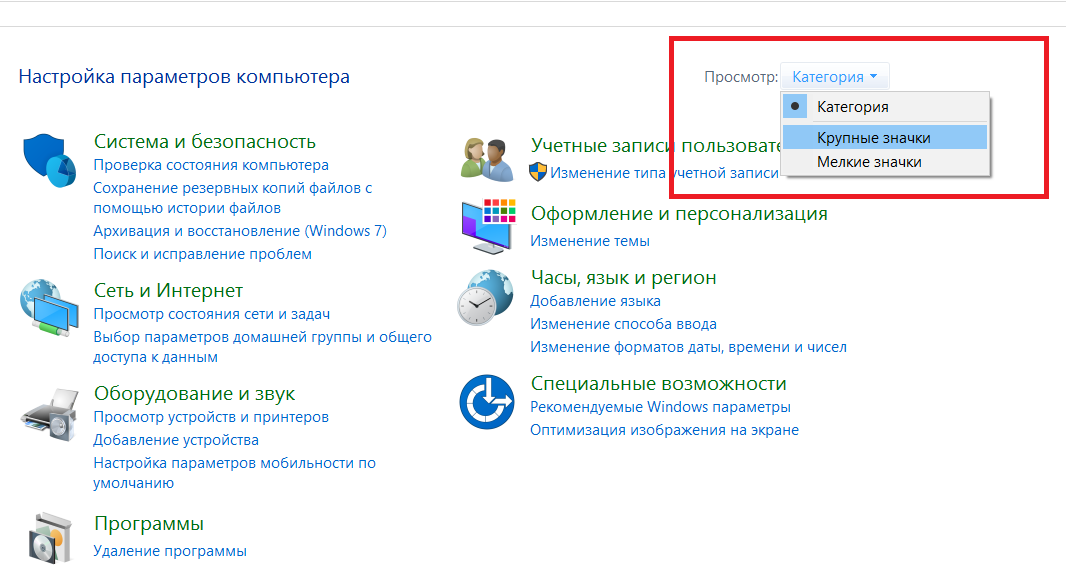Как ограничить ребенку доступ в интернет за 2 минуты
Всем привет! Сегодня я быстро расскажу вам, как ограничить ребенку доступ в интернет на компьютере и смартфоне. В системах Android, iOS и Windows есть встроенные утилиты, которые помогут вам блокировать какие-то нежелательные приложения и сайты. Также для Андроид и iOS есть отдельные приложения, которые помогают более детально фильтровать контент, следить за перемещением чада и его местоположением.
В конце я расскажу про глобальный интернет-фильтр, который вы можете настроить у себя дома как на отдельном компьютере, так и на домашнем роутере. Если у вас будут какие-то вопросы, то пишите в комментариях. Также делитесь своими отзывами с другими родителями там же.
ПРИМЕЧАНИЕ! Если вам нужно полностью заблокировать интернет на телефоне ребенка, то вы можете сделать это через личный кабинет мобильного оператора, или обратиться в офис компании (МТС, Мегафон, Билайн, Yota, Теле2 и т.д.), чтобы полностью отключить доступ к глобальной сети.
А вот про частичное ограничение доступа и контроль в интернете – мы поговорим далее в статье.
Содержание
- Ограничение по использованию приложений
- iPhone и iPad
- Android
- Google Family Link
- Дополнительные приложения
- Где мои дети
- YouTube For Kids
- TeenTime
- Детский браузер
- Другие приложения
- На компьютере
- Интернет-фильтр на компьютере и в роутере
- Задать вопрос автору статьи
Ограничение по использованию приложений
Ограничение идет именно на программы, а также на интернет маркет, который установлен в смартфонах. Если вам нужна более детальная настройка, то смотрите главу с приложениями, которые помогут действительно настроить интернет для детей.
iPhone и iPad
Переходим в раздел «Настройки» – «Основные» – «Ограничения» – далее вам нужно выбрать только те приложения и программы, которыми может пользоваться ребенок. В самом конце нужно будет придумать пароль, чтобы чадо не выключило данную блокировку.
Android
Зайдите в «Play Market», перейдите в «Настройки» и найдите нужный пункт – активируйте его.
После этого нужно создать PIN-код и выбрать ограничение по максимальному рейтингу контроля программ, которыми может пользоваться ваш малыш.
Интересная официальная программа от Google, которая позволяет использовать детский режим по всему смартфону:
- Выставлять лимиты по времени на использование приложений и интернета.
- Смотреть статистику ребенка, на которой видно какими приложениями он пользовался.
- Чадо не сможет удалить приложение или любое другое, которое установлено на телефоне.
- Есть возможность выставить расписание использования каких-то приложений или интернета.
Как видно из настроек, можно выставить фильтр для Google Chrome, по поиску.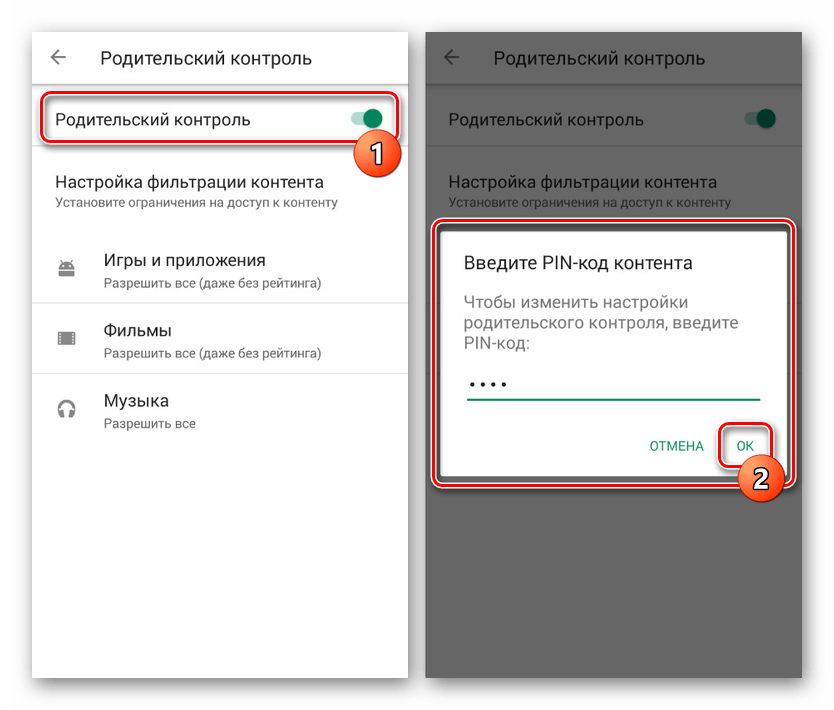 Также можно выставить ограничения в приложениях Google Play.
Также можно выставить ограничения в приложениях Google Play.
Дополнительные приложения
Где мои дети
- Работает со всеми известными системами Андроид и iOS. Также можно сделать привязку к Smart-часам ребенка.
- Можно отслеживать местоположение ребенка, а также его маршрут за день.
- Есть тревожная кнопка.
- Статистика по использованным за день, месяц, год приложений и интернета.
YouTube For Kids
Если ваш ребёнок любит смотреть YouTube, то этот вариант для вас. Приложение блокирует и не показывает весь нежелательный контент, а также подбирает специальные обучающие и познавательные видео.
TeenTime
- Просмотр местоположение и маршрут чада.
- Можно настроить извещение, которое будут приходить, если ребенок покинул школу или дом.
- Блокировка ненужных сайтов, просмотр статистики с браузера, а также с использованных приложения на телефоне.
Детский браузер
Специальный детский браузер, блокирует весь взрослый контент, также не выводит рекламу, в котором есть ограничение по возрасту.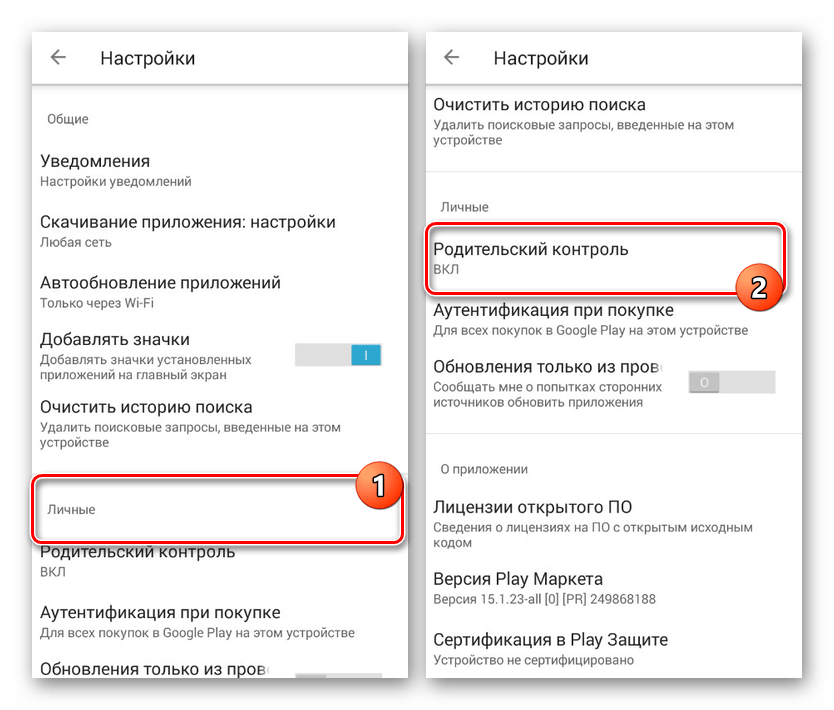 Есть гибкая настройка, где вы можете добавить или заблокировать какие-то сайты.
Есть гибкая настройка, где вы можете добавить или заблокировать какие-то сайты.
Другие приложения
На самом деле программ, которые работают с телефоном ребенка, очень много. Работают они все примерно одинокого:
- Полная статистика: время использования каких-то приложений, на какие сайты заходит чадо и т.д.
- Возможность заблокировать определенные сайты. Блокировка всего взрослого и опасного контента.
- Отслеживание местоположения ребенка.
- Просмотр маршрута за день
- Уведомление по определенным событиям на телефон родителя.
А теперь список подобных программ:
- ESET Parental Control.
- Kid’s Shell.
- Kids Place.
- Applock.
- Kaspersky Safe Kids.
- Kidslox.
На компьютере
Windows 7
- Нажимаем по самой главной кнопке в левом нижнем углу, далее заходим в «Панель управления» и ищем раздел «Родительский контроль».

- Скорее всего у вас тут будет только один пользователь – для него создайте пароль, если его нет. Далее нажимаем по ссылке «Создать новую учетную запись».
- Называем учетку как вам угодно и нажимаем по кнопке создания.
- Теперь выше нажмите на ссылку «Возможности родительского контроля».
- Указываем учетку ребенка и ставим текущие параметры. Далее все интуитивно понятно, и вы можете:
- Установить ограничение по времени работы за ПК.
- Выставить категории игр, в которые может играть ребенок.
- Ограничить использование программ, установленных на комп.
Windows 10
- «Пуск» – «Параметры» – «Учетные записи» – далее выберите пункт как на картинке ниже и нажмите на плюсик для добавления новой учетки.
- Выбираем нужный пункт, который обычно находится сверху.
- Далее вводим данные ребенка.
 Он будет добавлен к текущей (вашей) учетной записи. Теперь ребенок будет отображаться в вашем личном кабинете на официальном сайте:
Он будет добавлен к текущей (вашей) учетной записи. Теперь ребенок будет отображаться в вашем личном кабинете на официальном сайте:
account.microsoft.com/family
- Там вы сможете просматривать действия ребенка, а также устанавливать ограничения. На странице чада вы слева можете выставлять ограничения на сайты, игры, приложения и покупки в Microsoft маркете.
Интернет-фильтр на компьютере и в роутере
На мой взгляд самый простой способ –установка DNS. DNS – это сервера, к которым идет обращение, когда вы вводите какой-то адрес в интернете. Но есть специальные «Семейные» или «Безопасные» сервера, которые блокируют мошеннические и взрослые сайты. Настройку можно выполнить на отдельном компьютере, но проще всего настроить DNS на роутере. В качестве ДНС мы будет использовать сервера от Яндекса. Инструкция по настройке подробно написана тут.
Как ограничить доступ в интернет ребенку на компьютере: настройка родительского доступа
Родители всегда хотят дать своим детям самое лучшее и огородить их от тех вещей, которые считают вредными или запрещенными. Касается это сети Internet. Современные дети учатся управлять гаджетами уже с ранних лет. Неудивительно, что часто они забываются и попадают на ресурсы, не предназначенные для них. Этот материал поведает неопытным родителям, как ограничить доступ в интернет ребенку.
Касается это сети Internet. Современные дети учатся управлять гаджетами уже с ранних лет. Неудивительно, что часто они забываются и попадают на ресурсы, не предназначенные для них. Этот материал поведает неопытным родителям, как ограничить доступ в интернет ребенку.
Содержание
- Как ограничить доступ в интернет
- Родительский контроль в Windows
- Родительский контроль через роутер
- Какие программы ограничивают доступ в интернет с телефона
- Screen Time Parental Control
- Kid’s Shell
- YouTube Детям
- Safe Lagoon
Как ограничить доступ в интернет
Можно справиться с этой задачей и самостоятельно, так как поставить детский режим на интернет несложно, но гораздо проще почитать готовые инструкции. С целью обезопасить детей от негативного воздействия некоторых сайтов были созданы всевозможные программные комплексы и настройки, позволяющие родителям блокировать доступ к отдельным сайтам или всему интернету.
Если разобрать возрастные ограничительные меры подробнее, то можно выделить несколько путей запрета:
- С помощью родительского контроля операционной системы;
- С помощью сторонних программ для компьютера и телефона;
- С помощью настроек маршрутизатора.

Важно! Любым из этих способов можно отключить определенные сайты или сделать доступ только в нужное место, можно настроить включение и выключение интернета по часам и так далее. Стоит подробнее разобрать каждый из вариантов по отдельности и понять, как поставить ограничения для детей в интернете.
Родительский контроль в Windows
Если на компьютере установлена операционная система Windows от Microsoft, то можно воспользоваться стандартной защитой. Она может быть включена, когда дети используют семейный компьютер.
Правила безопасности при использовании сети интернет
Система может обеспечить:
- Настройку лимита времени работы компьютера. Например, после 12 часов дня компьютер выключится, и детская учетная запись перестанет включаться до определенного момента.
- Настройку доступных игр. Согласно параметру «для всех» оценки игр ESRM, на ПК будут запускаться только игры, содержащие минимальное количество сцен насилия.
- Настройку доступных программ.
 Можно ограничить круг доступных программ, в том числе и браузеры.
Можно ограничить круг доступных программ, в том числе и браузеры.
Для того чтобы включить детский режим в интернете как на ОС Windows 7, так на более поздних версиях, нужно создать отдельную учётную запись для ребенка.
Важно! Необходимо проверить, установлен ли пароль учётной записи администратора. Если его нет, то нужно установить его и не говорить ребенку.
Для создания родительского контроля нужно:
- Перейти в Панель управления из меню пуск;
- Выбрать пункт «Учетные записи пользователей», а там открыть «Управление другой учетной записью»;
- Перейти через ссылку «Создание новой учетной записи» и создать новую учетку, вписав Имя, Пароль и выбрав тип записи «Обычная»;
- Настроить аккаунт, вернувшись в панель управления и выбрав пункт «Учетные записи пользователей»;
- Теперь там отображается новый аккаунт, на который нужно нажать;
- Откроется аккаунт и ссылки, среди которых нужно выбрать «Установить родительский контроль»;
- Появится окно с ограничением времени, игр и программ, в котором все можно настроить на свое усмотрение;
- После выбора необходимо сохранить все изменения.

Родительский контроль через роутер
Как подключить услугу Контроль интернета на МТС
Почти все роутеры, производимые в настоящий момент, имеют свои встроенные функций по контролю интернета для детей. Для того чтобы настроить эти функции, необходимо:
- Прописать в адресной строке браузера айпи-адрес 192.168.1.1, который перенаправит пользователя на страницу настроек роутера;
- Далее, после ввода логина и пароля, которые чаще всего стандартны и содержат значение «admin», откроется меню настроек маршрутизатора;
- Следует найти функции контроля, которые чаще всего располагаются во вкладке «Интернет» или в расширенных настройках;
Помимо основных настроек, в некоторых роутерах предусмотрена справка по использованию и настройке. Например, в меню TP LINK Родительский контроль выглядит следующим образом.
Этот способ работает не только для роутеров Tp Link, но и для Zyxel, D-link, Mikrotik, Keenetic и других моделей. Интернет и сайты будут блокироваться не только на компьютере, но и всех устройствах, использующих интернет от роутера.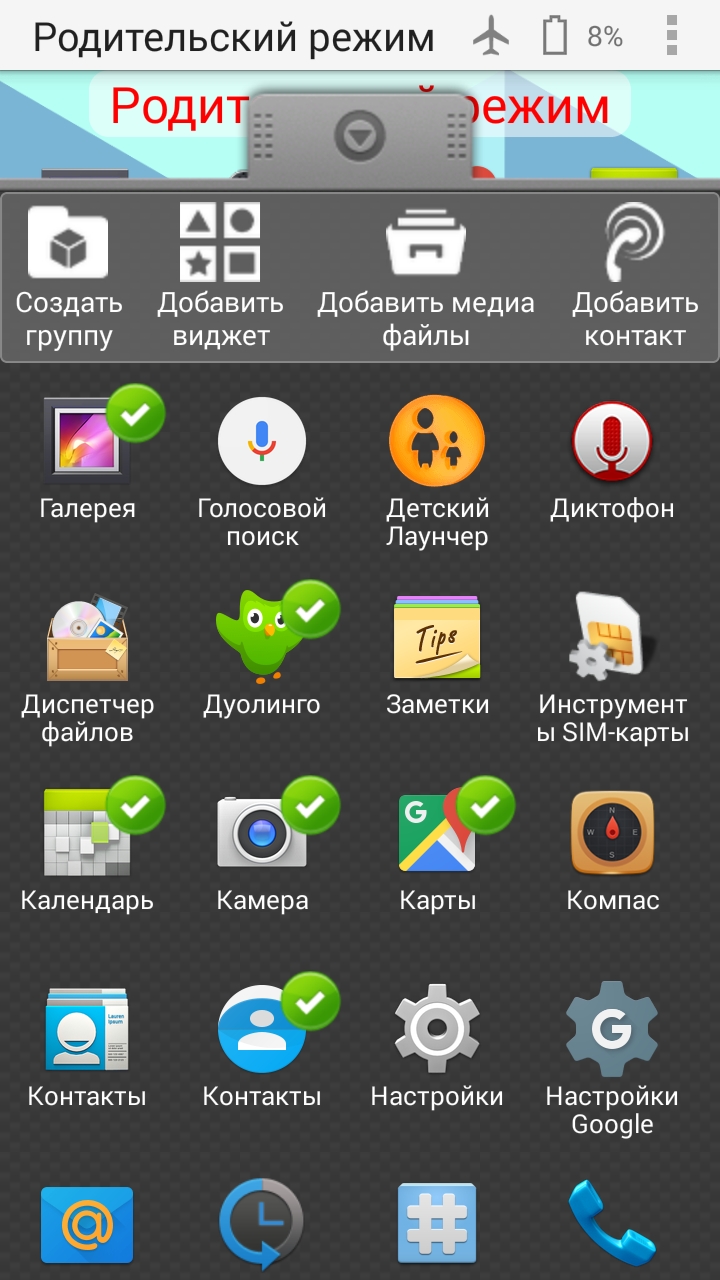
Какие программы ограничивают доступ в интернет с телефона
Нередко родители в целях ограничения прибегают к установке программных решений, которые могут оказаться платными, но более функциональными и гибкими. Более того, существуют они и для телефонов.
Screen Time Parental ControlПриемы ограничения скорости интернет-соединения на компьютере
Screen Time – это приложение для родительского контроля. Оно позволит скорректировать время, проведенное ребенком в интернете и отдельных приложениях, а также заблокирует доступ к устройству в указанный период или после определенного времени. Функционал приложения может запретить детям играть в игры в ночное время или в школе, но позволит читать книги в другом приложении.
Обратите внимание! Также возможно дистанционное управление. После нажатия кнопки устройства детей будут заблокированы. Это отлично работает, когда наступает время сна или еды. Если дети вели себя хорошо, то можно также дистанционно добавить им пару десятков минут свободного использования.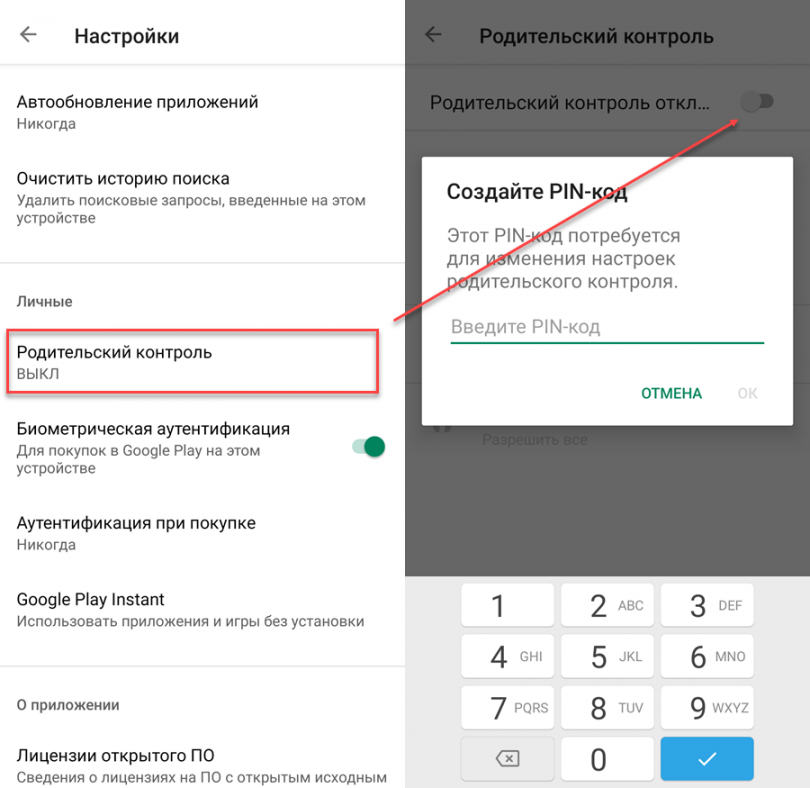
Kid’s Shell
Еще одно приложение для родительского контроля телефонов и планшетов. С помощью него можно ставить запуск только выбранных приложений. Дети не смогут звонить и отправлять СМС, а также совершать покупки, если это запрещено.
Функционал приложения предполагает наличие:
- Режима для родителей со всеми настройками;
- Детского режима с ограничениями;
- Многоязычности;
- Простого перехода в другой режим с помощью арифметического пароля;
- Блокировку кнопки Home.
YouTube Детям
YouTube Kids – специализированное приложение от Google, которое представляет собой версию YouTube, ориентированную для детей, с возможностью выбора доступного контента, родительского контроля и фильтрацией видео. Приложение было запущено в 2015 году и доступно на Android, IOS и Android TV.
Выбор контента в приложении основывается на нескольких категориях: «Шоу», «Музыка», «Образование» и «Рекомендуемые». В них показываются видео с каналов, которые считаются системой подходящими для детей.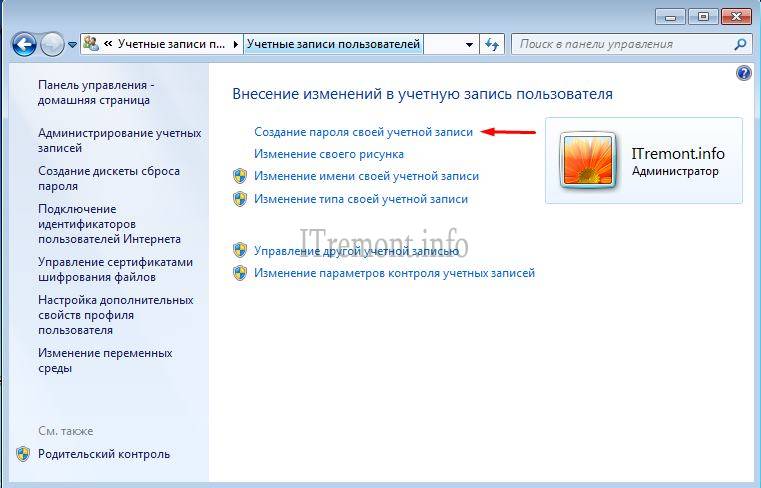 Сейчас в приложении доступны премиальные сериалы от YouTube Red, предназначенные специально для YouTube Kids. Интерфейс программы тоже обновился. Теперь в нем доступен новый режим для детей более старшего возраста.
Сейчас в приложении доступны премиальные сериалы от YouTube Red, предназначенные специально для YouTube Kids. Интерфейс программы тоже обновился. Теперь в нем доступен новый режим для детей более старшего возраста.
Важно! Сервис содержит и функции родительского контроля, заключающиеся в ограничениях по времени или ограничениях по возможности использования строки поиска. Для настройки контроля и его защиты можно использовать коды доступа основного аккаунта в Google, с которого возможно настроить несколько учетных записей.
Несмотря на очевидные преимущества приложения, некоторые эксперты были обеспокоены тем, что в YouTube Kids так или иначе присутствует реклама, которую дети не смогут отличить от контента. Более того, в механизме фильтрации часто происходили сбои и запрещенные материалы становились доступными, а сама фильтрация работала неправильно.
Safe Lagoon
Последнее приложение называется Safe Lagoon. Оно с легкостью сможет обеспечить круглосуточную защиту детям и сэкономить время. Сервис кроссплатформенный, а значит, что устанавливать программное обеспечение можно на телефон под управлением Android и IOS, а также на ПК с операционной системой Windows.
Сервис кроссплатформенный, а значит, что устанавливать программное обеспечение можно на телефон под управлением Android и IOS, а также на ПК с операционной системой Windows.
Приложение содержит все классические возможности по ограничению контента, программ и игр, а также времени, проведенном в них. Но кроме этого есть возможность вести статистику времени, находить детей с помощью GPS сигнала и даже переписываться с ними, не выходя из приложения.
Конечно, программа не бесплатна, но в ней есть ограниченный пробный аккаунт для тестировки начальных возможностей, включающий безопасный браузер, веб-центр и один профиль.
В материале был решен вопрос: как настроить детский интернет. Это является очень важной задачей для родителей. Именно поэтому существует столько способов гибкой настройки ограничений программ, игр и времени, проведенного за компьютером.
Подгорнов Илья ВладимировичВсё статьи нашего сайта проходят аудит технического консультанта. Если у Вас остались вопросы, Вы всегда их можете задать на его странице.
Как использовать Детский режим в Microsoft Edge для обеспечения безопасности детей
Трудно ограничить то, что ваши дети видят в Интернете. К счастью, большинство основных операционных систем предоставляют инструменты, которые помогут вам ограничить неприемлемый контент и позволить вашим детям просматривать веб-страницы в соответствии с их возрастом.
Microsoft Edge присоединился к этому с Детским режимом, предназначенным для безопасного просмотра детьми. Давайте посмотрим, что он предлагает и как его настроить.
Что такое детский режим в Microsoft Edge?
Детский режим — это функция, появившаяся в Microsoft Edge в 2021 году. Это специальный режим, который убирает браузер, добавляет некоторые удобные для детей функции и позволяет родителям устанавливать элементы управления тем, что их дети могут делать в Интернете.
Детский режим Edge отличается от использования детского профиля в Windows, чтобы сделать ваш ПК удобным для детей. Вам не нужно иметь управляемый дочерний профиль пользователя на вашем компьютере, чтобы использовать этот режим в Edge — вместо этого его можно легко переключить в браузере.
На момент написания статьи Детский режим доступен только на английском языке (США) и работает в Microsoft Edge в Windows и macOS. Вам понадобится новая версия Edge на основе Chromium; убедитесь, что вы не используете устаревшую версию.
Вы можете загрузить Microsoft Edge, если у вас его еще нет, хотя обновление до последней версии Windows 10 должно установить его автоматически.
Загрузка: Microsoft Edge (бесплатно)
Как включить детский режим в Microsoft Edge
Запустить детский режим в Edge очень просто. Откройте браузер, затем щелкните значок своего профиля в правом верхнем углу, чтобы открыть меню профиля. Здесь нажмите Просмотреть в детском режиме .
Откроется окно с небольшой информацией о режиме. Нажмите Начать начать. Обратите внимание, что запуск Детского режима сохранит и закроет текущий сеанс просмотра, поэтому убедитесь, что вы сохранили всю незавершенную работу. Вы вернетесь туда, где остановились, когда Детский режим закроется.
Если вы впервые используете Детский режим, вы увидите запрос на выбор возраста вашего ребенка. Два варианта: 5-8 лет или 9-12 лет . Единственная разница между ними заключается в том, что опция 9-12 лет показывает ссылки на детские новости и интересные статьи внизу страницы новой вкладки. Они скрыты по умолчанию для младшей возрастной группы.
После выбора возрастного диапазона Edge откроется в детском режиме, и все готово для просмотра.
Использование детского режима в Microsoft Edge
На начальной странице детского режима вы увидите оригинальные обои. Вверху есть поле Поиск в Интернете , которое обеспечивает доступ к поиску Bing.
Внизу вы увидите ярлыки для детских веб-страниц, таких как PBS Kids, NASA Kids Club и Roblox. Вы можете нажать кнопку с тремя точками рядом с любым из них, чтобы Удалите его или нажмите кнопку Plus справа, чтобы добавить собственные страницы. Если вы выбрали 9-12 лет , вы увидите соответствующие истории внизу этой страницы.
Если вы выбрали 9-12 лет , вы увидите соответствующие истории внизу этой страницы.
Нажмите Цвета и фон в правом верхнем углу, чтобы выбрать новые обои для главного экрана. Вы можете выбрать из нескольких, в том числе с персонажами Диснея.
Если щелкнуть значок Gear , можно настроить дополнительные параметры. Это позволяет вам изменить фоновое изображение на то, что вы загружаете, использовать изображение дня или выбирать, как будут отображаться статьи в нижней части экрана.
Детский режим открывается в полноэкранном режиме, поэтому для доступа к панели вкладок вам потребуется навести указатель мыши на верхнюю часть экрана. На трехточечной кнопке меню в правом верхнем углу вы по-прежнему можете получить доступ к нескольким элементам, таким как Список загрузок и функция Читать вслух . Меню «Настройки» также по-прежнему присутствует в детском режиме, но в нем не так много — в основном параметры внешнего вида.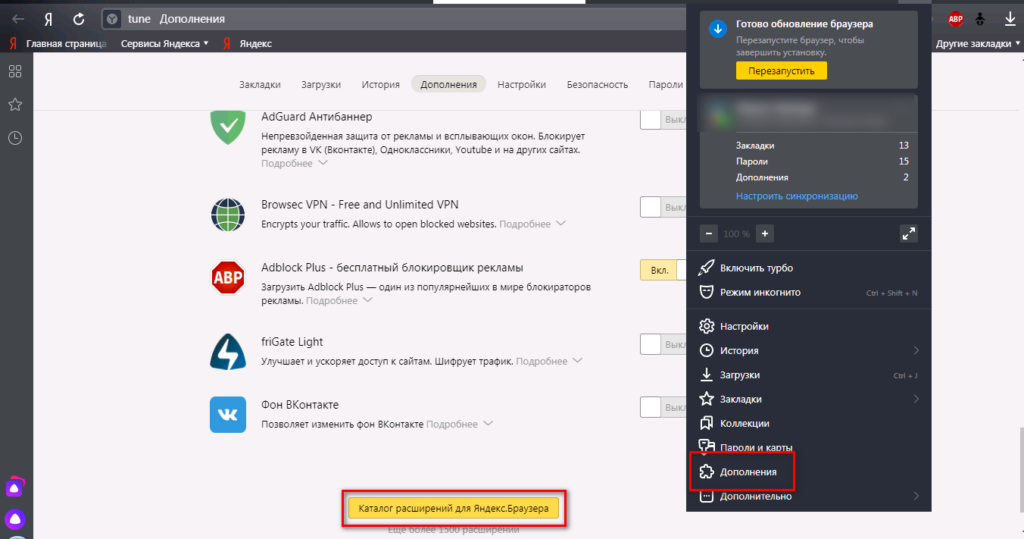
Чтобы выйти из детского режима, щелкните значок X в правом верхнем углу, как обычно, или щелкните значок 9.0017 Детский режим баннер в правом верхнем углу и нажмите Выйти из окна Детский режим . Какой бы способ вы ни выбрали, вам потребуется ввести пароль администратора компьютера. В Windows 10 вместо этого вы можете ввести свой PIN-код, как и для других проверок аутентификации.
Управление доступом к веб-сайтам в детском режиме
По умолчанию в детском режиме доступны лишь некоторые веб-сайты. Когда ваш ребенок попытается посетить любой другой веб-сайт, он увидит сообщение о том, что это запрещено. На странице блокировки они могут нажать Получите разрешение , которое запросит пароль или PIN-код вашей учетной записи Windows, как указано выше.
Ввод этого позволит им получить доступ к этой странице во время текущего сеанса, но он не добавит сайт в список безопасных навсегда. Чтобы дать постоянное разрешение, вам нужно изменить список разрешенных веб-сайтов, к которым ваш ребенок может получить доступ в Детском режиме; все остальное заблокировано.
Чтобы настроить список, откройте обычное окно Microsoft Edge и щелкните значок с тремя точками Меню 9Кнопка 0018 в правом верхнем углу. Здесь выберите Settings , затем щелкните раздел Family на левой боковой панели.
Под заголовком Детский режим можно изменить возрастной диапазон, используемый для Детского режима. Режим будет использовать эту настройку в будущем; включите ползунок Всегда запрашивать выбор возрастного диапазона перед запуском детского режима , если вы хотите выбирать его каждый раз.
Теперь щелкните раздел Управление разрешенными сайтами в детском режиме . Это позволяет вам увидеть список веб-сайтов, разрешенных по умолчанию для детского режима. Нажмите X рядом с любым сайтом, который вы не хотите разрешать. Затем выберите Добавить веб-сайт вверху, чтобы указать страницы, которые вы утверждаете.
Имейте в виду, что поскольку Детский режим блокирует все страницы, не указанные в списке, он может блокировать промежуточные страницы, такие как обработчики рекламы.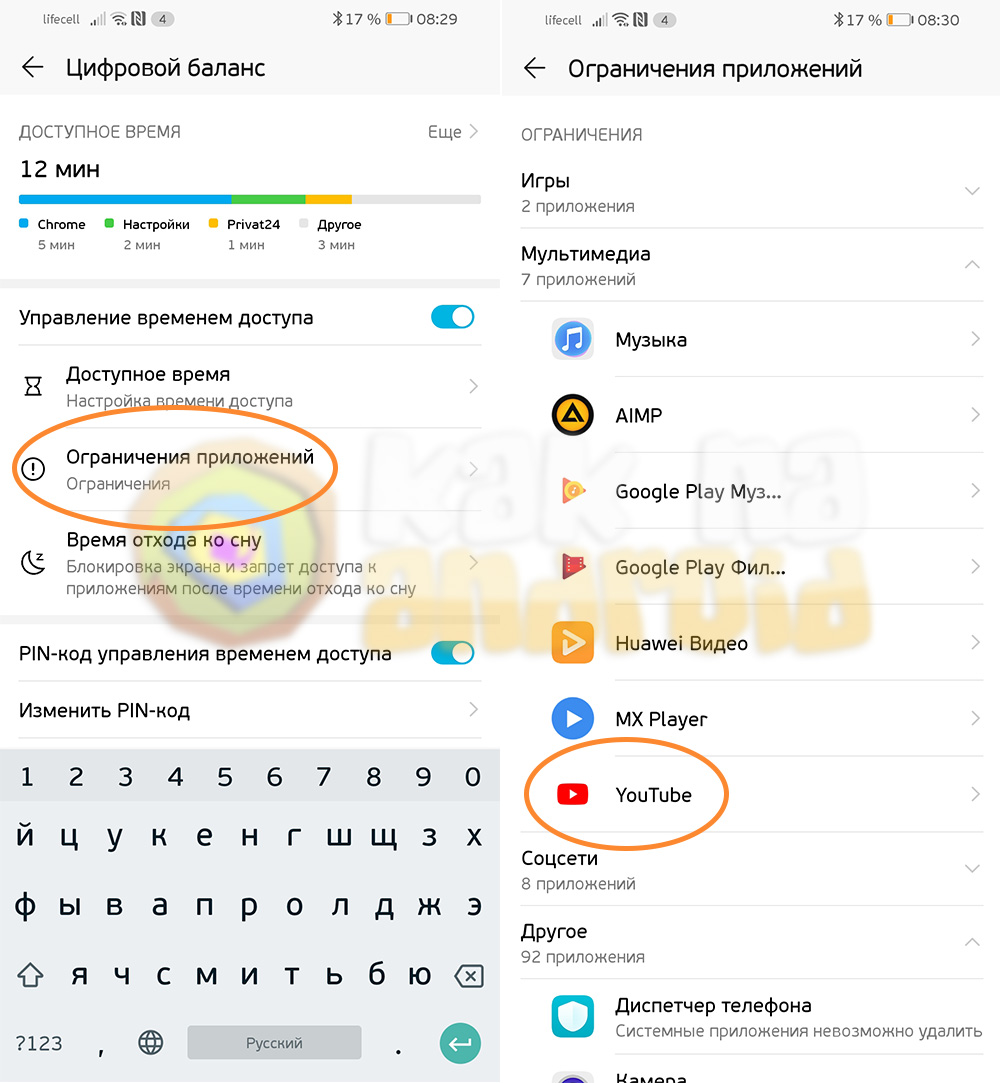 Например, если вы нажмете на объявление в Bing, сайт может быть заблокирован из-за рекламного URL-адреса, который загружается посередине, даже если вы разрешили доступ к целевому сайту.
Например, если вы нажмете на объявление в Bing, сайт может быть заблокирован из-за рекламного URL-адреса, который загружается посередине, даже если вы разрешили доступ к целевому сайту.
Детский режим не является полным решением
В остальном Детский режим работает как обычное окно браузера Edge. Если ваши дети раньше использовали веб-браузер, они должны быть знакомы с тем, как им пользоваться.
Детский режим по умолчанию включает некоторые функции конфиденциальности и безопасности. Он устанавливает для безопасного поиска в Bing значение «Строгий», что отфильтровывает явный контент. Это также позволяет строго предотвращать отслеживание, чтобы блокировать большинство этих элементов в Интернете. Детский режим очищает всю историю просмотра, когда окно закрывается, и не будет собирать данные персонализации.
Фильтрация веб-сайтов в Детском режиме сильна; если вы не разрешили доступ к веб-сайту, ваши дети не смогут его обойти. Однако SafeSearch в Bing далек от совершенства. В нашем тестировании мы попытались переключить SafeSearch с Strict на Off , и это позволило нам сделать это, просто щелкнув подсказку Agree , чтобы сказать, что нам 18 лет.
В нашем тестировании мы попытались переключить SafeSearch с Strict на Off , и это позволило нам сделать это, просто щелкнув подсказку Agree , чтобы сказать, что нам 18 лет.
Похоже, что в детском режиме тем не менее, SafeSearch остается включенным даже после того, как вы отключите его. Некоторые поиски явных терминов показывают сообщение о безопасном поиске и не возвращают никаких результатов. Но другие поисковые запросы по потенциально неприемлемым фразам возвращают текстовые фрагменты, которые родители не хотели бы, чтобы их дети читали, или даже неприемлемые изображения.
Кроме того, Детский режим не мешает вам видеть подсказки для загрузки программного обеспечения, такого как Bing Wallpaper, и не запрещает детям загружать и запускать такое программное обеспечение.
Связанный: Что дети должны знать при поиске в Интернете
Таким образом, как и большинство решений для родительского контроля, это не идеально. Если вы заблокируете доступ к Bing и разрешите своим детям доступ только к утвержденным веб-сайтам в детском режиме, это надежный способ уберечь детей от посещения опасных веб-сайтов.
Если вы заблокируете доступ к Bing и разрешите своим детям доступ только к утвержденным веб-сайтам в детском режиме, это надежный способ уберечь детей от посещения опасных веб-сайтов.
Но лучше всего использовать его в сочетании с другими инструментами для блокировки компьютера. Таким образом, ваши дети не смогут самостоятельно устанавливать программное обеспечение или вносить другие изменения. Не забывайте, что Детский режим не мешает вашим детям открывать другой браузер, в котором нет такой защиты.
Microsoft Edge для детей
Теперь вы знаете, что предлагает Детский режим в Edge. По сравнению с тем, чтобы позволить маленьким детям свободно просматривать Интернет, определенно стоит составить список одобренных веб-сайтов и ограничить доступ к нему ваших детей. Но доступ к Bing, даже с безопасным поиском, означает, что дети все равно могут наткнуться на неприемлемые материалы с правильными условиями поиска.
Как включить Детский режим Microsoft Edge и заблокировать сайты
Дети младшего возраста могут безопасно выходить в Интернет с помощью браузера Microsoft Edge в детском режиме.
Microsoft/Pocket-lintMicrosoft обновляет свой браузер Edge с помощью детского режима. Описанный как «удобный режим просмотра», он разработан с учетом функций, удобных для детей, и предназначен для того, чтобы сделать просмотр веб-страниц более безопасным для самых маленьких. Вот как получить к нему доступ и использовать его.
Что такое детский режим Microsoft Edge?
Детский режим — это удобный для детей режим просмотра в браузере Edge. Он имеет настраиваемые темы браузера, ограничивает контент в соответствии с возрастом, ограничивает просмотр на основе списка разрешений, устанавливает строгий режим безопасного поиска Bing и требует пароль для выхода. Самое приятное то, что для детского режима не требуется дочерняя учетная запись или профиль, а это значит, что вы можете легко включить его в меню выбора профиля в Edge.
Как включить и использовать Детский режим
Запустить Детский режим
В настоящее время Детский режим ограничен английским языком США в Windows и MacOS.
- Откройте последнюю версию Microsoft Edge на своем компьютере.
- Откройте переключатель профилей в окне браузера и выберите «Обзор в детском режиме».
- Вам не нужно входить в браузер.
- Вход позволит синхронизировать настройки Детского режима между вашими устройствами.
- Впервые запускаете Детский режим? Вы увидите объяснение функции.
- Выберите соответствующий возрастной диапазон для запуска Детского режима.
- Новое окно Детского режима откроется на весь экран.
- Ваше предыдущее окно просмотра будет сохранено и закрыто.
- Пока вы не выйдете из детского режима, Microsoft Edge всегда будет запускаться в детском режиме.
Примечание: Вы всегда можете изменить свой выбор возраста в edge://settings/family.
Выход из детского режима
Для выхода из детского режима и возобновления работы в Интернете вам потребуется пароль от компьютера (тот же пароль, который использовался для разблокировки компьютера).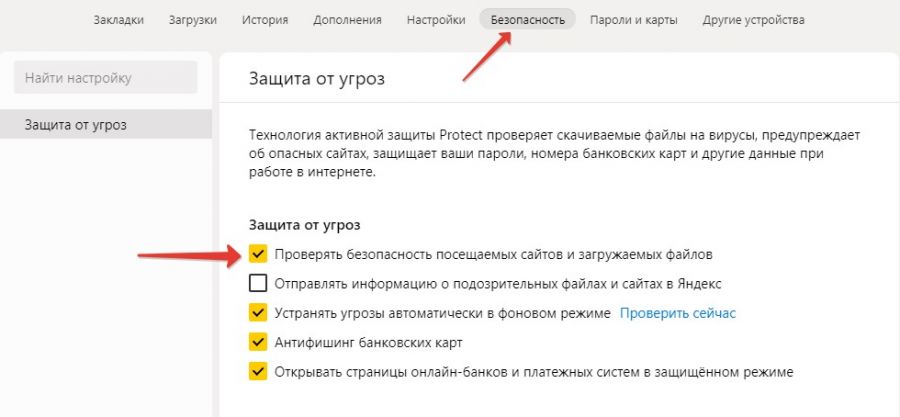
- Выберите значок «Детский режим» в верхней части браузера.
- Выберите «Выйти из окна детского режима».
- Введите свои учетные данные.
- Если вы закроете окно, Edge запросит учетные данные вашего устройства.
Выберите тему в Детском режиме
Дети могут выбирать свои собственные темы в Детском режиме.
- Выберите Выбрать фон и цвета.
- Выберите тему и выберите Готово.
Блокировка или предоставление доступа к сайтам в Детском режиме
В Детском режиме ребенок посещает веб-сайт, которого нет в списке разрешенных, и попадает на страницу блокировки. Вы можете вносить изменения в список разрешений только тогда, когда вы находитесь вне Детского режима и только из профиля, который запускает Детский режим.
- Выберите «Настройки и прочее» > «Настройки» > «Семья».
- Выберите Управление разрешенными сайтами в Детском режиме.
- Вы увидите предварительно определенный список разрешений.

- Вы увидите предварительно определенный список разрешений.
- Чтобы удалить сайт, щелкните значок Закрыть рядом с ним в списке.
- Чтобы добавить сайт, выберите Добавить сайт.
Примечание. В детском режиме для посещения веб-сайта во время сеанса просмотра выберите Получить разрешение. Владелец устройства должен будет ввести учетные данные устройства. Как только это произойдет, страница блокировки будет обновлена, и страница будет разрешена для текущего сеанса просмотра.
Хотите узнать больше?
Посетите страницу поддержки Microsoft в Детском режиме.
Подписывайтесь на нашу новостную рассылку
Похожие темы
- Приложения
- Майкрософт
Об авторе
Элиз Беттерс Пикаро — операционный менеджер Pocket-lint.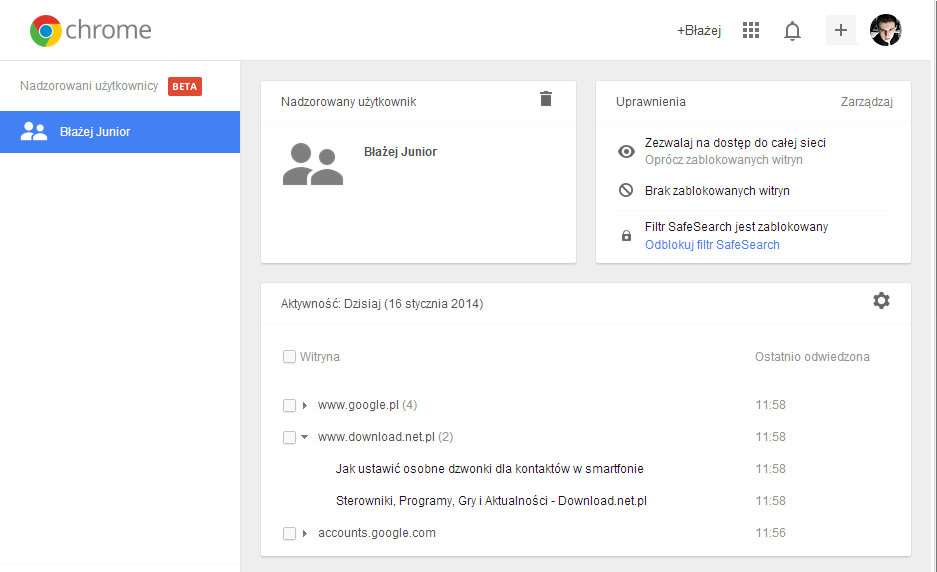

 А вот про частичное ограничение доступа и контроль в интернете – мы поговорим далее в статье.
А вот про частичное ограничение доступа и контроль в интернете – мы поговорим далее в статье.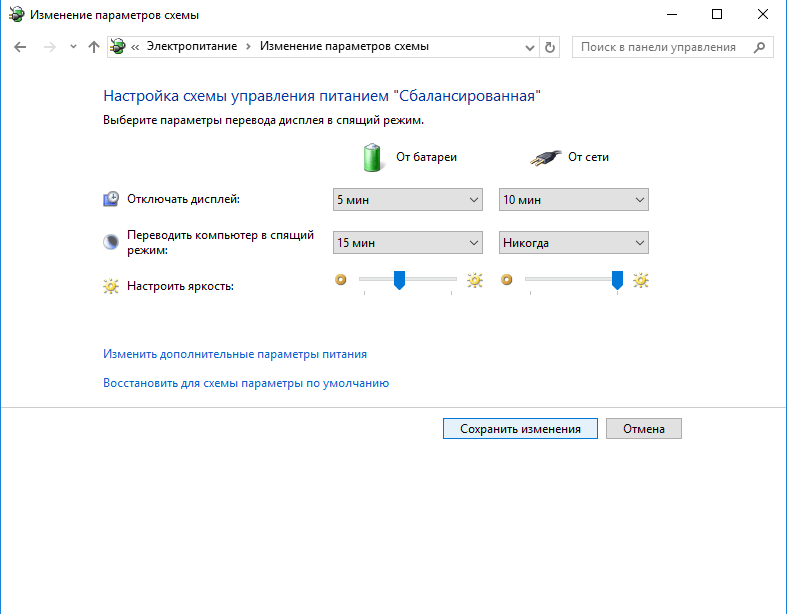
 Он будет добавлен к текущей (вашей) учетной записи. Теперь ребенок будет отображаться в вашем личном кабинете на официальном сайте:
Он будет добавлен к текущей (вашей) учетной записи. Теперь ребенок будет отображаться в вашем личном кабинете на официальном сайте:
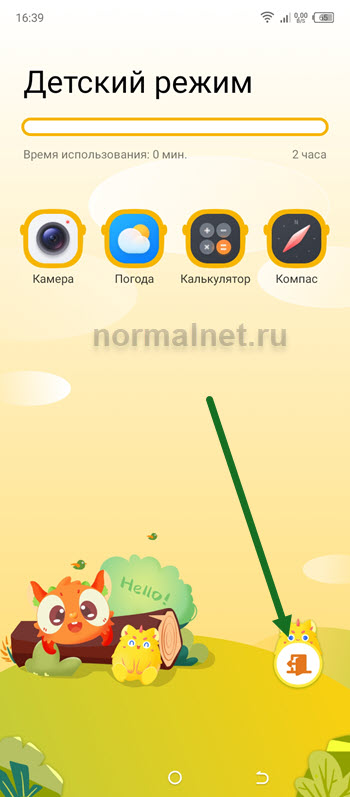 Можно ограничить круг доступных программ, в том числе и браузеры.
Можно ограничить круг доступных программ, в том числе и браузеры.