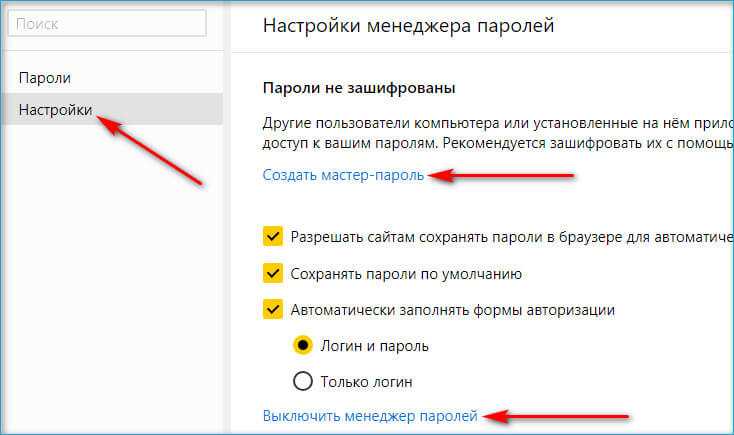Как посмотреть сохраненные пароли в Яндекс.Браузере
Flapler.com » Яндекс Браузер
На чтение 4 мин Просмотров 4.5к. Опубликовано Обновлено
Веб-обозреватели сохраняют все пароли, вводимые пользователем при посещении различных сайтов. Если функция активна, данные помещаются в специальный файл на локальном диске. Чтобы постоянно не открывать его, нужно знать, как посмотреть сохраненные пароли в Яндекс-браузере.
Менеджер паролей находится в главном меню мобильного браузера.Содержание
- Просмотр сохраненных паролей через обозреватель
- На компьютере
- С мобильного устройства
- Расположение файла с паролями
- В каких случаях просмотр информации невозможен
- Что делать, если старый мастер-пароль забыт
- Отключение функции
Просмотр сохраненных паролей через обозреватель
Выбор способа просмотра нужной информации зависит от типа устройства, на котором установлен браузер.
Прежде, чем приступать к каким-то действиям, рекомендуем скачать последнюю версию Яндекс Браузера. В новых версиях программы улучшают скорость и стабильность работы.
На компьютере
Чтобы узнать данные, сохраненные Яндекс-браузером на компьютере с Windows 7+, пользуются 2 способами:
- Запускают веб-обозреватель, нажимают на значок меню в правом верхнем углу окна. Здесь находят раздел «Менеджер паролей и карт». На открывшейся странице можно просмотреть все сохраненные ранее коды. Для открытия ключа наводят курсор на ссылку, нажимают левую клавишу мыши. В новом окне используют кнопку отображения символов, имеющую вид глаза.
- Открывают раздел «Пароли и карты». В отличие от первого способа, здесь делают это с помощью вкладки настроек. Ее открывают через контекстное меню, которое вызывают правой клавишей мыши. Далее действия аналогичны.
С мобильного устройства
Данные, сохраненные браузером на смартфонах, находятся в папке «Личная информация».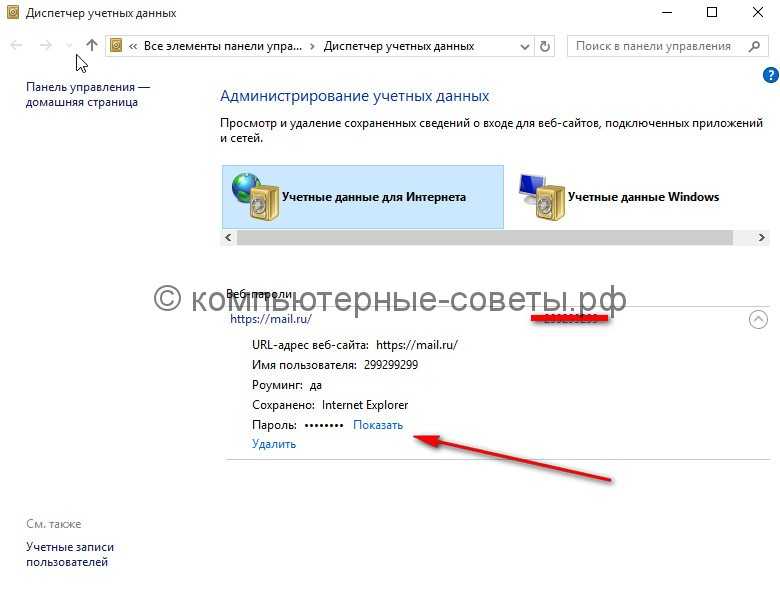 Способ получения доступа к ней зависит от типа операционной системы:
Способ получения доступа к ней зависит от типа операционной системы:
- На телефоне «Андроид» открывают установленный браузер Яндекс. Нажимают на 3 точки, расположенные справа от поисковой строки. В открывшемся списке выбирают «Настройки». Остается найти раздел «Сохраненные пароли». Отобразить скрытые символы помогает кнопка, имеющая вид глаза.
- На смартфоне с iOS переходят в меню, нажимая на иконку, представляющую собой 3 вертикально расположенные точки. Открывают раздел настроек веб-обозревателя. Находят вкладку «Пароли и карты». Если сохраненные данные удалены, страница будет пустой.
Расположение файла с паролями
Все данные, используемые для входа в аккаунты, помещаются в файл Passman logs. Чтобы получить доступ к папке, где хранятся пароли в Яндекс-браузере, выполняют следующие действия:
- Перед входом отображают скрытый файл. Для этого наводят курсор на любой другой объект, открывают вкладку «Вид». Выставляют галочку напротив пункта «Скрытые элементы».
 При использовании ПК на базе Windows 7 открывают меню свойств папок, отмечают аналогичный вариант.
При использовании ПК на базе Windows 7 открывают меню свойств папок, отмечают аналогичный вариант. - В поисковой строке прописывают путь к нужному объекту. В списке появится файл Passman logs. Открыв его, можно просмотреть и экспортировать пароли.
C:\Users\Имя_пользователя\AppData\Local\Yandex\YandexBrowser\User Data\Default
Если пользователь поставил пароли в браузере, он не всегда сможет просмотреть, восстановить или перенести их. Проблемы возникают в следующих случаях:
- Блокирование мастером раздела, в котором находятся сохраняемые веб-обозревателем данные. Не подобрав ключ к шифру, открыть нужный файл невозможно.
- Отказ от сохранения вводимых в браузере данных. Если на локальный диск никакая информация не заносится, просматривать в папке будет нечего.
- Защита кодированием объекта с сохраняемой информацией. Доступ к файлам мог быть ограничен администратором. Просмотреть и скопировать оттуда данные не получится.

Что делать, если старый мастер-пароль забыт
Все сохраненные данные могут быть защищены специальным кодом, дающим доступ ко всему разделу.
Для просмотра папки пользователь должен знать ключ.
Запоминание нужной комбинации — сложная задача, поэтому была предусмотрена возможность восстановления мастер-пароля 2 методами:
- С сохранением информации. Способ действует только при включенной функции восстановления. Чтобы воспользоваться ей, переходят в раздел «Настройки», выбирают вариант удаления мастера. В следующем окне нажимают «Не помню код». После нажатия на ссылку «Сбросить мастер» вводят и дублируют новый ключ. При нажатии кнопки «Продолжить» система автоматически переводит пользователя в учетную запись, являющуюся профилем браузера. Здесь задают новый ключ, просматривают информацию.
- С удалением данных. Иногда только этот способ помогает открыть раздел с информацией, используемой для входа в аккаунты.
 Все установленные ранее коды будут убраны. Для выполнения такого действия переходят в раздел настроек ключей, выбирают вариант «Удалить мастер». После использования варианта «Не помню» подтверждают действие.
Все установленные ранее коды будут убраны. Для выполнения такого действия переходят в раздел настроек ключей, выбирают вариант «Удалить мастер». После использования варианта «Не помню» подтверждают действие.
Отключение функции
Если пользователи не желают, чтобы веб-обозреватель автоматически сохранял и предлагал данные, они выполняют следующие действия:
- Входят в меню стандартным способом. Выбирают вариант «Пароли и карты».
- Вводят созданный ранее мастер-код. Если он утерян, нажимают правой кнопкой мыши на свободную область окна.
- Выбирают пункт «Настройки». В разделе паролей отключают менеджер.
Поняв, как отключать сохранение, пользователь может не беспокоиться о конфиденциальности используемых данных. Введенная ранее информация сохраняется в зашифрованном виде, она становится доступной только после ввода кода и активации менеджера.
яндекс браузер
Поделиться с друзьями
Где храняться пароли браузера Яндекс и как посмотреть где они находятся?
Навигация:
Посмотреть пароли Яндекс браузера можно несколькими способами. Обозреватель по разрешению пользователя сохраняет все учетные данные, поэтому не приходится заполнять формы при каждом посещении ресурса. Разберем все варианты, где найти и как посмотреть пароли на компьютере и телефоне.
Как посмотреть пароли на компьютере
Если не был использован «Мастер-пароль», то посмотреть сохраненные пароли в Яндекс браузере можно через настройки обозревателя, а также в файле на локальном диске. Можно воспользоваться помощью стороннего софта, если этот вариант подходит больше. Пошагово разберем все способы.
Способ 1: раздел «Пароли и карты»
Самый простой способ узнать пароли – это перейти в раздел «Пароли и карты». Сделать это можно следующим образом:
- Запустите Яндекс браузер и перейдите в главное меню.
 Для этого нужно нажать на иконку в виде трех полосок в верхнем правом углу.
Для этого нужно нажать на иконку в виде трех полосок в верхнем правом углу. - Выберите пункт «Пароли и карты». Визуально он отмечен как иконка ключа.
- Отобразится список всех доступных учетных данных, которые были сохранены на компьютере.
- Найдите нужный ресурс и щелкните по нему левой кнопкой мыши.
- Откроется новое окно, где необходимо ввести системный пароль для подтверждения действия.
- Чтобы посмотреть пароль, нажмите на значок в виде глаза около соответствующей строки.
При необходимости, можно добавить тег. Это поможет быстро найти информацию в следующий раз.
Способ 2: через настройки
Еще один способ узнать, где хранятся пароли в Яндекс браузере, — это воспользоваться настройками обозревателя. Для этого действуйте следующим образом:
Для этого действуйте следующим образом:
- Вызовите главное меню Яндекс браузера с помощью значка в виде параллельных линий.
- Нажмите на пункт «Настройки».
- В панели слева выберите раздел «Инструменты».
- Вверху в блоке «Автозаполнение» кликните по ссылке «Сохраненные данные».
Осуществится переход в раздел со всеми данными, включая пароли и карты, которые были сохранены в браузере. Здесь можно управлять настройками, добавлять новую информацию, удалять ненужные сведения.
Если убрать отметку напротив пункта «Предлагать автозаполнение форм», то Яндекс браузер перестанет спрашивать про автоматический ввод данных при авторизации на сайтах: это придется делать вручную.
Способ 3: Проводник операционной системы
Все данные браузер сохраняет в скрытую папку, которая находится на жестком диске компьютера. Сразу следует отметить, что файлы прочесть базовыми редакторам невозможно. Это позволяет надежно защитить пользовательские данные.
Это позволяет надежно защитить пользовательские данные.
Если удалить файл с паролями в пользовательской папке, то все данные автоматически исчезнут из браузера, если не активна функция синхронизации устройств.
Найти все сохраненные пароли на жестком диске можно следующим образом:
- Для начала активируйте опцию показа скрытых папок и файлов. Для этого перейдите в системный Проводник, затем в верхней панели выберите вкладку «Вид» и отметьте пункт «Скрытые элементы».
- Затем на локальном диске C найдите каталог «Пользователи» и в нем выберите папку с именем учетной записи.
- Перейдите в скрытую папку AppData, которая будет подсвечиваться серым.
- В каталоге Local найдите папку Yanex, затем YandexBrowser – User Data – Default.
- Файл, в котором находятся все пароли, называется Ya Passman Data.

Пароли и карты могут храниться на облачном сервисе, если активирована функция синхронизации между устройствами.
Способ 4: сторонние расширения
Для управления данными можно воспользоваться плагинами от сторонних разработчиков. В отличие от базового функционала Яндекс браузера, расширения располагают дополнительными опциями и возможностями. Один из самых надежных аддонов – это LastPass.
Он интегрируется в обозреватель и обладает рядом преимуществ:
- встроенный генератор случайных паролей, обеспечивающий надежность за счет использования шифров с разным уровнем сложности и числом символов;
- уведомление о подозрительных сайтах;
- обновление пользовательских данных в автоматическом режиме;
- сохранение недействующих данных для возможности восстановления аккаунтов.
В Яндекс браузере расширение LastPass уже предустановлено, поэтому его нужно только включить. Для этого перейдите в раздел «Дополнения» через меню, затем в списке найдите менеджер паролей и переведите ползунок в активное состояние.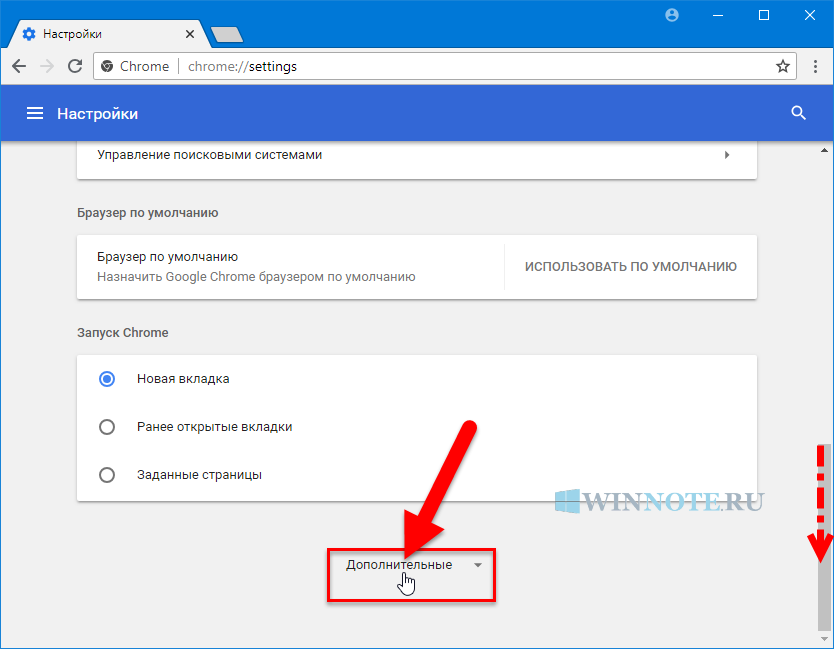
Если в списке установленных дополнений LastPass отсутствует, то его можно скачать по ссылке.
Для использования менеджера паролей в Яндекс браузере кликните по его иконке, которая встроится в верхнюю панель инструментов, затем создайте учетную запись. После выберите «Мое хранилище». Отобразится список всех сохраненных учетных данных в окне плагина.
Что такое «Мастер-пароль»
Функция «Мастер-пароль» позволяет самостоятельно защитить все пользовательские данные и карты. Это подходит для сайтов, на которые редко осуществляется вход. Для них учетные данные не нужно запоминать.
Чтобы создать Мастер-пароль, следуйте инструкции:
- Перейдите в раздел «Пароли и карты» через меню.
- Кликните по кнопке «Создать мастер-пароль» вверху.
- Введите код от учетной записи Windows. При необходимости можно нажать на кнопку «Больше вариантов» и создать новую учетную запись на ПК.

- Для включения шифрования придумайте новый пароль не менее 6 символов, затем повторно введите его для подтверждения.
- Кликните на кнопку «Продолжить».
- В следующем окне будет предложена возможность сброса Мастер-пароля. Опция позволяет избежать взлома данных злоумышленниками. Получить доступ к паролям можно будет только через Яндекс-аккаунт.
Функцию Мастер-пароля можно сбросить через настройки, причем на любом устройстве, где использовался данный аккаунт Яндекс.
После этого в панель управления паролям можно войти через меню только с кодом от Мастер-пароля. При нажатии на пункт «Пароли и карты» появится окно со строкой, куда нужно ввести данные, иначе защита не пропустит к информации об учетных данных.
Как посмотреть пароли на телефоне
Мобильная версия Яндекс браузера предусматривает возможность хранить пользовательские данные для упрощения серфинга в сети. Чтобы посмотреть список паролей, действуйте так:
- Запустите Яндекс браузер на смартфоне.

- Рядом с поисковой строкой находятся три точки, через которые можно попасть в главное меню обозревателя.
- Выберите раздел «Мои данные».
- В появившемся окне нажмите на кнопку «Пароли».
- Откроется список всех сохраненных данных. Для просмотра нажмите на нужный ресурс, затем на иконку в виде глаза в строке пароля, чтобы его увидеть.
В разделе «Мои данные» можно вручную добавить адреса сайтов, логины и пароли от них. Также доступна информация о сохраненных банковских картах, личных данных.
При необходимости можно создать «Мастер-пароль», как и в десктопной версии браузера. Для этого в окне «Мои данные» тапните по кнопке «Настройки», затем выберите пункт «Создать мастер-пароль». Алгоритм действий аналогичен с процедурой на компьютере.
Современные браузеры хранят и защищают личные данные, чтобы обеспечить пользователю удобство при работе и серфинге в интернете. Сохраненные пароли можно посмотреть через специальный раздел в меню или через настройки. Такая же возможность доступна и в мобильной версии обозревателя.
Сохраненные пароли можно посмотреть через специальный раздел в меню или через настройки. Такая же возможность доступна и в мобильной версии обозревателя.
Как убрать пароли в яндекс браузере
by Abdullah Sam
Яндекс Браузер, как и другие браузеры, предлагает сохранять пароли при входе на различные сайты и сохраняет их по умолчанию. Не знаю, как сейчас, но раньше при установке также импортировались сохраненные пароли из других браузеров. В некоторых случаях вы можете не захотеть, чтобы он продолжал их хранить.
В этой инструкции подробно описано, как удалить пароли в Яндекс.Браузере: отдельные сохраненные пароли или сразу для всех сайтов.
- Снятие паролей в Яндекс Браузере
- Отключить автоматическое сохранение паролей
- Видеоинструкция
Чтобы удалить сохраненные пароли в Яндекс.Браузере, вам достаточно выполнить следующие простые действия:
- Откройте меню браузера (три полоски справа вверху в строке заголовка) и перейдите в пункт «Настройки».

- В настройках открыть вкладку «Пароли и карты».
- Здесь можно посмотреть, какие сайты сохранили учетные данные и удалить пароли: все сразу, если поставить галочку слева от пункта Сайт, или по отдельности поставить галочку слева от названия сайта (появляется вместо значка сайта при наведении указателя мыши).
- Если у вас много паролей и вы не можете найти нужный сайт в списке, введите адрес или название сайта в поле «Поиск паролей» вверху левой панели, а затем отметьте нужные сайты.
- После установки галочки или нескольких внизу появляется ссылка «Удалить», нажатие на которую удаляет данные из хранилища Яндекс.Браузера.
После завершения удаления достаточно закрыть вкладку «Пароли и карты» и пользоваться браузером как раньше.
Внимание: если у вас включена синхронизация с аккаунтом Яндекс (видно при нажатии на кнопку меню в браузере), то пароли будут удалены и оттуда. Если синхронизация отключена, то только на текущем компьютере.
Отключить сохранение паролей
При необходимости в дальнейшем можно отключить автоматическое сохранение паролей в Яндекс.Браузере, для этого:
- На той же вкладке настроек «Пароли и карты» откройте пункт «Настройки» из панели на левый.
- Прокрутите вниз до раздела «Пароли». Снимите галочку с сохранения паролей и автозаполнения в браузере. Ключевым моментом является первое «Сохранить пароли по умолчанию». Обратите внимание: если отключить пункт «Разрешить сайтам сохранять пароли для автоматической авторизации», то каждый раз при входе на некоторые сайты (например, социальные сети) пароль придется вводить заново.
- Ниже на этой же странице настроек можно отключить предложение сохранения банковских карт.
После снятия галочки сразу применяются настройки сохранения паролей — здесь нет кнопки «Применить».
Абдулла Сэм
Я преподаватель, исследователь и писатель. Я пишу об учебных предметах, чтобы улучшить обучение студентов колледжей и университетов. Я пишу высококачественные учебные заметки, в основном, о технологиях, играх, образовании, а также о решениях / советах и хитростях. Я человек, который помогает студентам приобретать знания, компетентность или добродетель.
Я пишу высококачественные учебные заметки, в основном, о технологиях, играх, образовании, а также о решениях / советах и хитростях. Я человек, который помогает студентам приобретать знания, компетентность или добродетель.По последним экспертным оценкам, скорость Яндекс.Браузера не уступает скорости браузеров-гигантов
В связи с блокировкой доступа ко многим видам ПО необходимо иметь в запасе несколько вариантов на замену заблокированным . В этой статье мы поговорим о том, почему Яндекс.Браузер стремительно переходит из запасного варианта в разряд основного браузера для миллионов пользователей по всей России и СНГ.
Вряд ли для вас станет открытием тот факт, что Google Chrome является самым популярным браузером. Однако в связи со сложившейся ситуацией и многочисленными блокировками со стороны Google пользователи ищут решение, максимально оптимизированное для работы с аудиторией и обладающее широким функционалом для отслеживания статистики без ограничений. Тут на помощь придет Яндекс.Браузер с его многочисленными возможностями.
Тут на помощь придет Яндекс.Браузер с его многочисленными возможностями.
После выхода в 2012 году Яндекс.Браузер быстро вышел на второе место по количеству пользователей, уступив только Chrome. Хотя поначалу Яндекс был популярен только среди пользователей Рунета, за следующие 5 лет браузер приобрел огромную популярность в СНГ. Интересно, что десктопная версия оказалась в лидерах, а мобильное приложение отдали предпочтение лишь около 10% всех пользователей.
Что может предложить Яндекс.Браузер? Ну и самое главное это интеграция со всеми сервисами компании разработчика Яндекс, их на данный момент существует огромное количество. Даже если вы не живете в России, но говорите по-русски, на вашем смартфоне гарантированно есть хотя бы одно приложение от Яндекса. Карты в любую точку мира, такси и доставка, музыка, почта, электронный кошелек, переводчик, яндекс-классы — не все, но самые популярные на данный момент. Все сервисы имеют удобную авторизацию через яндекс-аккаунт, все, включая браузер, связано в единую систему и работает бесперебойно.
На подавляющем большинстве сайтов включена реклама, ведь это один из основных ресурсов, за счет которого существует и функционирует сайт. Кого-то мерцающая реклама не раздражает, а кого-то очень сильно. Поэтому Яндекс.Браузер предлагает встроенный блокировщик рекламы, который по умолчанию отключен, когда вы начинаете им пользоваться. Компрометация браузера на возможность отключить всю рекламу или рекламу определенных баннеров на конкретном сайте.
Скорость работыПо последним экспертным оценкам, скорость Яндекс.Браузера не уступает скорости таких браузеров-гигантов, как Google Chrome, Opera, Firefox и др. А для медленных соединений есть режим «Турбо» , в котором просматриваемый медиаконтент автоматически сжимается, чтобы обеспечить более быструю и экономичную загрузку трафика.
Безопасность Особое внимание следует уделить безопасности работы в Яндекс. Браузере. Браузер защищен собственной системой Protect, которая включает в себя безопасное сохранение паролей, мониторинг всплывающей рекламы во избежание шокирующего или заведомо ложного контента, проверку на вирусы всех загружаемых файлов, защиту самих настроек браузера и данных с платежных карт, автоматическую блокировка зараженных сайтов. Также возможно включить функцию фильтрации страниц для взрослых, если браузером с одного устройства пользуются несколько человек, в том числе дети.
Браузере. Браузер защищен собственной системой Protect, которая включает в себя безопасное сохранение паролей, мониторинг всплывающей рекламы во избежание шокирующего или заведомо ложного контента, проверку на вирусы всех загружаемых файлов, защиту самих настроек браузера и данных с платежных карт, автоматическую блокировка зараженных сайтов. Также возможно включить функцию фильтрации страниц для взрослых, если браузером с одного устройства пользуются несколько человек, в том числе дети.
Браузер предупреждает о вводе пароля на неизвестной странице, при посещении небезопасного сайта запрашивает разрешение на платные подписки. А если пользователю все-таки нужно перейти на небезопасную страницу, проигнорировав предупреждение, можно выбрать функцию «безопасная копия» и сайт откроется без опасных элементов. Технология Protect предотвращает изменения в критически важных компонентах программы, которые потенциально могут привести к утечке данных. Таким образом, веб-серфинг через Яндекс. Браузер становится намного безопаснее.
Браузер становится намного безопаснее.
Как и другие популярные альтернативы, Яндекс.Браузер также предоставляет менеджер паролей, который можно отключить в настройках, чтобы они не подставлялись автоматически в формы ввода пароля. В целях безопасности все пароли пользователей хранятся на сервере Яндекса в зашифрованном виде, и при отключении менеджера паролей и удалении данных восстановить их сложно, но можно попробовать сделать это с другого устройства, пока сервер получил сообщение об удалении всех паролей. В этом случае устройство следует отключить от сети, перезапустить, зайти в настройки Яндекс.Браузера, отключить синхронизацию, подключить устройство к Интернету и снова включить синхронизацию.
Встроенные функции и расширенияВ отличие от других браузеров, где перевод, конвертация валют осуществляется только после дополнительной загрузки расширений, в Яндекс.Браузере эти функции доступны по умолчанию.
Как мы уже говорили, браузер отлично синхронизируется со всей системой приложений Яндекса, некоторые из которых можно скачать как расширения к десктопной версии (Музыка, Погода, Почта, Карты и т. д.), так и расширения от Также поддерживается каталог расширений Opera, где они автоматически проверяются на безопасность. В этом случае расширение необходимо запаковать в архив crx3 и открыть в браузере на странице browser://tune.
д.), так и расширения от Также поддерживается каталог расширений Opera, где они автоматически проверяются на безопасность. В этом случае расширение необходимо запаковать в архив crx3 и открыть в браузере на странице browser://tune.
DLP-система (предотвращение утечки данных) — программное решение, предотвращающее утечку конфиденциальной информации из внутренней сети компании. В корпоративной среде использование DLP-системы значительно снижает риск утечки данных. Одним из способов защиты является контроль каналов связи, как, например, в популярной системе DLP SecureTower от Falcongaze.
Говоря о Яндекс.Браузере, вернемся к сервисам связи Яндекса, которые часто используются вместе с браузером или даже устанавливаются как расширение. SecureTower контролирует всю почту от внешних почтовых сервисов, таких как Яндекс.Почта, Gmail, Mail.ru. Система автоматически анализирует текст сообщений, отправленные файлы и изображения на наличие в них конфиденциальной информации. Также SecureTower может блокировать отправку сообщений, анализируя текстовое содержимое и вложения.
Также SecureTower может блокировать отправку сообщений, анализируя текстовое содержимое и вложения.
SecureTower отслеживает все файлы, загружаемые пользователем в Интернет через браузер. Система контролирует все облачные сервисы, такие как Яндекс.Диск, Dropbox, OneDrive, Google Drive, iCloud, Mail.Ru и другие.
Другие преимуществаЕще одна вещь, заслуживающая внимания в Яндекс.Браузере, — это голосовой помощник Алиса, который помогает осуществлять быстрый и удобный голосовой поиск в Интернете.
Огромное количество настроек позволяет полностью адаптировать браузер под себя и комфортно им пользоваться.
Стартовая страница браузера обеспечивает доступ к часто посещаемым страницам, а «умный поиск» покажет результаты по запросу, даже если текст набран в неправильной раскладке. Популярные сайты подключаются напрямую к главной странице, минуя саму страницу поиска, что тоже достаточно удобно.
По опросам пользователей у Яндекса лучшие карты России и СНГ, которые отображаются в браузере в том же качестве, что и в приложении.

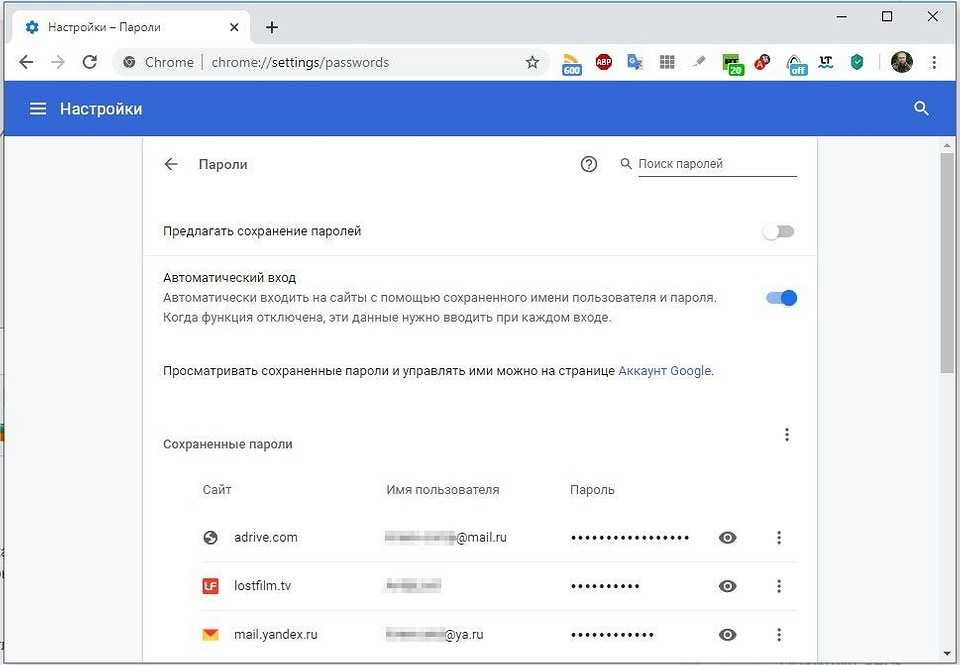 При использовании ПК на базе Windows 7 открывают меню свойств папок, отмечают аналогичный вариант.
При использовании ПК на базе Windows 7 открывают меню свойств папок, отмечают аналогичный вариант.
 Все установленные ранее коды будут убраны. Для выполнения такого действия переходят в раздел настроек ключей, выбирают вариант «Удалить мастер». После использования варианта «Не помню» подтверждают действие.
Все установленные ранее коды будут убраны. Для выполнения такого действия переходят в раздел настроек ключей, выбирают вариант «Удалить мастер». После использования варианта «Не помню» подтверждают действие. Для этого нужно нажать на иконку в виде трех полосок в верхнем правом углу.
Для этого нужно нажать на иконку в виде трех полосок в верхнем правом углу.