Где хранятся пароли в Яндекс.Браузере на компьютере и телефоне
Яндекс.Браузер обладает удобной функцией сохранения конфиденциальных данных, благодаря которой нам не нужно каждый раз вводить логины и ключи на часто посещаемых ресурсах. А если вы забыли заветную комбинацию, то её всегда можно подсмотреть в настройках обозревателя. Если вы не знаете, где хранятся пароли в Яндекс Браузере — вы по адресу.
Содержание
- Как посмотреть пароли в Яндекс.Браузере на компьютере
- Как посмотреть пароли в Яндекс.Браузере на телефоне
- В каких случаях пароли посмотреть не получится
- Как сохранить пароли в Яндекс.Браузере
Как посмотреть пароли в Яндекс.Браузере на компьютере
При регистрации или первичной авторизации на конкретном ресурсе личная информация, сохраняется исключительно с разрешения пользователя. Обозреватель спрашивает, хотим ли мы сохранить её или нет. В первом случае ключи будут нам доступны в любое время. Или, если мы отказались сохранять их, то и смотреть нечего.
В зависимости от настроек конфиденциальности доступ к этой информации можно получить:
- при авторизации в обозревателе и синхронизации со своим аккаунтом Яндекс;
- при вводе мастер-пароля;
- при вводе кода блокировки от учетной записи ОС.
Если вы синхронизировали ваш обозреватель с аккаунтом Яндекс, то для доступа к конфиденциальной информации выполните несколько простых шагов:
- Откройте меню (кнопка бургер в виде трёх горизонтальных полосок в правом верхнем углу обозревателя).
- В выпадающем списке выберите «Пароли и карты».
- В центральной части окна вы увидите список всех сохранённых сайтов, адреса и логины. При клике на конкретный сайт всплывает окно, в котором и будут храниться ваши секретные данные. Пароль отображается в виде звездочек, количество которых равно количеству символов кода блокировки.
- Чтобы отобразить символы кликните на глазик в строке.
Для доступа к списку сохраненных паролей в обозревателе без авторизации с аккаунтом Яндекс понадобится ввести код мастера ключей (если вы его предварительно задавали) или код от учётной записи операционной системы.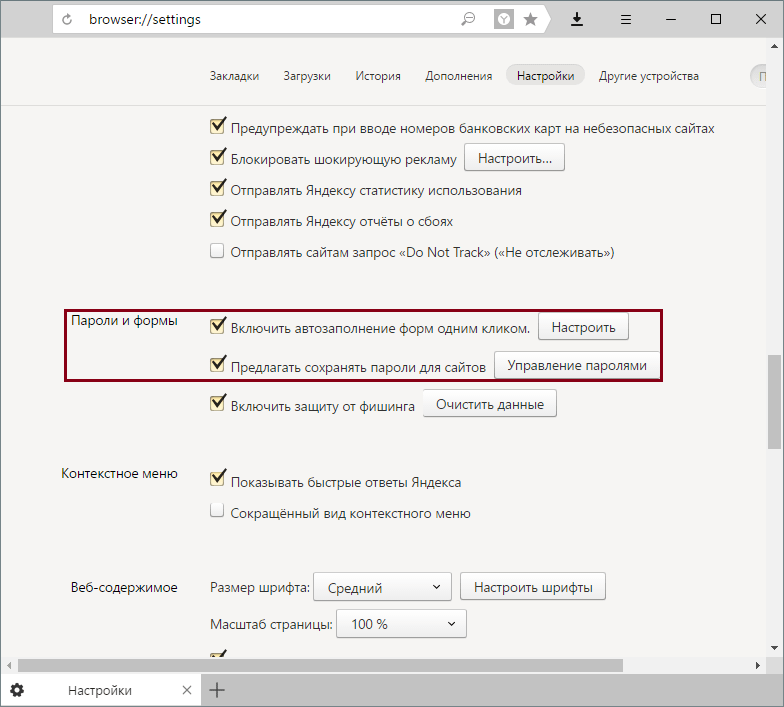
Как посмотреть пароли в Яндекс.Браузере на телефоне
Для просмотра паролей на телефоне, выполните следующее:
- Зайдите в настройки браузера, нажав троеточие в адресной строке.
- Перейдите в пункт «Мои данные».
- Выберите «Пароли».
В каких случаях пароли посмотреть не получится
Доступ к ключам будет невозможен если:
- при очистке кэша вы отметили пункты «Сохранённые пароли» — тогда эта информация будет удалена;
- также при очистке системы от мусора с помощью программы CCleaner и ей подобных можно случайно отметить пункт «Сохраненные пароли» и удалить эти данные навсегда.
- при переустановке обозревателя без синхронизации с аккаунтом Яндекс или сохранения HTML-файла с закладками и настройками, также доступ к сохраненным кодам блокировки уже будет невозможен.
- вы не знаете пароля от мастера ключей или от учётной записи операционной системы. В обоих случаях эти данные можно восстановить через почту или телефон.

Теперь вы знаете, как просто посмотреть все пароли в Яндекс Браузере. Если прежде вы не задавали мастер-пароль или не устанавливали код блокировки учетной записи, рекомендуем это сделать. Это повысит уровень конфиденциальности и ваша личная инфорамция не попадёт в чужие руки.
Как сохранить пароли в Яндекс.Браузере
Чтобы веб-обозреватель предлагал вам сохранять личные данные, этот пункт должен быть включен в настройках.
- Откройте параметры обозревателя и перейдите в раздел «Пароли и карты»/«Настройки» — здесь галочками отметьте пункт «Сохранять пароли по умолчанию».
- Для сохранения кодов в Яндекс.Браузере выполните синхронизацию с вашим аккаунтом Яндекс — для этого кликните по кнопке меню в правом верхнем углу браузера и в открывшемся окошке нажмите «Сохранить данные».
- Авторизируйтесь в своём аккаунте Яндекс и нажмите «Включить синхронизацию».
Теперь при переустановке браузера, или при входе в свой аккаунт на любом мобильном устройстве, вам будут доступны логины и ключи от авторизированных сайтов.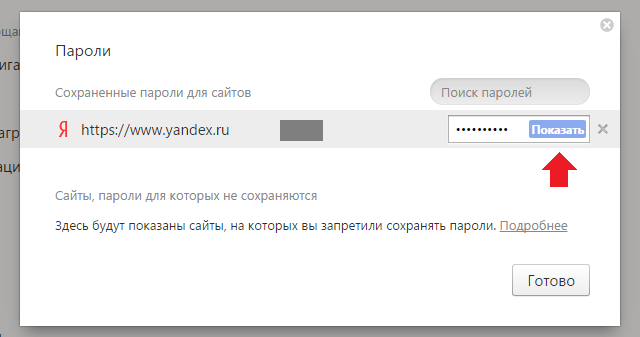
Как посмотреть сохраненные пароли в Яндекс.Браузере
Flapler.com » Яндекс Браузер
На чтение 4 мин Просмотров 4.1к. Опубликовано Обновлено
Веб-обозреватели сохраняют все пароли, вводимые пользователем при посещении различных сайтов. Если функция активна, данные помещаются в специальный файл на локальном диске. Чтобы постоянно не открывать его, нужно знать, как посмотреть сохраненные пароли в Яндекс-браузере.
Менеджер паролей находится в главном меню мобильного браузера.Содержание
- Просмотр сохраненных паролей через обозреватель
- На компьютере
- С мобильного устройства
- Расположение файла с паролями
- В каких случаях просмотр информации невозможен
- Что делать, если старый мастер-пароль забыт
- Отключение функции
Просмотр сохраненных паролей через обозреватель
Выбор способа просмотра нужной информации зависит от типа устройства, на котором установлен браузер.
Прежде, чем приступать к каким-то действиям, рекомендуем скачать последнюю версию Яндекс Браузера. В новых версиях программы улучшают скорость и стабильность работы.
На компьютере
Чтобы узнать данные, сохраненные Яндекс-браузером на компьютере с Windows 7+, пользуются 2 способами:
- Запускают веб-обозреватель, нажимают на значок меню в правом верхнем углу окна. Здесь находят раздел «Менеджер паролей и карт». На открывшейся странице можно просмотреть все сохраненные ранее коды. Для открытия ключа наводят курсор на ссылку, нажимают левую клавишу мыши. В новом окне используют кнопку отображения символов, имеющую вид глаза.
- Открывают раздел «Пароли и карты». В отличие от первого способа, здесь делают это с помощью вкладки настроек. Ее открывают через контекстное меню, которое вызывают правой клавишей мыши. Далее действия аналогичны.
С мобильного устройства
Данные, сохраненные браузером на смартфонах, находятся в папке «Личная информация». Способ получения доступа к ней зависит от типа операционной системы:
Способ получения доступа к ней зависит от типа операционной системы:
- На телефоне «Андроид» открывают установленный браузер Яндекс. Нажимают на 3 точки, расположенные справа от поисковой строки. В открывшемся списке выбирают «Настройки». Остается найти раздел «Сохраненные пароли». Отобразить скрытые символы помогает кнопка, имеющая вид глаза.
- На смартфоне с iOS переходят в меню, нажимая на иконку, представляющую собой 3 вертикально расположенные точки. Открывают раздел настроек веб-обозревателя. Находят вкладку «Пароли и карты». Если сохраненные данные удалены, страница будет пустой.
Расположение файла с паролями
Все данные, используемые для входа в аккаунты, помещаются в файл Passman logs. Чтобы получить доступ к папке, где хранятся пароли в Яндекс-браузере, выполняют следующие действия:
- Перед входом отображают скрытый файл. Для этого наводят курсор на любой другой объект, открывают вкладку «Вид». Выставляют галочку напротив пункта «Скрытые элементы».
 При использовании ПК на базе Windows 7 открывают меню свойств папок, отмечают аналогичный вариант.
При использовании ПК на базе Windows 7 открывают меню свойств папок, отмечают аналогичный вариант. - В поисковой строке прописывают путь к нужному объекту. В списке появится файл Passman logs. Открыв его, можно просмотреть и экспортировать пароли.
C:\Users\Имя_пользователя\AppData\Local\Yandex\YandexBrowser\User Data\Default
Если пользователь поставил пароли в браузере, он не всегда сможет просмотреть, восстановить или перенести их. Проблемы возникают в следующих случаях:
- Блокирование мастером раздела, в котором находятся сохраняемые веб-обозревателем данные. Не подобрав ключ к шифру, открыть нужный файл невозможно.
- Отказ от сохранения вводимых в браузере данных. Если на локальный диск никакая информация не заносится, просматривать в папке будет нечего.
- Защита кодированием объекта с сохраняемой информацией. Доступ к файлам мог быть ограничен администратором. Просмотреть и скопировать оттуда данные не получится.

Что делать, если старый мастер-пароль забыт
Все сохраненные данные могут быть защищены специальным кодом, дающим доступ ко всему разделу.
Для просмотра папки пользователь должен знать ключ.
Запоминание нужной комбинации — сложная задача, поэтому была предусмотрена возможность восстановления мастер-пароля 2 методами:
- С сохранением информации. Способ действует только при включенной функции восстановления. Чтобы воспользоваться ей, переходят в раздел «Настройки», выбирают вариант удаления мастера. В следующем окне нажимают «Не помню код». После нажатия на ссылку «Сбросить мастер» вводят и дублируют новый ключ. При нажатии кнопки «Продолжить» система автоматически переводит пользователя в учетную запись, являющуюся профилем браузера. Здесь задают новый ключ, просматривают информацию.
- С удалением данных. Иногда только этот способ помогает открыть раздел с информацией, используемой для входа в аккаунты.
 Все установленные ранее коды будут убраны. Для выполнения такого действия переходят в раздел настроек ключей, выбирают вариант «Удалить мастер». После использования варианта «Не помню» подтверждают действие.
Все установленные ранее коды будут убраны. Для выполнения такого действия переходят в раздел настроек ключей, выбирают вариант «Удалить мастер». После использования варианта «Не помню» подтверждают действие.
Отключение функции
Если пользователи не желают, чтобы веб-обозреватель автоматически сохранял и предлагал данные, они выполняют следующие действия:
- Входят в меню стандартным способом. Выбирают вариант «Пароли и карты».
- Вводят созданный ранее мастер-код. Если он утерян, нажимают правой кнопкой мыши на свободную область окна.
- Выбирают пункт «Настройки». В разделе паролей отключают менеджер.
Поняв, как отключать сохранение, пользователь может не беспокоиться о конфиденциальности используемых данных. Введенная ранее информация сохраняется в зашифрованном виде, она становится доступной только после ввода кода и активации менеджера.
яндекс браузер
Поделиться с друзьями
Яндекс Браузер Обзоры, демоверсии и цены
О Яндекс Браузере
Яндекс Браузер — это бесплатный веб-браузер, который использует защиту от спуфинга DNS для сканирования файлов и веб-сайтов на наличие вирусов, блокирует мошеннические веб-страницы и защищает пароли и данные банковских карт. Яндекс Браузер объединяет движок веб-браузера Blink и технологию Opera Turbo, чтобы обеспечить пользователям высокую скорость просмотра. Для управления проектами и персонализации рабочего места Яндекс.Браузер соединяется с приложениями Яндекс Коннект, такими как Яндекс.Почта, Яндекс.Диск, Яндекс.Мессенджер и другими, что позволяет пользователям общаться, хранить знания и вместе работать над задачами. Яндекс.Браузер доступен для устройств Windows, macOS, Android, iOS и Linux. …
Яндексский браузер цены
Бесплатная пробная версия:
Недоступно
Бесплатная версия:
Недоступно
Слайд 1 из 3
Слайд 1 из 3
с указанием 1 — 5 ОБЗОРОВ
ВЕРИДЕНИЕ.
Размер компании: 2-10 сотрудников
Отрасль: Компьютерная и сетевая безопасность
Время использования: Более 2 лет
Источник отзывов: Capterra
Этот обзор был отправлен органично. Поощрения не предлагалось
ПРОСТОТА ИСПОЛЬЗОВАНИЯ
СООТВЕТСТВИЕ ЦЕНЕ
ПОДДЕРЖКА КЛИЕНТОВ
ФУНКЦИОНАЛЬНОСТЬ
Январь 2022 г.
Это было неплохо, это был лучший выбор, чтобы избежать использования Microsoft Edge и Goolge Chrome.
Если вы ищете спасение от тирании больших технологий, Яндекс — наименее плохой выбор, который я смог найти, со встроенным переводом и синхронизацией закладок. Не уверен, как русский старший брат внедрился в компанию Яндекс, или когда эта компания переключится на правильные вещи, а не на зло, как Google. переход на Яндекс около года назад был реакцией на то, насколько страшными стали некоторые крупные американские технологические компании и насколько они прочно вошли в нашу жизнь. а также, кажется, что в последние несколько лет было много фильтрации и предвзятости, компании начали превращаться из сервисных компаний в организации, которые, кажется, пытаются управлять нами и владеть нами.
переход на Яндекс около года назад был реакцией на то, насколько страшными стали некоторые крупные американские технологические компании и насколько они прочно вошли в нашу жизнь. а также, кажется, что в последние несколько лет было много фильтрации и предвзятости, компании начали превращаться из сервисных компаний в организации, которые, кажется, пытаются управлять нами и владеть нами.
иногда сам переключает некоторые вещи на русский с возможностью обратного переключения.
Google теперь явно Злой после того, как они отказались от своего старого лозунга «Не будь злым», который прочно укоренился в нашей жизни и имеет много предубеждений по отношению к вещам, которые служат их интересам или идеологии.
Проверенный рецензент
Размер компании: 51-200 сотрудников
Отрасль: Финансовые услуги
Время работы: Более 2 лет
Источник отзыва: Capterra
Мы пригласили этого рецензента оставить честный отзыв и предложили символическое поощрение в качестве благодарности.
ПРОСТОТА ИСПОЛЬЗОВАНИЯ
СООТВЕТСТВИЕ ЦЕНЕ
ПОДДЕРЖКА КЛИЕНТОВ
ФУНКЦИОНАЛЬНОСТЬ
Январь 2022 г.
Возможно, лучший веб-сайт для повседневного использования. Пользуюсь более 5 лет. Перешел с Google Chrome на Яндекс Браузер и пока не пожалел. Кроме того, это быстрее, чем любые другие браузеры.
Яндекс.Браузер имеет множество полезных функций. Лично я использую встроенный Яндекс Переводчик, который позволяет получать переведенные предложения и слова, просто щелкнув (правой кнопкой мыши) по выделенному тексту.
Иногда бывает сложно сохранить веб-сайты в списке избранного. Если вы не сделаете процесс сохранения тщательно, вы можете легко сделать ошибку и сохранить изображение вместо веб-сайта.
Яндекс.Браузер имеет гораздо больше возможностей, чем Chrome.
Проверенный рецензент
Размер компании: 51-200 сотрудников
Отрасль: Маркетинг и реклама
Время использования: Более 2 лет
Источник отзыва: Capterra
Этот обзор был отправлен органически. Поощрение не предлагалось
Поощрение не предлагалось
ПРОСТОТА ИСПОЛЬЗОВАНИЯ
СООТВЕТСТВИЕ ЦЕНЕ
ПОДДЕРЖКА КЛИЕНТОВ
ФУНКЦИОНАЛЬНОСТЬ
Декабрь 2021 г.
Хорошая замена браузеру Chrome. Много функций, ориентированных на Яндекс.
Яндекс.Браузер может отправлять в Яндекс много данных об активности пользователей для использования их в своих алгоритмах и рекламе.
Размер компании: 1 сотрудник
Отрасль: Интернет
Время использования: Менее 12 месяцев
Источник обзора: Capterra
номинальный стимул в качестве благодарности.
ПРОСТОТА ИСПОЛЬЗОВАНИЯ
ВЫГОДНОЕ КАЧЕСТВО
СЛУЖБА ПОДДЕРЖКИ
ФУНКЦИОНАЛЬНОСТЬ
Сентябрь 2021
В адресной строке Яндекс. Браузера всего в 2 клика я могу поделиться ссылкой на сайт, который просматриваю, без необходимости копировать и вставлять. Я искал эту опцию в других конкурирующих браузерах и не нашел. На левой боковой панели у вас есть возможность сделать снимок экрана, сохранить как избранное и многое другое, это очень хорошо, потому что у меня есть доступ к другим вкладкам легко и быстро.
Браузера всего в 2 клика я могу поделиться ссылкой на сайт, который просматриваю, без необходимости копировать и вставлять. Я искал эту опцию в других конкурирующих браузерах и не нашел. На левой боковой панели у вас есть возможность сделать снимок экрана, сохранить как избранное и многое другое, это очень хорошо, потому что у меня есть доступ к другим вкладкам легко и быстро.
Стремление к постоянному совершенствованию и инновациям Яндекс.Браузер удивил меня за эти несколько месяцев, что я им пользуюсь, одним из них является легкость и скорость при навигации, учитывая конкурирующие браузеры, которые оставляют меня неудовлетворенным в этом требовании.
Хотя Яндекс.Браузер очень легкий и быстрый на ноутбуке, он намного тяжелее на мобильных устройствах и занимает много места на моих смартфонах Samsung.
Размер компании: 51-200 сотрудников
Отрасль: Интернет
Время использования: Менее 12 месяцев
Источник обзора: Capterra
0 предложил номинальный стимул в качестве благодарности.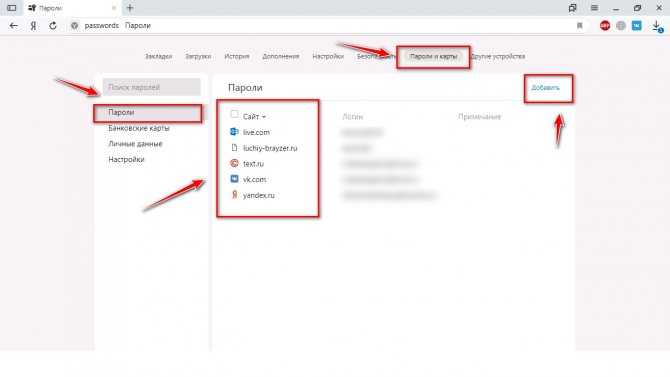
ПРОСТОТА ИСПОЛЬЗОВАНИЯ
ФУНКЦИОНАЛЬНОСТЬ
Февраль 2022
Больше всего мне нравится в Яндекс браузере функция Расширения. Вы можете скачать и использовать любое расширение Chrome на своем смартфоне и работать как на рабочем столе. Браузер выходит за пределы мобильного браузера. Яндекс загружает страницы быстро. Он автоматически переводит веб-страницы. Их блокировщик рекламы действительно эффективен.
Единственным недостатком программы является то, что она занимает много места. Оно съедает память вашего телефона, чем больше вы используете приложение. Мне нужно чистить кеш, хранилище почти каждую неделю! Это может замедлить работу устройства с небольшим объемом памяти
Как убрать пароли в яндекс браузере
by Abdullah Sam
Яндекс Браузер, как и другие браузеры, предлагает сохранять пароли при входе на различные сайты и сохраняет их по умолчанию.
В этой инструкции подробно описано, как удалить пароли в Яндекс Браузере: отдельные сохраненные пароли или сразу для всех сайтов.
- Снятие паролей в Яндекс Браузере
- Отключить автоматическое сохранение паролей
- Видео инструкция
Чтобы удалить сохраненные пароли в Яндекс.Браузере, вам достаточно выполнить следующие простые действия:
- Откройте меню браузера (три полоски справа вверху в строке заголовка) и перейдите в пункт «Настройки».
- В настройках открыть вкладку «Пароли и карты».
- Здесь можно посмотреть, какие сайты сохранили учетные данные и удалить пароли: все сразу, если поставить галочку слева от пункта Сайт, или по отдельности поставить галочку слева от названия сайта (появляется вместо значка сайта при наведении указателя мыши).

- Если у вас много паролей и вы не можете найти нужный сайт в списке, введите адрес или название сайта в поле «Поиск паролей» вверху левой панели, а затем отметьте нужные сайты.
- После установки галочки или нескольких внизу появляется ссылка «Удалить», нажатие на которую удаляет данные из хранилища Яндекс.Браузера.
После завершения удаления достаточно закрыть вкладку «Пароли и карты» и пользоваться браузером как раньше.
Внимание: если у вас включена синхронизация с аккаунтом Яндекс (видно при нажатии на кнопку меню в браузере), то пароли будут удалены и оттуда. Если синхронизация отключена, то только на текущем компьютере.
Отключить сохранение паролей
При необходимости в дальнейшем можно отключить автоматическое сохранение паролей в Яндекс.Браузере, для этого:
- На той же вкладке настроек «Пароли и карты» откройте пункт «Настройки» из панели на слева.
- Прокрутите вниз до раздела «Пароли».



 При использовании ПК на базе Windows 7 открывают меню свойств папок, отмечают аналогичный вариант.
При использовании ПК на базе Windows 7 открывают меню свойств папок, отмечают аналогичный вариант.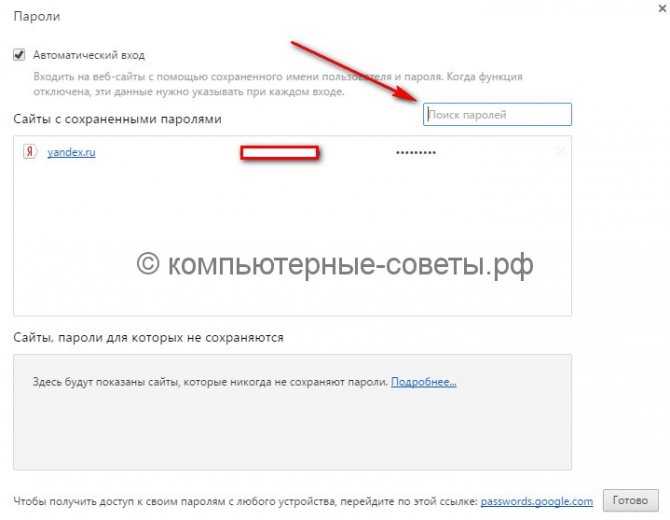
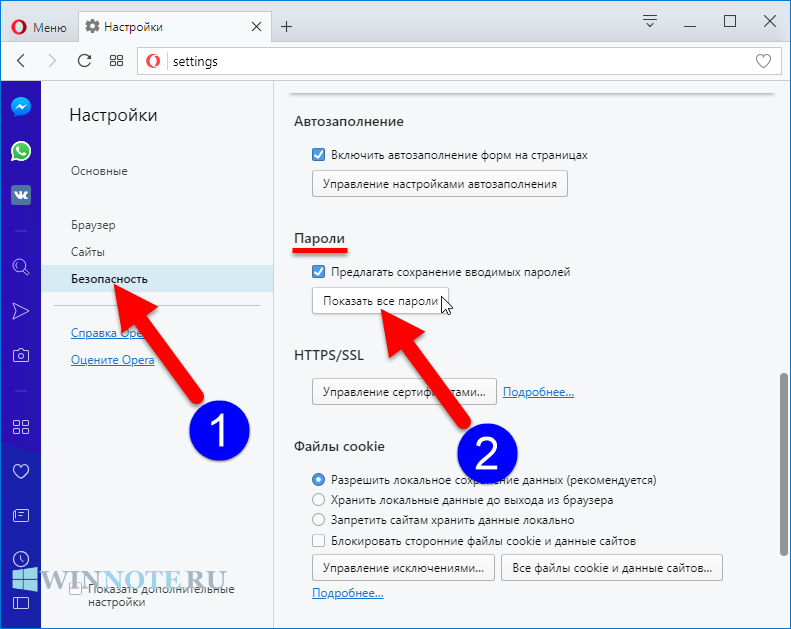 Все установленные ранее коды будут убраны. Для выполнения такого действия переходят в раздел настроек ключей, выбирают вариант «Удалить мастер». После использования варианта «Не помню» подтверждают действие.
Все установленные ранее коды будут убраны. Для выполнения такого действия переходят в раздел настроек ключей, выбирают вариант «Удалить мастер». После использования варианта «Не помню» подтверждают действие.
