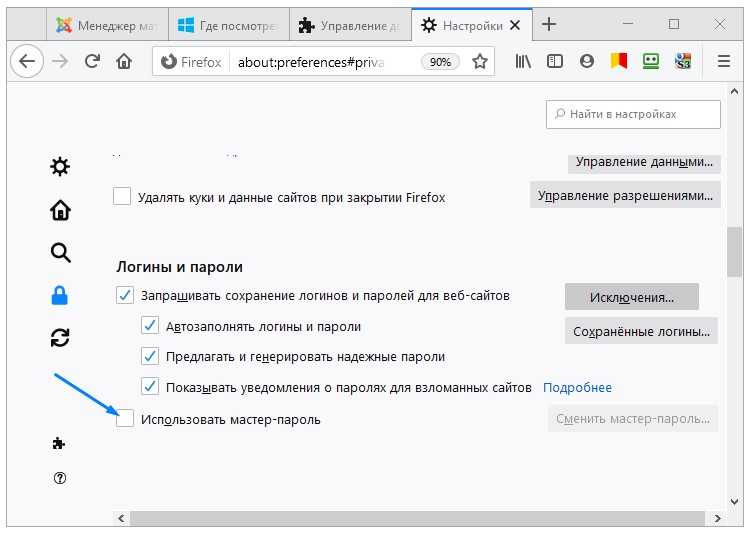Как посмотреть сохраненные пароли в разных браузерах
Блог
- Posted by softadmin
В данной статье мы подробно со скриншотами рассмотрим как в разных популярных браузерах посмотреть сохраненные пароли. Рассмотрим мы следующие браузеры:
— Google Chrome (Гугл Хром)
— Яндекс Браузер
— Опера (Opera)
— Microsoft EDGE (на движке chromium)
— Mozilla Firefox
— IE (Internet Explorer)
— Safari (для Mac)
1) В правом верхнем углу браузера нажимаем на кнопку вертикальных точек => Настройки
2) В самом верхе меню настроек в разделе «Автозаполнение» нажимаем на кнопку «Пароли

3) Теперь вы перешли в раздел сохраненных паролей, в поиске паролей можете поискать нужный Вам сайт, пароль открывается по нажатии на кнопку в форме глаза.
1) В браузере в верхнем правом углу нажимаем на кнопку с тремя горизонтальными полосками => Настройки.
2) Переходим сразу во вкладку «Пароли и карты» и нажимаем на нужный сайт у которого хотите посмотреть пароль.
3) Далее браузер отроет новое окно, в пункте пароль для его просмотра нажмите на кнопку в форме глаза.
1) В браузере нажимаем на кнопку в правом верхнем углу в виде горизонтальных полосок.
2) Пролистаем открывшейся меню вниз до пункта «Открыть все настройки браузера
«, нажимаем на эту кнопку.3) Теперь в левом меню нажимаем на кнопку «Дополнительно» и открываем пункт «Безопасность«.
4) Далее, пролистаем вниз до меню «Дополнительно«, открываем его, если оно закрыто и в этом меню в пункте «Автозаполнение» нажимаем на кнопку «Пароли».
5) Теперь можете нажать на кнопку в виде глаза для открытия пароля возле нужного Вам сайта. Нужный сайт можно так же найти через поиск «Поиск паролей» в этом меню.
1) В правом верхнем углу браузера нажимаем на кнопку с тремя верхними горизонтальными точками => Настройка.
2) В самом начальном меню «Профили» нажимаем на кнопку «Пароли«
3) Теперь мы перешли в меню сохраненных паролей, возле нужного Вам сайта нажмите на кнопку в виде глаза для показа его пароля.
1) В браузере в правом верхнем углу окна нажимаем на кнопку с тремя горизонтальными полосками => Настройки.
2) Для быстроты в главном меню настроек вводить в поиск по настройкам слово «Пароли«, далее внизу выйдет пункт «Логины и пароли» в этом пункте нажимаем на кнопку «Сохраненные логины«.
3) Теперь слева можете найти нужный Вам сайт и посмотреть от него пароль нажав на кнопку в виде глаза. Так же, в этом меню есть поиск по сайтам и логинам, который может облегчить Ваш поиск нужного аккаунта.
1) Открываем браузер, нажимаем на кнопку в виде шестеренки => Свойства браузера
2) В меню «Свойства браузера» переходим во вкладку «Содержание» => Параметры
3) В новом окне «Параметры автозаполнения» нажимаем на кнопку => Управление паролями.
4) Далее во вкладке «Учетные данные для Интернета» находите нужный сайт, раскрываете выпадающее меню и возле пункта «Пароль» нажимаете на кнопку «Показать». Внимание! Данная кнопка работает только с включенным паролем на учетную запись в компьютере (на вход в систему), если у Вас пароль для входа в систему не задан, это меню все равно будет его спрашивать, поэтому сначала задайте пароль для входа в систему и только после откройте меню с паролями для сайта.
Внимание! Данная кнопка работает только с включенным паролем на учетную запись в компьютере (на вход в систему), если у Вас пароль для входа в систему не задан, это меню все равно будет его спрашивать, поэтому сначала задайте пароль для входа в систему и только после откройте меню с паролями для сайта.
1) Заходим в браузер, в верхнем левом углу нажимаем на кнопку «Safari» => Настройки.
2) В новом окне переходим во вкладку «Пароли» и вводим пароль от системы, либо используйте Touch ID, если он у Вас установлен.
3) Теперь у Вас откроется меню с сайтами и сохраненными паролями к ним. Нажмите курсором мыши на нужный сайт для открытия пароля.
Как посмотреть сохраненные пароли в браузере
8 июля, 2021
Автоматическое сохранение паролей — очень полезная функция, которая есть в большинства браузеров. Благодаря этой опции пользователю не придется запоминать или записывать пароли, но иногда сохраненную информацию необходимо просмотреть. Для того, чтобы открыть в браузере сохраненный пароль, понадобится несколько минут. В данной статье будет описана схема действия, как посмотреть сохраненные пароли в Гугл Хром, Яндекс, Мозила и других. При необходимости, найденный пароль можно не только просмотреть, но и удалить его.
Благодаря этой опции пользователю не придется запоминать или записывать пароли, но иногда сохраненную информацию необходимо просмотреть. Для того, чтобы открыть в браузере сохраненный пароль, понадобится несколько минут. В данной статье будет описана схема действия, как посмотреть сохраненные пароли в Гугл Хром, Яндекс, Мозила и других. При необходимости, найденный пароль можно не только просмотреть, но и удалить его.
Google Chrome
Начнем с самого популярного среди большинства пользователей браузера. Для просмотра сохраненного пароля в Google Chrome, необходимо перейти в настройки. Далее, кликнуть на «дополнительные». Из предложенных панелей, нажать на «пароли и формы». После этого выбрать «настроить». Данная схема подходит как для ОС Windows, так и для Mac OS.
Для телефонов, последовательность действия буде немного отличаться. Как посмотреть пароли в хроме в смартфоне:
- Для начала зайти в настройки браузера.
- Из перечисленных пунктов кликнуть на «Основные».

- Выбрать «Сохраненные пароли».
Mozilla Firefox
В первую очередь, чтобы увидеть сохраненные пароли в Mozilla Firefox, нужно придерживаться определенной последовательности. Вам понадобится, перейти в Настройки браузера, а затем в пункте «Приватность и защита» нажать на «Сохраненные пароли». В меню откроются все пароли, которые сохранялись в браузере.
Просмотреть пароли можно и на телефоне. Для этого в настройках выбирают «Приватность». В новом окне перейти на вкладку «Логины», а затем в «Управления логинами». На Iphone пароли будут расположены уже во вкладке «Логины».
Яндекс Браузер
В Яндексе показать пароль можно только в desktop-версии на компьютере. Это связано с тем, что браузер не предназначается для смартфонов. Нужно открыть меню Yandex.Browser и перейти в настройки. В открытом окне, появится перечень вкладок. Они располагаются в верхней части. Выбрать «Пароли и карты». Пользователю представится список всех сайтов и логинов на них.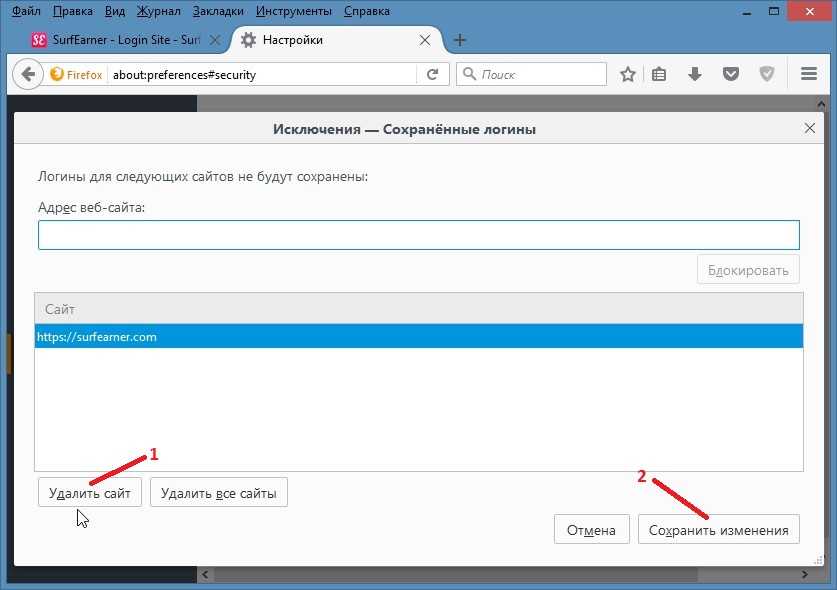
Данная последовательность применяется для Яндекса в ОС Windows и Mac OS.
Opera
Сохраненные пароли в Opera находятся в Настройках. Для того, чтобы их отобразить, выбирают «Безопасность». Во вкладке «Пароли» выбирают «Показать пароли». В окне открываются все пароли, которые сохранялись в данном браузере.
Так же, как и в Яндексе, в Опере нет возможности показать пароли на экране смартфона.
Safari
Сафари — это особое программное обеспечение, разработанное специалистами компании Apple. Учитывая эту особенность, браузер Safari рассчитан на использование только владельцам техники компании Apple.
Для того, чтобы открыть пароли на MacOs, необходимо:
- Перейти в настройки браузера.
- Кликнуть на «Пароли».
Для iOS, чтобы найти пароль, следует перейти в настройки телефона. В пункте «учетные записи и пароли» перейти в «Пароли программ и сайтов».
Edge
Аналогично Safari, браузер Edge рассчитан исключительно на пользователей Android и OS Windows. В компьютере, открыть браузер и перейти в его настройки. В дополнительных параметрах, будет пункт «Конфиденциальность и службы», в нем перейти в «Управления паролями».
Пользователям Android, следует перейти в настройки Edge и кликнуть на «Basic». В нем необходимо выбрать «Save passwords».
Internet Explorer
Данный браузер автоматически устанавливается на ОС Windows. Для того, чтобы посмотреть сохраненные пароли, необходимо в меню Internet Explorer перейти в «Свойства». После этого перейти в «Содержание». В открытой вкладке отобразить «Параметры». В меню «Использовать автозаполнение для» выбрать «Управление паролями».
Надеемся, что наша инструкция помогла вам узнать, как просмотреть сохраненные пароли в браузере. Для разных версий, последовательность действий немного отличается. Но отобразить или изменить пароль, может каждый пользователь.
Но отобразить или изменить пароль, может каждый пользователь.
Чтобы обезопасить себя от киберпреступлений и сохранить свои конфиденциальные данные в безопасности — используйте Planet FreeVPN на своих устройствах уже сейчас!
Вам понравилась статья?
Поделитесь своими впечатлениями!
Елена Разумникова
Старший консультант отдела информационной безопасности. Эксперт по защите от неизвестных угроз в компании Check Point Software Tech. Редактор новостного IT-журнала
Как легко просмотреть сохраненные пароли в Mozilla Firefox
Как просмотреть сохраненные пароли в Mozilla Firefox (Beebom)Поделиться:
ЙОГЬЯКАРТА. Как многопользовательское браузерное приложение, Mozilla Firefox имеет множество функций, которые могут помочь пользователям. Одной из часто используемых функций является «Сохранить пароль» каждый раз, когда пользователь входит в определенную учетную запись сайта с помощью Mozilla Firefox.
Как многопользовательское браузерное приложение, Mozilla Firefox имеет множество функций, которые могут помочь пользователям. Одной из часто используемых функций является «Сохранить пароль» каждый раз, когда пользователь входит в определенную учетную запись сайта с помощью Mozilla Firefox.
Функция сохранения пароля также очень полезна, поскольку упрощает повторный вход пользователей на тот же сайт. Кроме того, вы также можете просмотреть сохраненное имя пользователя или имя пользователя и пароль, если хотите открыть его с помощью приложения или браузера, отличного от Mozilla Firefox.
Это также может облегчить пользователям работу, если они забудут пароль своей учетной записи. Поэтому пользователи часто используют функцию сохранения пароля, особенно если у вас есть несколько учетных записей на нескольких интернет-сайтах.
Несмотря на это, некоторые пользователи не знают, как просмотреть сохраненные пароли в Mozilla Firefox. Если вы один из них, не волнуйтесь, потому что в этой статье объясняется, как просмотреть пароли, которые вы сохранили в Mozilla Firefox.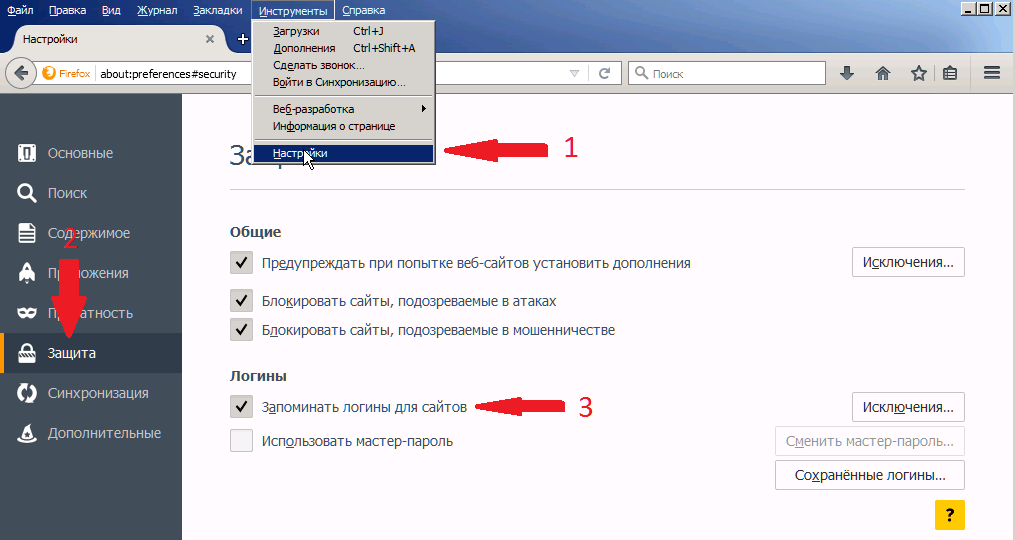
Просмотр сохраненных паролей в Mozilla Firefox
Прежде чем просматривать сохраненные пароли в Mozilla Firefox, вы должны сначала убедиться, что вы зашли на веб-сайт и ввели искомые имя пользователя и пароль.
Кроме того, пользователь также разрешил Mozilla Firefox сохранить ваше имя пользователя и пароль, а затем выполнить шаги, описанные командой VOI ниже.
Первый шаг. Сначала вы можете обновить браузер Mozilla Firefox на своем устройстве до последней версии, чтобы пользователям было проще использовать все его функции.
Далее выберите трехстрочный значок в правом верхнем углу. В браузере Mozilla Firefox на вашем устройстве появится меню настроек, выберите его. После этого прокрутите вниз и выберите меню пароля.
После входа в меню паролей все пароли, которые вы согласились хранить в браузере Mozilla Firefox. Выберите сайт, чтобы просмотреть свое имя пользователя и пароль на этом сайте.
Сохраненные пароли будут отображаться со звездочкой для обеспечения безопасности.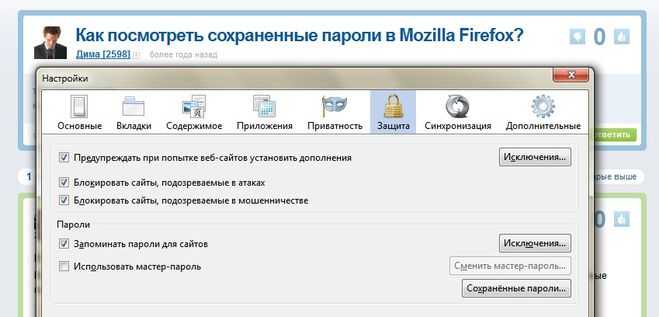 Если вы хотите увидеть его, вы можете щелкнуть меню «глаз» рядом с ним. Затем нажмите кнопку «Копировать» или «Копировать», чтобы скопировать имя пользователя и пароль.
Если вы хотите увидеть его, вы можете щелкнуть меню «глаз» рядом с ним. Затем нажмите кнопку «Копировать» или «Копировать», чтобы скопировать имя пользователя и пароль.
Если вы хотите обновить свое имя пользователя или пароль, вы можете нажать кнопку редактирования, чтобы изменить имя пользователя или пароль сайта. Вы также можете нажать кнопку «Удалить», чтобы удалить пароль из меню «Пароль» в браузере Mozilla Firefox.
Так можно просмотреть сохраненные пароли в Mozilla Firefox, которые вы можете использовать для проверки имени пользователя и пароля вашей учетной записи на определенных сайтах, если они вам когда-нибудь понадобятся.
Версии на английском, китайском, японском, арабском, французском и испанском языках создаются системой автоматически. Таким образом, в переводе все еще могут быть неточности, пожалуйста, всегда указывайте индонезийский как наш основной язык. (система поддерживается DigitalSiber.id)
Самые популярные теги
#Ид аль-Фитр#вознаграждение праново#экстремальная погода#обратный поток#коалиция
Популярное
28 апр 2023 03:07
28 апр 2023 00:08
28 апр 2023 01:04
28 апр 2023 04:05
28 апр 2023 07:05
Как просмотреть сохраненные пароли в Chrome, Opera, Edge и Firefox
Джуди Санз
Сохранение паролей в браузере — не самая безопасная вещь. Но некоторые все равно могут это сделать, поскольку пароли, которые они сохраняют, предназначены для нежелательных учетных записей или других учетных записей, которые не считаются важными.
Если вы когда-нибудь захотите управлять этими сохраненными паролями или хотите убедиться, что вы случайно не сохранили какие-либо пароли для важной учетной записи, рекомендуется время от времени проверять их.
Как просмотреть сохраненные пароли в Google Chrome
Чтобы просмотреть любые пароли, сохраненные в Chrome, откройте браузер и щелкните точки в правом верхнем углу. Когда вы окажетесь в Настройки , нажмите на опцию Пароли , которая находится в разделе Автозаполнение.
В разделе Сохраненные пароли вы увидите именно это, все сохраненные пароли, которые вы когда-либо сохраняли в браузере. Пока вы там, если вам когда-нибудь понадобится экспортировать свои пароли Chrome, нажмите на точки в правом верхнем углу раздела «Сохраненные пароли».
Если вы хотите только просмотреть пароль, нажмите на символ глаза, но если вы хотите скопировать или удалить пароли, нажмите на точки сбоку от пароля.
Как просмотреть сохраненные пароли в браузере Opera
Opera также предлагает сохранять пароли, чтобы ускорить доступ к сайтам. Чтобы увидеть, какие пароли вы сохранили с течением времени, откройте браузер и нажмите на красный значок O в левом верхнем углу браузера.
Перейдите к Настройка и прокрутите вниз до параметра Advanced , чтобы получить доступ к дополнительным параметрам. В разделе автозаполнения нажмите на опцию Passwords .
Сохраненные пароли Opera также будут доступны для просмотра и просмотра деталей/удаления. Чтобы получить доступ к этим двум последним параметрам, просто нажмите на точки справа от пароля. Opera также предлагает возможность экспортировать ваши пароли в правом верхнем углу раздела «Пароли».
Как просмотреть сохраненные пароли в Microsoft Edge
Чтобы просмотреть сохраненный пароль в Microsoft Edge, откройте браузер и нажмите на точки в правом верхнем углу, чтобы перейти к Настройки . Нажмите на опцию Passwords и три небольших раздела вниз, вы увидите опцию Saved Passwords.
Как просмотреть сохраненные пароли в Firefox
Для пользователей Firefox: чтобы просмотреть сохраненные пароли, откройте браузер и щелкните значок шестеренки в правом верхнем углу. В левой части браузера нажмите на Конфиденциальность и безопасность опция.
Прокрутите вниз до Логины и пароли > щелкните Сохраненные логины , чтобы просмотреть сохраненные пароли. Чтобы просмотреть свои пароли, нажмите на символ глаза, и вы также увидите варианты удаления и редактирования вверху.
Заключение
Время от времени просматривать сохраненные пароли в любимом браузере — хорошая привычка.