Как посмотреть сохраненные пароли Wi-Fi на Android
Иногда вам может понадобиться узнать пароль от подключенной сети Wi-Fi на телефоне Android, чтобы подключиться к смартфону, ноутбуку или другому устройству. И если на ПК это сделать очень просто, то на Android без root это сделать сложнее.
За время владения устройством Android вы наверняка подключались к десяткам сетей Wi-Fi. Школа, дом, работа, спортзал, дома ваших друзей и родственников, кофейни. Каждый раз, когда вы вводите один из этих паролей Wi-Fi, ваше устройство Android сохраняет его для безопасного хранения и легкого доступа в будущем.
Проблема возникает, когда вы хотите узнать пароль для одной из сетей, к которой вы подключились. Возможно, вы хотите подключить другое устройство к сохраненной точке доступа Wi-Fi, или, возможно, вы находитесь с другом, который также хочет подключиться к той же точке доступа.
Если у вас Android 10 или выше, вы можете посмотреть пароли Wi-Fi прямо из настроек телефона. Однако если вы используете Android 9.0 Pie или ниже, вам потребуется root.
Однако если вы используете Android 9.0 Pie или ниже, вам потребуется root.
В любом случае, если вы хотите увидеть сохраненные пароли Wi-Fi на своем устройстве Android, вот как вы можете это сделать.
Как увидеть сохраненные пароли Wi-Fi на Android 10 и вышеЭтот метод не требует root или даже дополнительного приложения. Однако ваш телефон должен работать под управлением Android 10 или выше. Если ваш смартфон был обновлен до этой версии, вы можете выполнить следующие шаги, чтобы просмотреть сохраненные пароли Wi-Fi. Вы также должны знать, что существует только одна версия Android 10, и это версия «Stock Android» непосредственно от Google. Однако производители создают свои собственные версии Android 10, применяя OEM-оболочку, например, One UI от Samsung, что означает, что меню настроек на вашем телефоне может немного отличаться.
- Итак, прежде всего, зайдите в меню «Настройки» и найдите подменю «Wi-Fi» на вашем мобильном устройстве.

- Затем, найдя меню настроек Wi-Fi, выберите его.
- На экране настроек Wi-Fi прокрутите список доступных сетей и выберите опцию «Дополнительные настройки».
- После этого нажмите на опцию «Управление сохраненными сетями».
- Отсюда вы увидите список всех сетей Wi-Fi, которые сохранены в вашем смартфоне.
- Теперь выберите опцию «Поделиться» в верхней части экрана. Вам будет предложено отсканировать отпечаток пальца или лица либо ввести PIN-код или пароль.
- После этого вы увидите QR-код, который представляет собой SSID и пароль сети. При желании вы можете отсканировать его на другом устройстве с помощью QR-сканера, но пароль также указан в виде обычного текста под QR-кодом, поэтому вы можете скопировать его оттуда.
Выполнив эти действия, вы сможете увидеть сохраненные пароли Wi-Fi на устройстве с ОС Android 10 и выше.
Как посмотреть сохраненные пароли Wi-Fi на Android 9 и старшеЕсли ваш телефон работает под управлением Android 9. 0 Pie или ниже, единственный способ просмотреть сохраненные пароли Wi-Fi — это приложение с root-правами. Если у вас уже есть root-права, зайдите в Play Store и установите приложение WiFi Password Viewer от SimoneDev. После загрузки и установки приложения вы можете выполнить следующие шаги, чтобы просмотреть сохраненные пароли Wi-Fi на устройстве с Android 9 или более старой версии:
0 Pie или ниже, единственный способ просмотреть сохраненные пароли Wi-Fi — это приложение с root-правами. Если у вас уже есть root-права, зайдите в Play Store и установите приложение WiFi Password Viewer от SimoneDev. После загрузки и установки приложения вы можете выполнить следующие шаги, чтобы просмотреть сохраненные пароли Wi-Fi на устройстве с Android 9 или более старой версии:
- При первом запуске WiFi Password Viewer приложение запросит у вас права суперпользователя. Нажмите «Предоставить» во всплывающем окне, и перед вами откроется список, содержащий все сети Wi-Fi, к которым вы когда-либо подключались, а также пароли к ним.
- Если вы подключались ко многим сетям Wi-Fi, имея устройство Android, ваш список может быть довольно длинным. В этом случае можно найти конкретную сеть с помощью кнопки поиска в правом верхнем углу.
- Если вам нужно поделиться одним из этих паролей с другим устройством, у вас есть несколько вариантов. Нажмите на любую запись в списке, после чего появится небольшое меню.

Вы также можете нажать «QR», чтобы приложение сгенерировало QR-код, содержащий информацию о сети. Если второе устройство — Pixel или iPhone, вы можете просто открыть приложение камеры, навести его на QR-код, а затем коснуться всплывающего окна, чтобы автоматически подключить его к сети Wi-Fi.
Как узнать пароль Wi-Fi на Android без root-доступаК сожалению, в ранних версиях Android нет встроенных функций, позволяющих просматривать пароли Wi-Fi без root-доступа, но вы можете воспользоваться следующим методом:
- Зайдите в настройки Wi-Fi роутера с телефона Android. Для этого при активной сети Wi-Fi обычно достаточно ввести в адресной строке 192.168.1.1 или 192.168.0.1, если первый адрес не открывается.
- Введите логин и пароль администратора (стандартные логин и пароль обычно указаны на наклейке в нижней части Wi-Fi роутера).

- В настройках маршрутизатора перейдите к настройкам безопасности Wi-Fi.
- Наконец, просмотрите установленный пароль Wi-Fi (сетевой ключ).
Выполнив эти шаги, вы сможете узнать пароль Wi-Fi на своем Android-устройстве без root-доступа. Теперь вы можете легко изменить пароль или поделиться им с друзьями.
как посмотреть сохраненные пароли на телефоне
Содержание
- Где хранятся пароли на телефоне Android
- Как узнать пароль
- Через приложение Chrome
- Через LastPass Password Manager
- Через Root Manager и SQLite Editor
- Проверка паролей на надежность
- Стороннее ПО для хранения паролей
- KeePassDroid
- B-Folders
- Handy Safe Pro
- Как посмотреть сохраненные пароли на Андроиде
- В приложении
- В браузере
- Opera
- Google Chrome
- Firefox
- Просмотр паролей через Google Chrome
- Просмотр паролей через Mozilla Firefox
- Просмотр паролей через Opera
- Сайт passwords.
 google.com
google.com - Как посмотреть сохраненные пароли на Андроиде
- С помощью системных функций
- Через браузер компьютера
- Узнаем пароль с помощью Intercepter-NG
Где хранятся пароли на телефоне Android
Понятное дело, что операционная система Android куда-то сохраняет вводимые пароли. Особенно это заметно в некоторых программах, которые при входе автоматически предлагают указать сохраненные данные. С одной стороны, это очень удобно, а с другой – весьма опасно. Но на самом деле вся информация хранится в зашифрованном виде, поэтому даже владельцу конкретного телефона трудно будет получить доступ к секретному файлу.
Что касается приложений социальных сетей, то здесь ситуация совсем другая. Для входа через сохраненные пароли применяются аутентификационные токены. Проще говоря, система передаёт IMEI-код телефона серверам компании, а в ответ получает зашифрованные данные. Данные токены будут актуальны только для конкретного смартфона, поэтому особой пользы от них нет.
Как узнать пароль
Теперь перейдем к самой интересной части, а именно разберемся, где и при помощи чего можно просмотреть сохраненные пароли. Существует огромное количество разных сервисов, но мы отобрали только лучшие их них.
Через приложение Chrome
Google Chrome – это браузер, который по умолчанию установлен на каждом телефоне с операционной системой Android. В нём как раз присутствует опция, позволяющая сохранять вводимые данные на сайтах. Все пароли находятся в специальном разделе веб-обозревателя, для доступа к которому необходимо выполнить рекомендации следующей инструкции:
- Нажимаем по значку в виде трех точек, расположенному в правом верхнем углу экрана.
- Переходим в раздел «Настройки».
- Открываем вкладку «Пароли».
Стоит заметить, что к просмотру будут доступны только сохраненные вами пароли. Если подобной опцией вы никогда не пользовались, то узнать вводимые ранее данные не удастся.
На открывшейся странице находятся сайты, для которых сохранены пароли. Чтобы их просмотреть, выполняем такие действия:
Чтобы их просмотреть, выполняем такие действия:
- Нажимаем по названию нужного веб-сайта.
- В появившемся окне видим имя пользователя и скрытый пароль.
- Для отображения секретных данных нажимаем по значку глаза. А уже после этого вводим PIN-код от телефона или прикладываем палец к сканеру.
Полученные данные можно скопировать в буфер обмена, нажав по соответствующему значку. Практически каждый браузер сохраняет вводимые пароли, только предварительно нужно активировать данную функцию в настройках.
Через LastPass Password Manager
Итак, что же такое LastPass Password Manager? Это специальное приложение, предназначенное для сохранения паролей. То есть это полноценный менеджер, куда можно сохранять вводимые данные. Изначально программа была доступна в виде расширения для браузера, но сейчас её без труда можно найти в Google Play. Давайте установим утилиту, а затем выполним первоначальные настройки:
- Просматриваем краткий обзор-презентацию приложения, а после выбираем «SignUp».

- Вводим настоящий адрес электронной почты, доступ к которому у вас имеется. Нажимаем по кнопке «Create My Account».
- Придумываем надежный пароль, состоящий минимум из восьми символов. Желательно использовать комбинацию букв и цифр. Выбираем «SetMyPassword».
- При необходимости настраиваем разблокировку по отпечатку пальца, если таковая возможность имеется.
Завершаем регистрацию и попадаем на главную страницу приложения. Да, весь интерфейс полностью на английском языке, однако это никак не препятствует комфортному использованию приложения. Для сохранения пароля или других данных нажимаем по кнопке в виде плюса (+). В появившемся меню выбираем нужный тип данных (пароль, адрес, данные банковской карты, паспорт, водительские права и так далее). После этого заполняем предложенные пункты, то есть подробную информацию. Для сохранения информации нажимаем по галочке в углу экрана.
В нижней графе можно активировать автоматическую авторизацию, поставив галочку в пункте «AutoLogin».
Что касается бокового меню приложения, то в нём расположены следующие вкладки:
- All items – открывает главную страницу программы.
- Passwords – сохраненные пароли.
- Secure notes – открывает раздел с важными заметками. Их вы, кстати, можете создавать самостоятельно.
- Addresses – вкладка, куда можно сохранять адреса.
- Browser – встроенный в приложение браузер.
- Security – полезное меню, через которое, к примеру, можно сгенерировать пароль.
- Settings – настройки программы.
Таким образом, LastPass Password Manager – удобный менеджер паролей. Если вас не смущает, что данное приложение полностью на английском языке, то можете смело его использовать.
Через Root Manager и SQLite Editor
Итак, сразу заметим, что для работы с программами Root Manager и SQLite Editor требуются ROOT-права. Без них, к сожалению, пользоваться возможностями софта не получится. Root Manager – это специальный файловый менеджер, который позволяет получить доступ к скрытым документам системы. При помощи него можно вручную найти необходимую базу данных с паролями, открыть её и получить доступ к сохраненным на устройстве данным.
При помощи него можно вручную найти необходимую базу данных с паролями, открыть её и получить доступ к сохраненным на устройстве данным.
Для автоматизации процесса можно использовать приложение SQLite Editor. Оно анализирует имеющиеся в памяти смартфона базы данных, а после находит нужные. Остается открыть найденный файл, где и будет указана необходимая информация, то есть логин и пароль от конкретного сервиса.
Обратите внимание, что получить пароли от приложений социальных сетей не получится.
Проверка паролей на надежность
Важной особенностью Гугл-аккаунта является то, что пользователь может проверить любой password на надежность. Система сканирует входные данные, анализируя их безопасность. Если комбинация слишком простая или есть подозрение на взлом, Google об этом сообщит. Для выполнения проверки понадобится:
- Выполнить шаги 1-3 из предыдущей инструкции.
- Кликнуть по надписи «Проверить пароли».
- Нажать на кнопку «Перейти на страницу проверки».

- Нажмите «Продолжить», а затем подтвердите свою личность, приложив палец к сканеру.
На заметку. Идентификация личности может происходить другим способом. Например, через PIN-код или password, привязанный к учетной записи Google.
В зависимости от количества вводимых ранее данных сканирование займет 5-20 секунд. После этого вы сможете ознакомиться с отчетом Google и при необходимости внести изменения в настройки автозаполнения.
Стороннее ПО для хранения паролей
Password Manager – это популярная опция, разработкой которой занимается далеко не только компания Google. Свои менеджеры есть у других студий программирования. Далее рассмотрим лучшие примеры, которые можно установить на свой телефон.
KeePassDroid
Не самый простой с точки зрения рядового пользователя, но продвинутый Password Manager. После установки запуска KeePassDroid предлагает указать расположение файла, где сохранены входные данные от сайтов и прочих ресурсов. Если их нет, программа предложит создать его самостоятельно. От пользователя потребуется лишь указать источник, для которого сохраняется password.
Если их нет, программа предложит создать его самостоятельно. От пользователя потребуется лишь указать источник, для которого сохраняется password.
Подобный процесс взаимодействия через файл позволяет синхронизировать пароли на смартфоне и компьютере, ведь KeePassDroid обладает версией для ПК. Также всю необходимую информацию можно сохранить на внешнем хранилище, в качестве которого выступает MicroSD-карта. В настройках есть несколько опций, позволяющих, в том числе, создать группу паролей.
B-Folders
Еще одно приложение, дизайн которого не изменился с момента выхода в 2010 году. Это может показаться недостатком программы, однако она справляется с поставленными задачами. Приложение работает по схожему с KeePassDroid принципу. Пользователь может указать путь к существующей базе данных или создать новую.
Есть возможность создания групп, а также функция автоматического скрытия входных данных через указанный промежуток времени. Это позволяет не беспокоиться относительно того, что злоумышленник сможет совершить покупку в телефоне или получить доступ к другой персональной информации. К недостаткам программы стоит отнести ее нестабильность. По непонятным причинам она прячет базу данных после нажатия на кнопку «Назад», заставляя пользователя тем самым заново открывать B-Folders, чтобы видеть сохраненный ранее password при авторизации.
К недостаткам программы стоит отнести ее нестабильность. По непонятным причинам она прячет базу данных после нажатия на кнопку «Назад», заставляя пользователя тем самым заново открывать B-Folders, чтобы видеть сохраненный ранее password при авторизации.
Handy Safe Pro
Также данные спокойно сохраняются через Handy Safe Pro. По названию приложения вы можете понять, что оно является платным. При этом пользователю дается 14 дней на ознакомление с продуктом. Внешне Handy Safe Pro не имеет преимуществ по сравнению с приложениями, о которых мы говорили ранее. Однако отличия кроются в более высоком уровне удобства.
Программа не только создает группу паролей, но и сопровождает ее карточкой. Получается наглядная информация, которую можно использовать в качестве источника для автозаполнения форм. Однако особого смысла платить за Handy Safe Pro нет, так как Password Manager уже есть на каждом Андроид-смартфоне в виде автозаполнения Google.
Как посмотреть сохраненные пароли на Андроиде
Существует несколько методов, позволяющих посмотреть сохранённые данные, однако несанкционированное пользование ими расценивается как взлом. Мы просим читателей воздержаться от противозаконных способов получения доступа к чему-либо.
Мы просим читателей воздержаться от противозаконных способов получения доступа к чему-либо.
В приложении
Чтобы узнать пароли вебсайтов, не скачивая дополнительные приложения, выполните следующие действия:
- Откройте настройки гаджета, пролистайте их до раздела «Google». Нажмите на кнопку «Управление аккаунтом Google» в середине экрана;
- Пролистайте верхнее меню до вкладки «Безопасность», перейдите в неё. Дойдите до пункта «Диспетчер паролей». Нажав на него, вы увидите таблицу со списком адресов и количеством аккаунтов на конкретном ресурсе;
- Выберите нужный сайт – появится предложение подтвердить графический ключ, ввести PIN-код или приложить палец к сканеру. Введите код, используемый для разблокировки девайса, чтобы увидеть строки с логином и паролем;
- Информация будет скрыта «точками». Для её просмотра нажмите на иконку с изображением глаза. Предоставляется возможность отредактировать данные или навсегда удалить их – соответствующие кнопки находятся внизу.

Способ хорош своей простотой. В большинстве случаев его использование является достаточным для получения нужных данных.
Политика безопасности сторонних программ основывается на отправке токенов с привязкой по IMEI, поэтому даже в случае перехвата файлов при их обмене между клиентом и сервером, особой пользы они не принесут.
В браузере
Большинство браузеров сохраняют пароли для обеспечения пользователям удобства. Методы, позволяющие их посмотреть, различаются в зависимости от приложения.
Opera
- Нажмите на логотип программы в правом нижнем углу, в появившемся боковом меню выберите «Настройки», сопровождающийся иконкой шестерёнки;
- Дойдите до раздела «Конфиденциальность», название которого выделено красным цветом в общем списке, нажмите на кнопку «Пароли»;
- Перейдите во вкладку «Сохранённые пароли», выберите интересующий вебсайт и тапните по его адресу. Вы увидите логин и пароль после нажатия на «глазик».

Посмотреть данные не получится, если смартфон не защищён цифровым, биометрическим или графическим способом. Сперва понадобится завершить настройку устройства паролем – таковы требования, позволяющие защитить профили от злоумышленников.
Google Chrome
Инструкции, соблюдение требований которых нужно для управления паролями, публикуются на официальном сайте компании. Пользователям браузера Chrome, который встроен в систему, нужно произвести следующие действия:
- Запустите браузер, нажмите на кнопку с тремя точками возле адресной строки;
- В меню выберите «Настройки», перейдите к пункту «Пароли». Кроме просмотра, там же можно удалить и экспортировать информацию.
Firefox
Система синхронизации Mozilla продвинута в сравнении с предложениями остальных компаний, однако не лишена недостатков: иногда в списке устройств появляются их дубликаты, которые можно смело отвязать от аккаунта. Сервис Firefox Sync требует произведения входа в соответствующую учётную запись для импорта закладок, логинов, истории сёрфинга. Тем не менее, посмотреть записанные пароли можно в неавторизованном режиме, выполнив шаги этой инструкции:
Тем не менее, посмотреть записанные пароли можно в неавторизованном режиме, выполнив шаги этой инструкции:
- Нажмите на меню, доступное по кнопке с изображением трёх точек;
- Выберите «Параметры» – откроется окно настроек. В нём перейдите в раздел «Приватность», нажмите «Управление логинами». Пропустить этот и предыдущий шаги можно путём ввода about:logins в строку браузера;
- Воспользуйтесь поиском по списку вебсайтов либо выберите сервис самостоятельно. Тапнув по нему, вы увидите окно выбора действий. Нажмите на «Показать пароль» или «Копировать пароль».
Шаги при пользовании Firefox Preview несколько другие: пункт «Логины и пароли» находится в разделе «Общие», а кнопка открытия списка называется «Сохранённые логины».
Просмотр паролей через Google Chrome
Включите приложение, зайдите в общие настройки и найдите раздел «Пароли». После этого вам станут доступны сохраненные пароли сайтов, которые вы ранее посещали через этот браузер. Для уточнения пароля достаточно выбрать сайт и кликнуть на иконке глаза. Для удаления данных потребуется нажать на иконку корзины в верхней части открытого окна.
Для удаления данных потребуется нажать на иконку корзины в верхней части открытого окна.
Важно: Google Chrome и Google-аккаунт имеют одну базу паролей. Поэтому нет необходимости смотреть и удалять данные в обоих местах сразу. Достаточно выбрать один вариант – более удобный для применения в конкретной ситуации.
Просмотр паролей через Mozilla Firefox
Запустите приложение, затем перейдите в настройки и найдите раздел «Логины и пароли» (значок ключа). Далее выберите пункт меню «Сохраненные пароли». После этого останется лишь изучить список сайтов, найти нужный интернет-ресурс и посмотреть пароль, необходимый для проведения авторизации.
Просмотр паролей через Opera
Включите мобильный браузер, нажмите на логотип (буква «O») и выберите «Настройки». Найдите раздел «Конфиденциальность», после чего последовательно нажмите «Пароли» и «Сохраненные пароли». Далее останется ознакомиться с нужными паролями или удалить их – в зависимости от цели посещения упомянутого раздела.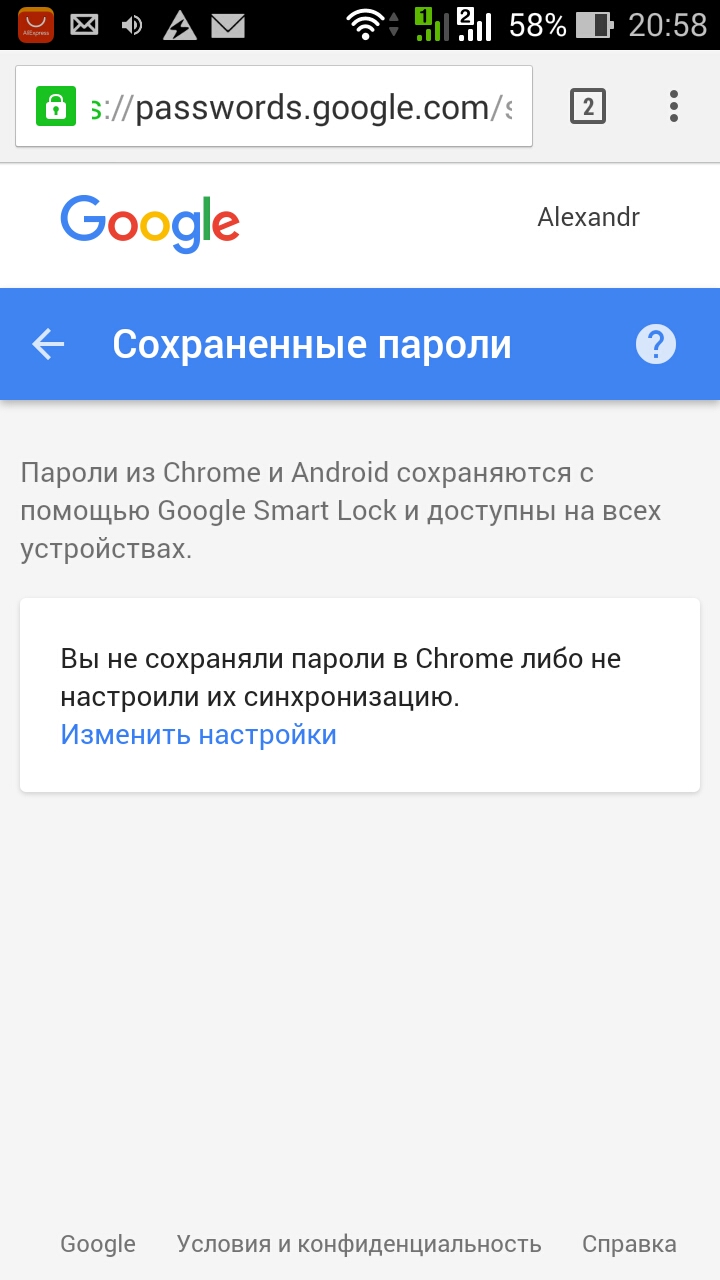
Сайт passwords.google.com
Если у вас возникают какие-то сложно с просмотром паролей через настройки Android, то вы можете воспользоваться веб-версией. Для этого зайдите на сайт https://passwords.google.com/ и авторизуйтесь при помощи своего логина от Google аккаунта.
Здесь, точно также как в настройках Android, доступен список сайтов. Выбрав один из сайтов, вы сможете просмотреть сохраненный пароль, изменить данные или удалить информацию.
Как посмотреть сохраненные пароли на Андроиде
Для того чтобы получить пароли от собственных аккаунтов, есть много способов. Это возможно даже в том случае, если сам браузер имеет хорошо оснащенный сервер. В официальном магазине Андроид пользователь может также скачать программки. И можно даже обойтись системными функциями, которые помогают не только просматривать пароли, но и перемещать разные базы данных. Стоит рассмотреть основные методы.
С помощью системных функций
Как говорилось ранее, система Андроида имеет возможность просматривать пароль не только в виде звездочек, но и в виде форм, цифр. Для того, чтобы использовать данный способ, понадобятся пару минут и телефон. Не нужно устанавливать дополнительное приложение, но при этом не все устройства имеют возможность так просто посмотреть пароль.
Для того, чтобы использовать данный способ, понадобятся пару минут и телефон. Не нужно устанавливать дополнительное приложение, но при этом не все устройства имеют возможность так просто посмотреть пароль.
При помощи пароля и настроек практически невозможно посмотреть содержимое пароля от почты Гугл. Для использования метода стою авторизоваться в системе, после ввести специальный пароль от неё. Восстановление происходит при помощи ответа на контрольный вопрос, указания второй почты или же заполнения заявки.
Также узнать пароль можно от интернета. Если пользователь подключить интернет, то стоит тапнуть на кнопку с глазом, которая автоматически покажет содержимое установленного ранее пароля. Также отразятся параметры подключения. Процедура рабочая только в том случае, если ранее пользователь подключался к данной сети.
Даже несмотря на то, что устройства оборудованы умными механизмами, можно посмотреть пароли таким способом. Как правило, всегда есть глазок, благодаря которому можно не только проверить содержимое данных, но и узнать пароль.
Через браузер компьютера
Через браузер компьютера также можно узнать пароль. Например, пользователь входит в вк при помощи пароля, который вводит сайт, при этом все домашние устройства синхронизированы между собой. Узнать пароль можно. Для этого существует два метода, но они также предназначены для ПК:
- Запускаем браузер, после чего в верхней части стоит активировать блок с настройками. Далее находим вспомогательные параметры системы. Среди них должен быть раздел, который отвечает за формы и пароли. Сохраняем для того, чтобы подтвердить сохранение данных со всех сайтов, а после открываем дополнительные настройки. Теперь перед пользователей будет строка, в которой стоит указать логин и пароль от сайта. После открытия перечня стоит тапнуть на кнопку «Показать», после чего откроется код;
- Второй способ рассчитан на тех, кто больше владеет компьютером. Для него необходимо в первую очень применять коды, поэтому не программистам стоит отойти от применения данного способа.
 Для начала стоит тапнуть на стартовую клавишу браузера. Как только пользователь это сделаем, ему необходимо в поле с паролем скопировать его содержимое и тапнуть на правую кнопку мышки. Среди команд должна быть «Type». Кликаем на неё, после чего повторно выделяем пароли и наводим на него правой кнопкой мышки. Перед пользователем появится возможность посмотреть элемент. Открытый код будет содержать достаточное количество кодов элемента. Среди них стоит открыть Type=Password, а после в строке прописать «password». После этого содержимое пароля должно открыться, если пользователь все сделал правильно.
Для начала стоит тапнуть на стартовую клавишу браузера. Как только пользователь это сделаем, ему необходимо в поле с паролем скопировать его содержимое и тапнуть на правую кнопку мышки. Среди команд должна быть «Type». Кликаем на неё, после чего повторно выделяем пароли и наводим на него правой кнопкой мышки. Перед пользователем появится возможность посмотреть элемент. Открытый код будет содержать достаточное количество кодов элемента. Среди них стоит открыть Type=Password, а после в строке прописать «password». После этого содержимое пароля должно открыться, если пользователь все сделал правильно.
Узнаем пароль с помощью Intercepter-NG
Существует такая программа, как Intercepter-NG. Она предназначена для того, чтобы работать со всеми операционными системами. Первоначальное значение – хакерские работы. Однако со временем она стала обыденной. На данный момент применяется для того, чтобы перехватит ввод данных. Для начала стоит установить утилиту, а в приоритетах установить полный контроль устройством.
Следующий шаг – запуск сайта, а далее – прохождение авторизации. Программа начнет перехватывать те данные, что ввел пользователь. В конце приложение откроет все данные, которые были введены в разные ссылки.
Важно! Полностью программа исправно работает только в том случае, если имеются права администратора.
Источники
- https://GuruDroid.net/kak-posmotret-sohranennye-paroli-na-telefone-android.html
- https://it-tehnik.ru/androids/bezopasnost/gde-hranyatsya-paroli.html
- https://tehnotech.com/kak-posmotret-sohranennye-paroli-na-androide/
- https://digitalsquare.ru/ctati/kak-posmotret-sohranennye-paroli-na-android-telefone.html
- https://SmartPhonus.com/%D0%BA%D0%B0%D0%BA-%D0%BF%D0%BE%D1%81%D0%BC%D0%BE%D1%82%D1%80%D0%B5%D1%82%D1%8C-%D1%81%D0%BE%D1%85%D1%80%D0%B0%D0%BD%D0%B5%D0%BD%D0%BD%D1%8B%D0%B5-%D0%BF%D0%B0%D1%80%D0%BE%D0%BB%D0%B8/
- https://KakOperator.ru/os/kak-posmotret-sohranennye-paroli-na-androide
Как найти сохраненные пароли на телефоне Android
Tada Images/Shutterstock Автор: Джем Котенко/29 апреля 2023 г. , 19:59 EST
, 19:59 EST
С количеством веб-сайтов, платформ социальных сетей, приложений и других онлайн-сервисов, на которые вы можете подписаться, количеством имен пользователей и паролей, которые вы нужно будет помнить, что может стать очень большим. Если вы не назначите один пароль для всего — что из соображений безопасности и конфиденциальности вы никогда не должны делать — вам понадобится способ цифрового доступа ко всем вашим логинам в изящном списке.
Если у вас есть телефон Android, получить доступ ко всем паролям, которые вы когда-либо использовали и сохранили на своем устройстве Android, на самом деле довольно легко выполнить. Это можно сделать несколькими способами, в зависимости от того, какие приложения установлены на вашем смартфоне. Если у вас есть учетная запись Google, связанная с вашим мобильным устройством Android, доступ к сохраненным паролям становится еще более удобным, поскольку вы также можете проверить тот же список на других устройствах, где ваша учетная запись Google зарегистрирована в веб-браузере Google Chrome.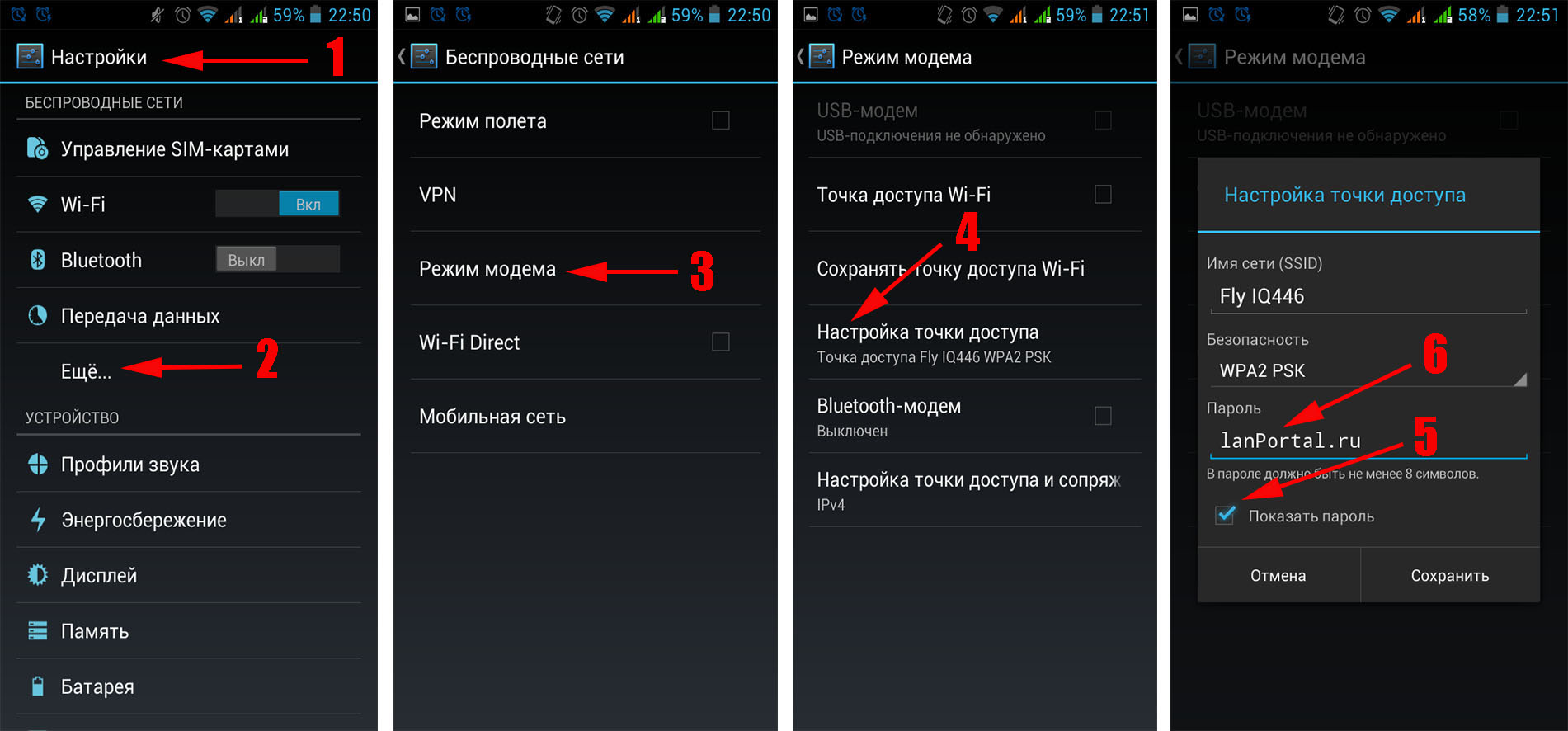
Чтобы действительно увидеть список паролей для просмотра и просмотра, вам необходимо предварительно ввести новый пароль на любой странице входа и принять соответствующее уведомление, чтобы сохранить данные для входа в любое приложение, которое вы использовали для доступа к сайту. Если нет, некоторые из перечисленных ниже методов могут позволить вам вручную добавить пароли для доступа позже.
Через приложение мобильного браузера
Касин/ШаттерстокПоскольку Android является продуктом Google, проще всего получить доступ к любой информации на вашем Android-устройстве через другой продукт Google. Место, где вам чаще всего приходится вводить имена пользователей и пароли, — это веб-браузер, а мобильным браузером по умолчанию для большинства телефонов Android является Google Chrome. Вот как получить доступ к сохраненным паролям с помощью мобильного приложения Google Chrome:
- Запустите приложение веб-браузера.
- Коснитесь значка с тремя точками в правом верхнем углу экрана.

- Перейти к настройкам.
- Нажмите «Диспетчер паролей».
На экране должна открыться новая страница диспетчера паролей со списком ранее сохраненных и примененных паролей, которые можно просмотреть, коснувшись их, а также способом проверки надежности паролей любых сохраненных логинов. Вам может потребоваться ввести PIN-код телефона или коснуться датчика отпечатков пальцев, чтобы открыть любой сохраненный пароль. Как только вы сможете просмотреть выбранное имя пользователя и пароль, коснитесь значка глаза, чтобы показать пароль, или нажмите значок копирования, чтобы вставить его в другое место.
Существует множество других приложений для мобильных браузеров, которые вы можете загрузить через Play Store, которые позволяют сохранять логины для удобства и использования в будущем, и шаги, чтобы попасть в список, очень похожи. Вот как вы можете найти свои сохраненные пароли в нескольких известных браузерных приложениях для Android:
- Firefox: значок с тремя точками > Логины и пароли > Сохраненные логины
- Microsoft Edge: значок с тремя точками > значок шестеренки (Настройки) > учетные записи (выберите учетную запись, если она у вас есть) > пароли
- Opera: Значок профиля (внизу справа) > Значок шестеренки (Настройки) > Личные данные > Пароли
- DuckDuckGo: трехточечный значок > Логины
- Vivaldi: значок «V» (вверху справа) > значок шестеренки (Настройки) > Менеджер паролей
- Brave: трехточечный значок > Настройки > Менеджер паролей
Через диспетчер паролей Google
Jam Kotenko/SlashGear Google Chrome сохраняет любой пароль, который вы хотите, когда вы вводите его для разных сайтов через браузер. Эти сохраненные логины хранятся вместе с учетной записью Google, которую вы связали со своим мобильным устройством Android. Если по какой-то причине вы не можете получить доступ к своему хранилищу паролей через страницу настроек приложения Google Chrome, вы можете запустить любой мобильный браузер, который вы установили по умолчанию (включая Chrome), и перейти на passwords.google.com. Это должно автоматически привести вас на страницу диспетчера паролей Google. Если вы еще этого не сделали, вам может потребоваться войти в свою учетную запись Google, связанную с вашим телефоном Android.
Эти сохраненные логины хранятся вместе с учетной записью Google, которую вы связали со своим мобильным устройством Android. Если по какой-то причине вы не можете получить доступ к своему хранилищу паролей через страницу настроек приложения Google Chrome, вы можете запустить любой мобильный браузер, который вы установили по умолчанию (включая Chrome), и перейти на passwords.google.com. Это должно автоматически привести вас на страницу диспетчера паролей Google. Если вы еще этого не сделали, вам может потребоваться войти в свою учетную запись Google, связанную с вашим телефоном Android.
Макет Google Password Manager при доступе таким образом должен быть аналогичен интерфейсу, который появляется после доступа к странице через настройки Chrome. Google попросит вас подтвердить свою личность несколькими способами, в том числе с помощью блокировки экрана или ввода пароля учетной записи Google. Как только вы пройдете, вы сможете проверить каждый сохраненный пароль.
Через ярлык на рабочем столе
Джем Котенко/SlashGear Если вам не хочется просматривать настройки Google Chrome (или любого другого приложения для мобильного браузера) для доступа к списку паролей, есть способ сделать это быстрым нажатием кнопки. Вы можете создать ярлык для сохраненных паролей на телефоне Android, выполнив один раз следующее:
Вы можете создать ярлык для сохраненных паролей на телефоне Android, выполнив один раз следующее:
- Запустите приложение Google Chrome.
- Коснитесь значка с тремя точками и перейдите в «Настройки».
- Нажмите Менеджер паролей.
- Нажмите «Добавить ярлык» и следуйте инструкциям на экране, если они есть.
Это должно автоматически добавить ярлык Passwords на главный экран вашего телефона Android, который вы можете нажать в любое время, когда вам нужно проверить логин. Если у вас нет приложения Chrome, вы можете запустить приложение «Настройки» на своем телефоне Android и использовать функцию поиска, чтобы найти «менеджер паролей». Нажатие на верхний результат также должно привести вас на страницу диспетчера паролей Google, на которой есть опция «Добавить ярлык».
Через стороннее приложение для хранения паролей
Maor_Winetrob/Shutterstock Google — не единственная служба, способная отслеживать все имена пользователей и пароли, которые вы используете на своем телефоне Android. Если вы предпочитаете специальное приложение только для хранения всех ваших данных для входа, вы можете загрузить и установить один из многих менеджеров паролей, доступных в Play Store. Некоторые из наиболее заметных вариантов включают Bitwarden, Dashlane, Norton и LastPass.
Если вы предпочитаете специальное приложение только для хранения всех ваших данных для входа, вы можете загрузить и установить один из многих менеджеров паролей, доступных в Play Store. Некоторые из наиболее заметных вариантов включают Bitwarden, Dashlane, Norton и LastPass.
Обновление до платной подписки в выбранном вами стороннем менеджере паролей откроет дополнительные премиальные функции, такие как неограниченное хранилище паролей, использование нескольких устройств, расширенные возможности двухэтапной аутентификации, поддержка чата в реальном времени и отчеты о безопасности, среди прочего. .
Чтобы получить доступ к любому паролю, хранящемуся в стороннем менеджере паролей, просто запустите приложение и выполните требуемую проверку личности с помощью мастер-пароля, сканирования отпечатка пальца или с помощью распознавания лиц. Мастер-пароль — это основной пароль, который вам нужно помнить для доступа ко всем остальным паролям, поэтому сделайте его хорошим. После того, как вы войдете, вы сможете получить доступ к списку паролей или найти конкретные данные для входа на веб-сайт с помощью панели поиска.
После того, как вы войдете, вы сможете получить доступ к списку паролей или найти конкретные данные для входа на веб-сайт с помощью панели поиска.
рекомендуемые
Как просмотреть сохраненные пароли Wi-Fi на Android [2023]
Хотите просмотреть сохраненные пароли Wi-Fi на своем телефоне Android? Вот как это сделать.
Автор Guru PrasadОбновлено 23 января 2023 г.
Резюме
- Забыть пароли WiFi — это нормально, потому что мы не используем их регулярно для подключения устройств. Вы можете легко просматривать сохраненные пароли Wi-Fi на своем телефоне Android.
- Вы можете использовать один из четырех способов, чтобы найти сохраненный пароль WiFi.
- Вы можете использовать приложение «Настройки» на своем телефоне вместе с приложением Google Lens, использовать страницу конфигурации маршрутизатора или использовать стороннее приложение, если у вас есть рутированный телефон
Как мы все знаем, сети Wi-Fi защищены паролями.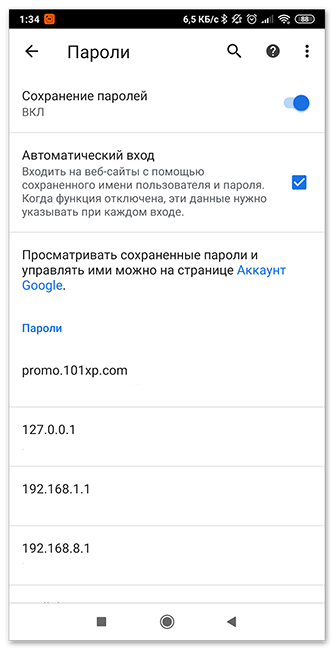 Всякий раз, когда мы хотим подключиться к сети, мы вводим пароль этой сети и используем Интернет. После подключения наши устройства будут автоматически подключаться к этим сетям, когда мы включаем WiFi. Но что, если мы забудем пароль от нашего WiFi?
Всякий раз, когда мы хотим подключиться к сети, мы вводим пароль этой сети и используем Интернет. После подключения наши устройства будут автоматически подключаться к этим сетям, когда мы включаем WiFi. Но что, если мы забудем пароль от нашего WiFi?
Если вам интересно, есть ли способ узнать пароль на вашем телефоне Android, то у вас есть хорошие новости. Просмотреть сохраненные пароли WiFi на вашем телефоне Android довольно просто. Вы можете использовать его для подключения к WiFi на других устройствах или поделиться им с кем-то.
В этом уроке мы покажем вам, как просмотреть сохраненные пароли WiFi на Android без рута и с рутом.
Содержание
1Как просмотреть сохраненные пароли Wi-Fi на Android без рутирования
Существует четыре различных способа просмотра сохраненных паролей WiFi на вашем телефоне Android. Вы можете использовать один из них в зависимости от вашего телефона. Начнем с самого простого метода.
Просмотр сохраненных паролей Wi-Fi с помощью приложения «Настройки» на Android
Один из самых простых способов просмотреть сохраненные пароли Wi-Fi — через приложение «Настройки» на Android.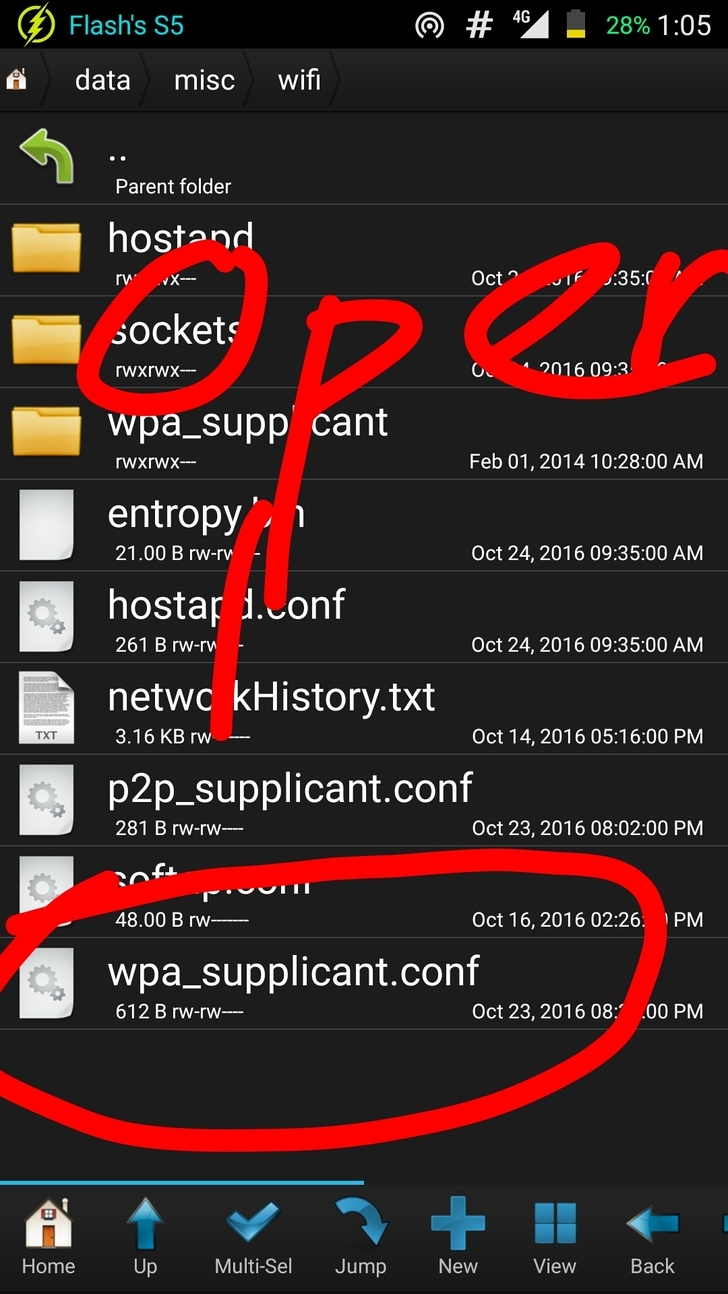
Вот как начать,
- Откройте приложение Настройки .
- Нажмите Подключения .
- Выберите Wi-Fi .
- Вы найдете Сохраненные сети или Сохраненные подключения в настройках Wi-Fi. Нажмите на него.
- Щелкните значок QR-кода или кнопку Поделиться .
- Вы увидите свой пароль Wi-Fi под QR-кодом.
Примечание:
Некоторые производители, такие как Samsung, не показывают пароли WiFi под QR-кодом или где-либо еще. Если вы хотите подключиться к другим устройствам, вы можете просто отсканировать QR-код. Если вы хотите увидеть пароль, вы должны использовать следующий метод.
Просмотр сохраненных паролей Wi-Fi на Android с помощью Google Lens
Этот метод является продолжением описанного выше. Мы используем QR-код, который мы видим в приложении «Настройки», и сканируем его с помощью Google Lens. Прежде чем начать процедуру, сделайте скриншот QR-кода, который вы видите в настройках Wi-Fi.
Прежде чем начать процедуру, сделайте скриншот QR-кода, который вы видите в настройках Wi-Fi.
Чтобы просмотреть сохраненные пароли Wi-Fi с помощью Google Lens на Android,
- Установите Google Lens из магазина Google Play.
- Откройте Google Lens и откройте скриншот с кодом QR.
- Он автоматически отсканирует QR-код и покажет вам пароль в нижней части экрана.
Просмотр сохраненных паролей Wi-Fi на Android с помощью страницы конфигурации маршрутизатора
Чтобы просмотреть сохраненные пароли Wi-Fi с помощью страницы конфигурации маршрутизатора, вам необходимо знать адрес входа и учетные данные маршрутизатора. Они доступны на вашем маршрутизаторе или могут быть доступны в Интернете в зависимости от производителя вашего маршрутизатора.
Для начала,
- Откройте веб-браузер на своем мобильном телефоне.
- Введите адрес страницы конфигурации маршрутизатора и войдите в систему, используя учетные данные.

- Щелкните вкладку Wireless , чтобы найти пароль.
Поиск сохраненных паролей Wi-Fi на Android с помощью стороннего приложения (требуется рут)
Этот метод требует рутирования вашего телефона, что не рекомендуется по соображениям безопасности. Если у вас уже есть рутированный телефон и вы хотите просмотреть сохраненные пароли Wi-Fi, вы можете выполнить следующие шаги.
- Откройте Google Play на своем мобильном телефоне
- Поиск Показать пароль Wi-Fi
- Вы увидите много приложений в списке. Установите приложение с высоким рейтингом. В качестве примера мы выбрали WiFi Passwords [ROOT].
- Откройте приложение. Вы увидите список сетей Wi-Fi, сохраненных на вашем устройстве, и их пароли под ним.
Простой поиск пароля Wi-Fi на вашем телефоне Android
Стало намного проще найти пароль Wi-Fi на телефоне Android. Все, что вам нужно сделать, это зайти на страницу настроек WiFi и найти там пароль.

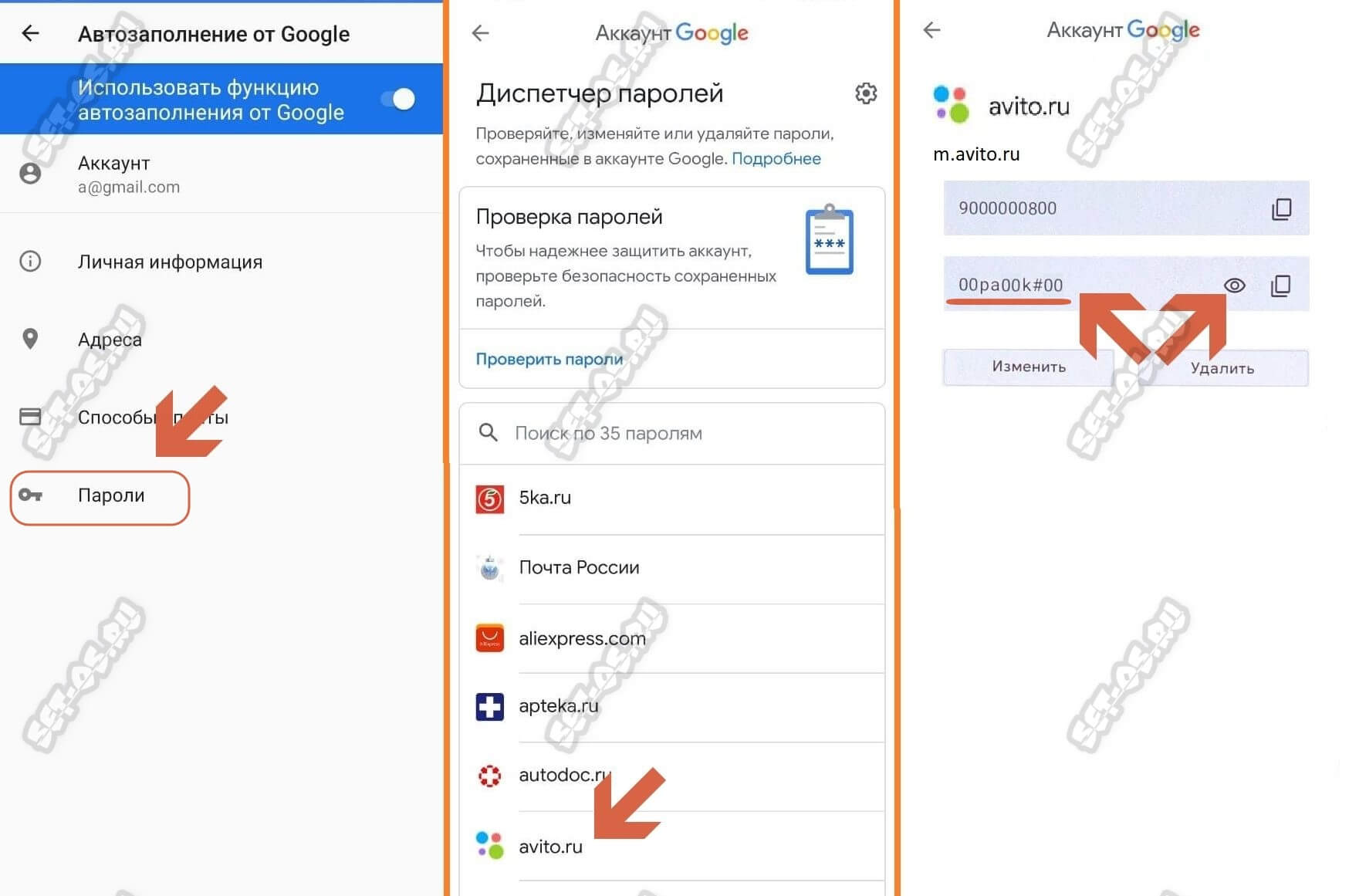


 google.com
google.com
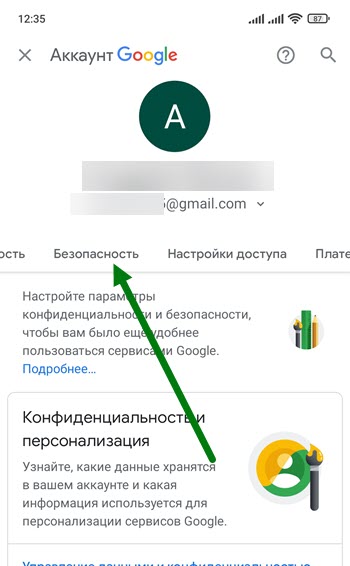


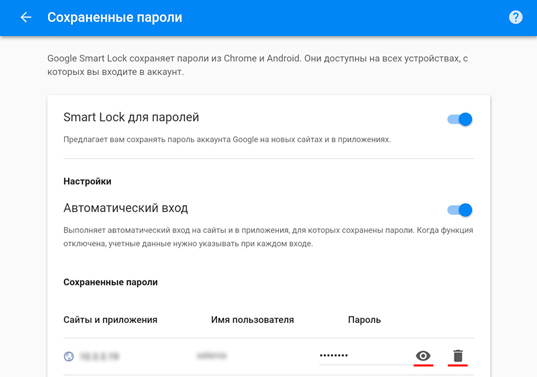 Для начала стоит тапнуть на стартовую клавишу браузера. Как только пользователь это сделаем, ему необходимо в поле с паролем скопировать его содержимое и тапнуть на правую кнопку мышки. Среди команд должна быть «Type». Кликаем на неё, после чего повторно выделяем пароли и наводим на него правой кнопкой мышки. Перед пользователем появится возможность посмотреть элемент. Открытый код будет содержать достаточное количество кодов элемента. Среди них стоит открыть Type=Password, а после в строке прописать «password». После этого содержимое пароля должно открыться, если пользователь все сделал правильно.
Для начала стоит тапнуть на стартовую клавишу браузера. Как только пользователь это сделаем, ему необходимо в поле с паролем скопировать его содержимое и тапнуть на правую кнопку мышки. Среди команд должна быть «Type». Кликаем на неё, после чего повторно выделяем пароли и наводим на него правой кнопкой мышки. Перед пользователем появится возможность посмотреть элемент. Открытый код будет содержать достаточное количество кодов элемента. Среди них стоит открыть Type=Password, а после в строке прописать «password». После этого содержимое пароля должно открыться, если пользователь все сделал правильно.
