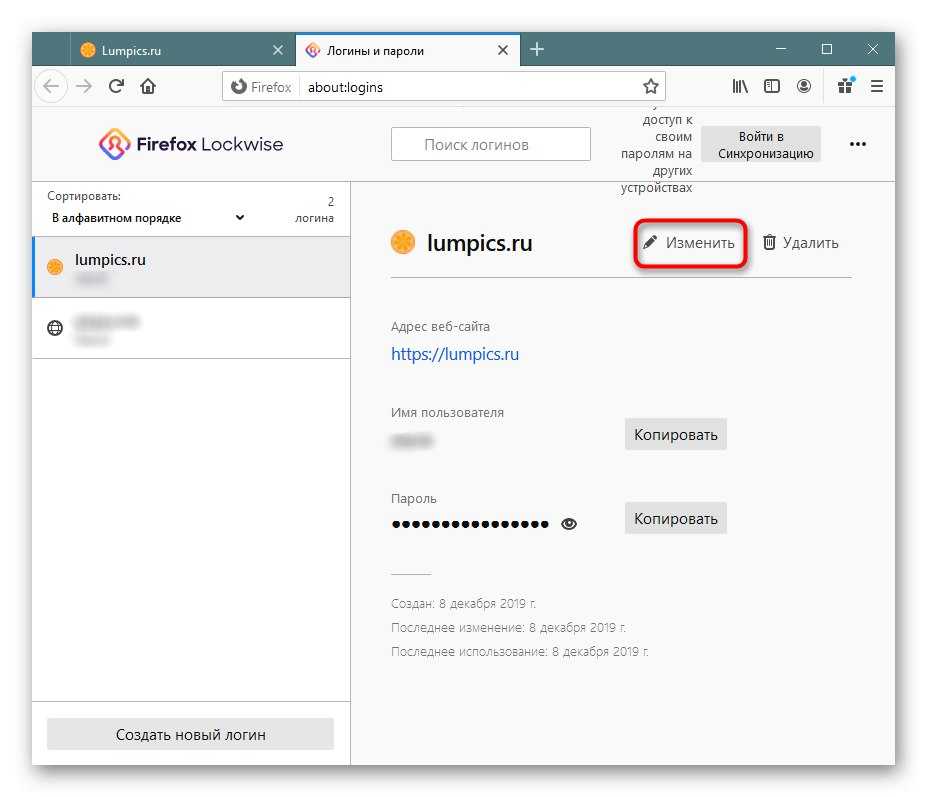Управление паролями в веб-браузере Mozilla Firefox
Где хранятся пароли в Firefox? Для этого существует специальный менеджер, который сохраняет не только комбинации цифр и букв, но и логины для входа на определенные сайты. И в данном материале мы подробно поговорим о том, как работать с ним.
Содержание
- Подробности
- Запоминание аккаунтов
- Просмотр «учеток» в менеджере
- Заключение
Подробности
Стоит отметить, что хранилище учетных сведений в Mozilla Firefox признано одним из самых безопасных. Его тоже можно дополнительно защитить для того, чтобы второй пользователь браузера не смог ничего увидеть.
Однако это совсем другая история. Главное же заключается в том, что менеджер позволяет мгновенно сохранять новые сведения, редактировать старые и легко удалять то, что уже не нужно пользователю. Таков функционал хранилища регистрационных данных.
Сейчас мы поговорим о том, как управлять менеджером и на что вообще он способен. По традиции мы начнем с самых простых действий. И только потом постепенно перейдем к более сложным. Итак, начнем наш «ликбез».
По традиции мы начнем с самых простых действий. И только потом постепенно перейдем к более сложным. Итак, начнем наш «ликбез».
Запоминание аккаунтов
Как запомнить пароль в Мозиле? На самом деле все очень просто. Пользователю не придется выполнять практически никаких действий. Всю основную работу веб-обозреватель сделает самостоятельно.
Более того, вам даже не нужно будет копаться в настройках браузера. Все необходимые действия нужно будет выполнять в его главном окне. Для того, чтобы новички не запутались, мы подготовили подробную инструкцию. Вот она:
- Открываем сайт с формой авторизации.
- Вводим учетные данные и кликаем по кнопке логина.
- А сейчас браузер выдаст окошко, в котором предложит запомнить информацию. Нажимаем на кнопку «Сохранить».
Вот и все. Учетные данные теперь записаны в менеджере. Этот вариант работает в том случае, если вы впервые посещаете сайт в текущем профиле. Так что проблем с добавлением новой информации в базу не будет.
Просмотр «учеток» в менеджере
Как посмотреть сохраненные пароли в Mozilla Firefox? Да очень просто. Для этого просто нужно открыть то самое хранилище. А в нем уже будут все необходимые данные. Но неопытные пользователи не знают о том, где нужно искать хранилище конфиденциальных сведений.
Стоит отметить, что он запрятан не особо глубоко. И если хорошо покопаться в настройках, то его можно найти. Но мы облегчим вам задачу. Вот подробная инструкция, рассказывающая о том, что нужно делать в этой ситуации:
- Нажимаем на кнопку с тремя горизонтальными полосками, находящуюся в правом верхнем углу главного окна.
- Теперь в появившемся меню ищем пункт «Логины и пароли» и кликаем по нему.
- Открывается тот самый менеджер. Для того чтобы просмотреть скрытую информацию, нужно нажать на иконку в виде «глазика».А ориентирование происходит с помощью поиска.
После этого вы увидите все комбинации, которые используются для входа на сайты.
Теперь разберемся способ удаления пароля в Mozilla Firefox. Это тоже не представляет большой проблемы. Вот инструкция:
- На той же самой странице переходим к нежеланной учетной записи, например, с помощью функции поиска.
- Кликаем по кнопке стирания.
- Подтверждаем действие.
После этого выбранная информация исчезнет из хранилища личных данных. Вот так можно работать с регистрационными данными в Фаерфоксе. Все предельно просто. Во всяком случае, с закладками точно сложнее.
Заключение
Пришло время подвести итоги и обобщить информацию. В данном материале мы поговорили о том, как управлять регистрационными сведениями и кодами доступа в Mozilla Firefox. Оказалось, что это очень просто. Пользователям даже не нужно долго путешествовать по настройкам браузера.
Но в первое время мы рекомендуем четко следовать тем инструкциям, которые были предложены. Иначе по незнанию можно удалить из менеджера то, что совсем не хотелось уничтожать.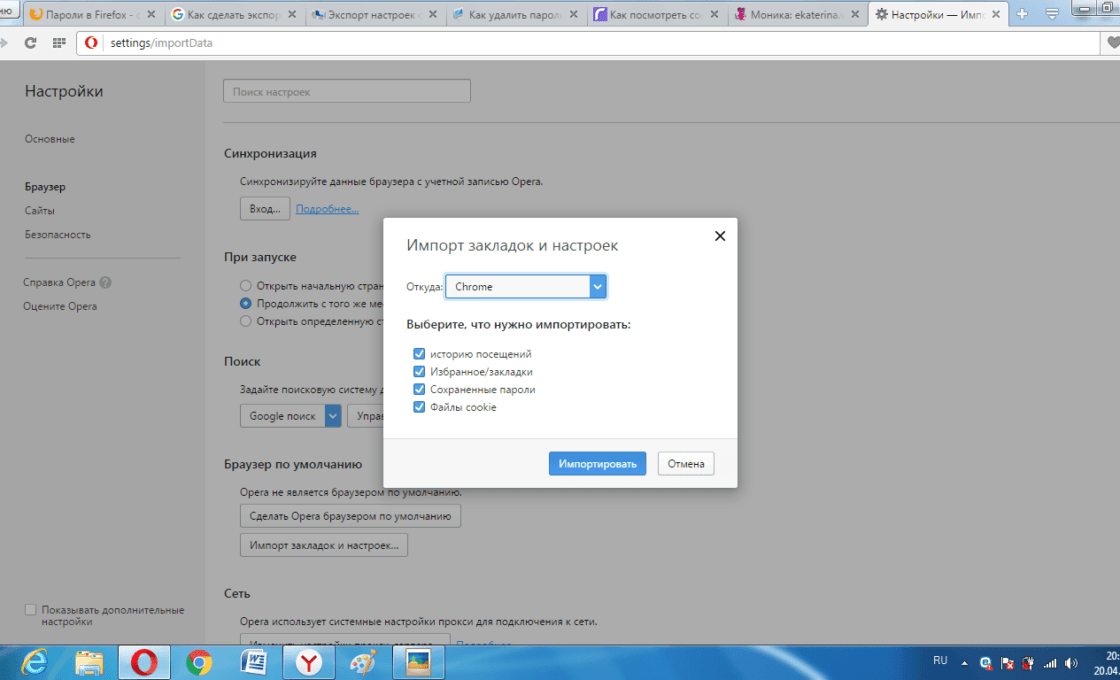 Но со временем вы будете выполнять все действия автоматически.
Но со временем вы будете выполнять все действия автоматически.
Как посмотреть сохраненные пароли в браузере Яндекс, Chrome или Firefox
войти в систему
Добро пожаловат!Войдите в свой аккаунт
Ваше имя пользователя
Ваш пароль
Вы забыли свой пароль?
Восстановите свой пароль
Ваш адрес электронной почты
Пароли защищают ваши данные, но иногда их сам не помнишь. Вот почему я написал это руководство, которое позволит вам посмотреть пароли под звездочками.
Пароли защищают наши данные, но иногда их легко забыть, особенно если вы полагаетесь на приложения для хранения паролей. Вот почему я написал эту инструкцию, которое позволит вам отображать скрытые пароли.
Вот почему я написал эту инструкцию, которое позволит вам отображать скрытые пароли.
Хотите увидеть, что скрывается за таинственными звездочками? Есть несколько способов обойти их, так что оставайтесь и посмотрите, как я это можно сделать.
Как показать скрытые пароли
- Используйте значок глаза
- Заглянуть в код
- Зайдите в настройки менеджера
- Стороннее программное обеспечение
Примечание редактора: все инструкции по отображению скрытых паролей были составлены с использованием MacBook Pro под управлением macOS Bug Sur, а также Chrome 94 и Firefox 92.0.
Смотреть скрытые пароли с помощью значка глаза
Браузеры и веб-сайты упростили просмотр скрытых паролей. Обычно рядом с текстовым полем есть инструмент!
- Откройте любой веб-сайт и позвольте вашему менеджеру ввести пароль.
- Рядом с полем пароля вы увидите значок глаза с пересекающей его линией. Нажмите здесь.

- Вы также можете увидеть очевидную опцию, помеченную как Показать пароль, Показать или что-то подобное.
- Пароль появится!
Если это не сработает, вы можете положиться на методы, перечисленные ниже.
Посмотреть скрытые пароли, подсмотрев код станицы
Вы можете покопаться в коде, чтобы увидеть, что менеджер паролей запрятал под звездочками. Вот как.
Как посмотреть пароли в Chrome:
- Откройте сайт и позвольте менеджеру паролей Chrome заполнить поле пароля.
- Щелкните правой кнопкой мыши текстовое поле с паролем.
- Выберите «Посмотреть код».
- Найдите текст «input type=»password»».
- Замените «password» на «text»
- Должно получиться input type=»text».
- Опа! Пароль стал виден.
Как посмотреть пароли в Firefox:
- Откройте сайт и позвольте менеджеру паролей Chrome заполнить поле пароля.
- Щелкните правой кнопкой мыши текстовое поле с паролем.

- Выберите «Исcледовать элемент».
- Найдите текст «input type=»password»».
- Замените «password» на «text»
- Должно получиться input type=»text».
- И здесь тоже! Пароль стал виден.
Как посмотреть пароли в Яндекс Браузере:
- Откройте сайт и позвольте менеджеру паролей Chrome заполнить поле пароля.
- Щелкните правой кнопкой мыши текстовое поле с паролем.
- Выберите «Исследовать элемент».
- Найдите текст «input type=»password»».
- Замените «password» на «text»
- Должно получиться input type=»text».
- Ок! Имейте в виду, что эти изменения никуда не денутся. Не забудьте заменить «text» на «password», чтобы будущие пользователи не могли видеть ваши пароли.
Посмотреть пароли через встроенный менеджер паролей
Большинство менеджеров паролей могут показывать пароли в своих настройках. Процесс для этого в каждом случае разный, но мы покажем вам, как это делается в Яндекс Браузере, Chrome и Firefox, чтобы вы могли понять суть.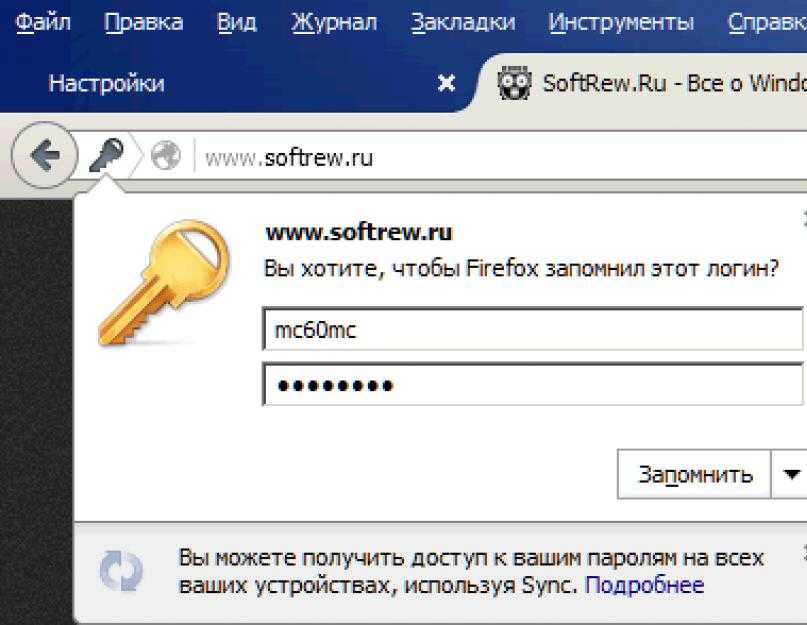
Как посмотреть пароли в Chrome:
- Нажмите кнопку меню с тремя точками в правом верхнем углу браузера.
- Выберите «Настройки».
- Прокрутите вниз до раздела «Автозаполнение» и выберите «Пароли».
- Рядом с каждым сохраненным паролем будет значок «глаз». Нажмите.
- Вам будет предложено ввести пароль. Введите его.
- Пароль появится.
Как посмотреть пароли в Firefox:
- Нажмите кнопку меню с тремя горизонтальными линями в правом верхнем углу браузера.
- Затем выберите «Логины и пароли».
- Появится окно с вашими аккаунтами и скрытыми паролями. Чтобы показать скрытые пароли, просто нажмите кнопку с надписью «Показать пароли».
- Вас спросят, уверены ли вы, что хотите это сделать. Соглашайтесь и нажмите «Да».
Как посмотреть пароли в Яндекс Браузере:
- Нажмите кнопку меню с тремя горизонтальными линями в правом верхнем углу браузера.
- Затем выберите «Пароли и карты».

- Появится окно с сайтами и логинами для них. Чтобы показать скрытые пароли, просто щелкните по нужному сайту два раза.
- Вас спросят, уверены ли вы, что хотите это сделать. Соглашайтесь и нажмите «Да».
Читайте также: Как скрыть файлы, фотографии и приложения на Android
Программы для просмотра паролей под звездочками
В сети вы найдете множество сторонних приложений и расширений, которые показывают пароли под звездочками. Пара хороших включает расширения ShowPassword и Show Hidden Password для Chrome. Но с помощью поисковика вы быстрой найдете множество других вариантов.
ShowPassword
Developer: a161803398
Price: Free
The app was not found in the store. 🙁
Go to store Google websearch
Рекомендуемые статьи
Похожие посты
Не пропустите
Как управлять сохраненными паролями и экспортировать их в Firefox? – PassCamp
Использовали ли вы функцию Firefox для автоматического сохранения ваших паролей? Знаете ли вы о рисках, которые представляют браузерные менеджеры паролей?
Узнайте, как найти и экспортировать сохраненные пароли в Firefox.
Браузерные менеджеры паролей очень удобны, но представляют некоторые серьезные риски для безопасности. Большинство браузеров предлагают сохранить данные для входа по умолчанию. В следующий раз, когда вы посетите веб-страницу, она автоматически заполнит учетные данные для вас.
Однако большинство браузерных менеджеров паролей, включая Firefox, имеют ограничения и связанные с ними риски.
Во-первых, некоторые браузеры не требуют подтверждения личности перед доступом к списку паролей. Если вы встанете и ненадолго оставите свой ноутбук на работе или в кафе, кто угодно может получить доступ к вашим учетным данным.
Во-вторых, браузеры не поддерживают двухэтапную аутентификацию. Без второго шага вам нужен только мастер-пароль для взлома хранилища. Если хакер знает пароль вашего устройства, он также может получить доступ к вашим данным, хранящимся в браузере.
Кроме того, браузерный инструмент для создания паролей имеет некоторые критические ограничения по сравнению с автономными менеджерами паролей.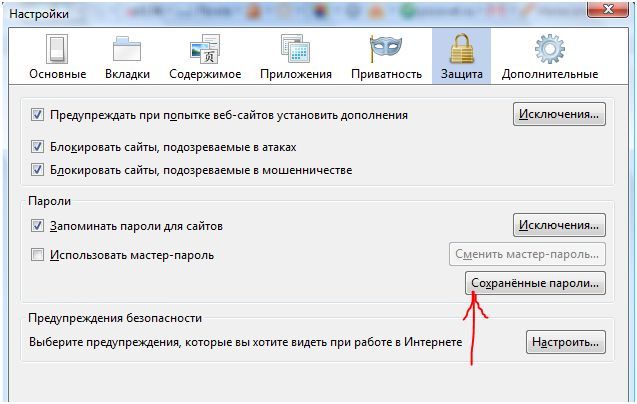 Firefox не позволяет хранить не-веб-пароли. Если вам нужно сохранить учетные данные для мобильного приложения, вы должны сделать это в другом месте. Это может привести к тому, что люди будут следовать небезопасным методам управления паролями.
Firefox не позволяет хранить не-веб-пароли. Если вам нужно сохранить учетные данные для мобильного приложения, вы должны сделать это в другом месте. Это может привести к тому, что люди будут следовать небезопасным методам управления паролями.
Также инструмент не позволяет генерировать случайный пароль. Эта функция имеет решающее значение для повышения безопасности паролей.
Наконец, если вы используете другой браузер дома и на работе или между устройствами, вы не сможете получить доступ к своим данным без проблем. Firefox не обеспечивает межплатформенную синхронизацию.
Где найти и отредактировать сохраненные пароли в Firefox ?Если вы хотите найти свои данные или перенести свои учетные данные в автономный надежный менеджер паролей, узнайте, как сначала найти свои пароли.
Вы можете просматривать и редактировать сохраненные пароли в Firefox, следуя этим инструкциям:
- Откройте Firefox.

- В правом верхнем углу экрана нажмите кнопку меню (три вертикальные линии).
- Выберите пароли.
Здесь вы можете найти список всех ваших сохраненных паролей в Firefox, просмотреть, отредактировать или удалить элементы.
Как экспортировать пароли из Firefox?Экспортировать пароли из Firefox очень просто.
- В окне «Пароли» нажмите кнопку меню (вверху справа).
- Выбрать экспорт логинов…
3. Должно появиться всплывающее окно с предупреждением. Он предупредит вас об экспорте данных в виде открытого текста.
4. Щелкните Экспорт.
5. (Вам может быть предложено ввести пароль устройства, если он включен.)
6. Вы можете выбрать место и имя файла для сохранения ваших паролей.
Вот и все — вы успешно экспортировали сохраненные пароли в Firefox. Теперь вы можете импортировать свои пароли в специальный инструмент управления паролями, такой как PassCamp.
Как импортировать пароли из Firefox в PassCamp? Если вы хотите испытать надежный, многофункциональный менеджер паролей, который обеспечивает безопасность военного уровня, удобство и кросс-платформенное использование, создайте учетную запись в PassCamp.
Вот как вы можете импортировать пароли из Firefox в PassCamp:
- Войдите в свою учетную запись
- Нажмите на белую стрелку слева (рядом с вашим именем)
- Выберите Импорт/Экспорт элементов
4. Следуйте инструкциям, чтобы экспортировать сохраненные пароли в Firefox или другие популярные менеджеры паролей.
Вот и все. Теперь вы можете наслаждаться безопасным и удобным управлением паролями с помощью PassCamp.
Как решить проблему безопасности сохраненных паролей Firefox
Если вы используете Mozilla Firefox — а вам следует — у меня есть кое-что интересное, чтобы показать вам:
- Запустите Firefox.
- Перейдите в Инструменты > Параметры
- Щелкните значок замка «Конфиденциальность»
- В более старых версиях Firefox щелкните знак + рядом со словами «Сохраненные пароли». В более новых версиях Firefox просто нажмите на вкладку «Пароли».
- Нажмите кнопку «Просмотреть сохраненные пароли».

- Нажмите кнопку «Показать пароли».
- Когда Firefox спросит, действительно ли вы хотите показать свои пароли, нажмите кнопку «Да».
- Выть и скрежетать зубами.
Хотя общеизвестно, что Firefox может «запоминать регистрационную информацию для веб-страниц, чтобы вам не нужно было повторно вводить свои регистрационные данные при каждом посещении», большинство людей не знают, что Firefox хранит ваши веб-пароли в ОБЫЧНОМ формате. ТЕКСТ. [Ну, Firefox действительно шифрует пароли, которые вы просите его запомнить, но любой, кто имеет доступ к вашему компьютеру, может легко расшифровать эти пароли, выполнив восемь шагов, описанных выше.]
Стоит ли паниковать? Неа. Если вы не делитесь своим компьютером с другими, единственный способ, которым кто-то сможет просмотреть ваши сохраненные веб-пароли, — это иметь доступ к вашему компьютеру. Если у вас есть брандмауэр на вашем компьютере и вы запираете входную дверь дома, когда уходите, ваши сохраненные пароли в Интернете находятся в безопасности.
Конечно, это только мое мнение. Позвольте мне добавить, что если вы делитесь своим компьютером с другими или просто хотите быть абсолютно уверены, что ваши сохраненные веб-пароли значительно безопаснее, у вас есть три варианта:
- «Выплесните ребенка вместе с водой из ванны»: отключите функцию «Запоминать пароли» в Firefox, чтобы программа никогда не запоминала ваши веб-пароли.
- «Заблокировать Firefox»: создайте новый мастер-пароль, который автоматически заблокирует все ваши пароли от шпионов.
- «Заблокируйте свой компьютер»: используйте функцию учетных записей пользователей вашего компьютера вместе с паролем заставки, чтобы требовать входа в систему от всех, кто использует ваш компьютер.
По моему скромному [противоречивому] мнению последний вариант самый лучший. Это решает не только проблему с безопасностью сохраненного пароля Firefox, но и множество других проблем безопасности, которые нам сегодня не нужны. Как вы используете функцию учетных записей для блокировки компьютера? Ну, мы вернемся к этому позже.
Отключить функцию «Запоминать пароли»
Если вы хотите навсегда отключить функцию «Запоминать пароли» в Firefox [которую я не рекомендую, но это только я],
- Перейдите в Инструменты > Параметры > Конфиденциальность
- Нажмите на знак + рядом со словами «Сохраненные пароли» или, в более новых версиях Firefox, нажмите на вкладку «Пароли».
- Нажмите кнопку «Просмотреть сохраненные пароли».
- Нажмите кнопку «Удалить все». [К гуру Firefox: Да, вы можете сделать то же самое в «Очистить личные данные». Но вам все равно придется перейти на вкладку «Пароли», чтобы отключить «Запоминать пароли». Я просто подумал, что мы пойдем прямым путем.]
- Нажмите кнопку «Закрыть».
- Снимите флажок «Запоминать пароли».
- Нажмите кнопку «ОК».
Это удалит все ваши старые веб-пароли и предотвратит запоминание новых веб-паролей в будущем.
Установка мастер-пароля
Еще один способ заблокировать Firefox — установить мастер-пароль. Это специальный пароль, который Firefox просит ввести один раз за сеанс. Введите правильный мастер-пароль, и Firefox будет работать так же, как и раньше, автоматически заполняя сохраненные имена пользователей и пароли на ваших любимых страницах входа. Однако введите неверный мастер-пароль, и Firefox автоматически заблокирует отображение сохраненных имен пользователей и паролей. Страницы входа будут по-прежнему загружаться, но поля имени пользователя и пароля будут пустыми.
Это специальный пароль, который Firefox просит ввести один раз за сеанс. Введите правильный мастер-пароль, и Firefox будет работать так же, как и раньше, автоматически заполняя сохраненные имена пользователей и пароли на ваших любимых страницах входа. Однако введите неверный мастер-пароль, и Firefox автоматически заблокирует отображение сохраненных имен пользователей и паролей. Страницы входа будут по-прежнему загружаться, но поля имени пользователя и пароля будут пустыми.
Чтобы установить мастер-пароль,
- Перейдите в Инструменты > Параметры > Конфиденциальность
- Нажмите на знак + рядом со словами «Сохраненные пароли» или, в более новых версиях Firefox, нажмите на вкладку «Пароли».
- Нажмите кнопку «Установить мастер-пароль».
- Введите новый мастер-пароль.
- Нажмите OK.
Настройка учетных записей пользователей
Я понимаю, что то, что я собираюсь сказать дальше, чрезвычайно противоречиво, и МНОГИЕ действительно умные люди не согласны с этим, но я предпочитаю третий вариант: учетные записи пользователей. Когда вы настраиваете учетную запись пользователя в Windows XP или Mac OS-X, ваша операционная система создает специальную папку, в которой хранятся все ваши личные файлы и настройки, включая зашифрованные пароли, которые вы попросили Firefox запомнить. Это означает, что другие пользователи вашего компьютера не смогут получить доступ к вашим сохраненным паролям в Firefox, если они сначала не войдут в вашу учетную запись пользователя на вашем компьютере. Кроме того, создание и использование учетных записей с ограниченным доступом в Windows XP — прекрасный способ защититься от некоторых шпионских программ, поскольку учетные записи с ограниченным доступом в XP не имеют разрешения на установку нового программного обеспечения.
Когда вы настраиваете учетную запись пользователя в Windows XP или Mac OS-X, ваша операционная система создает специальную папку, в которой хранятся все ваши личные файлы и настройки, включая зашифрованные пароли, которые вы попросили Firefox запомнить. Это означает, что другие пользователи вашего компьютера не смогут получить доступ к вашим сохраненным паролям в Firefox, если они сначала не войдут в вашу учетную запись пользователя на вашем компьютере. Кроме того, создание и использование учетных записей с ограниченным доступом в Windows XP — прекрасный способ защититься от некоторых шпионских программ, поскольку учетные записи с ограниченным доступом в XP не имеют разрешения на установку нового программного обеспечения.
Опять же, спорный вопрос. Не стесняйтесь пропустить это, если хотите. Для получения информации о том, как настроить учетные записи пользователей в Windows XP, посетите сайт http://www.dummies.com/WileyCDA/DummiesArticle/id-350.html или http://www.microsoft.com/windowsxp/using/. setup/getstarted/configaccount.mspx. Первое — это отрывок из книги Уайли «Windows XP для чайников», а второе — страница из Microsoft.
setup/getstarted/configaccount.mspx. Первое — это отрывок из книги Уайли «Windows XP для чайников», а второе — страница из Microsoft.
Пользователи Windows ME могут узнать о встроенном в ME инструменте профилей пользователей [который не так хорош и безопасен, как в XP, но бьет по глазам] на http://tinyurl.com/rgzpw и Windows 98 пользователей должны прочитать http://tinyurl.com/ltuzk.
Чтобы настроить учетные записи пользователей в Mac OS-X, просто перейдите в «Системные настройки» > «Учетные записи» и следуйте инструкциям на экране. Вот и все.
Обновите Firefox
Наконец, независимо от того, какой метод вы выберете для защиты Firefox, вы также должны уделить время тому, чтобы убедиться, что используете последнюю версию. Откройте Firefox и перейдите в Инструменты > Параметры. Если вы видите кучу значков в *левой* части экрана — Общие, Конфиденциальность, Контент и т.д. — У ВАС ЕСТЬ СТАРАЯ ВЕРСИЯ FIREFOX, которая, к сожалению, уязвима для всех видов неприятных вещей! Вам действительно нужно скачать последнюю версию.