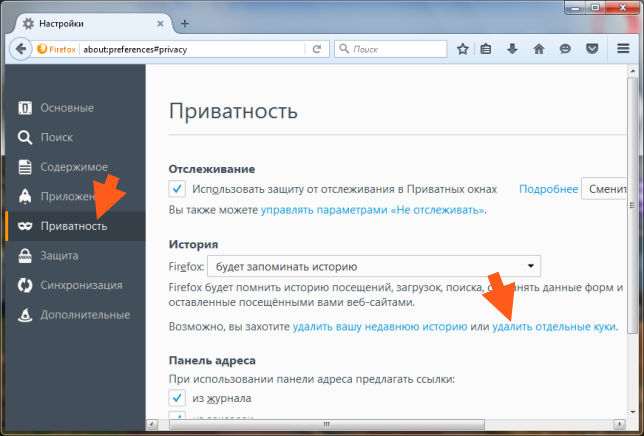Управление паролями в веб-браузере Mozilla Firefox
Где хранятся пароли в Firefox? Для этого существует специальный менеджер, который сохраняет не только комбинации цифр и букв, но и логины для входа на определенные сайты. И в данном материале мы подробно поговорим о том, как работать с ним.
Содержание
- Подробности
- Запоминание аккаунтов
- Просмотр «учеток» в менеджере
- Заключение
Подробности
Стоит отметить, что хранилище учетных сведений в Mozilla Firefox признано одним из самых безопасных. Его тоже можно дополнительно защитить для того, чтобы второй пользователь браузера не смог ничего увидеть.
Однако это совсем другая история. Главное же заключается в том, что менеджер позволяет мгновенно сохранять новые сведения, редактировать старые и легко удалять то, что уже не нужно пользователю. Таков функционал хранилища регистрационных данных.
Сейчас мы поговорим о том, как управлять менеджером и на что вообще он способен. По традиции мы начнем с самых простых действий. И только потом постепенно перейдем к более сложным. Итак, начнем наш «ликбез».
По традиции мы начнем с самых простых действий. И только потом постепенно перейдем к более сложным. Итак, начнем наш «ликбез».
Запоминание аккаунтов
Как запомнить пароль в Мозиле? На самом деле все очень просто. Пользователю не придется выполнять практически никаких действий. Всю основную работу веб-обозреватель сделает самостоятельно.
Более того, вам даже не нужно будет копаться в настройках браузера. Все необходимые действия нужно будет выполнять в его главном окне. Для того, чтобы новички не запутались, мы подготовили подробную инструкцию. Вот она:
- Открываем сайт с формой авторизации.
- Вводим учетные данные и кликаем по кнопке логина.
- А сейчас браузер выдаст окошко, в котором предложит запомнить информацию. Нажимаем на кнопку «Сохранить».
Вот и все. Учетные данные теперь записаны в менеджере. Этот вариант работает в том случае, если вы впервые посещаете сайт в текущем профиле. Так что проблем с добавлением новой информации в базу не будет.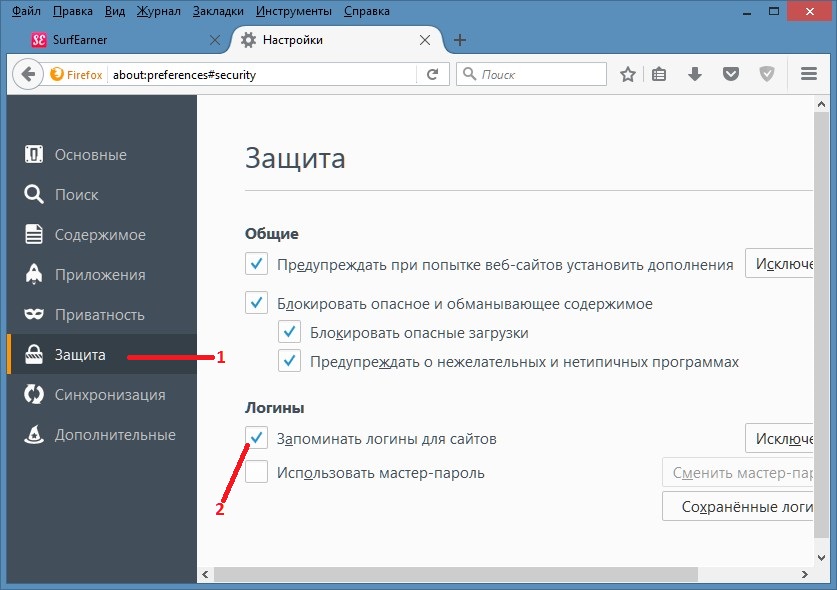
Просмотр «учеток» в менеджере
Как посмотреть сохраненные пароли в Mozilla Firefox? Да очень просто. Для этого просто нужно открыть то самое хранилище. А в нем уже будут все необходимые данные. Но неопытные пользователи не знают о том, где нужно искать хранилище конфиденциальных сведений.
Стоит отметить, что он запрятан не особо глубоко. И если хорошо покопаться в настройках, то его можно найти. Но мы облегчим вам задачу. Вот подробная инструкция, рассказывающая о том, что нужно делать в этой ситуации:
- Нажимаем на кнопку с тремя горизонтальными полосками, находящуюся в правом верхнем углу главного окна.
- Теперь в появившемся меню ищем пункт «Логины и пароли» и кликаем по нему.
- Открывается тот самый менеджер. Для того чтобы просмотреть скрытую информацию, нужно нажать на иконку в виде «глазика».А ориентирование происходит с помощью поиска.
После этого вы увидите все комбинации, которые используются для входа на сайты.
Теперь разберемся способ удаления пароля в Mozilla Firefox. Это тоже не представляет большой проблемы. Вот инструкция:
- На той же самой странице переходим к нежеланной учетной записи, например, с помощью функции поиска.
- Кликаем по кнопке стирания.
- Подтверждаем действие.
После этого выбранная информация исчезнет из хранилища личных данных. Вот так можно работать с регистрационными данными в Фаерфоксе. Все предельно просто. Во всяком случае, с закладками точно сложнее.
Заключение
Пришло время подвести итоги и обобщить информацию. В данном материале мы поговорили о том, как управлять регистрационными сведениями и кодами доступа в Mozilla Firefox. Оказалось, что это очень просто. Пользователям даже не нужно долго путешествовать по настройкам браузера.
Но в первое время мы рекомендуем четко следовать тем инструкциям, которые были предложены. Иначе по незнанию можно удалить из менеджера то, что совсем не хотелось уничтожать. Но со временем вы будете выполнять все действия автоматически.
Но со временем вы будете выполнять все действия автоматически.
Как узнать и посмотреть свои сохраненные пароли в браузере
Компьютер и интернет
34 105
Прежде чем написать пошаговые действия, как можно узнать и посмотреть свои сохраненные пароли в популярных браузерах, таких как Яндекс браузер, Google Chrome, Mozilla Firefox, Opera, Internet Explorer и Microsoft Edge. Хотелось бы все таки напомнить для тех кто еще не знает, что сохранять пароли в браузерах не рекомендуется, это не безопасно.
Запоминайте свои пароли в голове или пользуйтесь менеджерами паролей, сейчас их достаточно много на любой вкус и цвет, но я рекомендую KeePass (бесплатная, есть Portable версия, что позволяет хранить все данные на флешке, не боясь что компьютер сломается и данные будут утеряны).
Всех предупредил, все порекомендовал, а теперь собственно перейдем к делу, инструкциям 🙂
Как посмотреть свои сохраненные пароли в Яндекс браузере
1.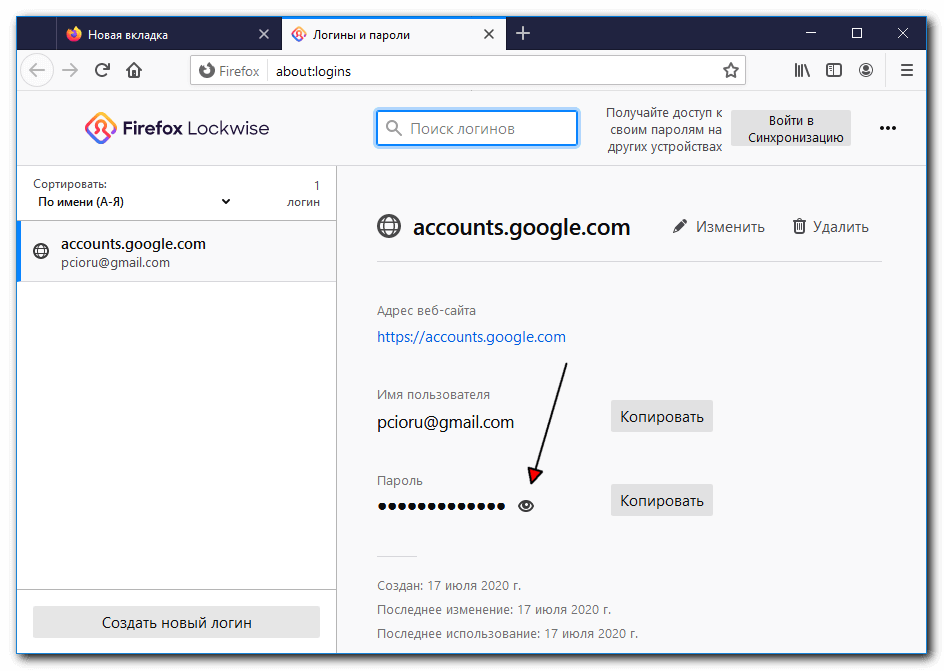 В правом углу браузера, жмем на вкладку «Настройки Яндекс браузера».
В правом углу браузера, жмем на вкладку «Настройки Яндекс браузера».
При нажатии на нее откроется выпадающий список, выбираем пункт «Настройки».
2. После того как нажали «Настройки», открывается вкладка со всеми настройками браузера. Прокручиваем страницу в самый низ до кнопки «Показать дополнительные настройки» и нажимаем ее.
3. Прокручиваем страницу до пункта «Пароли и формы» и видим кнопку «Управления паролями», нажимаем ее и видим сайты на которых сохраняли пароль. Выделяем нужный нам сайт и жмем показать.
Для показа пароля может потребоваться ввод пароля от учетной записи Компьютера.(не перепутайте, не от почты, профилей или соцсетей, а Компьютера).
Просмотр своих сохраненных паролей в браузере Google Chrome
Просмотр сохраненных паролей в Google Chrome практически не отличается от Яндекс браузера.
Все те же действия:
1. В правом углу браузера нажмите вкладку «Настройки»
2. Прокручиваем страницу в самый низ до ссылки «Показать дополнительные настройки» и жмем на нее.
3. На открывшихся дополнительных настройках ищем пункт «Пароли и формы».
На строчке «Предлагать сохранять пароли для сайтов» есть ссылка «Настроить», жмем на нее и открывается окно с нашими сайтами и паролями.
Выделяем нужный сайт и жмем показать пароль.
Для просмотра, браузер, возможно, попросит ввести пароль от учетной записи пользователя вашего Компьютера. (не перепутайте, не от почты, профилей или соцсетей, а Компьютера).
Узнать свои сохраненные пароли в браузере Mozilla Firefox
Просмотр паролей в браузере Mozilla Firefox, мало чем отличаются от браузеров выше, за исключением названия некоторых кнопок и путей 🙂
Действия однотипны:
1.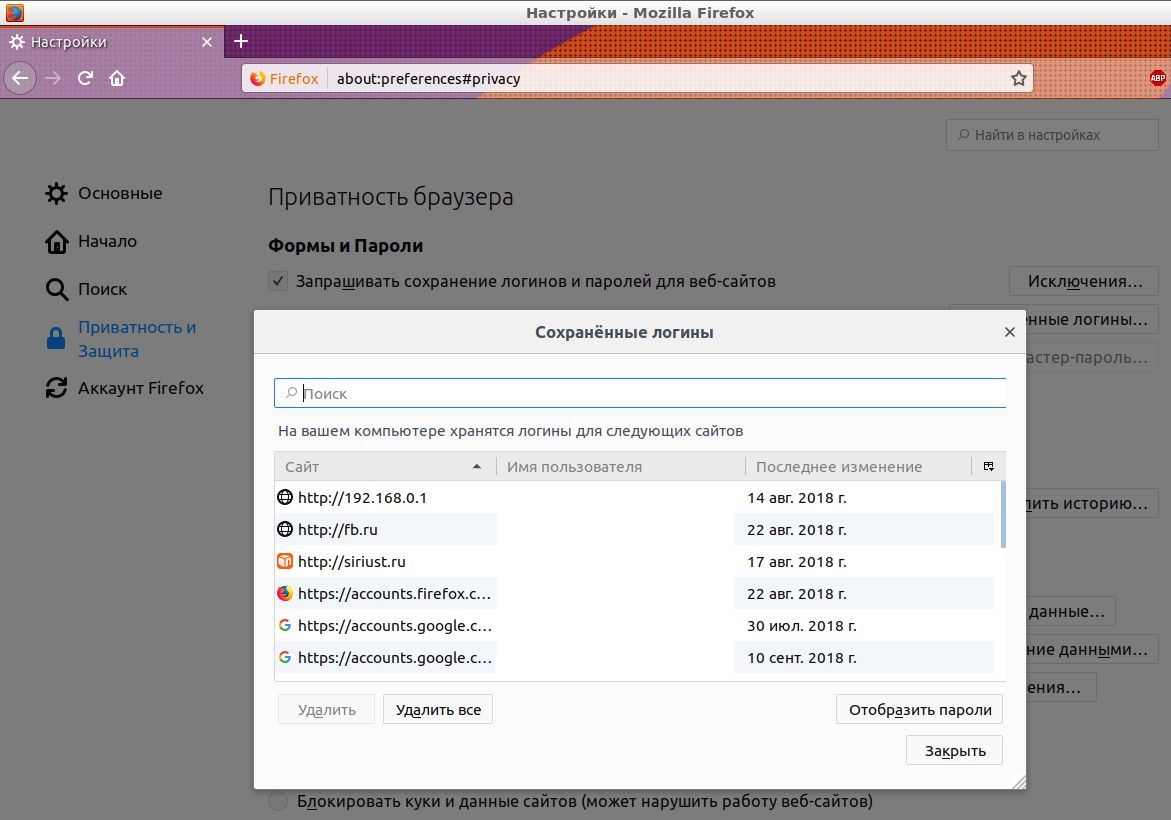 В правом углу браузера нажимаем «Открыть меню».
В правом углу браузера нажимаем «Открыть меню».
В выпадающем списке нажимаем «Настройки».
2. Справа в меню нажимаем пункт «Защита» и видим кнопку «Сохраненные пароли», нажимаем ее и видим сайты и сохраненные пароли от них.
Если вы задавали свой пароль для «Мастер-пароль», то перед показом пароля, вам потребуется ввести мастер-пароль.
Просмотр своих паролей в браузере Opera
С браузером Opera действия похожие:
1. В левом углу браузера нажимаем «Меню» и в выпадающем списке жмем «Настройки».
2. Нажимаем пункт «Безопасность».
3. На странице настроек видим пункт «Пароли» и кнопку «Управления сохраненными паролями», жмем на нее и откроется окно с нашими сайтами и паролями, выделяем нужный сайт и жмем показать пароль.
Для просмотра, вам потребуется ввести пароль от учетной записи пользователя Компьютера.
(не перепутайте, не от почты, профилей или соцсетей, а Компьютера)
Все просто.
Ну и последний просмотр паролей будет в браузере Microsoft Edge, он же Internet Explorer
В этих браузерах немного отличаются пути где сохранены наши пароли.
1. В правом углу нажимаем пункт «Сервис, он же Настройки».
В выпадающем списке выбираем «Свойства браузера». Откроется вкладка, где нам нужно переключится во вкладку содержание.
2. В пункте «Автозаполнение» есть кнопка «Параметры», жмем на нее и появится еще одно окно, где нам нужно нажать заветную кнопку «Управление паролями».
3. После нажатия на кнопку, откроется «Диспетчер учетных данных для интернета», где будут наши сайты и пароли, на против пароля будет ссылка показать пароль, на нее мы и жмем для просмотра.
Для просмотра пароля, вам потребуется ввести пароль от учетной записи Компьютера.
(не перепутайте не от почты, профилей или соцсетей, а Компьютера)
Все намного проще чем ожидалось? 🙂
Статьи по теме
Как просмотреть сохраненные пароли Firefox
- Миниинструмент
- Центр новостей MiniTool
- Как просмотреть сохраненные пароли Firefox | Менеджер паролей Firefox
Алиса | Подписаться | Последнее обновление
Этот пост содержит пошаговое руководство по просмотру сохраненных паролей в Firefox. Для управления паролями вы также можете использовать бесплатный менеджер паролей Firefox. В этом посте представлены 5 инструментов. Дополнительные компьютерные руководства и инструменты можно найти на официальном веб-сайте MiniTool Software.
Когда вы входите на веб-сайты, Firefox Password Manager спросит вас, хотите ли вы сохранить данные для входа, такие как имя пользователя и пароль. Вы можете хранить свои пароли в Firefox. В следующий раз, когда вы посетите тот же веб-сайт, данные для входа будут заполнены автоматически, и вы сможете автоматически войти в систему.
Вы можете хранить свои пароли в Firefox. В следующий раз, когда вы посетите тот же веб-сайт, данные для входа будут заполнены автоматически, и вы сможете автоматически войти в систему.
Если вы забыли пароль определенного веб-сайта и хотите просмотреть сохраненный пароль для этого веб-сайта, вы можете проверить Firefox просмотреть руководство по паролям ниже.
Firefox View Passwords Guide
- Откройте браузер Firefox.
- Щелкните трехстрочный значок в правом верхнем углу и выберите Параметры в списке меню.
- Нажмите Конфиденциальность и безопасность на левой панели.
- Прокрутите вниз в правом окне, чтобы найти Логины и пароли Нажмите кнопку Сохраненные логины .
- Щелкните логин целевого веб-сайта на левой панели. Имя пользователя и пароль этого веб-сайта указаны в правом окне. Вы можете нажать 9Значок 0029 Eye рядом с паролем для просмотра сохраненного пароля в Firefox.

- Если вы хотите, вы можете нажать кнопку Копировать рядом с Пароль, чтобы скопировать пароль для входа на этот сайт в буфер обмена и вставить его в безопасное место.
- Если вы хотите удалить сохраненный пароль этого веб-сайта, вы можете щелкнуть значок Удалить , чтобы удалить его.
- Чтобы изменить информацию для входа в эту учетную запись, вы можете
Как отключить диспетчер паролей Firefox
Менеджер паролей имеет свои плюсы и минусы. Преимущество сохранения паролей в Firefox заключается в том, что вы можете легко найти информацию для входа в Менеджер паролей Firefox.
Однако недостатком является то, что все ваши логины хранятся в одном незащищенном месте, это может быть небезопасно. Firefox позволяет вам создать основной пароль для защиты всех ваших сохраненных логинов.
Если вы хотите отключить Менеджер паролей Firefox и запретить Firefox сохранять логины и пароли для всех веб-сайтов, вы можете выполнить следующие шаги.
- Щелкните трехстрочный значок Меню и выберите Опции .
- Нажмите Конфиденциальность и безопасность и найдите Логины и пароли .
- Снимите флажок. Запрашивать сохранение логинов и паролей для веб-сайтов. Чтобы отключить Firefox Password Manager.
Если вы хотите, чтобы Firefox не сохранял информацию для входа на определенный веб-сайт, вы можете нажать кнопку Исключения , чтобы добавить ссылку на веб-сайт в список.
5 лучших менеджеров паролей Firefox
Если вам нужен более полный менеджер паролей, который поможет вам управлять паролями в Firefox, ниже приведены 5 лучших инструментов.
Firefox Lockwise
Firefox Lockwise — это менеджер паролей по умолчанию для веб-браузера Firefox. В настольном браузере это часть Firefox. На устройствах Android и iOS оно доступно как отдельное приложение, которое можно загрузить из магазина приложений.
LastPass
Лучший менеджер паролей для Firefox предлагает хранилище паролей, которое поможет вам сохранять, получать доступ и управлять паролями Firefox в одном безопасном месте. Он также защищает всю вашу личную информацию.
Dashlane
Этот простой и безопасный менеджер паролей не только создает, сохраняет и управляет вашими паролями в Firefox, Chrome и т. д. ваши логины и пароли Firefox, номера кредитных карт, банковских счетов и другую личную информацию.
1Password
Являясь одним из самых популярных инструментов управления паролями, 1Password помогает вам безопасно управлять конфиденциальной информацией.
- Твиттер
- Линкедин
- Реддит
Об авторе
Комментарии пользователей:
Как просмотреть сохраненные пароли в Chrome, Edge, Firefox и Brave
В этом учебном пособии шаг за шагом показано, как просмотреть сохраненные пароли в Google Chrome, Microsoft Edge, Firefox и Brave в Windows, Mac и Linux.
Методы:
Как просмотреть сохраненный пароль в Google Chrome
1. Откройте Google Chrome.
2. Нажмите кнопку меню в правом верхнем углу веб-браузера. Кнопка меню состоит из трех вертикально выровненных точек (⋮).
3. Щелкните Настройки .
4. Перейдите в раздел Автозаполнение .
5. В разделе Автозаполнение нажмите Пароли .
В разделе Сохраненные пароли вы увидите все пароли, сохраненные Google Chrome.
6. Чтобы просмотреть пароль, щелкните значок глаза рядом с ним.
Кроме того, вы также можете нажать на ⋮ (три вертикально выровненные точки) рядом с паролем. Затем нажмите на Детали . А затем нажмите на значок глаза рядом с паролем.
Он попросит вас аутентифицировать вашу учетную запись пользователя системы, прежде чем он сможет показать пароль.
7. Введите имя пользователя и пароль, которые вы используете для входа в свой компьютер.
8. Нажмите ОК .
Google Chrome теперь будет отображать сохраненный пароль.
Чтобы скопировать пароль, нажмите ⋮ (три вертикально выровненные точки) рядом с паролем, а затем нажмите Скопировать пароль .
Как просмотреть сохраненный пароль в Microsoft Edge
1. Откройте Microsoft Edge.
2. Нажмите кнопку меню в правом верхнем углу веб-браузера. Кнопка меню состоит из трех горизонтально выровненных точек (⋯).
3. Щелкните Настройки .
4. Убедитесь, что вы находитесь в разделе Профили .
5. В разделе Профили нажмите Пароли .
В разделе Сохраненные пароли вы увидите все пароли, сохраненные Microsoft Edge.
6. Чтобы просмотреть пароль, щелкните значок глаза рядом с ним.
Кроме того, вы также можете нажать на ⋯ (три точки, выровненные по горизонтали) рядом с паролем. Затем нажмите на Детали . А затем нажмите на значок глаза рядом с паролем.
Он попросит вас аутентифицировать вашу учетную запись пользователя системы, прежде чем он сможет показать пароль.
7. Введите имя пользователя и пароль, которые вы используете для входа в свой компьютер.
8. Нажмите OK .
Microsoft Edge теперь будет отображать сохраненный пароль.
Чтобы скопировать пароль, нажмите на него. Затем вы нажимаете клавиши Ctrl + A на клавиатуре, чтобы выбрать весь пароль. Затем щелкните правой кнопкой мыши выделенный пароль, а затем нажмите 9.0154 Копировать .
Как просмотреть сохраненный пароль в Firefox
1. Откройте Firefox.
2. Нажмите кнопку меню в правом верхнем углу веб-браузера. Кнопка меню состоит из трех горизонтальных линий (≡).
3. Нажмите Логины и пароли .
Кроме того, вы также можете щелкнуть значок профиля, расположенный в правом верхнем углу, а затем нажать Логины и пароли .
Теперь вы увидите все пароли, сохраненные Firefox.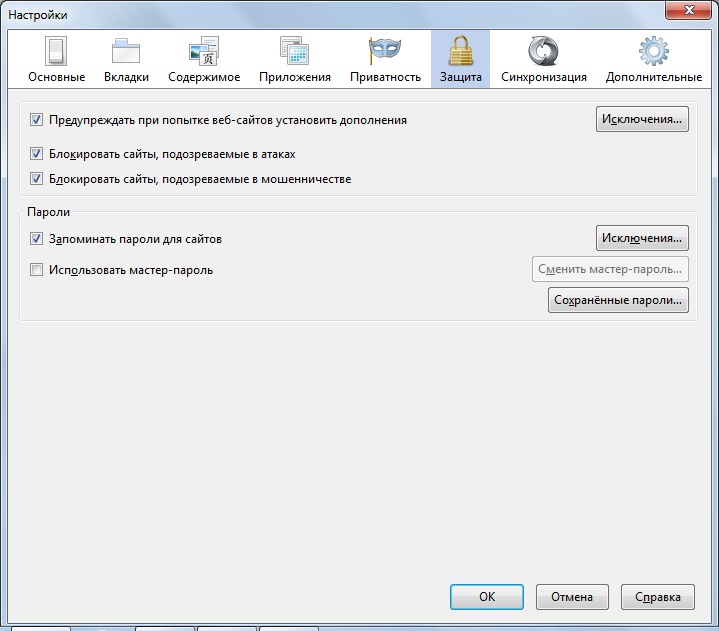
4. Чтобы просмотреть пароль, щелкните значок глаза рядом с ним.
Теперь Firefox покажет сохраненный пароль.
В отличие от Google Chrome и Microsoft Edge, по умолчанию вам не нужно проходить аутентификацию перед просмотром паролей в Firefox.
Если вы хотите защитить свои пароли в Firefox (а вы должны это сделать), вам придется установить мастер-пароль.
Чтобы установить мастер-пароль, нажмите ⋯ (три точки, выровненные по горизонтали), расположенные в правом верхнем углу, а затем нажмите Опции . Это приведет вас прямо к параметрам логинов и паролей .
Нажмите Используйте мастер-пароль .
Введите желаемый пароль и нажмите кнопку OK .
Как просмотреть сохраненный пароль в Brave
1. Откройте Храбрый.
2. Нажмите кнопку меню в правом верхнем углу веб-браузера. Кнопка меню состоит из трех горизонтальных линий (≡).
3. Щелкните Настройки .
4.

 (не перепутайте, не от почты, профилей или соцсетей, а Компьютера)
(не перепутайте, не от почты, профилей или соцсетей, а Компьютера) (не перепутайте не от почты, профилей или соцсетей, а Компьютера)
(не перепутайте не от почты, профилей или соцсетей, а Компьютера)