как посмотреть и узнать сохраненные данные
Взаимодействуя со смартфоном, мы постоянно указываем пароли. Делается это при авторизации на сайтах, а также во время совершения платежей. Запомнить все коды бывает нелегко, а потому устройства на базе Android сохраняют их. Сегодня разберемся, где хранятся пароли на телефоне Андроиде, чтобы проверить их надежность и удалить старые комбинации символов, которые не используются при авторизации.
СОДЕРЖАНИЕ СТАТЬИ:
Где хранятся пароли на Андроиде
Сохранение паролей от приложений, сайтов и почты Gmail происходит через опцию «Автозаполнение Google». Она активируется через настройки учетной записи, после чего начинает фиксировать введенные символы. Когда вы указываете password при авторизации на том или ином ресурсе, Google сразу предлагает их сохранить.
Если вы дали подобное разрешение, то посмотреть сохраненные пароли можно следующим образом:
- Откройте настройки телефона.
- Перейдите в раздел «Google».

- Убедитесь, что используется та самая учетная запись, а затем откройте вкладку «Автозаполнение от Google».
- Перейдите в раздел «Пароли».
В списке будут представлены сервисы, где вы подтверждали сохранение входных данных. Чтобы узнать текущий пароль, кликните по нужному приложению или сайту, а затем подтвердите свою личность, приложив палец к сканеру отпечатков. Увидеть password можно, кликнув по иконке в виде перечеркнутого глаза. Аналогичным образом осуществляется его скрытие.
Проверка паролей на надежность
Важной особенностью Гугл-аккаунта является то, что пользователь может проверить любой password на надежность. Система сканирует входные данные, анализируя их безопасность. Если комбинация слишком простая или есть подозрение на взлом, Google об этом сообщит. Для выполнения проверки понадобится:
- Выполнить шаги 1-3 из предыдущей инструкции.

- Кликнуть по надписи «Проверить пароли».
- Нажать на кнопку «Перейти на страницу проверки».
- Нажмите «Продолжить», а затем подтвердите свою личность, приложив палец к сканеру.
На заметку. Идентификация личности может происходить другим способом. Например, через PIN-код или password, привязанный к учетной записи Google.
В зависимости от количества вводимых ранее данных сканирование займет 5-20 секунд. После этого вы сможете ознакомиться с отчетом Google и при необходимости внести изменения в настройки автозаполнения.
Стороннее ПО для хранения паролей
Password Manager – это популярная опция, разработкой которой занимается далеко не только компания Google. Свои менеджеры есть у других студий программирования. Далее рассмотрим лучшие примеры, которые можно установить на свой телефон.
KeePassDroid
Не самый простой с точки зрения рядового пользователя, но продвинутый Password Manager. После установки запуска KeePassDroid предлагает указать расположение файла, где сохранены входные данные от сайтов и прочих ресурсов. Если их нет, программа предложит создать его самостоятельно. От пользователя потребуется лишь указать источник, для которого сохраняется password.
Если их нет, программа предложит создать его самостоятельно. От пользователя потребуется лишь указать источник, для которого сохраняется password.
Подобный процесс взаимодействия через файл позволяет синхронизировать пароли на смартфоне и компьютере, ведь KeePassDroid обладает версией для ПК. Также всю необходимую информацию можно сохранить на внешнем хранилище, в качестве которого выступает MicroSD-карта. В настройках есть несколько опций, позволяющих, в том числе, создать группу паролей.
B-Folders
Еще одно приложение, дизайн которого не изменился с момента выхода в 2010 году. Это может показаться недостатком программы, однако она справляется с поставленными задачами. Приложение работает по схожему с KeePassDroid принципу. Пользователь может указать путь к существующей базе данных или создать новую.
Есть возможность создания групп, а также функция автоматического скрытия входных данных через указанный промежуток времени. Это позволяет не беспокоиться относительно того, что злоумышленник сможет совершить покупку в телефоне или получить доступ к другой персональной информации.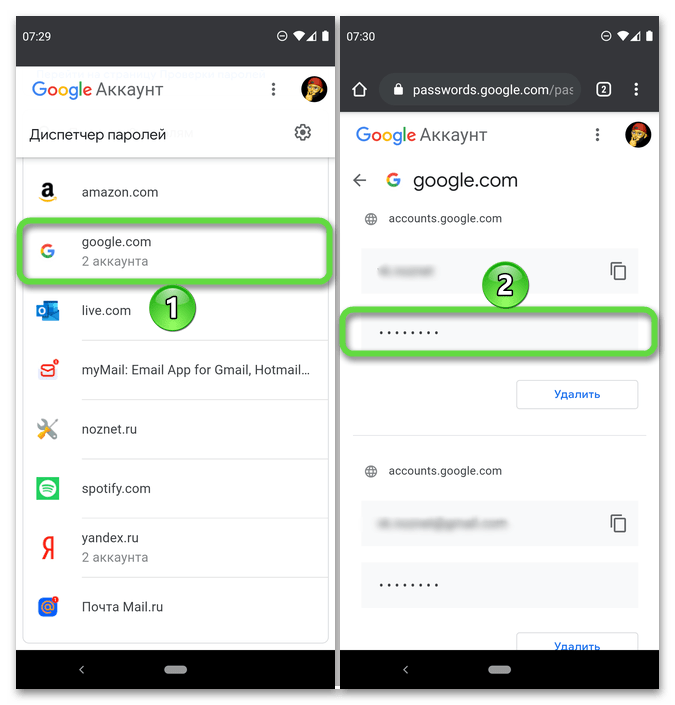 К недостаткам программы стоит отнести ее нестабильность. По непонятным причинам она прячет базу данных после нажатия на кнопку «Назад», заставляя пользователя тем самым заново открывать B-Folders, чтобы видеть сохраненный ранее password при авторизации.
К недостаткам программы стоит отнести ее нестабильность. По непонятным причинам она прячет базу данных после нажатия на кнопку «Назад», заставляя пользователя тем самым заново открывать B-Folders, чтобы видеть сохраненный ранее password при авторизации.
Handy Safe Pro
Также данные спокойно сохраняются через Handy Safe Pro. По названию приложения вы можете понять, что оно является платным. При этом пользователю дается 14 дней на ознакомление с продуктом. Внешне Handy Safe Pro не имеет преимуществ по сравнению с приложениями, о которых мы говорили ранее. Однако отличия кроются в более высоком уровне удобства.
Программа не только создает группу паролей, но и сопровождает ее карточкой. Получается наглядная информация, которую можно использовать в качестве источника для автозаполнения форм. Однако особого смысла платить за Handy Safe Pro нет, так как Password Manager уже есть на каждом Андроид-смартфоне в виде автозаполнения Google.
Password Master
Неплохая программа, позволяющая узнать пароль от сервисов, где вы проходили авторизацию. Для этого понадобится указать расположение файла базы данных. В противном случае придется создавать новую. В этом отношении Password Master не отличается от других подобных приложений.
Для этого понадобится указать расположение файла базы данных. В противном случае придется создавать новую. В этом отношении Password Master не отличается от других подобных приложений.
Плюсом является защита программы, так как при запуске пользователь вынужден вводить цифровой код. Еще одно неоспоримое достоинство – обновленный дизайн, благодаря которому Password Master воспринимается не хуже встроенных средств автозаполнения.
OI Safe
Последним в нашем списке является приложение OI Safe, доступное для бесплатного скачивания через Play Market. Оно не требует оформления подписки, но при этом сохраняет весь необходимый функционал. Так, вы можете осуществить импорт или экспорт базы данных, а также самостоятельно сгенерировать пароль для посещения тех или иных ресурсов.
Есть автоматический тайм-аут, позволяющий защитить документы, а еще программа отличается функцией резервного копирования. Следовательно, если у вас есть аналогичный менеджер на компьютере, то вам не составит труда выполнить перенос данных для параллельного использования функции автозаполнения.
Как удалить сохраненные пароли на Андроиде
Ранее мы уже говорили о том, как посмотреть сохраненный password при помощи встроенных средств смартфона или специального ПО. Теперь стоит разобраться, каким образом осуществляется управление паролями. При взаимодействии с базой данных пользователю доступно две опции:
- изменение;
- удаление.
Чтобы внести коррективы, к примеру, удалив пароль, понадобится сделать следующее:
- Перейти в раздел настроек с сохраненными паролями.
- Выбрать источник, для которого был сохранен password.
- Нажать на кнопку «Удалить».
После этого перестанет работать автозаполнение для выбранного ресурса. Одновременно вы можете изменить входные данные, нажав соответствующую кнопку. Но обратите внимание, что password поменяется только для автозаполнения, а не для авторизации.
Выше был указан процесс изменения и удаления паролей средствами автозаполнения Google. Схожим образом управление осуществляется через специальные приложения, будь то KeePassDroid или OI Safe. То есть вам нужно запустить программу, выбрать источник, а затем решить: удалить password или изменить его.
Схожим образом управление осуществляется через специальные приложения, будь то KeePassDroid или OI Safe. То есть вам нужно запустить программу, выбрать источник, а затем решить: удалить password или изменить его.
Вам помогло? Поделитесь с друзьями — помогите и нам!
Твитнуть
Поделиться
Поделиться
Отправить
Класснуть
Линкануть
Вотсапнуть
Запинить
Читайте нас в Яндекс Дзен
Наш Youtube-канал
Канал Telegram
Ищите сочинения по школьной программе? Тогда Вам сюда
«Как-нибудь» или «как нибудь» – как правильно пишется?
Adblock
detector
Где хранятся пароли в телефоне самсунг
Прочее › Логин пароль › Мои пароли и логины показать сохраненные на телефоне в Яндекс браузере
Просмотр сохраненных паролей на телефонах Android очень прост, так как операционная система синхронизируется с аккаунтом Google. Нужно войти в свой аккаунт, перейти в настройки телефона, и в разделе Google — Автозаполнение — отобразятся все сохраненные пароли.
Нужно войти в свой аккаунт, перейти в настройки телефона, и в разделе Google — Автозаполнение — отобразятся все сохраненные пароли.
На телефонах Android очень легко просмотреть сохраненные пароли, так как операционная система синхронизуется с аккаунтом Google. Для этого нужно войти в свой аккаунт и перейти в настройки телефона или в разделе Google — Автозаполнение. Здесь отобразятся все сохраненные пароли.
На телефонах Samsung для просмотра сохраненных паролей есть несколько способов. Данные с сайтов и приложений сохраняются в менеджере паролей, который можно найти через настройки безопасности аккаунта Google или через меню «Автозаполнение». Чтобы проверить сохраненные пароли, нужно открыть браузер Chrome на телефоне и нажать на значок настроек, выбрать Менеджер паролей и нажать Проверить пароли. Для просмотра всех сохраненных паролей нужно открыть браузер Chrome на компьютере, нажать на изображение профиля и выполнить нужное действие.
Чтобы сохранить пароли на телефонах Samsung, нужно открыть приложение или веб-сайт, чтобы войти в систему, и нажать на кнопку «Сохранить».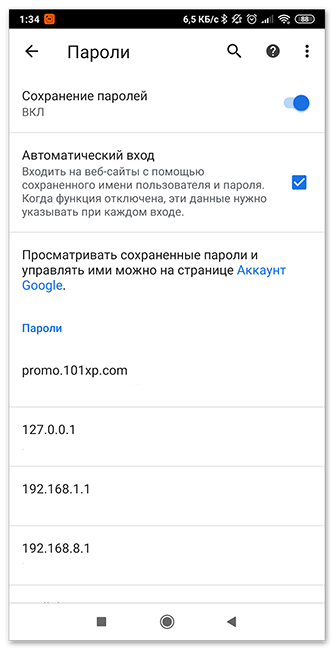 Таким образом, можно сохранить имя пользователя и пароль для «Автозаполнения» с помощью Samsung Pass. Теперь можно входить в приложение или веб-сайт с помощью сканирования отпечатков пальцев.
Таким образом, можно сохранить имя пользователя и пароль для «Автозаполнения» с помощью Samsung Pass. Теперь можно входить в приложение или веб-сайт с помощью сканирования отпечатков пальцев.
На телефонах Android можно установить разные виды паролей: комбинацию цифр, букв и цифр, графический ключ, отпечаток пальца или сканирование лица. Если забыли пароль от аккаунта Google, можно перейти на страницу авторизации и нажать на надпись «Забыли пароль». Дальнейшие указания нужно следовать на экране.
Важно знать, что свой пароль от аккаунта Google никак нельзя посмотреть, даже находясь в аккаунте. Если нужно перенести все пароли с одного устройства Android на другое, нужно включить синхронизацию паролей через настройки «Автозаполнение от Google».
- Где посмотреть сохраненные пароли на самсунг
- Где найти сохраненные пароли в телефоне
- Как посмотреть все сохраненные пароли
- Как сохранить пароли на самсунге
- Какие есть пароли на телефон
- Как узнать пароль от аккаунта если ты его забыл
- Как узнать пароль от своего аккаунта в гугле
- Как перенести все пароли с андроида на андроид
- Что такое Гугл смарт лук
- Какие есть надёжные пароли
- Как импортировать пароли в Google Chrome
- Как восстановить сохраненные пароли в Google Chrome
- Где найти автозаполнение паролей
- Где и как хранить пароли
- Как экспортировать пароли
- Как посмотреть все свои пароли на айфоне
- Как сохранить пароль на андроид
- Как узнать пароль от приложения на айфоне
- Как сменить пароль в гугле
- Как найти сохраненные пароли в опере
- Какой можно поставить пароль из 4 цифр
- Где найти сохраненные пароли на айфоне
- Как найти сохраненные пароли в телефоне Сяоми
Где посмотреть сохраненные пароли на самсунг
Данные с сайтов и из приложений на Android сохраняются в менеджере паролей. В него можно попасть через настройки безопасности аккаунта Google либо через меню «Автозаполнение».
В него можно попасть через настройки безопасности аккаунта Google либо через меню «Автозаполнение».
Где найти сохраненные пароли в телефоне
Чтобы проверить безопасность сохраненных паролей, выполните следующие действия:
- Откройте браузер Chrome на телефоне или планшете Android.
- В правом верхнем углу экрана нажмите на значок с тремя точками Настройки.
- Выберите Менеджер паролей в разделе «Проверка паролей» нажмите Проверить пароли.
Как посмотреть все сохраненные пароли
- Откройте браузер Chrome на компьютере.
- В правом верхнем углу экрана нажмите на изображение профиля «Пароли». Если вы не можете найти значок «Пароли», в правом верхнем углу нажмите на значок с тремя точками Настройки Автозаполнение Менеджер паролей.
- Выполните нужное действие: Просмотр.
Как сохранить пароли на самсунге
Логин и пароли
Откройте приложение или веб-сайт, чтобы войти в систему.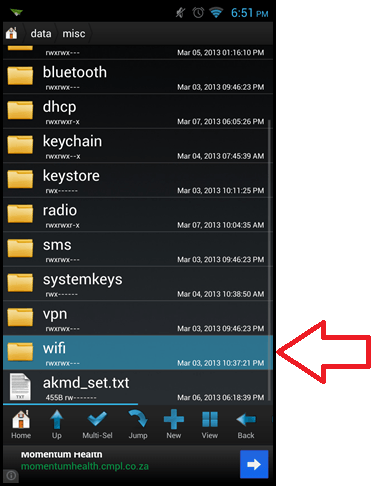 Нажмите «Сохранить», чтобы сохранить имя пользователя и пароль для «Автозаполнения» с помощью Samsung Pass. Теперь вы можете войти в приложение или веб-сайт с помощью сканирования отпечатков пальцев.
Нажмите «Сохранить», чтобы сохранить имя пользователя и пароль для «Автозаполнения» с помощью Samsung Pass. Теперь вы можете войти в приложение или веб-сайт с помощью сканирования отпечатков пальцев.
Какие есть пароли на телефон
Вот основные виды паролей, которые вы можете установить на данный момент:
- Пароль из комбинации цифр.
- Комбинация из букв и цифр.
- Графический ключ.
- Отпечаток пальца.
- Сканирование лица.
Как узнать пароль от аккаунта если ты его забыл
Как восстановить Гугл аккаунт, если забыл пароль:
- Перейдите на страницу авторизации Гугл.
- Введите логин (адрес электронной почты) и нажмите кнопку «Далее».
- Тапните по надписи «Забыли пароль».
- Следуйте дальнейшим указаниям, которые появятся на экране.
Как узнать пароль от своего аккаунта в гугле
Свой пароль от аккаунта Google никак не посмотреть. Даже находясь в аккаунте.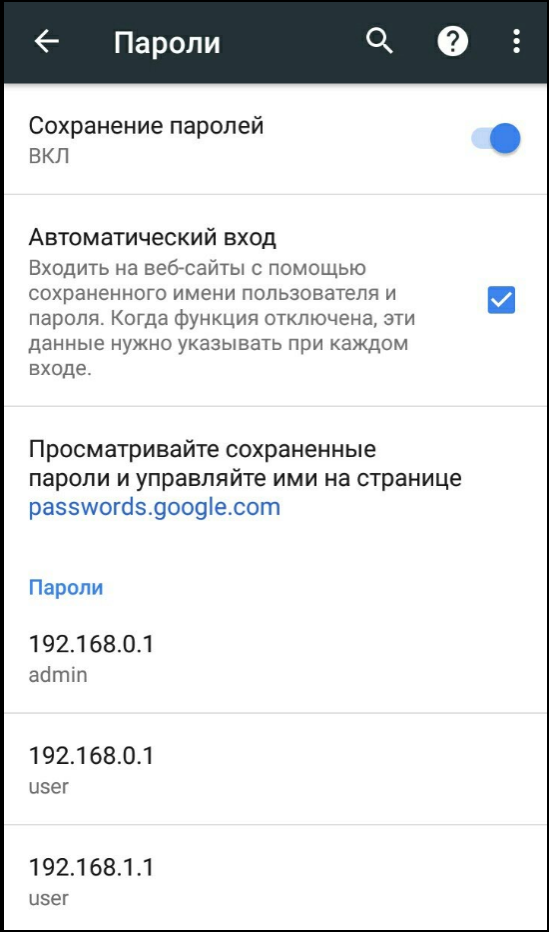 Иначе никакой защиты Аккаунта не было бы.
Иначе никакой защиты Аккаунта не было бы.
Как перенести все пароли с андроида на андроид
Как включить синхронизацию паролей на Android:
- Перейдите в «Автозаполнение от Google» — «Настройки»;
- Авторизуйтесь и включите функцию синхронизации.
Что такое Гугл смарт лук
Что такое Smart Lock? В определенных ситуациях функция Smart Lock автоматически разблокирует ваше устройство. Вы можете настроить ваше устройство для разблокировки, например, при подключении к устройству Bluetooth®, или когда вы носите его с собой.
Какие есть надёжные пароли
Что такое надежный пароль?:
- Не менее 12 символов. Чем длиннее ваш пароль — тем лучше.
- Содержит прописные и строчные буквы, цифры и специальные символы.
- Не содержит буквы или цифры, которые идут подряд в раскладке.
- Не основан на вашей личной информации.
- Пароль уникален для каждой вашей учетной записи.
Как импортировать пароли в Google Chrome
Шаг 2.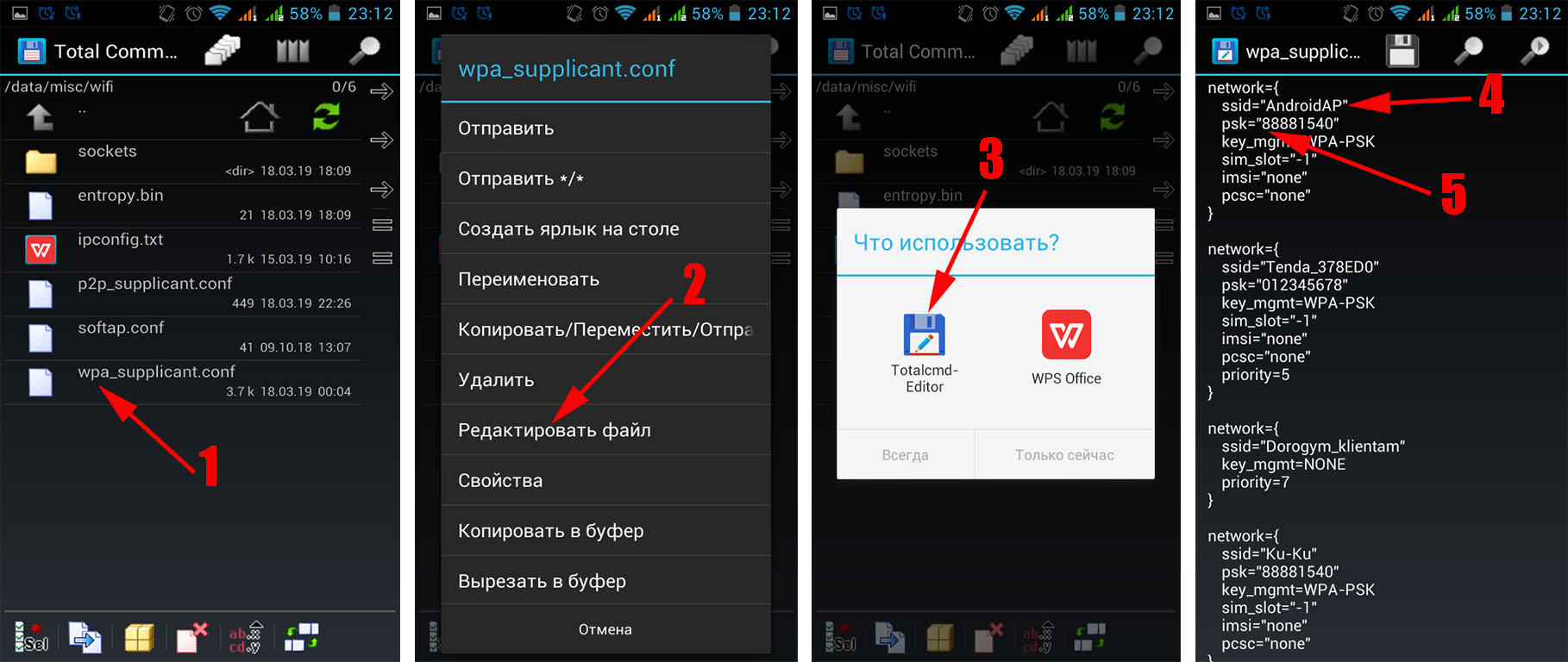 Импортируйте пароли:
Импортируйте пароли:
- Откройте Chrome на компьютере.
- В правом верхнем углу нажмите на значок «Ещё» Настройки Автозаполнение Менеджер паролей.
- Справа рядом с кнопкой «Добавить» нажмите на значок «Ещё» Импорт паролей Выбрать файл.
- Выберите нужный CSV-файл.
- Следуйте инструкциям на экране, чтобы завершить импорт.
Как восстановить сохраненные пароли в Google Chrome
Алгоритм следующий:
- Отключаем синхронизацию в Chrome, а потом закрываем браузер.
- Копируем информацию из резервной директории User Data в текущую.
- Запускаем обозреватель и проверяем доступные пароли.
- Ждем, пока Chrome прогрузит новую информацию, и только после этого включаем синхронизацию.
Где найти автозаполнение паролей
Зайдите в Настройки. Прокрутите вниз и выберите «Общие настройки». Нажмите «Пароли и автозаполнение». Выберите «Служба автозаполнения» и выберите активную в данный момент.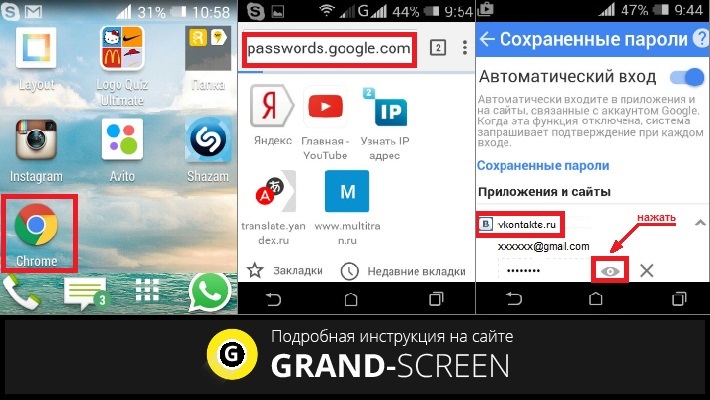
Где и как хранить пароли
Популярные менеджеры паролей:
- LastPass. Плагин в браузере, в котором данные шифруются, и доступа к ним нет в том числе у разработчиков.
- Диспетчер паролей Google. Можно привязать свои пароли к учетной записи Gmail.
- iCloud. Этот менеджер доступен только пользователям iOS.
- 1Password.
- KeePass.
Как экспортировать пароли
Нажмите на меню Chrome на панели инструментов и выберите «Настройки». Нажмите на «Пароли». Нажмите на над списком сохранённых паролей и выберите «Экспортировать пароли». Нажмите на «Экспортировать пароли» и, если понадобится, введите пароль, который вы используете для входа в компьютер.
Как посмотреть все свои пароли на айфоне
Просмотр сохраненных паролей и ключей доступа в «Настройках»
Нажмите «Настройки», затем выберите «Пароли». В iOS 13 или более ранней версии выберите «Пароли и учетные записи», затем нажмите «Пароли сайтов и ПО». При появлении запроса используйте Face ID или Touch ID или введите код-пароль.
При появлении запроса используйте Face ID или Touch ID или введите код-пароль.
Как сохранить пароль на андроид
Управление аккаунтом Google.
В верхней части экрана прокрутите вправо. Нажмите Безопасность. Прокрутите страницу вниз до раздела «Вход на другие сайты через аккаунт Google». Включите или отключите параметр Предлагать сохранение паролей.
Как узнать пароль от приложения на айфоне
Заходим в приложение Настройки iPhone. Переходим к функциональности Аккаунты и пароли Нажмите на: Пароли для приложений и сайтов, доступ с помощью нашего Touch ID или кода разблокировки Мы используем поисковую систему и получаем доступ к паролю напрямую, без дополнительных действий.
Как сменить пароль в гугле
Как изменить пароль:
- Откройте страницу своего аккаунта Google. При необходимости выполните вход.
- На странице «Безопасность» перейдите к разделу Вход в аккаунт Google.
- Выберите Пароль. Если потребуется, выполните вход ещё раз.
 4=10000. Из этого числа вычтем количество запрещенных комбинаций (т. к.
4=10000. Из этого числа вычтем количество запрещенных комбинаций (т. к.Где найти сохраненные пароли на айфоне
Просмотр сохраненных паролей и ключей доступа в «Настройках»
Нажмите «Настройки», затем выберите «Пароли». В iOS 13 или более ранней версии выберите «Пароли и учетные записи», затем нажмите «Пароли сайтов и ПО». При появлении запроса используйте Face ID или Touch ID или введите код-пароль.
Как найти сохраненные пароли в телефоне Сяоми
Для этого требуется зайти в Google на Xiaomi, выбрать в верхней части экрана изображение с тремя вертикальными точками. На дисплее появится всплывающее меню, в нижней части которого будет находиться пункт «Настройки». Кликаем по нему, что приводит к открытию нового меню. Одним из его подпунктов будет строка «Пароли».
Как просмотреть сохраненные пароли на Android? Best easyways
Последнее обновление:
4 минуты чтения
— Реклама —
Менеджер паролей для вашего смартфона может сделать вашу жизнь намного проще. Запоминать пароли может быть сложно, если вы используете разные пароли для каждой учетной записи, которая у вас есть. Здесь менеджер паролей может оказать огромную помощь. Ваш Android-смартфон по умолчанию использует менеджер паролей Google. Диспетчер паролей Google вызывает всплывающее окно с просьбой сохранить пароль каждый раз, когда вы входите в систему где-либо в Интернете. Вы можете просмотреть все свои пароли в одном месте, если вам когда-нибудь понадобится войти в систему с другого устройства. В этой статье мы предлагаем вам два способа просмотра сохраненных паролей на вашем Android-смартфоне.
Читайте также: Ноутбук Asus Zenbook 17 Fold OLED запущен в Индии: раскрыты цена и характеристики
— Реклама —
Содержание
Как просмотреть пароль с помощью веб-браузераШаг 1: Перейдите на страницу passwords.
 google.com.
google.com.— Реклама —
Шаг 2: Войдите, используя свою учетную запись Google.
Шаг 3: Выберите веб-сайт/учетную запись, для которой требуется пароль.
— Реклама —
Шаг 4: Подтвердите свою личность, введя пароль своей учетной записи Google или код блокировки экрана телефона.
Шаг 5: Коснитесь значка глаза, чтобы просмотреть пароль.
Шаг 6: Чтобы обновить пароль, нажмите «Изменить» и введите новый пароль.
Шаг 7: Чтобы удалить пароль, нажмите «Удалить».
Как просмотреть сохраненный пароль с помощью Google ChromeШаг 1: Откройте Google Chrome на смартфоне Android и коснитесь многоточия (три точки) в правом верхнем углу экрана.
Шаг 2: Перейдите в «Настройки» и выберите «Пароли».
Шаг 3: Коснитесь любого веб-сайта/учетной записи, чтобы узнать пароль.

Шаг 4: Вы можете скопировать пароль, чтобы вставить его и сохранить в другом месте. Чтобы удалить пароль, коснитесь значка корзины рядом с ним.
Читайте также: Football Manager 2023 Touch дебютирует в Apple Arcade
ЗаключениеТак вы можете просматривать сохраненные пароли на своем Android-смартфоне. Помимо того, который предлагает Google, вы можете использовать несколько других менеджеров паролей. Прежде чем выбрать менеджер паролей, убедитесь, что его пользователи хорошо оценивают его и в его записи нет утечек данных.
Чтобы быть в курсе последних новостей о гаджетах и технологиях, а также обзоров гаджетов, следите за нами в Twitter, Facebook и Instagram. Чтобы получать новейшие видеоролики о технологиях и гаджетах, подпишитесь на наш канал YouTube. Вы также можете оставаться в курсе событий с помощью приложения Gadget Bridge для Android. Вы можете найти последние новости об автомобилях и велосипедах здесь.

— Реклама —
Поддержите нас
Мы — скромный медиа-сайт, пытающийся выжить! Как вы знаете, мы не размещаем никакие статьи, даже тематические статьи, за какой-либо моделью платного доступа или подписки. Помогите нам остаться на плаву, поддержите чем можете!
— Реклама —
— Реклама —
— Реклама —
— Реклама —
— Реклама —
Следуйте за нами
Новости автомобилей и велосипедов
— Реклама —
Должен прочитать
— Реклама —
Последние видео
— Реклама —
— Реклама —
Как просмотреть сохраненные пароли в Chrome на Android
следующий → ← предыдущая
Пароли являются обязательными и конфиденциальными для веб-пользователей, но запомнить все ваши пароли может быть непросто. Но пользователям браузера Chrome не нужно беспокоиться о запоминании всех своих веб-паролей. Это потому, что браузер Google Chrome сделает это за вас.

Если вы забыли свои пароли, вы можете просмотреть их в Chrome, посетив Настройки > Пароли и выбрав сайт, на котором вы хотите увидеть пароль. Теперь нажмите на значок глаз рядом с паролем, чтобы просмотреть их. Кроме того, вы можете удалить свой сохраненный пароль из Chrome, нажав значок корзины (удалить) на экране сохраненного пароля.
В этой статье показано, как просмотреть сохраненные пароли в Google Chrome на устройствах Android и других ОС. Имейте в виду, что здесь вы найдете и просмотрите сохраненные в Chrome пароли, а не все пароли, которые вы использовали. Вы также узнаете, как экспортировать сохраненные пароли из браузера Chrome, удалять веб-сайты из списка «Никогда не сохраняемые» и т. д.
Как просмотреть сохраненные пароли в браузере Chrome на телефоне Android:
Получить и просмотреть сохраненный пароль в браузере Chrome на Android-устройстве довольно просто.
. Ниже приведены шаги для просмотра сохраненного пароля:
Ниже приведены шаги для просмотра сохраненного пароля:- Откройте приложение Chrome Browser на телефоне Android.
- Нажмите три точки справа от адресной строки браузера и нажмите Настройки .
- Теперь нажмите на опцию паролей , чтобы просмотреть все сохраненные пароли в браузере.
- Найдите все свои сохраненные пароли, или вы даже можете найти их, если вы сохранили несколько паролей веб-сайтов.
- Коснитесь значка « глаз » рядом с паролем, чтобы просмотреть их для выбранного сайта.
- Если вы добавили защитный PIN-код или пароль, вам будет предложено ввести его для подтверждения.
После того, как вы подтвердите свой защитный PIN-код, экран вернется к предыдущему экрану, где вы увидите свой пароль, отображаемый в виде открытого текста.
Другой способ скопировать и просмотреть сохраненный пароль — коснуться значка поля ( копировать ) рядом с паролем.
 Вам нужно будет подтвердить свои действия, предоставив защитный PIN-код или пароль, которые вы добавили в свой телефон.
Вам нужно будет подтвердить свои действия, предоставив защитный PIN-код или пароль, которые вы добавили в свой телефон.Удалить сохраненные пароли
Если вы изменили свой пароль или не хотите хранить пароли в браузере Chrome, вы можете удалить их из списка сохраненных паролей. Чтобы удалить сохраненный пароль из Chrome, перейдите на вкладку « Passwords » на вашем устройстве Android и выберите сайт, который вы хотите изменить.
Чтобы удалить сохраненный пароль для выбранного сайта, коснитесь значка удаления в правом верхнем углу экрана. В тот момент, когда вы нажмете на значок удаления, сохраненный пароль будет удален навсегда без предупреждения на экране подтверждения, и вы не сможете отменить свое действие.
Экспорт сохраненных паролей
Если вы удалите свою учетную запись Google со своего устройства и хотите сохранить сохраненные пароли перед удалением учетной записи, вы можете экспортировать их для просмотра в другом месте.
 Посетите « Пароли «, следуя инструкциям Chrome > значок меню (три точки) > Настройки > Пароли , а затем нажмите на три точки в правом верхнем углу экрана.
Посетите « Пароли «, следуя инструкциям Chrome > значок меню (три точки) > Настройки > Пароли , а затем нажмите на три точки в правом верхнем углу экрана.- Коснитесь значка с тремя точками, чтобы просмотреть параметр « Экспорт паролей » на экране «Пароль».
- Нажмите на опцию « Экспорт паролей ».
- Если появится всплывающее окно для подтверждения того, что вы выполняете это действие, введите свой PIN-код или пароль, который вы установили.
- Появится общий экран с доступными приложениями, которые помогут поделиться вашими экспортными паролями в формате документа. Выберите безопасное место для хранения экспортированных паролей, сохраненных в браузере Chrome.
Будьте осторожны при сохранении экспортированного документа с паролем, поскольку он читается как обычный текст. Это означает, что любой может увидеть ваше имя пользователя и пароль, если экспортированный файл попадет в чужие руки.

Запуск или остановка сохранения паролей в браузере Chrome
По умолчанию браузер Google Chrome позволяет сохранить в нем пароль. Кроме того, вы можете отключить или включить эту функцию в любое время.
- Запустите приложение браузера Chrome на своем телефоне Android.
- Нажмите на значок Еще (три точки) в правом верхнем углу адресной строки.
- Теперь нажмите Настройки , а затем Пароли
- В верхней части экрана «Пароли» включите « Сохранить пароли «функция на или на в соответствии с вашими требованиями.
Автоматический вход на сайты и в приложения:
В браузере Chrome вы можете автоматически входить на любые веб-сайты и в приложения, для которых вы сохранили свое имя пользователя и пароль, используя параметр « Автоматический вход ». Если вы включили параметр «Автоматический вход» на своем телефоне Android в браузере Chrome, вам не нужно подтверждать свои учетные данные.
 Помимо автоматического входа на сайты, вы можете отключить «Автоматический вход», но вам необходимо подтвердить сохраненные учетные данные.
Помимо автоматического входа на сайты, вы можете отключить «Автоматический вход», но вам необходимо подтвердить сохраненные учетные данные.- Запустите браузер Chrome на смартфоне Android.
- Нажмите на значок Еще (три точки) в правом верхнем углу адресной строки.
- Теперь нажмите Настройки , а затем Пароли
- Включите « Auto sign-in » на или на в соответствии с вашими потребностями.
Проверьте сохраненные пароли в браузере Chrome на Android
Чтобы проверить сохраненные пароли в Chrome, выполните следующие действия:
- Запустите браузер Chrome на смартфоне Android.
- Коснитесь значка меню «Дополнительно» и выберите « Настройки» .
- Нажмите « Пароли» , а затем « Проверить пароли ».
Получайте уведомления об изменении паролей.

Возможно, вы знаете о скомпрометированном пароле, который объединяет имя пользователя и пароль на стороннем веб-сайте и в приложении. Такие скомпрометированные пароли и имена пользователей небезопасны и могут привести к утечке данных. Поэтому рекомендуется изменить скомпрометированный пароль как можно раньше.
Вы можете найти сайты, использующие скомпрометированные пароли, и проверить сохраненный пароль. Чтобы изменить скомпрометированный пароль при получении оповещения:
- Нажмите на «Проверить пароли»
- Если вы получили предупреждающее сообщение с надписью «Изменить автоматически», щелкните его, чтобы разрешить браузеру Chrome помочь вам изменить пароль и сохранить его для вас.
- Следуйте подсказкам, чтобы изменить свой пароль на каждом веб-сайте.
Чтобы начать или прекратить получать такие уведомления, выполните следующие действия:
- На устройстве Android запустите приложение браузера Chrome .

- Нажмите на значок меню Еще в правом верхнем углу браузера.
- В доступных опциях нажмите Настройки .
- Нажмите Конфиденциальность и безопасность и на следующем экране « Безопасный просмотр ».
- Метчик » Стандартная защита «.
- Включите или выключите « Предупреждать вас, если пароли будут раскрыты в результате утечки данных ».
Примечание. Эта функция доступна только в том случае, если вы включили «Безопасный просмотр» в браузере Google Chrome.
Как просмотреть сохраненные пароли Google Chrome на устройствах с операционной системой Windows, Mac, Chrome OS и Linux
Предположим, вы хотите просмотреть сохраненный пароль в Chrome в Windows или другой операционной системе, включая macOS и Linux. В этом случае процесс одинаков для операционных систем ноутбуков и настольных компьютеров. Единственное отличие, которое вы обнаружите, — это запрос безопасности.
 Ниже приведены шаги для просмотра сохраненного пароля в браузере Windows Chrome:
Ниже приведены шаги для просмотра сохраненного пароля в браузере Windows Chrome:- Откройте браузер Chrome на ПК; теперь нажмите на меню (три вертикальные точки) в правом верхнем углу экрана браузера.
- Из списка различных пунктов меню выберите « Настройки ». Вы также можете посетить экран настроек, набрав « chrome://settings » в адресной строке браузера.
- На левой панели экрана настроек найдите параметр « Автозаполнение » и коснитесь его.
- Выберите опцию « Пароли ».
- Здесь вы увидите все пароли, которые вы ранее разрешили сохранять Chrome. Нажав на значок « глаз » рядом с паролем, вы сможете просмотреть пароль для конкретного веб-сайта.
- В некоторых случаях вы можете увидеть окно «Безопасность» с просьбой ввести ваш «пароль Windows». Mac, Linux и Chrome OS запрашивают «имя пользователя и пароль».

- Вы увидите пароль для выбранного сайта, отображаемый на экране. Нажав на «9Значок 0018 глаз » снова скрывает ваш пароль.
Как сохранить пароль для Chrome с помощью Windows, Mac или Linux
- Всякий раз, когда вы вводите новый пароль на любом конкретном веб-сайте с помощью браузера Chrome, он автоматически спрашивает, хотите ли вы его сохранить. Нажмите на опцию « Сохранить », чтобы сохранить пароль для этого конкретного сайта. Если он не появляется для сохранения, перейдите к «шагу 3» ниже.
- Если у вас есть более одного пароля для одной и той же конкретной веб-страницы и вы хотите сохранить еще один новый пароль, нажмите кнопку «9».0018 поле электронной почты «и выберите имя пользователя, которое вы хотите добавить.
- Если всплывающее окно для сохранения пароля не появляется, возможно, функция отключена. Нажмите на новую вкладку в «Браузере Chrome» на компьютере или смартфоне.
- Щелкните значок профиля в правой части адресной строки.
 Оставить комментарий
Оставить комментарий


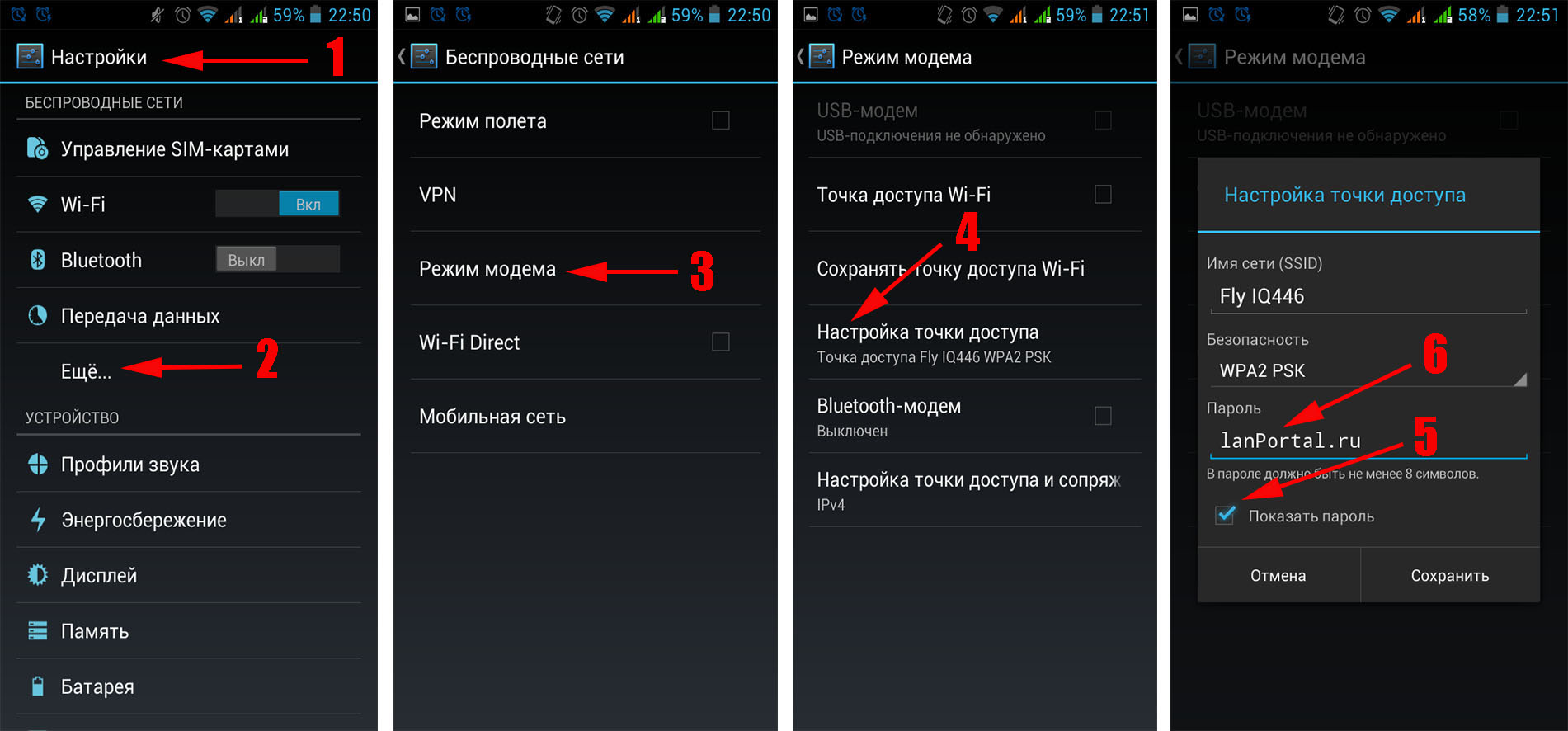
 4=10000. Из этого числа вычтем количество запрещенных комбинаций (т. к.
4=10000. Из этого числа вычтем количество запрещенных комбинаций (т. к.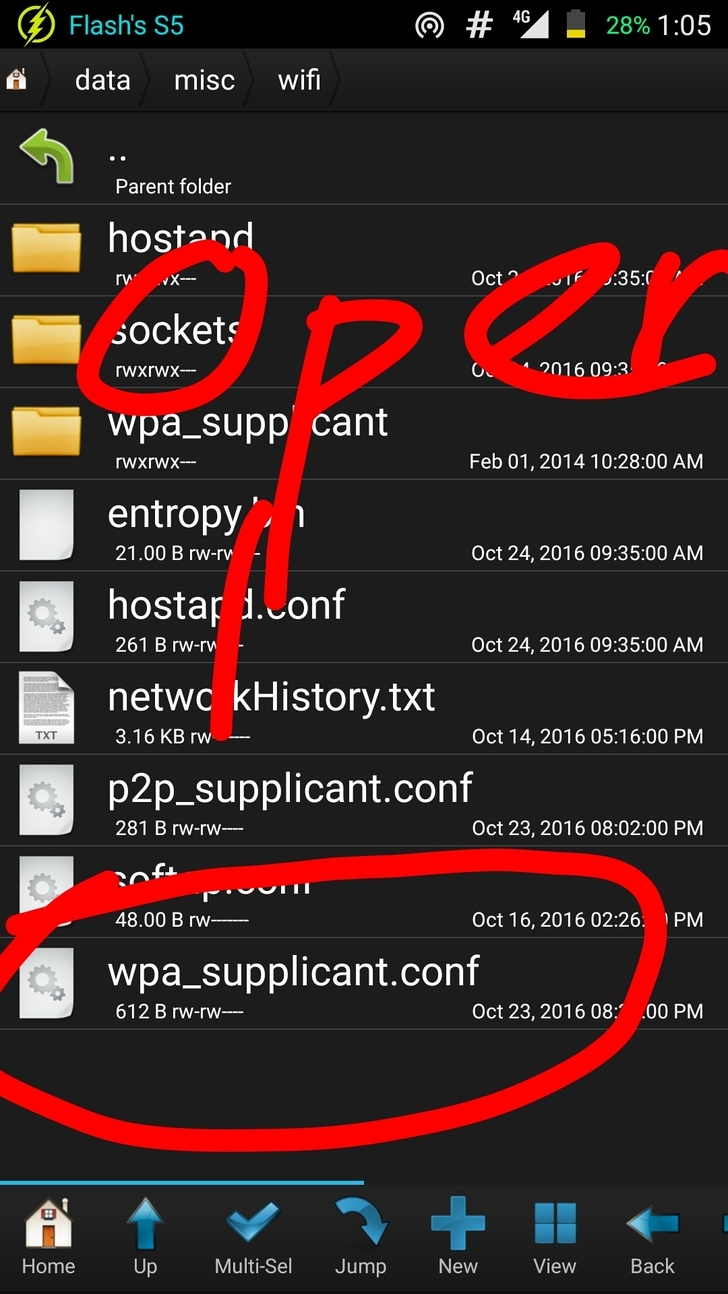 google.com.
google.com.
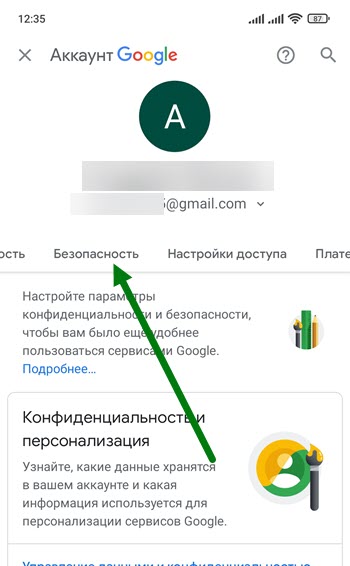

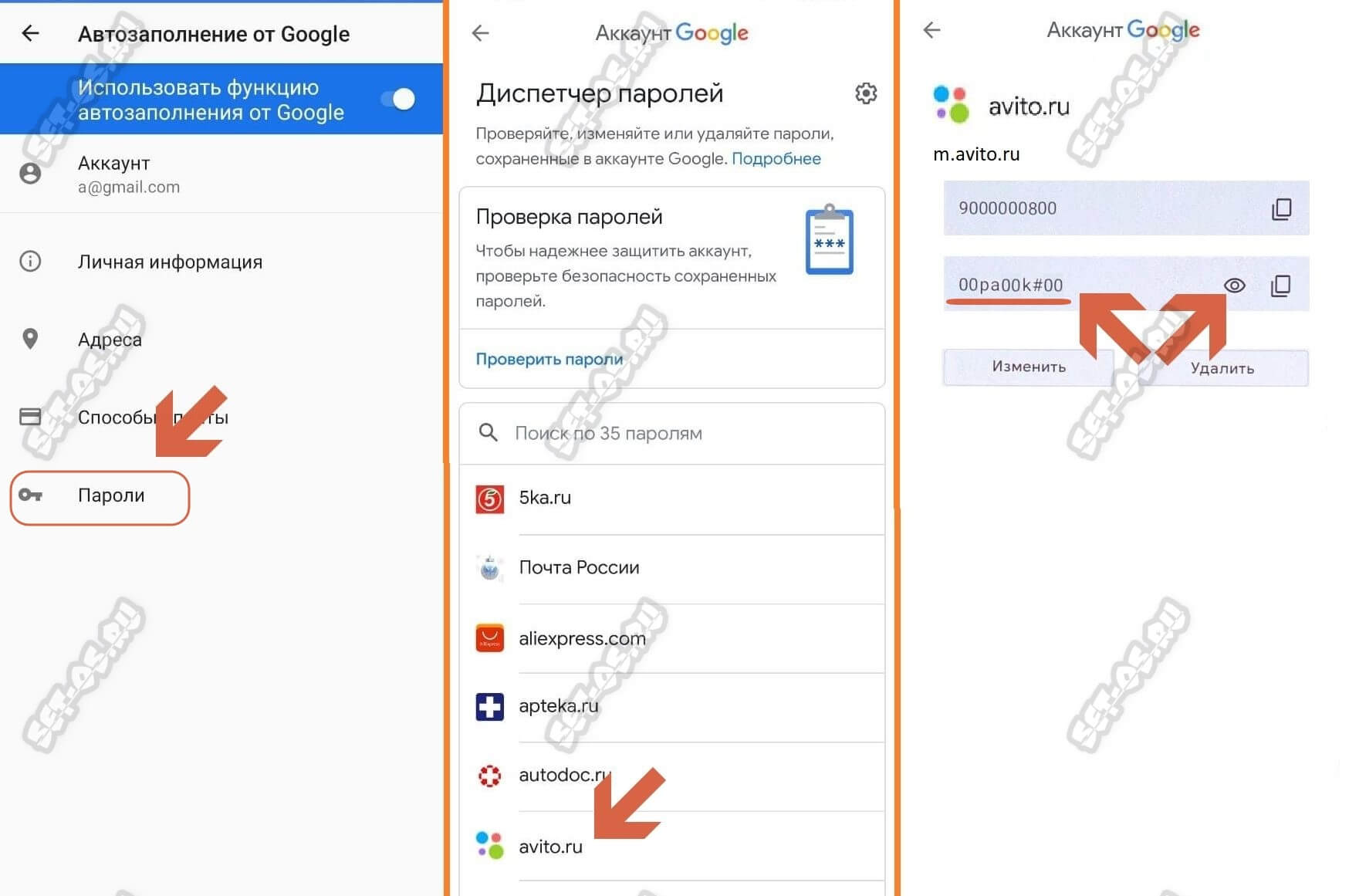 Ниже приведены шаги для просмотра сохраненного пароля:
Ниже приведены шаги для просмотра сохраненного пароля: Вам нужно будет подтвердить свои действия, предоставив защитный PIN-код или пароль, которые вы добавили в свой телефон.
Вам нужно будет подтвердить свои действия, предоставив защитный PIN-код или пароль, которые вы добавили в свой телефон.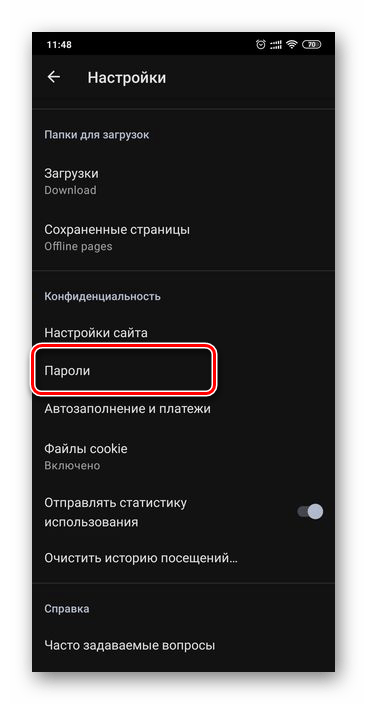 Посетите « Пароли «, следуя инструкциям Chrome > значок меню (три точки) > Настройки > Пароли , а затем нажмите на три точки в правом верхнем углу экрана.
Посетите « Пароли «, следуя инструкциям Chrome > значок меню (три точки) > Настройки > Пароли , а затем нажмите на три точки в правом верхнем углу экрана.
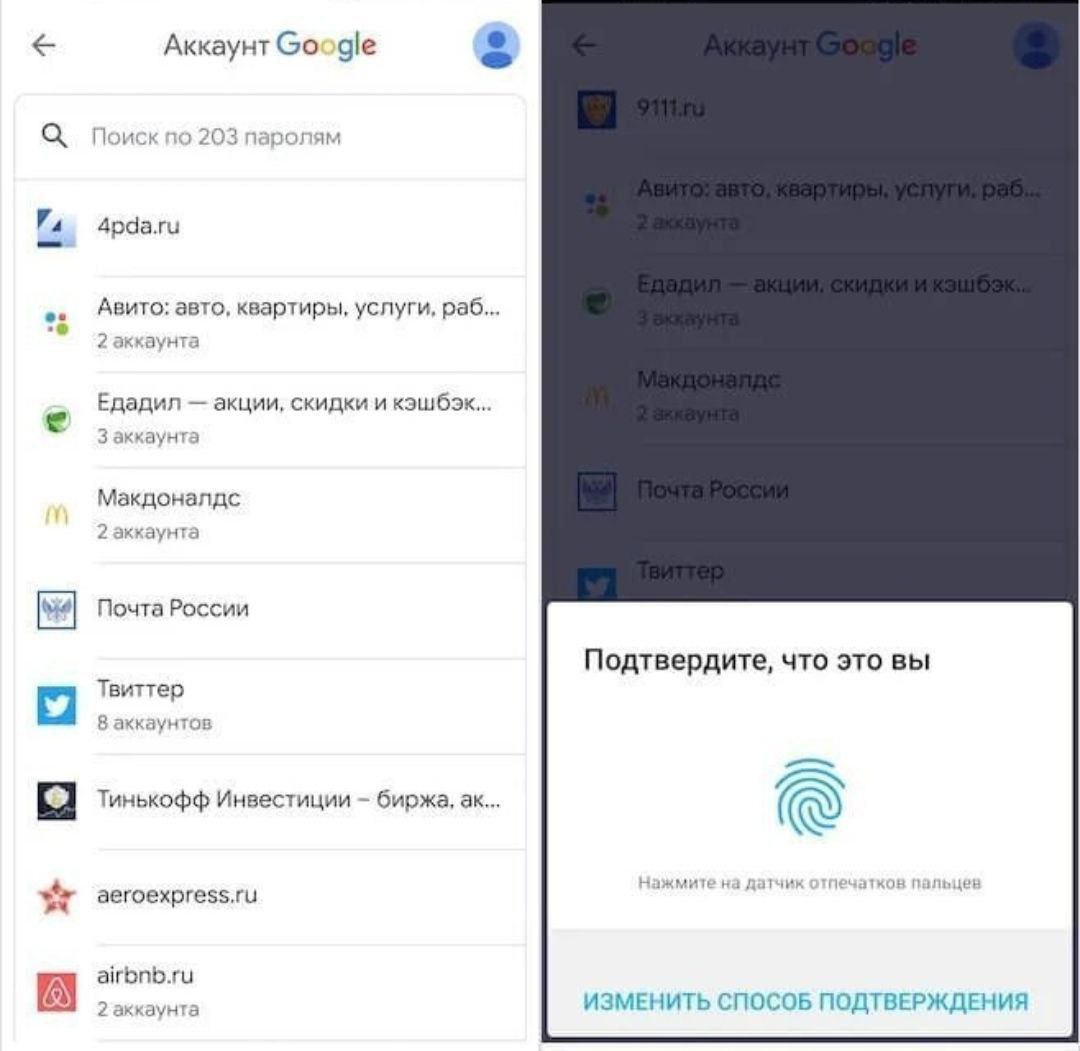 Помимо автоматического входа на сайты, вы можете отключить «Автоматический вход», но вам необходимо подтвердить сохраненные учетные данные.
Помимо автоматического входа на сайты, вы можете отключить «Автоматический вход», но вам необходимо подтвердить сохраненные учетные данные.

 Ниже приведены шаги для просмотра сохраненного пароля в браузере Windows Chrome:
Ниже приведены шаги для просмотра сохраненного пароля в браузере Windows Chrome:
